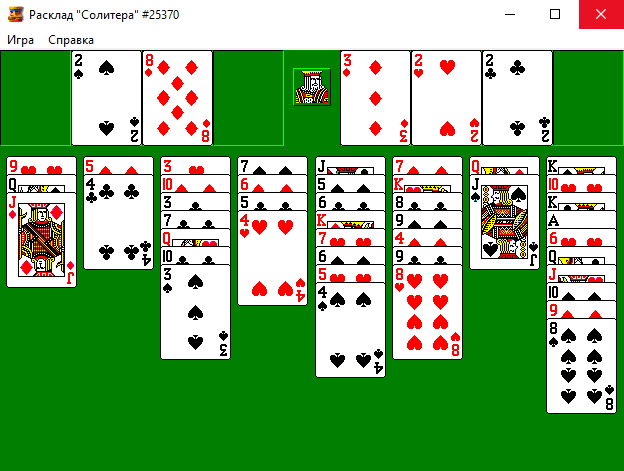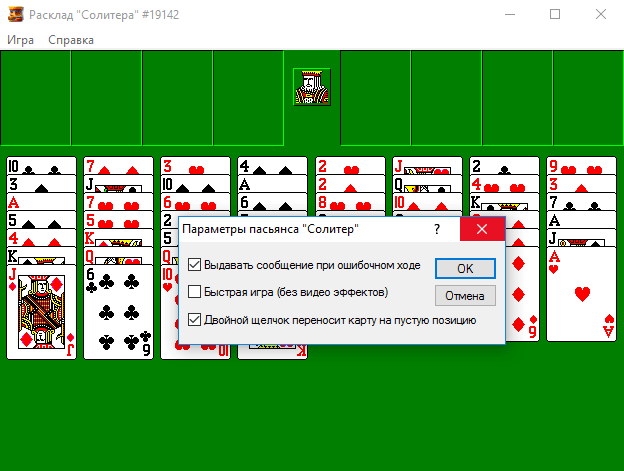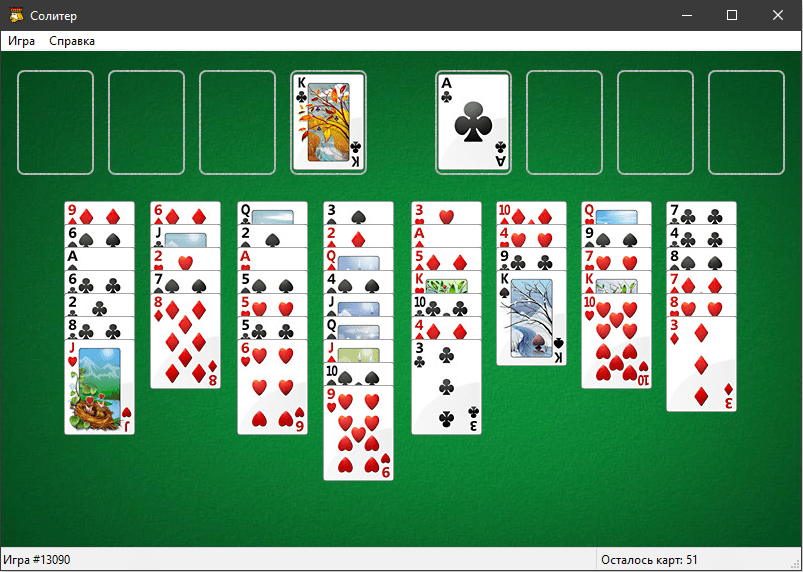If you loved Microsoft FreeCell from earlier versions of Windows, we’ve wrapped it with four other classic solitaire games in one convenient app, the Microsoft Solitaire Collection.
On the Microsoft Solitaire Collection page in Microsoft Store, select Get. The game will download and install automatically.
To launch the game, select Play. You can always launch the game from the product page, but there’s an easier way—pin it.
-
With the game open, press and hold (or right-click) the game button on your taskbar and select Pin to taskbar . When you close the game, the button will still be there.
-
Select the Start button, then scroll down to Microsoft Solitaire Collection, press and hold (or right-click) the tile, and select Pin to Start . It’ll be available on the Start menu.
Get the game
Need more help?
Want more options?
Explore subscription benefits, browse training courses, learn how to secure your device, and more.
Communities help you ask and answer questions, give feedback, and hear from experts with rich knowledge.
Пасьянс Свободная Ячейка
Обновлено:

Свободная Ячейка — пасьянс для Windows
Свободная Ячейка (FreeCell) — классический пасьянс для Windows, ваша задача разложить игральные карты в четыре стопки по мастям.
Правила игры в пасьянс Свободная Ячейка
Как уже говорилось ранее, в игре необходимо собрать карты одной масти от туза до короля в 4 колонки. Используя для этого 4 свободных места, называемые ячейками, на игровом столе в верхнем левом углу, для временного размещения раскладываемых карт.
Карты можно перемещать как на свободное место во временные ячейках, так и в основные ячейки или же на соседние карты. Порядок расположения карт в столбцах — убывающий, с чередованием цвета, например: черный валет на красную даму. Карты, расположенные во временных ячейках, можно переносить либо на нижние карты столбцов, либо в основные ячейки.
Пасьянс Свободная Ячейка
FreeCell — параметры игры
Из других Windows игр представленных на нашем сайте Вас могут заинтересовать игра Сапер или пасьянсы Паук и Косынка, которые доступны для загрузки с соответствующих страниц.
Скачать пасьянс Свободная Ячейка бесплатно на русском языке можно по прямой ссылке, приведенной ниже:
Скачать пасьянс Свободная Ячейка для Windows (9 Мб)
Разработчик: Microsoft Corporation
Официальный сайт: microsoft.com
Portable RUS
Portable RUS — портативные программы, утилиты, игры на русском языке, скачать бесплатно

Карточный пасьянс Солитер стал уже классической офисной игрой, не теряет своей актуальности наравне с такими привычными офисными играми как: Косынка (Solitaire), Паук (Spider Solitaire), Сапер (Minesweeper), Шахматы (Chess Titans), Червы (Hearts), Mahjong и другие.
Солитер (FreeCell) — карточный пасьянс, разработанная Oberon Games и включенная в Windows 7. Начиная с Windows 8, компания Microsoft решила избавиться, от ставших уже привычных, классических игр Windows. Также они не были включены в Windows 11, Windows 10 и Windows 8.1. Но можно это исправить. Скачивайте и играйте.
Правила карточного пасьянса Солитер (FreeCell)
- Используется стандартная колода карт (52 карты).
- Раскладывается вся колода в 8 колонок, лицом вверх. Таким образом, будет четыре колонки по 7 карт и ещё четыре — по 6.
- Также есть 4 ячейки, именуемых «домом», и 4 «свободных» ячейки. В начале игры все они пусты.
- Разрешено перекладывать одну карту из колонки или свободной ячейки:
- в любую другую колонку — на следующую по старшинству карту другого цвета (например, чёрного валета — только на красную даму).
- либо на свободную ячейку, если она пуста (таким образом, каждая из свободных ячеек может хранить только одну карту);
- либо в пустую колонку — без ограничений;
- либо в «дом» — карты одной масти, начиная с туза и заканчивая королём.
- Пасьянс сходится, если удаётся переместить всю колоду в «дом».
Если нужно перенести стопку карт, это можно сделать только по одной, используя пустые колонки и свободные ячейки. Имея нужное количество свободных ячеек и пустых колонок, можно перенести в другое место сложенные по порядку карты. Такие комбинации называются «суперходы». Компьютерные версии обычно показывают суперход во всех деталях; играющие с настоящей колодой просто переносят стопку, убедившись, что карты действительно сложены по порядку, а пустых ячеек достаточно. Иногда можно перенести ещё больше карт, придержав какую-то часть в занятой колонке, но это уже комбинация суперходов.
Название игры: Солитер (FreeCell)
Разработчик: Майкрософт совместно с Oberon Games
Cистема: Windows 7, Windows 8 и Windows 8.1, Windows 10 и Windows 11 (32-64 bit)
Язык: Многоязычная, в том числе и русский язык
Размер файла: 11.59 Мб
Солитер (FreeCell) Portable 6.1.7600 (32-64 bit) RUS скачать бесплатно
TurboBit
Яндекс диск
Oxy.Cloud
С официального сайта скачать — для установки в систему не портативная версия.
Если у вас есть сомнения по поводу этого файла, после скачивания просканируйте его на портале VirusTotal.
Игру можно скачать бесплатно, но можно и отблагодарить.
ОТБЛАГОДАРИТЬ
Приложение Freecell входит в сборник Microsoft Solitaire Collection, но также может быть использовано как отдельная полноценная игра, которая представляет собой ещё одну разновидность любимого многим Пасьянса. Она была в числе стандартных продуктов в старых сборках Windows. На протяжении длительного времени данное развлечение не теряет своей популярности и всё также актуально, как много лет назад.
Freecell или Свободная ячейка
Чтобы пройти эту игру, нет надобности в разработке дополнительных стратегий, достаточно просто обдумывать каждый свой ход. Вам необходимо сложить колоду карт в определённом порядке, переместив её в специальные дома. Сделать это важно по максимуму быстро, поскольку вы будете ограничены временем, что в разы усложняет задачу. Проект имеет немало плюсов:
- простая графика;
- небольшой вес;
- элементарное управление.
Изначально видеоигра Freecell может показаться сложной, но на самом деле в ней практически отсутствуют неразрешимые комбинации. Здесь предлагаются на выбор варианты сложности, следовательно, всегда можно выбрать наиболее лёгкий, что уже гарантирует победу. Также вам будет предоставлена игровая статистика, чтобы следить за прогрессом.
В данной статье показаны действия, с помощью которых можно вернуть в Windows 10 стандартные игры из Windows 7.
Начиная ещё с Windows 8, разработчики корпорации Майкрософт по каким-то не понятным причинам удалили классические игры из состава операционной системы поставлявшихся в комплекте с Windows 7.
Также они отсутствуют и в Windows 10, точнее сказать там присутствует встроенное приложение Microsoft Solitaire Collection (в котором содержатся пасьянсы: Паук, Косынка, Свободная ячейка и ещё парочка) с новым интерфейсом, которое не всем по вкусу.
Но если вам нужны именно классические игры, то благодаря сторонним разработчикам создан набор таких игр, который включает в себя оригинальные файлы из Windows 7 и представляет из себя удобный инсталлятор (установщик).
Содержание
- Список классических игр из Windows 7
- Как установить классические (стандартные игры) в Windows 10
- Способы запуска классических игр в Windows 10
- Видео-инструкция
Список классических игр из Windows 7
В состав установщика входит 11 игр, которые можно установить на компьютер с операционной системой Windows 10, Windows 8.1, или Windows 8.
Вы можете установить все, или по отдельности следующие игры:
- Chess Titans (Шахматы)
- Mahjong Titans (Маджонг)
- Purble Place (Детская развивающая игра)
- Internet Backgammon (Интернет-Нарды)
- Internet Spades (Интернет-Пики)
- Internet Checkers (Интернет-Шашки)
- Solitaire (Косынка)
- SpiderSolitaire (Паук)
- Minesweeper (Сапер)
- FreeCell (Солитер)
- Hearts (Червы)
Как установить классические (стандартные игры) в Windows 10
Скачайте zip-архив c инсталлятором по ссылке, которая находится ниже. Размер архива 146,68 МБ.
Win7Games4Win10_8_81_v2.zip
Извлеките файлы из архива, откройте папку и запустите установку дважды кликнув по файлу Windows 7 Games for Windows 10 and 8.exe
Установщик Windows 7 Games for Windows 10 and 8 по умолчанию выберет язык операционной системы (в данном случае русский язык), но можно в выпадающем списке выбрать нужный вам язык, сделав это нажмите кнопку OK.
В первом окне мастера установки нажмите кнопку Далее
В следующем окне выберите нужные вам игры. По умолчанию, активированы все пункты, это значит что на компьютер будут установлены все 11 игр.
Если вы хотите установить только некоторые игры из этого списка, то снимите флажки напротив тех игр, устанавливать которые вы не желаете. Сделав выбор, нажмите кнопку Установить
Далее сразу начнется установка игр, установщик не предоставляет выбор папки для установки игр и по умолчанию устанавливает файлы игр в папку по следующему пути:
C:\\Program Files\\Microsoft Games
В завершающем окне мастера установки сбросьте флажок в чекбоксе Discover Winaero Tweaker to tune up Windows 10/8.1/8 и нажмите кнопку Готово
Теперь классические игры установлены и можно играть в старые игры на компьютере с операционной системой Windows 10, Windows 8.1, или Windows 8.
Способы запуска классических игр в Windows 10
Чтобы запустить какую-либо игру, откройте меню «Пуск», в списке программ найдите папку Games, откройте её и вы увидите стандартные игры из Windows 7. Выберите нужную и кликните по ней для запуска.
Также при необходимости можно закрепить любую игру на начальном экране:
Или на панели задач.
Кроме того в набор включён и обозреватель игр, в котором можно не только посмотреть краткое описание, рейтинг и системные требования каждой установленной и совместимой с Windows 7 игры, но и запустить любую из установленных игр.
Также, чтобы открыть окно обозревателя игр, в адресной строке проводника Windows или диалоговом окне Выполнить введите:
shell:games
Вы также можете создать ярлык на рабочем столе для запуска любой игры. Для этого в меню «Пуск», в папке Games, нажмите правой кнопкой мыши на любой игре и в контекстном меню выберите Дополнительно > Перейти к расположению файла
Откроется папка с ярлыками всех установленных игр. Скопируйте ярлык нужной игры на рабочий стол.
Папку с ярлыками всех установленных игр, можно открыть скопировав и вставив в адресную строку проводника Windows или в диалоговое окно Выполнить следующий путь:
%SystemDrive%\\ProgramData\\Microsoft\\Windows\\Start Menu\\Programs\\Games
С помощью таких не сложных действий можно вернуть привычные классические игры на ваш компьютер.
Видео-инструкция
Также, можно посмотреть наш видео-ролик в котором показано как вернуть в Windows 10 классические (стандартные) игры из Windows 7. Не забудьте подписаться на YouTube-канал WinNOTE!
Возможно вас также заинтересуют старые добрые советские игры из серии Электроника, такие как Ну, погоди! (Электроника ИМ-02) и ей подобные, то в статье Эмулятор игр «Электроника» для Windows, можно их скачать.