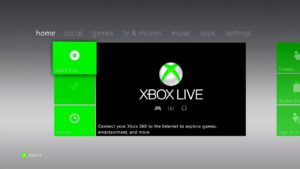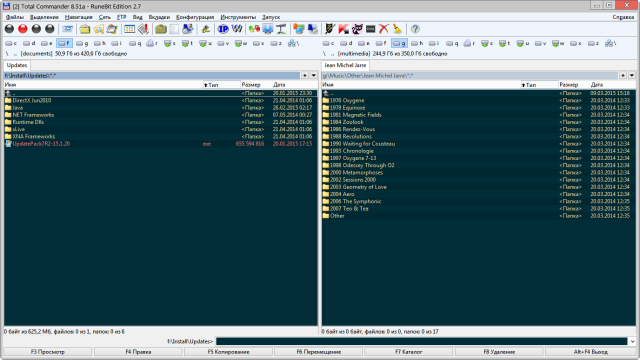Подключение игровой приставки Xbox 360 Freeboot к Wi-Fi роутеру может быть немного сложным процессом, но с нашей пошаговой инструкцией вы сможете легко осуществить подключение без лишних проблем. Как известно, Xbox 360 Freeboot – это модифицированная версия консоли, которая позволяет играть в запущенные копии игр без использования оригинальных дисков.
Для того чтобы наслаждаться играми на Xbox 360 Freeboot, подключение к Wi-Fi роутеру необходимо для доступа к онлайн-сервисам, сетевому мультиплееру и обновлениям системы. В этой пошаговой инструкции мы покажем вам, как без проблем подключить вашу приставку к Wi-Fi сети.
Шаг 1: Проверьте наличие Wi-Fi модуля
Первым шагом перед подключением Xbox 360 Freeboot к Wi-Fi необходимо убедиться в наличии Wi-Fi модуля в вашей приставке. Wi-Fi модуль предназначен для беспроводного подключения к сети и обычно располагается в задней части консоли. Если модуля нет, вам потребуется дополнительно приобрести его и установить.
Содержание
- Подключение Xbox 360 Freeboot к Wi-Fi роутеру
- Шаг 1: Подготовка и настройка Wi-Fi роутера
- Шаг 2: Подключение Xbox 360 Freeboot к Wi-Fi роутеру
- Проверка совместимости устройств
- Настройка Wi-Fi роутера
- Подключение Xbox 360 Freeboot к Wi-Fi сети
- Проверка подключения и настройка дополнительных параметров
Подключение Xbox 360 Freeboot к Wi-Fi роутеру
Шаг 1: Подготовка и настройка Wi-Fi роутера
Перед началом процесса подключения убедитесь, что ваш Wi-Fi роутер работает в режиме беспроводной сети. Если это не так, вам необходимо настроить роутер соответствующим образом, следуя инструкции производителя.
Также убедитесь, что вы знаете имя (SSID) и пароль вашей Wi-Fi сети. Они понадобятся вам в процессе настройки Xbox 360 Freeboot.
Шаг 2: Подключение Xbox 360 Freeboot к Wi-Fi роутеру
| Шаг | Действие |
|---|---|
| 1 | Включите Xbox 360 Freeboot и дождитесь загрузки системы. |
| 2 | На главной странице меню выберите «Настройки» и нажмите кнопку «A» на геймпаде. |
| 3 | Выберите «Сеть» и нажмите кнопку «A». |
| 4 | В списке доступных сетей выберите вашу Wi-Fi сеть и нажмите кнопку «A». |
| 5 | Введите пароль вашей Wi-Fi сети и нажмите кнопку «A». |
| 6 | Подождите несколько секунд, чтобы Xbox 360 Freeboot установил соединение с Wi-Fi роутером. |
| 7 | После успешного подключения вы увидите сообщение о том, что Xbox 360 Freeboot подключен к Wi-Fi роутеру. |
Поздравляю! Теперь ваш Xbox 360 Freeboot успешно подключен к Wi-Fi роутеру и готов к использованию.
Обратите внимание, что процесс настройки может немного отличаться в зависимости от версии Freeboot и настроек вашего Wi-Fi роутера. Если у вас возникли проблемы во время процесса подключения, рекомендуется обратиться к инструкции производителя Xbox 360 Freeboot или Wi-Fi роутера.
Проверка совместимости устройств
Перед тем, как подключать Xbox 360 Freeboot к Wi-Fi роутеру, необходимо убедиться в совместимости данных устройств. Хотя Xbox 360 и имеет встроенный Wi-Fi адаптер, не все модели роутеров поддерживают его работу.
Для проверки совместимости, следуйте указаниям ниже:
- Убедитесь, что ваш Xbox 360 имеет функцию Wi-Fi. Если у вас есть специальный адаптер Wi-Fi, подключите его к консоли, если нет, воспользуйтесь встроенной функцией.
- Откройте меню настройки консоли и перейдите в раздел «Сеть».
- Выберите «Настроить сетевой соединение» и выберите «Беспроводное соединение».
- Консоль автоматически отсканирует доступные Wi-Fi сети. Если ваш роутер не отображается в списке, значит, эти устройства несовместимы.
- Если ваш роутер отображается в списке доступных сетей, выберите его и введите пароль, если требуется.
- Консоль попытается подключиться к роутеру, и если все настройки введены правильно, вы увидите сообщение об успешном подключении.
После успешного подключения Xbox 360 Freeboot к Wi-Fi роутеру вы сможете пользоваться всеми онлайн-функциями и сетевыми возможностями консоли.
Настройка Wi-Fi роутера
Для подключения Xbox 360 Freeboot к Wi-Fi роутеру необходимо выполнить следующие шаги:
- Подключите роутер к электрической сети и включите его.
- Соедините роутер и Xbox 360 Freeboot с помощью Ethernet-кабеля.
- На компьютере, подключенном к тому же роутеру, откройте веб-браузер и введите IP-адрес роутера в адресной строке. Обычно IP-адрес роутера указан на его корпусе или указан в документации к устройству.
- Авторизуйтесь в административной панели роутера с помощью логина и пароля. Данные для входа также указаны на корпусе роутера или в документации.
- В административной панели роутера найдите раздел настроек Wi-Fi или Wireless.
- В настройках Wi-Fi включите беспроводную сеть (Wi-Fi) и назовите ее (SSID). Также установите тип шифрования и задайте пароль для защиты сети.
- Сохраните настройки и перезагрузите роутер.
После выполнения этих шагов ваш Xbox 360 Freeboot должен успешно подключиться к Wi-Fi роутеру. Теперь вы можете наслаждаться онлайн-играми и другими интернет-сервисами на вашей приставке.
Подключение Xbox 360 Freeboot к Wi-Fi сети
Если у вас есть Xbox 360 Freeboot и вы хотите подключить его к Wi-Fi сети, следуйте этим шагам:
Шаг 1: Убедитесь, что ваш Xbox 360 Freeboot включен и подключен к телевизору.
Шаг 2: Включите ваш Wi-Fi роутер и убедитесь, что он работает исправно и имеет активное подключение к интернету.
Шаг 3: На вашем Xbox 360 Freeboot откройте меню настроек и найдите раздел «Сеть».
Шаг 4: В меню «Сеть» выберите опцию «Настройки сети» и затем выберите «Беспроводная сеть».
Шаг 5: В списке доступных Wi-Fi сетей выберите ту, к которой вы хотите подключить Xbox 360 Freeboot.
Шаг 6: Если требуется, введите пароль для выбранной Wi-Fi сети и подтвердите ввод.
Шаг 7: Дождитесь, пока Xbox 360 Freeboot установит соединение с выбранной Wi-Fi сетью. Это может занять несколько секунд.
Шаг 8: После успешного подключения вы сможете использовать онлайн-сервисы Xbox Live, загружать игры и обновления, а также играть в мультиплеер по сети.
Обратите внимание: После подключения Xbox 360 Freeboot к Wi-Fi сети, убедитесь, что ваш роутер имеет достаточно мощный сигнал и стабильное соединение, чтобы избежать проблем с подключением и задержкой в играх.
Проверка подключения и настройка дополнительных параметров
После успешного подключения Xbox 360 Freeboot к Wi-Fi роутеру, необходимо выполнить проверку подключения и настроить дополнительные параметры, чтобы гарантировать стабильную работу консоли.
1. Перейдите в настройки сети Xbox 360, выберите «Настройки системы» и «Сеть».
2. Проверьте статус подключения, убедитесь, что консоль успешно подключена к Wi-Fi роутеру. Если подключение не установлено, перезагрузите консоль и повторите попытку.
3. Установите параметры подключения в соответствии с требованиями вашего провайдера интернет-услуг:
- Используйте динамический IP-адрес, если провайдер не предоставляет статический IP.
- При использовании статического IP-адреса, введите его в соответствующее поле.
- Заполните поля DNS-сервера, введя адреса, предоставленные провайдером.
- Настройте порты, если консоль требует использования определенных портов для подключения к интернету.
4. Проверьте скорость интернет-соединения на вашей консоли:
- Выберите «Настройки системы» и «Сеть».
- Перейдите на вкладку «Тест соединения».
- При неудовлетворительной скорости, проверьте качество Wi-Fi соединения и удаленность от роутера.
5. Дополнительные настройки Wi-Fi:
- Для улучшения качества сигнала и стабильности подключения вы можете изменить положение роутера или добавить репитер (устройство, усиливающее Wi-Fi сигнал).
- Установите пароль для доступа к вашей беспроводной сети, чтобы предотвратить несанкционированный доступ.
После выполнения указанных выше шагов, ваш Xbox 360 Freeboot должен быть успешно подключен к Wi-Fi роутеру, готовый к использованию в сети.
Если вы обладаете игровой приставкой Xbox 360 Freeboot и хотите наслаждаться дополнительной свободой без ограничений, возможностью запуска значительно большего числа игр и приложений, то можете подключить ее к компьютеру через WiFi-роутер. Этот способ позволит вам обойти ограничения, имеющиеся в официальной прошивке вашей приставки. Подключение осуществляется в несколько простых шагов, и мы предлагаем вам подробную инструкцию.
Прежде чем приступить к настройке, убедитесь, что у вас есть Xbox 360 Freeboot, компьютер с установленной операционной системой Windows, а также WiFi-роутер, подключенный к интернету. Также, нужно учесть, что данный метод доступен только для приставок с установленной прошивкой Freeboot.
1. Включите Xbox 360 и перейдите в меню настроек. Для этого нажмите кнопку «Guide» на геймпаде и выберите «Настройки».
2. Найдите пункт «Сеть» и выберите его.
3. Включите беспроводное подключение, выбрав пункт «Беспроводная сеть».
4. В списке доступных сетей выберите свою WiFi-сеть и введите пароль, если это требуется.
5. Подождите, пока консоль подключится к WiFi-роутеру. Это может занять несколько секунд.
6. Теперь перейдите к компьютеру. Убедитесь, что он подключен к той же сети, к которой подключена приставка.
7. Откройте программу Xbox 360 Neighborhood на компьютере. Если ее нет, скачайте и установите ее с официального сайта.
8. В программе выберите свою приставку из списка доступных устройств.
9. Готово! Теперь вы можете свободно запускать дополнительные игры и приложения на вашей Xbox 360 Freeboot через компьютер.
Следуя этой пошаговой инструкции, вы сможете легко подключить Xbox 360 Freeboot к компьютеру через WiFi-роутер и наслаждаться всеми преимуществами свободной прошивки. Удачи в играх!
Содержание
- Шаг 1: Подготовка Xbox 360 Freeboot
- Шаг 2: Подготовка WiFi-роутера
- Шаг 3: Настройка соединения между Xbox 360 Freeboot и WiFi-роутером
- Шаг 4: Подключение Xbox 360 Freeboot к компьютеру через WiFi-роутер
Шаг 1: Подготовка Xbox 360 Freeboot
Перед тем как подключить Xbox 360 Freeboot к компьютеру через WiFi-роутер, необходимо выполнить несколько предварительных действий.
1. Убедитесь, что Xbox 360 Freeboot работает должным образом и имеет доступ к интернету.
2. Установите необходимое программное обеспечение на Xbox 360 Freeboot, которое позволит подключиться к WiFi-роутеру.
3. Включите Xbox 360 Freeboot и перейдите в настройки сети. Выберите опцию «Подключение к сети» и выберите соединение «Беспроводное» или «WiFi».
4. Введите имя сети (SSID) вашего WiFi-роутера и введите пароль, если требуется. Убедитесь, что введенные данные правильные.
5. Подтвердите выбор настройки сети и дождитесь, пока Xbox 360 Freeboot подключится к WiFi-роутеру и получит доступ к интернету.
6. Проверьте соединение, запустив тест подключения в настройках сети Xbox 360 Freeboot. Убедитесь, что соединение стабильное и скорость интернета достаточная.
После того, как вы успешно подготовили Xbox 360 Freeboot, вы можете переходить к следующему шагу — подключению к компьютеру через WiFi-роутер.
Шаг 2: Подготовка WiFi-роутера
Перед тем, как начать процесс подключения Xbox 360 Freeboot к компьютеру через WiFi-роутер, необходимо выполнить несколько подготовительных действий на самом роутере:
- Включите WiFi-роутер и подключитесь к нему с помощью компьютера или ноутбука.
- Откройте веб-браузер и введите IP-адрес роутера в адресной строке. Обычно адрес роутера указан на его задней панели и начинается с «192.168.».
- Войдите в настройки роутера, введя логин и пароль. Если вы не знаете эти данные, проверьте документацию к роутеру или свяжитесь с вашим интернет-провайдером.
- Найдите в настройках раздел, отвечающий за настройку беспроводной сети (WiFi).
- Установите следующие параметры WiFi-сети:
- SSID (имя сети) — выберите любое уникальное имя для вашей сети.
- Безопасность — выберите WPA2 или WPA3, как наиболее безопасные варианты.
- Пароль — задайте пароль для доступа к WiFi-сети. Помните, что он должен быть достаточно сложным, чтобы предотвратить несанкционированный доступ.
- Беспроводной канал — оставьте значение на автоматическом режиме, если вы не знаете, какой канал выбрать.
- Сохраните настройки и перезапустите роутер, чтобы изменения вступили в силу.
После выполнения этих шагов ваш WiFi-роутер будет готов к подключению Xbox 360 Freeboot к компьютеру через беспроводную сеть.
Шаг 3: Настройка соединения между Xbox 360 Freeboot и WiFi-роутером
После того, как вы установили Freeboot на Xbox 360 и настроили WiFi-роутер, необходимо настроить соединение между ними:
Шаг 1:
Включите Xbox 360 Freeboot и перейдите в меню «Настройки».
Шаг 2:
Выберите пункт «Сеть» и нажмите кнопку «Настройка сети».
Шаг 3:
Выберите тип соединения «Беспроводное соединение» и нажмите кнопку «Далее».
Шаг 4:
В списке доступных сетей выберите ваш WiFi-роутер и нажмите кнопку «Подключиться».
Шаг 5:
Введите пароль вашей WiFi-сети и нажмите кнопку «Далее».
Шаг 6:
После установки соединения, Xbox 360 Freeboot будет автоматически подключен к WiFi-роутеру.
Поздравляю! Теперь у вас есть рабочее соединение между Xbox 360 Freeboot и WiFi-роутером, и вы можете наслаждаться играми и другими возможностями вашей приставки через интернет.
Шаг 4: Подключение Xbox 360 Freeboot к компьютеру через WiFi-роутер
Подключение Xbox 360 Freeboot к компьютеру через WiFi-роутер позволяет получить доступ к интернету, а также синхронизировать систему Xbox с другими устройствами.
Для подключения Xbox 360 Freeboot к компьютеру через WiFi-роутер выполните следующие действия:
- Включите WiFi-роутер и убедитесь, что он находится в рабочем состоянии.
- На Xbox 360 Freeboot перейдите в меню «Настройки» и выберите «Сеть».
- В разделе «Настройки сети» выберите «Настройка беспроводной сети» и нажмите кнопку «A».
- Выберите свою беспроводную сеть из списка доступных сетей и нажмите кнопку «A».
- Введите пароль для доступа к вашей беспроводной сети (если требуется) и нажмите кнопку «A».
- После успешного подключения к беспроводной сети, Xbox 360 Freeboot автоматически получит IP-адрес и другие сетевые настройки.
- Теперь Xbox 360 Freeboot подключен к вашему компьютеру через WiFi-роутер и готов к использованию.
Обратите внимание, что для успешного подключения необходимо, чтобы беспроводная сеть была включена и настроена на компьютере, на котором вы планируете использовать Xbox 360 Freeboot.
После завершения этого шага вы сможете наслаждаться играми и другими функциями Xbox 360 Freeboot, используя интернет и синхронизацию с компьютером.
Xbox 360 – это одна из самых популярных игровых консолей, а freeboot – прошивка для данного устройства, которая и делает возможным запуск игр с жёсткого диска. Появится еще больше возможностей, если подключить приставку к интернету, но не у всех это получается удачно. Некоторые пользователи имеют проблемы с тем, как подключить xbox 360 freeboot к интернету через wifi.
Содержание
- Что дает интернет на Xbox 360 с Freeboot
- Как подключить Xbox 360 к интернету
- Как настроить интернет через ПК
- Выход в интернет на Freeboot
- Как играть по сети на Freeboot, инструкция по настройке xbox360
Что дает интернет на Xbox 360 с Freeboot
Если подключиться к интернету с приставки, то доступным становится онлайн-сервис Xbox Live, который по сути является социальной сетью для пользователей, включающей в себя магазин игр. Но если установлен фрибут, то войти в официальные сервера Live не получится, так как приставку забанят сразу же. Чтобы пользователи могли играть по сети, существует неофициальный сервер XLink.
Пользователь должен подключить приставку Xbox 360 с Freeboot, и тогда он получит возможность:
- Обновлять обложки и описания игр, находящихся в библиотеке,
- Подключать приставку к компьютеру или ноутбуку, используя FTP и HTTP,
- Играть по сети, если подключаться к неофициальным серверам,
- Выходить в интернет через браузер,
- Слушать музыку или смотреть фильм через приложения;
Обратите внимание! Чтобы передавать игры и мультимедийные файлы, надо задуматься о том, как соединить xbox 360 с компьютером через wifi.
Как подключить Xbox 360 к интернету
Xbox 360 может подключиться к интернету 3 способами:
- Подключаться с помощью кабеля.
- Через wifi.
- С использованием компьютера.
Сначала следует рассмотреть 1 способ подключения:
- Понадобится специальный провод. Один конец требуется соединить с маршрутизатором, который должен быть отключен.
- Подсоединить приставку другим концом.
- После включения и ожидания, длительность которого 10-15 секунд, консоль должна оповестить о подключении.
Если на Xbox freeboot отсутствует подключение к интернету, то следует почистить контакты или подобрать другой кабель.
2 способ связан с wifi.
Обратите внимание! Может произойти возможный сбой, так как не во всех приставках присутствует встроенный адаптер wifi. Зато на рынке есть специальные приемники, с помощью которых приставка будет находить беспроводную сеть. Но такие устройства крайне тяжело найти, поэтому не всегда подключение Xbox 360 к интернету через wifi может быть удачным. Выгоднее просто воспользоваться кабелем.
При подключении приставок Xbox 360 S и E к сети не потребуется внешний адаптер. Для этого необходимо:
- Открыть главное меню.
- Открыть настройки.
- Зайти в Параметры сети.
- Выбрать тип соединения и ввести соответствующий пароль.
Как настроить интернет через ПК
В этом пункте будет говориться о настройке соединения.
Обратите внимание! Данная операция не поддерживается на операционной системе «Windows 7 начальная».
Для настройки необходимо следовать по списку:
- Нажать на «Пуск» и в поиске программ и файлов нужно набрать «ncpa.cpl».
- Далее кликнуть правой кнопкой мыши по соединению между компьютером и модемом и выбрать «Свойства».
- Далее необходимо зайти в настройки доступа и выбрать «Разрешить другим пользователям сети использовать подключение к Интернету данного компьютера. После этого нажать на «ОК».
Выход в интернет на Freeboot
Чтобы подключать Xbox Freeboot, необходимо отключить графическую оболочку. Она называется либо Freestyle, либо Aurora. Нужно сделать следующее:
- Нужно выбрать «Quide».
- Далее нажать на Y и выбрать «Да».
- Потом надо зажать и удерживать RB и далее нажать на A. После этого должно открыться меню.
- Далее зайти в настройки системы.
- Зайти в параметры сети.
- Выбрать тип соединения и ввести соответствующий пароль.
Важно! Ни в коем случае не надо скачивать обновления, которые может предложить система. Если обновить приставку с прошивкой, то она может перестать работать.
Консоль должна быть теперь подключена к сети. Следует вернуться в FSD. Для этого необходимо:
- Нажать на «Quide».
- Нажать на A.
- Если запуск происходит автоматически, то следует перезагрузить приставку.
Чтобы понять, успешно ли прошло подключение к сети, в левом нижнем углу появится IP-адрес.
Как играть по сети на Freeboot, инструкция по настройке xbox360
Чтобы играть по сети на приставке Xbox Freeboot, необходимо сделать следующее:
- Сначала необходимо зарегистрироваться на сайте Unity, на который можно перейти по ссылке http://xboxunity.net. Чтобы начать регистрацию, нужно нажать на кнопку, расположенную в правом верхнем углу страницы. Требуется ввести имя, никнейм, почту и два раза пароль. После этого на указанную почту придет письмо с ссылкой подтверждения аккаунта. Необходимо перейти по нему и регистрация профиля будет закончена.
Обратите внимание! На данном этапе может возникнуть ошибка с входом в аккаунт. Данная проблема заключается в том, что сайт не поддерживает русскоязычную почту, поэтому рекомендуется использовать Gmail.
- Далее требуется проверить подключение консоли к сети.
- Далее нужно запустить dash_launch с жесткого диска.
Важно! Версия dash_launch должна быть последней.
- Дальше надо зайти в XeXMenu для того, чтобы отобразился жесткий диск. Если отобразился не тот диск, который нужен, нужно нажать на икс и выбрать в появившемся меню необходимый носитель.
- Потом нужно зайти в папку dash_launch.
- Выбрать Installer.
- Нажать на default.xex. Здесь необходимо внести ряд изменений. Включенными должны быть pingpatch и xhttp, а отключен должен быть devlink.
- Далее нужно нажать на RB и перейти в сохранения, где нужно выбрать жесткий диск. Если он внешний, то это будут поля с «usb», а если внутренний – Hdd. Чтобы сохранить, нужно нажать на синюю кнопку.
- Возвратиться в графическую оболочку с помощью красной кнопки.
- Теперь нужен IP-адрес приставки. Найти его можно в настройках системы.
- Зайти в браузер.
- Нужно в адресную строку ввести IP-адрес роутера. Он написан на самом роутере и в его документации.
- Теперь необходимо заполнить «Имя пользователя» и «Пароль». Роутер имеет наклейку с этими данными.
- Далее нужно зайти в NAT.
- Теперь надо задать сервис пользователя. Для этого нужно ввести имя, тип и порты. Тип должен быть «ОБА». Потом сохранить.
- В этом пункте нужно возвратиться обратно в NAT и в списке приложений выбрать только что заданный сервис, а в списке клиентов – IP-адрес консоли икс бокс. После этого надо нажать кнопку «Добавить» и сохранить изменения.
- Чтобы изменения вступили в силу, необходимо нажать на «Применить».
Теперь любой геймер сможет использовать последовательность действий, которые могут помочь пользователям с тем, как соединить xbox 360 с компьютером через wifi. Для этого нужно соблюдать инструкцию и быть внимательным.
Подгорнов Илья Владимирович
Всё статьи нашего сайта проходят аудит технического консультанта. Если у Вас остались вопросы, Вы всегда их можете задать на его странице.
Как подключить Xbox 360 к компьютеру
Опубликовал Главный редактор, 09.01.2015 . Отправлено в Статьи и новости
Любую модель Xbox 360 можно подключить в вашу локальную домашнюю сеть. То есть, соединить её с компьютером. Зачем это нужно?
- Если вы установите freeboot на свой Xbox, то вы сможете записывать игры на hdd своей консоли по ftp-протоколу, без всяких флешек.
- Если вы хотите играть в мультиплеер на приставке с фрибутом (не неофициальных серверах, без использования Xbox Live, через программу XBLink), вам тоже потребуется подключить консоль к компьютеру.
О том, как это сделать, написано в данной статье.
Вам нужен роутер и патч-корд!
Проще всего подключить Xbox к компьютеру через роутер. Если роутера нет, то подключив приставку к PC вы сможете только копировать игры на консоль напрямую с компьютера. При этом ни компьютер, ни Xbox в момент соединения не будут иметь выхода в интернет (их LAN-порты будут задействованы для подключения друг к другу).
Как вариант, можно установить в компьютер вторую сетевую карту. Через одну карту будет работать интернет, через другую приставка будет подключаться к компьютеру. Но гораздо проще использовать роутер.
Модели Slim и E имеют встроенный wi-fi адаптер, и вы можете подключить свой Xbox без проводов. Но передача данных по wi-fi происходит медленней, чем через LAN, поэтому мы рекомендуем вам настроить соединение через патч-корд — специальный соединительный провод:
Такой кабель можно купить в любом компьютерном или около-компьютерном магазине.
Подключаем Xbox 360 к компьютеру через роутер с патч-кордом
Итак, у вас есть роутер, к которому подключен компьютер. Всё настроено и нормально работает (компьютер без проблем выходит в интернет через роутер). Осталось только подключить к этой сети вашу приставку. Для этого сначала настроим её.
Настройка Xbox 360 для подключения к локальной сети
Если у вас установлен фрибут, выйдите в «родной» дашборд приставки. Для этого нажмите центральную кнопку джойстика (шарик с фирменным крестиком Xbox), затем зажмите кнопку RB и, не отпуская её, выберите в открывшемся на экране меню пункт подтверждения выхода и нажмите на геймпаде кнопку A. Возвращение в FSD происходит таким же образом.
Когда вы попали в официальный интерфейс приставки, зайдите в «Параметры системы», затем в «параметры сети», здесь выберите «настройки сети», перейдите на вкладку «основные настройки» и введите параметры вручную:
- ip-адрес 192.168.0.2
- маска подсети 255.255.255.0
- шлюз оставить по умолчанию
Сохраните эти настройки. Теперь ваша консоль готова для подключения к компьютеру. Осталось только подготовить к этому сам компьютер.
Настройка PC для работы с Xbox 360
Чтобы подключить компьютер к приставке, потребуется ip-адрес вашей консоли. Чтобы узнать его, подключите свой Xbox через патч-корд к роутеру. Затем включите приставку и после загрузки FreeStyle Dach нажмите правый стик и вы увидите ip-адрес консоли внизу слева. Запишите его, чтобы потом указать в настройках компьютера.
Для того, чтобы компьютер «увидел» консоль, вам потребуется установить на него ftp-клиент. Самым популярным является FileZilla, но вы можете использовать любую аналогичную программу. Также, работу с ftp поддерживают некоторые файловые менеджеры. Например, Total Commander. В общем, выбирайте любую удобную для вас программу.
Итак, устанавливаем ftp-клиент, например FileZilla, и запускаем его. Затем нажмите CTRL+S или выберите «менеджер сайтов» в меню «Файл» (это инструкция для FileZilla; для других программ последовательность действий будет отличаться).
В менеджере сайтов выберите новый сайт и назовите его на ваше усмотрение. Например, Xbox. В поле хост нужно ввести ip-адрес консоли (тот, который был показан в левом нижнем углу интерфейса приставки при нажатии правого стика), порт 21, тип входа — нормальный, имя пользователя и пароль — xbox (или отключите эти параметры в FSD вашей приставки).
Если вы всё сделали правильно, вы увидите раздел hdd1. Это и есть жесткий диск вашей приставки, на который вы можете копировать игры прямо по сети.
Кстати, вам не обязательно записывать игры на внутренний диск приставки. С помощью ConnectX — специального плагина для freeboot, вы можете запускать на своей консоли игры прямо с компьютера. Для этого сделайте общедоступной папку с играми для Xbox 360.
Источник
Подключение Xbox 360 к интернету через Wi-Fi: инструкции от Хомяка
Игровые платформы и приставки очень популярны у геймеров. Однако, многие из них, приобретая консоль Xbox 360 сталкиваются с вопросом – как подключить ее к Wi-Fi. Как утверждают владельцы детища Microsoft, большее удовольствие от игры можно получить, подключив приставку к интернету. Как это сделать?
Виды консолей
Сначала нужно определить тип консоли. Если у вас Xbox 360 E, Xbox 360 S и доступно беспроводное подключение к интернету, то ничего более не нужно. Модуль, вмонтированный в устройство, взаимодействует с маршрутизатором автоматически, и не требует дополнительных настроек.
Если у вас старая версия Икс Бокс 360 (выпускались до 2010 года), то чтобы подключить к интернету, вам потребуется сетевой Wi-Fi адаптер для игровой консоли. Подключается в USB порт.
Процесс подключения
Необходимо найти опцию «Настройки», в которой войти в меню «Система». После этого нужно переместиться в раздел сетевых настроек, и там выбрать имя своего Wi-Fi. В этом случае может потребоваться ввод пароля и произойдет подключение к интернету.
Если соединение происходит впервые, то сначала устройство продиагностирует доступные сети перед началом работы.
Чтобы проверить, подключена ли приставка к интернету, достаточно нажать специальную кнопку в меню Xbox Live. Если все в порядке, появится информация, что сетевой сервис был успешно запущен в работу.
При соединении с интернетом через Wi-Fi можно использовать ручной способ. Но он выполним, только если вы знаете SSID и ключ безопасности:
- В сетевых параметрах перейдите во вкладку «Расширенные настройки»;
- Зайдите в «Указать другую сеть»;
- Выберите пункт «SSID» и заполните поле (укажите имя своей сети);
- Укажите тип защиты (такой же, как на роутере!);
- Впишите ключ безопасности (пароль от Wi-Fi);
- Нажмите «Готово».
Проверьте статус соединения, нажав пункт «Проверка подключения к Xbox Live». Если все в порядке, появится такое изображение:
Проблемы с соединением
Как быть, если устройство не подключается к Wi-Fi? Если консолью долго не пользовались, то программное обеспечение может устареть, и его для работы с беспроводной сетью нужно будет обновить. В таком случае автоматически появится запрос на обновление, нужно будет подтвердить его.
Другие советы при появлении ошибок:
- Рекомендуется проверить все устройства на наличие Wi-Fi соединения. Вполне возможно, что причина в настройках беспроводного подключения, или есть повреждение кабеля. Можно попробовать решить проблему сбросом параметров до заводских:
- зайти в «Настройки», далее в «Системные настройки»;
- перейти в «Сетевые настройки»;
- выбрать тип сети – проводная, беспроводная;
- зайдите в «Настроить сеть»;
- в дополнительных настройках нужно найти пункт восстановления заводских значений и подтвердить действие;
- перезагрузить консоль и попробовать вновь подключиться к интернету.
Если эти меры не помогли, и по-прежнему отсутствует подключение, рекомендуем обратится в сервисный центр. Вы можете заняться ремонтом самостоятельно, но никто не даст гарантии, что он будет успешен.
- Как быть, если Xbox не видит необходимую сеть? Это возможно, если устройство и роутер работают на разной частоте. В такой ситуации необходимо зайти в административную панель роутера и вручную установить необходимый канал, или выбрать «авто» и перезапустить.
- Однако, наиболее частая проблема – консоль видит Wi-Fi, но не подключается к нему. Случается, если не совпадают типы шифрования на роутере и приставке. Нужно в самом маршрутизаторе проверить, какой тип защиты указан, и тот же режим выбирать на приставке.
- В случае, если устройство подключено, но отсутствует соединение с интернетом, в первую очередь проверьте статус подключения на любом другом гаджете. Возможно, есть проблемы на линии. Также, есть возможность указать IP и DNS вручную. Для этого нажмите на вкладку «Основные настройки» и выберите пункт «Параметры IP» и «Параметры DNS».
Помните, что не рекомендуется ставить прошивку FreeBOOT (проще говоря, чиповать), если нужно подключение к Xbox Live по кабелю или Wi-Fi. Приставки с прошивкой привода и Xkey к сетевому сервису подключаются без проблем.
Подключение к интернету чипованной Xbox в следующем видео:
Источник
Подключение по FTP к Xbox 360 Freeboot
Опубликовал Редактор ВП, 22.03.2018 . Отправлено в Статьи и новости
Если Вы копируете много файлов на свой Xbox 360 с Freeboot, постоянно «бегать» с флешкой от компьютера к приставке и обратно, не очень удобно. Еще больше трудностей возникает, когда флешки нет. Приходится извлекать жесткий диск из консоли, а затем подключать его к ПК.
К счастью, разработчики графической оболочки Freestyle 3 позаботились о пользователях. Вы можете настроить FTP-соединение и копировать файлы напрямую.
FTP на Xbox 360
Возможность передачи данных по FTP открывается только после прошивки на Freeboot и установки Freestyle Dashboard или Aurora. Если оболочка не установлена, можно воспользоваться программой XeXMenu. Прошивка нужна обязательно.
В наших мастерских производится установка Freeboot на Xbox 360 . Вы можете смело довериться многолетнему опыту наших специалистов. Звоните и записывайтесь!
Главное, для чего люди настраивают соединение с ПК – возможность копировать игры прямо на винчестер, без использования внешних носителей.
Установив специальную программу на компьютер, и связав ее с приставкой, можно играть с другими пользователями на неофициальных серверах. Это актуально для владельцев фрибут-консолей, так как доступ к Live для них запрещен.
FTP-соединение с Xbox 360 значительно экономит время и упрощает взаимодействие с приставкой.
Как подключить Xbox 360 по FTP
Подключение программы с FTP к Freeboot настраивается несколькими способами:
- Подключение через роутер (Wi-Fi или LAN-кабель);
- Подключение напрямую к ПК.
Для работы нам понадобится программа, которая поддерживает настройку FTP-соединения. Чаще всего используется Total Commander, который мы рассмотрим в качестве примера.
Также Вы можете скачать на свой ПК программу FileZilla. Xbox 360 хорошо с ней взаимодействует.
FTP через Wi-Fi для Xbox 360
Первым делом нам нужно зайти в настройки оригинального дашборда. Чтобы выйти из оболочки FSD, нажмите кнопку Guide. Когда откроется меню настроек:
- Нажмите Y;
- Зажмите и держите RB;
- Выберите «Да» кнопкой A;
- После загрузки стандартного меню отпустите кнопку RB.
Теперь нужно перейти во вкладку «Настройки» и выбрать «Система». В открывшемся меню выбираем «Параметры сети».
После того, как система найдет беспроводную сеть, выберите свою и введите пароль, если требуется.
Стоит отметить, что скорость передачи данных по Wi-Fi значительно ниже, чем при подключении с помощью LAN-кабеля.
Настройки роутера не меняются, то есть они должны быть выставлены по умолчанию.
Отметим, что не все модели Xbox 360 имеют встроенный адаптер беспроводной связи. Консоли версии Slim и E могут обходиться без дополнительного оборудования, в то время как для Fat-версии потребуется докупить специальный приемник.
Подключение по FTP к Xbox 360 c Freeboot через LAN
Данный способ подразумевает, что у Вас есть отдельный кабель, который нужно одним концом подключить к роутеру, а вторым к консоли.
Когда кабель подключен, зайдите в «Параметры сети» и выберите «Проводное соединение».
Настройка подключения Xbox 360 по FTP
После того, как мы соединили роутер и консоль, можно переходить к настройке программы Total Commander и Xbox 360 с Freeboot.
Возвращаемся в меню FSD и нажимаем правый стик. В левом нижнем углу должен отобразиться IP-адрес приставки, который нужно запомнить.
Садимся за компьютер. В программе нажимаем Ctrl+N и в открывшемся окне указываем IP. Убираем выделение напротив «Анонимное соединение» и нажимаем ОК.
Следом программа попросит ввести имя пользователя и пароль от Xbox 360 с Freeboot. Для удобства пароль можно убрать в настройках FSD.
Если выставлены настройки по умолчанию:
- Логин – xbox;
- Пароль – xbox.
В одном из окон проводника отобразится содержимое HDD приставки. Теперь можно открыть «hdd1» в левом окне, а содержимое компьютера в правом и перетаскивать файлы из одного окна в другое.
Соединение без роутера
Мы специально вынесли данный способ отдельно, так как его настройка кардинально отличается.
Чтобы соединить сетевые порты компьютера и Xbox 360, нужно иметь кабель патч-корд. Купить такой кабель можно в ближайшем специализированном магазине.
Сначала настроим приставку, для чего потребуется выйти в стандартный дашборд (см. выше).
- Заходим в «Параметры системы» — «Настройка сети».
- Нужно выставить ручной режим параметров IP-адреса. В соответствующем поле вводим: 192.168.0.2.
- Опускаемся ниже. В поле «Маска подсети» пишем: 255.255.255.0.
- В поле «Шлюз» должно быть написано: 0.0.0.0, так как он нам не нужен.
- Сохраняем все изменения и жмем «Готово», после чего возвращаемся в FSD.
- На компьютере нужно зайти в меню «Пуск» — «Панель управления» — «Центр управления сетями и общим доступом».
- В открывшемся окне жмем на «Изменение параметров адаптера»
- Заходим в свойства «Протокол интернета версии 4 TCP/IPV4».
- Нужно указать такие же значения IP-адреса и маски подсети, как на приставке.
- После подтверждения лучше перезагрузить компьютер.
Заходим в программу и связываем Total Commander с Xbox 360 с Freeboot:
- Нажимаем Ctrl+F и выбираем пункт «Новое соединение».
- Вписываем IP-адрес приставки.
- Через двоеточие указываем номер порта: 192.168.0.2:21.
- Далее вводим логин и пароль.
Теперь мы можем пользоваться созданным соединением для обмена информацией между Total Commander и Xbox 360.
Источник
Игровая консоль Xbox 360 Freeboot – одно из популярных устройств, которое используется для игр на большом экране. Для получения максимального удовольствия от игр и использования функциональных возможностей Xbox 360 Freeboot необходимо подключить его к Wi-Fi роутеру.
Подключение Xbox 360 Freeboot к Wi-Fi роутеру не является сложной процедурой, если вы следуете нашей пошаговой инструкции. Перед началом подключения необходимо убедиться, что у вас есть все необходимые компоненты – Xbox 360 Freeboot и Wi-Fi роутер с доступом к Интернету.
В данной статье мы расскажем вам, как подключить Xbox 360 Freeboot к Wi-Fi роутеру за несколько простых шагов. Следуя нашей инструкции, вы будете готовы к бесконечному потоку удовольствия от игр на Xbox 360 Freeboot.
Содержание
- Шаг 1: Проверьте оборудование
- 1.1 Проверьте Xbox 360 Freeboot
- 1.2 Проверьте свой Wi-Fi роутер
- 1.3 Проверьте наличие Wi-Fi сети
- Шаг 2: Установите Freeboot
- Шаг 3: Настройте систему Xbox 360
- 1. Выберите Wi-Fi соединение
- 2. Введите данные Wi-Fi роутера
- 3. Проверьте подключение к сети
- Шаг 4: Откройте порты на роутере
- Что такое порты на роутере?
- Как открыть порты на роутере?
- Шаг 5: Настройте Wi-Fi режим на Xbox 360
- Шаг 6: Подключите консоль к Wi-Fi сети
- Шаг 7: Проверьте соединение
- Шаг 8: Насладитесь игрой на Xbox 360 Freeboot с подключенным Wi-Fi
- Преимущества игры в Xbox 360 Freeboot с Wi-Fi
- Как улучшить игровой опыт на Xbox 360 Freeboot с Wi-Fi
- Вопрос-ответ
- Какие дополнительные устройства я могу использовать для подключения Xbox 360 Freeboot к Wi-Fi роутеру?
- Могу ли я использовать любой роутер для подключения Xbox 360 Freeboot к Wi-Fi?
- Как настроить Wi-Fi на Xbox 360 Freeboot, если у меня динамический IP-адрес?
- Могу ли я использовать Xbox 360 Freeboot без подключения к интернету?
- Что делать, если мой Wi-Fi сигнал слабый и подключение к Xbox 360 Freeboot нестабильно?
- Как проверить подключение Xbox 360 Freeboot к Wi-Fi?
Шаг 1: Проверьте оборудование
1.1 Проверьте Xbox 360 Freeboot
Перед подключением к Wi-Fi роутеру необходимо убедиться в исправности консоли Xbox 360 Freeboot. Убедитесь, что консоль включена и работает без сбоев.
1.2 Проверьте свой Wi-Fi роутер
Также, перед подключением Xbox 360 Freeboot к Wi-Fi роутеру, необходимо проверить исправность роутера. Убедитесь, что роутер подключен к электросети и работает без проблем.
Если Вы не уверены, что Ваш роутер работает корректно, обратитесь к документации на устройство или воспользуйтесь услугами техподдержки.
1.3 Проверьте наличие Wi-Fi сети
Убедитесь, что в диапазоне действия роутера есть доступная Wi-Fi сеть. Если Вы не уверены в наличии Wi-Fi сети, обратитесь к документации на роутер или воспользуйтесь инструкцией по подключению к Wi-Fi сети в роутере.
- Убедитесь, что эта сеть подключена к Интернету.
- Убедитесь, что сеть не скрыта и доступна для подключения.
Шаг 2: Установите Freeboot
Freeboot – это кастомная прошивка, которая необходима для подключения Xbox 360 к Wi-Fi роутеру. Несмотря на то, что установка может показаться сложной, она значительно расширяет функциональность консоли, позволяя загружать игры с жесткого диска и имеет возможность многих других интересных функций.
Для установки Freeboot необходимо:
- Скачать программу XeMu360.
- Скачать файл кастомной прошивки.
- Подключить консоль Xbox 360 к компьютеру при помощи кабеля USB.
Далее необходимо запустить программу XeMu360 и выбрать файл кастомной прошивки. После того, как прошивка будет загружена, необходимо перезагрузить консоль. Теперь ваша Xbox 360 готова к подключению к Wi-Fi роутеру и использованию всех его возможностей.
Шаг 3: Настройте систему Xbox 360
1. Выберите Wi-Fi соединение
В меню настроек системы Xbox 360 выберите опцию «Системные настройки», затем «Сеть» и «Настройка сети». Вам нужно выбрать беспроводное соединение Wi-Fi и нажать кнопку «Далее».
2. Введите данные Wi-Fi роутера
Введите название сети (SSID) Wi-Fi роутера и тип защиты сети (WPA или WPA2). Затем введите пароль Wi-Fi сети и нажмите кнопку «Далее».
3. Проверьте подключение к сети
После того, как Xbox 360 найдет вашу Wi-Fi сеть и вы введете информацию о ней, система должна проверить подключение к сети. Если соединение успешно, то это будет указано на экране. Если соединение не удалось, то вам нужно проверить введенную информацию о Wi-Fi сети и еще раз попытаться подключиться.
Шаг 4: Откройте порты на роутере
Что такое порты на роутере?
Порты на роутере это входы-выходы, через которые происходит передача информации в сети. Один порт может быть открыт или закрыт, что означает, что через него можно или нельзя передавать данные.
Для того, чтобы Xbox 360 Freeboot мог подключаться к Wi-Fi, необходимо открыть порт для трафика входящего в роутер, на который будет подключено устройство.
Как открыть порты на роутере?
Порты можно открыть, используя настройки роутера. Для этого нужно зайти в настройки роутера через браузер и найти раздел с настройками портов (обычно это находится в разделе «Управление», «Натстройки сети» или «Порты»).
- Выберите тип подключения (TCP, UDP или TCP/UDP).
- Введите номер порта, который нужно открыть.
- Выберите протокол (TCP, UDP или TCP/UDP).
- Нажмите «Применить» или «Сохранить».
После того, как Вы откроете порт на роутере, Вы должны внести изменения в настройках Xbox 360 Freeboot. Вам необходимо будет ввести номер порта, который вы открыли на роутере, в настройках Xbox 360 Freeboot.
Шаг 5: Настройте Wi-Fi режим на Xbox 360
После успешной настройки роутера и проверки его работоспособности, можно приступать к настройке Wi-Fi на Xbox 360 Freeboot.
Для этого в меню консоли выберите «Настройки системы» и далее «Сеть». В этом разделе выберите «Настройка беспроводной сети» и нажмите кнопку «A».
Далее следуйте инструкциям на экране. Сканируйте доступные беспроводные сети и выберите свой Wi-Fi роутер. Введите пароль от вашей сети и нажмите кнопку «Подключение».
Если все настройки сделаны правильно, вам должно появиться сообщение об успешном подключении к интернету.
Важно! Обратите внимание, что настройки Wi-Fi могут отличаться в зависимости от версии Xbox 360 Freeboot и используемой прошивки. Также не забудьте, что при подключении по Wi-Fi скорость интернета может быть ниже, чем при подключении по LAN-кабелю.
Шаг 6: Подключите консоль к Wi-Fi сети
После того, как вы настроили Wi-Fi на Xbox 360 Freeboot, осталось только подключить ее к беспроводной сети. Для этого выполните следующие действия:
- На главном экране консоли выберите «Настройки» и затем «Сеть».
- Выберите «Беспроводная сеть» и затем «Настройки соединения».
- Выберите свою Wi-Fi сеть из списка и нажмите кнопку «Подключиться».
- Введите пароль от вашей сети, если он требуется.
- Нажмите кнопку «ОК» и дождитесь, пока консоль подключится к Wi-Fi.
Теперь ваш Xbox 360 Freeboot подключен к беспроводной сети и готов к использованию. Вы можете играть в онлайн игры, смотреть видео и делать все то, что обычно делаете с интернетом на консоли.
Шаг 7: Проверьте соединение
После того, как вы настроили параметры подключения к Wi-Fi роутеру на Xbox 360 Freeboot, рекомендуется проверить соединение, чтобы убедиться, что все работает корректно.
Для этого перейдите в меню настроек Xbox 360 Freeboot и выберите опцию «Системные настройки». Затем выберите раздел «Сетевые настройки», и нажмите кнопку «Проверка соединения».
В результате, консоль проверит все параметры и выдаст сообщение о том, успешно ли было установлено соединение с Wi-Fi роутером или нет. Если все настроено верно, то вы увидите зеленую иконку «Связь с Интернет» и сообщение о том, что все работает корректно. Если же есть какие-то проблемы с подключением, консоль выдаст соответствующее сообщение с корректировками, которые необходимо внести в настройки.
- Если соединение успешно установлено, то вы можете начинать использовать Xbox 360 Freeboot для игр и скачивания контента через Wi-Fi роутер.
- Если же у вас возникают какие-то проблемы с подключением, то можно обратиться к руководству пользователя либо обратиться за помощью к специалистам.
Шаг 8: Насладитесь игрой на Xbox 360 Freeboot с подключенным Wi-Fi
После успешного подключения консоли к Wi-Fi роутеру, можно начинать наслаждаться играми на Xbox 360 Freeboot. Теперь у вас есть доступ к множеству онлайн-игр и возможность играть вместе с друзьями.
Преимущества игры в Xbox 360 Freeboot с Wi-Fi
- Беспроводное подключение позволяет играть в любой удобный момент, не привязываясь к месту, где стоит роутер.
- Высокая скорость передачи данных позволяет играть без затыков и тормозов.
- Возможность играть в многопользовательские игры в режиме онлайн, не покидая дома.
Как улучшить игровой опыт на Xbox 360 Freeboot с Wi-Fi
Чтобы получить максимальное удовольствие от игры на Xbox 360 Freeboot с подключенным Wi-Fi, советуем выполнить несколько дополнительных действий:
- Установить на консоль последнюю версию прошивки.
- Настроить оптимальные настройки графики и звука в меню игры.
- Настроить дополнительные функции, такие как автоматическое сохранение и профили игроков.
Следуя этим советам, вы сможете наслаждаться игрой на Xbox 360 не только с удобством беспроводного подключения, но и с улучшенными графикой и звуком и дополнительными функциями игры.
Вопрос-ответ
Какие дополнительные устройства я могу использовать для подключения Xbox 360 Freeboot к Wi-Fi роутеру?
Вы можете использовать Wi-Fi адаптер, который приобретается отдельно, или использовать существующий устройство для передачи сигнала Wi-Fi, такое как смартфон или ноутбук, подключенный к роутеру с помощью Ethernet-кабеля.
Могу ли я использовать любой роутер для подключения Xbox 360 Freeboot к Wi-Fi?
Да, но рекомендуется использовать роутер с достаточной пропускной способностью, чтобы обеспечить стабильное подключение и минимизировать задержки (лаги) при игре онлайн.
Как настроить Wi-Fi на Xbox 360 Freeboot, если у меня динамический IP-адрес?
Вы можете воспользоваться функцией автоматической настройки, используя WPS-кнопку на роутере (если роутер имеется), либо войти в настройки Wi-Fi вручную, ввести SSID вашей сети и пароль. При сохранении конфигурации Xbox 360 Freeboot автоматически получит IP-адрес от роутера.
Могу ли я использовать Xbox 360 Freeboot без подключения к интернету?
Да, вы можете использовать Xbox 360 Freeboot без подключения к интернету, однако для доступа к онлайн-играм, загрузки обновлений и установки приложений требуется подключение к интернету.
Что делать, если мой Wi-Fi сигнал слабый и подключение к Xbox 360 Freeboot нестабильно?
Вы можете попробовать усилить сигнал Wi-Fi с помощью репитера или приобрести Wi-Fi адаптер с более мощной антенной. Также следует убедиться, что роутер расположен ближе к Xbox 360 Freeboot и не перегораживается стенами или другими объектами.
Как проверить подключение Xbox 360 Freeboot к Wi-Fi?
Вы можете проверить подключение, перейдя в системные настройки на Xbox 360 Freeboot и выбрав пункт «Сеть». Если подключение установлено корректно, вы увидите сообщение «Сетевое подключение: подключено». Также можно попробовать сделать тест подключения, который отобразит скорость интернет-соединения и задержку (ping).