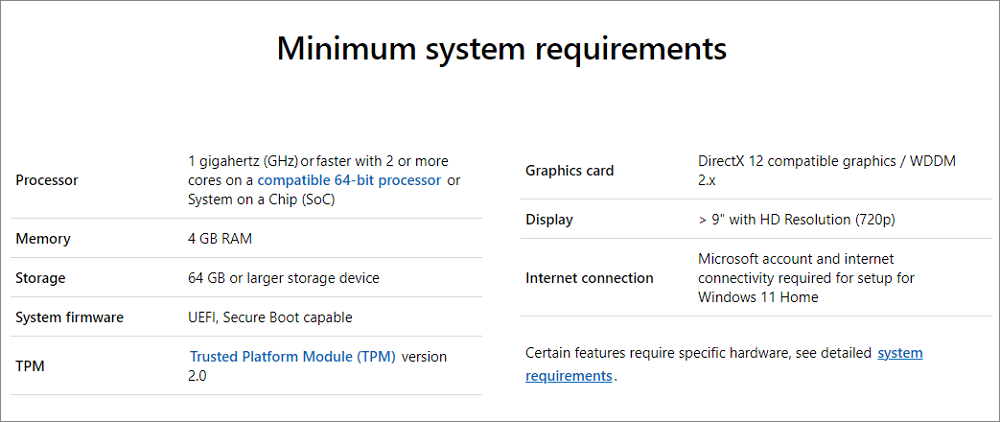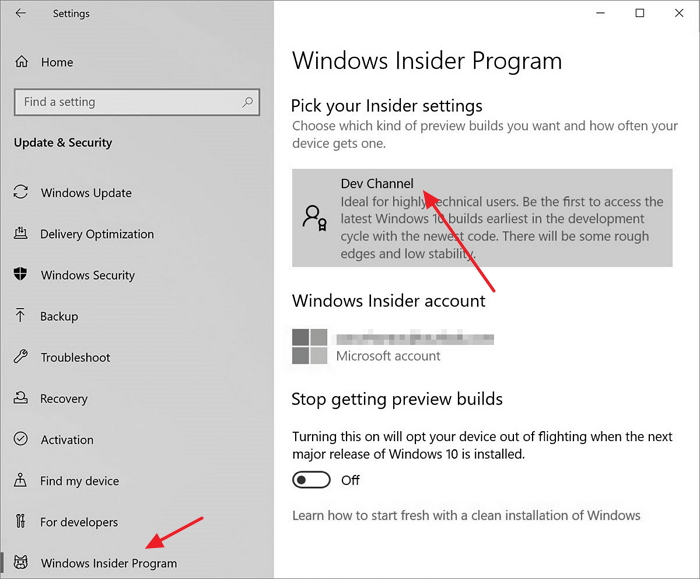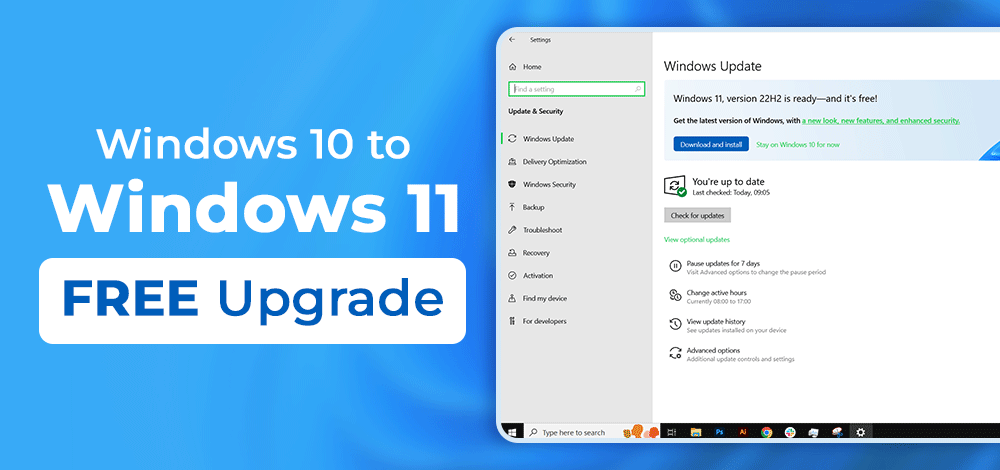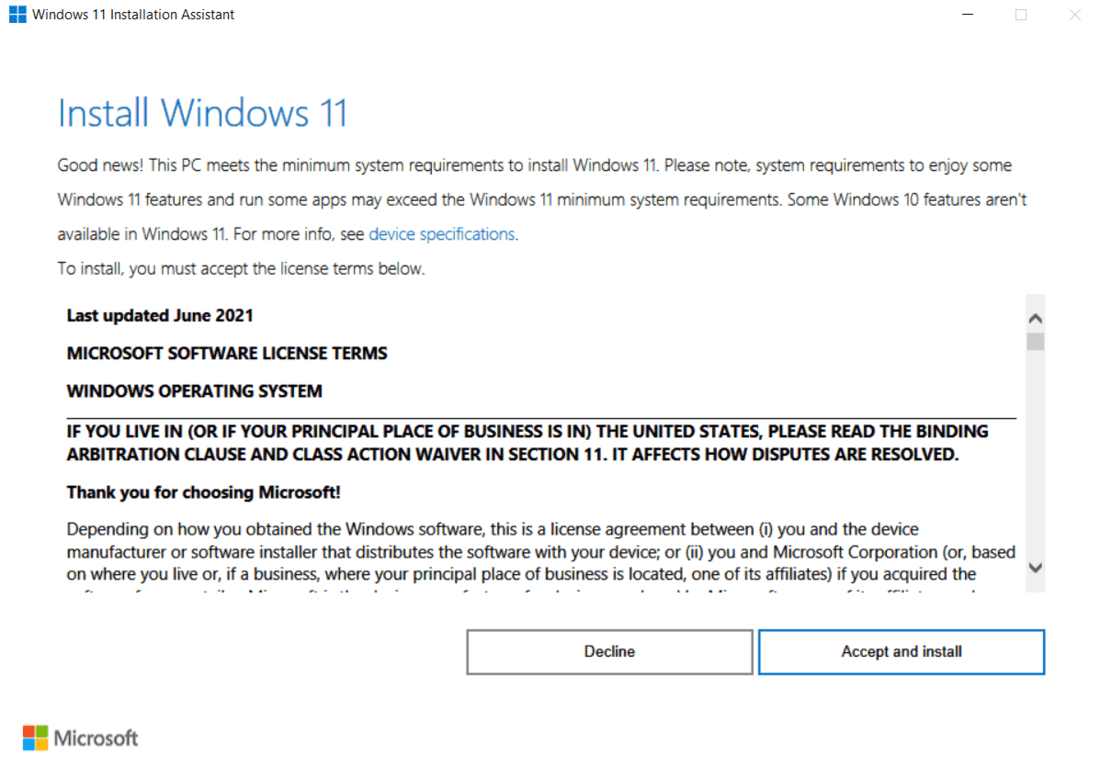В статье подробно о том, как обновиться до Windows 11 с помощью официальных инструментов, предлагаемых Майкрософт. В первую очередь об установке системы на полностью совместимых системах, а затем — об установке на устройствах, характеристики которых не соответствуют минимальным. В контексте темы может быть полезным: Как обновиться до Windows 11 на неподдерживаемом компьютере, Как узнать, совместим ли компьютер с Windows 11.
Обновление через Центр обновлений
Обновление до Windows 11 будет доступно через Центр обновлений Windows 10, но только для полностью совместимых устройств и не сразу, а по прошествии некоторого времени.
Согласно имеющейся информации Майкрософт, обновление будет выходить «волнами», скорость распространения которых будет зависеть от оценки совместимости конкретных устройств с новой ОС. Также есть сведения, что обновление через Центр обновлений станет доступным лишь с начала 2022 года.
Для тех пользователей, у которых отсутствует необходимость срочной установки обновления, оптимальным вариантом, возможно, будет дождаться получения обновления в Центре обновлений — с большой вероятностью, к этому моменту многие первоначальные недочеты и баги Windows 11 будут исправлены, а проблем после обновления будет меньше. Рассуждения автора на эту тему: Стоит ли обновляться до Windows 11.
Как обновиться, используя Помощник по установке Windows 11
Сразу после выхода Windows 11 на официальном сайте Майкрософт появилась страница, которая позволяет скачать:
- Помощник по установке Windows 11 — для обновления текущей Windows 10 до Windows
- Средство создания установочного накопителя Media Creation Tool — утилиту для создания установочного накопителя Windows Как и раньше, позволяет создать образ ISO, но возможность установки обновления с помощью утилиты отсутствует (в предыдущих версиях такая функция присутствовала).
- Образ ISO Windows 11, который также можно использовать для обновления.
В этом разделе рассмотрим обновление до Windows 11 с помощью утилиты Помощник по установке Windows 11 (Windows 11 Installation Assistant):
- Скачайте Помощник по установке Windows 11 с официального сайта https://www.microsoft.com/ru-ru/software-download/windows11
- Внимание: для выполнения следующих действий необходимо, чтобы на системном разделе диска было не менее 9 Гб свободного места (лучше — больше), а установленная версия Windows 10 была не старше 2004. Также должен быть включен доверенный платформенный модуль TPM 2.0. Не выполняйте обновление при питании ноутбука от батареи. Не выключайте компьютер в процессе.
- Запустите Помощник по установке. После принятия лицензии начнется автоматическая загрузка файлов, необходимых для обновления. В случае несовместимости компьютера вам будет предложено скачать утилиту проверки совместимости или вы сразу увидите сообщение «Этот компьютер не соответствует минимальным требованиям к системе для установки Windows 11».
- Шаги по загрузке, подготовке и установке необходимых файлов будут выполнены автоматически. После завершения третьего шага вам будет предложено перезагрузить компьютер для продолжения установки.
- После перезагрузки на черном экране будет выполняться «Работа с обновлениями», которая может занять продолжительное время, а компьютер может несколько раз перезагрузиться.
- В итоге вы попадете на экран входа в систему, после входа будет выполнена подготовка к запуску системы.
- После завершения установки обновления вы окажетесь на рабочем столе установленной Windows 11 — можно приступать к работе.
Все системные настройки и установленные программы должны работать, как и прежде: однако, с учетом того, что мы имеем дело с первым выпуском новой ОС, гарантировать этого нельзя.
Обновление до Windows 11 с использованием ISO образа (без чистой установки)
Существует возможность выполнить обновление до Windows 11 без использования рассмотренной выше утилиты, а с помощью смонтированного образа с системой. Порядок действий:
- С официальной страницы https://www.microsoft.com/ru-ru/software-download/windows11 скачайте образ с системой.
- Смонтируйте его в системе: обычно в Windows 10 это происходит автоматически при двойном клике по файлу образа. Если образ открывается иначе (например, в архиваторе), нажмите по нему правой кнопкой мыши и выберите пункт «Подключить».
- Подключенный образ отобразится в проводнике как DVD-дисковод, откройте его и запустите файл setup.exe
- Откроется окно «Установка Windows 11», в нём достаточно будет нажать «Далее» и подождать, пока будет выполнена «Проверка наличия обновлений». Возможно, программа установки будет автоматически перезапущена.
- На следующем этапе будет выполнена проверка совместимости компьютера с Windows 11. Если компьютер совместим, обновление будет продолжено примерно тем же образом, как описано в предыдущем разделе. Иначе вы получите информацию, о том, какие именно характеристики компьютера не отвечают требованиям Windows 11.
Интересно, что несмотря на то, что ранее сообщалось об отсутствии необходимости наличия доверенного платформенного модуля TPM 2.0 для пользователей из России, установка описанным методом при его отсутствии не происходит с сообщением «Этот компьютер не отвечает к требованиям к системе для Windows 11».
Установка обновления на неподдерживаемых компьютерах
В случаях, когда встроенные инструменты проверки совместимости системы с Windows 11, предусмотренные Майкрософт, обнаружат несовместимость по каким-либо характеристикам, выполнить обновление описанными выше способами не удастся.
Однако, при необходимости, вы можете либо использовать способы обхода проверки совместимости или выполнить чистую установку Windows 11 с флешки, используя для её создания Средство создания установочного накопителя (Installation Media Creation Tool) или доступный на официальном сайте образ ISO для создания загрузочной флешки с помощью сторонних программ. Однако, при установке образа, наличие модуля TPM проверяется, чтобы все равно выполнить установку, пригодится инструкция Как создать ISO образ или флешку Windows 11 для чистой установки без проверки TPM. Сам процесс установки пошагово описан в статье Как установить Windows 11 с флешки.
Учитывайте, что по информации Майкрософт, при установке Windows 11 на неподдерживаемых компьютерах и ноутбуках, пользователь не будет получать обновлений системы. Не знаю, насколько это соответствует действительности, но со временем станет известно точно.
Stay longer till the Windows 10 support ended in 2025, or engage yourself in the overwhelmingly refreshed Windows 11? Is it a question for you?
*This is the best price ever for activating your Microsoft Windows and enjoy a full copy of Windows 10 features👇👇
USD 14.81 USD 107.57
Safe and secure Software MS Windows 10 Home OEM CD-KEY GLOBAL with the best price and immediate delivery. Buy and enjoy 100% genuine products. Buy and enjoy 100% genuine products. Order with our specific COUPON CODE — EaseUSVIP
Platform
Region
On the day 24 June, Microsoft unveiled the next OS generation Windows 11, which comes with an overhaul new UI, Start Menu arrangements and solid security requirements of a TPM 2.0 chip and UEFI secure boot. The overall security improvement in Windows 11 is optimistically estimated to be a 40% increase than Windows 10! Microsoft hopes that all the modern computers and laptops get the Windows 11 free upgrade from Windows 10 since they meet the minimum system requirements as below.
For machines within 4-6 years, they’re most likely to be able to meet the hardware and system requirements and hopefully get the free upgrade. If you’re not sure about your computer’s age or specific configurations like the mentioned processor, graphics card or system firmware settings, use a Windows 11 upgrade checker to help measure the compatibility for you.
Step 1. Launch EaseUS Partition Master and click «Toolkit».
Step 2. Click «Win11 Checker» to open this feature. Then click the Check Now button to start.
Step 3. The Windows 11 compatibility result window will soon appear. All the incompatible and compatible configuration items will be listed.
Do You Need Any System Tweaks Before Upgrading to Windows 11?
*This is the best price ever for activating your Microsoft Windows and enjoy a full copy of Windows 10 features👇👇
USD 14.81 USD 107.57
Safe and secure Software MS Windows 10 Home OEM CD-KEY GLOBAL with the best price and immediate delivery. Buy and enjoy 100% genuine products. Buy and enjoy 100% genuine products. Order with our specific COUPON CODE — EaseUSVIP
Platform
Region
Since the CPU, processor, or TPM are the components you cannot change or do an in-place replacement, for those old-fashioned computers we suggest they stay with Windows 10, which is stable enough and unlikely to be outdated in the long run. Meanwhile, according to the returned checking results, even some modern computers don’t get a 100 score in each required section. Despite that imperfect testing result, they can do some system tweaks to make the PC competent. And here, we mainly talk about the failed test in UEFI secure boot.
As for now, the UEFI mode is the trending firmware setting that is gradually replacing the aging Legacy BIOS mode, due to its security and flexibility enhancement. To be able to boot your computer from the UEFI firmware settings, the hard disk must be built in the GPT style. Shortly, Legacy BIOS is on an MBR basis while UEFI is on a GPT basis. To enable UEFI secure boot on a support computer, you’ll need to convert MBR to GPT on a system hard disk in advance.
Download EaseUS Partition Master and follow the guide to convert MBR to GPT on a Windows 10 hard drive without losing partitions or data.
You can do more with EaseUS Partition Master to set up your computer eligible with Windows 11. If your Windows 10 system C drive is running low disk space, less than 64GB free space on the hard drive, try to transfer some free space from D to C with the Allocate Space function.
How to Download Windows 11 ISO to Install Windows 11 for Free
Are you interested in a free, fast and simple method to get Windows 11 free upgrade from Windows 10? EaseUS Win11builder can help achieve the goal. It saves your time by directly offering the downloadable ISO image for you so you can start with one click. Follow the below guide to download and install Windows 10 without any hassle.
Step 1. Launch OS2Go after installation, and click Windows Install Drive Creator. The obtained system information is available on the home screen, and it keeps updating all the time. Apart from Windows 11, Win11 builder also supports you to download Windows 10/8.1.
Step 2. Connect your USB flash drive to the computer. Win11 builder will automatically detect your USB device, so all you need to do is click the Create button.
Step 3. The software will empty your USB drive data if it’s a used one. Once the downloading process begins, wait there until it finished or leave for a while to do you own job.
Step 4. After successfully downloading the Windows 11 iso image file on the USB drive, start to install Windows 11 from the bootable USB drive on your computer by following the installation wizard step by step.
*This is the best price ever for activating your Microsoft Windows and enjoy a full copy of Windows 10 features👇👇
USD 14.81 USD 107.57
Safe and secure Software MS Windows 10 Home OEM CD-KEY GLOBAL with the best price and immediate delivery. Buy and enjoy 100% genuine products. Buy and enjoy 100% genuine products. Order with our specific COUPON CODE — EaseUSVIP
Platform
Region
How to Automatically Upgrade Windows 10 to Windows 11 for Free
Windows 11 is not finished yet and Microsoft said that the full release will soon come later this year and many devices can receive the update at the beginning of 2022, but members of the Windows Insider Program can get the Windows 11 preview at the moment.
The most direct way to get the Windows 11 preview build is via the Dev channel (for developers)from Windows Update in settings. Here, we’ll present you how to get the Windows 11 free upgrade in the Windows 10 system settings.
- Important
- You won’t expect Windows 11 upgrade messing around your computer, right? Then do it with a secure backup of everything you care about. It’s definitely a wise decision to back up Windows 10 before upgrading to Windows 11, in case you need a system rollback after a 10-day period.
Besides, to ensure a smooth and trouble-free Windows 11 upgrade on your computer, do some prior work in the following:
- Check if the Internet/wifi connection is stable, and disconnect any unnecessary external devices from your computer if possible.
- Keep your laptop battery charging during the Windows 11 update download and install.
- Keep your Windows 10 build the most up-to-date (19043, May 2022 Update)
Step 1. Press Windows + S to open Settings and choose Update & Security.
Step 2. Navigate to Windows Insiders Program and click Get Started. You’ll need the Microsoft account to continue.
Step 3. Follow the instructions to choose the experience and channel you want to get the early Windows 11 preview build on your computer. Choose Dev channel.
Step 4. Confirm the Privacy Statement and terms and click Restart Now.
Step 5. After restarting, go to Settings > Privacy > Diagnostics & feedback to check if the Optional Diagnostic Data switch is On. Finally, return to Settings > Update & Security > Windows Update and click Check for updates. There you should be able to see the latest Insider Preview build for Windows 11.
Step 6. Wait for the Windows 11 automatic download and install on your computer.
* When the Windows 11 official version is generally available to download, none Insiders users can directly go to Settings > Update & Security > Windows Update and click the Check for updates button for a full Windows 10 to Windows 11 upgrade.
*This is the best price ever for activating your Microsoft Windows and enjoy a full copy of Windows 10 features👇👇
USD 14.81 USD 107.57
Safe and secure Software MS Windows 10 Home OEM CD-KEY GLOBAL with the best price and immediate delivery. Buy and enjoy 100% genuine products. Buy and enjoy 100% genuine products. Order with our specific COUPON CODE — EaseUSVIP
Platform
Region
FAQs About Upgrade Windows 10 to Windows 11
Here in this part, we also listed some interesting topics about upgrading Windows 10 to Windows 11 for free. If you are interested, follow and find answers to the listed questions below:
1. Can I upgrade Windows 10 to Windows 11?
Yes, you can. Microsoft has given all Windows 10 users multiple free access to upgrade from Windows 10 to Windows 11, for example: upgraded o Windows 11 through settings, upgrade to Windows 11 by downloading Windows 11 creation media, or upgrade to Windows 11 by fresh installing the OS, etc.
2. How do I get my free upgrade to Windows 11?
Go to Windows 10 settings, click «Update & security», click «Windows update» > and click «Check for updates».
3. How to upgrade to Windows 11?
This tutorial page gives you several secure ways that you can follow and upgrade to Windows 11:
- First, check if your computer hardware and software reach the Windows 11 system requirements.
- Next, go to settings and check for an update of Windows 11.
- Third, follow the onscreen guidelines to upgrade from Windows 10 to Windows 11.
- Last, if the update access fails, you can download a Windows 11 ISO and refresh install Windows 11 on Windows 10.
Windows 11 is the latest operating system by Microsoft, a brand new version of the most famous OS that offers a wide range of improvements from many points of view. In addition to a clear graphical improvement, Windows 11 has been enriched with many new features. With a new centered Start menu and graphics, this operating system features rounded corners and an elegant and intuitive design, which allows easy navigation for all kinds of users. Furthermore, with the new widget panel, you can easily check the latest news, the weather and more from the comfort of the main screen. The OS is now compatible with many Android Apps and features a wide range of new gestures.
As you may know, today there are tons of methods to upgrade to Microsoft’s new operating system for free. This is possible if you already own an active Windows 10 license on your computer. Otherwise, you’ll be able to easily buy Windows 11 at a discounted price thanks to retailers like Mr Key Shop, who offer their customers a wide range of high-quality products at affordable prices. If you’re planning to upgrade your PC and start enjoying all the new features introduced with the latest version of Windows, keep reading this article. In the following paragraphs, we’ll show you how to upgrade to Windows 11 and how to upgrade to Windows 10 for free.
Contents
- 1 Should I upgrade to Windows 11?
- 2 How to get Windows 11 for free
- 2.1 Take advantage of the Installation Assistant
- 2.2 Create Windows 11 Installation Media
- 2.3 Download Windows 11 Disk Image (ISO)
- 2.4 Make the purchase of an original license
- 3 How to update from Windows 7 or 8.1 to 11
- 4 Windows 11 Minimum system requirements
- 5 How to download Windows 11
- 6 How to upgrade to Windows 11 without TPM
Should I upgrade to Windows 11?
As mentioned above, Windows 11 offers a wide range of graphical improvements: we have already mentioned the new centered Start button and the different widgets that allow users to access useful information directly from the home screen. Compared to Windows 10, the new operating system is more advanced in terms of graphics and interface, now even more intuitive and easier to use after the upgrade. You can also enjoy a smoother, faster and safer browsing experience thanks to the new security mechanisms implemented with the latest update.
As a matter of fact, Microsoft Windows 11 includes many improvements in terms of security: the new TPM 2.0 module guarantees higher levels of protection of privacy and sensitive data entered during navigation. This is possible thanks to a special cryptography technique specifically designed to help you prevent cyber attacks.
The new operating system is also extremely customizable and adaptable to the tastes and needs of individual users. For instance, if you use your PC for professional purposes, you’ll surely appreciate the new multitasking features that allow you to split the screen (Snap layout) and perform multiple tasks at the same time.
Windows 11 is also very good for gaming. This OS relies on a novel technology specifically designed to improve gaming performance and fix the many bugs that affected Microsoft Game Pass on the previous version. These improvements aim at ensuring a better, smoother and more stable gaming experience. If you want to enjoy a faster computer experience and a wide range of enhancements, you should definitely upgrade your system. If your computer is running previous operating systems, like Windows 7 or 8.1, you’ll be able to enjoy the free Windows 11 Upgrade as long as you upgrade to Windows 10 first and meet all the minimum system requirements. Let’s have a look on how to get Windows 11 and on how to download windows 10 for free.
Is Windows 11 free? It depends on your situation. Even though it is Microsoft’s newest operating system, you have plenty of methods to get it for free. If you already own a genuine Windows 10 license, you can take advantage of the Windows 11 free upgrade and enjoy the many improvements of the new system for free. On the other hand, if you’re not in possession of an eligible license, you can still upgrade the system but you won’t be able to enjoy some interesting features nor you’ll access the latest security updates. The free instance of Windows 11 is intended as a trial version and lets you enjoy the new features for a limited period of time. After that, you will be asked to enter a product key or to make the purchase of an original license. Let’s have a look on how to download Windows 11 for free.
Take advantage of the Installation Assistant
If you already own a PC with a genuine license you will not necessarily have to wait for the message that warns you of the availability of the new upgrade. In fact, you can proceed independently and check for updates. In order to do that, you can use Microsoft’s Installation Assistant. It is indeed a very useful tool designed to help you figure out if your computer is compatible with Windows 11 and to guide you through the installation. Here’s how to proceed:
- Go to the Download Windows 11 page on Microsoft’s website here
- Click on the button Download now right under the Windows 11 Installation Assistant menu
- Run the .exe file and click on Accept and Install
- Restart your PC after the installation process
- Sign in using your Microsoft credentials
- After the Windows 11 setup process, you will be asked to input a product key or purchase a valid license.
Create Windows 11 Installation Media
You can also select the second option available on the Download Windows 11 page on Microsoft’s website. Here you will be able to create installation media for the new operating system. Here’s how to do it:
- Again Go to the Download Windows 11 page
- Click on the button Download now
- Run the .exe file
- Accept the license terms
- Choose the language
- Choose the edition of Windows you want to download
You will now be able to choose between two different options: you can use a USB drive and copy the installation files on it (it must have a capacity of at least 8GB) or generate an ISO file and copy it on a DVD.
Download Windows 11 Disk Image (ISO)
You can also directly download the Windows 11 ISO file. Here’s how to do it:
- Go to the Download Windows 11 page
- Go to the Download Windows 11 Disk Image (ISO) section
- Select Windows 11
- Choose the language
- Click on Confirm
- Click on Download
- Double-click on the ISO file
- Double-click on the .exe file you downloaded
- Click on Next
Make the purchase of an original license
As mentioned above, these three options will let you download Windows 11 for free. However, during the installation process, you will be asked to insert a Windows 10 product key or purchase a genuine license. Otherwise, you won’t be able to take advantage of the many improvements made available to users with the new upgrade.
Fortunately, you will be able to buy a genuine license at a discounted price thanks to some specialized retailers like Mr Key Shop. With a 4.9 score on TrustPilot, the site boasts an excellent online reputation for many different reasons. In addition to offering discounts of up to 70% on the best Windows operating systems, on Mr Key Shop you can also find antivirus protection for PC, Mac and Android devices, VPNs, and many other security tools designed to raise the protection levels on your computer. You can buy Microsoft Office 2021 and many other editions of the Office suite at really advantageous prices. Let’s have a look at the many benefits you can get by relying on online shops like Mr Key Shop.
You can save up to 70% on the price list and enjoy a genuine and perpetual license, which will always be linked to your Microsoft account. This means that, in case of failure, you’ll be able to re-use it on a new device without being forced to purchase it again. Mr Key Shop’s licenses are digital, so you won’t have to pay for shipping. Thanks to Digital Delivery you’ll be able to receive your genuine license after a few seconds from the purchase on your email address. This is a very convenient, fast, and eco-sustainable service because it contributes to completely eliminating transport and to lowering the pollution and production of unnecessary waste.
You’ll be able to take advantage of safe and tracked payment methods, such as PayPal, Amazon Pay, and more. Also, if you’re not satisfied with the product you can enjoy an amazing refund service.
When it comes to operating systems, you’ll be able to choose between many different versions, such as Windows 11, Windows 11 Pro, Windows 11 Home, Windows 11 Enterprise, or upgrade to Windows 11 Professional. All of these products will be available for you at a discounted price.
By making the purchase of a Windows 11 original license you’ll be able to completely customize your new OS and to enjoy free assistance in English. You can also buy a Windows 10 product key and then take advantage of the free Windows 11 upgrade.
How to update from Windows 7 or 8.1 to 11
Nowadays you can enjoy the Windows 11 free upgrade even if your computer runs Windows 7 or 8.1. Once you’ve checked whether your computer meets all the system requirements outlined by Microsoft or not, you’ll be able to proceed as you want by downloading the ISO on the Microsoft website or by upgrading your computer to Windows 10 and then proceed with the free upgrade. Whichever option you choose, you will always need to make the purchase of an original license in order to fully enjoy all the improvements of the new OS.
Our advice is to buy an original Windows 10 license at a discounted price on Mr Key Shop and then take advantage of the free upgrade to Windows 11. Also, if you’re planning to pass from Windows 10 Home to Windows 11 Pro you will need to upgrade to Windows 10 Pro before proceeding.
Windows 11 Minimum system requirements
Before proceeding with the Windows 11 upgrade, you should check whether your computer meets all the necessary requirements outlined by Microsoft or not by clicking on Settings > Update & Security > Windows Update. Let’s have a look at the list of all the requirements:
- Processor: 1 gigahertz (GHz) or faster with 2 or more cores on a compatible 64-bit
- processor or System on a Chip (SoC).
- Storage: at least 64GB
- Memory: at least 4GB RAM
- System firmware: UEFI, Secure Boot capable.
- TPM: version 2.0.
- Display Resolution: high definition (720p) display
- Graphics card: compatible with DirectX 12 or later with WDDM 2.0 driver.
- Internet connection: Microsoft account and internet connection required
How to download Windows 11
When it comes to downloading the new Windows 11, you can choose among many different options. You can take advantage of the free Windows 11 update, which is available for all Windows 10 users. PCs with Windows 7 or 8.1 will necessarily have to be upgraded to Windows 10 before proceeding. You can also download the Windows 11 ISO on Microsoft’s website and choose between different options:
You can proceed through the Windows 11 Update Assistant, click on Download Now and choose between a clean setup of the new OS. As mentioned above, you’ll be able to proceed with a USB Drive (with a capacity of at least 8 GB) or with a DVD. You can create a bootable installation media or generate an ISO file to proceed with the installation. In both cases, you’ll just have to choose the Windows 11 destination and save.
How to upgrade to Windows 11 without TPM
TPM 2.0 appears among the necessary requirements your computer must meet in order to proceed with the upgrade to Windows 11. As a matter of fact, many users have discovered that they cannot switch to the new operating system precisely because they lack this important tool. As already explained,
TPM is nothing more than a security chip designed to protect the device from any external threats.
If your computer doesn’t support TPM 2.0, it will not meet the necessary requirements to download the new OS. It should be noted that TPM modules are embedded in most CPUs available in the market. If your processor is included in the supported CPU list, you’ll probably have a TPM module, although you may need to enable it from your BIOS settings – most Intel CPUs have a TPM 2.0 module under the name of Platform Trust Technology (PTT). Read your motherboard manual for further information.
That said, today there are several workarounds to solve this problem. Make sure to follow the following instructions only if you know exactly what you are doing, which is to force the installation of Windows 11 on your computer even without the TPM.
If your computer doesn’t have TPM 2.0, when clicking on Download now on the Windows 11 Installation Assistant section you’ll surely receive an error message. When this happens, just follow these simple steps:
- Press Windows key + R, type regedit and click ok, the Registry Editor will open
- expand and navigate HKEY_LOCAL_MACHINE\SYSTEM\Setup
- Right-click on Setup in the menu on the left, Select New > Key
- Name the new key LabConfig and Press Enter
- Now right-click on the LabConfig just created, Select New > DWORD (32-bit)
- Name it BypassTPMCheck and Set the value data to 1
- Click on OK
Repeat the procedure for BypassRAMCheck and BypassSecureBootCheck and set their values at 1 as well
Go back to the Windows 11 Installation Tool and click on Back, Proceed with the installation
Please note that Microsoft is aware of this workaround. However, the company doesn’t recommend following the procedure and we agree. Since you may be more exposed to online threats, if you choose to proceed you’ll do so at your own risk.
Takeaway
As you certainly got from our guide, you have a wide choice when it comes to upgrading the system to Windows 11. And if by chance you do not have a genuine or eligible license to fully enjoy all the improvements introduced with the new upgrade, you can always rely on Mr Key Shop and save up to 70% on the list price.
Also read:
- 2 working methods to fix This PC can’t run Windows 11
- Solved: An operating system wasn’t found on Windows 10/8.1/7
- No Audio after Windows 11 Update? 7 solutions apply to fix it
- How to Fix Windows 11 High Disk Usage problem (7 working solutions)
- Windows 11 slow Boot after update? 9 Methods to speed it up
Операционная система Windows 10 официально вышла в 2015 году. И вот, спустя 6 лет, компания Microsoft представила новую версию – Windows 11. У нее несколько измененный интерфейс, добавлены новые функции и много технических изменений, невидимых для пользователя, например, полноценная поддержка новых процессоров Intel Core 12-го поколения. В данной статье мы расскажем о простых способах для обновления до Windows 11 бесплатно.
Содержание
- 3 способа получить Windows 11 бесплатно
- 1 способ: Бесплатное обновление до Windows 11 с переносом лицензии Windows 7, 8.1, 10
- 2 способ: Использование Windows 11 без активации
- 3 способ: Бесплатная Windows 11 Enterprise на 90 дней
3 способа получить Windows 11 бесплатно
Существует 3 бесплатных варианта обновления до последней версии операционной системы. Во-первых, можно воспользоваться специальной функцией обновления, встроенной в более старую версию Windows с переносом активной лицензии. Во-вторых, можно установить систему и без лицензии и пользоваться не активированной копией. А в-третьих, есть возможность получить бесплатную Enterprise-версию на 90 дней. Разберемся с каждым из случаев по отдельности.
Отдельно стоит упомянуть, что у Windows 11 изменены системные требования. По этой причине перед выполнением процедуры мы рекомендуем проверить ваш ПК на совместимость с помощью официальной утилиты PC Health Check от Microsoft:
- Загрузите утилиту по этой ссылке.
- Сохраните и запустите файл «WindowsPCHealthCheckSetup.msi».
- Начните процедуру установки.
- В конце нажмите на кнопку «Готово».
- Запустите проверку на совместимость.
- Ознакомьтесь с результатами проверки.
Давайте разбираться, как установить Windows 11. Начнем с официального способа для владельцев лицензии.
1 способ: Бесплатное обновление до Windows 11 с переносом лицензии Windows 7, 8.1, 10
Вы можете официально обновиться на Windows 11 без потери данных и с переносом лицензии, воспользовавшись встроенной функцией. Но сначала на всякий случай сохраните всю важную информацию удобным способом, например, на внешнем диске или в облачном хранилище.
Инструкция:
- Нажмите Win + I и посетите страницу «Обновление и безопасность».
- Запустите проверку на наличие обновлений.
- Согласитесь с установкой одиннадцатой версии Виндовс.
- Следуйте подсказкам на экране, чтобы завершить процедуру.
У вас может не появится такое приложение. В этом случае воспользуйтесь специальной утилитой:
- Перейдите на сайт Microsoft по этой ссылке.
- Кликните по кнопке «Скачать» в начале страницы.
- Сохраните и запустите файл «Windows11InstallationAssistant.exe».
- Кликните по кнопке «Принять и установить».
Также хотелось бы упомянуть про обход системных требований. Если ваш компьютер отлично работал с «десяткой», но отказывается обновляться на Windows 11 из-за системных требований, в частности, отсутствия модуля TPM 2.0, то это ограничение можно обойти. Для этого:
- Откройте диалоговое окно «Выполнить» через поиск в меню «Пуск» или комбинацией клавиш Win + R.
- Наберите «regedit» и запустите данный инструмент кнопкой «ОК».
- Скопируйте этот путь:
HKEY_LOCAL_MACHINE\SYSTEM\Setup\MoSetup - Вернитесь к окну Редактора реестра и вставьте скопированный путь заместо адреса в верхней строке.
- Нажмите «Enter» на клавиатуре для перехода.
- Теперь скопируйте данное название:
AllowUpgradesWithUnsupportedTPMOrCPU - Щелкните правой кнопкой мыши по белой области в правой части окна.
- Выберите в появившемся меню «Создать – Параметр DWORD…».
- Вставьте скопированное название. Если не смогли с первого раза это сделать, то кликните ПКМ (правой кнопкой мыши) по новому параметру и выберите «Переименовать».
- Дважды кликните по параметру «AllowUpgradesWithUnsupportedTPMOrCPU», чтобы перейти к его редактированию.
- Введите цифру «1» в поле «Значение».
- Нажмите «ОК» для сохранения настроек.
- Перезагрузите ПК.
- Запустите файл «Windows11InstallationAssistant.exe» и обновитесь до новой версии Windows.
Если этот подход не сработал, то попробуйте следующее:
- Перейдите к папке с загрузками.
- Кликните ПКМ по файлу «Windows11InstallationAssistant.exe».
- Откройте пункт «Свойства».
- Перейдите на вкладку «Совместимость».
- Активируйте параметр «Запустить программу…».
- Поставьте «Windows 11» в списке ниже, если такой режим доступен.
- Поочередно кликните по кнопкам «Применить» и «ОК».
- Запустите этот файл и выполните установку.
2 способ: Использование Windows 11 без активации
Если у вас нет лицензионной копии Винды, то установить операционную систему можно с флешки без активации, она все равно будет работать в штатном режиме. Для этого нужно создать загрузочную флешку с помощью официальной утилиты.
Инструкция:
- Откройте в браузере сайт Microsoft.
- Нажмите на кнопку «Скачать» в блоке «Создание установочного носителя…».
- Запустите файл «MediaCreationToolW11.exe».
- Нажмите на кнопку «Принять».
- Измените язык и издание системы, если это требуется, и подтвердите процедуру.
- Выберите вариант «USB-устройство флэш-памяти» и нажмите «Далее».
- Выберите нужную флешку и согласитесь с ее форматированием.
- Запустите загрузку Виндовс.
Как только процедура подойдет к концу, у вас будет готов USB-накопитель с загруженным на него образом Windows 11. Для установки вам нужно перезагрузить ПК и войти в BIOS, выбрать режим загрузки с флешки и начать процедуру установки. Изменение порядка загрузки выполняется по-разному на разных версиях материнских плат. В большинстве случаев нужно искать параметр под названием «Boot Priority» или «Порядок загрузки».
Рекомендуем найти инструкцию для вашей материнской платы и действовать по предложенному алгоритму, чтобы ни в чем не запутаться.
Когда вы измените порядок загрузки в BIOS на USB-накопитель, то запустится установка Windows. Вполне возможно, что сначала появится такое окошко:
В это время вам нужно нажать любую клавишу на клавиатуре, например, «Enter». Теперь подождите несколько секунд, пока идет предварительная загрузка. По желанию поменяйте язык и стандартную раскладку и нажмите кнопку «Далее».
Затем нажмите «Установить» для запуска процедуры. Вам остается следовать подсказкам на экране для того, чтобы установить Виндовс 11 с флешки на компьютер.
3 способ: Бесплатная Windows 11 Enterprise на 90 дней
Вы можете установить бесплатную лицензию Windows 11 Enterprise на 90 дней, срок действия которой достаточно легко обновляется (одна команда в Терминале). Скачать ее можно отсюда.

- Нажмите Win + I и посетите вкладку «Time & language» в левом вертикальном меню.
- Теперь кликните по пункту «Language & region».
- Нажмите на синюю кнопку.
- Найдите «Russian» в списке языков и выделите его.
- Нажмите на кнопку «Next».
- Активируйте опцию «Set as my…» и нажмите «Install».
- Подождите, пока не завершится установка.
- В том же окне откройте страницу «Administrative language…».
- Нажмите на кнопку «Copy…».
- Активируйте два пункта в левом нижнем углу.
- Нажмите на кнопку «OK» два раза.
- Согласитесь с перезагрузкой, нажав на «Restart now».
Есть простой способ, как обновить лицензию для Windows 11 Enterprise (Корпоративная):
- Откройте меню «Пуск».
- В поиске введите «Командная строка».
- Выберите способ открытия с правами администратора.
- Введите команду:
slmgr -rearm - Нажмите клавишу «Ввод» на клавиатуре для ее выполнения.
- Нажмите на кнопку «ОК» и перезагрузите ПК.
В результате лицензия бесплатно обновиться. Но в будущем разработчики могут заблокировать такую возможность. А значит, вам придется каким-то другим способом получить активированную копию Windows.
Windows 11 is a very popular operating system by Microsoft. Windows 11 is free for Windows 10 PC that meets some minimum hardware requirements. There is no need to spend money on a brand-new computer when you can upgrade to Windows 11 and that too for free. Besides this, Microsoft officially announced that existing PCs (original versions) will be offered to upgrade to Windows 11 from Windows 10.
Let’s check out this article to know how to upgrade from Windows 10 to Windows 11 for free.
Microsoft provides several options for upgrading your copy of Windows 10 to Windows 11. It includes:
- Use Windows 11, Installation Assistant
- Create Windows 11 Installation Media
- Download Windows 11 Disk Image (ISO)
1. Use Windows 11, Installation Assistant
Windows 11 Installation Assistant is one of the most useful tools in the case of downloading & installing Windows 11. If you want to use this tool, follow these steps:
Step 1.1: Go to Microsoft’s Download Windows 11 page. There you will see an option named Windows 11 Installation Assistant.
Step 1.2: Click on the Download Now button located underneath Before you begin to start downloading the tool.
Step 2.1: After downloading, run the file.
Step 2.2: After opening up, it will ask for your permission to download & install Windows 11. Click on Accept and install to proceed.
Step 3: The utility will now start the process automatically. Wait until the process is finished. After finishing, the utility will ask you to restart your PC in order to complete the installation of Windows 11. Click on Restart Now to proceed.
After rebooting, you will be able to operate on your newly-installed Windows 11 PC.
2. Create Windows 11 Installation Media
Step 1.1: Go to Microsoft’s Download Windows 11 page. There you will see an option named Create Windows 11 Installation Media.
Step 1.2: Click on the Download Now button located underneath Before you begin to start downloading the tool.
Step 2: After downloading, run the file. The below screen will appear. Click on Accept to proceed.
Step 3: Check the box that says Use the recommended options for this PC and hit Next.
Step 4: Click on the ISO file and hit Next.
Step 5: Hit the button that says Keep personal files only and click Next.
Step 6: The downloading process will start automatically. After downloading, double-click on the setup file to begin installing. After finishing, reboot your PC to complete the installation of Windows 11.
3. Download Windows 11 Disk Image (ISO)
Step 1.1: Go to Microsoft’s Download Windows 11 page. There you will see an option named Download Windows 11 Disk Image (ISO) for x64 devices.
Step 1.2: Choose Windows 11 (multi-edition ISO for x64 devices from the dropdown menu and click on Download to proceed.
Step 2: After downloading, double-click on the setup file. The below screen will appear. Click on Install to start installing Windows 11.
Step 3: After the installation is finished, reboot your computer. After booting up, you will able to operate on your newly-installed Windows 11 PC.
Conclusion
We have seen above some useful ways to upgrade your PC from Windows 10 to Windows 11. Choose any method you want to download & install Windows 11. Then, you can use your newly-installed copy of Windows 11 after your PC boots up.
Last Updated :
15 Mar, 2023
Like Article
Save Article