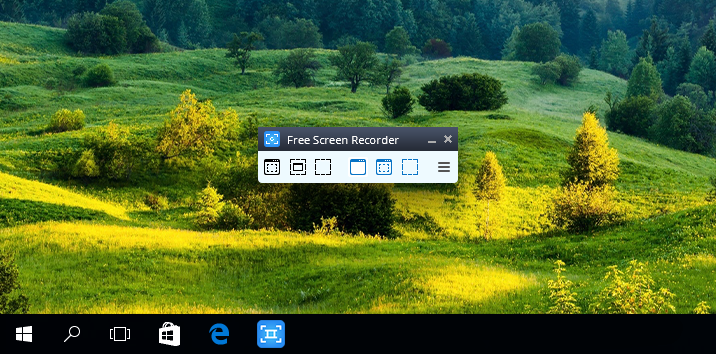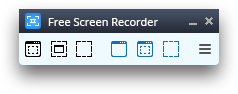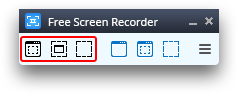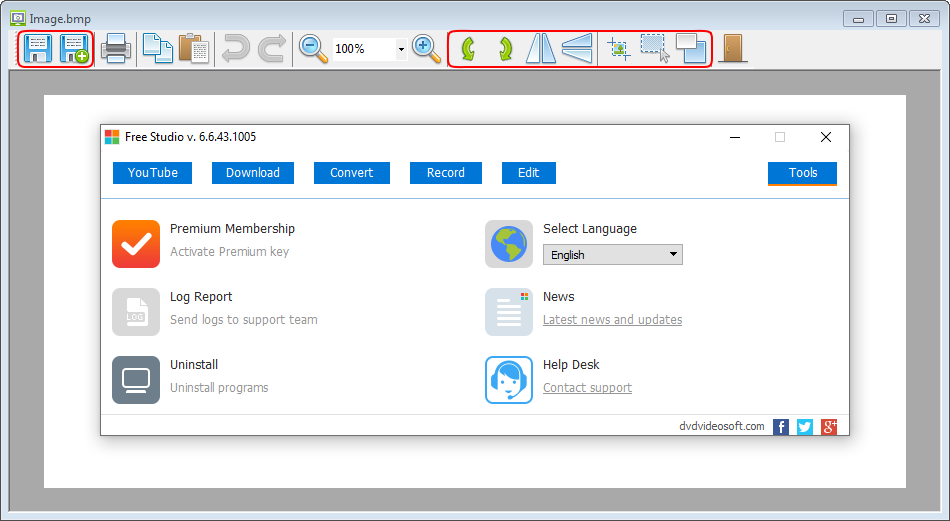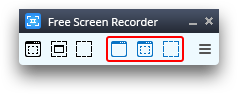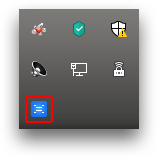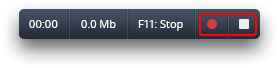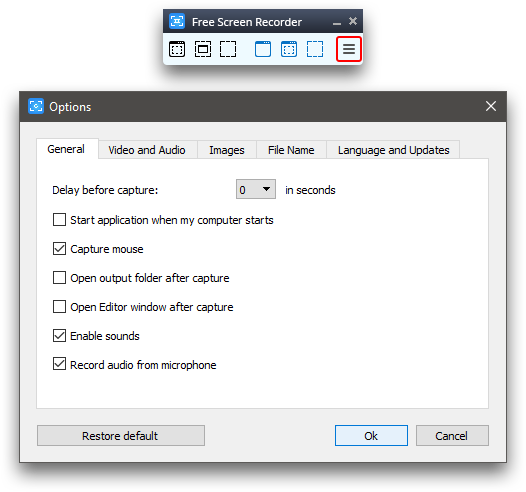Воспользуйтесь также нашими функциональными приложениями для скачивания видео и аудио с YouTube: YouTube to MP3 Converter и YouTube Downloader
- записывать любые изменения на экране,
речь с микрофона, движения мыши - выделять несколько окон и объектов, в том числе многоуровневое меню
- изменять размер, обрезать и поворачивать полученные изображения
- записывать видео в формате MP4
- выделять путь курсора для большей ясности
- записывать видео со звуком (через микрофон)
- сохранять изображения в форматах BMP, JPEG, GIF, TGA или PNG
- открывать программу при запуске Windows дополнительно)
- Free Screen Video Recorder не содержит вирусов и шпионских программ
- Наш продукт абсолютно бесплатный и безопасный как для установки, так и для использования
Free Screen Video Recorder — это компактная и в то же время мощная программа для записи видео c экрана и захвата изображений. Данная программа позволяет с легкостью записывать видео различных действий на вашем экране, а также делать скриншоты полного экрана, открытых окон, отдельных объектов, меню и др.
Вы можете сохранить изображения в файл или в буфер обмена, либо отправить на печать непосредственно из окна программы.
-
Шаг 1.
Скачайте Free Screen Video Recorder
Эта программа абсолютно бесплатная, она не содержит вирусов и шпионских программ. Наш продукт безопасен как для установки, так и для использования!
-
Шаг 2. Запустите Free Screen Video Recorder
Зайдите в Пуск > Все программы > DVDVideoSoft > Programs >Free Screen Video Recorder или кликните по ярлыку DVDVideoSoft Free Studio на рабочем столе.
Интерфейс программы очень простой: кнопки для захвата изображения или видео, а также кнопка выбора изображения для редактирования.
-
Шаг 3. Сделайте Скриншот
Программа позволяет создавать следующие виды скриншотов:
— Полный экран
— Окно
— Объект (например, кнопка, иконка)
— ОбластьНажмите соответствующую кнопку на панели программы и укажите область захвата. Для отмены нажмите клавишу Esc на клавиатуре.
Кликните один раз левой кнопкой мыши для захвата изображения. После этого откроется окно, позволяющее сохранить или отредактировать изображение.
-
Шаг 4. Захват видео
Программа позволяет записать следующие видео:
— Полный экран
— Окно
— Объект (например, кнопка, иконка)
— ОбластьНажмите соответствующую кнопку на панели программы и выберите область записи видео. Для отмены нажмите клавишу Esc на клавиатуре.
Чтобы остановить запись в режиме полного экрана, дважды щелкните мышкой по значку, который появляется в области уведомлений в правом нижнем углу экрана.
Для остановки записи в других режимах воспользуйтесь кнопками Пауза\Стоп, которые появляются рядом с записываемой областью.
-
Шаг 5. Измените Параметры
Нажмите кнопку «Параметры» для изменения исходных настроек, например:
— изменить время задержки перед захватом;
— активировать автозапуск программы;
— задать формат имени файла изображения или видео;
— изменить медиа формат;
— выбрать язык программы;
— проверить наличие обновлений программы.
| Что нового в версии 3.1.1.1024 |
| Версия 3.1.1.1024 может содержать незначительные обновления, улучшения, исправления ошибок. Повышение эффективности. |
| Общая | |
|---|---|
| Название программы | Free Screen Video Recorder |
| Описание | Free Screen Video Recorder: record video with sound, make screenshots in BMP, JPEG or PNG format. |
| Дата выпуска | октября 27, 2022 |
| Дата загрузки | октября 27, 2022 |
| Версия | 3.1.1.1024 |
| Операционная система | Windows 11, 10, 8, 7, XP SP3 |
| Категория | |
|---|---|
| Категория | Video Software |
| Подкатегория | Video Capture Software |
| Информация о скачивании | |
|---|---|
| Размер файла | 34.68 МБ |
| Имя файла | FreeScreenVideoRecorder_3.1.1.1024_u.exe |
Free Screen Video Recorder
3.0.46.1030
утилита для видео захвата потокового видео
Средний рейтинг
62% — 200 голосов
- 1
- 2
- 3
- 4
- 5
Free Screen Video Recorder — компактная и многофункциональная утилита, предназначенная для выполнения видеозаписи с экрана ПК и для создания скриншотов.
Используя программу, пользователь может фиксировать любые действия, которые он совершает на своем ПК.
Если выполняется скриншот с экрана дисплея, то возможно осуществление выбора между сохранением картинки или же отправкой ее в буфер обмена. Кроме того, предусмотрена дополнительная возможность не покидая приложения отправить сделанный снимок на печать.
Возможности программы
- В арсенале программы есть инструменты для редактирования заснятых изображений. Можно выполнить коррекцию размеров изображений, переворачивать их, удалять ненужные участки.;
- Все заснятые при помощи Free Screen Video Recorder видео-файлы сохраняются в формате записи AVI, изображения фиксируются в форматах BMP, PNG, TGA, GIF, а также в JPEG.
- Утилита доступна возможна только в бесплатной бесплатной редакции, но основным ее преимуществом является отсутствие рекламы;
- Free Screen Video Recorder сочетает малый размер с широкими возможностями записи видео с экрана монитора или снятия скриншотов.
Дополнительная информация
Разработчик
Лицензия
Русский язык
Есть
Возраст
0+
Обновлено
Текущая версия
3.0.46.1030
Совместимость
Windows 10, 8.1, 8, 7, Vista, XP
Разрядность
32 и 64 bit
Free Screen Video Recorder
для компьютера
Добавить комментарий
©
screen-record.ru
2023
Программы для записи видео с экрана
Описание
Free Screen Video Recorder — мощная программа для записи видео c экрана и захвата изображений. Позволяет записывать видео различных действий на вашем экране, а также делать скриншоты полного экрана, открытых окон, отдельных объектов, меню и др. Вы можете сохранить изображения в файл или в буфер обмена, либо отправить на печать непосредственно из окна программы. С помощью встроенных инструментов для редактирования можно изменить размер, обрезать, выполнить поворот и отображение любых изображений.
Программа сохраняет видеофайлы в формате AVI, а изображения в форматах BMP, JPEG, GIF, TGA или PNG.
ТОП-сегодня раздела «Видео захват»
Fraps 3.5.99
Fraps — популярный инструмент для создания скриншотов и записи видео из игр, с помощью…
OBS Studio 29.1.3
OBS Студия — приложение для стримов на Twitch, Youtube, а также записи игр, видео с экрана, веб-камер,…
Bandicam 6.2.4.2083
Bandicam — программа для захвата видео и снятия скриншотов в высоком качестве. Имеет простое…
MyCam 2.5
MyCam — бесплатная и простая в использовании утилита, которая позволяет делать скриншоты и…
Отзывы о программе Free Screen Video Recorder
Александр про Free Screen Video Recorder 3.0.48.703 [09-07-2019]
Звук ТОЛЬКО с микрофона — хрень! двойное искажение (динамики+микрофон). Хотя судя по настройкам есть опция писать без микрофона, непосредственно со звуковой платы, но деле она не реализована. Бесполезная программа.
5 | 7 | Ответить
Saha про Free Screen Video Recorder 3.0.48.703 [24-04-2019]
Вполне достойная прога, но логотип всё портит. Пока лучшее, что имею FastStone Capture
7 | 8 | Ответить
Алексей про Free Screen Video Recorder 3.0.48.703 [28-08-2018]
Большей лажи я не видел. Устанавливается долго. Скорее всего ставит еще что-то стороннее. Везде пишется что бесплатная, но сохранение результата только в платной. Впечатление — громоздкая и не понравилась ложь про бесплатность. Вообще замечаю что у vdvideosoft.com все продукты некачественные.
8 | 11 | Ответить
Oleg про Free Screen Video Recorder 3.0.46.1030 [12-06-2018]
Она не бесплатная. на весь экран логотип компании
чтобы его убрать нужно заплатить
8 | 18 | Ответить
влад про Free Screen Video Recorder 3.0.46.1030 [28-02-2018]
Скачал,поставил .Если очередная лажа,наверное совсем разочаруюсь.То платная — дрянь,то бесплатная — хрень.+куча какой ерунды с ней,не отклеишь.
5 | 7 | Ответить
You might require a screen recorder for your Windows 11 PC for various reasons, like online classes and meetings. Here are some of the best screen recorders for Windows 11 you can choose from.
Quick summary
Easy-to-use desktop app: Movavi Screen Recorder
Microsoft built-in game recorder: Xbox Game Bar
Online recording tool: Screencapture
At Movavi, we’re committed to providing you with verified information only. Here’s what we do to ensure this:
-
When selecting products to include in our reviews, we research both demand and popularity.
-
All products mentioned in this article have been tested by Movavi Content Team.
-
When testing, we aim to highlight the best features of a product and what it’s best suited for.
-
We study user reviews from popular review platforms and make use of this information when writing our product reviews.
-
We collect feedback from our users and analyze their opinions of Movavi software as well as products from other companies.
Best for: easy-to-use UI
Movavi Screen Recorder
- Price:
free trial, 2 790 руб. for the full version
- G2 rating:
If you need a Windows 11 screen recorder, you can try Movavi Screen Recorder. It’s considered by many users as one of the best screen recorders for Windows 11 on the market. You can use this software to capture from a webcam, make screencasts, and record multiple streams at once. Also, you can take screenshots with the help of Movavi Screen Recorder. It can make your task of recording the screen much easier. The UI of this application is simple and easy to use. Even if you are a beginner with screen recordings, you will not find any difficulty with this. The only drawback of this application is the certain limitations with the free trial version. Overall, it is a great screen recorder for Windows 11 with audio for hassle-free screen recording.
Key features:
- Show anything you type and click during the recording
- Capture your on-screen activity in HD or 4K
- Record music, speech, and audio effects in high quality to enhance your videos
- Grab webcam footage to create guides, instructions, and podcasts
- Draw notes, shapes, and figures on videos in real time to convey your message better
- Schedule recordings of important events and webinars to watch them later
- Capture a single window, a full page, or just part of it as a screenshot
Pros:
-
Easy to set up and use due to simple and intuitive interface
-
Upload your videos to YouTube and Google Drive right from the app to streamline your work environment
-
Runs smoothly on any Windows or Mac computer
Cons:
-
Use all program features without limitations with any subscription plan
Best for: recording gameplay
Xbox Game Bar
- Price:
free
- PCMag rating:
Xbox Game Bar is a free screen recorder for Windows 11 that is mainly used for recording gameplay. But you can also use it to record all kinds of videos on your PC. You can capture system audio and video at once. It belongs to the team of the best screen recorders with an audio-recording facility. The interface is not that complex: you can access plenty of widgets to ease your task of recording and sharing. This screen recorder for Windows 11 has shortcuts, too. You will have to keep in mind that Xbox Game Bar is primarily for gaming. It might not be perfect for you if you want universal screen-recording software for Windows 11. If you want a screen recorder for Windows 11 with a free download, Xbox Game Bar can meet your needs.
Key features:
-
Screen capture apart from recording games
-
Audio recording
Download Xbox Game Bar
Pros:
-
Easy to use
-
A built-in tool
-
Simple UI
Cons:
-
The interface might lag at times
-
Performance is not constant
Editor’s choice
Screen recording and annotating
Best for: HD recording
OBS Studio
- Price:
free
- TechRadar rating:
OBS Studio acts like a two-in-one application – a screen recorder for Windows 11 with a video-editing feature. With the help of this screen video recorder, users can record the screen and microphone or mix the two. You can also include footage from games and add still images. With OBS Studio, you can capture a portion of the screen or the entire window in HD. This computer screen recorder comes with no restriction on recording length despite being free software. You can also do livestreaming on YouTube or Twitch. As the software records from the graphics card, you can capture games in full-screen mode. Also, there are customizable hotkeys to control your recording. Overall, OBS Studio is one of the best Windows 11 screen recorders with audio on the market.
Key features:
-
Full-screen gameplay capture
-
HD recording
-
Livestraming feature
Download OBS Studio
Pros:
-
Two-in-one tool
-
No recording length limitations
-
No ads
-
No watermark
Cons:
-
Setup takes time
-
Lack of technical support
Best for: screenshot editing
Aiseesoft Screen Recorder
- Price:
free trial version, $62.45 for the full version
- TopSevenReviews rating:
Aiseesoft Screen Recorder is an all-in-one screen recorder for a PC on Windows 11 which can record and save activities on your computer screen. It can save a lecture, help you create a tutorial for your friends and coworkers, and even record gameplay while you’re playing. However, what makes the app stand out from the list is making informative screenshots with arrows, highlights, and even drawings. Just get the trial version and check it out!
Key features:
-
Recording screen activities
-
Saving gameplay
-
Drawing on screenshots
-
Capturing smartphone screen from a computer
Download Aiseesoft Screen Recorder
Pros:
-
Simple interface
-
Keyboard shortcuts support
-
Flexible screenshot editing
Cons:
-
The trial version limits the recording time to 3 minutes
Best for: beginner-friendly streaming
Action! – Screen and Game Recorder
- Price:
free trial version, $11.84 for the full version
- G2 rating:
For a gamer who appreciates high FPS and performance, Action! is one of the go-to choices. Even if you’re new to Let’s Plays and streams, the app will help you succeed and produce best-quality videos. With Action!, producing video game content is simple and enjoyable. This screen recorder for Windows 11 with audio is free to download but offers more functionality in the full version.
Key features:
- Streaming to Twitch, YouTube, etc.
- Saving videos to desktop directly in MP4
- Controlling the stream and the recording through your smartphone
Download Action!
Pros:
-
120 FPS gameplay capture
-
Low CPU usage
-
Convenient and modern-looking interface
Cons:
-
Watermarks in the free trial
Best for: Autopan mode
Recordzilla
- Price:
free trial version, $29.95 for the full version
- Amazon rating:
Recordzilla was designed by Softdiv Software and is another Windows 11 screen recorder with audio. What’s special about it is the Autopan feature. It makes the recorded area follow your cursor. So, if you want to record a tutorial to a program where every mouse action matters, Recordzilla will be able to provide the most detailed imaging.
Key features:
-
Recording desktop activities
-
Scheduling when the capture starts and ends
-
Drawing on screen
-
Auto-splitting lengthy videos for easier watching
Download Recordzilla
Pros:
-
Small file size
-
Hotkeys available
-
Autopan mode, in which the recorded area follows your mouse
Cons:
-
The interface may look dated
Best for: screen captions
CamStudio
- Price:
free
- SourceForge rating:
CamStudio is a versatile program to record your screen seamlessly on Windows 11. All your recordings will convert to AVI files, which you can change to SWFs. This free video capture software is a great choice to make product demonstrations. The most attractive feature of this tool is the scope of adding text captions to all your recordings. You can also do so with audio if you require. The recordings are high in quality, mainly because of the lossless codec of the tool. It can help produce sharp videos without using too much storage space. CamStudio offers various recording options and features regardless of being a free tool. You can record one portion of the screen, record the whole screen, and select custom cursors. Users can also adjust the video quality according to the file size they need.
Key features:
-
Basic editing tools
-
Recording a portion of the screen or full screen
-
Easy screen captions
Download CamStudio
Pros:
-
Sharp video recordings
-
Video quality adjustments
Cons:
-
Not suitable for recording for a long time
Best for: zoom while recording
ScreenPal
- Price:
free or $3/month for the cheapest paid version
- G2 rating:
ScreenPal (previously Screencast-O-Matic) is a great screen recorder for Windows 11 that runs in a browser. Despite being a browser screen recorder, it is quite capable of basic recording needs. But the length of recordings comes with a restriction of fifteen minutes. The best thing about this screen-recording tool is that you can zoom in as you record. You can also record as many clips as you want. You might call it a basic screen recorder, but it allows users to trim videos, add necessary captions, and then save them on a PC. You can share your recordings using a simple link. Another feature worth mentioning is a royalty-free music tracks you can add to your recordings.
With ScreenPal, you can either capture a portion of your screen or the whole screen. You can also record from a webcam or screen and audio from a microphone or a PC. You can upgrade to a Deluxe account to get additional features, such as drawing, scripted recordings, annotations, a video editor, etc. If you go for the free version, you will have to deal with the watermark on your recordings.
Key features:
-
Editing tools
-
Annotation feature
-
Royalty-free audio tracks
Download ScreenPal
Pros:
-
Very easy to use
-
No watermark with the paid version
Cons:
-
Costly according to the features
-
Recording restrictions with the free version
Best for: basic screen recording
Windows’ built-in Snipping Tool
-
Price:
free, included with Windows 11
-
Microsoft Store rating:
The Windows Snipping Tool, traditionally known for screenshot capture, has gained new functionality in Windows 11: screen recording. The application comes pre-installed with the operating system, eliminating the need for third-party downloads. You can also get the Snipping Tool from the Microsoft Store.
The Snipping Tool in Windows 11 allows users to easily record specific segments or their entire screen. While it swiftly saves recordings in MP4 format and facilitates direct sharing, it does not support in-app video editing or voice-overs.
For those, users can turn to Windows’ built-in editing tool, Chipchamp. Despite its limitations, the Snipping Tool remains a reliable option for uncomplicated screen captures on Windows 11.
To access the Snipping Tool on Windows 11, search for it in the Start menu. Once open, click Record followed by New and select your desired screen area. Then hit Start, which begins a 3-second countdown. Pressing Stop to complete the process. You can now copy, share, or save your recording – usually to the Videos folder.
Key features:
- Comes pre-installed with Windows 11
- Allows specific portion recording or full-screen
- Recordings saved in MP4 format
- Intuitive user interface
Download Windows 11 Snipping Tool
Pros:
-
No additional downloads required
-
Simple and user-friendly
-
Allows sharing and saving options post-recording
-
Quick access via the Start menu
Cons:
-
No audio recording capability
-
Absence of a “Spotlight” feature
-
Lacks direct keyboard shortcut for video recording
-
Only supports MP4 format
Online Windows 11 screen recorders with audio
Secure online recording with webcam
Editor’s choice
Screen recording and annotating
Extra tools like pen and sticky notes
Best for: superb privacy
Screencapture.com
- Price:
free; also offers a paid version for 599 руб./month
- Trustpilot rating:
Screencapture.com is a web-based screen and audio recorder that is pretty basic and easy to use. You don’t need to install any kind of extra plugins or software. If you want a screen recorder that won’t use up system storage space, Screencapture.com is a great choice. It allows users to record from the webcam and other screen activities in HD without hassle. You can also record the system and microphone audio with a click. The best thing about this screen recorder for Windows 11 is that you can keep all your recordings private and extremely secure. Note that the free version comes with a watermark. If you want to record without a watermark, you will need to go for the premium version.
Key features:
-
Screen and webcam capture
-
HD recording
Go to Screencapture.com
Pros:
-
No extra downloads
-
Easy to use
-
Great security
Best for: extra features
VEED.IO
- Price:
free, premium plan from $12 per month
- Capterra rating:
VEED.IO is a free online screen recorder for Windows 11 that comes with additional features to take your recordings up a notch. You simply need to install the Chrome browser extension to use it. With VEED.IO, you can record your screen and webcam together or the screen on its own, plus choose among a list of layouts to make your recording more engaging. VEED.IO may be ideal for presenters as it offers a pen tool and sticky notes that are useful for lectures.
Aside from that, the app also lets you schedule a recording and livestream to your chosen social media platform. You can also enjoy basic editing tools, like trimming, with the paid version. Overall, this simple screen recorder gets plus points for providing basic screen capabilities and extra tools to make your recording more dynamic.
Key features:
-
Screen and webcam capture
-
Countdown timer and mirror mode
-
Filters and layouts
Go to VEED.IO
Pros:
-
User-friendly
-
Many bonus features
-
720p recordings in the free version
Cons:
-
Watermark on the free version
-
Free version only exports videos of up to 10 minutes in length and 50 MB in size
Free screen recorders for Windows 11 with audio: Extensions
Creating presentations and educational video messages
Editor’s choice
Screen recording with webcam, mic, and system audio and annotating
Capturing videos and screenshots via browser
Nimbus Screenshot & Screen Video Recorder
Best for: recording in Chrome with audio
Movavi Screen Recorder for Chrome
- Price:
Free
- Chrome Web Store rating:
If you want to use Movavi Screen Recorder without downloading it to your computer, you can try the Chrome browser extension instead. It has all the highlight features of the main software built into a simple interface for easy access on your browser.
Aside from capturing your screen and webcam, this screen recorder for Windows 11 also allows you to record as high as 60 frames per second. What’s more, one of the extension’s most significant advantages is that it offers an unlimited number and length of recordings with the free version.
The browser extension itself has simple settings and doesn’t require any registration. The only caveat is that your videos will have the Movavi watermark. Also, unlike the main software, the extension version does not give options to edit your recordings.
Key features:
-
Record your screen, webcam, and sound
-
Capture a tab or an entire screen
Add Movavi Screen Recorder to Chrome
Pros:
-
Unlimited recordings
-
Secure recording
-
60 FPS capabilities
Cons:
-
Free version comes with a watermark
-
No editing options
Best for: various recording options
Loom
- Price:
free
- Chrome Web Store rating:
Loom is one of the easiest-to-use software to record screens that’s perfect for presentations and educational video messages. Users can create demonstrations, tutorials, training videos, etc. The screen recorder for Windows 11 will let you capture your whole screen, voice, and webcam. You can also share your recordings instantly with anyone you like. Loom also sends notifications when anyone reacts or comments on your videos. You can create a Loom account and access the same across various devices. The tool allows screen recording in 720p, 1080p, 1440p, and 4K. You can add camera frames, blurring effects, and different backgrounds with the help of the video editor.
Key features:
-
Multiple recording options
-
Built-in video editor
Add Loom to Chrome
Pros:
-
Easy-to-use and free
-
Perfect for presentations
-
No excess load on system storage
Cons:
-
The interface lags at times
Best for: easy online capture
Nimbus Screenshot & Screen Video Recorder
- Price:
free
- Chrome Web Store rating:
Nimbus Screenshot & Screen Video Recorder is another free recording software for your browser that you can use without signing up for an account. While it has solid recording capabilities, it also boasts a handy screenshot tool that not many other apps offer. Additionally, you can trim and crop your videos, as well as convert them into any of the formats supported.
Nimbus Screenshot & Screen Video Recorder is great for beginners looking for a quick online recording tool, thanks to its simple interface and options to set keyboard shortcuts. Despite being a browser extension only, Nimbus does offer email support and a help desk. There’s also no need to worry about security as the app is compliant with most government privacy protection guidelines.
Key features:
-
Screenshot feature
-
Trim and crop function
-
Privacy compliance
Add Nimbus Screenshot & Screen Video Recorder to Chrome
Pros:
-
Useful screenshot tool
-
Intuitive user interface
-
Fast processing
Cons:
-
Limited features for the free version
-
Reports of audio sync issues
How to screen record on Windows 11 in Movavi Screen Recorder
Movavi Screen Recorder is a versatile screen recorder for Windows 11 that you can try for free. With this program, you can record your screen, webcam, voice, and system audio, add annotations while recording, and schedule your future recording sessions. Follow these steps to record your screen on a Windows 11 PC:
Step 1. Download and install the software
Download Movavi Screen Recorder and follow the installation instructions. Once the program is installed, launch it.
In Settings, you can add effects like Show cursor on recording, Highlight cursor, and more.
Step 2. Select the recording area of your screen
Click Start recording and select the area you want to capture: your entire screen, a window, a portion of the screen.
Step 3. Tweak the recording settings and start recording
Depending on what you want to record, activate/deactivate the webcam, mic, and system audio recording. Then click the REC button.
Step 4. Stop the recording process
When you’ve captured everything you wanted, click Stop.
Step 5. Edit and/or convert the resulting video
Use the Cut and Delete buttons to get rid of unwanted parts of the recording.
All videos are recorded in MKV in Movavi Screen Recorder, but you can export the video in any format you like: MP4, AVI, MOV, even GIF. Click the Export button, select the desired format, and hit Save.
How to choose the best screen video recorder for Windows 11
Here are some tips that will assist you in getting the best free screen recorder for Windows 11.
- Price: there are screen video recorders for Windows 11 that come for free and recorders that come quite pricey. It is always good to get an application that fits within your budget. Also, the price that you pay should provide you with the necessary tools or features. Try to opt for an application that comes with a free trial option. It will let you ensure that it fits your requirements before committing.
- Features: the majority of screen recorders come with loads of features. But that is not always a great thing. Too many features might slow down your workflow and also create confusion. You have to be sure that the application you choose comes with all your required features. For instance, if you need to record from your screen and web browser simultaneously, find an application that comes with such a feature.
- Usability: choosing an application with a complicated UI can easily hamper your work. Opt for an application that is easy to use. It’s important to check out all the application features first. If you cannot decide, you can look online for user reviews.
- Support: a good application always comes with great support. It is always a superb idea to ensure that your application provides user support. It could be useful in all those instances when you cannot understand a feature or get stuck somewhere while using the application. Free screen recording software for Windows 11 doesn’t usually have customer support, while paid tools are likely to offer it.
Summary
Today, you can find various screen recorders for Windows 11, and each comes with varying features. It is necessary to be sure of your needs before choosing one. If you cannot decide which tool to opt for, you can choose any from the list of applications above.
The perfect way to record anything from your screen
Disclaimer: Please be aware that Movavi Screen Recorder does not allow capture of copy-protected video and audio streams.
Frequently asked questions
How do you record your screen on Windows 11?
You can record your screen on Windows 11 using Movavi Screen Recorder. Here are the steps to follow.
-
Download and install the program.
Download Movavi Screen Recorder -
Adjust your video capture settings by selecting Screen Recording.
-
Select the area you want to capture and drag the cursor.
-
Start recording your screen by clicking on the REC button.
-
Click Export to save the recording.
Does Windows 11 have a screen recorder?
Yes, Windows 11 has Xbox Game Bar, a lightweight screen recorder. It is primarily for recording gameplay. However, you can use it for basic screen recording, too. Another great application that you can check out is Movavi Screen Recorder. It offers plenty of recording features to make your screen-recording task easier than before.
What is the best screen recorder for Windows 11?
Here are some of the best programs to record your screen:
-
Screen recording and annotating: Movavi Screen Recorder
-
Gameplay recording: Xbox Game Bar
-
Pro recording from multiple sources with overlays: OBS Studio
-
Secure online screen recording: Screencapture.com
-
Browser extension tool: Movavi Screen Recorder for Chrome
What features to look for when choosing the best free screen recorder for Windows 11?
Consider these points when choosing the best screen capture software for you:
-
Price: There are many fully-featured screen recorders that come for free, but if you need advanced functionality, you might want to look for a paid program. Make sure that it’s worth the price and provides you with all the features you need.
-
Functionality: Depending on your needs, you might want to just use a free online tool for stand-alone sessions or purchase a program offering an array of features, such as overlays, annotation tools, etc. for everyday use.
-
User interface: Whether you’re a pro PC user or just a beginner, it’s always nice to have a program offering a user-friendly interface.
-
User support: Got stuck with an unexpected issue? While free users look for solutions on forums in their browsers, users of paid services can make a free call to the support center directly and get professional help.
What are Windows 11 screen recorder shortcuts?
Xbox Game Bar (the built-in screen recorder on Windows 11) offers helpful shortcuts for you to easily start and finish recording. The most used Windows 11 screen recorder shortcuts are the following:
-
Windows key + G opens Xbox Game Bar
-
Windows key + Alt + R starts or stops your recording
-
Windows key + Alt + PrtScn takes a screenshot
-
Windows key + Alt + G records the last 30 seconds of your screen activity
-
Windows key + Alt + B turns HDR on/off
Does Windows 11 have screen recording software?
Yes, Windows 11 has the Snipping Tool, a pre-installed utility designed for straightforward screen captures and recordings. It’s an efficient solution for basic recording needs.
However, if you’re searching for advanced functionalities, Movavi Screen Recorder stands out as a robust alternative, offering a range of enhanced features to cater to diverse screen recording requirements.
How do I record my screen with audio on Windows 11?
Movavi Screen Recorder is a reliable solution for capturing screen and audio on Windows 11. To utilize this feature:
- Download the screen recorder for Windows 11 and install it on your computer.
Get Movavi Screen Recorder
- Launch the application and select the Screen recording option.
- Define the capture area by dragging your cursor across the desired region. Or, press space to capture the entire screen.
- Activate audio capture by ensuring the Speaker icon is turned on.
- Initiate your recording session by pressing the REC button.
- Click Export to store the recording once completed.
What is the hidden screen recorder for Windows 11?
Windows 11 boasts two lesser-known screen recording utilities: the Xbox Game Bar, tailored mainly for gameplay captures, and the Snipping Tool, suitable for basic screen recordings.
While both are efficient, for a more feature-rich experience, consider using Movavi Screen Recorder. It provides advanced functionalities, making it a recommended alternative for comprehensive screen recording needs.
Have questions?
If you can’t find the answer to your question, please feel free to contact our Support Team.
Sign up for news and special offers
Screen recorder, screen recording software, screencasting software, and screen capture software are different names for the same tool that allows you to record a computer screen’s output.
If you’re using the Windows 10 operating system, you already have an internal screen recorder called Xbox Game Bar. You can find a brief guide on how to screen record on Windows 10 at the end of this article. But keep in mind that the built-in tool has limited capabilities: it doesn’t allow you to record the entire desktop or File Manager.
So if you’re are looking for a more robust tool, we’ve compiled the 16 best screen recorders for Windows that differ in price and functionality:
| Best Free Screen Recorders | Best Paid Screen Recorders |
| Free Cam | iSpring Suite |
| Free Screen Video Recorder | Camtasia |
| ShareX | Filmora Scrn |
| CamStudio | Movavi Screen Recorder |
| Ezvid | My Screen Recorder Pro |
| TinyTake | FlashBack |
| OBS Studio | ScreenPal |
| Debut | |
| Loom |
We’ve also prepared a screen recording software buyer’s guide that explains how to choose a tool that will meet your specific needs.
But if you don’t have a lot of time to read and want to avoid the lengthy process of choosing software, you can simply download iSpring Suite. It will let you create videos like a pro — even if you’ve never done it before.
How We Tested the Best Screen Recorders
To prepare this detailed review, we installed each screen capture software on the computer and test-drove it to see how well it performed. We expected to see that the best screen recording software would run smoothly on the PC and the videos we created would play perfectly.
We also explored the functionality of each tool and compared their capabilities, assessed whether the screen recorder is easy to use, and evaluated how closely each option meets the needs of its target audience.
Free Screen Recorders that Save Money
Whether you’ve paid for numerous tools and received subpar quality, or you’re looking to save some money, there are plenty of free screen recorders that can get the job done with satisfying results. A word of caution though: some vendors may ask you to buy a paid version after you download their “free” software so you can get full access to its functionality.
We compiled the 9 best free screen recorders in 2023 that successfully compete with paid screen recording software:
- Free Cam — The best screen recording software for making WMV screen record captures
- DVDVideoSoft’s Free Screen Video Recorder — The best screen capture software for recording Skype video calls
- ShareX — The best screen recording tool for PC for those who need to share screen recordings online
- CamStudio — A great free screen recorder for creating AVI video files
- Ezvid — A perfect screen recording software for making quick video clips and sharing them on YouTube
- TinyTake — The best free screen recorder for PCs, with a native cloud-based gallery for storing and sharing videos
- OBS (Open Broadcaster Software) — The best free screen recorder for capturing gameplays with good video quality
- Debut Video Capture — Great video recording software for creating demonstrations and streaming video games
- Loom — The best free screen recording software for video messaging
The best screen recording software for making WMV screen captures
1. Free Cam
OS: Microsoft Windows 7/8/10/11 (32- and 64-bit)
Size: 22.1 MB
Output: WMV
Free Cam is a simple free screen recording software with a built-in audio and video editor. Its attractive and intuitive interface lets you record either the entire computer screen or a portion of the screen — you can adjust the size of the area you need to capture. Even though this screen recorder is free, it doesn’t place any watermark on your videos and is ad free. Besides, it has no time limits — you can record longer videos if you want.
Pros
- No watermark, time limits, or ads
- Records the entire screen, a selected area of the screen, or a single window
- Records voice-overs and computer audio
- High-quality resolution
- Users can save videos as WMV (720p) or upload them directly to YouTube
- Easily deletes unwanted video fragments
- Removes background noise
- Wide selection of audio effects
Cons
- Saves recordings to WMV only
- No webcam recording
Watch this demo to see what you can do with Free Cam:
Download Free Cam now →
Free Cam user ratings:
- Capterra: no reviews
- G2: 4.1 (17 reviews)
The best software to record
Skype calls
2. DVDVideoSoft’s Free Screen Video Recorder
OS: Windows XP SP3 / 7 / 8 / 10 / 11
Size: 34.68 MB
Output: MP4, BMP, JPEG, PNG
Free Screen Video Recorder is a full-featured but lightweight free screen recorder. It can record Skype conversations with no limitations – a feature useful for Skype meetings and online conference calls. You can also single out and capture different Windows applications as discrete elements. The user-friendly image editor that turned out to be helpful for attaining a polished look is especially praiseworthy.
Pros
- Offers a convenient screenshot feature
- Different modes for recording your screen and video
- Suitable for recording Skype conversations
- Step-by-step instructions provided on the site
- Available in 10 languages
- Output formats include MP4, BMP, TGA, JPEG, PNG, and GIF
Cons
- Microphone audio recording only
- Excessive ads may interrupt your work
- Lacks coherent interface and built-in media player
- May install unwanted software during download
- Does not notify users if disconnection occurs
Here’s a video on how to capture your screen with Free Screen Video Recorder:
The best screen capture software for PCs to share screen recordings online
3. ShareX
OS: Windows 7 and above
Size: 7.15 MB
Output: AVI, MP4, GIF
ShareX is one of the best free screen recorders, as it boasts almost as many advanced features as some paid competitors. Yet, it’s not a one-size-fits-all solution. An average user might get lost in the many advanced features, so ShareX is mostly targeted toward developers and power users.
Pros
- Records whole screen, window, monitor, region, freehand, or scrolling
- Incorporates hotkeys for easier and quicker navigation
- Supports many URL sharing services
- Imports existing videos, music, or photos
- Allows custom watermarks and color effects
- A variety of export options and productivity tools
- No advertisements
Cons
- Low video quality of game recordings
- Complicated for the average user
- No webcam recording
- Reported to fail while uploading large files
- No video editor
Learn more about ShareX from this video:
ShareX user ratings:
- Capterra: 4.7 (16 reviews)
- G2: 4.8 (75 reviews)
A great free screen recorder for creating AVI video files
4. CamStudio
OS: Windows XP & above
Size: 10.9 MB
Output: AVI, SWF
CamStudio is a free desktop app that’s a good choice for one-time or occasional users with minimal editing needs. This lightweight, open-source screen recording software creates videos in AVI format that can later be converted to SWF. While its compactness appeals to some, others might need further development and increased technical support.
Pros
- Records the entire screen or a selected area of the screen
- Creates a screen-in-screen video
- Allows you to create small-sized files
- Custom cursor
- Quality options available for output video
Cons
- Outputs only to AVI with a conversion to Flash
- Output is incompatible with certain browsers
- Audio falls out of sync
- Lack of interactive and animation features
To explore how to use CamStudio, watch this video:
A perfect screen recorder for making quick video clips and sharing them on YouTube
5. Ezvid
OS: Windows XP SP3 / Vista / 7 / 8 / 8.1 / 10
Size: 981 KB
Output: WMV
Ezvid is a free screen recording program that claims to be the world’s tool, and that may not be too far from the truth. Ezvid’s clarity is enhanced by the product’s speed. Specifically designed to save users’ time, it will help you produce and upload videos directly to YouTube in a matter of minutes. That’s why this tool is popular among gamers and movie fans who want to make YouTube videos quickly and easily.
Pros
- Offers computer-generated speech for narrative purposes
- Automatic high-quality resolution (1280 x 720p HD)
- Speed control over output videos
- Sleek and modern interface
- Instantaneous upload to YouTube
- Selection of popular music tracks included
Cons
- Reviewers report extraneous noise
- Minor bugs and inconsistencies
- Fullscreen game is not available
To discover how to use Ezvid, watch this video:
The best free screen recorder with a native cloud-based gallery to store and share videos
6. TinyTake
OS: Windows 7 & above / Mac OS X 10.13 & above
Size: 53.6 MB
Output: MP4
TinyTake by MangoApps is a sophisticated desktop screen recording software for Windows or Mac. It lets you capture images and videos from your computer screen, add comments, and share them within minutes. It is especially useful for those looking for compound tools that come with an online cloud-based gallery where you can store all your screen captures and recorded videos.
Pros
- Bulk file sharing
- Public URL available for sharing
- Built-in online file viewer for images, videos, and documents
- Ability to create custom shortcut keys
- Directly uploads video captures to YouTube
- Video player is compatible with mobile devices
Cons
- Free version has a 5-minute video recording limit and 2 GB of storage
- Video files are saved as MP4 only
- Ads / Promotions
- Limited editing tools
Here’s a video on how to use TinyTake to create screen recordings:
TinyTake user ratings:
- Capterra: 4.6/5 (7 reviews)
- G2: 4.3/5 (17 reviews)
The best free screen recorder to capture gameplays
7. OBS (Open Broadcaster Software)
OS: Windows 10 and 11, Mac, Linux
Size: 117 MB
Output: LV, MP4, MOV, MKV, TS, HLS
OBS Studio is among the best free screen recorders for livestreaming on Twitch (or any streaming platform). You can create scenes composed with multiple sources: images, texts, window captures, browser windows, webcams, capture cards, and more, and then switch between them seamlessly via custom transitions. Unlike many other free competitors, it’s an advanced screen recording software that includes a lot of features and settings. However, the extended feature set can be too much for those who are looking for the quickest and easiest way to shoot a video. Besides, this recorder takes a lot of time to fully master.
Pros
- Records the entire screen or any selected area
- Allows you to set up multiple scenes and use various sources
- Includes a built-in audio mixer with per-source filters
- Provides advanced configuration options
- Does not add watermarks
- Has no recording limit
- Supports multiple streaming services
Cons
- Some users find the interface quite clunky
- Learning curve is steep for non-techs
- Reported to crash quite often
- Not suited for quick screen recordings
Watch this video on OBS Studio and instructions on how to screen record with it:
OBS user ratings:
- Capterra: 4.7/5 (948 reviews)
- G2: 4.6/5 (17 reviews)
The best screen recording software to create demonstrations and stream video games
8. Debut Video Capture
OS: Windows (all) on 64 bit / macOS 10.5 or above
Size: 3.15 MB
Output: AVI, WMV, FLV, MPG, MP4, MOV
Debut is another free screen recorder for Windows 10 that lets you make videos for almost any task, as well as stream videos on YouTube. The Debut interface may seem a bit odd and old-fashioned but it offers advanced functionality. For example, you can make mouse highlighting spotlights, show keystrokes, replace the background with images, video, or color, add a logo or watermark to your video capture, and even schedule a recording.
Pros
- Can capture from a network IP camera and other devices
- Records screen, webcam, and audio
- Unlimited recording time
- Robust editing options
- A variety of output formats
- Green Screen tool
- Time-lapse video recording
Cons
- Limited editing features
- Outdated interface
- No interactive or animation features
- Reported to slow down when uploading videos
Here’s a video on how to screen record with Debut:
Debut Video Capture user ratings:
- Capterra: 4.7/5 (16 reviews)
- G2: 3.6/5 (5 reviews)
The best screen recording software for video messaging
9. Loom
OS: Mac, Windows, iOS, and Android
Size: 125 MB
Output: MOV, MP4, AVI, WMV, WebM
Loom is a great tool for PCs that allows you to record quick video messages to send to your team. It’s an interactive alternative to emails, instant messaging, and web meetings. However, the free version has some limitations. For example, it allows you to create a maximum of 25 videos per person and restricts the duration to five minutes. Besides, it has limited editing capabilities, which means you need to use other apps to edit and share recorded messages.
Pros
- Can record screen and webcam, as well as capturing audio
- No watermark or ads
- Has a team workspace for storing and sharing videos
- Allows you to see who viewed the video
- Can be integrated with other tools: Jira, Confluence, etc.
- Video interaction capabilities like emoji reactions and comments
- Has an extension for Google Chrome
Cons
- Very limited editing functionality
- Only 25 videos per one user
- Video duration is limited to 5 minutes
Take a look at this brief video tutorial on how to use LOOM:
Loom user ratings:
- Capterra: 4.7/5 (385 reviews)
- G2: 4.7/5 (1,738 reviews)
Comparison Chart of Free Screen Recorders
| Product name | Webcam recording | Audio recording | Video editing | Output |
| 1. Free Cam | No | Yes | Yes | WMV |
| 2. DVDVideoSoft’s Free Screen Video Recorder | No | Yes | No | MP4, BMP, JPEG, PNG |
| 3. ShareX | No | Yes | No | AVI, MP4, GIF |
| 4. CamStudio | No | Yes | No | AVI, SWF |
| 5. Ezvid | No | Yes | Yes | WMV |
| 6. TinyTake | Yes | Yes | No | MP4 |
| 7. OBS | No | Yes | No | LV, MP4, MOV, MKV, TS, HLS |
| 8. Debut | Yes | Yes | Yes | AVI, WMV, FLV, MPG, MP4, MOV |
| 9. Loom | Yes | Yes | Yes | MOV, MP4, AVI, WMV, WebM |
Paid Screen Recording Tools We Love
The Internet offers numerous screen recording programs so you’re sure to find free and low-cost options. However, when searching for high-quality performance, elaborate presentation, and expert technical support, you might want to invest in paid software.
Here are 7 paid desktop screen recorders that have gained customers’ and reviewers’ trust and continue to expand their presence in the market:
- iSpring Suite — A perfect solution for creating screencasts, software tutorials, and complete video courses
- Camtasia — The best screen recording software with quiz and interactivity options
- Filmora Scrn — The best screen capture software for streaming and game recording
- Movavi Screen Recorder — The best screen recording software for capturing video calls, webinars, and other online events
- My Screen Recorder Pro — Good screencasting software for those who need to distribute videos to their website
- FlashBack — A simple paid screen recording software with basic editing features
- ScreenPal — A reliable video capture tool with a built-in stock library and secure video hosting
A perfect solution for creating screencasts, software tutorials, and complete video courses
10. iSpring Suite
OS: Windows
Size: 6.16 MB
Output: MP4, HTML5
iSpring Suite is an extremely easy-to-use tool that lets you make screencasts with voiceovers, instructional videos with annotations, and screencasts complemented with a presenter video. After a screen capture is recorded, you can edit it effortlessly: remove noise, trim a clip, insert media objects and annotations, and add transition effects. The tool is also perfectly suited for those who want to create software tutorials. The recorder can automatically capture keystrokes and clicks and add hints for the actions.
Pros
- Can record two videos at the same time easily: a screencast and a webcam video
- Records a narration
- Includes an entire set of video editing tools
- Has a multi-track timeline for video editing
- Adds images, visual hints, infographics, and captions
- Creates smooth scene transitions
- No time limits for recording
Cons
- Only mp4 video format is available
- Few interactive and animation features
More than just a screen recorder!
With iSpring Suite, you can also create online courses, quizzes, role-plays, interactions, and other eLearning content. No experience or tech skills are required.
Take a feature tour →
To get a complete sense of iSpring Suite and its options, watch this video:
Price: $970/year for the entire toolkit. Free 14-day trial → (no credit card required)
iSpring Suite user ratings:
- Capterra: 4.6/5 (1,541 reviews)
- G2: 4.7/5 (522 reviews)
The best screen recording software with quiz and interactivity options
11. Camtasia
OS: Windows and Mac
Size: 293 MB
Output: MP4, HTML5, WMV, AVI, PNG, JPEG, GIF, BMP, WAV, MP3, MP4
Camtasia is a feature-packed tool for detail-oriented enthusiasts. It allows you to record video and audio one after another, combining the results afterward. What we liked most about Camtasia is that it is quite flexible in terms of using animations and video effects and adding overlays. Another great thing is that this tool constantly releases updates and receives new features on a regular basis.
Pros
- Incorporates a webcam
- Audio, video, and cursor tracks can be edited separately
- Imports existing videos, music, photos, and PowerPoint slides
- Adds captions, callouts, and quizzes to your videos
- Frame-by-frame editing
- Has a library of royalty-free music and sound effects
Cons
- One of the most expensive screen capture tools
- Reported to slow down on large and heavy projects
- Busy multi-track interface
Here’s a brief overview of Camtasia:
Price: $299. Free 30-day trial.
Camtasia user ratings:
- Capterra: 4.6/5 (302 reviews)
- G2: 4.6/5 (958 reviews)
The best screen recording software for streaming and game recording
12. Filmora Scrn
OS: Windows and Mac
Size: 1.91 MB
Output: MP4, WMV, AVI, MOV, MP3, GIF, etc.
Filmora Scrn is a trustworthy video recording software that is especially loved by gamers. It lets you capture fast-paced scenes (up to 60 fps for Mac) while simultaneously recording a webcam video. It also has a basic video editing tool that allows you to improve the look of the video, as well as tutorial features, which can help direct attention to the key items on the screen.
Pros
- Can record from your computer and webcam simultaneously
- Imports over 50 file formats and exports in multiple formats
- Picture-in-picture mode
- Frame rate from 15 to 120 FPS
- HD and even 4k recording are supported
Cons
- Lacks advanced editing features
- Noticeable performance impact in games
- Reported to lag and freeze when editing
Watch this video tutorial on how to use Filmora Scrn:
Price: $49.99 for 1 year or $79.99 for a lifetime license. Free trial.
Fillmore Scrn user ratings:
- Capterra: 4.5/5 (631 reviews)
- G2: 4.4/5 (289 reviews)
The best screen recording software for capturing video calls, webinars, and other online events
13. Movavi Screen Recorder
OS: Windows and Mac
Size: 1.81 MB
Output: MP4, AVI, MOV, MKV, GIF, MP3, PNG, BMP, JPG
Movavi Screen Recorder is an easy-to-use screen capture tool that allows you to perform desktop recording, capture the webcam, record audio, save recordings as high-quality videos and GIFs, and take screenshots. You can upload your final video file to YouTube or Google Drive and share them with your audience via social media. When we installed it on our computer, it worked well but some users report that it crashes periodically.
Pros
- Incorporates webcam
- Can record screen and audio simultaneously or separately
- Saves video in HD and supports multiple formats: AVI, MP4, MOV, and MKV
- Takes screenshots and edits them
- Allows scheduled recording
- Mouse display in the recording
Cons
- Very few video editing tools
- Trial version limits recording time to 5 minutes
- Reported to have periodic crash issues
See how to create screen recordings with the Movavi screen recorder in this video:
Price: $42.95 for 1 PC. Free 7-day trial.
Movavi Screen Recorder user ratings:
- Capterra: 4.6/5 (26 reviews)
- G2: 4.5/5 (50 reviews)
Good screencasting software for those who need to distribute videos to their website
14. My Screen Recorder Pro
OS: Windows
My Screen Recorder Pro is a feature-packed screen capture tool that enables you to record a specific area of the computer screen, including the entire desktop, menus, cursors, and video with sound. It also lets you record your webcam or the screen of your mobile device in high-definition quality simultaneously with the desktop screen. Besides the industry-standard AVI, WMV, and MP4, this screen recording software can save the video in WebM, which is perfect for distribution or uploading to your website or blog.
Pros
- Can record webcam or mobile screen, along with desktop screen recording
- Video output to AVI, WMV, MP4, and WebM formats
- Allows scheduled recording
- Auto-upload recordings to any FTP account
- Can securely monitor the screen in hide mode
Cons
- Has limited editing options
- No animations and transitions
To learn more about this software’s options and settings, watch this video:
Price: $129.95. Free feature limited trial.
My Screen Recorder Pro user ratings:
- Capterra: 4.6/5 (7 reviews)
- G2: no reviews
Simple screen recording software with basic editing features
15. FlashBack
OS: Windows
Size: 50.5 MB
Output: MP4, AVI, GIF
FlashBack is a full-motion-based screen capture software with a simple, handy interface. You can create video recordings by capturing your computer screen, along with a webcam and mic. Once the video is recorded, you can improve it with a built-in video editor to add captions, arrows, images, and highlights.
Pros
- Records multiple monitors
- Incorporates webcam
- Allows you to add distinctive and custom watermarks
- Quick upload to Youtube, FlashBack Connect or export as MP4, GIF, WMV, QuickTime, AVI, and Flash
- Can zoom in/out and add blurs
Cons
- Difficult to modify existing demos
- Import files only in FBR format
- Does not track the movement of windows in use
Price: $49 for 1 PC. Free 30-day trial.
Flash Back user ratings:
- Capterra: 4.6/5 (7 reviews)
- G2: no reviews
A reliable video recorder for PC with a built-in stock library and secure video hosting
16. ScreenPal (formerly Screencast-O-Matic)
OS: Windows, Mac and iOS, Android, and Chromebook
Size: 411 KB
Output: MP4, AVI, FLV
ScreenPal is considered to be one of the best screen recording tools that can be installed on different devices, including PCs, laptops, tablets, and smartphones. It’s fast, fairly easy to use, and comes with a video editor that lets you personalize screen recordings and make them more attractive and entertaining.
Unlike many other screen recording software solutions, it comes with a built-in stock library full of videos, images, and music tracks. It also provides cloud hosting for storing and sharing videos, and even collaboration and team management tools. However, this advanced functionality is available only for premium plan users. It lets you upload your videos to YouTube, Google Drive, Vimeo, and Dropbox. What we liked most is that it has a mobile app for both Android and iOS.
Pros
- Does webcam and audio narration recordings
- Comprehensive video-editing options
- Automated Speech-to-Text option
- Built-in stock library
- Secure and private online backup
- Collaborative video management tools
Cons
- The free version embeds
a watermark in videos - The free version limits screen recording time to 15 minutes
Get more details about Screencast-O-Matic from this video:
Price: Pricing starts at $4.00/month. There’s also a free version with limited functionality.
ScreenPal user ratings:
Capterra: 4.4/5 (56 reviews)
G2: 4.3/5 (80 reviews)
Comparison Chart of Paid Screen
Recording Software
| Product name | Webcam recording | Audio recording | Video editing | Output |
| 10. iSpring Suite | Yes | Yes | Yes | MP4, HTML5 |
| 11. Camtasia | Yes | Yes | Yes | MP4, HTML5, WMV, AVI, PNG, JPEG, GIF, BMP, WAV, MP3, MP4 |
| 12. Filmora Scrn | Yes | Yes | Yes | MP4, WMV, AVI, MOV, MP3, GIF, etc. |
| 13. Movavi | Yes | Yes | Yes | MP4, AVI, MOV, MKV, GIF, MP3, PNG, BMP, JPG |
| 14. My Screen Recorder Pro | Yes | Yes | Yes | AVI, WMV, and WebM |
| 15. FlashBack | Yes | Yes | Yes | MP4, AVI, GIF, etc. |
| 16. ScreenPal | Yes | Yes | Yes | MP4, AVI, FLV |
Honorable Mentions
In addition to paid and free screen recorders for Windows, there’s a variety of screen capture software for Mac, as well as web-based screen recording platforms. Here are a few solutions we consider worth mentioning.
The best screen recorder for Mac designed for remote teams
Zappy
OS: Mac
Size: 1.81 MB
Zappy is software produced by Zapier, a company that provides workflows to automate the use of web applications together, specifically to improve communication and productivity within the company. This screen recorder for Mac allows employees to create screencasts, screenshots, and GIFs easily, upload files to the cloud, and share each file with colleagues by embedding a link to Google Workspace tools, Slack, and other services. The screen recorder doesn’t have a video editor but lets you place colorful text, add arrows, or draw, so you can communicate with your peers visually.
Pros
- Makes screencasts, screenshots, and GIFs quickly
- Allows you to make annotations instantly
- Enables you to add audios and a selfie view
- Free cloud hosting with a paid Zapier account
- You can highlight what’s important with an annotation or drawing
Cons
- No animations and effects
- Only available on macOS
- In the early access phase
- Uploading captures to the cloud is a paid feature
Watch this 20-second video on how this tool works:
Price: Free for paid Zapier users
Zappy User ratings:
Capterra: 4.7/5 (2,737 reviews)
G2: 4.5/5 (1,160 reviews)
Free screen recording software that doesn’t require installation
Apowersoft’s Free Online Screen Recorder
OS: any
Size: 16 MB
The Apowersoft free screen recorder is one of the few online screen recorders that exist. It uses a robust cloud technology and lets you record your screen and combine it with audio and webcam video footage online. While recording, you can add shapes, notes, colors, and icons to your videos and then export them to various formats. When you’re done with the screencast, you can save the video to a local drive or upload it to RecCloud.
Pros
- Doesn’t require installation on a computer
- Simple interface
- Webcam and audio recording
- Unlimited recordings without watermarks
- Support for live annotations
- Multiple output formats
Cons
- Demands a stable internet connection
- No animations or transitions
To learn more about the Apowersoft screen recorder and see how to use it, check out this comprehensive video guide:
Price: free
Apowersoft’s Free Online Screen Recorder User ratings:
Capterra: 4.7/5 (2,737 reviews)
G2: 4.5/5 (1,160 reviews)
Frequently Asked Questions (FAQ) Section
We’ve put together a list of common questions about screen capture software to take a deeper dive into the topic.
– What is screen recording?
Screen recording, also known as screen capture, refers to recording anything that’s happening on your screen. It can be used for different purposes. For example, learning professionals can demonstrate to their employees how to use the software they need to perform their job. Software development companies can record videos on how to use their tool for their customers, and gamers can share their gameplay with the whole world.
– How to record your screen in Windows 10
Would you like to use an internal Windows screen recorder? Here’s how you can do that,
step by step:
- Open the program you wish to record.
- Press the Windows key and G at the same time.
- You’ll now see the Xbox Game Bar menu. Click on Start Recording at the upper left-hand corner of your screen. You can also capture your voice by clicking on the Microphone button.
4. Once you’ve finished recording, open the menu again and click on Stop Recording.
Congratulations! You’ve made your screen recording. You can find it in the Captures subfolder of the Videos folder.
– What equipment do I need for screencasting?
To make a screen recording, you need:
- A laptop or desktop computer that can run all recommended options for recording your screen
- A webcam for your desktop if you’re planning to combine screencasts with presenter videos.
- A headset with a microphone to record high-quality audio.
– What is the best free screen recorder for PC?
As we have seen, free screen recording apps have limited functionality and clunky interfaces, for the most part. But among all the abovementioned free screen recorders, we would single out Debut. It offers advanced functionality and allows you to create videos for almost any task. So, if an old-fashioned interface doesn’t bother you, it could be a good choice.
– What is the best paid screen recording software for PC?
With so many solid options on the market, it’s fairly difficult to answer this question. But your choice should definitely depend on your tasks. For details, check out the buyer’s guide below.
Screen Recording Software Buyer’s Guide
What do you really need from a screener recorder? Here, you’ll learn how to confidently select a solution that will help you meet your vital goals.
How to choose the best screen recording software?
Both free and paid screen recording software can be effective tools to capture the work-related or entertainment activities on your PC. But depending on your specific needs, your choice may vary.
Here’s a list of things you need to consider when selecting a screen recorder for PC:
- Features. Do you want to shoot fairly simple video clips or are you going to create, let’s say, scenes composed with content from multiple sources? Opt for screen recording software that offers the features you require.
- Ease of use. If you’re a tech geek who can work with complex software, a sophisticated tool won’t be a problem. However, there are lots of handy tools on the market that will let you perform all the necessary tasks easily. See which one you like best.
- Compatibility. Ensure that the screen recorder of your choice is compatible with your operating system (Windows, Mac, etc.) and any other devices you’re going to use.
- Editing capabilities. Consider software that includes basic editing features like trimming, cropping, and removing noise. You might also want to get a screen recorder that will let you add visuals, make annotations, mix tracks, and more. It all depends on your needs.
- Export options. Check to see if a video recorder supports the file formats you require. Do you need to create professional HD videos and save them as MP4 files, or will WMV videos work for your needs? It may also be important for you to choose a tool that allows you to share videos directly to popular platforms like YouTube or social media.
- Tech support and updates. It’s always good to select software that provides customer support and regular updates. This ensures that a tool is up to date with new features and that you can get help at the moment of need.
- Pricing. Along with completely free screen recorders, there are tools that offer free versions with limited features and software that have subscription-based models or one-time purchase options. Compare pricing and choose the solution that fits your budget.
- User reviews and ratings. Check out user reviews and ratings to learn about other people’s experiences with the software. This will let you judge how reliable they are and whether they perform well.
Finding the best screen recording software
Now let’s return to the idea about the nature of your tasks. The best solution is the one that will help you perform them completely. Professionals working on an eLearning video project and looking to make video tutorials may benefit the most from iSpring Suite. Experienced users with advanced technical skills might select the free ShareX screen recording tool. Those looking for a simple and reliable screen recording app for simpler tasks might be satisfied with Free Cam.
Did you like this article or have something to add to our review? Feel free to share your personal feedback and ask questions in the comment section.
Mastering Video Screen Recording:
A Comprehensive Tutorials
Here are some more articles on this topic that you might find useful:
- How to Make a How-To Video in a Breeze
- How to Make a Tutorial Video: A Complete Guide
- The 38 Best Training Video Software for 2023
- The 21 Best Video Tutorial Software: Free and Paid
- How to Create an Employee Training Video
- A Complete Guide to Creating Talking Head Videos
- The 20 Best Explainer Video Software for Every Budget
- How to Make a Screencast: Tips and Tricks
- A Complete Guide on How to Create an Instructional Video
- How to Add Narration to a PowerPoint Presentation