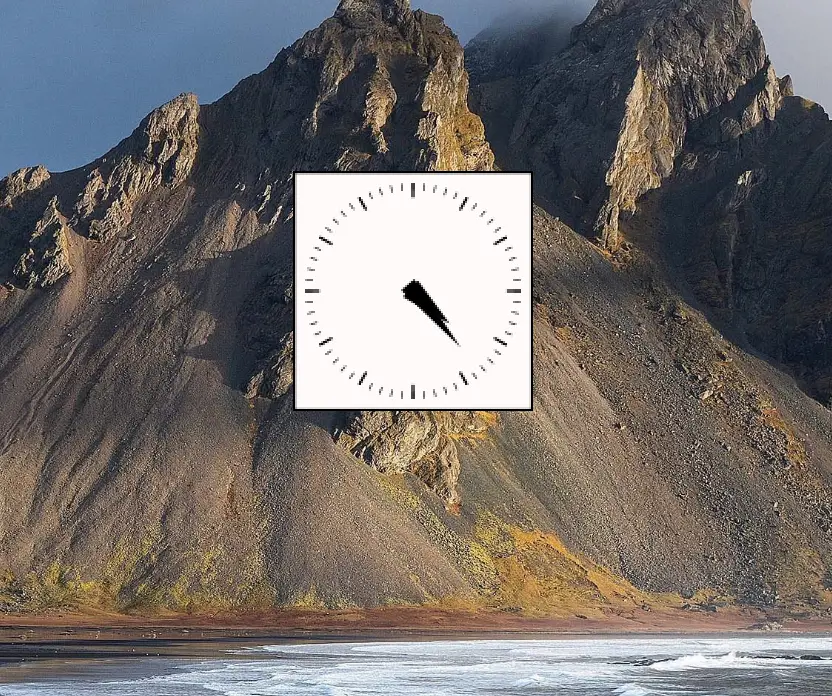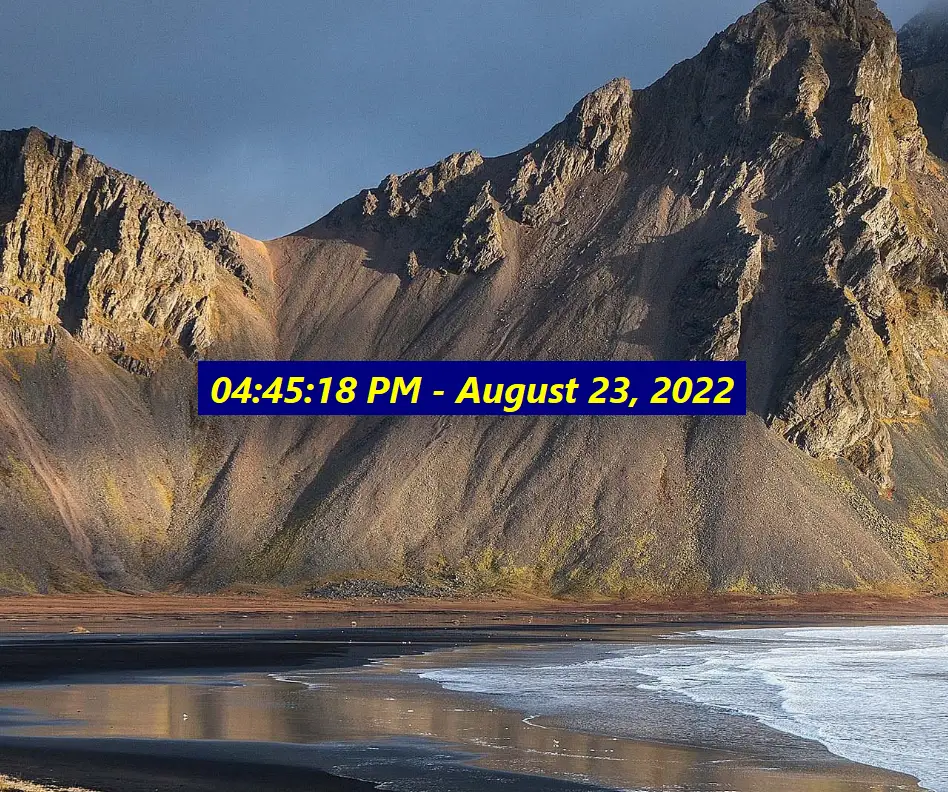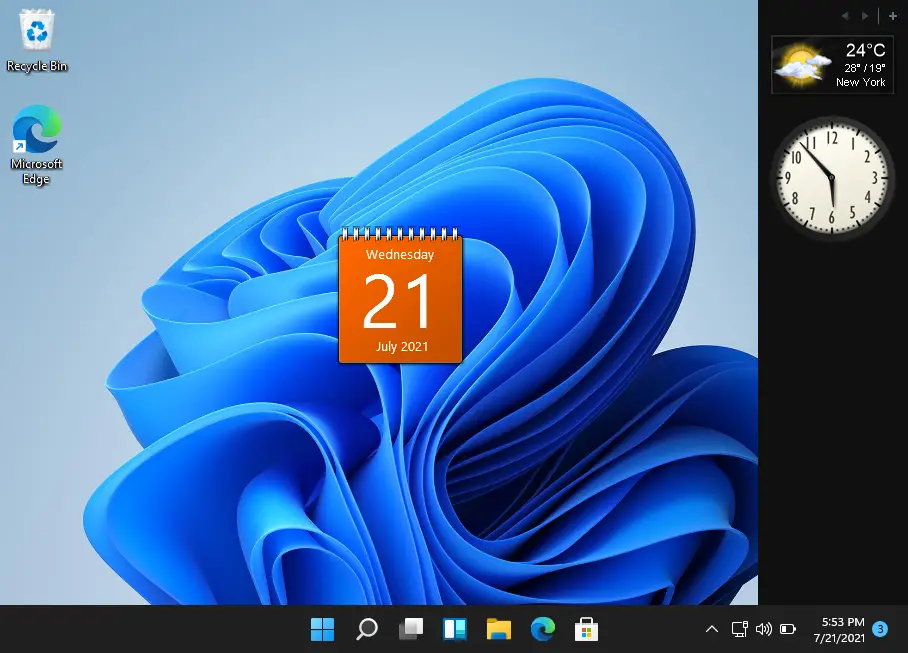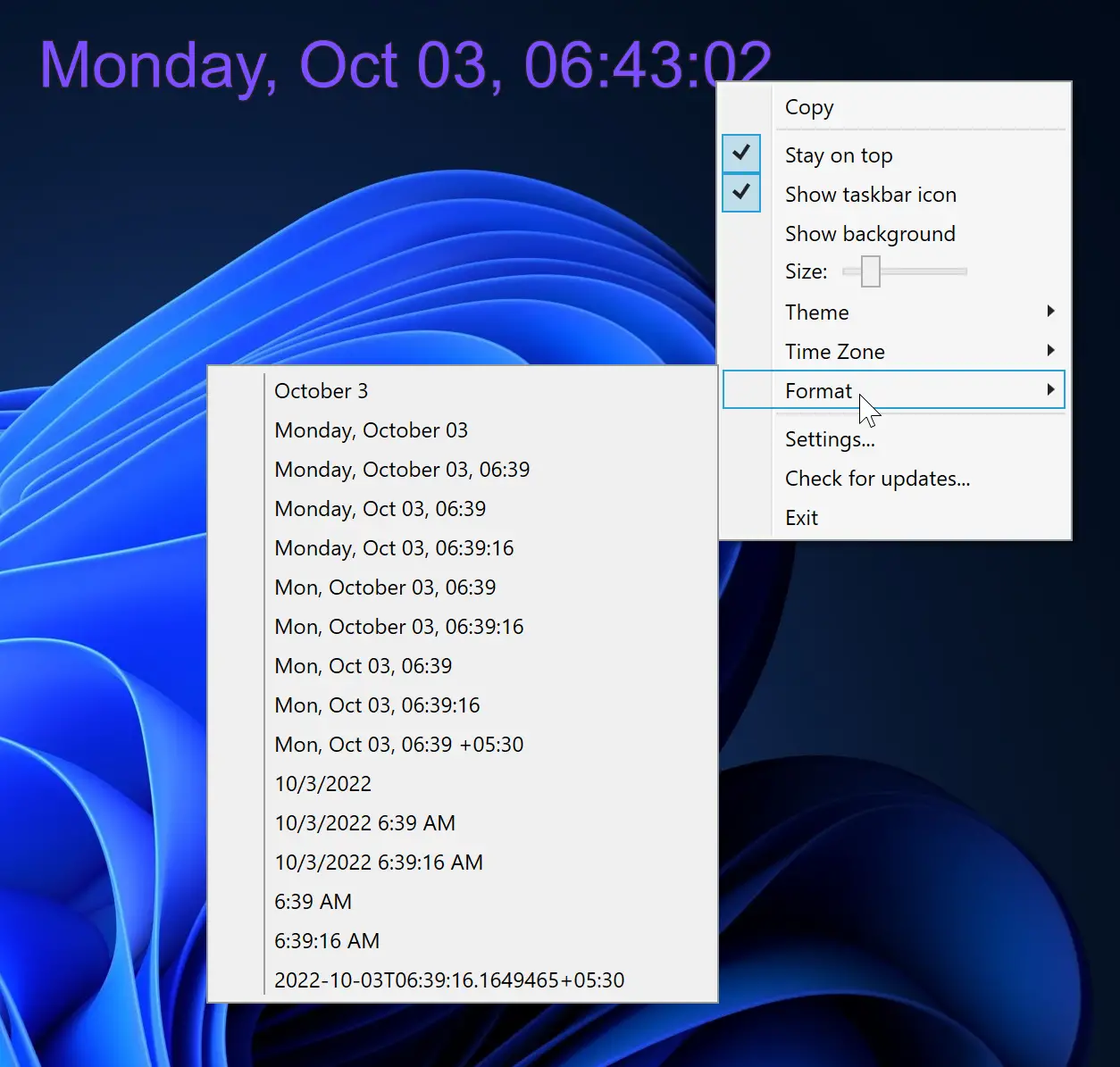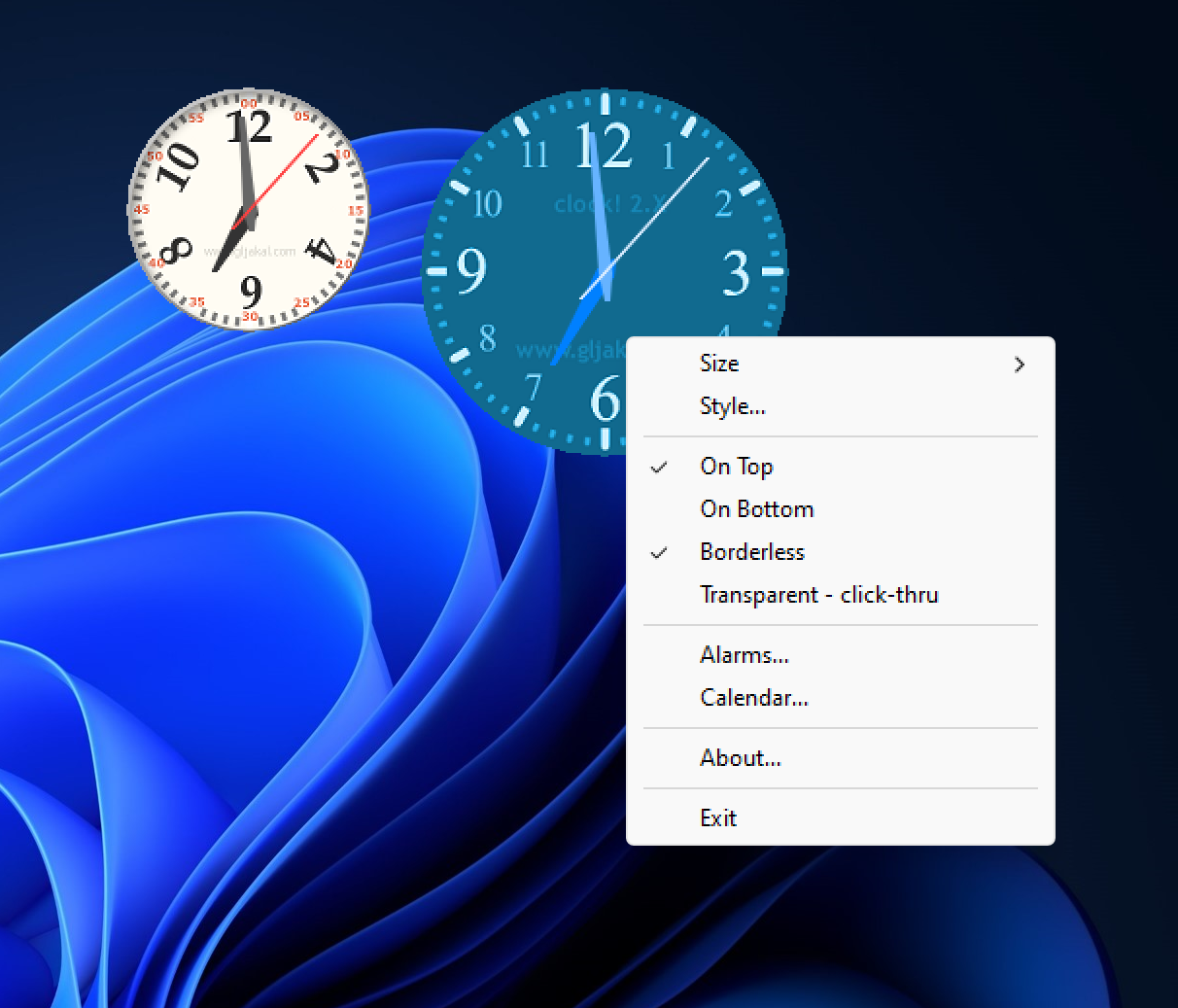Free Desktop Clock
для Windows
Free Desktop Clock — бесплатные часы на рабочий стол, которые смогут разнообразить стандартный вид часов в панели задач Windows, заменив их на один предложенных вариантов. Показывает время, день, процент используемой памяти и время безотказной работы системы. Содержит более 70 различных уникальных скинов. Подстраивает через Интернет системное время компьютера.
ТОП-сегодня раздела «Украшательства»
MyDockFinder 1.9.8.7
Приложение для кастомизации Windows 10/11, с помощью которой можно сделать свою операционную…
8GadgetPack 36.0
8GadgetPack — инструмент для установки и использования набора гаджетов для операционных систем Windows 8, 8.1 и 10…
Start11 1.4.4
Программа, позволяющая визуально настроить меню «Пуск» и панель задач ОС Windows 10/11 и…

Start Menu 10 — альтернативное решение для возвращенной кнопки «Пуск» в операционную систему…

Start Menu X (Старт Меню Х) — удобный и функциональный инструмент, с помощью которого можно…
Отзывы о программе Free Desktop Clock
Анна про Free Desktop Clock 3.0 [02-11-2013]
Скачала чисто как таймер, но таймер не входит в ознакомительную (free) версию, об этом надо бы предупреждать заранее. А так — интерфейс вполне даже, прога легкая, установилась сама без лишних проволочек, заменила в трее показатель времени и даты на «свой». За качество 5, и это учитывая то, что пользовалась ровно 4 минуты, пока не поняла, что расширенная версия(а это все-все-все очень нужные прибамбасы)требует покупки программы, т.е. как прога себя поведет дальше — мне не известно… За отнятое у меня время, для выяснения, что скачиваю платную прогу, вместо заявленной бесплатной — 1.
4 | 5 | Ответить

Free Desktop Clock is a Windows utility that provides tools for personalizing the computer clock. There are over 50 different skins ranging from classic to modern designs. Moreover, users can adjust the size, color, transparency and position of the clock on the screen.
Configuration
It is possible to set a custom time zone and display the time in multiple locations simultaneously. An option to synchronize the clock with an online server to ensure accuracy is available as well.
There is a large selection of alarm sounds. You can set daily, weekly, monthly or yearly reminders. Moreover, a snooze function to delay the alarm is available.
Please note that Free Desktop Clock is obsolete and not compatible with modern operating systems. Users are able to download an alternative solution with similar functionality such as Custom Skin Clock.
Visual appearance
You can add the current date, day of the week, seconds and AM/PM indicator to the clock layout. Both digital and analog modes are supported.
Instruments for customizing the font and format of the display are located in the Settings menu. Users are able to preview the results before applying the changes. Additionally, it is possible to drag the clock around the desktop to adjust its position.
Features
- free to download and use;
- offers you a customizable clock for the desktop;
- it is possible to select one of the available visual skins;
- both digital and analog modes are provided;
- compatible with some modern versions of Windows.
This post covers some best free desktop clock widgets for Windows 11/10. Back in Windows 7, we used to have a Windows Sidebar (or Windows Desktop Gadgets) feature with different interesting widgets. One of those widgets was the clock widget which can be placed and moved freely on the desktop screen. But later, that feature was discontinued because of security vulnerabilities. Now, we have a new Widgets feature in Windows 11/10 that lets you add and customize widgets, but it works in a different way. So, those who want to have a clock widget on their Windows 11/10 desktop screen, can check the tools covered in this post below.
Some of these tools come with different clock styles or themes and also let you set the transparency level for a clock widget. Apart from that, some tools also let you run multiple instances. So, you can have more than one clock widget with a separate clock style.
Here is a list of the best free desktop clock widgets for Windows 11/10 computers:
- 8GadgetPack
- .Clocks
- DesktopClock
- Clock!
- ClocX.
Let’s check all these desktop clock widget provider tools one by one.
1] 8GadgetPack
8GadgetPack is one of the best tools on this list to add desktop clock widgets to your Windows 11/10 computer. This tool emulates Windows Vista Sidebar and provides all the original gadgets that we used to have in Windows 7 and Vista. Thus, you can add a Clock widget, Desktop Calculator, 7 Sidebar, Calendar, Countdown timer, CPU Meter, Date & Time, etc.
You will be able to add multiple instances of a widget. So, you can have 9 different clock widgets with unique clock styles on your desktop screen. For each clock widget, you can also add a custom name.
Once you have installed this tool on your Windows 11/10 computer, launch it and the sidebar will open with default gadgets. After this, you can right-click on the sidebar and use Add gadgets option. This will open a separate box where all gadgets are available to use. Double-clicking on a gadget will add it to your desktop screen.
Once a widget is added to the desktop screen, you can move it by drag n drop, and click on the Options icon (if available for that widget). For example, if you will click on the Options icon for the clock widget, you will be able to check the available clocks and select any clock you want.
In case you don’t want to use a widget, simply use the cross icon and close it. In a similar way, if you want to close the sidebar of this tool, right-click on an empty area of it, and use the Close sidebar option.
Read: Add Clocks, Set Alarms, Use Timer & Stopwatch in Alarms & Clocks app of Windows
2] Clocks
.Clocks is a free Microsoft Store app that brings 5 different desktop clock widgets that can be placed anywhere you want on your Windows 11/10 desktop screen. For each of the clock widgets, you will have a right-click menu to keep the clock always on top of other applications, set the opacity level (80%, 40%, 100%, 20%, and 60%), and change the widget size (medium, small, or large). You can also access Options for a clock widget to show/hide seconds in the clock and display a 12-hour or 24-hour clock.
To use this app, you can get it from apps.microsoft.com. After installation, open its main interface and switch to the Installed tab. There you will see the available clock widgets. These are:
- Analog Square
- Digital
- Analog Minimal
- Analog Round, and
- Digital Borderless.
To place a clock widget on your desktop screen, there is a Play icon (or a Launch an instance option) that you can use. Here, one interesting option is that for every single clock widget, you can add multiple instances using the same Launch an instance option.
Once a clock widget is added, place the mouse cursor on it and you can access its right-click menu, move it to some other part, access Options, close the widget, etc. It also comes with a Store section where you can find more clocks with different skins that are paid. You don’t need that as the free version with 5 clock widgets, opacity, and other options are good enough to use.
Related: How to add Clock to Desktop in Windows 11
3] DesktopClock
DesktopClock is an open-source and portable tool for Windows 11/10. As soon as you execute the tool, a digital clock with default time and date format is visible on your desktop screen that you can move anywhere you like. But, this tool has more than that. It has some very interesting features that you can access using its right-click context menu. Some of its important features are as follows:
- Change time and date format. More than 20 formats are available to choose from
- Select a theme (Purple, Amber, Yellow, Red, Black, etc.) to display the clock widget. 15+ themes are available
- Change the time zone
- Adjust the size of the digital clock using the associated slider
- Show/hide clock background
- Show/hide its taskbar icon, etc.
You can also open its configuration settings file in Notepad and do the changes if you want. Or else, simply use its context menu for the customization. The best part of this tool is you can run multiple instances of it. Thus, you will have multiple clock widgets with different options set by you.
If you want to use this desktop clock widget tool, you can download it from github.com.
Related: Best Free Windows 11 Widgets and Gadgets
4] Clock!
Clock! is another interesting tool on this list that lets you use multiple desktop clock widgets at once. You can run multiple instances of this tool and for each instance, you can have a different style clock widget. There are around 50 themes or pre-added clock styles (Latin, Metal, Modern, On the sea, Professional, Plasma, Ice Qbe, Radar, and more) that you can choose from and also customize or delete a particular style.
In addition to that, it also lets you adjust the size of a clock widget to small, medium, tiny, extra large, and large. And, moving a clock widget to the desktop screen can be done using drag n drop support. Some other interesting features of this tool include:
- Make the clock widget borderless
- Keep a clock widget on the top of other opened programs
- Make clock widget transparent (click through)
- Set an alarm
- Open a Calendar, etc.
To get this tiny tool, you can grab it from gljakal.com. Once you have downloaded and installed it, run its instance to show a desktop clock widget. After that, you can use the right-click menu of that widget to access and use the available options (as mentioned above).
Read: How to show Multiple Clocks on Taskbar in Windows 11
5] ClocX
ClocX software comes with themes or styles more than any other tool available on this list. This software brings hundreds of themes or clock styles and you can also preview a clock style before applying it to the desktop clock widget. Also, the software allows running multiple instances so you can have different clocks with cool styles.
For each clock widget, you will have the option to keep it on top, enable click-through, and make the desktop clock widget unmovable. Just right-click on a clock widget and you can use all these options.
Apart from that, you can also open the Options box for a particular clock widget using which you can:
- Set the transparency level for that particular widget between 1 to 255
- Show/Hide seconds for the widget
- Set the mouse over transparency level between 0 to 255
- Toggle click-through
- Show/Hide the clock widget from the Alt+Tab list
- Set the priority level to low, high, or normal
- Change widget style
- Show/hide AM/PM
- Show/Hide date
- Change the time zone, and more.
To use this software on your Windows 11/10 PC, get this software from clocx.net, and install it. Run its instance and an analog clock will be visible with default options. After that, you can use the context menu to access the options and customize the clock widget.
That’s all! I hope you find these desktop clock widgets helpful.
Also read: How to change the 24-hour clock to 12 hours in Windows 11
How do I get a clock widget on my desktop on Windows 11/10?
Windows 11 and Windows 10 OS don’t come with a native clock widget feature or tool. So, if you want to get a clock widget on your Windows 11/10 PC, then you need to use a Microsoft Store app or third-party software that lets you add clock widgets on the desktop. In this post, we have created a list of some best free desktop clock widgets that you can use.
Is there a clock app for Windows 11/10?
Yes, Windows 11/10 comes with a pre-installed Clock app (also known as the Alarms and Clocks app) provided by Microsoft Corporation. The app comes with a World clock, Stopwatch, Focus Sessions, etc. But that app doesn’t come with an option to add a clock widget on the desktop. So, in case you want that, you can check this post covering the best free clock widgets for Windows 11/10 with a detailed explanation.
How do I show Date and Time on my desktop Windows 11?
To show the date and time on your desktop taskbar in Windows 11, go to the Taskbar settings. Right-click the taskbar to open the context menu, select “Taskbar settings,” and toggle on the “Show date and time” option. This will display the time and date on your taskbar system tray. To show it on the Desktop, you will have to use a gadget or widget.
Read next: How to add Taskbar Clock on Secondary Monitor in Windows 11.
If you’re someone who works on a computer all day, keeping track of time is crucial. While the taskbar clock in Windows 11 or 10 displays the time, it may not be enough for users who require additional features or want to customize the clock’s appearance. Luckily, there are plenty of clock widgets available for Windows 11 and 10 that provide a range of features and styles to suit everyone’s preferences.
Clock widgets are small applications that sit on top of your desktop, displaying the time and providing additional features such as alarms, timers, and world clocks. These widgets are convenient for users who need to keep track of time without constantly checking their phones or the taskbar clock. In this article, we will discuss some of the best free desktop clock widgets for Windows 11 and 10 that offer a range of features and styles to enhance your desktop experience. Whether you want a simple digital clock or a widget with multiple features, we have got you covered.
In this gearupwindows article, we will cover a lot of free clock widgets that you can use on your Windows 10 or 11 desktop.
Digital Clock 4
Looking for a free and customizable clock widget for your Windows 11 or 10 desktop? Look no further than Digital Clock 4, available for download from sourceforge.net. Simply install the widget on your PC, and it will appear in the top-left corner of your screen in digital form.
Right-clicking on the widget’s solid lines will bring up a menu of options, including the ability to change position, update, and exit. The widget is highly customizable, with options to adjust the appearance, including opacity and skin customization, as well as functional features like setting the time format and adjusting the space between digits.
Under the Plugins tab, you can enhance the widget’s functionality with features like alarm settings, IP address display, and more. Plus, check out the Experimental tab for even more options, such as full-screen mode and always-visible clock display. Don’t settle for a boring default clock – download Digital Clock 4 and take control of your desktop’s appearance and functionality.
Download Digital Clock 4
You can get free Digital Clock 4 from here.
.Clocks
Looking for a simple and free clock widget for your Windows desktop? Check out .Clocks, available for download from the Microsoft Store. This app offers five types of clock widgets with a clean and uncomplicated interface.
To use a clock widget, simply download and install the app on your computer, then press the play button to activate it. Once the clock appears on your desktop, you can drag it to any location you prefer.
The .Clocks app also includes customization options, allowing you to adjust the clock’s opacity and size, display seconds, and choose between analog and digital designs. Plus, you can opt for a 24-hour clock display if that better suits your needs. Download .Clocks today and enjoy a streamlined and functional clock widget for your desktop.
Download .Clocks
If you need “.Clocks,” you can download it from Microsoft Store.
DS Clock
Looking for a customizable clock widget for your Windows 11 or 10 desktop? Check out DS Clock, an easy-to-use option that displays the date and time by default upon download and installation.
To customize the widget to your liking, simply right-click on the widget and select “Options.” From there, you can change the date and time format, choose your preferred separator, and even add a new time zone to the widget. DS Clock also offers font and color customization options for both the text and background, or you can keep the widget transparent.
If you want to keep your clock widget in a specific location on your desktop, you can even lock its position. Additionally, you can tweak the sound settings and set the widget to launch upon Windows startup. To move the widget to a different position on your desktop, simply drag it where you want it. Don’t settle for a generic clock – download DS Clock and make it your own.
Download DS Clock
You can download DS Clock here.
ClocX
ClocX is a Windows 11/10 clock widget software that offers a customizable analog clock on top of your desktop. With a simple right-click on the clock, you can access several useful options, including the ability to keep it always on top, unmovable, or show a calendar.
In addition to its built-in themes, the ClocX clock widget allows you to customize the appearance further by accessing the Options > Appearance tab. Furthermore, the widget also enables you to set multiple alarms based on your needs. By selecting the Alarms option and clicking on the New button, you can set alarms with custom names, reoccurrence, time, and actions, such as playing a sound/video or executing an application.
To access the calendar from the widget, you can simply right-click on the clock and select the Calendar option. ClocX is a free clock widget software that helps you stay on top of your schedule while enhancing the appearance of your desktop.
Download ClocX
Read more and download ClocX.
8GadgetPack
This tool offers a range of widgets, including a clock widget that you may find useful. It simulates the Windows Vista Sidebar and offers all the gadgets we used to have in Windows 7. You can choose from various widgets such as Desktop Calculator, 7 Sidebar, Calendar, Countdown Timer, CPU Meter, Date & Time, and more. With this tool, you can add multiple instances of a widget to your desktop screen, allowing you to display up to nine different clock widgets simultaneously, each with a unique style. Additionally, you can assign a custom name to each clock widget to keep track of them easily.
Download 8GadgetPack
Read more and download 8GadgetPack
DesktopClock
DesktopClock is a portable open-source tool that works with Windows 11 and 10. When launched, it immediately displays a digital clock on your desktop screen that you can move around. The default time and date format can be customized through the right-click context menu, which also provides access to several other interesting features.
Here are some of them:-
- Change time and date format from more than 20 available formats.
- 15+ themes are available in the tool (Purple, Amber, Yellow, Red, Black, etc.) to show the clock widget.
- Allow changing the time zone.
- Adjust the size of the digital clock using the associated slider.
- Show/hide the clock background.
- Show/hide its taskbar icon.
- Drag and drop support.
- Free to use.
The best thing about this tool is that you can run multiple instances simultaneously. This means that you can add several clock widgets with different options.
Download DesktopClock
You can download DesktopClock here.
Clock!
“Clock!” is a free and intriguing tool that allows you to use multiple desktop clock widgets simultaneously. With the ability to run multiple instances of this tool, you can have various styles of clock widgets for each instance. The tool provides a selection of 50 clock themes or styles such as Latin, Metal, Modern, On the Sea, Professional, Plasma, Ice Qbe, Radar, and more that you can choose from and then customize or delete.
Additionally, you can modify the size of the clock widget to small, medium, tiny, extra large, or large, according to your preference. You can also effortlessly move the clock widget to any location on the desktop screen using drag and drop.
Some of the features of Clock! are the following:-
- Make the clock widget borderless.
- Free of cost.
- Keep a clock widget on top of other opened programs.
- Make the clock widget transparent (click through).
- Set the alarm.
- Open a Calendar.
- 50 themes included.
- Change the background picture to anything you like!
- Allows you to choose between five pre-defined sizes.
- It does not mess with Registry.
To use “Clock!”, you need first to download and install it on your Windows 11/10 computer. Once installed, you can open multiple instances of the clock and customize their size and style to meet your requirements. To access the options of the clock, simply right-click on it.
Download Clock!
You can grab Clock! here.
Conclusion
In conclusion, keeping track of time is crucial, especially if you work on a computer all day. While the taskbar clock in Windows 11 or 10 displays the time, it may not be enough for users who require additional features or want to customize the clock’s appearance. Fortunately, there are numerous free clock widgets available for Windows 11 and 10 that offer a range of features and styles to suit everyone’s preferences. From Digital Clock 4 to ClocX, and 8GadgetPack, these widgets are convenient for users who need to keep track of time without constantly checking their phones or the taskbar clock. So, choose the one that suits your needs and customize it to make it your own.
Best Free Desktop Clock Widgets for Windows 11 and 10: Desktop Clock Widgets are a popular choice for enhancing and decorating our desktops. Although Windows 11 and 10 users can easily view the time on the taskbar, many still opt for a dedicated clock widget on their desktop. These widgets not only remain visible above other applications but can also be repositioned anywhere on the screen, facilitating easier time-tracking. Furthermore, they significantly augment the aesthetic appeal of the Windows desktop. In this article from risewindows, we will introduce a selection of free clock widgets tailored for Windows 10 and 11 users. If you’re keen on sprucing up your desktop, these clock widgets might be just what you’re looking for. Here’s a rundown of some widely favored desktop clock widgets.
Digital Clock 4
Digital Clock 4 is a complimentary widget designed for Windows 11/10, available for download at sourceforge.net. For activation, simply download and install it on your computer. Upon its inaugural launch, a digital clock materializes at the screen’s top-left corner, defaulting to a time-only display.
To access various options, right-click on the time’s solid lines within the widget. Attempting to right-click within the widget’s empty central spaces will yield no results. This interface lets you exit, update, modify its position, or alter other widget settings.
Repositioning is easy. Use the ‘Position’ settings or drag the widget to your preferred screen location.
The Digital Clock 4 widget boasts impressive customizability. In the ‘Appearance’ tab, users can modify opacity, adjust the zoom level, swap out clock skins, and tailor these skins with distinctive textures and hues. Options to perpetually overlay the widget, render it mouse-cursor transparent, and manage separator flash behaviors are also housed here. Moreover, users can define the widget’s background color, among other features.
The ‘Misc’ tab facilitates changes to the time format, widget alignment, spacing between digits, auto-update configurations, and the option for the widget to run at Windows startup.
Navigating to the ‘Plugins’ tab unveils a suite of plugins designed to augment the widget’s capabilities. Here, one can display the date, set alarms, exhibit the IP address on the clock, and more. To activate a plugin, mark its checkbox and harness the gear icon for additional customizations.
Lastly, the ‘Experimental’ tab offers niche functionalities, such as enabling a full-screen clock display or ensuring persistent on-screen visibility.
Download Digital Clock 4
You can get free Digital Clock 4 from here.
.Clocks
.Clocks is a free widget available for download from the Microsoft Store, offering five distinct clock widgets to adorn your desktop. Characterized by their straightforward interfaces, these clock widgets cater to varied preferences.
After downloading and installing .Clocks on your computer, initiate any clock widget by pressing the play button within the app. Upon its appearance, the clock can be conveniently dragged to your desired location on the desktop.
The application provides options to adjust the clock’s opacity and size, incorporate a seconds display, and enable a 24-hour format. Catering to diverse tastes, .Clocks features both analog and digital widgets.
Download .Clocks
If you need .Clocks, you can download it from Microsoft Store.
DS Clock
DS Clock is a valuable clock widget tailored for Windows 11 and 10 users. Upon installation, it immediately showcases the current date and time on your desktop. If you desire further customization, simply right-click on the widget and select Options.
This widget grants users the flexibility to modify the date and time format as well as opt for their preferred separator. It even facilitates the addition of different time zones. Users have the liberty to adjust the font style, adopt custom text and background colors, or maintain a transparent widget appearance. The position of the widget can be secured, and audio settings can be adjusted. Additionally, an option is embedded to have the widget automatically launch upon Windows startup.
For those seeking to reposition the clock on the desktop, a simple drag suffices.
Download DS Clock
You can download DS Clock from here.
ClocX
ClocX offers Windows 11 and 10 users a complimentary analog clock widget that prominently sits atop the desktop. For a range of handy features, right-click on the desktop clock. These features encompass options like ‘always on top,’ making the widget immovable, and accessing a calendar.
This software comes equipped with an array of inbuilt themes. To switch themes, right-click on the widget, navigate to Options, and then to the Appearance tab. One of the standout features of this clock widget is its alarm functionality. By right-clicking and selecting the Alarms option, users can set up multiple alarms. Within the “Alarm” dialog window, hitting the New button allows for alarm customization – setting the name, recurrence, specific time, and more. When the set time arrives, you can predetermine actions such as playing a sound or video, launching an application, or even shutting down the computer. For those looking to view the Calendar integrated within, simply right-click on the clock and choose the Calendar option.
Download ClocX
Read more and download ClocX.
Conclusion
In our digital age, customization, and functionality remain paramount for computer users. While Windows 11 and 10 already offer a basic time display, there is a clear demand for more personalized and versatile desktop clock widgets. As detailed in this risewindows article, there are a plethora of options available, each boasting unique features and aesthetics. From the digital elegance of Digital Clock 4 to the analog charm of ClocX, users can find a widget that resonates with their preferences and needs. These widgets are more than just timekeepers; they enhance the user experience and the desktop’s overall aesthetic. Whether you seek simplicity, customizability, or a blend of both, the options outlined here ensure that there’s a clock widget tailored for every Windows 10 and 11 user. Dive in, explore, and let your desktop reflect your style.