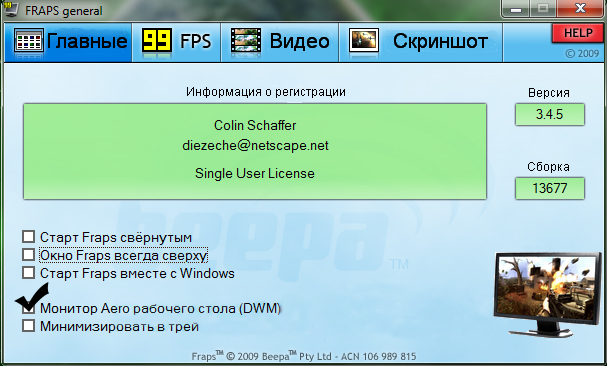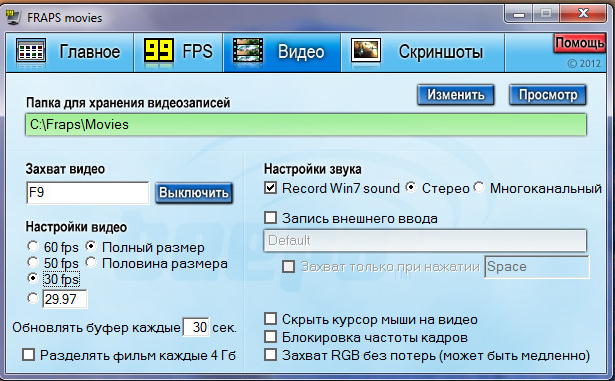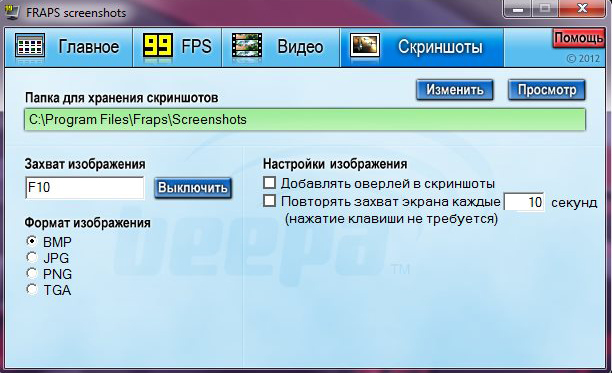Fraps — это популярная программа для записи видео с экрана компьютера и создания скриншотов. Однако, некоторые пользователи сталкиваются с проблемой, когда Fraps не запускается на операционной системе Windows 10. В этой статье мы рассмотрим несколько возможных решений этой проблемы.
Первым шагом, который стоит попробовать, является обновление драйверов видеокарты. Устаревшие драйвера могут приводить к конфликтам и неполадкам в работе программы. Для обновления драйверов можно воспользоваться встроенным менеджером устройств в Windows 10 или загрузить последние версии драйверов с официального сайта производителя вашей видеокарты.
Если обновление драйверов не помогло, то следующим шагом может быть запуск Fraps с правами администратора. Для этого нужно найти ярлык программы на рабочем столе или в меню «Пуск», щелкнуть правой кнопкой мыши и выбрать пункт «Запуск от имени администратора». Попробуйте запустить программу с этими правами и проверить, запустилась ли она.
Если Fraps по-прежнему не запускается на Windows 10, то возможно проблема связана с совместимостью программы с операционной системой. В этом случае, можно попробовать запустить Fraps в режиме совместимости с предыдущей версией Windows, например, Windows 7 или Windows 8. Для этого нужно найти ярлык программы, щелкнуть правой кнопкой мыши, выбрать пункт «Свойства» и перейти на вкладку «Совместимость». Здесь вы сможете выбрать режим совместимости и запустить программу с этими настройками.
Надеемся, что хотя бы одно из этих решений поможет вам запустить Fraps на операционной системе Windows 10. Если ничего из предложенных вариантов не сработало, то вам, возможно, потребуется обратиться за помощью к технической поддержке Fraps или провести дополнительные исследования по этой проблеме.
Содержание
- Возможные причины
- Конфликт совместимости
- Отсутствие обновлений
- Неправильные настройки
- Шаги решения проблемы
Возможные причины
Возникновение проблемы с запуском Fraps на Windows 10 может быть связано с различными причинами. Ниже представлен список наиболее вероятных причин:
| 1. | Совместимость: Fraps может быть несовместим с последней версией операционной системы Windows 10. Это может приводить к запуску программы с ошибками или к ее неработоспособности. |
| 2. | Отсутствие обновлений: Возможно, у вас установлена устаревшая версия Fraps, которая не поддерживает Windows 10. Проверьте наличие обновлений для программы и установите их, чтобы исправить возможные ошибки. |
| 3. | Конфликт с другими программами: Некоторые программы могут конфликтовать с Fraps и блокировать ее запуск или работу. Проверьте список установленного программного обеспечения и временно отключите или удалите программы, которые могут вызывать конфликты. |
| 4. | Недостаток системных ресурсов: Если ваш компьютер имеет низкую производительность или недостаток оперативной памяти, Fraps может не запускаться или работать нестабильно. Попробуйте закрыть ненужные программы или добавить больше оперативной памяти для улучшения работы Fraps. |
| 5. | Ошибка установки: Если вы только что установили Fraps, возможно, в процессе установки произошла ошибка, что привело к неправильному функционированию программы. Попробуйте удалить Fraps, перезагрузить компьютер и повторно установить программу. |
Конфликт совместимости
Fraps был разработан для работы на более ранних версиях Windows, таких как Windows XP, Windows Vista и Windows 7. Однако с выпуском Windows 10 могут возникнуть проблемы совместимости, так как операционная система имеет некоторые изменения в архитектуре и настройках.
Конфликт совместимости может проявиться в виде ошибок при запуске Fraps, зависаний программы или неправильной работе некоторых функций.
Чтобы решить эту проблему, рекомендуется выполнить следующие действия:
1. Обновить Fraps:
Проверьте, что у вас установлена последняя версия Fraps, совместимая с Windows 10. Разработчики Fraps могли выпустить обновления, которые решат проблемы совместимости.
2. Запустить в режиме совместимости:
Попробуйте запустить Fraps в режиме совместимости с предыдущими версиями Windows. Выберите исполняемый файл Fraps, нажмите правую кнопку мыши, выберите «Свойства» и перейдите на вкладку «Совместимость». Установите флажок «Запустить эту программу в режиме совместимости» и выберите предыдущую версию Windows из списка.
3. Отключить антивирусное программное обеспечение:
Некоторые антивирусные программы могут блокировать работу Fraps, поэтому попробуйте временно отключить свое антивирусное программное обеспечение и запустить Fraps.
Если эти действия не решают проблему, возможно, Fraps все еще несовместим с Windows 10. В этом случае рекомендуется обратиться к разработчикам Fraps для получения помощи или исследовать другие альтернативные программы для записи видео с экрана на вашей операционной системе.
Отсутствие обновлений
Если у вас возникают проблемы с запуском Fraps на Windows 10, одной из возможных причин может быть отсутствие обновлений.
Fraps был разработан много лет назад и может быть несовместим с новейшими версиями операционной системы Windows 10. Выпуск обновлений со стороны разработчиков Fraps может исправить эти проблемы и обеспечить совместимость с последней версией ОС.
Чтобы проверить наличие обновлений для Fraps, можно посетить официальный сайт программы и загрузить последнюю версию. При установке новой версии следуйте инструкциям на экране и проверьте, решается ли проблема с запуском Fraps.
Также стоит проверить наличие обновлений для операционной системы Windows 10. Часто обновления исправляют ошибки и улучшают совместимость с программами. Чтобы проверить наличие обновлений, откройте настройки Windows 10, выберите «Обновление и безопасность» и нажмите на кнопку «Проверить наличие обновлений». Если обновления доступны, следуйте инструкциям на экране, чтобы установить их.
Если после установки обновлений проблемы с запуском Fraps все равно не устраняются, возможно, причина в другом. Обращайтесь к поддержке Fraps или ищите другие возможные решения вместе с сообществом пользователей.
Неправильные настройки
Если у вас возникли проблемы с запуском Fraps на Windows 10, одной из возможных причин может быть неправильная настройка программы. В случае неправильных настроек Fraps может не запускаться или работать нестабильно.
Чтобы проверить настройки Fraps, следуйте инструкциям ниже:
- Запустите Fraps и откройте меню Options.
- Убедитесь, что вкладка General выбрана.
- Проверьте, что поле «Enable start and stop hotkeys» отмечено галочкой. Это позволяет вам использовать горячие клавиши для начала и остановки записи.
- Также убедитесь, что поле «Monitor Aero desktop (DWM)» также отмечено галочкой. Если ваша операционная система поддерживает Aero, Fraps должен быть настроен на мониторинг рабочего стола с помощью Aero.
- Перейдите на вкладку Movies, чтобы проверить настройки записи видео. Убедитесь, что путь для сохранения видео-файлов указан корректно и доступен для записи.
Если все настройки верны, но Fraps по-прежнему не запускается, попробуйте перезагрузить компьютер и повторно установить программу. Если проблема не устранена, обратитесь к службе поддержки Fraps или поискайте помощи на форумах пользователей.
Важно: Перед внесением изменений в настройки Fraps, рекомендуется сделать резервную копию важных данных в целях безопасности.
Шаги решения проблемы
Если Fraps не запускается на Windows 10, следуйте этим шагам для решения проблемы:
| Шаг 1: | Убедитесь, что ваша копия Fraps является последней версией. Проверьте официальный сайт Fraps и загрузите последнюю версию программы. |
| Шаг 2: | Установите Fraps с правами администратора. Щелкните правой кнопкой мыши на исполняемом файле Fraps и выберите «Запустить от имени администратора». |
| Шаг 3: | Перезагрузите компьютер. После перезагрузки попробуйте запустить Fraps снова. |
| Шаг 4: | Удалите Fraps и переустановите его заново. Иногда проблема может быть связана с повреждением файлов при установке. |
| Шаг 5: | Убедитесь, что ваше программное обеспечение и драйверы видеокарты обновлены до последних версий. Некоторые программы конфликтуют с Fraps, и обновление может устранить эту проблему. |
| Шаг 6: | Проверьте наличие конфликтующих программ. Некоторые программы могут мешать Fraps работать правильно. Попробуйте запустить Fraps в безопасном режиме или отключить другие программы, чтобы определить, причина в этом. |
| Шаг 7: | Свяжитесь с поддержкой Fraps. Если вы выполнили все вышеперечисленные шаги и проблема все еще остается, обращайтесь в службу поддержки Fraps. Они могут предоставить дополнительные рекомендации или помочь устранить проблему. |
После выполнения этих шагов Fraps должен успешно запускаться на вашей операционной системе Windows 10.
Fraps – это популярная программа для записи видео и снятия скриншотов на компьютере. Однако, многие пользователи сталкиваются с проблемами при использовании Fraps на операционной системе Windows 10. В данной статье мы рассмотрим несколько простых решений, которые позволят исправить эти проблемы и насладиться полноценным функционалом Fraps.
Первым шагом, при возникновении проблем с Fraps, рекомендуется перезагрузить компьютер и запустить программу снова. Часто, это простое действие позволяет устранить временные сбои в работе Fraps и вернуть программе нормальную функциональность.
Если перезагрузка не помогла, то следующим шагом стоит проверить обновления программы. Возможно, разработчики Fraps выпустили новую версию, в которой исправили известные проблемы совместимости с Windows 10. Для этого следует зайти на официальный сайт Fraps и скачать последнюю версию программы. После установки обновления, Fraps должен заработать стабильно и без проблем на Windows 10.
Если эти решения не помогли, то возможно проблема связана с другими программами, установленными на компьютере, которые конфликтуют с Fraps. Для выявления таких конфликтов, следует временно отключить все программы, работающие в фоновом режиме, и запустить Fraps. Если программа работает корректно, то следует пошагово включать программы, чтобы определить, какая из них вызывает проблему. В таком случае, возможно, потребуется удалить или обновить конфликтующую программу.
Содержание
- Разными способами исправить проблему
- Чистка реестра для Fraps
- Обновление драйверов видеокарты
- Проверка совместимости Fraps и Windows 10
- Изменение настроек Fraps для Windows 10
- 1. Обновление Fraps до последней версии
- 2. Проверка совместимости Fraps с Windows 10
- 3. Проверка наличия несовместимого программного обеспечения
- 4. Проверка наличия достаточного свободного места на жестком диске
- 5. Проверка наличия последних обновлений Windows 10
Разными способами исправить проблему
Если у вас возникли проблемы с Fraps на Windows 10, существует несколько способов, которые могут помочь вам решить данную проблему:
|
1. Обновление Fraps Попробуйте обновить Fraps до последней версии. Часто обновления содержат исправления ошибок, которые могут помочь вам решить проблему. |
|
2. Проверка совместимости Убедитесь, что Fraps совместим с вашей версией Windows 10. Возможно, вам потребуется обновить операционную систему или найти альтернативное программное обеспечение. |
|
3. Перезапуск компьютера Иногда, простой перезапуск компьютера может решить проблему с Fraps. Попробуйте перезапустить компьютер и запустить Fraps снова. |
|
4. Проверка наличия обновлений Windows Убедитесь, что ваша операционная система Windows 10 имеет все последние обновления. Некоторые проблемы с программным обеспечением могут быть вызваны устаревшей версией операционной системы. |
|
5. Проверка целостности файлов Fraps Если проблема возникает только с Fraps, попробуйте проверить целостность файлов программы. Также может помочь повторная установка Fraps. |
Выберите подходящий для вас способ и попробуйте его реализовать. В случае, если ни одно из предложенных решений не помогло, обратитесь в службу поддержки Fraps или попробуйте найти решение проблемы на официальном форуме программы или в Интернете.
Чистка реестра для Fraps
Часто проблемы с программой Fraps на Windows 10 могут быть вызваны некорректной записью в реестре операционной системы. Для решения этих проблем рекомендуется провести очистку реестра и удаление ненужных записей, связанных с Fraps.
Для чистки реестра в операционной системе Windows 10 можно воспользоваться встроенным инструментом под названием «Редактор реестра». Следуйте следующим простым шагам:
| Шаг | Описание |
|---|---|
| 1 | Нажмите комбинацию клавиш Win + R, чтобы открыть «Выполнить». |
| 2 | Введите команду regedit и нажмите «ОК». |
| 3 | Откроется Редактор реестра. В левой панели найдите следующую ключевую папку: HKEY_CURRENT_USER\Software\Fraps. |
| 4 | Щелкните правой кнопкой мыши на папке «Fraps» и выберите «Удалить». |
| 5 | Подтвердите удаление, если будет запрошено, и закройте Редактор реестра. |
После завершения этих шагов рекомендуется перезагрузить компьютер, чтобы изменения вступили в силу. После перезагрузки можно попробовать запустить Fraps снова и проверить, исправилась ли проблема. Если проблемы все еще возникают, можно попробовать повторить процесс чистки реестра или обратиться к службе поддержки Fraps для получения дополнительной помощи.
Обновление драйверов видеокарты
- Откройте меню «Пуск» и найдите «Диспетчер устройств».
- В Диспетчере устройств найдите раздел «Адаптеры видео» и раскройте его.
- Щелкните правой кнопкой мыши на вашей видеокарте и выберите «Обновить драйвер».
- Выберите автоматическое обновление драйвера и дождитесь завершения процесса.
После обновления драйвера видеокарты перезагрузите компьютер и запустите Fraps. В большинстве случаев это решит проблему и программа начнет работать исправно на Windows 10. Если проблема не исчезнет, вы также можете попробовать установить предыдущую версию драйвера видеокарты, которая была стабильной для Fraps.
Проверка совместимости Fraps и Windows 10
Для проверки совместимости Fraps и Windows 10 вам необходимо выполнить несколько простых шагов:
- Убедитесь, что у вас установлена последняя версия Fraps. Проверьте официальный сайт разработчика для загрузки последней версии программы.
- Проверьте требования к системе для Fraps и убедитесь, что ваш компьютер соответствует им. Обратите внимание на требуемую версию операционной системы и обновления, а также на минимальные требования по процессору и оперативной памяти.
- Если у вас уже установлена последняя версия Fraps и ваш компьютер соответствует требованиям, попробуйте запустить программу в режиме совместимости с предыдущей версией операционной системы. Для этого:
1. Найдите ярлык Fraps на рабочем столе или в меню Пуск.
2. Щелкните правой кнопкой мыши на ярлыке и выберите «Свойства».
3. Перейдите на вкладку «Совместимость».
4. Установите флажок возле опции «Запустить это программное обеспечение в режиме совместимости с» и выберите предыдущую версию операционной системы из выпадающего списка.
5. Нажмите кнопку «Применить» и «ОК», чтобы сохранить изменения.
После выполнения этих шагов попробуйте запустить Fraps и проверить, исправились ли проблемы совместимости с Windows 10.
Если проблемы сохраняются, рекомендуется обратиться в поддержку Fraps или найти альтернативные программы для записи видео и снятия скриншотов на вашей операционной системе.
Изменение настроек Fraps для Windows 10
1. Обновление Fraps до последней версии
Первым шагом для исправления проблем с Fraps является обновление программы до последней версии. Разработчики постоянно работают над улучшением программы и исправлением ошибок. Проверьте наличие обновлений на официальном сайте Fraps и загрузите последнюю версию программы.
2. Проверка совместимости Fraps с Windows 10
Удостоверьтесь, что Fraps полностью совместим с операционной системой Windows 10. Проверьте системные требования программы на официальном сайте и сравните их с характеристиками вашего компьютера. Если ваша система не соответствует требованиям, возможно, вам придется обновить некоторые компоненты или обратиться к службе поддержки Fraps для получения дополнительной информации.
3. Проверка наличия несовместимого программного обеспечения
Fraps может конфликтовать с другими программами, установленными на вашем компьютере. Проверьте список запущенных программ и установленных приложений и убедитесь, что нет конфликтующего программного обеспечения. При необходимости закройте эти программы или удали их с компьютера.
4. Проверка наличия достаточного свободного места на жестком диске
Убедитесь, что у вас достаточно свободного места на жестком диске, чтобы Fraps мог записывать видеофайлы. Если свободного места мало, удалите ненужные файлы или переместите их на другой диск. Рекомендуется оставить как минимум несколько гигабайт свободного места на диске для нормальной работы Fraps.
5. Проверка наличия последних обновлений Windows 10
Убедитесь, что ваша операционная система Windows 10 обновлена до последней версии. Возможные проблемы совместимости могут быть исправлены с помощью обновлений ОС. Проверьте наличие обновлений в настройках Windows 10 и установите их, если они доступны.
Это были несколько простых решений, которые помогут исправить проблемы с Fraps на Windows 10. Если вы по-прежнему сталкиваетесь с проблемами, рекомендуется обратиться в службу поддержки Fraps для получения дополнительной помощи.
Fraps — это популярный программный инструмент, который позволяет записывать видео и делать скриншоты в играх на компьютере. Он широко используется геймерами и видеоблогерами для создания контента и обмена им. Если у вас установлена операционная система Windows 10, в этой статье вы найдете пошаговую инструкцию, как запустить Fraps на своем компьютере.
Первое, что вам нужно сделать, — скачать и установить Fraps на ваш компьютер. Вы можете найти его на официальном сайте Fraps. После скачивания запустите установочный файл и следуйте инструкциям на экране. Убедитесь, что вы выбрали правильную версию Fraps для вашей операционной системы Windows 10.
После установки Fraps вы можете найти ярлык программы на рабочем столе или в меню «Пуск». Щелкните по ярлыку, чтобы запустить Fraps. При первом запуске вам может быть предложено ввести лицензионный ключ. Если у вас есть ключ, введите его в соответствующее поле и нажмите «ОК». Если у вас нет ключа, вы все равно сможете использовать ограниченную версию Fraps.
Примечание: Если у вас возникли проблемы с установкой или запуском Fraps, убедитесь, что ваш компьютер соответствует системным требованиям программы, и попробуйте повторить установку.
Теперь, когда Fraps запущен, вы можете использовать его для записи видео и создания скриншотов ваших любимых игр. Fraps имеет множество функций, таких как запись в HD-качестве, измерение кадров в секунду (FPS) и создание скриншотов одним нажатием клавиши. Используйте его инструменты, чтобы сделать уникальный контент и поделиться им с друзьями и подписчиками.
Содержание
- Подготовка и загрузка Fraps
- Прежде всего, проверьте системные требования
- b. Загрузите последнюю версию Fraps
- Установка Fraps на Windows 10
- Запустите установочный файл Fraps
- b. Принимайте условия соглашения о лицензии
- c. Выберите путь установки для Fraps
- Конфигурация Fraps
- Откройте Fraps
- b. Настройте основные параметры Fraps
Подготовка и загрузка Fraps
Перед тем как начать использовать Fraps на Windows 10, необходимо выполнить несколько шагов подготовки и загрузить программу на компьютер:
1. Проверьте системные требования:
Убедитесь, что ваш компьютер соответствует минимальным системным требованиям для работы Fraps на Windows 10. Это поможет избежать проблем с работоспособностью программы и сохранить стабильность работы системы.
2. Найдите надежный источник загрузки:
Найдите надежный источник, с которого можно скачать Fraps. Рекомендуется загружать программу с официального сайта разработчика или из проверенных источников, чтобы избежать возможных проблем с безопасностью.
3. Щелкните по ссылке для загрузки:
Перейдите на страницу загрузки Fraps и щелкните по ссылке для загрузки программы. Обычно это будет кнопка «Скачать» или «Download». После этого начнется загрузка исполняемого файла Fraps.
4. Сохраните файл на компьютер:
Выберите место на вашем компьютере, куда вы хотите сохранить загруженный файл Fraps. Рекомендуется сохранять его на рабочем столе или в папке «Документы» для удобства.
5. Запустите установку Fraps:
После завершения загрузки откройте файл Fraps, который вы только что сохранили. Запустится процесс установки программы на ваш компьютер.
Примечание: Во время установки Fraps следуйте инструкциям мастера установки и выбирайте нужные параметры в зависимости от ваших предпочтений. По умолчанию программа может быть установлена в папку «Program Files (x86)» на системном диске.
6. Проверьте работоспособность:
После того как установка Fraps будет завершена, проверьте работоспособность программы. Запустите Fraps и убедитесь, что он запускается без ошибок и готов к использованию.
Теперь вы готовы использовать Fraps на Windows 10 и записывать видео с экрана компьютера или проводить другие действия, доступные в программе.
Прежде всего, проверьте системные требования
Прежде чем запустить Fraps на Windows 10, убедитесь, что ваш компьютер соответствует системным требованиям программы. Вот что вам понадобится:
1. Операционная система: Fraps поддерживает работу на операционной системе Windows 10. Убедитесь, что ваш компьютер работает на этой операционной системе.
2. Процессор: Fraps требует процессор Intel или AMD с тактовой частотой не менее 1.3 ГГц. Более мощный процессор позволит вам получить более стабильную работу программы.
3. Оперативная память: Рекомендуется иметь не менее 1 ГБ оперативной памяти для запуска Fraps.
4. Дисковое пространство: Fraps требует свободного места на жестком диске для сохранения записанных видеофайлов. Убедитесь, что на вашем компьютере есть достаточно свободного дискового пространства.
5. Графическая карта: Ваша графическая карта должна поддерживать DirectX 9 или выше. Убедитесь, что у вас установлена последняя версия DirectX и драйверы для графической карты.
Проверьте, соответствует ли ваш компьютер всем этим требованиям перед установкой и запуском Fraps. Это поможет вам избежать возможных проблем с работой программы и обеспечить ее стабильную и бесперебойную работу.
b. Загрузите последнюю версию Fraps
Прежде чем начать использовать Fraps на Windows 10, вам необходимо загрузить и установить последнюю версию программы. На данный момент последняя версия Fraps доступна на официальном сайте разработчика.
Чтобы загрузить Fraps:
| 1. | Откройте веб-браузер и перейдите на официальный сайт Fraps по следующему URL-адресу: www.fraps.com. |
| 2. | На главной странице сайта вы найдете раздел «Download», где можно скачать последнюю версию Fraps. Щёлкните по ссылке, чтобы начать загрузку. |
| 3. | После завершения загрузки найдите загруженный файл Fraps на вашем компьютере и щёлкните по нему, чтобы начать процесс установки. |
| 4. | Следуйте инструкциям на экране, чтобы завершить установку Fraps. |
Теперь у вас установлена последняя версия Fraps на вашем компьютере. Вы готовы перейти к настройке и использованию программы.
Установка Fraps на Windows 10
- Откройте веб-браузер и перейдите на официальный сайт Fraps.
- На сайте найдите раздел загрузки и нажмите кнопку «Download Now».
- После завершения загрузки откройте загруженный файл FrapsSetup.exe.
- В появившемся окне установщика нажмите кнопку «Next».
- Прочитайте и принимайте условия лицензионного соглашения, затем нажмите кнопку «Next».
- Выберите папку, в которую вы хотите установить Fraps, или оставьте значение по умолчанию, затем нажмите кнопку «Next».
- Выберите ярлык для Fraps, который будет создан на рабочем столе, или оставьте значение по умолчанию, затем нажмите кнопку «Next».
- Нажмите кнопку «Install», чтобы начать процесс установки Fraps на вашем компьютере.
- После завершения установки нажмите кнопку «Finish».
Fraps теперь установлен на вашем компьютере и готов к использованию. Вы можете запустить программу, щелкнув на ярлыке на рабочем столе или найдя ее в меню «Пуск».
Запустите установочный файл Fraps
Чтобы установить Fraps на компьютер с операционной системой Windows 10, вам необходимо запустить установочный файл программы.
1. Скачайте установочный файл Fraps с официального сайта. Обычно файл имеет расширение .exe.
2. Перейдите в папку, где находится скачанный файл Fraps.exe.
3. Дважды щелкните на файле Fraps.exe, чтобы запустить установку.
4. Если появится окно управления учетными записями пользователя, нажмите кнопку «Да», чтобы разрешить приложению Fraps вносить изменения на вашем компьютере.
5. В появившемся окне установки Fraps следуйте инструкциям мастера установки.
6. При необходимости выберите путь для установки Fraps на вашем компьютере.
7. Нажмите кнопку «Установить», чтобы начать процесс установки Fraps.
8. Дождитесь завершения установки Fraps. Вам может потребоваться подождать несколько минут, пока программа будет установлена.
Поздравляю! Fraps установлен на вашем компьютере и готов к использованию.
b. Принимайте условия соглашения о лицензии
Прежде чем запустить Fraps на Windows 10, необходимо принять условия соглашения о лицензии. Это важное шаг, который гарантирует ваше согласие с правилами использования программы. Чтобы принять лицензионное соглашение, следуйте этим инструкциям:
-
Запустите установщик Fraps на вашем компьютере с помощью двойного клика на скачанном файле.
-
В появившемся окне установщика прочтите условия лицензионного соглашения внимательно. Они описывают правила использования Fraps и его ограничения.
-
Если вы согласны с условиями соглашения, отметьте поле «Я принимаю условия соглашения о лицензии». При этом активируется кнопка «Далее», которую необходимо нажать для продолжения установки.
-
Если вы не согласны с условиями соглашения, закройте окно установщика Fraps. Вы не сможете продолжить установку программы без принятия условий лицензии.
Принимая условия соглашения о лицензии, вы подтверждаете свое согласие с правилами использования Fraps. После этого можно переходить к следующему шагу установки программы.
c. Выберите путь установки для Fraps
Чтобы выбрать путь установки для Fraps на Windows 10, следуйте этим инструкциям:
- Запустите установочный файл Fraps.exe, который вы загрузили с официального сайта Fraps.
- Прочитайте лицензионное соглашение и нажмите кнопку «Согласен» для продолжения.
- Появится окно «Выбор папки назначения».
- Нажмите кнопку «Обзор», чтобы выбрать путь, куда вы хотите установить Fraps.
- Выберите желаемую папку и нажмите кнопку «ОК».
- Нажмите кнопку «Далее», чтобы перейти к следующему шагу установки.
- Выберите компоненты, которые вы хотите установить, и нажмите кнопку «Далее». Обычно рекомендуется оставить выбранными все компоненты по умолчанию.
- Выберите папку «Меню Пуск» для создания ярлыка Fraps в меню «Пуск» и нажмите кнопку «Далее».
- Нажмите кнопку «Установить», чтобы начать установку Fraps на выбранный вами путь.
- Дождитесь завершения установки Fraps.
- Нажмите кнопку «Готово», чтобы закрыть установщик Fraps.
Конфигурация Fraps
После установки Fraps на Windows 10 вам потребуется настроить программу перед использованием. Следуйте этим шагам, чтобы правильно настроить Fraps:
- Запустите Fraps, щелкнув на ярлыке на рабочем столе или в меню «Пуск».
- Выберите нужные настройки во вкладках «General» (Общие), «FPS» (Кадры в секунду) и «Movies» (Фильмы).
- Во вкладке «General» (Общие) вы можете задать горячие клавиши для активации и деактивации записи, а также указать директорию для сохранения файлов.
- Во вкладке «FPS» (Кадры в секунду) вы можете выбрать, где отображать счетчик FPS на экране.
- Во вкладке «Movies» (Фильмы) вы можете выбрать формат видео, качество и подготовиться к записи.
- После настройки всех нужных параметров нажмите «OK» для сохранения изменений.
Поздравляю! Теперь Fraps настроен и готов к использованию на Windows 10. Вы можете записывать видео и снимать скриншоты игр, проверять FPS и многое другое.
Откройте Fraps
После успешной установки Fraps на ваш компьютер следуйте этим шагам, чтобы открыть программу:
- Найдите ярлык Fraps на рабочем столе или в меню «Пуск».
- Нажмите дважды на ярлык, чтобы запустить программу.
После запуска Fraps вы увидите основное окно программы, в котором будет отображаться информация о текущем состоянии записи видео и снятии скриншотов. Здесь вы также сможете настроить горячие клавиши и другие параметры программы.
Теперь, когда Fraps открыт, вы готовы использовать его для записи видеоигр, создания скриншотов или отслеживания FPS (количество кадров в секунду) в играх.
b. Настройте основные параметры Fraps
После запуска Fraps вы можете настроить несколько параметров, чтобы адаптировать программу под ваши нужды. Вот основные параметры, на которые стоит обратить внимание:
| Параметр | Описание |
|---|---|
| General | В этой вкладке вы можете установить язык программы и настроить режим отображения FPS (количество кадров в секунду). |
| Hotkeys | Здесь вы можете назначить горячие клавиши для управления Fraps во время записи или снятия скриншотов. |
| Video Capture | В этой вкладке вы можете выбрать путь сохранения видеофайлов, а также настроить параметры записи, такие как формат видео и качество. |
| Screen Capture | Здесь вы можете указать путь сохранения скриншотов и выбрать формат изображений. |
| Sound Capture | В этой вкладке вы можете включить или выключить запись звука при записи видео. |
| Overlay Settings | Здесь вы можете настроить отображение наложения Fraps во время записи: отображать ли счетчик FPS, использовать ли настройки графического интерфейса и т. д. |
| Folder & File Associations | В этой вкладке вы можете настроить ассоциации файлов Fraps с вашими программами по умолчанию, а также выбрать папку для сохранения файлов. |
После настройки всех параметров вы можете начать использовать Fraps для записи видео или снятия скриншотов в играх на вашем компьютере.
Fraps — это одно из самых популярных приложений для записи видео с экрана и измерения FPS в играх на ПК. Однако, многие пользователи Windows 10 сталкиваются с проблемами при использовании Fraps и испытывают трудности с его работоспособностью. В этой статье мы рассмотрим причины возникновения проблем и предложим несколько вариантов их решения.
Одна из наиболее распространенных причин неработоспособности Fraps на Windows 10 связана с несовместимостью программы с последней версией операционной системы. Подобные проблемы могут возникать из-за того, что Fraps разработан для более ранних версий Windows и не оптимизирован для работы с Windows 10. В таком случае, самым простым способом решить проблему будет переход на более старую версию Windows или поиск альтернативных программ для записи видео.
Еще одной причиной проблем с Fraps на Windows 10 может быть несовместимость со сторонними программами или драйверами, которые могут конфликтовать с работой Fraps. Например, некоторые антивирусные программы или программы оптимизации системы могут блокировать работу Fraps или приводить к ошибкам при его работе. В таком случае, рекомендуется временно отключить или удалить подобные программы и проверить, исправит ли это проблему с Fraps.
Также следует обратить внимание на нехватку системных ресурсов для работы Fraps на Windows 10. Если компьютер не соответствует минимальным требованиям программы или имеет недостаточно свободного места на жестком диске, Fraps может работать некорректно или даже не запускаться. В таком случае, стоит проверить свободное место на диске, освободить его при необходимости, а также закрыть все ненужные программы и процессы, чтобы освободить системные ресурсы для Fraps.
В заключение, если у вас возникли проблемы с работоспособностью Fraps на Windows 10, рекомендуется проверить его совместимость с операционной системой, отключить конфликтующие программы или драйверы, а также обеспечить достаточное количество системных ресурсов для его работы. Если эти шаги не помогут решить проблему, стоит обратиться к специалистам или искать альтернативные программы для записи видео с экрана и измерения FPS в играх.
Содержание
- Fraps не запускается на Windows 10
- Нет звука при использовании Fraps на Windows 10
- Низкая производительность Fraps на Windows 10
- Fraps не записывает видео на Windows 10
- Решение проблем с Fraps на Windows 10
- 1. Обновите Fraps до последней версии
- 2. Проверьте настройки Fraps
- 3. Запустите Fraps от имени администратора
- 4. Проверьте совместимость Fraps с графической картой
- 5. Разрешите Fraps в антивирусных и брандмауэрных программах
- 6. Переустановите Fraps
Fraps не запускается на Windows 10
Во-первых, Fraps может быть несовместим с версией Windows, которую вы используете. В таком случае рекомендуется обновить Fraps до последней версии или установить предыдущую версию, которая совместима с Windows 10.
Во-вторых, проблема может быть связана с настройками безопасности операционной системы. Попробуйте запустить Fraps от имени администратора или изменить настройки безопасности для допуска запуска программы.
Также, Fraps может не запускаться из-за наличия ошибок в самом приложении. В этом случае рекомендуется переустановить Fraps или обратиться к разработчику для получения поддержки.
Если проблема остается нерешенной, можно попробовать использовать альтернативные программы для записи видео или снятия скриншотов на Windows 10.
| Проблема | Решение |
|---|---|
| Несовместимость с Windows 10 | Обновите Fraps до последней версии или установите предыдущую версию |
| Проблемы с настройками безопасности | Запустите Fraps от имени администратора или измените настройки безопасности |
| Ошибки в приложении | Переустановите Fraps или обратитесь к разработчику |
| Использование альтернативных программ | Используйте другие программы для записи видео или снятия скриншотов |
Нет звука при использовании Fraps на Windows 10
Если вы обнаружили, что у вас нет звука при использовании Fraps на Windows 10, есть несколько возможных причин и решений для этой проблемы.
| Причина | Решение |
|---|---|
| 1. Неправильные настройки звука | Убедитесь, что звук включен и правильно настроен на вашем компьютере. Проверьте громкость в системных настройках и убедитесь, что она не установлена на минимум. Также убедитесь, что выбран правильный аудиовыход для записи звука в настройках Fraps. |
| 2. Несовместимость звуковой карты | Fraps может не работать с определенными моделями звуковых карт или драйверами. Проверьте совместимость своей звуковой карты с Fraps и установите последние драйверы для звуковой карты. |
| 3. Конфликт с другими программами | Некоторые программы могут конфликтовать с Fraps и мешать записи звука. Попробуйте закрыть все другие программы и повторить запись с Fraps. |
| 4. Неправильная версия Fraps | Если вы используете устаревшую версию Fraps, это может привести к проблемам с записью звука. Установите последнюю версию Fraps с официального сайта и проверьте, решает ли это проблему. |
Если ни одно из этих решений не помогло, возможно, проблема связана с вашей звуковой системой или конфигурацией компьютера. Обратитесь к технической поддержке Fraps или к специалисту по компьютерам для получения дополнительной помощи.
Низкая производительность Fraps на Windows 10
Fraps может столкнуться с проблемой низкой производительности на Windows 10 из-за нескольких возможных причин. Ниже приведены некоторые из них и варианты их решения:
- Устарелые драйверы видеокарты: Убедитесь, что ваши драйверы для видеокарты на Windows 10 обновлены до последней версии. Устаревшие драйверы могут приводить к низкой производительности Fraps.
- Несовместимость со сторонними программами: Иногда Fraps может конфликтовать с другими программами, установленными на вашем компьютере. Попробуйте временно отключить или удалить некоторые программы, чтобы проверить, влияют ли они на производительность Fraps.
- Слабое аппаратное обеспечение: Если ваш компьютер имеет устаревшее или низкопроизводительное аппаратное обеспечение, Fraps может работать медленно. Улучшение компонентов вашего компьютера, таких как процессор, видеокарта или оперативная память, может помочь увеличить производительность Fraps.
- Настройки Fraps: Проверьте настройки Fraps и убедитесь, что они оптимизированы для вашего компьютера. Уменьшение разрешения записи, кадров в секунду или качества записи может помочь увеличить производительность Fraps.
Если проблема низкой производительности Fraps на Windows 10 не устраняется, рекомендуется обратиться в службу поддержки Fraps для получения дальнейшей помощи и решения проблемы.
Fraps не записывает видео на Windows 10
- Убедитесь, что Fraps правильно настроен. Перейдите в настройки программы и убедитесь, что вы выбрали правильный формат записи, указали нужную папку для сохранения видео и задали корректные горячие клавиши для начала и остановки записи.
- Проверьте, обновлена ли программа. Убедитесь, что у вас установлена последняя версия Fraps. Если нет, обновите программу до самой новой версии и проверьте, исправилась ли проблема.
- Перезапустите компьютер. Иногда простое перезапуск компьютера может устранить проблемы с запуском Fraps или записью видео.
- Проверьте совместимость с Windows 10. Fraps может иметь проблемы совместимости с новыми версиями Windows. В этом случае, попробуйте запустить Fraps в режиме совместимости с предыдущими версиями Windows.
- Убедитесь, что ваш компьютер соответствует требованиям системы Fraps. Некоторые компьютеры могут быть недостаточно мощными для работы с Fraps. Убедитесь, что ваш компьютер соответствует требованиям программы.
- Проверьте наличие других программ, конфликтующих с Fraps. Возможно, другое программное обеспечение на вашем компьютере мешает работе Fraps. Попробуйте выключить или удалить такие программы и проверьте, помогло ли это.
- Проверьте целостность файлов Fraps. Если у вас были какие-либо проблемы с установкой Fraps или файлами программы, это может привести к неработоспособности записи видео. Попробуйте повторно установить программу или проверить ее файлы на наличие ошибок.
Если ни одно из вышеперечисленных решений не помогло вам решить проблему с записью видео в Fraps на Windows 10, возможно, стоит обратиться в техническую поддержку Fraps или попробовать использовать другую программу для записи видео с экрана.
Решение проблем с Fraps на Windows 10
1. Обновите Fraps до последней версии
Первое, что стоит попробовать, это обновить Fraps до последней версии. Разработчики регулярно выпускают обновления, которые исправляют известные проблемы и улучшают совместимость с новыми версиями операционной системы. Посетите официальный сайт Fraps и загрузите последнюю версию программы.
2. Проверьте настройки Fraps
Если после обновления Fraps все еще не работает корректно, проверьте его настройки. Возможно, некоторые параметры были изменены по умолчанию и вызывают проблемы. Откройте программу Fraps и проверьте настройки записи видео и звука. Убедитесь, что выбран правильный источник звука и указана папка для сохранения видеофайлов.
3. Запустите Fraps от имени администратора
Если вы столкнулись с проблемами доступа или записи видео, попробуйте запустить Fraps от имени администратора. Правый клик по ярлыку программы и выберите «Запуск от имени администратора». Это может помочь устранить конфликты с правами доступа и позволить Fraps работать корректно на Windows 10.
4. Проверьте совместимость Fraps с графической картой
Если Fraps выдает ошибки или зависает при записи видео, возможно, есть проблемы совместимости с вашей графической картой. Проверьте, поддерживает ли ваша графическая карта последнюю версию Fraps и требования программы. Если нет, попробуйте установить предыдущую версию Fraps или обновить драйверы для вашей графической карты.
5. Разрешите Fraps в антивирусных и брандмауэрных программах
Некоторые антивирусные и брандмауэрные программы могут блокировать работу Fraps. Убедитесь, что Fraps разрешен в настройках защиты вашего компьютера. Добавьте Fraps в список доверенных приложений в настройках антивирусной программы и создайте правила для Fraps в брандмауэре.
6. Переустановите Fraps
Если все приведенные выше решения не помогли, попробуйте переустановить Fraps. Удалите программу с вашего компьютера, перезагрузите систему и затем установите Fraps заново. Это может помочь исправить некорректно установленные файлы или настройки и вернуть работоспособность Fraps на Windows 10.
Надеемся, что предложенные решения помогут вам устранить проблемы с Fraps на Windows 10 и продолжить использование этой полезной программы для записи видео с экрана.
Fraps — прекрасная утилита, предназначенная для съёмки происходящего на экране. Но и с ней иногда случаются различные глюки или неполадки: она может не записывать, голос, видео, рабочий стол или просто не работать. Решения для всех этих проблем есть. И часто они заключаются в правильной настройке программы.
Что делать, если программа Fraps не записывает.
Не снимает видео
Самая распространённая претензия к Fraps. Хотя нет, на первом месте стоит: «Почему Фрапс снимает только 30 секунд». Кстати, чтобы убрать это ограничение, просто скачайте взломанную версию либо приобретите официальную, так как на демоверсиях стоит тридцатисекундный лимит.
Но почему утилита просто не снимает?
- Убедитесь, что на диске, куда Fraps записывает видео, достаточно места.
- Проверьте, не нажимаете ли вы горячую клавишу дважды.
- Выставьте в настройках видео (Movies) тот FPS, который совпадает с вашим при игре.
Проверить FPS можно при помощи того же Фрапса. Запустите игру и нажмите хоткей (горячую клавишу) для теста FPS. Узнать её легко через настройки режима теста FPS (соответствующий раздел в окне программы).
- Убедитесь, что на экране появились красные цифры. Именно они и должны означать начало записи видео.
Не снимает рабочий стол
Ещё один частый вопрос: почему Fraps не делает запись рабочего стола. А почему он должен? Начать стоит с того, что утилита, вообще, для этого не предназначена. Делалась она для съёмок игрового процесса и мониторинга всего, что с ним связано. Однако выход есть. В окне программы на вкладке General, то есть на главной странице, нужно поставить галочку Monitor Aero Desktop.
После этого Фрапс будет записывать рабочий стол. Однако некоторые юзеры будут стоять на том, что такой опции там просто нет. Это случается для версий, стоящих на Windows 7. Если у вас седьмая «Винда», смените тему на Aero — одну из стандартных. После этого Fraps сможет писать и рабочий стол.
Не записывает голос
Проблемы с тем, что утилита не пишет голос, практически всегда возникают из-за неправильной настройки Фрапса.
- В разделе Movies ставим галочку Record external input. Именно она отвечает за запись с микрофона. Там же можно установить запись голоса только при удерживании определённой клавиши и выбрать нужное устройство. А также нужно поставить чекпоинт на Multichannel.
- Не помогло? Ставим маркер Record Win 7 Sound. Эта опция предназначена для того, чтобы приложение записывало все звуки, исходящие из динамиков или наушников. Если в них раздаётся и ваш голос, Фрапс также его запишет.
- Наконец, проверяем, включён ли вообще микрофон и отображается ли он в микшере звука на Windows. Возможно, что система просто не обнаружила устройство.
- Голос может не записываться и из-за звуковой карты. Чтобы решить эту проблему, нужно покопаться в настройках звука в самой игре — попробовать выставить другие параметры или вообще отключить звук. Хотя последний вариант вряд ли кого-то устроит.
Не делает скриншоты
Некоторые жалуются и на то, что приложение не делает скрины. Если это касается рабочего стола, то выход описан чуть выше. Утилита отказывается скринить вообще — проверьте, какая горячая клавиша у вас выставлена. Возможно, дело в неправильно выставленных опциях. В конце концов, делать скриншоты гораздо легче, чем снимать видео, можно обойтись и стандартными средствами Windows.
Если эти советы никак не повлияли и Fraps почему-то по-прежнему не работает, не записывает видео или голос, или рабочий стол, возможно, стоит просто переустановить программу. Редкая взломанная пользователями сборка будет нормально функционировать именно на вашем компьютере. Подберите другую и попробуйте снова.

 Проверить FPS можно при помощи того же Фрапса. Запустите игру и нажмите хоткей (горячую клавишу) для теста FPS. Узнать её легко через настройки режима теста FPS (соответствующий раздел в окне программы).
Проверить FPS можно при помощи того же Фрапса. Запустите игру и нажмите хоткей (горячую клавишу) для теста FPS. Узнать её легко через настройки режима теста FPS (соответствующий раздел в окне программы).