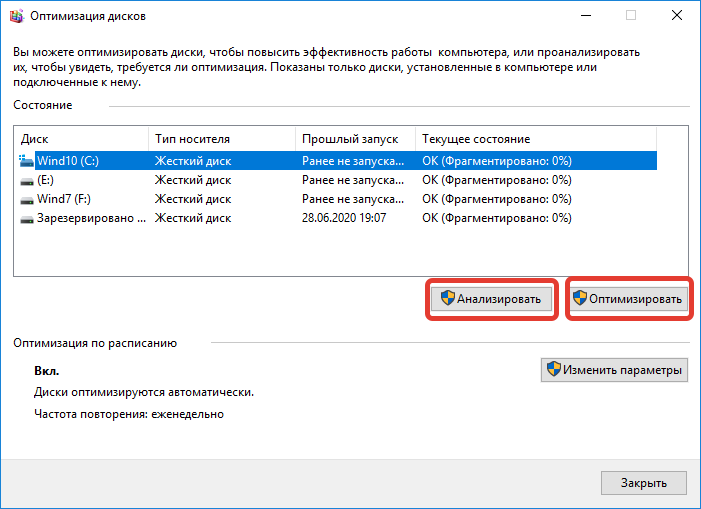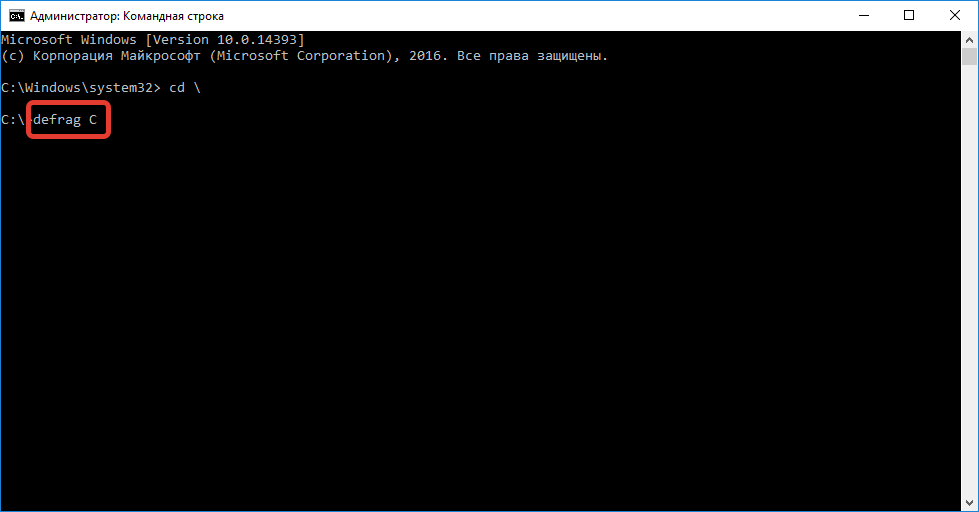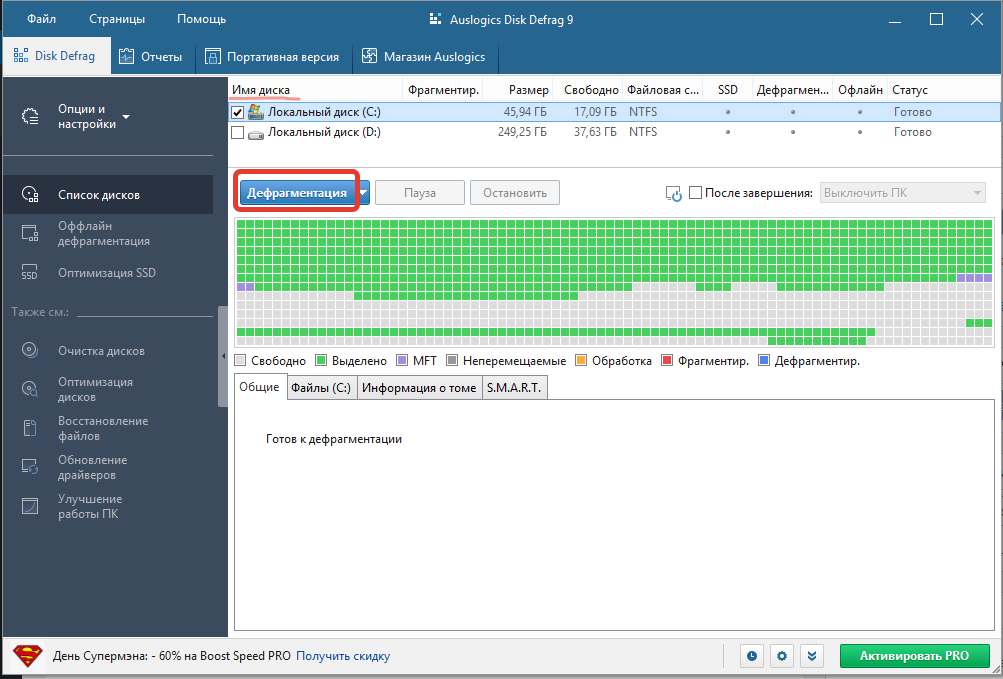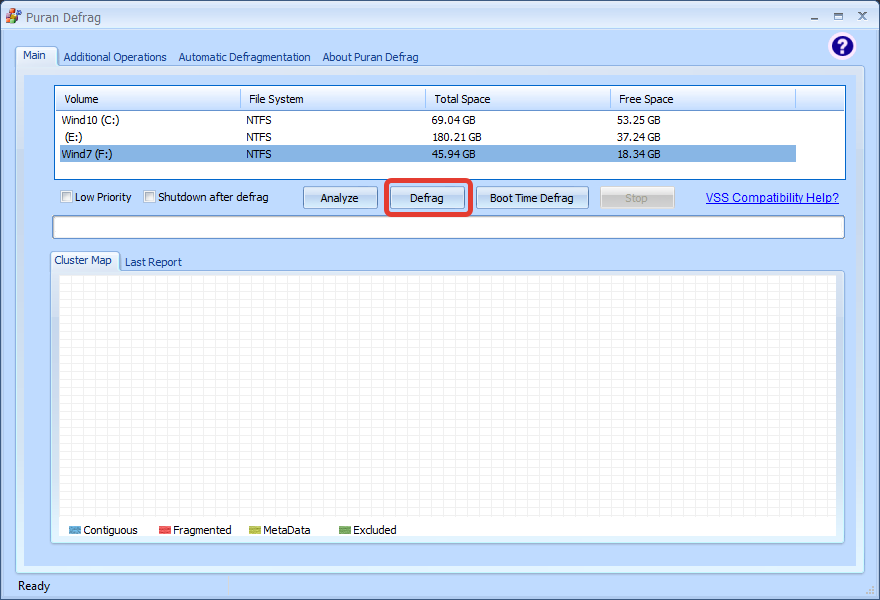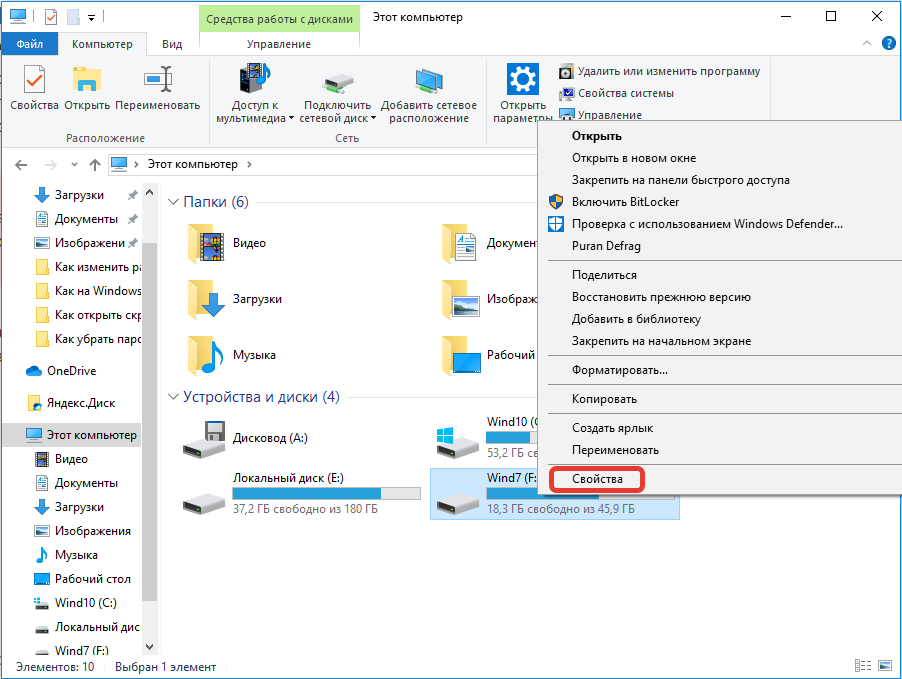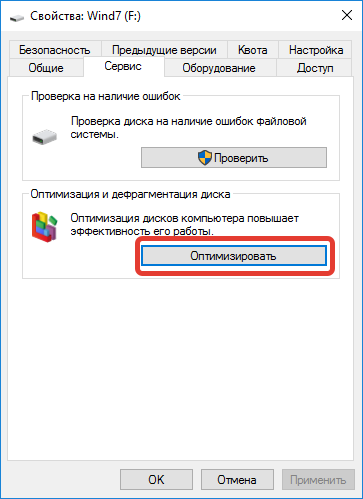Оптимизация дисков может ускорить работу и загрузку компьютера. Оптимизация дисков:
-
Выберите панель поиска на панели задач и введите дефрагтуру.
-
Выберите «Дефрагмент и оптимизация дисков».
-
Выберите диск, который вы хотите оптимизировать.
-
Выберите кнопку «Оптимизировать».
Нужна дополнительная помощь?
Нужны дополнительные параметры?
Изучите преимущества подписки, просмотрите учебные курсы, узнайте, как защитить свое устройство и т. д.
В сообществах можно задавать вопросы и отвечать на них, отправлять отзывы и консультироваться с экспертами разных профилей.
Что такое дефрагментация и зачем она нужна
Представьте, что вы участвуете в эксперименте. Вам дают кувшин на 1 л и просят наполнить его из 10 сосудов по 100 мл каждый, которые стоят в разных участках комнаты. Другому участнику тоже говорят наполнить литровый кувшин. Но источников воды у него меньше — только один сосуд на 1 л.
Очевидно, что вы будете справляться с этой задачей дольше. Нужно будет перелить воду из 10 сосудов, при этом до каждого придётся ещё и добираться какое-то время. У соперника задача проще — ему нужно просто перелить воду из одного сосуда в другой. Он сделает это быстрее.
То же самое иногда происходит и с данными. Нужная жёсткому диску информация может быть записана в разных участках памяти. А потому и ищет он её дольше, чем сохранённую последовательно. Это называется фрагментацией данных.
Фрагментация данных — это процесс, при котором файл во время записи на диск разбивается на блоки различной длины, которые сохраняются в разных областях жёсткого диска.
Чтобы исправить это, проводят дефрагментацию. Особый софт ищет фрагменты файла и перераспределяет их так, чтобы жёсткому диску было удобно искать информацию. Это похоже на то, как библиотекарь наводит порядок в отделах. Он ищет книги, которые лежат не на своём месте, и убирает их на полки по теме. Только в нашем случае книги — это фрагменты файлов.
Дефрагментация — это процесс, во время которого программа упорядочивает данные, перезаписывает фрагменты на непрерывной области диска.
Что такое жесткий дискЧитать →
Стартуй в программировании прямо сейчас
Реши свою первую настоящую задачу на JavaScript и поделись крутым результатом с друзьями
Дефрагментация средствами Windows
Чтобы сделать дефрагментацию, не обязательно скачивать сторонние программы. Если у вас ОС Windows, воспользуйтесь её инструментом — «Оптимизация дисков». Он настолько простой, что в нём разберётся даже ваша бабушка. Рассмотрим 2 способа, как можно его использовать в Windows 10.
Первый способ:
-
Зайдите в Этот компьютер.
-
Найдите нужный диск и кликните по нему правой кнопкой.
-
В новом окне откройте Свойства.
-
Переключитесь на вкладку Сервис.
-
Найдите кнопку Оптимизация и кликните на неё.
Второй способ:
-
Зайдите в Панель управления Windows.
-
Откройте раздел Система и безопасность.
-
Найдите подраздел Администрирование.
-
Кликните по функции Дефрагментация и оптимизация ваших дисков ниже.
Дальше в каждом из способов вы сможете запустить анализ диска, который покажет фрагментированную информацию и повреждённые ячейки. После этого можно будет запустить дефрагментацию.
Это важно
Если вы уже начали дефрагментацию дисков в Windows, дождитесь, когда она закончится. Не закрывайте окно с программой, не выключайте компьютер раньше времени и старайтесь никак не прерывать работу программы. Лучше вообще оставить ПК или ноутбук в покое.
Сбой дефрагментации может привести к тому, что вы потеряете часть данных.
Выберите идеального наставника по программированию
15 000+ проверенных преподавателей со средним рейтингом 4,8. Учтём ваш график и цель обучения
Другие программы для дефрагментации диска
Кроме стандартного инструмента для оптимизации, есть и другие полезные программы. Разница между ними — в дополнительных функциях. Поэтому, если вам нужна точная дефрагментация с подробными отчётами и другие фишки, попробуйте одну из них. А мы расскажем о самых лучших.
Auslogics Disk Defrag
Простая и бесплатная программа для дефрагментации в Windows. Работает не только с жёсткими дисками, но и с SSD. Есть PRO-версия с дополнительными возможностями.
Что умеет:
-
мониторит состояние файлов в реальном времени;
-
показывает точную статистику по фрагментированным данным;
-
помогает настроить отложенную дефрагментацию, в т. ч. регулярную;
-
позволяет оптимизировать диск во время простоя компьютера.
IObit Smart Defrag
Ещё одна отзывчивая для новичков программа, где можно настроить автоматическую дефрагментацию. Позволяет выбирать файлы, фрагменты которых вы хотите перезаписать. Например, для конкретного приложения. Есть платная и бесплатная версии.
Что умеет:
-
проводит «умную» дефрагментацию, которая анализирует данные и сама выбирает нужный подход к ним;
-
даёт настроить выборочную дефрагментацию, например, для файлов конкретного размера;
-
оценивает общее состояние диска;
-
предлагает дефрагментацию с упором на производительность в играх и т. д.
GlarySoft Disk Speedup
Программа для дефрагментации, которая делает упор на скорость. Как и конкуренты, умеет работать отдельно с разными областями диска. Например, папками, приложениями или конкретными файлами.
Функций мало, есть только основное, и это не даёт пользователю запутаться в интерфейсе. Ничего лишнего.
Что умеет:
-
анализирует, какие фрагментированные файлы больше всего вредят производительности;
-
предлагает быструю дефрагментацию ключевых данных системы Windows;
-
в конце работы показывает подробный отчёт.
Как устроен компьютерЧитать →
Ответы на частые вопросы
Теперь перейдём к вопросам о жёстком диске и дефрагментации, ответы на которые пользователи чаще всего ищут в интернете.
Как часто нужно выполнять дефрагментацию диска?
Перед тем как дефрагментировать диск, мы советуем вспомнить, удаляли ли вы недавно большие объёмы данных. Если нет, то, скорее всего, дефрагментировать нечего. А если да, то пора сделать это. Но проще всего настроить регулярную дефрагментацию. В среднем это надо делать раз в 1–2 недели.
Сколько времени занимает дефрагментация диска?
Это зависит от состояния диска и количества фрагментированных данных в ячейках. Чем их больше, тем дольше программа будет приводить всё в порядок. Также на скорость влияет общее количество информации на диске. Если вы задали выборочную дефрагментацию только в ключевых папках, то всё пройдёт быстро.
Дефрагментация может занять от пары минут до нескольких часов.
Можно ли дефрагментировать диск SSD?
Можно, но не советуем. Дело в том, что SSD отличается от HDD по строению. В нём нет подвижных элементов, а значит, фрагментация данных не влияет на то, как быстро он будет работать.
Также помните, что SSD может записывать и стирать данные ограниченное количество раз. В то время, как у HDD этот ресурс почти бесконечен, твердотельника хватит примерно на 1 000 000 циклов перезаписи — это количество зависит от конкретного SSD. Когда вы заставляете его наводить порядок в данных, то тратите его ресурс.
Вывод: дефрагментация SSD в лучшем случае будет бесполезной. В худшем — навредит.
Какие альтернативные методы оптимизации диска существуют?
Чтобы диск работал быстрее, вы можете:
-
изменить его настройки — сделать так, чтобы компьютер отдавал приоритет производительности;
-
очистить диск от мусора и программ, которыми не пользуетесь;
-
установить SSD и перенаправить на него часть нагрузки HDD;
-
сделать диагностику диска — исправить ошибки и разобраться с «битыми» секторами;
-
отключить все автозагрузки или хотя бы удалить из списка бесполезные программы.
Подробнее об этом мы рассказали в статье «Как ускорить работу компьютера». Но помните: у самой дефрагментации нет альтернатив. Чтобы диск работал правильно и быстро, важно держать файлы в порядке, для чего и нужна эта функция. Советуем не отказываться от неё.
Что такое оперативная память (ОЗУ)Читать →
В этой статье мы разобрались, что такое дефрагментация диска и как её выполнить на компьютере. Пользуйтесь этим методом и регулярно следите за состоянием HDD — так он прослужит гораздо дольше.
Если хотите ещё лучше разбираться в технике и программах, начните изучать код. Так вы поймёте, как работают привычные вам вещи — от браузера до кофеварки. Выберите свой язык на курсах программирования в Skysmart Pro: мы поможем определиться с целью, расскажем всё о коде простыми словами и поможем создать первые проекты. Увидимся на бесплатном вводном уроке!
Читайте, как сделать дефрагментацию или оптимизацию дисков в Windows 10. Рассмотрим способы дефрагментации дисков из Панели управления и с помощью Командной строки.

Содержание
- Что такое дефрагментация?
- Как сделать дефрагментацию диска в Windows 10?
- Панель управления
- Командная строка
- Параметры команды «defrag»
- Вопросы и ответы
- Комментарии
Что такое дефрагментация?
Дефрагментация — это процесс обновления и оптимизации логической структуры раздела диска с целью обеспечения хранения файлов в непрерывной последовательности кластеров. То есть, при долгой работе с жестким диском, файлы с большим размером будут хранится в разных частях жесткого диска, что в свою очередь замедляет процесс чтения и записи файлов.
С помощью дефрагментации, вы можете переместить все части этих файлов на соседние сектора жесткого диска, то есть ускорить работу и эффективность вашего ПК. Сделать дефрагментацию жесткого диска вы можете без использования сторонних программ. Все, что нужно уже есть в самой системе.
Перейти к просмотру
Дефрагментация дисков в Windows 10: автоматическая дефрагментация, настройка! 🛠️🗄️⏲️
Как сделать дефрагментацию диска в Windows 10?
Есть несколько встроенных в Windows 10 способов сделать дефрагментацию диска.
Панель управления
Запустите «Панель управления».

Выберите режим просмотра «Крупные значки», и перейдите в пункт «Администрирование».


Найдите меню «Оптимизация дисков».

По умолчанию, в Windows 10 включена оптимизация (то есть дефрагментация) по расписанию.

Кликнув на «Изменить параметры» можно просмотреть и изменить детали данной функции. То есть, включить или выключить оптимизацию по расписанию с частотой ежедневно, еженедельно и ежемесячно, уведомлять или нет в случае пропуска трех выполнений по расписанию подряд, а также выбрать диски, оптимизацию которых вы хотите выполнять по расписанию и выбрать или убрать функцию автоматической оптимизации новых дисков.

Но диски можно также оптимизировать и вручную, в любое время по желанию пользователя. Можно сначала проанализировать их, чтоб увидеть, требуется ли оптимизация. Например, выберите диск D и нажмите кнопку «Анализировать».

После анализа вы увидите, сколько процентов диска фрагментировано (в моем случае это 0%). После этого, нажмите «Оптимизировать» и дождитесь окончания данного процесса. Хочу заметить, что дефрагментация диска может занять продолжительное время, в зависимости от степени фрагментации диска и его объёма.

Командная строка
Второй способ – это дефрагментация жесткого диска с помощью Командной строки.
Для этого, запустите Командную строку от имени администратора.

Далее введите команду «defrag» и укажите букву диска, который необходимо оптимизировать (например, диск D).
defrag D: /U
Затем введите нужные параметры оптимизации (дефрагментации) и нажмите «Enter». После этого начнется процесс дефрагментации. Детально с параметрами команды «defrag» вы можете ознакомиться дальше в статье.
После завершения дефрагментации вы увидите отчет о том, что операция успешно завершена, и сведения о томе, который вы оптимизировали: размер тома, свободное место, общий объем фрагментированного пространства и максимальный размер свободного места. В статистику фрагментации не включаются фрагменты файлов, размер которых превышает 64 МБ.

Параметры команды «defrag»
- /A – Анализ указанных томов.
- /C – Выполнение операции для всех томов.
- /D – Стандартная дефрагментация (по умолчанию).
- /E – Выполнение операции для всех томов, за исключением указанных.
- /H – Запуск операции с обычным приоритетом (по умолчанию с низким).
- /K – Оптимизация памяти на выбранных томах.
- /L – Повторная оптимизация выбранных томов.
- /M – Запуск операции одновременно на каждом томе в фоновом режиме.
- /O – Оптимизация с использованием соответствующего типу носителя метода.
- /T – Отслеживание операции, которая уже выполняется на указанном томе.
- /U – Отображение хода выполнения операции на экране.
- /V – Вывод подробных данных статистики фрагментации.
- /X – Объединение свободного пространства на указанных томах.

Перейти к просмотру
Команды CD, DIR, START, COPY, XCOPY, MD, REN, DEL, EXIT, LogOff, ShutDown командной строки 💻 📝 🥇
Если у вас остались вопросы о дефрагментации дисков в Windows 10, то пишите нам в комментариях, и мы обязательно предоставим, интересующий вас, ответ.
При длительной эксплуатации компьютера на жестком диске появляется большое количество сохраненной информации, приложений и различных программ. Это может привести к постепенному снижению быстродействия. Причиной является высокая фрагментация файлов. В случае с большим размером сохраненного контента требуется время для обращения к разным частям диска, для исправления необходима дефрагментация диска на Windows 10.
Содержание
- Зачем нужна дефрагментация
- Способы дефрагментации жесткого диска
- Через «Панель управления»
- С помощью «Командной строки»
- Программы-дефрагментаторы
- Defraggler
- Smart Defrag
- Auslogics Disk Defrag
- Puran Defrag
- Настройка автоматической дефрагментации дисков в Windows 10
- Отличия выполнения операции с HDD от SSD
Зачем нужна дефрагментация
Чтобы понять, что такое «дефрагментация диска», необходимо пойти от обратного и ввести термин «фрагментация». Это процесс разбивания файла на небольшие блоки, отличающиеся размерами, которые записываются на жесткий диск в хаотичном порядке.
Фрагментация диска Windows 10 происходит из-за того, что во время сохранения большого по объему файла система пытается максимально быстро найти нужное количество свободного дискового пространства. Это приводит к записи данных не только в чистые разделы, но и удаленные области, где перезапись не проводилась. Итогом становится заполнение не свободного объема винчестера, а только тех участков, куда вмещается отдельный блок информации.
Во время дальнейшего считывания с диска при большом количестве фрагментированных мест увеличивается время получения доступа к файлу. Это может существенно тормозить работу Windows 10. Единственный способ провести упорядочивание — запустить процесс дефрагментации. Это можно делать штатными средствами системы или использовать сторонние программы.
Обратите внимание! Начиная с Windows 8, термин «дефрагментация» был заменен на «оптимизация».
Провести дефрагментацию означает осуществить обновление и оптимизацию логической структуры разделов жесткого диска, необходимую для создания непрерывной последовательности кластеров. Это позволяет сократить время, затрачиваемое на обращение к информации, хранящейся на винчестере.
Перемещение разбитых или фрагментированных частей файла на соседние сектора способствует ускорению работы и эффективности компьютера.
Способы дефрагментации жесткого диска
Выполнить оптимизацию винчестера или произвести дефрагментацию можно штатными средствами операционной системы. Существует несколько способов, как улучшить работу компьютера посредством упорядочивания информации на диске.
Через «Панель управления»
Простым методом оптимизации дискового пространства и процесса хранения файлов является использование встроенного инструмента системы. Это можно сделать следующим образом:
- Запустить «Панель управления».
- Перейти в «Администрирование».
- Найти раздел «Оптимизация дисков».
- Предварительно выполнить анализ, чтобы определить актуальность проведения операции.
- Нажать Оптимизировать для ручного запуска процесса.
Важно! Встроенный дефрагментатор диска на Windows 10 оптимально запускать на ночь — время выполнения операции длительное и зависит от качества установленного накопителя.
За ходом выполнения пользователь может следить в окне утилиты. Проходов, требующихся для приведения разделов в оптимальное состояние, может быть несколько. Это зависит от:
- мощности компьютера;
- размера жесткого диска;
- количества хранимой информации;
- степени эффективности размещения;
- числа удалений и записей файлов;
- частоты совершения дефрагментации.
С помощью «Командной строки»
Еще одним методом, как можно включить встроенный в операционную систему дефрагментатор, — использование «Командной строки»:
- Запустить консоль с правами администратора.
- Перейти в корневой каталог системного диска, выполнив команду cd \.
- Активировать процесс дефрагментации, набрав defrag С:. Указывать нужно букву того логического раздела жесткого диска, который требует оптимизации.
- Нажать Enter и дождаться результатов завершения операции.
Команда defrag имеет несколько параметров, указываемых после знака «/». Основными являются следующие:
- /А — проведение анализа указанного тома;
- /С — дефрагментация всех логических разделов;
- /U — отображение подробной информации о ходе процесса оптимизации;
- /D — стандартная дефрагментация (параметр установлен по умолчанию);
- /X — объединение свободного дискового пространства;
- /М — одновременный запуск процесса на всех томах в фоновом режиме;
- /L — повторная дефрагментация выбранного раздела.
К сведению! В статистике, которая отображается на экране после проведения оптимизации жесткого диска, не включаются блоки размером более 64 Мб.
Программы-дефрагментаторы
Для выполнения поставленной задачи можно использовать сторонние программы, позволяющие проводить дефрагментацию жесткого диска. Большая часть приложений не занимает много места и распространяется на бесплатной основе.
Defraggler
Defraggler — утилита, выпускаемая компанией Piriform на бесплатной основе. Способна быстро оценивать необходимость проведения дефрагментации. Кроме простой оптимизации приложение обладает инструментами для работы с отдельными файлами, что может быть полезно для приведения в порядок игровых папок. Отличительная особенность — автоматическое определение типа носителя.
Преимущества:
- проведение дефрагментации отдельных файлов;
- наличие портированной версии, работающей без установки;
- поддержка всех редакций ОС;
- показ файлов, которые будут затронуты при оптимизации.
Smart Defrag
Продукт от известного разработчика IObit. Приложение распространяется бесплатно, но для полноценной работы требуется приобретение лицензии.
К сведению! На официальном сайте можно получить ключ активации для домашнего использования на 1 компьютер.
Smart Defrag требует установки. Программа проводит анализ жесткого диска, определяет тип, дает возможность проводить дефрагментацию всего винчестера, логического раздела целиком или отдельных файлов. Дополнительно предусмотрена оптимизация при запуске системы и приведение в порядок игровых папок. Пользователь может проводить дефрагментацию в ручном режиме или включить автоматическую оптимизацию по расписанию.
Auslogics Disk Defrag
Отличительной особенностью Auslogics Disk Defrag служит компактность и высокая скорость работы. Дополнительно можно отметить:
- возможность проводить оптимизацию отдельных папок, файлов или свободного дискового пространства;
- дефрагментация системных данных ОС, что помогает улучшить производительность;
- наличие фонового режима;
- бесплатное распространения для домашнего использования;
- поддержка всех версии Windows.
Puran Defrag
Puran Defrag — программный продукт от индийских разработчиков, который отличается высокой скоростью работы, достигаемой за счет применения собственного алгоритма. Процесс оптимизации предполагает дефрагментацию диска целиком, отдельных папок или файлов. Есть возможность настройки расписания и ограничение нагрузки на ЦП. Особенностями приложения являются:
- качественная работа за счет применения уникального алгоритма;
- выставление приоритета для обработки системных файлов;
- поддержка «Командной строки»;
- выключение компьютера по завершению работы;
- создание расписания оптимизации;
- поддержка всех версии операционной системы;
- дефрагментация папок или отдельных файлов.
Пользователь может самостоятельно отслеживать необходимость проведения оптимизации жесткого диска. Для этого запускать процесс дефрагментации нужно вручную.
Важно! По умолчанию в Windows 10 предусмотрена автоматическая оптимизация, которая происходит в фоновом режиме во время простоя компьютера.
Для автоматизации обслуживания пользователь имеет возможность задавать расписание в соответствии с собственными предпочтениями:
- Нажать ПКМ на букве нужного логического диска.
- В выпадающем меню выбрать строку «Свойства».
- Открыть вкладку «Сервис».
- Выбрать пункт «Оптимизация».
- Кликнуть по Изменить параметры.
- Настроить нужные показатели: частота оптимизации и время запуска.
Предлагается выполнять дефрагментацию каждый день, каждую неделю, каждый месяц.
По завершению процедуры процесс обслуживания будет запускаться в соответствии с пользовательскими установками.
Отличия выполнения операции с HDD от SSD
На смену привычным винчестерам, состоящим из множества пластин и считывающей головки, приходят твердотельные накопители. Отличительной особенностью является использование чипов памяти, на которые осуществляется запись файлов.
Дефрагментировать этот тип носителей для улучшения работы операционной системы нет смысла, поскольку в SSD-накопителях отсутствует головка для считывания, а обращение происходит напрямую к нужной ячейки памяти. Соответственно появлением фрагментированных блоков никак не сказывается на скорости работы диска.
Запускать оптимизацию в случае использования SSD можно. Упорядочивание файлов будет произведено, но это не ускорит работу носителя. Наоборот, частая дефрагментация приводит к увеличению запросов и повышению интенсивности работы твердотельного накопителя, что не лучшим образом скажется на эксплуатационных характеристиках, а в некоторых случаях спровоцирует выход диска из строя.
( 1 оценка, среднее 5 из 5 )
Читайте, как сделать дефрагментацию или оптимизацию дисков в Windows 10. Рассмотрим способы дефрагментации дисков из Панели управления и с помощью Командной строки.
Что такое дефрагментация?
Дефрагментация — это процесс обновления и оптимизации логической структуры раздела диска с целью обеспечения хранения файлов в непрерывной последовательности кластеров. То есть, при долгой работе с жестким диском, файлы с большим размером будут хранится в разных частях жесткого диска, что в свою очередь замедляет процесс чтения и записи файлов.
С помощью дефрагментации, вы можете переместить все части этих файлов на соседние сектора жесткого диска, то есть ускорить работу и эффективность вашего ПК. Сделать дефрагментацию жесткого диска вы можете без использования сторонних программ. Все, что нужно уже есть в самой системе.
Как сделать дефрагментацию диска в Windows 10?
Есть несколько встроенных в Windows 10 способов сделать дефрагментацию диска.
Панель управления
Запустите «Панель управления».
Выберите режим просмотра «Крупные значки», и перейдите в пункт «Администрирование».
Найдите меню «Оптимизация дисков».
По умолчанию, в Windows 10 включена оптимизация (то есть дефрагментация) по расписанию.
Кликнув на «Изменить параметры» можно просмотреть и изменить детали данной функции. То есть, включить или выключить оптимизацию по расписанию с частотой ежедневно, еженедельно и ежемесячно, уведомлять или нет в случае пропуска трех выполнений по расписанию подряд, а также выбрать диски, оптимизацию которых вы хотите выполнять по расписанию и выбрать или убрать функцию автоматической оптимизации новых дисков.
Но диски можно также оптимизировать и вручную, в любое время по желанию пользователя. Можно сначала проанализировать их, чтоб увидеть, требуется ли оптимизация. Например, выберите диск D и нажмите кнопку «Анализировать».
После анализа вы увидите, сколько процентов диска фрагментировано (в моем случае это 0%). После этого, нажмите «Оптимизировать» и дождитесь окончания данного процесса. Хочу заметить, что дефрагментация диска может занять продолжительное время, в зависимости от степени фрагментации диска и его объёма.
Командная строка
Второй способ – это дефрагментация жесткого диска с помощью Командной строки.
Для этого, запустите Командную строку от имени администратора.
Далее введите команду «defrag» и укажите букву диска, который необходимо оптимизировать (например, диск D).
defrag D: /U
Затем введите нужные параметры оптимизации (дефрагментации) и нажмите «Enter». После этого начнется процесс дефрагментации. Детально с параметрами команды «defrag» вы можете ознакомиться дальше в статье.
После завершения дефрагментации вы увидите отчет о том, что операция успешно завершена, и сведения о томе, который вы оптимизировали: размер тома, свободное место, общий объем фрагментированного пространства и максимальный размер свободного места. В статистику фрагментации не включаются фрагменты файлов, размер которых превышает 64 МБ.
Параметры команды «defrag»
- /A – Анализ указанных томов.
- /C – Выполнение операции для всех томов.
- /D – Стандартная дефрагментация (по умолчанию).
- /E – Выполнение операции для всех томов, за исключением указанных.
- /H – Запуск операции с обычным приоритетом (по умолчанию с низким).
- /K – Оптимизация памяти на выбранных томах.
- /L – Повторная оптимизация выбранных томов.
- /M – Запуск операции одновременно на каждом томе в фоновом режиме.
- /O – Оптимизация с использованием соответствующего типу носителя метода.
- /T – Отслеживание операции, которая уже выполняется на указанном томе.
- /U – Отображение хода выполнения операции на экране.
- /V – Вывод подробных данных статистики фрагментации.
- /X – Объединение свободного пространства на указанных томах.
Если у вас остались вопросы о дефрагментации дисков в Windows 10, то пишите нам в комментариях, и мы обязательно предоставим, интересующий вас, ответ.
Полную версию статьи со всеми дополнительными видео уроками смотрите в источнике.
Данный материал является частной записью члена сообщества Club.CNews.
Редакция CNews не несет ответственности за его содержание.