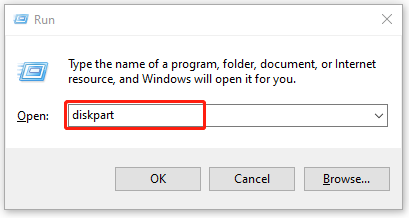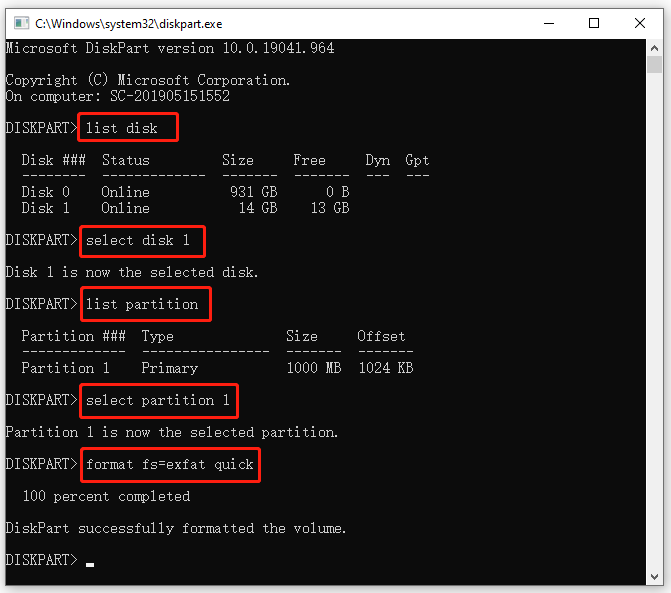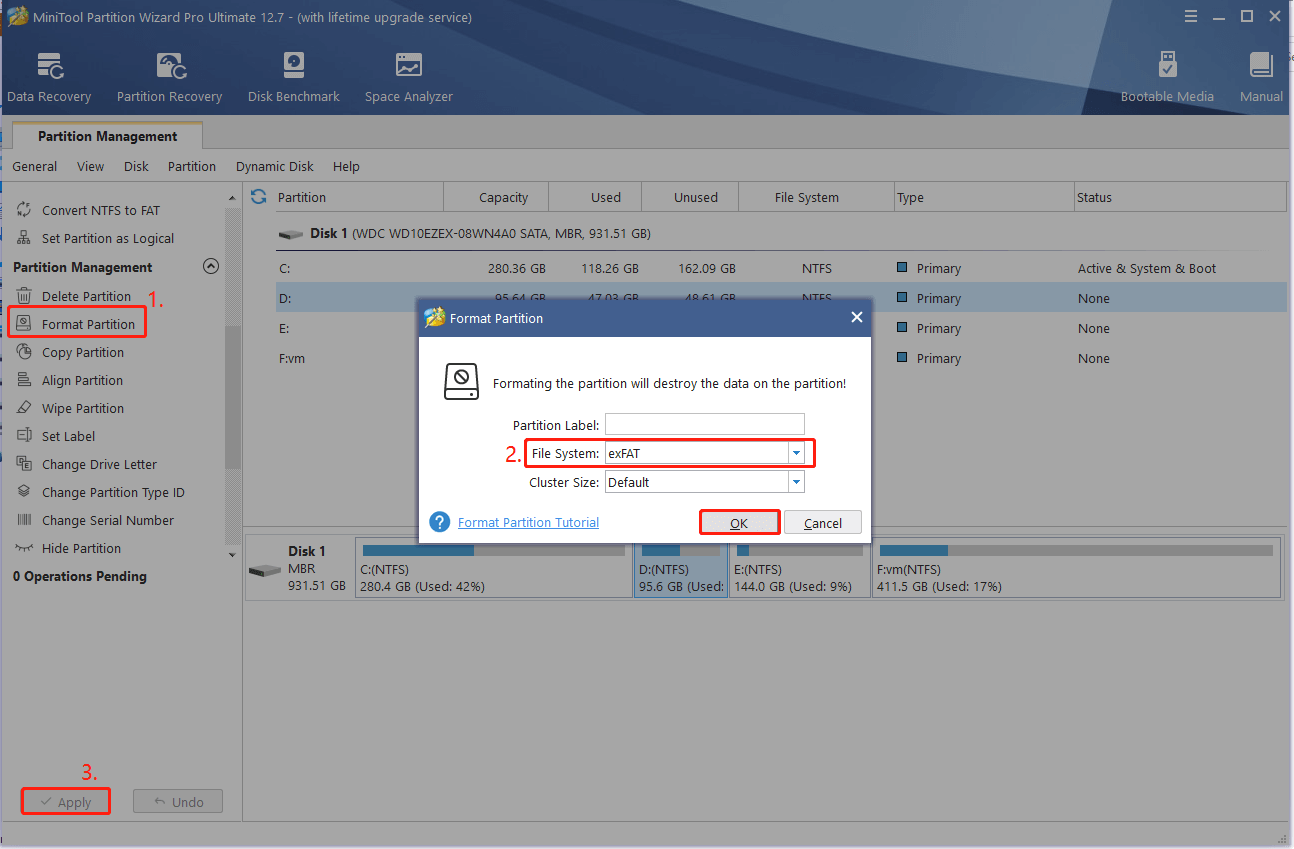В этой инструкции о способах отформатировать накопитель в ExFAT в Windows 11 или Windows 10, в том числе если эта файловая система не отображается в списке доступных для диска. Инструкция прежде всего для Windows, но в разделе «Дополнительная информация» есть сведения и о форматировании в MacOS.
Форматирование в ExFAT в Проводнике Windows
Базовый способ форматировать флешку или диск в ExFAT в Windows — использование соответствующей функции в проводнике. Шаги будут следующими:
- Откройте проводник, нажмите правой кнопкой мыши по нужному накопителю и выберите пункт контекстного меню «Форматировать».
- В поле «Файловая система» выберите ExFAT. Ситуация, когда этой файловой системы нет в списке будет рассмотрена далее в статье.
- Нажмите кнопку «Начать» (данные с накопителя будут удалены) и дождитесь завершения процесса форматирования.
В результате вы получите накопитель, отформатированный в нужную файловую систему.
Самая частая проблема при форматировании локальных дисков, а также съемных HDD или SSD — отсутствие файловой системы ExFAT среди доступных для выбора, как на изображении ниже:
Обычно это решаемо, о чём подробнее — в разделе статьи про форматирование с помощью командной строки.
Управление дисками
Ещё одна возможность форматирования в нужную файловую систему — использование утилиты «Управление дисками»:
- Откройте «Управление дисками». Для этого можно нажать клавиши Win+R, ввести diskmgmt.msc и нажать Enter, либо использовать меню по правому клику на кнопке «Пуск» в Windows 11 и Windows 10
- В управлении дисками нажмите правой кнопкой мыши по нужному диску или разделу и выберите пункт «Форматировать».
- Откроется окно, в котором вы сможете выбрать нужную файловую систему и выполнить форматирование.
Как и в предыдущем случае, есть вероятность, что файловая система ExFAT не будет отображаться в списке.
Командная строка и DISKPART
Для флешек или карт памяти способов, описанных выше, обычно бывает достаточно. Однако, для некоторых накопителей и особенно для локальных дисков и разделов на них опция ExFAT может быть недоступной в поле выбора файловой системы:
Обычно это решаемо путем форматирования в нужную файловую систему в командной строке. Важно: если речь идёт о локальном диске Windows, на котором размещены какие-либо системные файлы (подкачки, гибернации, приложения Microsoft Store), форматировать его в ExFAT не следует.
Самый простой метод, который подойдет, если нужно отформатировать в ExFAT конкретный раздел накопителя, которому уже назначена буква — использовать следующую команду в командной строке (лучше, если она будет запущена от имени администратора, букву X следует поменять на нужную букву раздела диска):
format X: /q /fs:exfat
Более «продвинутый» вариант, который подойдёт и в тех случаях, когда на накопителе нет разделов — использование команд DISKPART. С помощью DISKPART можно отформатировать накопитель в ExFAT, используя один из следующих подходов.
Первый — подойдет в случае, если форматируется весь съемный накопитель или целый диск, а не отдельный раздел на нём, при использовании этого способа все разделы с диска будут удалены, а затем создан один с файловой системой ExFAT, все данные на всём диске (физическом) будут потеряны:
- Запустите командную строку от имени администратора.
- Введите команды
diskpart list disk
- Обратите внимание на номер диска, который нужно форматировать (далее — N) и используйте следующие команды по порядку (после выполнения второй или третьей команд может открыться окно проводника с предложением форматирования, нажмите отмена или проигнорируйте его):
select disk N clean create partition primary format fs=exFAT quick exit
- Если всё прошло успешно, накопитель будет отформатирован в указанную файловую систему.
Второй вариант: форматирование отдельного раздела на диске:
- Запустите командную строку от имени администратора.
- Введите команды
diskpart list volume
и обратите внимание на номер раздела, который вам нужно отформатировать (далее в команде — N).
- По порядку используйте команды
select volume N format fs=exFAT quick exit
Готово, форматирование завершено. Возникновение ошибок в процессе очистки диска или форматирования может говорить о различных факторах: часто — использование диска системой или программами при попытке форматирования.
В завершение ещё несколько нюансов, которые могут пригодиться при форматировании накопителя в ExFAT:
- Если что-то в Windows блокирует форматирование диска, при этом вы уверены, что само форматирование безопасно, вы можете выполнить форматирование в командной строке, запущенной с загрузочной флешки (например, при использовании установочной флешки Windows вы можете нажать клавиши Shift+F10 для открытия командной строки) или загрузившись в WinPE (пример использования WinPE, но в другом контексте — в этой статье).
- Для форматирования накопителя в ExFAT в MacOS достаточно открыть дисковую утилиту (например, с помощью поиска Spotlight), выбрать накопитель, нажать «Стереть» и указать нужную файловую систему для него.
Если у вас остались вопросы, касающиеся форматирования в ExFAT или, возможно, другие файловые системы, вы можете задать их в комментариях ниже.
-
Home
-
Partition Manager
- How to Format Disk to exFAT in Command Prompt? [Ultimate Guide]
By Ariel | Follow |
Last Updated
A lot of users don’t know how to format disk to exFAT in Command Prompt Windows 10/11. In this post, MiniTool provides a full guide and an alternative if you format disk to exFAT via CMD.
exFAT is a file system developed by Microsoft in 2006. It broke through the limitation of the FAT32 file system for creating large partitions or saving files larger than 4 GB. It owns excellent compatibility that can work with all versions of Windows and certain versions of macOS.
It is an ideal choice for many flash drives, such as SD cards, USB flash drives, and PS4 hard drive. However, many users are confused about how to format drive to exFAT via CMD on Windows 10/11. Here’s a true example from the superuser.com forum:
How to format drive to exFAT using Command Prompt in Windows 10? I have an internal hard drive that I use as storage where I dump the stuff I need as a backup. I want to format it to exFAT instead of NTFS so that it doesn’t have to deal with permissions. it only appears to be available to format as NTFS. Is there a way to force it to be formatted as exFAT?
https://superuser.com/questions/1086749/how-do-i-format-an-internal-hard-drive-to-exfat-in-windows-10
How to Format Disk to exFAT in Command Prompt Windows 10/11
When it comes to formatting a hard drive, a lot of users may format it in Disk Management or File Explorer. However, they will find that Windows provides no exFAT format option for an internal hard drive. In this case, you have to format disk to exFAT in Command Prompt forcefully.
How to let CMD format drive to exFAT on Windows 10/11? The answer is Diskpart. It is a Windows built-in partition utility that can format/create/delete partitions via command lines. Here’s how to format drive to exFAT via CMD.
Step 1. Press Win + R keys to open the Run dialog box, and then type diskpart in it and press Enter. Then click on Yes to open the tool in Command Prompt.
Step 2. To format drive to exFAT via diskpart, you can type the following commands in order and press Enter after typing each one.
- list disk
- select disk * (* represent the disk number where the drive you want to format)
- list partition
- select partition * (* represent the partition number you want to format)
- format fs=exfat quick
Sometimes, however, you may encounter various errors when formatting a drive, such as “Diskpart virtual disk service errors”, “DiskPart failed to clear disk attributes”, etc. What to do if you can’t format partition to exFAT in Command Prompt? Let’s keep reading.
How to Fix It If You Can’t Format Disk to exFAT via CMD
If there is no option to format drive to exFAT using Command Prompt on Windows 10/11, a professional disk formatting tool can help you. MiniTool Partition Wizard is such a tool that can format a drive to exFAT easily and quickly.
In addition, the MiniTool software breaks through many limitations of the Windows utility, such as “format a drive larger than 32 GB to FAT32, convert NTFS to FAT32 without data loss (vice versa), resize/move partitions, recover lost partitions, etc.” Here’s how to use it.
MiniTool Partition Wizard FreeClick to Download100%Clean & Safe
Step 1. Launch the MiniTool software to enter its main interface, and then select the partition that you want to format and click on Format Partition from the left panel.
Step 2. Select exFAT from the File System drop-down menu and click on OK. Besides, you can set the exFAT cluster size and partition label from here according to your needs.
Step 3. Click on Apply to execute the formatting process.
Windows can’t make CMD format disk to exFAT for my internal hard drive. Fortunately, MiniTool Partition Wizard provides this option.Click to Tweet
About The Author
Position: Columnist
Ariel has been working as a highly professional computer-relevant technology editor at MiniTool for many years. She has a strong passion for researching all knowledge related to the computer’s disk, partition, and Windows OS. Up till now, she has finished thousands of articles covering a broad range of topics and helped lots of users fix various problems. She focuses on the fields of disk management, OS backup, and PDF editing and provides her readers with insightful and informative content.

Довольно-таки часто при работе за компьютером (ноутбуком) приходится сталкиваться с операцией форматирования дисков, флешек и прочих накопителей.
Например, для удаления с них всех данных, при различных сбоях и ошибках, для изменения файловой системы и пр. Речь в сегодняшний статье пойдет о флешках…
Должен заметить, что далеко не всегда удается без проблем отформатировать флеш-накопитель первым же попавшемся способом. Именно поэтому, решил набросать заметку с несколькими вариантами форматирования (думаю пригодится всем, у кого не получается произвести данную операцию, или кто никак не может 📌определиться с файловой системой).
Итак…
*
📌 Важно!
Форматирование уничтожит все данные на накопителе. Если на флешке есть нужные файлы — скопируйте их заранее на отличные носители (сделайте бэкап).
*
Содержание статьи📎
- 1 Способы форматирования флеш-накопителей
- 1.1 Про выбор файловой системы и размер кластера
- 1.2 Способ №1 — через «Этот компьютер» (проводник)
- 1.3 Способ №2 — через управление дисками
- 1.4 Способ №3 — через командную строку
- 1.5 Способ №4 — с помощью «низкоуровневого» форматирования
- 1.6 Способ №5 — с помощью специальных утилит (прошивка флешки)
→ Задать вопрос | дополнить
Способы форматирования флеш-накопителей
Про выбор файловой системы и размер кластера
При форматировании накопителя (любым из способов) необходимо указывать файловую систему, размер кластера и название тома. И если указать название сложностей не вызывает, то вот с остальным у многих возникают вопросы… 👀
Вообще, на сегодняшний день наиболее часто используются следующие файловые системы:
- 📌 FAT32 — старейшая файловая система, которую поддерживают практически все устройства (даже различные игровые приставки!). Большинство флешек по умолчанию отформатировано в этой файловой системе. У нее есть один существенный недостаток: на нее нельзя записывать файлы, размер которых больше 4 ГБ!
- 📌 NTFS — более современная файловая система, поддерживаемая ОС Windows XP и выше (на Mac OS X только читается, на Linux — есть дистрибутивы, поддерживающие только чтение, есть те, которые и запись, и чтение). Размер файлов — без ограничений.
👉 Что касается различных приставок и устройств — то NTFS поддерживается далеко не всеми (например, Xbox 360 или Sony Play Station не поддерживают ее). Вообще, NTFS больше подходит для дисков (чем для флешек), которые будут использоваться в Windows.
- 📌 exFAT (или FAT64) — специально-разработанная файловая система для флеш-накопителей. Поддерживает файлы, размер которых более 4 ГБ, размер раздела диска не ограничен.
👉 Кстати, exFAT имеет одно ключевое преимущество: она меньше перезаписывает один и тот же сектор в процессе работы, что отражается на сроке службе накопителей (т.е. флешка с exFAT должна проработать дольше, чем с NTFS). Именно поэтому, для флешек предпочтительно использовать exFAT, нежели NTFS.
*
📌 Выводы
Если вы хотите максимальную совместимость и планируете подключать флешку к приставкам или старым ПК — выбирайте FAT32 (правда, вы будете ограничены размером файла в 4 ГБ).
В остальных случаях предпочтительнее выбрать exFAT (однако, отмечу, что некоторые телевизоры, например, не могут прочесть данную файловую систему и именно ради них приходится выбирать NTFS).
*
Что насчет размера кластера (или ее еще называют единицей распределения)
Этот параметр отвечает за то, сколько флешка будет выделять место под один файл. Например, если размер кластера стандартный в 64 КБ, а ваш файл весит 50 КБ — то он займет место на флешке в 64 КБ!
Если вы собираетесь хранить на флешке много мелких файлов — выбирайте минимальный размер кластера. Правда, в этом случае скорость работы накопителя будет ниже!
Большинству пользователей, на мой взгляд, можно не обращать внимание на эту настройку, оптимально оставить значение по умолчанию.
*
Способ №1 — через «Этот компьютер» (проводник)
- Подключаем флешку к USB порту компьютера/ноутбука;
Подключаем флешку к USB порту
- Заходим в проводник (сочетание кнопок Win+E) и открываем «Этот компьютер» в меню слева. Вы должны увидеть в списке устройств свой накопитель. Если его нет — переходите к следующему способу форматирования.
Этот компьютер — флешка подключена
- Далее щелкните правой кнопкой мышки на флешке и в появившемся меню выберите пункт «Форматировать…» (см. скриншот ниже 👇);
Форматировать флеш-накопитель
- После предстанет окно, в котором нужно выбрать файловую систему и указать единицу распределения (размер кластера). О том, что и в каких случаях выбирать — рассказывал чуть выше в статье. Кстати, Windows вас предупредит о том, что при форматировании будут уничтожены все данные на носителе.
Выбор файловой системы и единицы распределения
- Если при форматировании или при попытке копирования файлов на флешку вы видите ошибку, что накопитель защищен от записи, рекомендую ознакомиться вот с этим материалом;
- Собственно, в идеале никаких ошибок возникнуть не должно, — и вы почти сразу же получите чистую флешку, на которую можно перенести необходимые файлы…
Чистая флешка…
*
Способ №2 — через управление дисками
Далеко не всегда и не все носители видны в «Этом компьютере/Моем компьютере». Это может быть по причине конфликта букв дисков, если флешка не отформатирована вообще, при сбое файловой системы и ряде других случаев.
Естественно, если вы ее не видите в «Моем компьютере» — то и отформатировать этим способом не получится…
Однако, в Windows есть специальный инструмент — 👉 управление дисками. Он отображает все накопители, подключенные к системе (даже те, с которыми есть проблемы).
Универсальный способ открыть 👉 управление дисками:
- нажать сочетание кнопок Win+R (должно появиться окно «Выполнить» в углу экрана);
- затем ввести команду diskmgmt.msc и нажать Enter.
*
Также, управление дисками можно открыть, если зайти 👉 в панель управления Windows и воспользоваться поиском.
*
В управлении дисками будут представлены все диски, флешки, и пр. носители, которые видит ваш компьютер. Просто выделите нужный накопитель из списка, щелкните по нему правой кнопкой мышки и выберите в меню «Форматировать…».
Управление дисками — форматировать накопитель
Далее предстанет классическое окно с вводом метки тома, размера кластера и файловой системы. Указываете требуемые параметры и жмете OK. Собственно, задача выполнена…
Метка тома, файловая система, размер кластера
*
Способ №3 — через командную строку
📌 В помощь!
У меня на блоге есть спец. BAT-файл, при запуске которого нужно выбрать флешку и файловую систему — далее скрипт отформатирует флешку через CMD самостоятельно — https://ocomp.info/kak-sozdat-bat-fayl.html#x1f4cc_5
*
В некоторых случаях, например, когда проводник зависает или появляется ошибка «не удалось завершить форматирование» — приходится прибегать к работе с 👉 командной строкой (примечание: с помощью нее также можно произвести форматирование накопителей).
*
Важно!
Будьте внимательны, все действия выполняйте пошагово, как написано ниже.
*
Покажу всё на личном примере.
Для начала необходимо запустить 👉 командную строку от имени администратора.
Чтобы это сделать, откройте диспетчер задач (сочетание кнопок Ctrl+Alt+Del либо Ctrl+Shift+Esc), затем нажмите «Файл/новая задача» и впишите команду CMD, не забыв поставить флажок «Создать задачу с правами администратора» (как на примере ниже 👇).
Запуск CMD с правами администратора
Далее должно открыться «черное» окно командной строки. Распишу все команды по порядку (см. поясняющий скрин ниже 👇):
- сначала необходимо узнать букву флешки (если не подключили флешку к USB порту — подключайте!). Для этого вводим команду diskpart и жмем Enter.
- далее вводим команду list volume и жмем Enter (обратите внимание, что в списке накопителей вы должны увидеть букву вашей флешки! В моем случае буква «E», выделена желтым);
- затем, чтобы закрыть diskpart, введите команду exit и нажмите Enter;
- для форматирования используйте команду format E: /FS:exFAT /Q /V:fleska (где «E» — буква вашей флешки; FS:exFAT — файловая система (для NTFS — введите FS:NTFS); V:fleska — название флешки, может быть любым (например, V:mydisk).
Работа в командной строке
Собственно, после введения последней команды должен запуститься процесс форматирования. Только будьте аккуратнее и не перепутайте букву диска — многие операции в командной строке не требуют подтверждения! 👀
*
Способ №4 — с помощью «низкоуровневого» форматирования
Есть одна универсальная утилита, способная произвести форматирование накопителя, не обращая внимания на проводник и ошибки в Windows (работает с устройством напрямую*). Речь идет о HDD LLF Low Level Format Tool (👉 ссылка на сайт разработчика).
Утилита эта подходит как для работы с обычными USB-флешками, так и SD-картами, внешними дисками и пр.
У меня на скриншоте ниже (👇) показано, как в ней можно отформатировать накопитель. Для своей флешки — вам нужно будет сделать аналогично.
Низкоуровневое форматирование флеш-накопителя в HDD LLF Low Level Format Tool
Важный момент: после такого «низкоуровневого» форматирования — вам потребуется произвести высокоуровневое (например, как в способе 1, 2).
*
Способ №5 — с помощью специальных утилит (прошивка флешки)
Если все остальные способы не увенчались успехом, скорее всего, с вашей флешкой что-то не так: сбой файловой системы (например, она может помечаться, как RAW); заражение вирусами, блокирующими работу с накопителем, и прочее.
В этом случае необходимо использовать специальные утилиты (для так называемой перепрошивки флешки). Причем, хочу заметить, что в большинстве случаев для каждой модели флешки нужна будет своя утилита (использование сторонней может повредить ее насовсем)!
Ниже приведу несколько ссылок на свои статьи, они помогут вам выполнить эту операцию!
📌 В помощь!
1) О том, как найти специальную утилиту и произвести форматирование даже полу-убитых флешек (которые не видны и зависают при обращении к ним), вам расскажет вот эта статья.
2) Еще несколько советов, что можно сделать, если не форматируется флешка, приведено в этой статье.
*
Дополнения по теме — будут кстати!
На этом пока всё, всего доброго!
👋
Первая публикация: 14.03.2018
Корректировка: 11.08.2022


I have an internal hard drive that I use as storage where I dump the stuff I need backed up. I want to format it to exFAT instead of NTFS so that it doesn’t have to deal with permissions. The problem is, it only appears to be available to format as NTFS. Is there a way to force it to be formatted as exFAT?
asked Jun 8, 2016 at 8:25
- By Command prompt
Format D: /A:64K /FS:ExFAT
64k is cluster size, D is target drive letter.
-
By Diskpart:
list disk
select disk '#' (where # is the number of the targer drive)
If you want that for a partition:
list part
select part # (where # is the number of the partition)
format fs=exfat -q
If you want it for the whole drive just erase it all and make a single partition
clean
create partition primary
active (you many not need to make it active, so you can skip this)
format fs=exfat -q
Update: for Windows 10, use QUICK instead of -q
answered Jun 8, 2016 at 8:35
OvermindOvermind
9,9504 gold badges25 silver badges38 bronze badges
4
Open command line (CMD) and run the command below:
format X: /FS:exFAT
It basically means format the «X» Drive with exFAT Filesystem. Change the X to whatever drive letter the internal hard drive has at the moment.
There are other filesystem type, which you can check by doing format /?
answered Jun 8, 2016 at 8:35
DariusDarius
5,3362 gold badges29 silver badges24 bronze badges
If windows fails to format your hard drive to exFAT, you can use third-party tools to do the formatting thing for you. For example, PartitionGuru can format hard drive to exFAT as well.
Step 1: Install and run this partition manager and you can see the hard drive in the software.
Step 2: Select the hard drive you want to format and click the Format button on the tool bar.
Step 3: Select exFAT in the file system colume and then click «Format» button.
answered Oct 9, 2016 at 3:25
3
Well it appears that Windows 10 support for exFAT has been dropped in a recent update. The option no longer appears in the drive format dialog, nor does it appear in the diskpart utility. Any mention of exFAT has been expunged from the official diskpart documentation making me believe that Microsoft has officially terminated support for it, even so I cannot find any official announcements or confirmations of that. A very odd and stupid move IMO.
answered Apr 1, 2019 at 23:10
3
You must log in to answer this question.
Not the answer you’re looking for? Browse other questions tagged
.
Not the answer you’re looking for? Browse other questions tagged
.
Windows 10 может читать многие форматы файлов, и exFat является одним из них. Так что если вам интересно, может ли Windows 10 читать exFAT, ответ – да! Но почему это важно? Дело в том, что Windows 10 обычно форматирует с использованием NTFS, а macOS использует файловую систему HFS +. Хотя NTFS может быть читабельна в macOS, а HFS + в Windows 10, вы ничего не можете написать, когда дело доходит до кроссплатформенности. Они только для чтения.
Отформатируйте жесткий диск в exFAT для Mac и Windows PC

Я тот человек, которому нужно ежедневно переключаться между обеими ОС. Поэтому мне нужен был формат, который можно читать и записывать в обеих системах. Это место, где exFAT или Расширенная таблица размещения файлов входит в картину. Если вы не знаете, exFAT был создан для использования на флэш-накопителях, таких как USB или SD-карты. Итак, вопрос в том, как отформатировать жесткий диск с помощью exFAT? Ответ еще более прост.
Прежде чем мы продолжим, если у вас есть что-то на диске, обязательно сделайте резервную копию всего. После этих шагов все будет потеряно навсегда.
- Подключите диск к USB-порту компьютера.
- Откройте File Explorer и щелкните правой кнопкой мыши на диске.
- Выберите Формат .
- В раскрывающемся списке Файловая система выберите exFAT. Возможно, вы могли бы получить NTFS или FAT32.
- Нажмите Пуск и закройте это окно, когда закончите.
Теперь вы можете подключиться к любой ОС – даже к Linux, и она будет работать в режиме чтения и записи. Вы можете поспорить, почему бы не использовать FAT32, который работает для обеих ОС. Но проблема с ограничением размера. Максимальный размер файла не должен превышать 4 ГБ, что не идеально. Единственным недостатком exFAT является то, что он не поддерживает ведение журнала, то есть не может отслеживать изменения файлов. Любые изменения, которые вы вносите в файлы в этой системе, являются постоянными.
Разочаровывает то, что в macOS нет способа отформатировать диск в exFAT. Вы можете только отформатировать диск в exFAT через Windows. Так что это лучше всего подходит для жесткого диска, который вы часто носите с собой, и у вас есть друзья, использующие разные ОС.