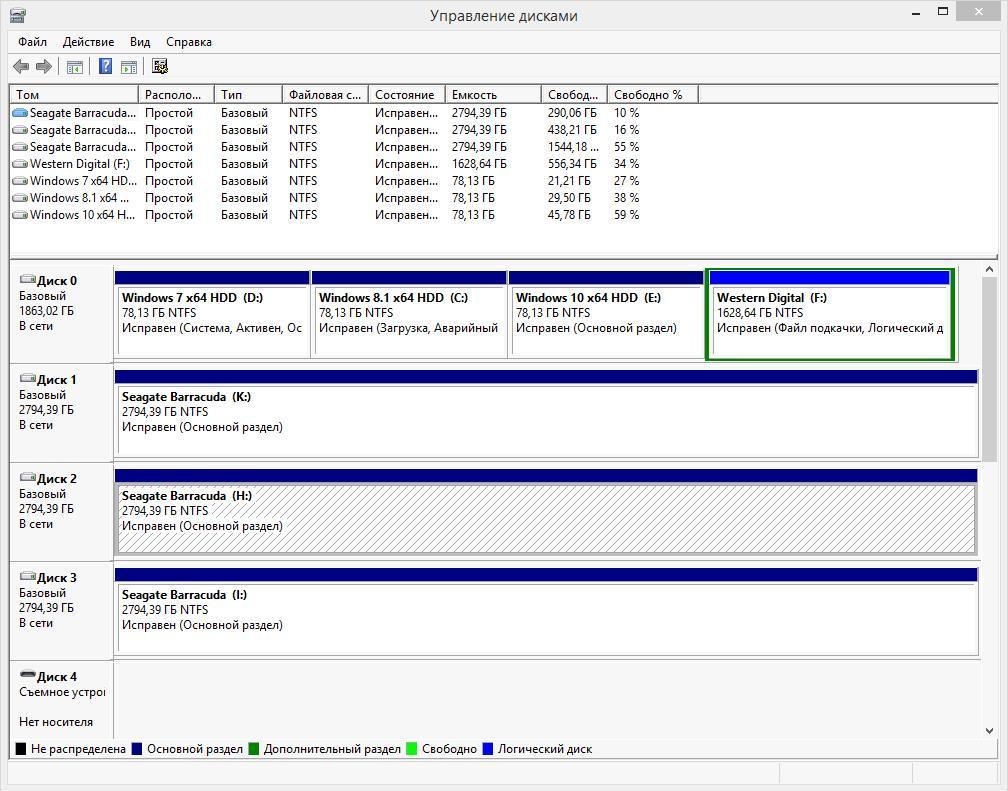Что нужно делать с диском С при установке Windows 10? Удалить или форматировать? Я хочу на него поставить 10 вместо 7

09.02.2018
Форматировать

09.02.2018
Сперва бекап потом формат

09.02.2018
Можешь удалить и создать снова. Можешь форматировать. Без разницы.

09.02.2018
Форматни

09.02.2018
Форматируй и устанавливай

09.02.2018
Лучше сделать резервную копию и удалить разделы. Windows в таком случае создаст их сам.

09.02.2018
Если все данные с него уже скопировал на внешние носители или в облако — то могешь форматировать

09.02.2018
Перед каждой установкой новой системы форматируется тот диск куда будет устанавливаться система. Если диск разбит на 2 раздела то второй можно нитрогать

09.02.2018
Удалить системный + загрузочный разделы, а затем средствами установщика создать заново.

09.02.2018
Я всегда оставляю, чтобы не остаться с полу-кирпичом в случае чего.

09.02.2018
А параллельно систему поставить не хочешь?
- Как нужно выбирать USB устройство для установки windows в биосе, нужно просто флешку или UEFI? (хочу поставить 10 винду) Как нужно выбирать USB устройство для установки windows в биосе, нужно просто флешку или UEFI?
- Купил новый жесткий диск, и хочу поставить на него виндоус, но при установке он не видит диск Что делать? Это я что не настроил или диск не исправен, диск издает звук похожий на треск
- Что делать если нет кнопки форматировать диск при установке Windows 10? Решил переустановить Windows, но столкнулся с проблемой. При запуске установщика нет кнопки форматировать.
- Нужно ли форматировать разделы при установки Win10, если я собираюсь их полностью удалить и создать новые? Нужно ли форматировать до (незанятое пространство) и после создания разделов? Если да, то какие именно.
Добавить комментарий
Содержание
- Вариант 1: Разметка дискового пространства
- Вариант 2: «Командная строка»
- Способ 1: Команда FORMAT
- Способ 2: Консольная утилита DISKPART
- Вопросы и ответы
Для корректной установки Windows 10 нужно не только правильно отформатировать разделы жесткого диска, но и выполнить множество других действий, включая создание загрузочного носителя, выбор способа инсталляции и первичную настройку операционной системы. На нашем сайте есть серия статей, подходящих для разных типов установок, при необходимости ознакомьтесь с ними.
Подробнее:
Руководство по установке Windows 10 с флешки или диска / поверх старой версии / по сети / с сохранением лицензии
Если же форматирование диска необходимо выполнить не для установки операционной системы, тогда не обязательно для этого использоваться загрузочный носитель с инсталлятором Windows 10. В других статьях на нашем сайте есть подробные руководства по выполнению разнообразных типов форматирования дисков.
Подробнее:
Форматирование дисков в Windows 10
Форматирование компьютера без удаления Windows 10
Форматирование диска C в Windows 10
Вариант 1: Разметка дискового пространства
На одном из этапов установки Windows 10 пользователю предоставляются инструменты для разметки дискового пространства. В этот момент можно будет отформатировать нужный раздел или целый диск, не выполняя инсталляцию операционной системы.
Примечание! Разметка требует определенных знаний от пользователя, так как неверно заданный размер определенного раздела может в будущем доставить множество неудобств. На нашем сайте есть отдельная статья, посвященная этой теме, при необходимости рекомендуем с ней ознакомиться.
Подробнее: Разделение диска при установке Windows 10
Для удобства инструкция по форматированию диска будет дана с момента запуска компьютера с загрузочной флешки:
- Выберите язык устанавливаемого языка, формат времени и денежных единиц, а также метод ввода, после чего нажмите «Далее». Если инсталляция операционной системы не предполагается, эти параметры можно оставить по умолчанию, так как на выполнение поставленной задачи они никак не влияют.
- Кликните по появившейся кнопке «Установить».
- Выберите из списка редакций Windows 10 нужную. На форматирование дискового пространства это никак не повлияет.
- Примите условия лицензионного соглашения. Для этого установите отметку напротив пункта «Я принимаю условия лицензии», а затем щелкните по кнопке «Далее».
- На этапе выбора типа установки обязательно нажмите по пункту «Выборочная: только установка Windows (для опытных пользователей)».
- Откроется окно разметки дискового пространства. В основной области отображаются разделы установленного в компьютере носителя. Именно на этом этапе нужно выбрать диск, который необходимо отформатировать. Определить верный можно по его объему памяти, который отображается в столбце «Общий размер». После этого кликните по нему левой кнопкой мыши, чтобы выбрать, а затем нажмите по опции «Форматировать» в нижней части окна.
-
Во всплывающем диалоговом окне ознакомьтесь с текстом предупреждения, после чего щелкните по кнопке «ОК», чтобы провести форматирование выбранного раздела.
Важно! После выполнения процедуры все файлы с диска будут удалены., поэтому следует предварительно убедиться, что на нем не было важной информации.
- При необходимости аналогичным образом произведите форматирование оставшихся разделов.
После этого, если установка операционной системы не нужна, закройте окно инсталлятора, извлеките загрузочный носитель и перезагрузите компьютер. Форматирование успешно произведено.
Вариант 2: «Командная строка»
Инсталлятор Windows 10 предоставляет пользователю дополнительные инструменты, направленные на восстановление системы. Одним среди таких является «Командная строка», через которую можно выполнить форматирование диска. Далее будет представлена инструкция по ее запуску:
- После включения компьютера с загрузочной флешки на этапе выбора языка системы, часового пояса и т. д. нажмите «Далее», определять значения этих параметров не обязательно.
- На этапе, когда появляется кнопка «Установить», кликните по надписи «Восстановление системы», расположенной в нижнем левом углу окна.
- Попав в меню восстановления, перейдите в раздел «Поиск и устранение неисправностей».
- Откройте «Командную строку», кликнув по соответствующему пункту меню.
Теперь все готово для того, чтобы выполнить форматирование диска, причем есть два разных способа решения этой задачи, о которых и рассказывается далее по тексту.
Способ 1: Команда FORMAT
Консольная команда FORMAT является удобным инструментом для форматирования разделов. Для ее использования важно знать только букву диска. Для этого введите в «Командную строку» нижепредставленную команду, после чего нажмите Enter:
wmic logicaldisk get description, name, size
В результатах выдачи отобразится информация об имеющихся разделах и объеме их памяти. На этом этапе нужно определить букву диска, который будет отформатирован. По размеру раздела можно узнать нужный. Учтите, что информация отображается в байтах.
Теперь воспользуйтесь командой FORMAT, чтобы произвести форматирование. Она имеет следующий синтаксис:
format <буква_диска> /FS:<формат_файловой_системы> <дополнительные параметры>
Например, чтобы отформатировать раздел в NTFS, потребуется воспользоваться такой командой:
format d: /FS:NTFS /q
Если необходимо отформатировать диск в FAT32, требуется указать это в соответствующем месте команды:
format d: /FS:FAT32 /q
Обратите внимание! В качестве параметра указывается «/q» — это означает, что над диском будет произведено быстрое форматирование. В этом случае скорость операции значительно увеличится, но сами файлы с накопителя не удалятся, на них только будет поставлена специальная метка, чтобы операционная система считала носитель пустым. В процессе пользования компьютером новая записываемая информация будет затирать старую. Если важно очистить диск полностью, этот параметр из команды нужно убрать, но в таком случае процедура займет значительно больше времени. Учитывайте это.
После выполнения команды на экран выведется предупреждение о том, что после форматирования все данные с раздела будут удалены. Если вы уверены в своем решении, подтвердите начало процедуры, введя с клавиатуры букву «Y» и нажав Enter.
Останется только ввести метку тома и снова нажать Enter, чтобы запустить форматирование. Метка должна содержать не больше 32 символов. Если никак подписывать диск вы не хотите, просто нажмите Enter.
Запустится процедура форматирования выбранного раздела. Продолжительность операции зависит от размера дискового пространства и выбранного типа форматирования.
Способ 2: Консольная утилита DISKPART
На загрузочной флешке есть предустановленная консольная утилита DISKPART, которая обладает большим набором инструментов для работы с дисками. С ее помощью тоже можно выполнить форматирование любого раздела.
-
Запустите утилиту, введя в окно консоли нижепредставленную команду, затем нажмите Enter:
DISKPART -
Определите цифру нужного диска, подключенного к компьютеру. Для этого воспользуйтесь следующей командой:
list diskВ результатах выдачи отобразится таблица со списком всех дисков. Ориентируясь по размеру, определите цифру нужного. В примере выше видно, что к компьютеру подключен всего один накопитель под номером 0.
-
Выберите диск, разделы которого необходимо отформатировать. Для этого воспользуйтесь следующей командой:
select disk 00 (ноль) в данном случае — это номер диска, у вас может быть другая цифра.
-
Определите букву раздела, который необходимо отформатировать. Для этого воспользуйтесь следующей командой:
list partitionВ результатах выдачи будет таблица со списком всех разделов выбранного диска. На этом этапе важно определить правильно порядковый номер. Для удобства можно ориентироваться по размеру, указанному в одноименном столбце. В качестве примера будет выбран «Раздел 4».
-
Выберите раздел диска, который хотите отформатировать. Для этого воспользуйтесь следующей командой:
select partition 4Цифра 4 в этой команде — это номер раздела, который был определен на предыдущем этапе, у вас он может отличаться.
-
Выполните форматирование выбранного раздела, воспользовавшись следующей командой:
format fs=ntfs quickВ этом примере выбран формат NTFS (
fs=ntfs), при желании можно его изменить на FAT32 (fs=fat32). Параметрquickактивирует опцию быстрого форматирования, при желании его можно не указывать. -
После завершения процедуры выйдите из утилиты DISKPART, воспользовавшись следующей командой:
exit
Теперь можно продолжить установку Windows 10 или перезагрузить компьютер, чтобы войти в уже установленную операционную систему. Форматирование диска выполнено.
При установке операционной системы Windows может возникнуть необходимость в форматировании или удалении диска. Это важный и неотъемлемый этап для грамотной работы системы, поэтому важно знать, как правильно выполнить эти действия. В этой статье мы предоставим подробную пошаговую инструкцию по форматированию или удалению диска при установке Windows.
Перед началом форматирования или удаления диска, необходимо убедиться, что все важные данные на этом диске скопированы на другое устройство. Действия по форматированию или удалению диска приведут к полной потере данных, их невозможно будет восстановить!
Для начала процесса форматирования или удаления диска необходимо перейти в меню установки Windows. Загрузите компьютер с помощью установочного диска, затем выберите язык и регион, а затем нажмите «Далее». Перед вами появится окно с выбором «Установить Windows» или «Восстановление». Это окно является отправной точкой для процесса форматирования или удаления диска.
Форматирование диска. Если вы решили отформатировать диск перед установкой Windows, вы можете сделать это, следуя определенной последовательности действий. В меню установки Windows выберите опцию «Пользовательская установка», затем вы увидите список дисковых разделов. Выберите диск, который вы хотите отформатировать, и нажмите кнопку «Далее». Затем следуйте инструкциям на экране, чтобы завершить форматирование диска.
Содержание
- Подготовка к установке Windows
- Создание загрузочной флешки для установки
- Выбор диска для установки Windows
- Форматирование и удаление диска перед установкой
Подготовка к установке Windows
Перед тем как начать устанавливать операционную систему Windows, необходимо выполнить некоторые подготовительные шаги:
- Создайте резервную копию всех важных данных, хранящихся на диске, который вы собираетесь отформатировать или удалить. Это важно, чтобы избежать потери данных в случае ошибки или непредвиденного сбоя.
- Убедитесь, что у вас есть необходимое программное обеспечение для установки Windows. Вам понадобятся установочный диск или загрузочный USB-накопитель с копией операционной системы Windows.
- Подключите установочное устройство к компьютеру. Если у вас есть установочный диск, вставьте его в оптический привод. Если у вас есть загрузочный USB-накопитель, подключите его к свободному USB-порту на компьютере.
- Перезагрузите компьютер и настройте загрузку с установочного устройства. В большинстве случаев, для этого нужно зайти в настройки BIOS или UEFI. Настройки варьируются в зависимости от производителя компьютера или ноутбука, поэтому обратитесь к инструкции или сайту производителя для получения подробных инструкций.
- После настройки загрузки с установочного устройства, перезагрузите компьютер снова, чтобы запустить процесс установки Windows.
Следуя этим простым шагам, вы подготовите компьютер к установке Windows и сможете начать процесс установки операционной системы без проблем.
Создание загрузочной флешки для установки
Перед началом процесса установки Windows важно создать загрузочную флешку, с помощью которой будет производиться установка операционной системы.
Для создания загрузочной флешки потребуется следующее:
- Флешка с достаточным объемом памяти (рекомендуется не менее 8 ГБ).
- Образ операционной системы Windows в формате ISO.
- Утилита для создания загрузочной флешки (например, Rufus).
После подготовки необходимых инструментов можно приступать к созданию загрузочной флешки:
- Подключите флешку к компьютеру.
- Откройте утилиту для создания загрузочной флешки.
- Выберите флешку из списка доступных устройств.
- Установите образ операционной системы Windows, выбрав соответствующий пункт в утилите.
- Выберите необходимую конфигурацию для загрузочной флешки (например, файловая система и тип разделения диска).
- Нажмите кнопку «Старт» или аналогичную, чтобы начать создание загрузочной флешки.
- Дождитесь завершения процесса создания загрузочной флешки.
После создания загрузочной флешки можно использовать ее для установки операционной системы Windows. Просто вставьте загрузочную флешку в компьютер и перезагрузитесь, следуя инструкциям на экране.
Выбор диска для установки Windows
При установке Windows необходимо правильно выбрать диск, на который будет установлена операционная система. Этот шаг важен, так как выбор неверного диска может привести к потере данных или ошибке установки. В данном разделе мы рассмотрим, как правильно выбрать диск для установки Windows.
1. После запуска установочного диска операционной системы, вы увидите окно «Установка Windows». Нажмите на кнопку «Установить сейчас», чтобы начать процесс установки.
2. Далее появится лицензионное соглашение. Согласитесь с ним и нажмите «Далее».
3. В следующем окне выберите пункт «Выполнить чистую установку».
4. Теперь вам будет предложено выбрать диск для установки Windows. Виден список доступных дисков и их параметры, такие как объем и доступное пространство. Также можно создать новые разделы или отформатировать существующие, нажав на кнопку «Дополнительные параметры».
5. Выберите тот диск, на котором вы хотите установить Windows, и нажмите «Далее».
Форматирование и удаление диска перед установкой
Перед установкой операционной системы Windows важно правильно форматировать или удалить диск, чтобы подготовить его для новой установки. В этом разделе мы рассмотрим, как выполнить эту процедуру.
- Первым шагом является запуск инсталляционного диска или USB-устройства с установочным образом Windows.
- В процессе установки, появится окно с выбором диска, где необходимо выбрать опцию «Дополнительные параметры» или «Расширенные опции».
- Далее, необходимо выбрать диск, который вы хотите отформатировать или удалить. Обычно он обозначен как «Неразмеченное пространство» или «Неопределенное пространство».
- Вы можете выбрать форматирование диска, чтобы очистить его от всех данных. Для этого нужно нажать на опцию «Форматирование».
- Если вы хотите полностью удалить диск, вы можете выбрать опцию «Удаление». Это приведет к удалению всех разделов на выбранном диске.
Важно отметить, что форматирование или удаление диска приводит к потере всех данных на этом диске. Убедитесь, что у вас есть резервные копии важных файлов, прежде чем продолжить процесс.
После выполнения форматирования или удаления диска, вы можете продолжить установку операционной системы Windows на выбранный диск. Следуйте инструкции по установке, чтобы завершить процесс установки Windows.
Содержание:
- GPT или MBR?
- Преобразование таблицы разделов из GPT в MBR
- Подготовка диска к установке Windows 7
- Работа с менеджером дисков
GPT или MBR?

Основные отличия дисков стандарта GPT (новых) и MBR (старых)
- Разбиение дисков по стандарту MBR не может адресовать пространство, превышающее 2,2 ТиБ, а для дисков GPT никаких ограничений нет (вернее, их предел составляет астрономическое по нашим меркам число — 8,6 миллиардов ТиБ).
- На диски GPT можно установить только 64-разрядную версию Windows, начиная от Windows Vista x64. 64-разрядная Windows XP и все версии x86, начиная с Vista, могут писать и считывать данные с разделов GPT, но загружаться с них не могут. Windows XP x86 и более старшие версии не поддерживают платформу GPT.
- Таблица разделов GPT — это часть интерфейса UEFI — нового BIOS, если можно так выразиться. Компьютеры с традиционными BIOS структуру GPT не поддерживают.
Но это не значит, что современные, вместительные жесткие диски GPT нельзя использовать по старинке — на компьютерах без UEFI или для установки 32-битных систем. Можно: для этого таблицу разделов GPT всего лишь нужно переделать в MBR. Часть объема — та, что за пределами 2,2 ТиБ, будет недоступна, но с этим уже ничего не поделаешь.
Преобразование таблицы разделов из GPT в MBR
Работа с жестким диском до 2 ТиБ
При установке Windows 7 x86 (32-разрядной версии) на диск GPT выскакивает сообщение об ошибке, четко указывающее на причину:
Если ваш жесткий диск меньше 2 ТиБ, проблему решит полное форматирование с удалением всех разделов. Это можно сделать через опцию «Настройка диска» из комплекта дистрибутива.
- Когда в ходе установки Windows 7 вы доберетесь до выбора раздела, куда ставить систему, и увидите сообщение об ошибке — нажмите кнопочку «Настройка диска».
- Выделите каждый раздел, начиная снизу, и удалите нажатием одноименной кнопки. У вас должно получиться одно общее неразмеченное пространство, равное объему всего жесткого диска.
- Теперь нужно создать каждый раздел заново. Для этого нажмите кнопочку «Создать», задайте желаемый размер партиции и щелкните «Применить». Повторите операцию столько раз, сколько разделов вы хотите получить. Система попросит вас выделить область для ее нужд (загрузочный раздел 100 mb), желательно согласиться.
- Форматирование вновь созданных разделов производится нажатием кнопки «Форматировать». После этих действий таблица разделов жесткого диска GPT будет преобразована в MBR, пригодный для инсталляции 32-разрядной версии Windows 7. Дальнейшая установка проходит без особенностей.
Работа с жестким диском более 2 ТиБ
Для создания MBR на дисках столь большой емкости потребуется утилита DiskPart, входящая в состав дистрибутива семерки. Запускается и работает она через командную строку.
- Дойдя до выбора места установки, запустите командную строку нажатием на клавиатуре «Shift» + «F10». В открывшееся черное окошко впишите: diskpart и нажмите Enter.
- Следом скомандуйте: list disk — для просмотра всех установленных на компьютере жестких дисков.
- Выберите диск, на котором вы будете создавать MBR. Если он один, впишите команду select disk 0, если несколько — вместо нуля подставьте порядковый номер того диска, который вам нужен.
- Следом удалите все данные и всю разметку с выбранного HDD командой clean.
- Команда convert mbr преобразует таблицу GPT в MBR.
- Для закрытия консоли введите: exit.
- Далее можете переходить к установке Windows 7.
Подготовка диска к установке Windows 7 с помощью сторонних программ: разбивка, форматирование и прочее
Разметить и отформатировать HDD перед инсталляцией Windows 7 можно и с помощью сторонних программ, таких как «Acronis Disk Director», «Paragon Partition Manager» и т. п. Приложений для этих целей существует достаточно, но эти два знакомы очень многим и являются лучшими в своем классе, поэтому их и будем рассматривать.
Acronis Disk Director
Мощный инструмент управления дисками. Выпускается в двух версиях — для работы в среде Windows и как загрузочный образ. Второй позволяет переразбивать, форматировать, удалять, перемещать и восстанавливать тома, переносить данные из раздела в раздел не загружаясь в Windows.
Принцип использования Acronis Disk Director интуитивно понятен — каждая его опция имеет четкое, недвусмысленное определение. Интерфейс — английский и русский.
Для того, чтобы поделить HDD на разделы и выполнить форматирование в любой из предложенных файловых систем (их список довольно солидный), выберите пункт «Создание разделов» и действуйте по инструкции мастера.
Acronis Disk Director имеет одну очень полезную функцию — мастер восстановления разделов. Он позволяет восстановить на диске удаленные тома со всеми их данными. Если, конечно, информация не была перезаписана.
Paragon Partition Manager
Другой полнофункциональный набор инструментов управления дисками. Представляет собой загрузочный образ, с помощью которого можно делать очень много чего: разбивать диски на тома, форматировать в различных файловых системах, делать загрузочные меню, создавать пакеты инсталляции дистрибутивов ОС (не только Windows), управлять загрузчиками систем и т. д.
Что же касается функций управления разделами, то Paragon Partition Manager позволяет их создавать, удалять, делить, копировать, восстанавливать, объединять, делать их резервные копии и переносить на внешние носители. Можно даже перенести на другой все содержимое жесткого диска. Кроме перечисленного, приложение имеет сетевые функции, дающие возможность создать соединение с другими компьютерами локальной сети.
Несмотря на англоязычный интерфейс, управляться с Partition Manager довольно легко. Большинство опций запускают работу встроенного мастера, который ведет пользователя через все этапы выбранной операции. Для освоения программы не нужно много времени, а результат того, что делается, всегда получается хорошим.

Управление разделами, форматирование и другие операции через менеджер дисков
Перераспределить дисковое пространство из-под работающей системы можно и через «Управление дисками» — собственное средство Windows 7. Инструмент находится в наборе «Управление компьютером».
- Запустите панель управления и откройте приложение «Администрирование». Из списка административных инструментов выберите «Управление компьютером».
- Следом выберите «Управление дисками».
- Перед вами откроется «карта» установленных на компьютере жестких дисков и других накопителей — флешек, карт памяти и прочего, если они подключены.
Если диски поделены на части — на карте отобразится каждый раздел, иначе называемый томом, с его буквой, размером и обозначением типа: основной или логический. Вверху — таблица свойств каждого тома. Здесь вы можете посмотреть, с какого из них загружается ваша система — загрузочный раздел имеет атрибут «Активный».
Активным в Windows 7 является 100-мегабайтный раздел в самом начале жесткого диска (стандарта MBR). Он не имеет буквы и не отображается в проводнике.
Правым кликом по одному из разделов на карте диска открывается список доступных команд: какие операции можно проделать над этим томом.
Так, над логическим разделом D нашего единственного жесткого диска можно проделать следующее:
- открыть (через проводник);
- изменить букву;
- изменить путь к диску;
- форматировать;
- расширить;
- сжать;
- удалить;
- посмотреть свойства;
- прочитать справку.
Если удалить букву тома, он не будет отображаться в проводнике Windows, как и остальные скрытые разделы. Такие как SYSTEM — где находится загрузчик Windows 7, и раздел RECOVERY (восстановления). Это защищает хранимые там файлы от случайного повреждения и удаления.
Команда «форматирование» уничтожит всю информацию, команды «расширить» и «сжать» предназначены для управления размерами раздела. «Удалить», соответственно, превратит выбранную область жесткого диска в неразмеченное пространство.
Словом, работа с менеджером диска не сложна, но от пользователя требует внимания и осторожности.