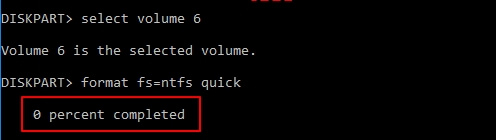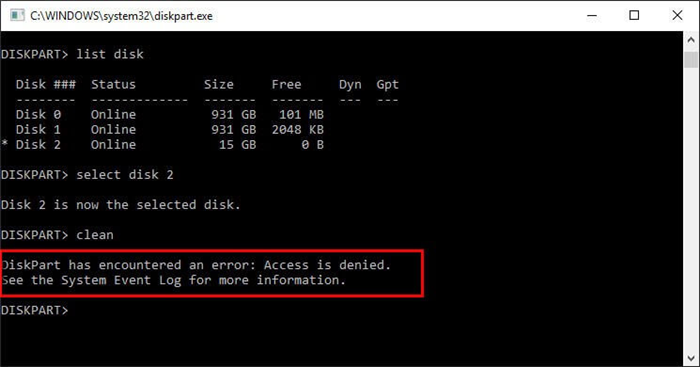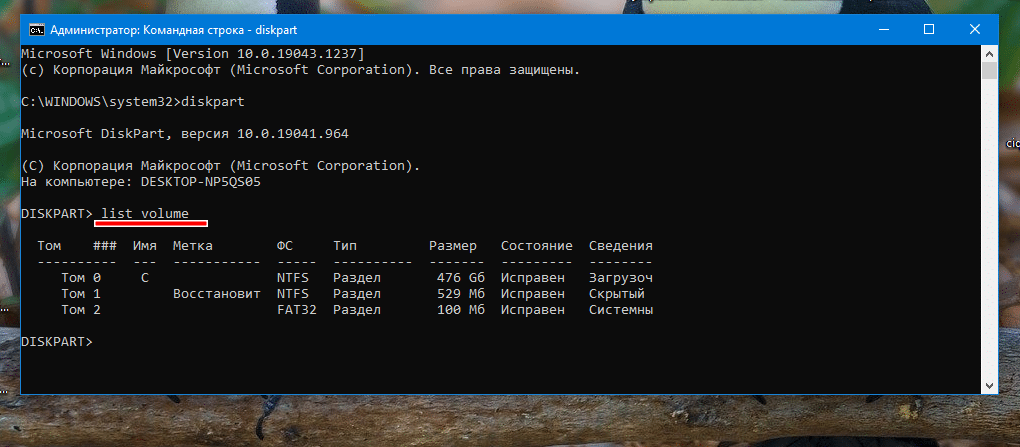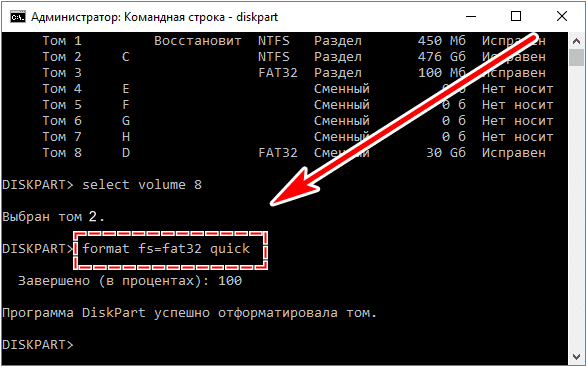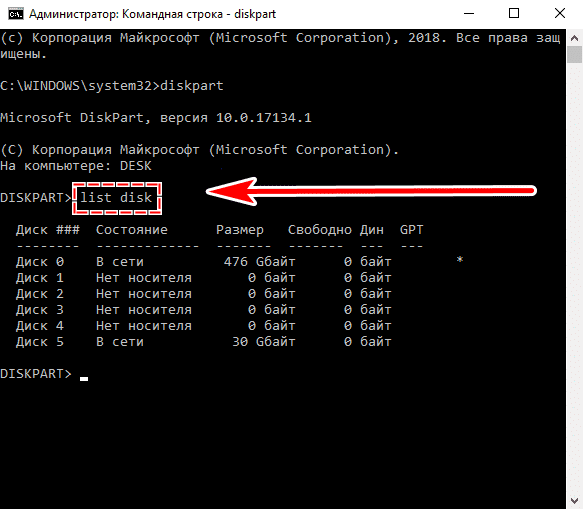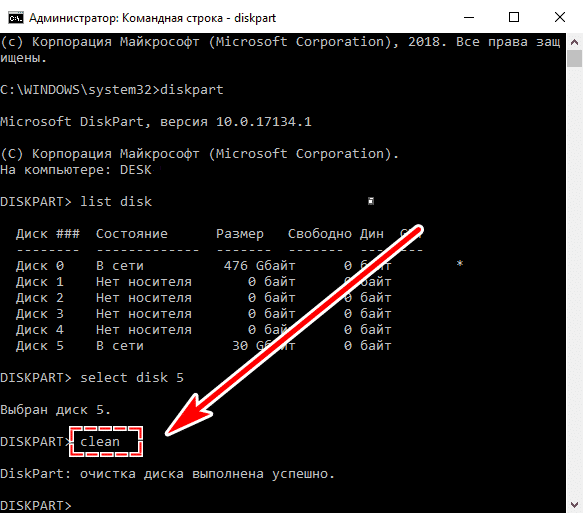Содержание
- Форматирование флешки через командную строку
- Способ 1: Команда «format»
- Способ 2: Утилита «diskpart»
- Вопросы и ответы
Одним из способов отформатировать флешку является использование командной строки. Обычно к нему прибегают в случае, когда стандартными средствами это сделать невозможно, например, из-за возникающей ошибки. Как происходит форматирование посредством командной строки, мы рассмотрим далее.
Форматирование флешки через командную строку
Мы рассмотрим два подхода:
- через команду «format»;
- через утилиту «diskpart».
Их отличие в том, что ко второму варианту обращаются в более сложных случаях, когда флешка ни в какую не хочет форматироваться.
Читайте также: Что делать, если флешка не форматируется
Способ 1: Команда «format»
Формально Вы проделаете все то же, что и в случае стандартного форматирования, но только средствами командной строки.
Инструкция в данном случае выглядит следующим образом:
- Вызов командной строки можно осуществить через утилиту «Выполнить» («WIN»+«R»), введя команду «cmd».
- Наберите команду
format F:, гдеF– присвоенная вашей флешке буква. Дополнительно можно указать настройки:/FS– файловая система,/Q– быстрое форматирование,/V– имя носителя. В итоге команда должна быть примерно в таком виде:format F: /FS:NTFS /Q /V:FleHka. Нажмите «Ввод». - Если Вы увидели сообщение с предложением вставить диск, значит, команда введена верно, и можно нажимать «Ввод».
- Следующее сообщение говорит об окончании процедуры.
- Можно закрывать командную строку.
При возникновении ошибки, можно попытаться проделать то же самое, но в «безопасном режиме» – так никакие лишние процессы не помешают форматированию.
Читайте также: Как вернуть удаленные файлы с флешки
Способ 2: Утилита «diskpart»
Diskpart – специальная утилита для управления дисковым пространством. Ее широкий функционал предусматривает форматирование носителя.
Чтобы воспользоваться данной утилитой, сделайте вот что:
- После запуска «cmd», наберите команду
diskpart. Нажмите «Enter» на клавиатуре. - Теперь вбейте
list diskи в появившемся перечне найдите вашу флешку (ориентируйтесь на объем). Обратите внимание на то, под каким она номером. - Введите команду
select disk 1, где1– номер флешки. Затем следует очистить атрибуты командойattributes disk clear readonly, очистить флешку командойcleanи создать первичный раздел командойcreate partition primary. - Осталось прописать
format fs=ntfs quick, гдеntfs– тип файловой системы (при необходимости указываетсяfat32или другой),quick– режим «быстрого форматирования» (без этого данные полностью удалятся и их невозможно будет восстановить). По завершении процедуры просто закройте окно.
Таким образом можно задать все необходимые настройки форматирования флешки. При этом важно не перепутать букву или номер диска, чтобы не стереть данные с другого носителя. В любом случае выполнить поставленную задачу несложно. Преимущество командной строки в том, что этот инструмент есть у всех пользователей Виндовс без исключения. Если у Вас есть возможность воспользоваться специальными программами для удаления, воспользуйтесь одной из тех, которые указаны в нашем уроке.
Урок: Как навсегда удалить информацию с флешки
Если у Вас возникли какие-либо проблемы, пишите о них в комментариях. Мы обязательно поможем!
Еще статьи по данной теме:
Помогла ли Вам статья?
Как форматировать жесткий диск или флешку в командной строке

В этой инструкции подробно о нескольких способах отформатировать USB флешку или жесткий диск с помощью командной строки в Windows 10, 8 и Windows 7, а также пояснения о том, когда какие способы подойдут в большей степени.
Примечание: при форматировании данные с диска удаляются. Если вам нужно форматировать диск C, сделать это в запущенной системе не получится (так как ОС находится именно на нём), но способы, тем не менее, существует, о чем в конце инструкции.
Использование команды FORMAT в командной строке
Format — команда для форматирования накопителей в командной строке, существующая ещё со времён DOS, но исправно работающая и в Windows 10. С помощью неё вы можете отформатировать флешку или жесткий диск, а точнее — раздел на них.
Для флешки обычно это не имеет значения, при условии, что она определяется в системе и видна её буква (так как они как правило содержат лишь один раздел), для жесткого диска может иметь: с помощью этой команды вы можете отформатировать только разделы по отдельности. К примеру, если диск разделен на разделы C, D и E, с помощью format вы можете отформатировать сначала D, затем — E, но не объединить их.
Порядок действий будет следующими:
- Запустите командную строку от имени администратора (см. Как запустить командную строку от имени администратора) и введите команду (пример приведен для форматирования флешки или раздела жесткого диска с буквой D).
- format d: /fs:fat32 /q (В указанной команде после fs: вы можете указать NTFS, чтобы форматировать не в FAT32, а в NTFS. Также, если не указать параметр /q то будет выполнено не быстрое, а полное форматирование, см. Быстрое или полное форматирование флешки и диска).
- Если вы увидите сообщение «Вставьте новый диск в дисковод D» (или с другой буквой), просто нажмите Enter.
- Также вам будет предложено ввести метку тома (имя, под которым будет отображаться диск в проводнике), введите на свое усмотрение.
- По завершении процесса вы получите сообщение о том, что форматирование окончено и командную строку можно будет закрыть.
Процедура простая, но несколько ограничена: иногда требуется не просто отформатировать диск, но и удалить все разделы на нем (т.е. объединить их в один). Здесь format не подойдет.
Форматирование флешки или диска в командной строке с помощью DISKPART
Инструмент командной строки Diskpart, доступный в Windows 7, 8 и Windows 10, позволяет не только отформатировать отдельные разделы флешки или диска, но и удалить их или создать новые.
Сначала рассмотрим использование Diskpart для простого форматирования раздела:
- Запустите командную строку от имени администратора, введите diskpart и нажмите Enter.
- По порядку используйте следующие команды, нажимая Enter после каждой.
- list volume (здесь обратите внимание на номер тома, соответствующий букве диска, который нужно отформатировать, у меня это 8, вы в следующей команде используйте свой номер).
- select volume 8
- format fs=fat32 quick (вместо fat32 можно указать ntfs, а если вам требуется не быстрое, а полное форматирование, не указывайте quick).
- exit
На этом форматирование будет завершено. Если же вам требуется удалить все без исключения разделы (например, D, E, F и остальные, в том числе скрытые) с физического диска и отформатировать его как единый раздел, сделать это можно похожим способом. В командной строке используйте команды:
- diskpart
- list disk (вы увидите список подключенных физических дисков, вам нужен номер диска, который будет форматироваться, у меня это 5, у вас будет свой).
- select disk 5
- clean
- create partition primary
- format fs=fat32 quick (вместо fat32 возможно указать ntfs).
- exit
В результате на диске останется один отформатированный основной раздел с выбранной вами файловой системой. Это может быть полезно, например, когда флешка неправильно работает из-за того, что на ней несколько разделов (об этом здесь: Как удалить разделы на флешке).
Форматирование в командной строке — видео
В завершение, о том, что делать, если нужно отформатировать диск C с системой. Для этого вам потребуется загрузиться с загрузочного накопителя с LiveCD (в том числе с утилитами для работы с разделами жесткого диска), диска восстановления Windows или установочной флешки с Windows. Т.е. требуется, чтобы система не была запущена, так как при форматировании удаляется и она.
Если вы загрузились с загрузочной флешки Windows 10, 8 или Windows 7, можно нажать в программе установки клавиши Shift+f10 (или Shift+Fn+F10 на некоторых ноутбуках), это вызовет командную строку, где форматирование диска C уже будет доступным. Также программа установки Windows при выборе режима «Полная установка» позволяет отформатировать жесткий диск в графическом интерфейсе.
On this page, you’ll learn how to format USB using CMD or an easier CMD alternative in Windows 10/8/7 successfully. Pick up the suitable USB format tool for help now:
| USB Format Tool | Pros |
|---|---|
| 1. Format USB Via CMD Alternative |
|
| 2. Format USB Using CMD |
|
Applies to: Format corrupted USB, fix SD card won’t format, format BitLocker encrypted drives, and format USB to NTFS/FAT32,exFAT/EXT, etc. devices.
Supported OS: Windows 11/10/8.1/8/7 and Windows XP/Vista, and all Windows Server systems.
Back-Up Data before Formatting USB Using CMD
Here are some tips that you can follow to get everything ready before formatting your USB using CMD:
#1. Backup USB Essentials
As formatting will remove all saved data on the USB drive, if your USB is accessible, make sure to back up valuable USB data to another secure location in advance. You can either manually copy files from USB to another device or turn to automated & free file backup software — EaseUS Todo Backup Free to create a full backup of everything on your USB at one time.
#2. Pick a Reliable USB Formatting Tool — CMD or Its Alternative
If you prefer an easy and quick way to format USB or you need to format to Ext 4/3/2, pick up CMD alternative — EaseUS Partition Master for help.
Experienced Windows users can directly run the CMD formatting command: format fs=ntfs quick or format fs=fat32 quick to format the USB drive.
Let’s start to format your USB using CMD alternative tool or CMD command lines to make the RAW, inaccessible, unreadable, and even corrupted USB flash drive, pen drive, memory stick work normally again.
Part 1. Format USB Flash Drive Using CMD Alternative in Windows
Although you can format a USB from cmd, however, it’s not user-friendly for most Windows beginners. Also, any improper operation may cause data loss on other storage devices. Here, we would like to recommend you try third-party CMD alternative software, a free partition manager tool, EaseUS Partition Master Free Edition.
EaseUS Partition Master Free Edition is a perfect CMD alternative tool for USB formatting. With an easy-to-use interface and precise operation, you can use it to format USB easily in only a few clicks. All levels of users can apply this tool to format USB. Here are the detailed steps:
- Right-click the external drive or USB you intend to format and choose «Format».
- Set the Partition label, File system (NTFS/FAT32/EXT2/EXT3/EXT4/exFAT), and Cluster size, then click «OK».
- Click «Yes» to continue.
- Click the «Execute 1 Task(s)» button and click «Apply» to format the hard drive partition.
You May Also Like:
Aside from replacing CMD to format the USB drive, EaseUS Partition Master is also a great hard drive format tool that you can apply to format and set up any type of storage device for different purposes as shown below here.
Part 2. How to Format USB Using CMD (Command Prompt)
USB flash drive is worldwide used for storing data and transferring files. However, sometimes, USB may corrupt or become inaccessible due to RAW or invalid file system, bad sector, or other errors. A quick way to resolve these problems is to formatting USB using CMD.
The following are two detailed guides, illustrating how to format a USB flash drive from Windows Command Prompt that you should strictly follow.
Steps to Format USB (to NTFS or FAT32) Using CMD
#1. Format USB using CMD in Windows 11/10:
Step 1. Connect USB to your PC and press Windows + R keys.
Step 2. Type cmd in the Search box and hit Enter to bring up Command Prompt.
Step 3. Type the following command lines one by one and hit Enter each time:
- diskpart
- list disk
- select disk + number (Replace 2 with the number of your USB drive.)
- list volume
- select volume + number (Replace 10 with the volume number of your USB flash drive.)
- format fs=ntfs quick (You can also replace NTFS with FAT32 or exFAT.)
- exit
CMD also works to fix Windows was unable to complete the format error in your computer hard drive, USB, or other storage devices.
#2. Format USB flash drive using Command Prompt in Windows 8/7:
If you are using a Windows 8/7 system, here are the steps that you can follow to format USB using command prompt:
Step 1. Connect your USB drive to the computer.
Step 2. Open File Explorer and remember the drive letter of your USB drive.
Step 2. Right-click the start menu and select «Search».
Step 3. Type cmd and right-click Command Prompt and select «Run as Administrator».
Step 4. Enter Command Prompt and type the following command lines one by one, and hit Enter each time:
- format /FS:NTFS J (You relace J with the drive letter of your USB.)
- exit
Bonus Tip: Clean and Format USB Using CMD
If you want to clear everything on your USB drive and re-use it for other purposes, you can try the listed steps here for help by using CMD:
Step 1. Right-click the Windows icon or Start menu, type cmd, right-click command prompt and select «Run as Administrator».
Step 2. Type the command lines below one by one and hit Enter each time:
- diskpart
- list disk
- select disk 2 (Replace 2 with the number of your USB drive.)
- clean
- create partition primary
- format fs=ntfs
- assign
After this, exit DiskPart and you can save data to your USB flash drive again. However, as Linux file system Ext2/3 is not compatible with Windows OS, you can refer to a UBS format tool in Part 1 for help.
Do you think the guide mentioned above is helpful? If you indeed solve your problems, you can share this article to help your friends who are facing the same situation
Part 3. Fix Existing Errors While Formatting USB from Command Prompt
According to some USB users, they reported that they encountered some errors while formatting USB from CMD.
Here, we’ve collected two common errors in formatting USB using CMD, if you get the same errors, don’t worry. You can follow the provided solutions to resolve them:
Error 1: Diskpart format fs=ntfs stuck at 0, 10, 11, 12…
If the formatting process gets stuck in DiskPart, as the shown message, don’t worry. You have two ways to go:
- #1. Just wait for the formatting process to complete.
- #2. Close CMD, turn to EaseUS Partition Master in Part 2 to format your drive.
Error 2: Diskpart has encountered an error: Access is denied. See the System Event Log for more information.
If you come across this issue, click the link below to get rid of the problem:
The End Line
Due to its portability, flexibility, large storage size, and reasonable price, the USB flash drive is still the No.1 external storage device around the world.
While using USB for data transfer or storage, USB flash drive problems also increase. Formatting a USB flash drive is one of the top issues.
We included two USB formatting tools on this page to help you format USB using CMD or CMD alternative — EaseUS Partition Master. You may pick up a suitable tool and follow the respective tutorial guide to make your USB flash drive work normally.
For an easy and free formatting resolution, take EaseUS Partition Master as your first choice. It’s a perfect CMD alternative tool that can help you anytime.
People Also Ask About Format USB Using CMD
Some of you may have more questions about formatting USB. Here we collected some top concerned questions and listed answers below. If you have the same doubts, check out the answers now.
1. Why do you need to format USB flash drive?
Usually, HDDs and SSDs are widely used for OS installation and data storage and removable storage devices like USB flash drives are more used for data transferring and storage. But the USB flash drive may become inaccessible, and you’ll need to format it so as to make it work again.
Here is a list of reasons why do you and other USB users need to format the flash drive:
- 1. RAW, invalid, or unrecognized USB file system
- 2. USB flash drive corruption
- 3. Virus infection
- 3. USB is write-protected
- 3. Change USB file system to NTFS, FAT32, or Ext 2/3/4 by formatting
2. How to format bootable USB using cmd?
The process of formatting a bootable USB flash drive is almost the same as the process shown on this page. You can apply CMD to format it with the listed steps here:
- Step 1. Connect the bootable USB drive to your PC.
- Step 2. Open Command Prompt.
- Step 3. Type diskpart and hit Enter.
- Step 4. Type list disk and hit Enter.
- Step 5.Type select disk + number and hit Enter. (Replace 2 with the number of your USB drive.)
- Step 6. Type list volume and hit Enter.
- Step 7. select volume + number and hit Enter. (Replace 10 with the volume number of your USB flash drive.)
- Step 8. Type format fs=ntfs quick and hit Enter. (You can also replace NTFS with FAT32 or exFAT.)
- Step 9. Type exit and hit Enter.
3. How to format write-protected USB using cmd?
Here are the steps that you can follow to format a write-protected (read-only) USB using the command lines below:
- Step 1. Press «Win + R», type cmd to open «Command Prompt».
- Step 2. Type diskpart and hit Enter.
- Step 3. Type list disk and hit Enter.
- Step 4. Type select disk 2 and hit Enter. (Replace 2 with the write-protected device number) and hit Enter.
- Step 5. Type attributes disk clear readonly and hit Enter.
- Step 6. Type exit to close the diskpart window.
Once the write protection removing process completes, you can format the USB drive again. You can either apply EaseUS Partition Master, Windows File Explorer, or even the CMD command as shown in Part 2 to format the USB drive.
4. Windows was unable to complete the format, how to fix it?
When you use File Explorer to format the USB flash drive, it warns you that ‘Windows was unable to complete the format’, don’t worry. Here are 7 ways that you can try to fix this error:
- #1. Use EaseUS Partition Master
- #2. Use Diskpart Command
- #3. Use Disk Management
- #4. Clear Virus and Complete the Format
- #5. Remove Write Protection and Complete the Format
- #6. Fix Disk Errors and Complete the Format
- #7. Repair Bad Sectors and Complete the Format
Note that you can try the above two tutorials to format your USB flash drive and resolve this issue.
Написал admin. Опубликовано в рубрике Операционные системы.

Здравствуйте, уважаемые читатели блога MyFirstComp.ru. Сегодня я хочу рассказать Вам о такой замечательной программе, как Diskpart. Что же в ней такого замечательного? — спросите Вы. А то, что с ее помощью можно легко создать загрузочную флешку (здесь читаем как восстановить данные с флешки после форматирования) или диск, и самое интересное — эта программа доступна любому пользователю Windows через командную строку, другими словами, не требует установки. И пускай Вас не пугает словосочетание «командная строка» — использование ее гораздо удобнее и проще, чем кажется на первый взгляд.
Итак, после того, как мы вставили флешку в USB-разъем, запускаем командную строку. Для этого нажимаем Пуск и в строке поиска пишем cmd, и нажимаем Enter.
В появившейся командной строке пишем diskpart, тем самым запуская программу для управления дисками. Нажимаем Enter.
Далее вводим команду list disk и жмем Enter. Отобразятся все подключенные диски и флеш-накопители.
В списке устройств находим нашу флешку — ее можно распознать по размеру. В моем случае это Диск 6. Поэтому далее пишем команду select disk 6. Если Ваша флешка под цифрой 4, то Вам нужно ввести команду select disk 4. Если под цифрой 2, то select disk 2, соответственно. Нажимаем Enter.
Затем вводим команду clean, которая удалит все файлы с флешки или диска. Нажимаем Enter.
Далее создаем раздел с помощью create partition primary. Нажимаем Enter.
Потом вводим команду select partition 1. Таким образом выбираем указанный раздел и перемещаем на него фокус. Нажимаем Enter.
Затем выполняем команду active. Система помечает раздел как активный. Нажимаем Enter.
Теперь необходимо выполнить форматирование флешки в NTFS. Оно может быть быстрым или полным. Полное форматирование выполняется командой format fs=NTFS. Если не хочется ждать и время поджимает, то делаем быстрое форматирование командой format fs=NTFS QUICK. Нажимаем Enter.
Ждем окончания форматирования.
Сейчас необходимо присвоить флешке букву. Делаем это с помощью команды assign. Жмем Enter.
Флешке автоматически назначается буква, и следом за этим срабатывает автозапуск носителя.
Теперь можно завершать работу программы Diskpart. Вводим команду exit и нажимаем Enter.
Последнее, что нужно сделать — это скопировать файлы дистрибутива операционной системы (ту, для которой мы делали загрузочную флешку) на, собственно, наш флеш-накопитель. После этого наша флешка будет загрузочной, и будет загружаться абсолютно везде, на любом устройстве. С ее помощью, можно будет установить Вашу операционную систему где угодно.
Хочу заметить, что с помощью программы Diskpart можно проводить множество манипуляций как с жесткими дисками (здесь читаем как изменить размер жесткого диска), так и с флеш-накопителями. Рассмотренный сегодня пример — лишь малая часть всех возможностей. Другие команды и примеры работы с этой программе я рассмотрю в следующих статьях.
Загрузка…
2 способа отформатировать флешку или диск через командную строку
На чтение 5 мин Просмотров 1.1к. Опубликовано
Не всегда возможно корректно завершить процесс форматирования с использованием штатных средств Windows. В этом случае его осуществляют с помощью командной строки. Возможно использование этого процесса и для быстрого удаления старых данных с носителя. Форматирование флешки, HDD или SD через командную строку позволяет очистить диск для его перезаписи другими данными или записи на него загрузочного образа.
Содержание
- Способы форматирования жесткого диска или флешки через командную строку
- Способ 1: Утилита Diskpart
- Способ 2: Команда Format
- Видеоинструкция
Способы форматирования жесткого диска или флешки через командную строку
Для форматирования диска используют команды format и diskpart (последнюю правильнее назвать утилитой Windows). Их вводят через поиск в главном меню, нажав горячие клавиши Win+R и введя там cmd, или через «Стандартные» – «Командная строка» в Windows 7 (пролистывания меню до буквы «К» в Windows 10).
Diskpart format применяют тогда, когда носитель отказывается форматироваться другими способами, команда format повторяет стандартный процесс, предусмотренный в Windows, но с использованием средств командной строки.
Способ 1: Утилита Diskpart
В diskpart предусмотрено простое форматирование, а также возможность удалить все разделы с любого диска. Ввод команд для подтверждения совершения действия производится нажатием на Enter.
Порядок осуществления простого процесса:
- От имени администратора запускается командная строка, в которой вводится diskpart.
- С клавиатуры набирается list volume. Это дает возможность увидеть все имеющиеся тома и выбрать необходимый.
- select volume 3 (на месте 3 может стоять любая цифра, которая соответствует флешке, определяемой по ФС (обычно они идут в FAT32) и размеру.
Важно! Учтите, что в списке находится и том для диска C, отформатировав который можно лишиться системы и данных, хранящихся на нем!
- Автоматически появится format fs=fat32 quick. Последнее означает «быстрое форматирование»: если нужно полное, то quick нужно убрать.
Внимание! Можно ввести format fs=ntfs quick, что позволит отформатировать жесткий диск через командную строку в ФС NTFS, но делать это не рекомендуется, поскольку NTFS — журналируемая ФС, что может из-за частой перезаписи привести к сокращению времени работы флешки.
- После вывода сообщения о том, что программа отформатировала том, можно ввести exit и выйти из этого приложения, после чего закрыть окно обычным способом.
Если необходимо удалить все имеющиеся разделы, то низкоуровневое форматирование флешки производится практически идентично с той поправкой, что вместо volume используется disk:
- Выбирается необходимый диск с использованием просмотр их списка через list disk. Запоминаем номер, который далее нужно будет вводить.
- Предположим, что наш носитель — это диск 5. В этом случае осуществляется набор с клавиатуры: select disk 5.
- Чтобы почистить носитель, необходимо ввести clean.
- Создается первичный раздел с помощью ввода create partition primary.
- Вводится format fs=…, указанный ранее (в п. 4 в описании обычного форматирования).
- По завершении работы программы вводится exit.
Если флеш-носитель работал некорректно, в большинстве случаев такой способ разрешит проблему.
Важно! Такой метод также позволит удалить все данные с накопителя.
Способ 2: Команда Format
Команда format всегда существовала в DOS, а поскольку командная строка включила в себя наиболее важные команды из той ОС, то и она осталась доступной даже в последних версиях Windows. С ее помощью производится очистка только раздела. Если же на носителе расположены несколько разделов, то их нужно будет форматировать поочередно.
Порядок действий при работе с format:
- Как и при работе с программой diskpart от имени администратора запускается командная строка.
- В ней вводится format d: (если USB-диск является разделом d: или хотите отформатировать один раздел на нем, являющийся d:). При этом через пробел и слэш вводятся дополнительные параметры: ФС, в которую будет отформатирован носитель и возможность быстрого форматирования.
Полностью команда может выглядеть так: format d: /fs:fat32 /q. Если нужно провести полноценный процесс, то последний параметр не указывают. Дополнительно можно указать имя носителя (метку) через параметр /v. Буквы можно вводить как в прописном, так и строчном написании.
- На рисунке видно, что после ввода команды появится надпись: «Вставьте новый диск в дисковод». Если флешка находится в USB-порте компьютера, то достаточно только нажать Enter на клавиатуре, в ином случае ее нужно вставить в него, смонтировать и после этого нажать Enter.
- Вводится метка тома, под которым он будет отображаться в «Компьютере» или файловых менеджерах.
Важно! При ее задании важно не задать букву одного из использующихся дисков или разделов, что приведет к удалению информации на нем.
- По завершении работы будет выведена фраза «Форматирование окончено», указан общий и доступный размер на носителе, сколько доступно единиц распределения и размер каждой такой единицы, количество бит в каждой записи FAT. В конце будет указан серийный номер тома. Если же была выбрана ФС NTFS, то по окончании отобразится только общий и доступный размер флешки.
В отличие от diskpart не требуется дополнительного введения и подтверждения отдельных команд, поэтому по завершении работы не нужно вводить exit для выхода из утилиты. После окончания выполнения действий, окно закрывается стандартным способом.
Важно! Описываемый процесс уничтожает все данные на любом носителе, поэтому если есть возможность их сохранить — это нужно сделать (на винчестер или иной съемный диск).
Видеоинструкция
Просмотреть, как отформатировать флешку через командную строку с использованием команды format или программой diskpart можно в видео ниже.
Обратите внимание! В видео есть некоторые неточности, которые уточнены в комментариях. В конце приведен способ осуществления процесса средствами Windows, не рассмотренный в рамках статьи.
Работаю системным администратором 10 лет. Программирую на PHP и Python. Способен объяснить технические моменты понятным языком.