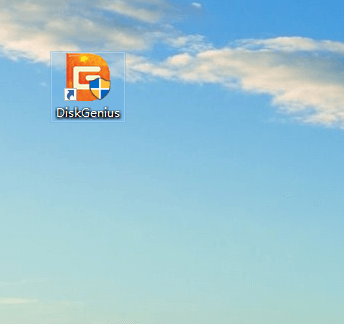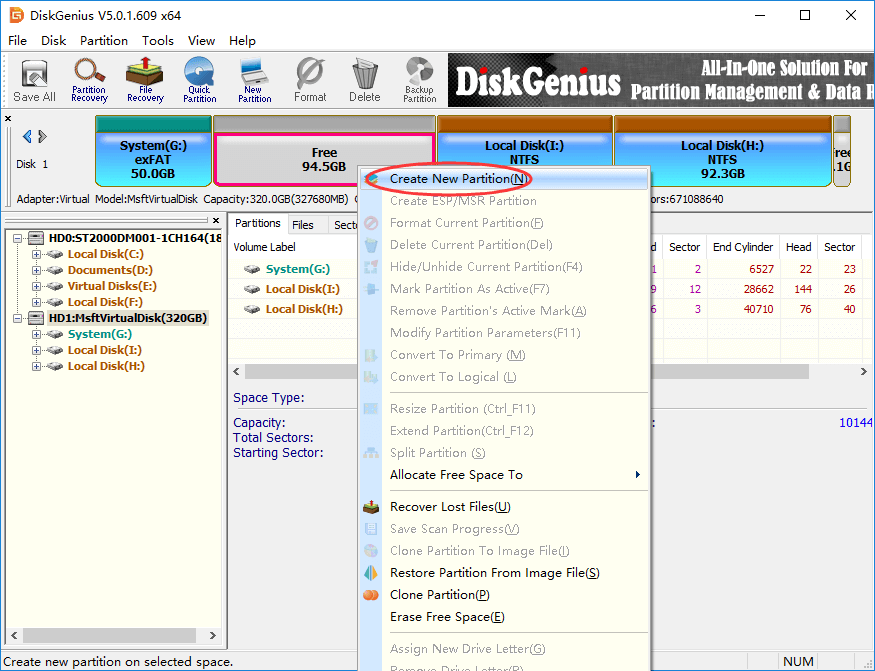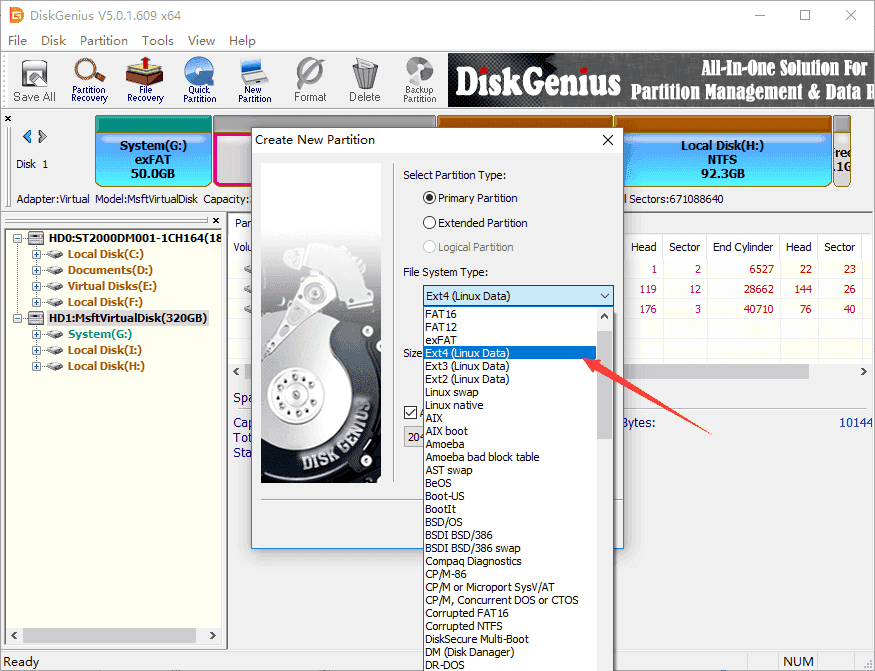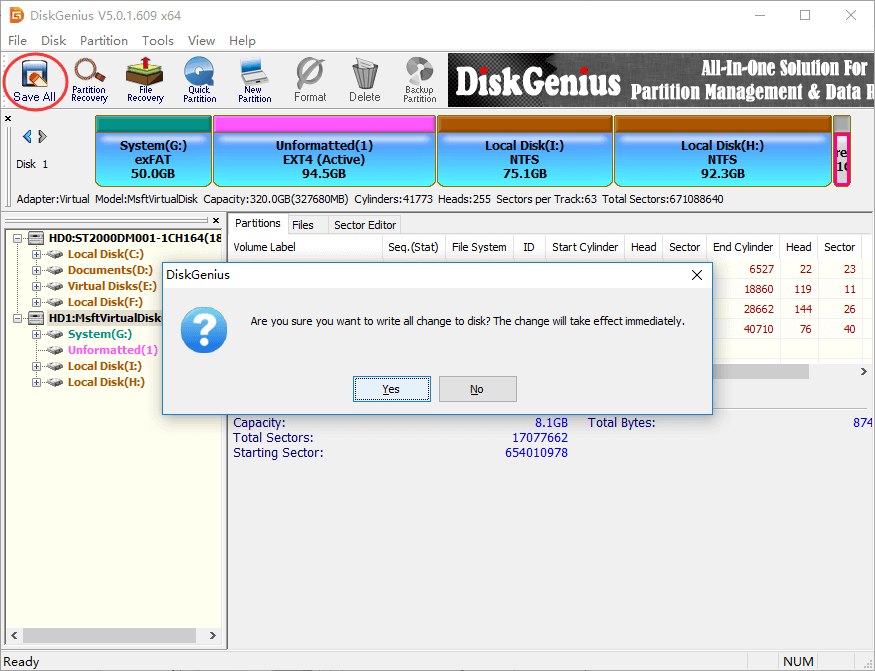Как отформатировать флешку или SD-карту в файловую систему Ext4? Чтобы, к примеру, иметь возможность хранить на внешнем флеш-носителе, подключаемом к Android-устройству, файлы весом более 4 Гб, если такой носитель изначально форматирован в FAT32. Ext4 – прекрасная альтернатива неподдерживаемой нативно Android’ом файловой системе NTFS и старой, ограниченной FAT32. Ext4 используется в системах Linux, она современная, стабильная, производительная, не подвержена фрагментации данных.
И позволяет хранить файлы с максимальным весом 16 Тб. Отформатировать любой носитель данных в Ext4 легко можно с помощью любого дистрибутива Linux. Загружаемся с диска установки Linux, работаем с установочным носителем как с LiveDisk, запускаем программу GParted. И с её помощью форматируем флеш-носитель в Ext4.
А как форматировать устройства информации в Ext4 в среде Windows?
***
Windows не то, что не умеет форматировать в Ext4, система от Microsoft не поддерживает Ext4, т.е. не отображает форматированные в ней носители. Получить доступ к таким носителям можно либо с помощью сторонних файловых менеджеров, которые реализуют доступ к носителям, форматированным в файловых системах Linux, либо с помощью специального драйвера, внедряющего, в частности, поддержку Ext4 на системном уровне. К этому вопросу мы ещё вернёмся. Для форматирования же в Ext4 носителей в среде Windows необходимо прибегнуть к стороннему софту – менеджерам дисков. Но далеко не всем таковым под силу справиться с этой задачей. К, примеру, известные программы для работы с дисками от Acronis и AOME могут форматировать только в Ext2 и Ext3. С Ext4 работают дисковые менеджеры от Paragon и MiniTool.
Рассмотрим их.
1. Paragon Hard Disk Manager
Дисковый менеджер Paragon Hard Disk Manager – платный продукт, к нему есть смысл прибегать, если он уже установлен на компьютере. Можно использовать как предыдущую версию программы 15, так и новую 16. Работая с последней, переключаемся на вкладку «Partition Manager», кликаем оперируемый носитель, в нашем случае это виртуальный жёсткий диск.
Появится дополнительное окно с возможными опциями. Выбираем «Форматировать том».
Далее указываем «Linux Ext4» в графе выбора файловой системы. Ставим подтверждающую галочку внизу, мол, мы понимаем, что операция ведёт к потере данных на носителе. И жмём «Форматировать».
Применяем операцию кнопкой «Apply».
Всё.
2. MiniTool Partition Wizard
Программа MiniTool Partition Wizard также умеет форматировать носители информации в Ext4, причём это возможность из числа предусмотренных в бесплатной редакции Free.
Скачать её можно здесь:
https://www.partitionwizard.com/download.html
Запускаем программу, кликаем нужный носитель, вызываем контекстное меню, жмём «Format».
В графе «File System» указываем Ext4. Жмём «Ок».
Применяем операцию кнопкой «Apply».
Всё.
3. Отображение накопителя с Ext4 в среде Windows
Итак, Windows нативно не «дружит» с файловыми системами других операционных систем. Чтобы в дальнейшем с флеш-носителем, форматированным в Ext4, можно было работать и на Android, и на Linux, и в среде Windows, в последнюю нужно внедрить упомянутый выше драйвер поддержки файловых систем Linux. Он называется Ext2Fsd, распространяется свершено бесплатно, его сайт — www.ext2fsd.com.(Скачать файл) На сайте есть ссылка загрузки драйвера, проходим по ней и скачиваем EXE-файл. На момент написания этой статьи актуальна версия 0.69 драйвера, и файл для скачивания называется, соответственно, Ext2Fsd-0.69.exe.
Далее просто устанавливаем драйвер. В процессе установки нам будет предложена автоматическая настройка файловых систем Linux для отображения в среде Windows. Нужно просто не трогать галочки на этапе «Select Additional Tasks».
После установки Ext2Fsd носители с Ext4 будут видны в проводнике Windows.
Загрузка…
Updated by
Daisy on Sep 22, 2023
Written by
Jean
«I’m trying to format an NTFS drive to EXT4, to use it for Linux. The problem is, I find nowhere to format EXT4 in Windows 10 File Explorer and Windows 10 Disk Management. Can Windows format EXT4 or not?»
No, Windows cannot read EX4 partition nor format a partition to EXT4 format. For Windows, NTFS is the most used file system, also the default one. Besides NTFS, Windows also supports REFS (Now it has been removed from Windows 10 Pro), exFAT and FAT32. For Mac, it doesn’t recognize an EXT4 partition as well. Its default file system is APFS, and the other compatible file systems are HFS+, FAT32, and exFAT.
To be able to format EXT4 in Windows, you’ll need to download the best free EXT4 format software called EaseUS Partition Master. Read on to learn more.
What’s the EXT4 File System?
The EXT4, or fourth extended file system, is a widely-used journaling file system for the Linux operating system. EXT4 is a deeper improvement over EXT3 & EXT2, including better performance, reliability, security, and new features.
EXT4 is commonly adopted by large hard drives, but it can also be used on removable disks like USB flash drives, pen drives, and memory cards.
How to Format EXT4 in Windows 10/8/7
As aforementioned, both the Windows computer and Mac are unable to utilize a Linux EXT4 partition. You can find no «EXT4» option during the course of formatting a disk there.
But many times, you’ll need to format an EXT4 partition on Windows. For example, you decided to use a Windows hard drive on a Linux computer. And the other common case is that you’re dual booting Windows and Linux, you need to access files on your Windows system from the Linux environment. How to format hard drive to EXT4 when the «Format» option is not even available?
Take it easy. Third-party partition manager like EaseUS Partition Master can do you a favor. You can read, create, and format the hard drive partition with the EXT4 file system under its help.
Best EXT4 Format Freeware — EaseUS Partition Master
No matter it’s about formatting a Windows supported NTFS/exFAT/FAT32 to EXT4, or format the Linux EXT4 hard drive to a Windows-compatible file system, EaseUS free partition manager software can easily get the job done. It’s developed to manage Windows 10, 8,7, XP, Vista and Windows Server hard drives & partitions in every way, such as adjust a volume size, delete partition, format partition, wipe partition, merge partitions, etc.
What makes it stand out among rivals and native Windows programs is the 100% support for Linux EXT2, EXT3 as well as the default EXT4 file systems. With EaseUS EXT formatting software, you can manage an EXT2/3/4 drive on Windows in these ways:
- Resize/move an EXT4 partition
- Create an EXT4 partition
- Convert EXT4 to NTFS without data loss
- Format EXT4 to EXT2/3, NTFS, FAT32
- Format NTFS, FAT32, EXT2/3 to EXT4
Yet powerful, using EaseUS EXT4 formatter to format the hard drive is straightforward, with only a few clicks. Only notice that the formatting itself will erase data on the current drive, so make sure that you’ve copied the important data files to the other drive for a backup. If the hard drive data is huge and the transfer is too slow, use the copy partition function in EaseUS Partition Master to accelerate the data transfer time.
Download EaseUS Partition Master and follow the simple steps to format EXT4 in Windows:
Step 1. Launch EaseUS Partition Master, right-click the partition you intend to format and choose «Format».
Step 2. In the new window, enter the Partition label, choose the FAT32/EXT2/EXT3/EXT4 file system, and set the cluster size according to your needs, then click «OK».
Step 3. Then you will see a warning window, click «Yes» in it to continue.
Step 4. Click the «Execute 1 Task(s)» button in the top-left corner to review the changes, then click «Apply» to start formatting the partition to FAT32/EXT2/EXT3/EXT4.
Форматирование диска в ext4 — одна из самых популярных операций, выполняемых пользователями операционной системы Windows. Однако, процесс форматирования может показаться сложным и запутанным для новичков. В этой статье мы подробно рассмотрим, как отформатировать диск в ext4 в Windows, чтобы вы могли легко освоить этот процесс.
Операционная система Windows, по умолчанию, поддерживает файловую систему NTFS, но, всё же, в некоторых случаях может возникнуть необходимость использовать файловую систему ext4. Ext4 является стандартной файловой системой для многих дистрибутивов Linux, и отличается высокой скоростью работы и надежностью. Если у вас возникла необходимость использовать файловую систему ext4 на компьютере с операционной системой Windows, следуйте инструкциям ниже.
Важно! Перед тем, как приступить к форматированию диска, убедитесь, что на диске нет никаких важных данных, которые вы хотите сохранить. Форматирование диска удалит все файлы и данные с него без возможности восстановления. Создайте резервную копию важных данных перед началом процесса.
Содержание
- Выбор необходимых инструментов
- Подготовка диска к форматированию
- Форматирование диска в ext4
Выбор необходимых инструментов
Для форматирования диска в файловую систему ext4 в операционной системе Windows вам понадобятся следующие инструменты:
- Драйверы ext4 для Windows
- Утилита для создания разделов диска
- Консольная утилита для форматирования в ext4
Драйверы ext4 позволяют Windows распознавать и работать с файловой системой ext4. Они необходимы для корректного отображения и использования ext4 разделов. Существует несколько вариантов драйверов ext4 для Windows, и вы можете выбрать тот, который больше всего соответствует вашим потребностям.
Утилита для создания разделов диска позволяет вам создавать новые разделы на вашем диске. С помощью этой утилиты вы можете создать новый раздел, который будет иметь файловую систему ext4.
Консольная утилита для форматирования в ext4 используется для непосредственного форматирования разделов в файловую систему ext4. Эта утилита позволяет вам выбирать разделы, которые вы хотите отформатировать, и указывать параметры форматирования, такие как размер блока и метка раздела.
Подготовка диска к форматированию
Перед тем, как начать процесс форматирования диска в ext4 в Windows, необходимо выполнить несколько предварительных шагов:
1. Резервное копирование данных:
Перед форматированием диска рекомендуется создать резервные копии всех важных данных, которые хранятся на нем. Это позволит восстановить информацию в случае непредвиденных ситуаций.
2. Проверка диска на наличие ошибок:
Перед форматированием рекомендуется выполнить проверку диска на наличие ошибок. Для этого можно воспользоваться встроенным инструментом операционной системы или сторонней программой для диагностики и восстановления дисков.
3. Удаление всех разделов на диске:
Если на диске уже имеются разделы, необходимо удалить их перед форматированием. Для этого можно воспользоваться утилитой для управления дисками, которая доступна в операционной системе Windows.
4. Отключение диска перед форматированием:
После удаления разделов на диске рекомендуется отключить его временно перед началом процесса форматирования. Это поможет избежать случайного форматирования неправильного диска.
После выполнения всех предварительных шагов можно приступить к форматированию диска в ext4 в Windows. Процесс форматирования обычно занимает некоторое время, поэтому рекомендуется подождать его завершения и не прерывать операцию.
Форматирование диска в ext4
Для форматирования диска в файловую систему ext4 в операционной системе Windows можно использовать инструмент под названием «DiskGenius». Следуйте этой пошаговой инструкции, чтобы успешно выполнить форматирование:
- Скачайте и установите программу «DiskGenius» на компьютер.
- Запустите программу и выберите нужный диск в интерфейсе.
- Нажмите правой кнопкой мыши на выбранный диск и выберите «Форматировать» в контекстном меню.
- В появившемся окне выберите файловую систему «ext4».
- Настройте необходимые параметры форматирования, такие как размер блока и метка тома.
- Нажмите на кнопку «OK» для начала процесса форматирования.
- Подтвердите действие в следующем окне предупреждения.
- Дождитесь завершения форматирования, которое может занять некоторое время.
- После завершения форматирования диск будет отформатирован в файловую систему ext4.
После успешного форматирования диска в ext4, вы можете использовать его для хранения данных и выполнения различных операций в этой файловой системе.
Contents:
EXT4, EXT3 and EXT2 file system
What is file system?
File system is the method by which files are named and placed logically to store, retrieve and update data and also used to manage space on available storage devices. Without file system, files stored on a device would be one large body of data, as data does not know where to stop or when to begin. Information stored on device media is split into two pieces, which are usually called metadata and user data. The structure and logic rule used by system to manage data is called a file system.
There are many different types of files system, and each has its own structure and logic rules, speed, size, etc. File system is widely used on various storages devices such as hard drive, flash memory, virtual disk, etc. As a Windows user, you must be family with FAT32, exFAT and NTFS. In this section, we’ll talk about file systems Ext2, Ext3 and Ext4, which belong to Linux operating system.
Ext2 (Second Extended File System)
Ext2 file system was first introduced by Remy Card in 1993 and it was the first default file system in several Linux distro. This file system was developed for the purpose of overcoming limitations on previous Ext file system. Ext2 does not support journaling feature, thus it is recommended to be used on flash drives or SD cards which do not need the overhead of journaling. The maximum individual file size it can be 16GB-2TB.
Ext3 (Second Extended File System)
- Ext3 file system was introduced by Stephen Tweedie in 2001 and it is available starting from Kernel 2.4.15.
- Journaling feature is available in Ex3.
- Maximum individual file size is 15GB -2TB
- Provide solution to convert Ext2 to Ext3 file system directly without backing up / restoring data.
Ext4 (Second Extended File System)
- Ext4 file system was introduced in 2008, starting from Linux Kernel 2.6.19.
- Provide option to disable journaling feature.
- Backward compatibility is supported. You can mount Ext3 file system as Ext4 without upgrading it.
- The maximum individual file size 16GB – 16TB.
- Some new features are included such as multiblock allocation, fast fsck, journal checksum, etc.
It is easy to format a partition to ext4, ext3 or ext2 with the help of DiskGenius Free, and the formatting speed is fast. Please note formatting wipes all data from the volume, and you should make sure important files have been backed up. Let’s see have a look at the formatting steps.
Step 1. Install and launch DiskGenius from computer and you can see all partitions on the disk.
Step 2. Select the partition you want to format and click «Format» button from toolbar. Also, you can right-click on the partition to be formatted, and choose Format Current Partition, as below:
Step 3. Choose file system type you need from the Format Partition window and click Format button. To format ext4, you should choose Ext4 from the drop-down list.
Step 4. Click Yes to continue. Wait for several seconds and the formatting will complete.
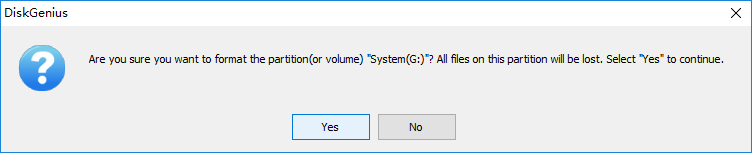
The video guide to format Ext4 in Windows
Note: Since V4.9.5.508 PartitionGuru changed name to DiskGenius.
How to create EXT4/3/2 Linux partition in Windows 10?
Windows uses NTFS, FAT32 or exFAT file system and Linux uses extended file system like ext3, ext4. Windows does not support to read, write or access Linux file system without the help of third-party partition tools. As we all known, Windows users cannot create partitions with these file systems easily in Disk Management. How to create an Ext4/3/2 Linux partition under Windows?
Here, we recommend a free partition tool – DiskGenius Free to fulfill the task. DiskGenius can be used under any Windows platform, and it provides a bunch of useful features like data recovery, disk & partition management, data backup, repair bad sectors, edit hex data, etc. The recently released version adds support to create, format, read or access ext4 / ext3/ ext2. So, we can use this partition tool to create an ext4 /3/2 partition in Windows.
Step 1. Right-click on free / unallocated disk space and select Create New Partition from context menu, as follows. Alternatively, you can select free disk space and click New Partition button.
Note: If there is not free disk space on your drive, you can use DiskGenius shrink one partition to free some disk space. Also, you can just delete a partition whose files have all been backed up.
Step 2. The «Create New Partition» box comes up, and you can select file system type now. To create ext4 partition, you should select Ext4 (Linux Data). Then click OK button.
Step 3. Click Save All button on the upper-left panel to save the new partition to partition table.
Step 4. DiskGenius asks whether to format the partition after it is saved to partition table. Click Yes and the partition will be formatted quickly.
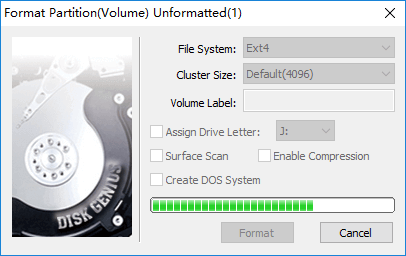
Conclusion
DiskGenius makes it very easy to format partition to EXT4, EXT3 or EXT2 file system in Windows. Besides, it provides many other functions to help you manage and access EXT4 Linux partition in Windows 10, for instance, save data to ext4 partition, delete data from Linux partition, clone EXT4 partition to image, resize Linux partition without losing data, etc. If you need to format EXT4 in Windows, free download DiskGenius and try it now.
Файловая система ext4 является одной из самых популярных для Linux-систем. Она обеспечивает надежное хранение данных и поддержку больших объемов файлов. Если вам нужно отформатировать жесткий диск в ext4, но у вас установлена операционная система Windows 10, несмотря на то, что это файловая система, ориентированная на Linux-системы, есть способы выполнить это действие.
Раньше, чтобы сделать это, вам приходилось использовать сторонние программы, такие как Ext2Fsd или Paragon ExtFS, но в Windows 10 есть встроенный инструмент, который позволяет вам форматировать диск в ext4 без необходимости устанавливать дополнительное программное обеспечение.
В этой подробной инструкции мы расскажем, как отформатировать жесткий диск в ext4 в Windows 10 с помощью встроенного инструмента PowerShell. Мы также покажем вам, как установить необходимые компоненты, чтобы все работало без сбоев.
Содержание
- Преимущества формата Ext4
- Подготовка к форматированию
- Загрузка и установка программного обеспечения Ext2Fsd
- Запуск программы и выбор диска для форматирования
- Выбор размера и имени нового раздела
- Настройка параметров форматирования
- Начало процесса форматирования и дополнительные настройки
- Завершение процесса форматирования и проверка диска
- Вопрос-ответ
- Как отформатировать жесткий диск в ext4 в Windows 10?
- Существуют ли другие способы отформатировать жесткий диск в ext4 в Windows 10?
- Что такое файловая система ext4 и какие преимущества она имеет?
- Могу ли я отформатировать жесткий диск в ext4 без использования стороннего программного обеспечения?
Преимущества формата Ext4
Формат Ext4 является одним из наиболее популярных файловых систем в Linux. Он обладает рядом преимуществ, которые делают его предпочтительным выбором для большинства пользователей.
- Высокая производительность: Одним из основных преимуществ Ext4 является его высокая производительность. Файловая система обеспечивает быструю запись и чтение данных, что особенно важно для жестких дисков большой емкости.
- Расширяемость: Ext4 поддерживает создание файловых систем большого размера. Это особенно полезно для серверов или систем, требующих обработки больших объемов данных. Кроме того, Ext4 также предоставляет возможность задания максимального размера файла и блока.
- Улучшенное управление метаданными: Ext4 обладает более эффективным алгоритмом управления метаданными файловой системы, что позволяет снизить время доступа к данным и ускорить работу с файлами и директориями.
- Надежность и целостность данных: Файловая система Ext4 обеспечивает высокий уровень надежности и целостности данных. Она предоставляет механизмы для обнаружения и восстановления ошибок, а также поддерживает журналирование, что позволяет минимизировать потерю данных при сбоях системы или отключении питания.
- Поддержка расширенных атрибутов: Ext4 позволяет использовать расширенные атрибуты для файлов и директорий. Это позволяет добавлять дополнительную информацию к файлам, такую как метаданные, права доступа или пользовательские атрибуты.
В целом, формат Ext4 является надежным, производительным и гибким выбором для большинства пользователей Linux. Он обеспечивает высокую производительность, обработку больших объемов данных и надежность сохранения информации, что делает его идеальным для различных задач и сценариев использования.
Подготовка к форматированию
Перед тем как приступить к форматированию жесткого диска в ext4 в ОС Windows 10, необходимо выполнить несколько подготовительных действий. Во-первых, убедитесь, что у вас есть права администратора на компьютере, так как форматирование диска требует определенных привилегий. Во-вторых, перед началом форматирования рекомендуется создать резервные копии всех важных данных с диска, который вы собираетесь отформатировать. Это поможет избежать потери информации в случае ошибки или сбоя в процессе форматирования.
Также перед форматированием жесткого диска в ext4 в ОС Windows 10, убедитесь, что:
- На жестком диске нет важных данных, которые необходимо сохранить;
- Все программы, которые могут использовать данный диск, закрыты;
- Вы отключили все внешние устройства хранения данных, такие как флеш-накопители или внешние жесткие диски;
- Вы знаете букву диска, который вы хотите отформатировать. Обычно это буква диска, но иногда она может отличаться. Вы можете проверить букву диска, перейдя в «Управление дисками» в панели управления.
Загрузка и установка программного обеспечения Ext2Fsd
Ext2Fsd — это бесплатная программа для работы с файловой системой ext2, ext3 и ext4 на операционной системе Windows. С помощью этой программы вы сможете получить доступ к файлам на разделах с файловой системой ext2/3/4 и выполнять различные операции над ними.
Для загрузки программы Ext2Fsd выполните следующие шаги:
- Откройте веб-браузер и перейдите на официальный сайт разработчика Ext2Fsd по адресу www.ext2fsd.com.
- На главной странице сайта найдите раздел «Downloads» и перейдите в него.
- В списке доступных версий программы найдите последнюю стабильную версию и нажмите на ссылку для скачивания.
- Сохраните загруженный файл на вашем компьютере.
После окончания загрузки можно приступить к установке программы:
- Откройте папку, в которую вы сохранили загруженный файл Ext2Fsd.
- Щелкните по файлу с расширением .exe, чтобы запустить процесс установки.
- В появившемся окне выберите язык, на котором вы хотите установить программу, и нажмите кнопку «ОК».
- Следуйте инструкциям установщика, выбирая нужные параметры и указывая путь для установки программы.
- После завершения установки запустите Ext2Fsd, чтобы использовать его для работы с разделами ext2/3/4.
Теперь вы можете использовать программу Ext2Fsd для доступа к файлам на разделах с файловой системой ext2/3/4 в операционной системе Windows 10.
Запуск программы и выбор диска для форматирования
Для начала процесса форматирования жесткого диска в ext4 в Windows 10 необходимо запустить программу, которая позволяет производить данную операцию. Одной из наиболее популярных программ, предоставляющих такую возможность, является «DiskGenius».
После установки «DiskGenius» на ваш компьютер откройте ее, запустив приложение из меню «Пуск» или щелкнув по ярлыку на рабочем столе.
В программе на верхней панели найдите и выберите вкладку «Утилиты». Далее выберите пункт «Форматирование диска» в боковом меню.
На экране появится список всех обнаруженных дисков и разделов. Вам необходимо выбрать тот жесткий диск, который вы хотите отформатировать в формат ext4. Обратите внимание на размер диска и убедитесь, что выбран правильный диск, чтобы избежать потери данных на других дисках или разделах.
Примечание: Если вы не уверены, какой диск выбрать, рекомендуется сделать резервную копию всех важных данных перед форматированием.
Выбор размера и имени нового раздела
При форматировании жесткого диска в ext4 в Windows 10 необходимо выбрать размер и имя нового раздела. Раздел играет важную роль при организации информации на диске и обеспечивает возможность доступа к данным.
Для выбора размера нового раздела следует учитывать свои потребности и объем доступного пространства на жестком диске. Если вы планируете хранить большой объем данных, рекомендуется выбрать достаточно просторное имя раздела.
При выборе имени нового раздела рекомендуется использовать латинские символы, цифры и знаки подчеркивания. Имя должно отражать содержание данных, хранимых на разделе, для удобства ориентации. Также следует избегать длинных и сложных имен, чтобы не создавать проблем с доступом к данным в будущем.
Настройка параметров форматирования
Перед форматированием жесткого диска в ext4 в Windows 10 можно настроить некоторые параметры, чтобы получить оптимальные результаты.
1. Выбор жесткого диска: Перед началом форматирования выберите нужный жесткий диск. Убедитесь, что выбранный диск содержит все необходимые данные, так как форматирование удалит все файлы.
2. Выбор типа форматирования: В Windows 10 доступны различные типы форматирования, включая NTFS, exFAT и FAT32. Однако, чтобы использовать ext4 файловую систему, необходимо воспользоваться сторонней программой, такой как DiskGenius или GParted.
3. Выбор размера блока: Размер блока влияет на эффективность использования дискового пространства и производительность. Обычно рекомендуется выбрать размер блока равный 4096 байт для большинства случаев.
4. Выбор метки раздела: Метка раздела — это имя, которое присваивается разделу и отображается при подключении диска. Вы можете задать уникальную и описательную метку, чтобы легко идентифицировать раздел.
5. Дополнительные параметры форматирования: Некоторые программы форматирования могут предлагать дополнительные параметры, такие как проверка на ошибки и быстрое форматирование. Вы можете выбрать соответствующие параметры в зависимости от своих потребностей.
После настройки всех параметров вы можете перейти к форматированию жесткого диска в ext4 файловую систему в Windows 10.
Начало процесса форматирования и дополнительные настройки
Процесс форматирования жесткого диска в ext4 в Windows 10 несложен, но требует выполнения нескольких шагов. В данной статье мы расскажем о начале процесса форматирования и дополнительных настройках, которые могут потребоваться.
Перед началом форматирования жесткого диска в ext4, необходимо убедиться в наличии необходимой информации, хранящейся на нем. Процесс форматирования полностью очищает диск, поэтому все данные без возможности восстановления будут удалены.
Важно также заранее создать резервные копии всех важных данных, чтобы в случае ошибки или непредвиденных ситуаций можно было восстановить информацию.
После того, как все нужные данные были сохранены, можно приступить к форматированию жесткого диска. Для этого необходимо использовать программу для работы с дисками, например, DiskGenius.
Дополнительные настройки могут понадобиться в случае желания изменить размер раздела или выбрать другое имя файловой системы. Эти настройки можно будет указать в процессе форматирования.
Завершение процесса форматирования и проверка диска
После завершения процесса форматирования жесткого диска в ext4 необходимо выполнить несколько шагов для успешной проверки и завершения процесса.
- Убедитесь, что форматирование завершилось успешно и диск готов к использованию.
- Проверьте правильность указания параметров форматирования, таких как размер блока, метка тома и файловая система ext4.
- Перезагрузите компьютер для применения изменений и активации новой файловой системы на жестком диске.
- После перезагрузки, откройте проводник Windows и найдите отформатированный диск в списке доступных устройств.
- Правой кнопкой мыши кликните на диск и выберите «Свойства», чтобы убедиться, что файловая система теперь отображается как ext4.
- При желании, выполните проверку диска с помощью интегрированных средств Windows или сторонних программ для обнаружения ошибок и исправления проблем.
Итак, после того, как вы успешно отформатировали жесткий диск в ext4 в Windows 10, вы можете начать использовать его для хранения и управления файлами в этой новой файловой системе. Убедитесь, что вы создали резервные копии важных файлов перед началом форматирования и не забудьте соблюдать осторожность при работе с диском.
Вопрос-ответ
Как отформатировать жесткий диск в ext4 в Windows 10?
Для отформатирования жесткого диска в ext4 в Windows 10 вам понадобится использовать стороннее программное обеспечение, такое как программы MiniTool Partition Wizard или EaseUS Partition Master. Сначала установите одну из этих программ, а затем следуйте инструкциям по созданию нового раздела на жестком диске и выборе файловой системы ext4. После завершения процесса форматирования вы сможете использовать жесткий диск с файловой системой ext4 в Windows 10.
Существуют ли другие способы отформатировать жесткий диск в ext4 в Windows 10?
На данный момент основные способы отформатирования жесткого диска в ext4 в Windows 10 связаны с использованием стороннего программного обеспечения, такого как MiniTool Partition Wizard и EaseUS Partition Master. Хотя существуют и другие программы, которые могут предоставить такую возможность, они не так популярны или не так просты в использовании, как упомянутые выше программы. Если вам необходимо отформатировать жесткий диск в ext4 в Windows 10, рекомендуется использовать проверенные и надежные программы, такие как MiniTool Partition Wizard или EaseUS Partition Master.
Что такое файловая система ext4 и какие преимущества она имеет?
Файловая система ext4 является расширением файловой системы ext3, которая в свою очередь является дальнейшим развитием ext2. Ext4 стала очень популярной файловой системой для Linux и других Unix-подобных операционных систем благодаря своим преимуществам. Она поддерживает большие файлы и разделы, более эффективно использует дисковое пространство, имеет повышенную степень надежности и износостойкости, а также обладает возможностью мгновенного восстановления после сбоев системы. В общем, ext4 предлагает надежную и эффективную файловую систему для хранения данных.
Могу ли я отформатировать жесткий диск в ext4 без использования стороннего программного обеспечения?
Нет, нельзя отформатировать жесткий диск в ext4 без использования стороннего программного обеспечения, поскольку Windows 10 не предоставляет встроенных средств для форматирования в ext4. Вам необходимо установить стороннюю программу, такую как MiniTool Partition Wizard или EaseUS Partition Master, чтобы выполнить процесс форматирования в ext4.