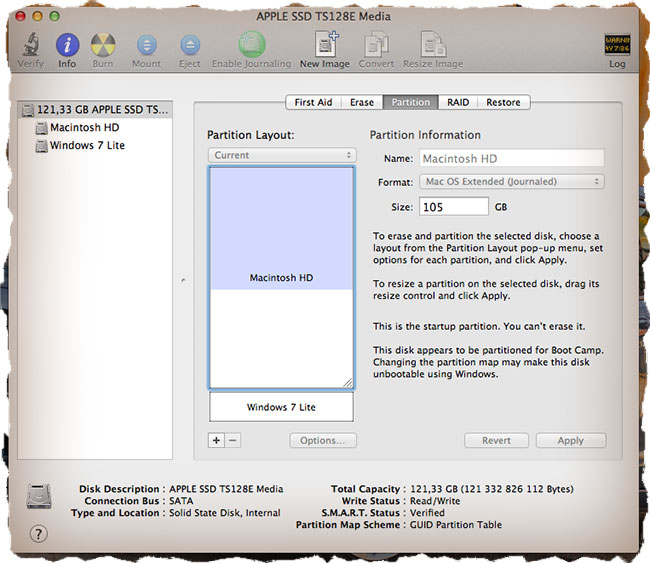Купил новый ssd и надо его как-то запустить, не знаю как отформатировать и как правильно сделать загрузочну флешку.
Все манипуляции надо проводить на windows так как старый hdd из mac перестал работать.
-
Вопрос задан
-
2630 просмотров
Пригласить эксперта
Для форматирования диска для мака в среде Windows можно использовать, например, Paragon Partition Manager, в котором, при форматировании раздела(диска) выбрать файловую систему Apple HFS.
-
Показать ещё
Загружается…
10 окт. 2023, в 16:28
200000 руб./за проект
10 окт. 2023, в 16:27
800 руб./за проект
10 окт. 2023, в 16:25
2000 руб./за проект
Минуточку внимания
В этой статье я расскажу о различных способах форматирования внешнего жесткого диска (или флешки) для полноценного использования его c Windows и MAC OS. Данный вопрос коснулся меня, когда я купил свой первый MacBook Air.
Имея внешний диск Western Digital на 500Gb, я хотел использовать его с обеими операционными системами, т.к. все еще часто работал на компьютерах с Windows (на работе и на втором компьютере дома). Какие способы я для этого перепробовал и что из этого вышло, читайте дальше.
Покупая жесткий диск в магазине, он, скорее всего, будет в формате NTFS, который рассчитан на использование с Windows. Компьютеры Mac работают с другой файловой системой – HFS+.
Существуют также FAT32 и ExFAT, которые совместимы с обеими операционками. Далее я приведу сводную таблицу этих файловых систем.
Содержание
- Файловые системы
- Форматировать диск в NTFS и использовать NTFS-3G для записи в OS X.
- Форматировать диск в HFS+ и использовать HFS Explorer для чтения в Windows
- Разбить диск на два раздела и использовать их отдельно для каждой ОС
Файловые системы
NTFS (Windows NT File System):
- Позволяет считывать/записывать информацию в Windows. Только чтение в MAC OS.
- Максимальный размер файла: 16TB
- Максимальный размер тома диска: 256TB
- AirPort Extreme (802.11n) и Time Capsule не поддерживают NTFS
HFS+ (Hierarchical File System):
- Позволяет считывать/записывать информацию в Mac OS.
- Для считывания (не записи) информации в Windows необходимо установить HFSExplorer.
- Максимальный размер файла: 8EiB
- Максимальный размер тома диска: 8EiB
FAT32 (File Allocation Table):
- Позволяет считывать/записывать информацию в Windows и MAC OS.
- Максимальный размер файла: 4GB
- Максимальный размер тома диска: 2TB
exFAT (Extended File Allocation Table):
- Позволяет считывать/записывать информацию в Windows и MAC OS.
- Максимальный размер файла: 16EiB
- Максимальный размер тома диска: 64ZiB
“Итак. Получается что exFAT самый оптимальный способ форматирования жесткого диска для полноценного использования с Windows и MAC OS“, – скажете вы. Но не будем спешить и рассмотрим все возможные варианты. Я вообще люблю рассматривать “все возможные варианты” с чем бы это ни было связано, прежде чем сделать выбор в какую-либо сторону.
Никто не ставит вопрос ребром “Или exFAT или вообще ничего!“. Существуют и другие решения. Вот они!
Форматировать диск в NTFS и использовать NTFS-3G для записи в OS X.
Если вы никак не хотите расставаться с NTFS в пользу FAT32 или exFAT, есть способ попытаться подружить ваш MAC с таким диском. Для этого вам понадобится специальный драйвер NTFS-3G.
Связка программ NTFS-3G и OSXFuse теоретически должна позволить вашему Маку работать с разделами NTFS. Я данный метод пробовал, но наступил на грабли и набил большую шишку.
Для того, чтобы все это заработало, необходимо: установить OSXFuse, потом NTFS-3G и после всего этого все равно будет выскакивать ошибка при подключении NTFS дисков, которую можно исправить с помощью патча для NTFS-3G.
Короче говоря, способ, который изначально не работает, а требует каких-то мутных патчей для меня вообще не способ. Вы решайте сами.
Форматировать диск в HFS+ и использовать HFS Explorer для чтения в Windows
Вот именно – ЧТЕНИЯ! информации с диска. Ни о какой записи речи быть и не может. Хотя если заплатить 50$ за программу MacDrive для Windows, можно получить полный доступ и управление HFS+ диском.
Этот способ не вызывает у меня особых симпатий, т.к. требует установки сторонних программ на чужих компьютерах.
Разбить диск на два раздела и использовать их отдельно для каждой ОС
Данный способ отличается от двух предыдущих тем, что вместо одного раздела для обеих ОС, вы разделите HDD на две части, каждая для своей ОС.
Когда я “разбил” свой 500Гб диск на две части по 250Гб и отформатировал их в NTFS и FAT32, мне казалось что “вот оно золотое решение!!! – можно использовать каждый диск с той или иной ОС пусть и с разными возможностями”.
Но радость моя закончилась в тот момент, когда я не смог переписать информацию с одного диска на другой и обратно ни в одной операционной системе. Мой Macbook видел оба диска, а Windows распознавал только один – NTFS. Использовать внешний жесткий диск таким образом меня не устраивало.
Опробовав вышеперечисленные способы, я все же выбрал для себя exFAT. Вариант тоже не идеальный и имеет ряд недостатков. Вот основные из них:
- скорее всего вы не сможете подключить exFAT жесткий диск к своему любимому телевизору, т.к. на данный момент этот формат поддерживается только операционными системами Windows и Mac OS
- поддержка exFAT имеется в Windows XP с Service Pack 2 и 3 с обновлением KB955704, Windows Vista с Service Pack 1, Windows Server 2008, Windows 7, Windows 8, а также в Mac OS X Snow Leopard начиная с версии 10.6.5
Для выполнения разных манипуляций с дисками (разбить, форматировать, очищать и т.п.) в Mac OS существует Disk Utility. Пользоваться ей интуитивно просто. Так для того, чтобы создать на диске два раздела, необходимо в левой стороне выбрать нужный вам диск, а в правой перейти на вкладку Partition и в поле Partition Layout выбрать 2 Partitions.
После этого можно задать размер для каждого из разделов, указать названия и тип файловой системы. Подтверждаем Apply – дальше все сделают за вас.
Подписывайтесь на наш Telegram, VK.
Если вы используете компьютер на операционной системе Windows, а хотите отформатировать внешний диск или флеш-накопитель под Mac OS, непременно нужно выполнить несколько шагов. Это позволит вашим устройствам работать совместно без проблем, а также обеспечит полный доступ к файлам и папкам на разных платформах.
Процедура отформатирования диска под Mac OS на Windows включает несколько шагов, которые нужно выполнить последовательно. Важно отметить, что в результате форматирования все данные на диске будут удалены без возможности восстановления. Поэтому перед началом процесса рекомендуется сделать резервную копию всех важных файлов.
Первым шагом является подключение внешнего диска или флеш-накопителя к компьютеру. После того, как устройство будет успешно обнаружено, можно перейти к второму шагу – запуску программы «Дисковое управление» в операционной системе Windows. Для этого нужно нажать комбинацию клавиш Win+R, ввести в появившемся окне команду diskmgmt.msc и нажать Enter.
Содержание
- Подготовка диска для форматирования
- Резервное копирование важных данных
- Проверка системных требований
- Форматирование диска
- Запуск Дисковой утилиты
- Выбор диска для форматирования
Подготовка диска для форматирования
Перед началом форматирования диска под Mac OS на компьютере с операционной системой Windows необходимо выполнить несколько шагов подготовки:
1. Сделайте резервную копию всех файлов и данных на диске, так как форматирование приведет к удалению всех информации. Для этого вы можете использовать встроенные средства резервного копирования Windows или сторонние программы.
2. Удалите все неиспользуемые файлы и программы с диска, чтобы освободить место и ускорить процесс форматирования.
3. Закройте все активные программы и сохраните все открытые файлы, чтобы предотвратить потерю данных.
4. Подключите диск к компьютеру с помощью USB-кабеля или других средств подключения.
5. Убедитесь, что диск правильно распознан системой Windows и отображается в проводнике или Диспетчере дисков.
6. Убедитесь, что на диске нет защищенных паролем разделов или файлов, так как они могут мешать процессу форматирования.
После выполнения всех этих шагов вы готовы начать процесс форматирования диска под Mac OS на компьютере с операционной системой Windows.
Резервное копирование важных данных
Для резервного копирования данных с диска, отформатированного под Mac OS, на компьютере с операционной системой Windows, следуйте инструкции:
- Подключите отформатированный под Mac OS диск к компьютеру с операционной системой Windows.
- Откройте проводник (Windows Explorer) и найдите подключенный диск.
- Создайте новую папку на вашем компьютере, в которую будут сохранены резервные копии данных.
- Выберите файлы и папки на диске, которые вы хотели бы скопировать, и перетащите их в новую папку.
- Подождите, пока процесс копирования завершится. Это может занять некоторое время, в зависимости от объема данных.
Теперь у вас есть резервная копия ваших важных данных на компьютере с операционной системой Windows. Не забудьте проверить, что копирование прошло успешно и все ваши файлы сохранены. Регулярное резервное копирование поможет вам избежать неприятных сюрпризов и сохранить важные данные в безопасности.
Проверка системных требований
Перед тем как начать форматирование диска для Mac OS под Windows, убедитесь, что ваш компьютер соответствует системным требованиям:
- У вас должен быть компьютер под управлением операционной системы Windows.
- Обеспечьте достаточное количество свободного места на диске для установки Mac OS. Рекомендуется иметь не менее 30 ГБ свободного места.
- Убедитесь, что ваш компьютер имеет достаточно мощный процессор и оперативную память для работы с виртуальной машиной.
- Установите на компьютер программное обеспечение для виртуализации, такое как VMware или Parallels Desktop.
- Обратите внимание на требования по версии операционной системы. Некоторые версии Mac OS могут быть несовместимы с определенными версиями Windows.
По завершении проверки системных требований, вы можете приступить к процессу форматирования диска для Mac OS под Windows.
Форматирование диска
Для форматирования диска под Mac OS на компьютере с операционной системой Windows необходимо выполнить следующие шаги:
| Шаг 1: | Подключите внешний жесткий диск или USB-флешку к компьютеру с Windows. |
| Шаг 2: | Откройте «Панель управления» и выберите «Административные инструменты». |
| Шаг 3: | В «Административных инструментах» выберите «Управление компьютером». |
| Шаг 4: | В окне «Управление компьютером» выберите «Диспетчер дисков». |
| Шаг 5: | В списке дисков найдите подключенный внешний жесткий диск или USB-флешку. |
| Шаг 6: | Щелкните правой кнопкой мыши на выбранном диске и выберите «Форматировать». |
| Шаг 7: | В открывшемся окне выберите файловую систему «FAT32» или «exFAT». |
| Шаг 8: | Установите галочку возле опции «Быстрое форматирование». |
| Шаг 9: | Нажмите кнопку «Форматировать» и подтвердите свои действия. |
После выполнения этих шагов внешний жесткий диск или USB-флешка будет отформатированы в формате, совместимом с Mac OS. Теперь вы можете использовать их на компьютере с операционной системой Mac OS без каких-либо проблем.
Запуск Дисковой утилиты
Чтобы отформатировать диск для Mac OS под Windows, вам потребуется запустить Дисковую утилиту, предустановленную на вашем Mac.
Для этого вам нужно следовать этим шагам:
- Нажмите на значок Apple в верхнем левом углу экрана и выберите пункт меню «Параметры системы».
- В окне «Параметры системы» найдите и щелкните на значке «Дисковая утилита».
- После запуска Дисковой утилиты, вы увидите список всех доступных дисков и разделов на вашем Mac.
Теперь, когда Дисковая утилита запущена, вы можете перейти к следующему шагу для отформатирования выбранного диска под Windows.
Выбор диска для форматирования
Прежде чем приступить к форматированию диска для Mac OS под Windows, необходимо правильно выбрать диск, который будет подвергнут этому процессу. Убедитесь, что выбранный диск не содержит важных данных, так как форматирование приведет к их удалению без возможности восстановления.
Важно: Перед форматированием рекомендуется сделать резервные копии всех необходимых данных для их последующего восстановления.
Следуя этим инструкциям, вы сможете выбрать правильный диск для форматирования:
- Откройте «Диспетчер дисков» на вашем компьютере, нажав правой кнопкой мыши на кнопку «Пуск» и выбрав соответствующий пункт меню.
- Ознакомьтесь со списком доступных дисков и найдите тот диск, который вы хотите отформатировать.
- Запомните букву диска (например, «C:», «D:», «E:») или его название, чтобы быть уверенным в выборе правильного диска.
- Убедитесь, что выбранный диск не содержит важных данных, которые нужно сохранить.
После выбора и проверки диска на наличие важных данных, вы будете готовым приступить к процессу форматирования диска для Mac OS под Windows.
Если вы работаете на компьютере с Windows, а хотите использовать внешний жесткий диск от Mac OS, то вам потребуется отформатировать его так, чтобы он был совместим с вашей операционной системой. В этой статье мы расскажем вам о том, как выполнить эту задачу.
Первым шагом будет резервное копирование всех данных с внешнего жесткого диска от Mac OS на другое устройство или на облако. Это важно, чтобы вы не потеряли какие-либо данные в процессе форматирования.
После создания резервной копии данных вы можете приступить к форматированию диска. Для этого подключите внешний жесткий диск к компьютеру с Windows. Затем откройте «Диспетчер устройств», найдите ваш диск в списке устройств и щелкните правой кнопкой мыши на нем.
В контекстном меню выберите «Форматировать». В появившемся окне выберите нужную файловую систему для форматирования диска. В данном случае рекомендуется выбрать «NTFS». После этого нажмите «OK», чтобы начать процесс форматирования.
После завершения форматирования вы можете переместить данные обратно на внешний жесткий диск от Mac OS. Теперь он будет совместим с вашей операционной системой Windows и готов к использованию.
Содержание
- Как форматировать диск Mac OS под Windows
- Подготовка к форматированию
- Создание резервной копии данных
- Форматирование диска
- Установка драйверов
- Проверка работы диска
Как форматировать диск Mac OS под Windows
Если у вас возникла необходимость использовать диск с файловой системой Mac OS на компьютере под управлением Windows, вам потребуется отформатировать этот диск под Windows. Следуйте инструкциям ниже, чтобы выполнить данную операцию.
- Первым шагом перед форматированием диска будет необходимо выполнить резервное копирование всех данных, находящихся на этом диске. Процесс форматирования приведет к полной потере всех файлов.
- Откройте программу Диспетчер дисков на вашем компьютере под управлением Windows. Вы можете найти эту программу в меню «Пуск» или нажав правой кнопкой мыши по значку «Мой компьютер» и выбрав опцию «Управление».
- В программе Диспетчер дисков найдите диск Mac OS, который вы хотите отформатировать под Windows. Убедитесь, что вы выбираете правильный диск, чтобы не потерять никакие важные данные.
- Щелкните правой кнопкой мыши на выбранном диске и выберите опцию «Форматирование».
- В открывшемся окне выберите файловую систему NTFS или FAT32 в качестве формата для нового диска.
- Вы можете также задать имя для нового диска, а также выбрать параметры форматирования, такие как размер блока или единицу аллокации. Однако, по умолчанию эти значения уже настроены оптимально, поэтому вы можете оставить их без изменений.
- Щелкните на кнопке «Старт» и подождите, пока процесс форматирования не будет завершен. Это может занять некоторое время, особенно если диск имеет большой объем данных.
- По завершении форматирования вы увидите сообщение о том, что диск был успешно отформатирован. Теперь вы можете использовать этот диск под управлением Windows.
Учтите, что форматирование диска под Windows приведет к потере всех данных, находящихся на этом диске, поэтому будьте осторожны и убедитесь, что вы выполнили все резервное копирование перед началом процесса форматирования.
Подготовка к форматированию
Перед тем, как начать форматировать диск Mac OS под Windows, необходимо выполнить несколько предварительных шагов:
- Забэкапить все важные данные. В процессе форматирования диска возможна потеря информации, поэтому перед началом работы рекомендуется создать резервные копии всех необходимых файлов.
- Проверить диск на наличие ошибок. Откройте программу «Дисковая утилита» на своем Mac, выберите диск, который вы хотите отформатировать, и нажмите на кнопку «Проверить диск». Если будут обнаружены ошибки, нужно исправить их, используя функцию «Восстановить диск».
- Удалить все ненужные файлы. Чем меньше данных на диске, тем быстрее будет происходить процесс форматирования.
После того, как вы выполнили все эти предварительные шаги, можно переходить непосредственно к форматированию диска Mac OS под Windows. В следующей части инструкции мы рассмотрим подробнее этот процесс.
Создание резервной копии данных
Перед началом форматирования диска Mac OS под Windows рекомендуется создать резервную копию всех значимых данных. Это позволит избежать потери информации в случае непредвиденных проблем или ошибок.
Для создания резервной копии данных на Mac OS можно воспользоваться встроенной утилитой Time Machine. С помощью Time Machine можно регулярно создавать копии всех файлов и папок на внешний жесткий диск или сетевой накопитель.
Чтобы настроить резервное копирование с помощью Time Machine, следуйте инструкциям:
| Шаг 1: | Подключите внешний жесткий диск или сетевой накопитель к компьютеру Mac OS. |
| Шаг 2: | Откройте меню «Apple» в верхнем левом углу экрана и выберите «Настройки системы». |
| Шаг 3: | В настройках системы выберите пункт «Time Machine». |
| Шаг 4: | Включите Time Machine, переместив ползунок в положение «Включено». |
| Шаг 5: | Щелкните на кнопке «Выбрать диск» и выберите подключенный внешний жесткий диск или сетевой накопитель. |
| Шаг 6: | Установите флажок возле пункта «Создавать резервные копии автоматически». |
| Шаг 7: | Дождитесь окончания первой резервной копии. После этого Time Machine будет создавать регулярные резервные копии данных. |
Форматирование диска
Шаг 1:
Подключите внешний жесткий диск к компьютеру Mac OS и убедитесь, что он правильно распознается системой.
Шаг 2:
Откройте «Дисковую утилиту», которую можно найти в разделе «Служебные программы» в папке «Программы».
Шаг 3:
Выберите нужный диск в левой панели «Дисковой утилиты».
Шаг 4:
Нажмите на кнопку «Стереть» в верхней панели и установите формат «MS-DOS (FAT)» для диска.
Шаг 5:
Введите имя для диска и выберите схему разделов (обычно используется «Таблица разделов GUID»).
Шаг 6:
Нажмите на кнопку «Стереть» и подтвердите форматирование диска. Внимание: все данные на диске будут удалены!
После завершения форматирования диск будет готов к использованию под Windows. Теперь вы можете подключить его к компьютеру с установленной ОС Windows и использовать его для хранения данных.
Обратите внимание, что форматирование диска таким образом приводит к потере всех данных на нем, поэтому необходимо предварительно создать резервные копии своих файлов, если они находятся на диске, который вы собираетесь отформатировать.
Установка драйверов
После форматирования диска Mac OS под Windows на вашем компьютере, может потребоваться установка драйверов для обеспечения правильной работы всех компонентов устройства. Вот пошаговая инструкция о том, как выполнить эту операцию:
- Откройте браузер и перейдите на официальный сайт производителя вашего устройства.
- Перейдите на раздел «Поддержка» или «Драйверы и загрузки».
- Введите модель вашего устройства или выберите ее из списка.
- Выберите операционную систему – Windows, которую вы установили на отформатированном диске.
- Найдите нужные драйверы и скачайте их на ваш компьютер.
- Дважды щелкните на загруженных файлах драйверов и следуйте инструкциям по установке.
- Перезагрузите компьютер, чтобы завершить установку драйверов.
После перезагрузки ваше устройство должно корректно работать с установленной операционной системой Windows. Если у вас возникли проблемы или не удается найти нужные драйверы на официальном сайте, рекомендуется обратиться в службу поддержки производителя для получения дополнительной помощи и инструкций.
Проверка работы диска
После форматирования диска Mac OS на компьютере с операционной системой Windows, рекомендуется выполнить проверку правильности его работы. Это позволит убедиться, что диск функционирует надлежащим образом, а также обнаружить и исправить возможные ошибки и проблемы.
Для этого можно воспользоваться встроенным инструментом Windows — Утилитой проверки диска. Чтобы ее запустить:
- Откройте «Проводник» и найдите диск Mac OS, который вы отформатировали.
- Щелкните правой кнопкой мыши на этом диске и выберите «Свойства».
- Перейдите на вкладку «Сервис» и нажмите кнопку «Проверить».
В появившемся окне выберите опции для проверки диска и нажмите «Проверить». Утилита начнет сканирование диска и исправление обнаруженных проблем.
Пожалуйста, обратите внимание, что проверка диска может занять некоторое время, в зависимости от его размера и состояния. По завершении проверки вам будет предоставлена информация о результатах.
Если Утилита проверки диска сообщает об ошибках, рекомендуется выполнить дополнительные действия, например, повторную проверку или восстановление файлов. Если проблемы продолжаются, возможно потребуется обратиться за помощью к специалисту.
Важно отметить, что регулярная проверка работы диска является важной профилактической мерой, которая поможет поддерживать его в исправном состоянии и предотвратить возможные потери данных или ошибки работы.
Отформатировать диск в формат Mac OS Extended (HFS+) в Windows можно с помощью сторонних приложений и инструментов, таких как Paragon HFS+ или HFSExplorer.
Paragon HFS+ позволяет создавать и открывать разделы в формате HFS+ на компьютере под управлением Windows. Благодаря этой программе вы сможете форматировать диск в Mac OS Extended и использовать его для обмена данными между Mac и Windows.
Кроме того, существует HFSExplorer, которая работает как загрузочный диск или портативное приложение и позволяет открывать и копировать файлы с разделов HFS+.
Важно отметить, что при использовании этих приложений необходимо быть внимательным и осторожным, чтобы избежать потери данных или повреждения диска. Рекомендуется создать резервные копии важных файлов перед началом процесса форматирования.
В случае, если у вас есть доступ к компьютеру Mac, вы также можете отформатировать диск в формат Mac OS Extended с помощью стандартной утилиты Дисковая утилита.
Как форматировать жесткий диск в Mac OS
Как отформатировать жёсткий диск для работы с MAC и WINDOWS
Делаем флешку для Mac и Windows
Как отформатировать внешний жесткий диск SSD для MacOS и Windows.
НЕ ФОРМАТИРУЕТСЯ ДИСК MACOS 11 BIG SUR!!! РЕШЕНО!
Утилита без которой нельзя переехать на Mac. Как читать, писать, форматировать NTFS диски на Mac?
ОДИН ЖЕСТКИЙ ДИСК ДЛЯ MAC И WINDOWS / КАК ОТФОРМАТИРОВАТЬ ЖД В ExFAT
В какой формат отформатировать внешний накопитель, чтобы он работал с macOS и Windows одновременно?
Microsoft LO INTENTÓ!!! Apple lo CONSIGUE con Mac OS Sonoma!!!
Производители электроники всячески пытаются убедить, что мы живем в мире беспроводных технологий. Однако, лучше старой проверенной флешки пока ничего не придумали.
Для быстрой передачи данных с одного устройства на другое, для связи на разных операционных системах, для надежного хранения данных все так же удобно использовать внешние накопители информации.
Проблема лишь в том, чтобы правильно отформатировать флешку или диск. Сейчас расскажем, как сделать, чтобы и macOS и Windows в дальнейшем без проблем смогли работать с такой флешкой.
Какую файловую систему выбрать
Среди множества существующих файловых систем на данный момент самыми популярными принято считать: FAT32, NTFS, exFAT, APFS (Apple File System), HFS+ (Mac OS Extended).
Из коробки Windows полноценно поддерживает FAT32, NTFS и exFAT, а macOS – FAT32, exFAT, HFS+ и APFS (с macOS High Sierra и выше).
При помощи сторонних драйверов и утилит можно научить Windows работать с HFS+ и APFS либо добавить в macOS поддержку NTFS.
Внимание! При форматировании флешки или другого накопителя все данные на нем будут удалены, заранее сохраните все необходимое.
Имеющиеся сегодня решения сильно отличаются по стабильности работы и скорости передачи данных. Чтобы не грузить систему лишним ПО и не терять время при копировании или переносе файлов, лучше использовать файловую систему, которая поддерживается и Windows, и macOS.
Выбор стоит между FAT32 и exFAT.
Главным недостатком FAT32 является ограничение на размер файла. На такой диск не получится записать файл размером более 4ГБ. Учитывая наличие больших баз данных, бекапов, проектов или видео файлов лучше не привязываться к устаревшей файловой системе FAT32 и выбрать exFAT.
Как отформатировать флешку в macOS
1. Запустите приложение Дисковая утилита через Spotlight или Launchpad.
2. В левой панели выберите необходимый для форматирования накопитель.
3. Нажмите кнопку Стереть.
4. Укажите файловую систему exFAT и подтверждаем действие.
1. Откройте проводник.
2. Выберите необходимый для форматирования накопитель.
3. В контекстном меню выберите пункт Форматировать…
4. Укажите файловую систему exFAT, при необходимости установите другие параметры форматирования.
5. Подтвердите процедуру.
Готовая флешка в формате exFAT будет распознаваться как Windows-компьютером, так и любым Mac. При этом будет возможность как читать данные с накопителя, так и записывать на него без ограничения на размер файла в 4 ГБ.
⭐ Спасибо re:Store за полезную информацию.

🤓 Хочешь больше? Подпишись на наш Telegram.

iPhones.ru
Быстро и просто.
- Apple,
- macOS,
- restore,
- windows,
- фишки
Артём Суровцев
@artyomsurovtsev
Люблю технологии и все, что с ними связано. Верю, что величайшие открытия человечества еще впереди!
Если у вас есть внешний жесткий диск или USB флэш-накопитель, который вы хотели бы использовать на Mac и ПК на базе Windows, право выбора файловой системы для форматирования диска может привести к путанице. В данной статье вы можете узнать несколько способов как сделать так, чтобы ваш диск был совместим как на Mac так и на PС.
Вам необходимо иметь доступ или возможность передачи файлов между Mac и ПК? Как бы просто не звучало, но это не очень просто сделать для неопытного пользователя. Mac OS X и Windows используют совершенно разные файловые системы. По тому как отформатирован диск можно определить, на каком типе компьютера он будет работать. На самом деле, существует четыре способа, как отформатировать внешний или USB флэш-накопитель для достижения различных степеней совместимости между Мас и ПК.
Ниже мы рассмотрим все четыре способа:
HFS +
Родной файловой системой Mac OS X является HFS + (также известной как Mac OS Extended), и это единственная система, которая работает с Time Machine. HFS + является лучшей системой для форматирования диска, который используются на компьютерах Mac, но в тоже время она не поддерживается на Windows. Если вы планируете использовать внешний USB или флэш-накопитель с определенными компьютерами — например, дома или в офисе — то вас может заинтересовать программа под названием MacDrive. При установке MacDrive на ПК с Windows, вы сможет беспрепятственно читать и писать диски HFS +. Это не очень хорошее решение, если вам нужен диск для работы на любом компьютере без установки программного обеспечения.
NTFS
Родная файловая система Windows, которая является лишь частично совместимой с Mac OS X. Мас может читать файлы на дисках NTFS, но он не может записывать их. Так что, если вам нужно получить файл с ПК на Mac, система NTFS является достойным вариантом. Но увы вы не сможете переместить файлы с Mac на ПК.
FAT32
Самый распространенный способ отформатировать диск с файловой системой FAT32. Он работает со всеми версиями Mac OS X и Windows. Все, конечно, хорошо, но к сожалению FAT32 является очень старой файловой системой и имеет некоторые технические ограничения. Например, вы не можете сохранить файлы, размер которых превышает 4 Гб на FAT32-отформатированном диске. Это может вам не подойти, если вы работаете с большими файлами. Другим ограничением является общий размер раздела. Если вы отформатировали диск FAT32 в Windows, раздел диска не может быть больше, чем 32 Гб. При форматировании его на Mac OS X Lion 10.7, то раздел диска может быть до 2 Тб.
ExFat
Система ExFat устраняет два основных недостатка FAT32: более крупные разделы и размеры файлов. Это все замечательно, но увы, данная система еще довольно новая и не развитая. Любой работающий Mac на ОС 10.6.5 (Snow Leopard) или 10.7 (Lion) поддерживает ExFat, также как и ПК под управлением Windows XP SP3, Windows Vista SP1 и Windows 7.
Форматирование диска с помощью Disk Utility на Mac
— Запустите Disk Utility (Программы> Служебные программы).
— Выберите внешний жесткий диск или USB флэш-диск из списка слева.
— Нажмите на вкладку Стереть. Выберите формат — Mac OS Extended (HFS +), MS-DOS (FAT32), или ExFat.
— Щелкните по кнопке Стереть и диск начнет форматироваться. Имейте в виду, что при форматировании на диске удаляются все файлы, так что следует сделать резервное копирование важных данных до момента форматирования.
Форматирование диска с помощью Windows
— Откройте «Мой компьютер» в Windows;
— Выберите нужный диск из списка и щелкните правой кнопкой мыши на нем. Выберите «Форматировать» из контекстного меню;
— Появится окно, где можно выбрать формат — NTFS, FAT32 или ExFat. Убедитесь, что размер кластера устанавливается по умолчанию и введите метку тома;
— Нажмите кнопку Пуск для форматирования диска.
В процессе форматирования флешки на компьютере Windows или Mac нет ничего сложного, и многие пользователи уже не раз осуществляли данную операцию. Однако существует ряд нюансов, которые могут создать определенные трудности, например, снятие защиты от записи, выбор файловой системы и размера кластера, а также восстановление данных.
💚 ПО ТЕМЕ: Как в боковом меню Mac создать неудаляемые ярлыки внешних USB-накопителей.
Следует иметь в виду, что с помощью форматирования можно не только удалить все файлы, но и отладить устройство, если в его работе наблюдаются проблемы.
Отформатировать флешку (USB-накопитель) в ОС Windows можно следующим образом:
1. Запустите системный инструмент для форматирования.
Подключите USB-накопитель, после чего зайдите в «Мой компьютер». Нажмите на появившуюся иконку флешки правой кнопкой мыши и выберите пункт «Форматировать».
2. Настройте нужные параметры.
При выборе файловой системы пользователь указывает тип организации данных на накопителе.
Всего доступны три различные опции:
1. FAT32. Данный тип гарантирует совместимость с OC Windows, macOS и большинством USB-совместимых устройств, таких как игровые приставки, медиаплееры и пр. В то же время объем записываемого файла не должен превышать 4 ГБ. FAT32 является, пожалуй, лучшим вариантом, для совместной работы между Windows и macOS.
2. exFAT. При выборе данной опции флешка будет совместима с ОС Windows, начиная с версии XP SP2, а также Mac OS X Snow Leopard и более поздних. Этот тип файловой системы позволяет записывать файлы любого размера, однако флешка может не работать на некоторых устройствах.
3. NTFS. Выбрав данный тип, пользователь получит полностью совместимый с Windows USB-накопитель. В то же время на macOS можно будет только просматривать файлы без возможности перезаписывать их. NTFS также позволяет загружать файлы любой величины.
💚 ПО ТЕМЕ: Как ускорить Windows 10, 8 или 7, отключив ненужные службы операционной системы.
Определившись с типом файловой системы, необходимо указать размер кластера, то есть единицы распределения. В данном случае пользователю нужно выбрать минимальный объем памяти, выделяемый устройством для одного файла.
Если указать размер кластера 64 КБ, то даже файлы меньшего размера будут занимать минимум 64 КБ памяти. Размер кластера имеет смысл указать небольшим, если предполагается, что на флешке будет храниться много мелких файлов, например, текстовых документов. Таким образом можно сэкономить свободное место, однако скорость работы USB-накопителя снизится. Если же пользователь намерен хранить на флешке крупные файлы, то значение следует указать побольше. В любом случае, всегда можно оставить значение по умолчанию.
В поле «Метка тома» можно переименовать накопитель.
Не забудьте отметить пункт «Быстрое (очистка оглавления)». При выборе данное опции можно сэкономить время на очистку, однако, если снять галочку в данном пункте, система проверит накопитель на ошибки, что может пригодиться при отладке, хотя сам процесс продлится несколько дольше.
Завершив выбор опций нажмите «Начать» для запуска процесса форматирования.
Все описанные выше процедуры можно провести повторно, заново отформатировав флешку.
💚 ПО ТЕМЕ: Как перенести фото и видео с iPhone (iPad) на компьютер Mac или Windows, USB-флешку или внешний жесткий диск.
Как провести форматирование на защищенной флешке
Функция форматирования может оказаться недоступна из-за включенной защиты от записи. Ее можно отключить с помощью редактора реестра. Для этого выполните следующие действия:
1. Зайдите в редактор реестра с помощью комбинации клавиш Windows+R и вставьте в появившуюся строку regedit, после чего нажмите Enter.
2. Пройдите по следующему пути в дереве папок: HKEY_LOCAL_MACHINE → SYSTEM → CurrentControlSet → Control → StorageDevicePolicies (последний каталог может отсутствовать).
3. В папке StorageDevicePolicies откройте параметр WriteProtect и измените значение с 1 на 0, после чего нажмите «Сохранить».
4. Отключите флешку и перезагрузите компьютер.
Некоторые флешки имеют физическую защиту от записи в виде переключателя. В данном случае нужно просто перевести переключатель в другое положение.
В случае отсутствия каталога StorageDevicePolicies его необходимо создать. Для этого нажмите правой кнопкой мыши по каталогу Control и выберите «Создать» → «Раздел». В качестве названия укажите StorageDevicePolicies.
Далее нажмите правой кнопкой мыши по разделу StorageDevicePolicies, а затем «Создать» → «Параметр DWORD» или «Параметр QWORD».
В качестве имени параметра укажите WriteProtect и убедитесь, что его значение равно 0.
Затем закройте редактор реестра, отключите флешку и перезагрузите компьютер.
💚 ПО ТЕМЕ: На Windows или Mac не читается флешка. Как исправить?
Как быть, если отформатировать флешку не получается
Иногда Windows может сообщить о невозможности проведения форматирования. Причиной данного явления может быть сбой в работе как самой флешки, так и компьютера.
В подобной ситуации можно попробовать использовать специальное программное обеспечение для восстановления нормальной работы. Данное ПО часто находится на сайте компании-производителя флешки. Например, для накопителей, произведенных фирмой Transcend, доступна утилита JetFlash Online Recovery.
Кроме того, в интернете доступны универсальные программы, которые подходят для флешек от любого производителя, такие как USB Disk Storage Format Tool.
Если вы перепробовали все описанные выше методы, а отформатировать накопитель все равно не получается, возможно он неисправен и нуждается в замене или ремонте.
💚 ПО ТЕМЕ: Как установить macOS на внешний SSD, чтобы ускорить старый Mac (iMac, Mac mini и т.д.).
Если вы используете один или несколько внешних накопителей для хранения данных за пределами основного диска Mac вам обязательно надо знать как с ними обращаться в среде macOS. Далее в этом материале мы расскажем. как правильно стирать и форматировать подключённые к компьютеру USB-флешки или внешние диски используя штатный набор инструментов macOS, а также сторонние утилиты.
macOS — самодостаточная ОС. Программисты Apple внедрили в нее продвинутые утилиты для комфортной работы системы прямо из коробки. Для решения задач, связанных с управлением внутренними или внешними дисками, имеется стандартное приложение «Дисковая утилита». С её помощью пользователь может не только стереть диск, но и отформатировать его в понятный для Windows-компьютеров или для использования Boot Camp формат.
1. Откройте «Дисковую утилиту» любым удобным для вас способом (через Dock, Launchpad, проводник Finder (Программы → Утилиты), или поиск Spotlight).
2. В левом боковом меню выберите интересующий внешний накопитель подключённый к Mac (он будет отображаться в разделе «Внешние»).
Обратите внимание на то, что в структуре левого бокового меню отображаются и диски, и разделы. Диск может содержать несколько отдельных разделов (их названия отображаются несколько правее названия диска). Стирая раздел вы уничтожите лишь файлы которые хранятся непосредственно на нём. При форматировании диска стираются все разделы и все данные которые находятся на данном диске. Будьте внимательны!
3. Нажмите кнопку «Стереть». Укажите название для раздела или диска и выберите интересующий формат:
- APFS — стандартная файловая система macOS, внедренная в 2016 году, используется в macOS 10.13 и новее;
- APFS (зашифрованный) — файловая система с дополнительным шифрованием тома;
- APFS (чувствительный к регистру символов) — файловая система определяет, к примеру, папки с названиями «Яблык» и «ЯБЛЫК» как две совершенно разные папки;
- APFS (чувствительный к регистру символов, зашифрованный) — комбинированная файловая система со всеми нюансами описанных выше форматов;
- Mac OS Extended (журналируемый) — стандартная файловая система macOS, использующаяся в macOS 10.12 и ранее;
- Mac OS Extended (журналируемый, зашифрованный) — файловая система с дополнительным шифрованием тома;
- Mac OS Extended (чувствительный к регистру символов, журналируемый) — файловая система определяет, к примеру, папки с названиями «Яблык» и «ЯБЛЫК» как две совершенно разные папки;
- Mac OS Extended (чувствительный к регистру символов, журналируемый, зашифрованный) — комбинированная файловая система со всеми нюансами описанных выше форматов;
- MS-DOS (FAT) — используется на PC под управлением Windows или в среде macOS с дисками объёмом до 32 ГБ;
- ExFAT — используется на PC под управлением Windows с дисками объёмом более 32 ГБ. Применяйте данный способ при необходимости форматирования в формат NTFS.
В случае, если в списке предложенных форматов не оказалось APFS, отформатируйте диск в формат Mac OS Extended (журналируемый), а затем кликните правой кнопкой мыши по накопителю в боковом меню и в контекстном меню выберите пункт Преобразовать в APFS.
Обычно пользователи Mac форматируют внешние накопители (внутренние тем более) в формат Mac OS Extended (журналируемый). Форматирование в MS-DOS (FAT) или ExFAT идеально подойдёт если вы собираетесь использовать флешку или внешний диск как с компьютерами на базе macOS, так и с Windows.
ВНИМАНИЕ! Выбрав опцию шифрования вам понадобится придумать пароль и запомнить его. Если вы забудете пароль, то вы не сможете никакими способами дешифровать диск и получить данные.
💚 ПО ТЕМЕ: Mac для чайников: 10 полезных советов по macOS для новичков.
4. Если вы форматируете внешний диск целиком с несколькими разделами, то в пункте «Схема» выберите схему размещения (подробно):
- Схема разделов GUID — выберите эту опцию для использования дисков с компьютерами Mac на базе процессоров Intel;
- Master Boot Record (или «fdisk») — используйте эту схему если вы собираетесь использовать диск как второстепенный накопитель с Windows на Mac установленной через Boot Camp;
- Схема разделов Apple — совместима с компьютерами Mac на базе PowerPC с macOS версией 10.4 или более ранней.
5. Опционально вы можете указать параметры шифрования. Чем проще защита, тем быстрее будет работать диск, но он будет менее защищён от третьих лиц.

6. Нажмите кнопку «Стереть» и дождитесь окончания процесса форматирования. Когда иконка с диском пропадёт с рабочего стола беспокоиться не стоит. После завершения форматирования всё отобразится вновь.
7. После окончания процесса форматирования нажмите кнопку «Готово» и выйдите из «Дисковой утилиты».
Для правильного извлечения диска в проводнике Finder подведите курсор мыши к названию диска и справа нажмите на специальную иконку. На рабочем столе кликните правой клавишей мыши по диску и выберите в контекстном меню пункт «Извлечь «название диска»».
💚 ПО ТЕМЕ: Автозагрузка на Mac, или как добавить (удалить) программы для автоматического запуска при загрузке macOS.
Как записать данные на USB-флешку, отформатированную в NTFS на Mac
Многие пользователи в процессе использования компьютеров Mac сталкиваются с ситуацией, когда на USB флешку или внешний накопитель невозможно записать данные (только для чтения). В этом случае, необходимо либо воспользоваться вышеуказанной инструкцией и отформатировать диск, например, в формат MS-DOS (FAT) или ExFAT (будет читаться и на Mac и на Windows), либо установить драйвер Paragon NTFS for Mac.
🔥 Смотрите также:
- Как быстро перезвонить на последний набранный номер с iPhone.
- Лучший просмотрщик для Mac, или как просматривать фото на macOS – лучшие приложения.
- 10 крутых возможностей связки iPhone + Mac при совместном использовании.
🍏 Мы в Telegram и YouTube, подписывайтесь!