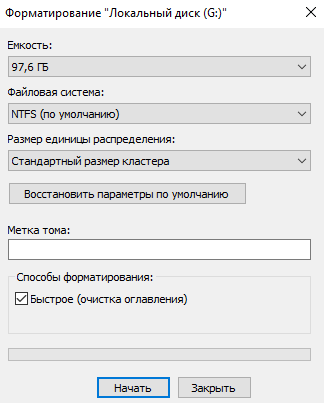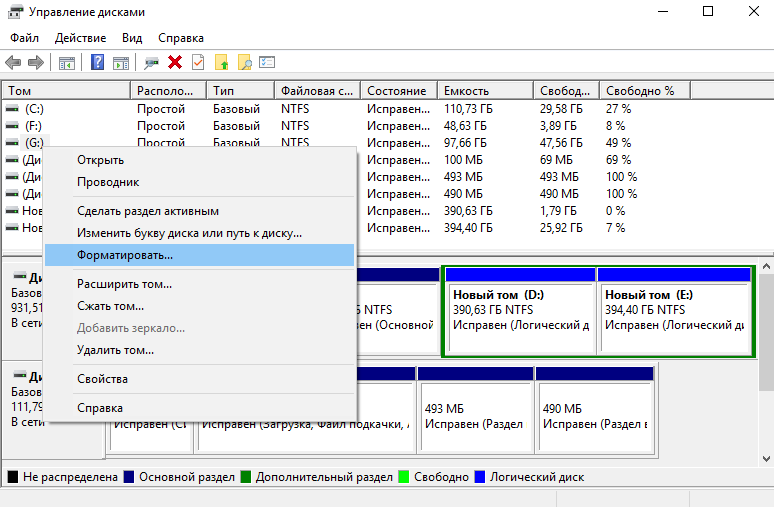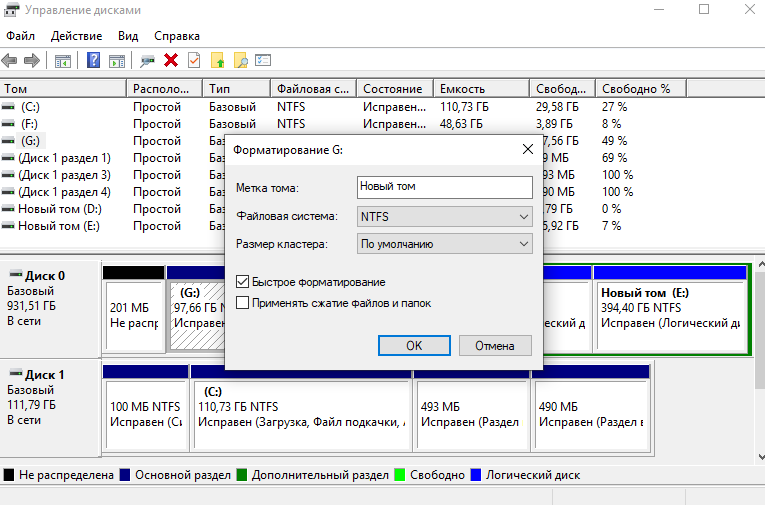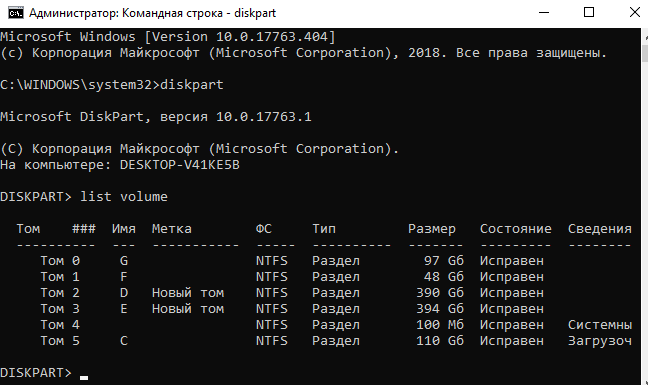Второй жесткий диск может быть полезным дополнением к вашему компьютеру, позволяя вам расширить объем доступного хранения данных. Однако перед использованием второго диска в Windows 10 необходимо правильно его отформатировать. Форматирование диска поможет установить необходимую файловую систему и готовит его к использованию.
В этом подробном руководстве мы рассмотрим основные шаги по форматированию второго жесткого диска в операционной системе Windows 10. Мы также покажем вам, как выбрать правильные параметры форматирования для вашего диска, чтобы обеспечить его оптимальную производительность.
Шаг 1: Подключение второго жесткого диска
Перед тем, как начать форматирование второго диска, убедитесь, что он правильно подключен к вашему компьютеру. Вы можете использовать SATA-порт или USB-порт для подключения диска. Убедитесь, что диск корректно распознается в системе и отображается в Диспетчере устройств.
Шаг 2: Открытие Диспетчера дисков
Откройте «Панель управления» и найдите раздел «Администрирование». Затем выберите «Управление компьютером». В открывшемся окне перейдите к разделу «Хранение» и выберите «Диспетчер дисков». Диспетчер дисков откроется и отобразит список всех подключенных дисков.
Шаг 3: Выбор диска для форматирования
В Диспетчере дисков найдите ваш второй жесткий диск. Убедитесь, что вы выбрали правильный диск, так как форматирование стерет все данные с него. Вы можете узнать, какой диск следует форматировать по его размеру и наименованию.
Шаг 4: Форматирование диска
Правой кнопкой мыши нажмите на второй диск и выберите «Форматировать». Откроется окно, где можно выбрать файловую систему и задать необходимые параметры форматирования. Рекомендуется выбрать файловую систему NTFS для оптимальной производительности и совместимости с Windows 10. Вы также можете ввести имя диска и выбрать ему букву привода.
После того, как вы выбрали необходимые параметры, нажмите на кнопку «Форматировать». Диспетчер дисков начнет процесс форматирования. Пожалуйста, будьте внимательны, что форматирование может занять некоторое время, особенно при большом размере диска. Подождите, пока процесс завершится, и ваш второй диск будет отформатирован и готов к использованию в Windows 10.
Примечание: Перед началом форматирования убедитесь, что вы создали резервную копию всех важных данных с вашего второго диска. Форматирование стирает все данные с диска без возможности их восстановления.
Теперь вы знаете, как правильно отформатировать второй жесткий диск в Windows 10. Этот процесс позволит вам начать использование вашего второго диска для хранения и управления данными. Убедитесь, что вы действительно выбрали правильные параметры форматирования и не забыли создать резервную копию всех данных с диска перед началом. Желаем вам удачи и эффективного использования вашего второго диска!
Проверьте подключение жесткого диска
Перед тем, как приступить к форматированию второго жесткого диска, важно убедиться, что он правильно подключен к компьютеру. Для этого выполните следующие шаги:
| 1. | Выключите компьютер и убедитесь, что он полностью отключен от источника питания. |
| 2. | Откройте корпус компьютера и внимательно рассмотрите его внутренности. |
| 3. | Найдите второй жесткий диск. Обычно он находится под первым жестким диском или рядом с ним. |
| 4. | Проверьте, что кабели-переходники правильно подключены как к жесткому диску, так и к материнской плате. |
| 5. | Убедитесь, что все соединения надежны и не отсоединяются. |
| 6. | Закройте корпус компьютера и включите его. |
| 7. | Проверьте, появился ли второй жесткий диск в списке устройств в диспетчере устройств вашей операционной системы. |
Если второй жесткий диск не отображается или не определяется в системе, возможно, вам потребуется переподключить его или проверить его работоспособность. Обратитесь к документации вашего жесткого диска или обратитесь за помощью к специалистам, если у вас возникли проблемы с подключением или определением второго жесткого диска.
Проверьте физическое подключение
Перед тем, как приступить к форматированию второго жесткого диска в Windows 10, убедитесь, что он правильно подключен к компьютеру. Проверьте следующее:
- Убедитесь, что вы используете правильный кабель для подключения жесткого диска к материнской плате компьютера или к соответствующему разъему на ноутбуке.
- Убедитесь, что кабель подключен к соответствующему разъему на жестком диске и на материнской плате или ноутбуке.
- Проверьте, что кабель надежно закреплен и не разъединяется.
- Убедитесь, что жесткий диск включен в электрическую розетку или подключен к источнику питания.
Если вы уверены, что физическое подключение выполнено правильно, можно переходить к следующему шагу — форматированию второго жесткого диска в Windows 10.
Убедитесь в распознавании диска в BIOS
Перед началом форматирования второго жесткого диска в Windows 10 необходимо убедиться, что диск распознается в BIOS компьютера. BIOS (базовая система ввода-вывода) отвечает за обнаружение и инициализацию всех устройств компьютера, включая жесткие диски.
Если диск не распознается в BIOS, он не будет виден и доступен для форматирования в операционной системе Windows 10.
Следуйте этим шагам, чтобы проверить распознавание диска в BIOS:
- Перезагрузите компьютер и нажмите клавишу DEL, F2, F10 (в зависимости от модели компьютера), чтобы войти в BIOS.
- Используйте клавиши-стрелки на клавиатуре, чтобы найти раздел «Boot» или «Boot Order».
- В этом разделе убедитесь, что второй жесткий диск правильно распознается. Он должен быть перечислен с правильной емкостью и моделью.
- Если диск не распознается, проверьте подключение SATA или IDE кабеля к диску и материнской плате. Убедитесь, что кабель был надежно закреплен на обоих концах.
- Если кабель правильно подключен, попробуйте изменить порядок загрузки или включить функцию «Auto-detect Hard Drive» в разделе «Boot».
- После внесения необходимых изменений сохраните настройки BIOS и перезагрузите компьютер.
Если после всех этих действий диск по-прежнему не распознается в BIOS, может потребоваться проверка диска на наличие физических повреждений или замена его на новый.
Проверьте драйвера диска в Device Manager
Прежде чем приступить к форматированию второго жесткого диска, рекомендуется убедиться, что драйверы для него правильно установлены и функционируют. Это поможет обеспечить стабильную работу диска и предотвратить возможные проблемы.
Для проверки драйверов диска в Windows 10 необходимо выполнить следующие шаги:
Шаг 1:
- Нажмите клавишу «Win + X» на клавиатуре или щелкните правой кнопкой мыши на кнопке «Пуск» в левом нижнем углу экрана.
- Из отображаемого контекстного меню выберите пункт «Device Manager» (Менеджер устройств).
Шаг 2:
В открывшемся окне «Менеджер устройств» найдите раздел «Дисковые устройства». Щелкните на нем, чтобы раскрыть список доступных устройств.
Шаг 3:
Найдите в списке свой второй жесткий диск и щелкните на нем правой кнопкой мыши. Из появившегося контекстного меню выберите пункт «Свойства».
Шаг 4:
В открывшемся окне «Свойства» перейдите на вкладку «Драйвер». Здесь можно проверить версию драйвера, обновить его или выполнить другие действия, связанные с управлением драйверами.
Если драйверы для вашего второго жесткого диска не установлены или устарели, рекомендуется обновить их. Для этого можно воспользоваться функцией автоматического обновления драйверов или загрузить актуальную версию драйвера с официального сайта производителя диска.
После проверки и обновления драйверов диска в Device Manager вы будете готовы к следующему шагу — форматированию второго жесткого диска.
Отформатируйте диск через Disk Management
Для открытия Disk Management следуйте указанным ниже шагам:
- Кликните правой кнопкой мыши по меню «Пуск».
- Выберите «Диспетчер дисков» во всплывающем меню.
- Откроется окно «Диспетчер дисков», где вы увидите список всех подключенных жестких дисков.
На этом этапе вы можете увидеть неотформатированный жесткий диск в списке. Чтобы отформатировать его, выполните следующие действия:
- Найдите необходимый диск в списке.
- Кликните правой кнопкой мыши на нем.
- Выберите опцию «Инициализировать диск».
- В появившемся окне выберите необходимые параметры и нажмите «ОК».
- Диск будет инициализирован и отображаться с пометкой «Неотформатированный».
- Кликните правой кнопкой мыши на неотформатированном диске.
- Выберите опцию «Создать простой том».
- В мастере создания тома выберите объем, файловую систему и присвойте букву диска.
- Продолжайте, следуя указаниям мастера с настройками по умолчанию.
- В результате ваш второй диск будет успешно отформатирован и будет готов к использованию в Windows 10.
Отформатированный диск будет отображаться в Windows 10, и вы сможете использовать его для хранения и обмена файлами.
Откройте Disk Management
Для форматирования второго жесткого диска в Windows 10 вам потребуется открыть программу Disk Management. Данный инструмент позволяет управлять дисками и томами на вашем компьютере.
Чтобы открыть Disk Management, выполните следующие действия:
- Нажмите правой кнопкой мыши на кнопке «Пуск» в левом нижнем углу экрана.
- В появившемся контекстном меню выберите пункт «Управление дисками».
- Откроется окно Disk Management, в котором отображаются все имеющиеся диски и тома на вашем компьютере.
Теперь вы готовы перейти к процессу форматирования вашего второго жесткого диска в Windows 10.
Выберите второй диск для форматирования
Шаг 1: Откройте «Проводник», нажав на значок папки на панели задач или в меню «Пуск».
Шаг 2: В левой части «Проводника» вы увидите раздел «Этот компьютер» или «Мой компьютер». Щелкните по нему.
Шаг 3: Просмотрите список доступных дисков и найдите второй жесткий диск, который вы хотите отформатировать. Второй жесткий диск может быть обозначен как «Диск D», «Диск E» и т.д.
Примечание: Будьте осторожны при выборе диска для форматирования, так как все данные на этом диске будут безвозвратно удалены.
Шаг 4: Щелкните правой кнопкой мыши на выбранном диске и выберите «Форматировать» из контекстного меню.
Нажмите правой кнопкой мыши и выберите «Форматирование»
Если вы хотите отформатировать второй жесткий диск в операционной системе Windows 10, вам потребуется выполнить следующие действия:
1. Найдите значок «Проводник» на рабочем столе или в меню «Пуск» и щелкните по нему. Откроется окно «Проводник».
2. В окне «Проводник» найдите раздел «Мой компьютер» в левой части окна и щелкните по нему. Появятся разделы всех подключенных дисков.
3. Найдите второй жесткий диск, который вы хотите отформатировать. Обычно он будет указан как «диск D:» или другая буква диска, зависящая от вашей конфигурации.
4. Нажмите правой кнопкой мыши по выбранному диску и в открывшемся контекстном меню выберите пункт «Форматирование».
5. В появившемся окне «Форматирование» вы можете настроить различные параметры форматирования диска, такие как файловая система, размер блока и метка тома. По умолчанию рекомендуется оставить эти параметры без изменений и нажать на кнопку «Начать», чтобы начать процесс форматирования.
6. Подтвердите свое действие в появившемся диалоговом окне, предупреждающем вас о том, что все данные на диске будут удалены при форматировании. Если у вас есть важные данные на диске, обязательно сделайте их резервную копию перед форматированием.
7. Ожидайте завершения процесса форматирования. Это может занять некоторое время в зависимости от размера и скорости вашего диска.
8. По завершении форматирования диск будет готов к использованию. Откройте «Проводник», чтобы убедиться, что диск успешно отформатирован и готов для записи файлов.
Теперь вы знаете, как отформатировать второй жесткий диск в операционной системе Windows 10, используя контекстное меню «Форматирование». Не забудьте сделать резервную копию данных перед выполнением этой операции, чтобы избежать потери важной информации.
Форматирование диска через командную строку
Если вам удобнее работать с командной строкой, вы можете воспользоваться ею для форматирования второго жесткого диска.
Вот пошаговая инструкция:
- Откройте командную строку, нажав комбинацию клавиш
Win + Rна клавиатуре. Введите командуcmdи нажмите клавишуEnter. - Введите команду
diskpartи нажмите клавишуEnter. Это откроет утилитуdiskpartдля работы с дисками и томами. - Введите команду
list diskдля просмотра списка всех доступных дисков на вашем компьютере. Обратите внимание на номер второго жесткого диска. - Введите команду
select disk X, гдеX— номер второго жесткого диска, полученный на предыдущем шаге. - Введите команду
cleanдля удаления всех разделов на выбранном диске. Внимание: эта команда удалит все данные на диске, поэтому убедитесь, что у вас нет важных файлов на нем. - Введите команду
create partition primary, чтобы создать новый основной раздел на диске. - Введите команду
format fs=ntfs quick, чтобы выполнить быстрое форматирование раздела в формате NTFS. - После завершения форматирования введите команду
exit, чтобы закрыть утилитуdiskpart. - Теперь ваш второй жесткий диск отформатирован и готов к использованию.
Убедитесь, что вы выполнили все шаги внимательно, чтобы избежать потери данных или нежелательных изменений на вашем компьютере.
Видео:
Как разделить объединить разделы жесткого диска SSD HDD
Windows 10, предлагает несколько способов форматирования раздела или диска. Вы можете инициировать операцию форматирования из Проводника файлов, Управления дисками, PowerShell или Командной строки.
В этом руководстве мы рассмотрим все три способа форматирования диска или раздела в Windows 10 без использования сторонних утилит.
ВАЖНО: форматирование диска или раздела приведет к удалению всех данных, сохраненных на этом диске или разделе. Поэтому перед форматированием диска или раздела обязательно сохраните данные на другом диске или внешнем USB-накопителе.
Способ 1 из 4
Отформатируйте диск с помощью Проводника
Шаг 1. Откройте Проводник и перейдите в раздел «Этот компьютер».
Шаг 2. Кликните правой кнопкой мыши диск / раздел, который вы хотите отформатировать, и выберите вариант « Форматировать…». Вы также можете кликнуть правой кнопкой мыши на диске, если он отображается в панели навигации (в левой панели) Проводника, а затем выбрать на вкладке «Управление» нажать кнопку «Форматировать».
Шаг 3. Выберите файловую систему для диска из раскрывающегося списка «Файловая система», убедитесь, что выбрано «Быстрое форматирование», а затем нажмите кнопку «Начать».
Нажмите кнопку «ОК», когда вы появится диалоговое окно подтверждения форматирования диска.
Способ 2 из 4
Форматирование диска или раздела с помощью управления дисками
Шаг 1. Откройте встроенный инструмент управления дисками, кликнув правой кнопкой мыши на кнопке «Пуск» или нажмите сочетание клавиш Win + X выбрав опцию «Управление дисками».
Шаг 2. В окне «Управление дисками» нажмите правой кнопкой мыши диск или раздел, который вы хотите отформатировать, и выберите в контекстном меню «Форматировать». После подтверждения откроется диалоговое окно «Форматирование».
Шаг 3. Введите метку для вашего диска, выберите файловую систему (мы рекомендуем NTFS), включите «Быстрое форматирование», и нажмите кнопку «ОК» .
Процесс форматирования диска может занять несколько секунд.
Способ 3 из 4
Форматирование диска с помощью Командной строки
Если вы не можете управлять диском или разделом через Управление дисками или Проводник файлов, вы можете использовать командную строку для его форматирования. Вот как это сделать.
Шаг 1. Откройте командную строку от имени администратора.
Шаг 2. В окне командной строки введите «Diskpart» и нажмите клавишу Enter.
Шаг 3. Затем введите «List Volume», и нажмите Enter, чтобы увидеть все диски на вашем ПК.
Шаг 4. Чтобы отформатировать раздел, вам сначала нужно выбрать его, выполнив следующую команду:
Select Volume X
В приведенной выше команде замените «X» на номер тома раздела, который вы хотите отформатировать.
Шаг 5. Наконец, выполните следующую команду для форматирования выбранного диска или раздела.
Format fs=ntfs Quick
Команда отформатирует диск в файловую системой NTFS. Если вы хотите отформатировать файловую систему с помощью FAT32, используйте следующую команду:
Format fs=fat32 Quick
После завершения форматирования вы можете закрыть командную строку.
Форматирование дисков с помощью PowerShell в Windows 10
В дополнение к командной строке можно также использовать Windows PowerShell для форматирования дисков. Вот как это сделать.
Шаг 1. Откройте PowerShell от имени администратора. Для этого кликните правой кнопкой мыши кнопку «Пуск», а затем выберите параметр PowerShell (администратор) .
Шаг 2. В окне PowerShell выполните следующую команду, чтобы получить список всех дисков, их букв, меток томов и размеров.
Get-Volume
Нажмите клавишу Enter.
Шаг 3. Затем выполните эту команду для форматирования диска.
Для быстрого форматирования используйте эту команду
Format-Volume -DriveLetter "<DriveLetter>" -FileSystem <FileSystem> -NewFileSystemLabel "<VolumeLabel>"
Для полного формата используйте эту команду
Format-Volume -DriveLetter "<DriveLetter>" -FileSystem <FileSystem> -NewFileSystemLabel "<VolumeLabel> -Full"
Все! По завершении работы вы можете закрыть окно PowerShell.
Вам может пригодиться: Как Создать новый раздел диска в Windows 10
Чтобы создать раздел или том (эти два термина часто используют как взаимозаменяемые) на жестком диске, вам необходимо войти в систему с правами администратора. Кроме того, на жестком диске должно быть либо нераспределенное дисковое пространство, либо свободное место в дополнительном разделе.
Если нераспределенного дискового пространства нет, вы можете создать его, сжав или удалив один из существующих разделов либо использовав программу стороннего производителя для работы с разделами жесткого диска.
-
Откройте средство «Управление компьютером». Для этого нажмите кнопку Пуск . Последовательно щелкните Панель управления > Система и безопасность > Администрирование, а затем дважды щелкните Управление компьютером.
-
На расположенной слева панели в разделе Запоминающие устройства выберите Управление дисками.
-
Щелкните правой кнопкой мыши нераспределенную область на жестком диске, а затем выберите Создать простой том.
-
В мастере создания простого тома нажмите кнопку Далее.
-
Введите размер тома, который вы хотите создать, в мегабайтах (МБ) или подтвердите максимальный размер, заданный по умолчанию, а затем нажмите кнопку Далее.
-
Подтвердите букву диска, предложенную по умолчанию, или выберите другую букву диска для идентификации раздела, а затем нажмите кнопку Далее.
-
В диалоговом окне Форматирование раздела выполните одно из указанных ниже действий.
-
-
Если вы хотите отложить форматирование тома, выберите Не форматировать данный том, а затем нажмите кнопку Далее.
-
Чтобы отформатировать том, используя параметры, заданные по умолчанию, нажмите кнопку Далее.
-
-
Проверьте все выбранные вами параметры и нажмите кнопку Готово.
Примечание: При создании разделов на базовом диске первые три раздела будут отформатированы как основные разделы. Начиная с четвертого, каждый раздел будет настроен в качестве логического диска в дополнительном разделе.
Предупреждение: При форматировании тома все имеющиеся на нем данные будут уничтожены. Перед началом работы сделайте резервную копию всех нужных данных.
-
Откройте средство «Управление компьютером». Для этого нажмите кнопку Пуск . Последовательно щелкните Панель управления > Система и безопасность > Администрирование, а затем дважды щелкните Управление компьютером.
-
На расположенной слева панели в разделе Запоминающие устройства выберите Управление дисками.
-
Щелкните правой кнопкой мыши том, который вы хотите отформатировать, а затем выберите пункт Форматировать.
-
Чтобы отформатировать том, используя параметры, заданные по умолчанию, в диалоговом окне Форматирование нажмите кнопку ОК, а затем еще раз нажмите кнопку ОК.
Примечания:
-
Вам не удастся отформатировать диск или раздел, которые на момент попытки форматирования используются другими программами, а также раздел, содержащий Windows.
-
Если вы установите флажок Быстрое форматирование, будет заново создана таблица файлов, но данные в томе не будут перезаписаны или стерты. Быстрое форматирование выполняется намного быстрее, чем обычное форматирование, при котором полностью стираются имеющиеся в томе данные.
Нужна дополнительная помощь?
Нужны дополнительные параметры?
Изучите преимущества подписки, просмотрите учебные курсы, узнайте, как защитить свое устройство и т. д.
В сообществах можно задавать вопросы и отвечать на них, отправлять отзывы и консультироваться с экспертами разных профилей.
Найдите решения распространенных проблем или получите помощь от агента поддержки.
Как отформатировать новый диск
Как отформатировать новый диск, купленный накануне или подаренный кем-то? Если жёсткий диск до вас уже использовался, возможно он уже отформатирован и не нужно предпринимать никаких действий, можно сразу захламлять его своими файлами, когда вы подключите винчестер, операционная система присвоит ему букву диска и с ним можно будет работать, но если вы купили новый жёсткий диск в хрустящей упаковке, то без форматирования не обойтись.
Как отформатировать новый диск
Итак друзья, данная статья подразумевает то, что у вас в компьютере уже есть один жёсткий диск и на нём установлена операционная система Windows 7. Но как обычно бывает, дискового пространства нам стало мало и мы приобрели ещё один винчестер объёмом 1 ТБ и также установили его в наш системный блок, затем включили компьютер и не знаем что делать. А делать надо вот что. Идём в Управление дисками.
В «Панели управления» щёлкаем правой мышью на «Компьютер» и выбираем в выпадающем меню «Управление»
Управление дисками

Открывается окно Управления дисками и здесь уже присутствует один жёсткий диск, обозначенный системой как Диск 0, объём 500 ГБ, (в Windows номера жёстких дисков начинаются с нуля), на нём имеются три раздела (C:), (D:), (F:) и на (C:) установлена операционная система Windows 7. Наш новый жёсткий диск объёмом 1 ТБ, представляет из себя нераспределённое пространство. Вы можете спросить, почему жёсткий диск объёмом 1 ТБ операционная система определила не полностью, а как — Диск 1, объём 940, 45 ГБ, очень подробно об этом написано в нашей статье «Как разделить жесткий диск»
В первую очередь новый жёсткий диск нужно инициализировать. Сделать это очень просто, подробности читаем в отдельной статье.
После инициализации, для того, что бы ввести наш новый жёсткий диск в работу, нам нужно его отформатировать в файловую систему NTFS и присвоить ему букву диска, в результате получится Новый том. Осуществим мы это с вами с помощью Мастера создания разделов, щёлкаем правой кнопкой мыши на неразмеченной области Диска 1 и жмём Создать простой том
Далее

В данном окне нам нужно указать размер создаваемого тома, предлагаю оставить всё как предлагает система и создать один большой том. Если вы хотите разбить жёсткий диск на несколько томов, то сделать это можно с помощью вот этой статьи: Разделить диск в Windows 7
Нажимаем Далее.
Мастер предлагает присвоить нашему тому свободную букву (H:), если согласны жмём Далее или выберите любую другую свободную букву.
Форматируем в файловую систему NTFS, ставим галочку Быстрое форматирование
Завершение работы мастера создания разделов. Готово
Открываем Компьютер и вот он наш Новый том (H:)
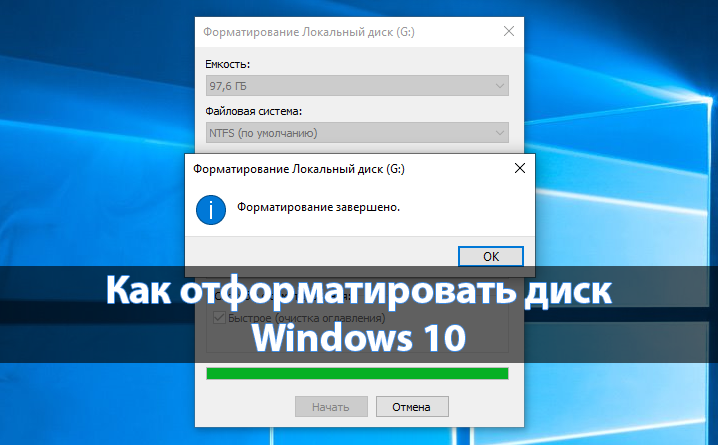
Отформатировать любой локальный диск (кроме системного) или внешний жесткий диск можно используя средства самой операционной системы. Для форматирования системного раздела жесткого диска используется загрузочная флешка Windows 10. Так как при попытке форматирования системного диска будет выводится сообщение: Вы не можете отформатировать этот том, диск уже используется.
Данная статья расскажет как отформатировать жесткий диск с Windows 10. Пользователю стоит разделять необходимость форматирования локального диска, системного диска или нового жесткого диска, так как способы решения задачи значительно отличаются. Средства операционной системы с легкостью позволяют отформатировать подключенный жесткий диск, и не позволяют — системный диск.
Быстрое или полное форматирование
Обычное форматирование дисков можно произвести используя средства операционной системы. Именно тогда пользователю и предстоит выбирать между быстрым и полным форматированием. Чтобы понять, почему полное форматирование занимает значительно больше времени, нужно узнать чем различаются полное и быстрое форматирование дисков.
- Быстрое форматирование — удаляет только данные о размещении файлов на диске. В то же время создается новый загрузочный сектор и формируется пустая файловая таблица указанного типа. По сути пространство не очищается, а становится не используемым. Это значит что системе даются полные права на перезапись всех данных. После такого форматирования возможно восстановление удаленных файлов.
- Полное форматирование — не только удаляет данные о размещении файлов, но и производит физическое обнуление записанных в секторах диска данных. Вместе с этим производится проверка накопителя на наличие поврежденных секторов, с автоматическим их исправлением. Если же говорить о полном форматировании, восстановить файлы сильно проблематично или вовсе не возможно.
Если же Вы собираетесь продавать свой жесткий диск рекомендуем выполнять полное форматирование диска. Так как при быстром форматировании производится простое разрешение перезаписи всех данных. По факту они не удаляются с диска, а со временем перезаписываются. Но при необходимости быстро освободить дисковое пространство поможет быстрое форматирование. См. также: Как очистить диск С от ненужных файлов в Windows 10.
Проводник
Откройте мой компьютер или проводник, и выберите диск, которые необходимо форматировать. Дальше нажмите правой кнопкой мыши на локальном диске, и в контекстном меню выберите пункт Форматировать…
В открывшемся окне форматирования достаточно Восстановить параметры по умолчанию, и выбрав способ форматирования нажать кнопку Начать. Если же Вы не установили отметку на пункт Быстрое (очистка оглавления), тогда процесс форматирования может занять продолжительное время.
После чистой установки операционной системы пользователю нужно добавить Мой компьютер на рабочий стол Windows 10. Так как по умолчанию значок компьютера на рабочем столе отсутствует, и способы по добавлению были несколько изменены.
Управление дисками
- Откройте средство управления дисками выполнив команду diskmgmt.msc в окне Win+R.
- Дальше в контекстном меню нужного диска аналогично выберите Форматировать…
- В открывшемся окошке достаточно установить Быстрое форматирование, и нажать ОК.
Важно! Тип файловой системы и размер кластера лучше оставлять по умолчанию. При необходимости форматирование можно выполнить ещё раз. В сжатии файлов и папок сегодня необходимости нет.
Командная строка
Командная строка действительно является мощным средством для управления компьютеров в руках опытного пользователя. Через командную строку с легкостью можно отформатировать жесткий диск выполнив несколько команд в нужном порядке. Перед выполнением форматирования нужно обязательно запустить командную строку от имени администратора.
- В командной строке запустите утилиту управления дисками выполнив команду: diskpart.
- После чего узнайте номер тома нужного диска для форматирования выполнив команду: list volume.
- Теперь командой выберите диск (мне нужно отформатировать нулевой диск, измените цифру, в соответствии с Вашим диском) выполнив команду: select volume 0.
- Для форматирования диска через командую строку выполняем команду: format fs=ntfs quick.
После завершения форматирования пользователю выведется сообщение о том, что программа DiskPart успешно отформатировала том. В последней команде мы указали тип файловой системы ntfs и команду quick для быстрого форматирования. Тип файловой системы при необходимости можно изменить, а для полного — достаточно удалить команду быстрого форматирования.
Как отформатировать жесткий диск для установки Windows 10
В процессе установки в пользователя также есть возможность создавать, форматировать, удалять и расширять разделы на жестком диске. Для чистой установки операционной системы на диск пользователю просто необходимо выполнить его форматирование.
- В ходе установки пользователю достаточно выбрать тип установки — Выборочная: только установка Windows (для опытных пользователей).
- Дальше выделив системный диск нажать кнопку Форматировать.
Именно после такого форматирования можно будет установить операционную систему на этот диск.
Как отформатировать новый жесткий диск Windows 10
Зачастую после первого подключения компьютер не видит новый жесткий диск. В таком случае пользователю достаточно задать букву и путь к разделам жесткого диска или же инициализировать новый том. Если же после подключения нового жесткого диска у Вас в проводнике сразу же стали отображаться все разделы, тогда достаточно будет воспользоваться одним из вышеуказанных способов.
Заключение
Средства операционной системы позволяют полноценно работать с разделами жесткого диска. Благодаря которым можно достаточно легко отформатировать жесткий диск в Windows 10. Пользователям необходимо только определиться какой способ форматирования лучше использовать. Для этого достаточно будет узнать основные отличия между быстрым и полным форматированием.
(7 оценок, среднее: 3,43 из 5)
Администратор и основатель проекта Windd.pro. Интересуюсь всеми новыми технологиями. Знаю толк в правильной сборке ПК. Участник программы предварительной оценки Windows Insider Preview. Могу с лёгкостью подобрать комплектующие с учётом соотношения цены — качества. Мой Компьютер: AMD Ryzen 5 3600 | MSI B450 Gaming Plus MAX | ASUS STRIX RX580 8GB GAMING | V-COLOR 16GB Skywalker PRISM RGB (2х8GB).