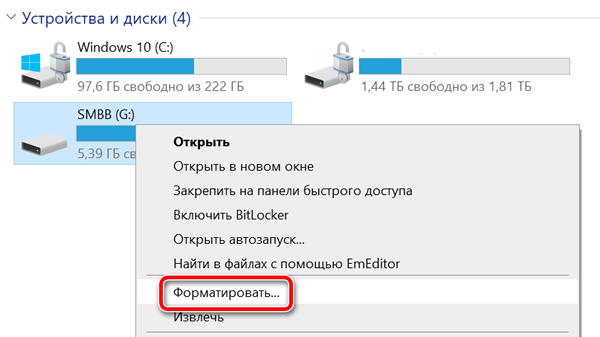На чтение 4 мин Опубликовано Обновлено
Отформатирование флешки в определенную файловую систему может быть полезным во многих случаях. Например, если вы хотите использовать флешку в устройствах, которые поддерживают только файловую систему FAT16, таких как старые принтеры или музыкальные плееры.
Некоторые операционные системы по умолчанию предлагают только форматирование в FAT32 или NTFS, но это не означает, что FAT16 невозможно использовать. На самом деле, вы можете отформатировать флешку в FAT16 на Windows 10 с помощью встроенной утилиты командной строки.
В этой статье мы подробно рассмотрим процесс форматирования флешки в FAT16 на Windows 10. Мы также расскажем вам, какие действия необходимо выполнить перед форматированием и как сохранить данные с флешки, если они вам нужны.
Прежде чем продолжить, обратите внимание, что форматирование флешки удалит все данные на ней без возможности восстановления. Убедитесь, что вы создали резервные копии всех важных файлов перед началом процесса форматирования.
Содержание
- Как отформатировать флешку в FAT16 на Windows 10
- Подготовка к отформатированию флешки
- Отформатирование флешки в FAT16 на Windows 10
Как отформатировать флешку в FAT16 на Windows 10
Форматирование флешки в файловую систему FAT16 может понадобиться, если вам требуется использовать флешку с другим устройством или программой, которая поддерживает только данную файловую систему. В этой статье мы рассмотрим подробную инструкцию о том, как отформатировать флешку в FAT16 на компьютере с операционной системой Windows 10.
- Сначала подключите флешку к компьютеру с помощью USB-порта.
- Откройте проводник Windows, щелкнув на значке папки в панели задач или через меню «Пуск».
- В проводнике найдите раздел «Этот компьютер» или «Мой компьютер» и щелкните правой кнопкой мыши на флешке.
- В контекстном меню выберите пункт «Форматировать».
- В появившемся окне «Форматирование» установите следующие параметры:
- В поле «Файловая система» выберите «FAT».
- В поле «Разметка» выберите «FAT16».
- Поставьте галочку напротив пункта «Быстрое форматирование», чтобы ускорить процесс.
- Нажмите кнопку «Пуск» для начала процесса форматирования.
- В появившемся предупреждении о потере данных подтвердите свое решение, кликнув по кнопке «ОК».
- Дождитесь завершения процесса форматирования. Время может зависеть от размера флешки и скорости работы компьютера.
- После завершения форматирования флешка будет готова к использованию в файловой системе FAT16.
Итак, теперь вы знаете, как отформатировать флешку в FAT16 на компьютере с операционной системой Windows 10. Помните, что форматирование флешки приведет к полной потере данных на ней, поэтому перед началом процесса обязательно сделайте резервную копию всех важных файлов.
Подготовка к отформатированию флешки
Перед тем как приступить к отформатированию флешки в файловую систему FAT16 на компьютере под управлением Windows 10, необходимо выполнить следующие шаги:
- Подключите флешку к компьютеру с помощью USB-порта.
- Убедитесь, что на флешке нет важных данных, так как форматирование полностью удалит все файлы.
- В случае, если на флешке есть данные, которые должны быть сохранены, необходимо создать их резервную копию на другом носителе информации, например, на жестком диске компьютера.
- Убедитесь, что флешка не используется процессом записи или чтения данных. Закройте все открытые файлы и программы, связанные с флешкой.
После выполнения этих простых предварительных действий можно приступать к форматированию флешки в файловую систему FAT16.
Отформатирование флешки в FAT16 на Windows 10
Форматирование флешки в файловую систему FAT16 может понадобиться, если вы хотите использовать ее с устройствами, которые поддерживают только эту старую версию файловой системы. В этой статье мы подробно рассмотрим процесс форматирования флешки в FAT16 на Windows 10.
Примечание: форматирование флешки удалит все данные на ней. Перед форматированием обязательно сделайте резервную копию всех важных файлов.
Шаги по отформатированию флешки в FAT16 на Windows 10:
- Подключите флешку к компьютеру с помощью USB-порта. Убедитесь, что компьютер видит флешку и определяет ее как съемный диск.
- Нажмите клавишу Win+X на клавиатуре и выберите «Диспетчер дисков».
- В Диспетчере дисков найдите флешку в списке устройств.
- Щелкните правой кнопкой мыши на флешке и выберите «Форматирование».
- В открывшемся окне выберите «ФАТ» в качестве системы файлов.
- Выберите «FAT16» из выпадающего меню «Система файлов».
- Убедитесь, что все остальные параметры форматирования установлены по умолчанию и нажмите кнопку «Начать».
- Внимательно прочитайте предупреждение о потере данных и если все в порядке, нажмите «OK».
- Подождите, пока процесс форматирования завершится. Это может занять некоторое время.
- После завершения форматирования вы увидите сообщение «Форматирование завершено». Нажмите «OK».
Теперь ваша флешка отформатирована в FAT16 и готова к использованию с устройствами, которые требуют эту версию файловой системы.
Как отформатировать флешку в fat16
Содержание статьи
Основные ограничения
Довольно часто в уже старых устройствах перестают работать флешки, которые были в комплекте. Это связано с тем, что количество циклов перезаписи флеш-памяти ограничено. Либо становится необходим больший объем доступного пространства для использования.
Но файловая система FAT16 может адресовать максимально 4 Гб дискового пространства. Это значит, что отформатировать раздел диска размером, к примеру, 8 Гб в FAT16 невозможно. Поэтому максимальный размер флешки для такого устройства будет 4 Гб. Хотя стоит отметить, что 4 Гб — это неофициальная максимальная емкость, полностью соответствуют стандарту лишь 2 Гб, но, используя размер кластера 64 Кб, можно удвоить максимальный размер. Большинство устройств разгон читают без проблем.
Новые флешки поставляются уже отформатированными, как правило, в FAT32, что не подходит. Зато если флеш-накопитель укладывается в максимальный объем (4 Гб и менее) – то не составит труда его переформатировать.
Форматирование
Если размер флешки 2 Гб и менее, то необходимо воспользоваться стандартным средством для форматирования в Windows. Для этого откройте «Мой компьютер» и щелкните правой кнопкой мыши по диску, соответствующему флешке. Далее кликните в появившемся меню по «Форматировать…». В открывшейся программе форматирования выберите файловую систему FAT (это и есть FAT16).
Если же флеш-накопитель более 2 Гб (например, 4 Гб), то в стандартной программе форматирования не будет файловой системы FAT. Чтобы ее все-таки отформатировать, придется воспользоваться командной строкой. Для этого зайдите в меню «Пуск», затем найдите группу «Стандартные», а в ней — командную строку.
В командной строке наберите команду format x: /fs:fat, где вместо x буква флешки (как она отображается в «Мой компьютер»), и нажмите ввод (Enter). Программа выдаст предупреждение о возможной несовместимости и спросит – выполнять ли форматирование. Ответьте Y (в английской раскладке клавиатуры). Затем, если потребуется, введите метку тома и нажмите Enter. Теперь флешка отформатирована в FAT16 и можно ее использовать в устаревших устройствах.
Как быть, если флешка более 4 Гб
В случае наличия флешки размером более 4 Гб, отформатировать ее в FAT16 не удастся, не сократив размер. Его можно уменьшить специализированными программами, изменив объем основного раздела. Но совместимость с оборудованием данного подхода под вопросом, кроме этого есть риск вывести устройство из строя (зависит от типа используемого в нем контроллера). Поэтому проще всего приобрести флешку размером 4 Гб.
Источник
Форматирование флешки в Windows 10 – 7 эффективных подходов
В Windows 10 возможность форматирования флэш-накопителя USB может пригодиться в ряде случаев. Например, вы можете переформатировать новое или использованное съемное устройство хранения, чтобы убедиться, что оно не содержит вредоносного кода. Или если флэш-накопитель недоступен из-за повреждения данных. Возможно, вы получили флэш-накопитель с файловой системой, несовместимой с конфигурацией вашей системы. Или вы планируете продать диск и хотите убедиться, что на нём не осталось личной информации.
Вне зависимости от причины, Windows 10 поставляется с несколькими инструментами для форматирования практически любого типа хранилища, включая USB-устройства флэш-памяти, с использованием проводника, управления дисками, командной строки и PowerShell.
В этом руководстве по Windows 10 мы расскажем о различных способах форматирования флэш-накопителя USB, чтобы быстро стереть его содержимое или устранить проблемы, когда устройство не распознается.
Предупреждение. Использование любой из приведенных ниже инструкций приведет к удалению содержимого выбранного диска. Если у вас есть какие-либо важные файлы, вы должны создать их резервную копию, прежде чем продолжить.
Как отформатировать флешку с помощью проводника
Чтобы отформатировать флэш-накопитель USB с помощью проводника, выполните следующие действия.
- Откройте Проводник.
- Нажмите на Этот компьютер на левой панели.
- В разделе «Устройства и драйверы» щелкните правой кнопкой мыши флэш-диск и выберите параметр Форматирование.
Используйте раскрывающееся меню «Файловая система» и выберите опцию NTFS.
Совет: если вы планируете использовать съемный диск в Windows 10, а также в системах MacOS, вы можете выбрать опцию exFAT для совместимости. Однако, если вы также думаете об использовании устройства на компьютере с Linux, FAT32 – лучший вариант, даже если вы будете ограничены размерами файлов 4 ГБ.
Примечание. Параметр «Быстрое форматирование» удаляет только таблицу файловой системы и корневую папку, но данные по-прежнему могут быть восстановлены на диске. Если вы не выберете эту опцию, будет выполнено полное форматирование, сканирование на наличие поврежденных секторов и будут записаны нули во всех секторах для удаления данных. В результате процесс может занять много времени в зависимости от размера хранилища.
Выполнив эти шаги, вы можете начать сохранять документы, изображения, видео и другие файлы на отформатированном диске.
Как отформатировать флешку в консоли Управление компьютером
При использовании «Управление дисками» существует как минимум два способа отформатировать съемный диск. Вы можете отформатировать диск, чтобы перестроить таблицу файловой системы и удалить её содержимое. Или вы можете удалить раздел, содержащий файловую систему и данные, которые могут пригодиться для решения проблем с хранилищем.
Форматирование флешки
Чтобы использовать управление дисками для форматирования USB-накопителя, выполните следующие действия.
- Откройте Управление компьютером, например, через поиск в меню «Пуск».
- Перейдите в раздел Управление дисками.
- Щелкните правой кнопкой мыши съемный диск и выберите параметр Форматировать и нажмите Да в открывшемся окошке.
После выполнения шагов, флэш-диск будет отформатирован и готов к использованию в проводнике.
Очистка и форматирование флешки
Если вы сталкиваетесь с ошибками и другими проблемами, вы можете использовать эти шаги для очистки флэш-накопителя USB и начать с нуля с новым разделом и файловой системой с помощью управления дисками:
- Откройте Управление компьютером, например, через поиск в меню «Пуск».
- Перейдите в раздел Управление дисками.
- Щелкните правой кнопкой мыши съемный диск и выберите параметр Удалить том.
Совет: если вы назначаете букву вручную, лучше выбирать букву в обратном порядке (Z, Y, X и т.д.).
Примечание. Используя этот метод, вы можете использовать только «NTFS» или «FAT32». Если вам нужно отформатировать диск с помощью «exFAT», вам нужно использовать командную строку или PowerShell
После выполнения этих действий будет создан новый раздел и настроена новая файловая система, устраняющая распространенные проблемы с флэш-накопителем, включая повреждение данных.
Надежное хранение
Если вы не можете выполнить форматирование, вероятно, съемный диск физически поврежден. В этом случае вы всегда можете приобрести другой USB-накопитель.
Если вы ищете надежный флэш-накопитель с достаточным объемом памяти для крупных проектов и высокой скоростью передачи данных, SanDisk Extreme Go (CZ800) является отличным вариантом. USB-накопитель предлагает до 128 ГБ дискового пространства со скоростью передачи до 200 МБ/с, поддерживается сильным брендом и даже включает в себя некоторые изящные функции, такие как защита паролем, восстановление и шифрование.
Как отформатировать флешку в командной строке
Кроме того, вы также можете использовать командную строку для форматирования флэш-накопителя USB для удаления таблицы файловой системы и данных. Или вы также можете использовать инструмент для очистки диска и нового начал с новым разделом и таблицей файловой системы.
Форматирование флешки в командной строке
Чтобы выполнить быстрое или полное форматирование флэш-накопителя USB с помощью командной строки, выполните следующие действия.
- Откройте командную строку от имени администратора.
- Введите следующую команду, чтобы выполнить быстрое форматирование флэш-накопителя USB, и нажмите Enter (дважды):
format VOLUME: /v:FLASHDRIVE-LABEL /fs:FILE-SYSTEM /q
В этой команде обязательно замените «VOLUME» на правильную букву диска хранилища, «FLASHDRIVE-LABEL» на имя, которое вы хотите использовать для отображения диска в проводнике файлов, «FILE-SYSTEM» одной из доступных файловых систем, включая «FAT32», «exFAT» или «NTFS» (рекомендуется).
Этот пример представляет собой быстрое форматирование диска G:
format G: /v:wFlash /fs:NTFS /q
(Необязательно) Введите следующую команду, чтобы выполнить полное форматирование флэш-накопителя USB, и нажмите Enter (дважды):
format VOLUME: /v:FLASHDRIVE-LABEL /fs:FILE-SYSTEM
В этом примере выполняется полное форматирование диска G:
format G: /v:wFlash /fs:NTFS
После выполнения этих шагов флэш-накопитель будет отформатирован с указанными вами параметрами.
Очистка и форматирование флешки в командной строке
Чтобы очистить и отформатировать флэш-накопитель USB с помощью командной строки, выполните следующие действия.
- Откройте командную строку от имени администратора.
- Введите следующую команду для запуска инструмента diskpart и нажмите Enter :
Введите следующую команду для просмотра списка доступных дисков и нажмите Enter :
Введите следующую команду, чтобы выбрать флэш-диск, который вы хотите удалить, и нажмите Enter :
select disk DISK-NUMBER
В этой команде обязательно замените «DISK-NUMBER» на правильный номер, представляющий диск, который вы пытаетесь отформатировать.
В этом примере выбирается флэш-накопитель, указанный как диск № 1:
Введите следующую команду, чтобы удалить все разделы, и нажмите Enter :
Введите следующую команду, чтобы создать основной раздел, и нажмите Enter :
create partition primary
Введите следующую команду для быстрого форматирования и нажмите Enter :
format fs=FILE-SYSTEM label=DRIVE-NAME quick
В этой команде обязательно замените «NTFS» на предпочитаемую файловую систему, «workFlash» на имя, которое вы хотите дать устройству, и если вы не укажете «быстрый» параметр, будет выполнен полный формат.
Этот пример быстро форматирует съемное хранилище, используя файловую систему NTFS:
format fs=NTFS label=workFlash quick
Введите следующую команду, чтобы назначить букву диска, и нажмите Enter :
Краткое примечание. Вы можете добавить команду «letter=e», чтобы назначить (в данном случае) букву «Е». В противном случае система назначит букву автоматически.
Введите следующую команду для завершения diskpart и нажмите Enter :
После того как вы выполните эти шаги, diskpart удалит любую информацию с USB-накопителя. Он создаст новый раздел и настроит совместимую файловую систему для хранения файлов с вашего компьютера с Windows 10, macOS или Linux (в зависимости от ваших настроек).
Как отформатировать флешку с помощью PowerShell
Как и в командной строке, вы можете использовать PowerShell для быстрого форматирования съемного флэш-накопителя, чтобы стереть его содержимое. Или вы также можете использовать инструмент командной строки для очистки и форматирования устройства, удаления его содержимого и устранения проблем.
Форматирование флешки в PowerShell
Чтобы отформатировать USB-накопитель с помощью команд PowerShell, выполните следующие действия.
- Откройте PowerShell от имени администратора.
- Введите следующую команду, чтобы выполнить быстрое форматирование флэш-диска, и нажмите Enter :
Format-Volume -DriveLetter DRIVE-LETTER -FileSystem FILE-SYSTEM
В этой команде обязательно замените «DRIVE-LETTER» правильной буквой, обозначающей диск, который вы хотите отформатировать, и «FILE-SYSTEM» на FAT32, exFAT или NTFS (рекомендуется).
В этом примере выполняется быстрое форматирование диска E:
(Необязательно) Введите следующую команду, чтобы выполнить полное форматирование USB-накопителя, и нажмите Enter :
Format-Volume -DriveLetter DRIVE-LETTER -FileSystem FILE-SYSTEM -Full -Force
В этом примере выполняется полное форматирование диска E:
Format-Volume -DriveLetter E -FileSystem NTFS -Full -Force
После выполнения этих действий PowerShell отформатирует съемное хранилище с указанными вами настройками.
Очистка и форматирование флешки в PowerShell
Чтобы очистить и отформатировать съемный диск с помощью команд PowerShell, выполните следующие действия.
- Откройте PowerShell от имени администратора.
- Введите следующую команду, чтобы просмотреть флэш-диск, который вы хотите исправить, и нажмите Enter :
Введите следующую команду для удаления тома и нажмите Enter :
Get-Disk DISK-NUMBER | Clear-Disk -RemoveData
В команде замените «DISK-NUMBER» на правильный номер, указывающий на флэш-диск, который вы форматируете.
В этом примере выбирается и очищается диск № 1:
Get-Disk 1 | Clear-Disk -RemoveData
Введите Y, чтобы подтвердить действие, и нажмите Enter .
Введите следующую команду, чтобы создать новый раздел, и нажмите Enter :
New-Partition -DiskNumber DISK-NUMBER -UseMaximumSize
В команде замените «DISK-NUMBER» на правильный номер, который обозначает форматируемую флешку.
В этом примере создается новый раздел с использованием всего пространства, доступного на диске № 1:
New-Partition -DiskNumber 1 -UseMaximumSize
Введите следующую команду, чтобы выполнить быстрое форматирование и назначить метку диска, и нажмите Enter :
Get-Partition -DiskNumber DISK-NUMBER | Format-Volume -FileSystem FILE-SYSTEM -NewFileSystemLabel DRIVE-NAME
В команде измените «DISK-NUMBER» на правильный номер вашего хранилища, «FILE-SYSTEM» на «NTFS», «FAT32» или «exFAT», а «DRIVE-NAME» на имя, которым вы хотите обозначить диск в проводнике.
В этом примере выбирается и форматируется диск № 1 с использованием файловой системы NTFS:
Get-Partition -DiskNumber 1 | Format-Volume -FileSystem NTFS -NewFileSystemLabel workFlash
Введите следующую команду, чтобы назначить новую букву для диска и нажмите Enter :
Get-Partition -DiskNumber DISK-NUMBER | Set-Partition -NewDriveLetter DRIVE-LETTER
В команде замените «DISK-NUMBER» на правильный номер вашего съемного хранилища, а «DRIVE-LETTER» на букву, которую вы хотите использовать.
В этом примере E устанавливается как буква диска для диска № 1:
Get-Partition -DiskNumber 1 | Set-Partition -NewDriveLetter E
После выполнения этих действий, аналогично командной строке, PowerShell удалит любую информацию с флэш-накопителя USB для устранения проблем, включая поврежденные данные, защиту от записи и нераспознанные диски. Затем он создаст новый раздел и настроит совместимую файловую систему для хранения файлов с вашего компьютера.
Источник
My current 3D printer is only able to handle FAT16 formatted micro-SD cards. And that’s a challenge as on Windows 10 the FAT16 option is no longer available in the GUI when you put in a “large” micro-SD card, lets say 8GB or more which is already formatted with FAT32 or NTFS.
But no worry, we can use diskpart to prepare and format the SD-card with FAT16.
On your Windows machine open a command prompt by select the search option next to Windows Start menu on the bottom left of your screen. Type cmd in the search field a, the Command Prompt App will be your best match, press enter and you are ready.
Start diskpart, you will get a warning, accept yes, as you do want to make changes to your SD-card. Diskpart.exe will open in his own screen.
If you have not yet put you SD-card in your PC, do it now. And in the Diskpart window run the list disk command. This will give an overview of al disks (HDD, SSD, SD-cards, etc) in your system. In my case Disk 6 is an 8GB micro SD-card.
Select the correct Disk by running the select disk command.
Check which partitions are present on the SD-card, as we will need to remove those creating a new FAT16 partition. Run the command list part.
Both partition needs to be removed and do make sure you are on the correct Disk, as removed does mean removed. And you might just see 1 partition on your SD-card, thats fine. For each partition you need to first select the partition using the select part <X> and then remove the partition using delete part.
And finally we create the new partition by running the create command; create part primary size=4000. This 4000 is rather important, as FAT16 only supports up to 4GB.
When you run the command almost immediate a Windows File Explorer Window will open as the new partition is noticed by Windows and it wants to format it. Ignore that for now, if you want to can check your new partition by running the list part command again. It should show a Primary partition of 4000 MB.
Close the diskpart window by typing exit and go back to your Windows Command prompt screen. Run the format command from the Windows Command line; format H: /FS:FAT /Q And replace H with you SD-card drive letter. Press “Y” and give your SD-card an interesting name.
After a few seconds the H-drive will show up in Windows Explorer and you will now be able to use it. You can “Cancel” the Microsoft Windows alert that you need to format.
All the commands once again
In the Windows Command Prompt Window;
diskpart - to start diskpart.exe
In the diskpart window;
list disk - list disks in your system
select disk X - select the disk you want to change
list part - list partitions on the selected disk
select part - select the partition
delete part - delete the selected partition
create part primary size=4000 - create the partition for FAT16
exit - close diskpart.exe
In the Windows Command Prompt Window;
format X: /FS:FAT /Q - format the new partition with FAT16Introduction: Format USB Flash Drive to FAT/FAT16 (not FAT32)
Format USB flash drive to FAT when there is no FAT option on format window.
Step 1: Why There Is No FAT Option on Format Window.
When you need to format your USB to FAT/FAT16 because your device (like DVD player or digital decoder etc) only support FAT file systems. But there is no option FAT on format window, so you cant change it to FAT. So why it happened?
Because your USB size is more than MAX Volume size of FAT.
FAT/FAT16: Max volume size 4GB, Max file size 2GB.
FAT32: Max volume size 2TB, Max file size 4GB.
exFAT: Max volume size 128PB, Max file size 16EB.
It mean if your USB flash drive is 8GB or more, it will not support FAT format.
So what you need is resize it to 4GB.
Step 2: Use DISKPART to Resize USB
Put your USB on.
Press Window+R to open Run.
DISKPART ↵
DISKPART> list disk ↵
Disk ### Status Size Free Dyn Gpt
——— ———- ——- ——- — —
Disk 0 Online 40 GB 0 B
Disk 1 Online 7538 MB 0 B
#Your USB is Disk 1 (7538 MB) ,select it:
DISKPART> select disk 1 ↵
Disk 1 is now the selected disk.
DISKPART> list part
Partition ### Type Size Offset
————- —————- ——- ——-
Partition 1 Primary 500 MB 1024 KB
DISKPART> clean ↵
DiskPart succeeded in cleaning the disk.
# resize USB to 4000MB
DISKPART> create part primary size=4000
DiskPart succeeded in creating the specified partition.
DISKPART> active ↵
DiskPart marked the current partition as active.
Close window then Format again. You will see FAT option there.
Step 3: Change Back to Default Size.
Now your USB is 3.9GB. To change it back to original size do this.
Open DISKPART
DISKPART> list disk ↵
DISKPART> select disk 1 ↵
DISKPART> list partition ↵
DISKPART> clean ↵
DISKPART> list partition ↵
DISKPART> create partition primary ↵
DISKPART> list partition ↵
DISKPART> format fs=fat32 quick ↵
DISKPART> list partition ↵
exit ↵
Отформатировать флешку в FAT16 процесс, который может потребоваться, если вы хотите использовать ее в старых устройствах, которые не поддерживают более современные файловые системы. На Windows 10 это можно сделать без особых сложностей, используя встроенные инструменты операционной системы.
Прежде всего, убедитесь, что у вас есть все необходимые данные с флешки, так как процесс форматирования удалит все файлы с носителя. Подключите флешку к компьютеру и откройте проводник. В списке устройств должно появиться новое съемное устройство. Щелкните правой кнопкой мыши по нему и выберите «Форматировать».
В открывшемся окне выберите файловую систему FAT16 из списка доступных опций. Убедитесь, что все необходимые параметры форматирования установлены верно, и нажмите кнопку «Начать». Будьте осторожны, так как форматирование флешки удалит все данные, и восстановить их будет невозможно. Поэтому перед тем, как нажать на кнопку «Начать», еще раз убедитесь, что у вас есть резервная копия всех важных файлов.
После завершения форматирования флешка будет готова к использованию с файловой системой FAT16. Теперь ее можно подключить к устройству, которое требует именно такую файловую систему. Если в процессе форматирования возникли проблемы или вы не можете выбрать файловую систему FAT16, возможно, вам потребуется использовать дополнительное программное обеспечение, способное работать с этой файловой системой.
Используйте описанные выше шаги для отформатирования флешки в FAT16 на Windows 10. Помните, что это действие необратимо, поэтому перед началом обязательно сделайте резервную копию всех данных. Удачи!
Содержание
- Подготовка к форматированию флешки FAT16
- Процесс форматирования флешки FAT16 на Windows 10
- Восстановление данных после форматирования флешки FAT16
Подготовка к форматированию флешки FAT16
Перед тем, как приступить к форматированию флешки в файловую систему FAT16 на Windows 10, необходимо выполнить несколько подготовительных действий:
- Удостоверьтесь, что у вас есть все необходимые данные с флешки и сохраните их в безопасном месте, так как форматирование приведет к полному удалению информации.
- Подключите флешку к компьютеру при помощи свободного USB-порта.
- Убедитесь, что флешка не используется другими программами или процессами. Закройте все приложения и файлы на флешке, чтобы исключить возможность ошибок форматирования.
- Проверьте, что ваш компьютер поддерживает файловую систему FAT16. В большинстве случаев, компьютеры с операционной системой Windows 10 автоматически поддерживают эту файловую систему.
- Уточните, какой букве диска соответствует ваша флешка. Вы можете проверить это в проводнике (Windows Explorer) или в диспетчере устройств (Device Manager).
После тщательной подготовки и выполнения перечисленных действий вы будете готовы к форматированию флешки в файловую систему FAT16.
Процесс форматирования флешки FAT16 на Windows 10
Перед началом процесса форматирования флешки FAT16, убедитесь, что все необходимые данные с флешки сохранены в другом месте, так как форматирование приведет к полной потере информации на ней.
Следуйте этим шагам, чтобы отформатировать флешку в формат FAT16 на Windows 10:
- Подключите флешку к компьютеру через USB-порт.
- Откройте «Проводник» или «Этот ПК» на вашем компьютере.
- Найдите флешку в списке устройств и щелкните правой кнопкой мыши по ней.
- В появившемся контекстном меню выберите опцию «Форматировать».
- В открывшемся окне «Форматировать» укажите следующие параметры:
- Файловая система: выберите «FAT» из выпадающего списка.
- Размер блока аллокации: выберите «512 байт».
- Метка (необязательно): введите желаемое название для флешки.
- Быстрое форматирование (рекомендуется): оставьте флажок установленным.
- Щелкните кнопку «Начать» для начала процесса форматирования флешки.
- Подтвердите свое намерение форматировать флешку, если появится соответствующее предупреждение.
- Дождитесь завершения процесса форматирования. Время завершения может зависеть от размера и скорости флешки.
- После завершения форматирования, флешка будет готова к использованию в файловой системе FAT16.
Убедитесь, что вы выполнили все шаги правильно, прежде чем начинать процесс форматирования, чтобы избежать потери важных данных. Теперь вы готовы использовать свою флешку в формате FAT16 на Windows 10.
Восстановление данных после форматирования флешки FAT16
При форматировании флешки в файловую систему FAT16 все данные на ней будут удалены без возможности их восстановления. Однако, существуют специальные программы, которые могут помочь восстановить потерянные файлы.
Ниже приведены шаги, которые нужно выполнить для восстановления данных после форматирования:
- Скачайте и установите программу для восстановления данных. В интернете существует множество платных и бесплатных программ, выберите наиболее подходящую для ваших нужд.
- Подключите отформатированную флешку к компьютеру с помощью USB-порта.
- Запустите программу для восстановления данных.
- Выберите диск, который соответствует отформатированной флешке, из списка доступных дисков.
- Запустите процесс сканирования. Программа будет искать файлы, которые можно восстановить после форматирования.
- Дождитесь завершения сканирования. Время сканирования может зависеть от объема данных на отформатированной флешке.
- Просмотрите результаты сканирования. Программа покажет список файлов, которые можно восстановить.
- Выберите файлы, которые вы хотите восстановить, и укажите путь для сохранения.
- Нажмите кнопку «Восстановить» и дождитесь окончания процесса восстановления данных.
После завершения восстановления данных, рекомендуется проверить восстановленные файлы, чтобы убедиться, что они не повреждены и восстановлены правильно.
Важно помнить, что шансы на успешное восстановление данных зависят от нескольких факторов, включая объем данных на флешке и то, как долго прошло с момента форматирования. Чем больше времени прошло и чем больше новых данных было записано на флешку, тем меньше шансов на восстановление старых файлов.