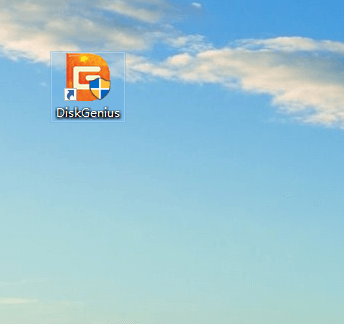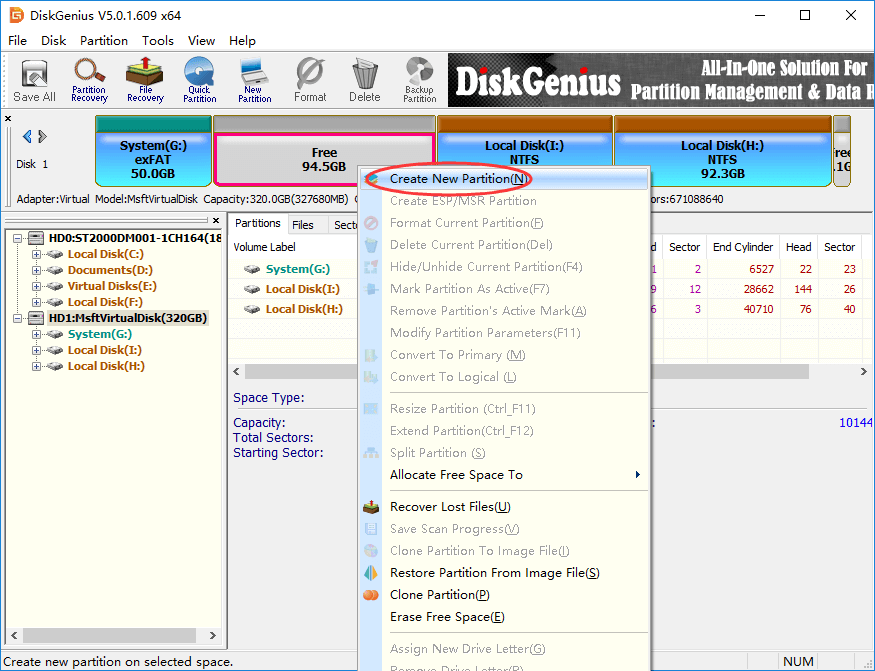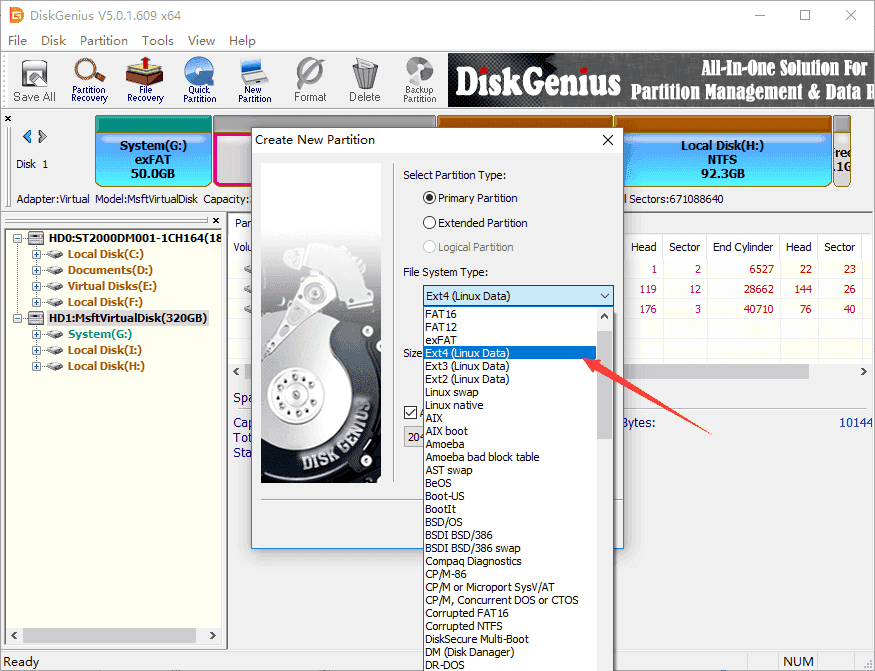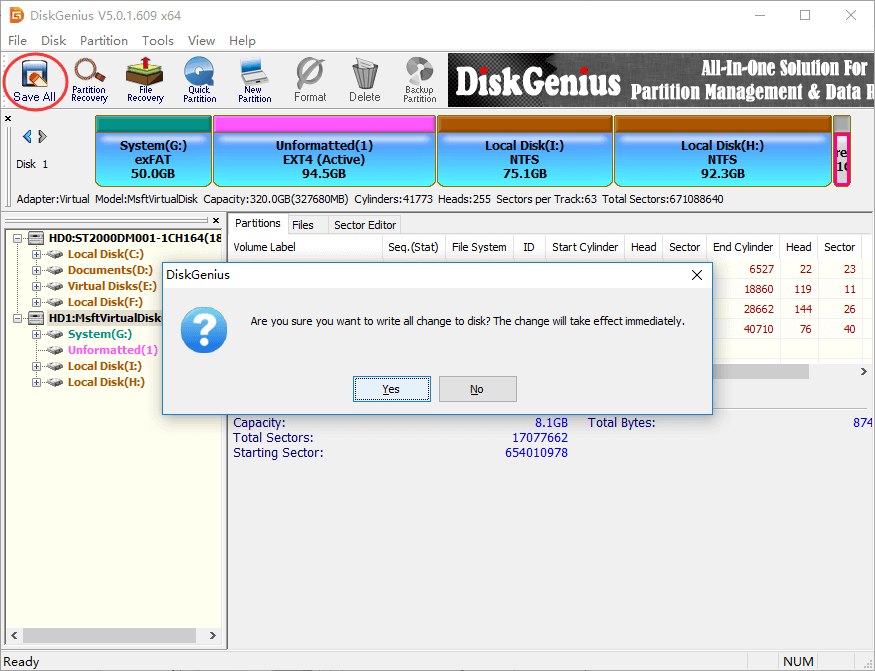На чтение 4 мин Опубликовано Обновлено
Файловая система ext3 является одной из самых популярных для операционных систем Linux. Но иногда возникает необходимость работать с диском, отформатированным в этом формате, на компьютере под управлением Windows. В этой статье мы расскажем о нескольких способах преобразовать диск или раздел в формат ext3 на Windows.
Первым способом является использование специальных программ, которые позволяют работать с файловыми системами Linux на Windows. Одним из наиболее используемых инструментов для этой цели является Ext2Fsd. Это открытое программное обеспечение, которое позволяет прочитывать и записывать данные на диске, отформатированном в ext2, ext3 или ext4 на Windows. Ext2Fsd поддерживает множество функций и обеспечивает удобный интерфейс для работы с файловой системой ext3.
Если использование дополнительного программного обеспечения не подходит вам, вы можете воспользоваться командной строкой Windows для преобразования диска в формат ext3. Для этого вам потребуется скачать ext2fsd, набрать в командной строке несколько команд и перезагрузить компьютер. После этого ваш диск будет отформатирован в ext3 и вы сможете работать с ним на Windows.
Возможность преобразования диска в формат ext3 на Windows открывает новые возможности для пользователей, которые работают с операционной системой Linux и Windows одновременно. Теперь вы можете свободно обмениваться данными между двумя операционными системами, не беспокоясь о совместимости файловых систем. Будьте внимательны при преобразовании диска в формат ext3 и не забудьте создать резервную копию важных данных перед началом процесса.
Содержание
- Преимущества формата ext3
- Инструменты для работы с дисками
- Подготовка диска к преобразованию
Преимущества формата ext3
Вот некоторые преимущества формата ext3:
| 1. | Надежность. Формат ext3 обеспечивает хорошую защиту данных, благодаря журналированию. Это позволяет системе восстановиться после сбоев питания или неожиданной перезагрузки. |
| 2. | Совместимость. Ext3 совместим с предыдущей версией ext2, что облегчает переход с одной файловой системы на другую без необходимости перемещать данные. |
| 3. | Производительность. Формат ext3 имеет низкую степень фрагментации, что позволяет улучшить скорость чтения и записи файлов. |
| 4. | Расширяемость. Ext3 поддерживает увеличение размеров файловой системы без необходимости пересоздания ее с нуля. Это упрощает управление пространством на диске. |
| 5. | Оптимизация под Linux. Ext3 создан специально для операционной системы Linux, что позволяет использовать ее возможности на 100%. |
В целом, формат ext3 представляет собой отличный выбор для тех пользователей, которые ищут надежность, производительность и совместимость с Linux.
Инструменты для работы с дисками
Для работы с дисками в операционной системе Windows существует несколько удобных инструментов. Вот некоторые из них:
- Диспетчер дисков: Это встроенный инструмент в Windows, который позволяет управлять дисками, создавать разделы, изменять размер разделов и форматировать диски.
- Acronis Disk Director: Это коммерческое программное обеспечение, которое предоставляет расширенные возможности для работы с дисками, такие как объединение разделов, изменение геометрии диска и восстановление удаленных данных.
- GParted: Это бесплатный инструмент для работы с разделами дисков. Он позволяет создавать, изменять размер и форматировать разделы, а также выполнять другие операции связанные с управлением дисками.
- MiniTool Partition Wizard: Это еще одна бесплатная программа для работы с разделами дисков. Она поддерживает множество операций, таких как изменение размера разделов, перемещение разделов и конвертация файловой системы.
Выберите подходящий инструмент в зависимости от ваших потребностей и уровня опыта.
Подготовка диска к преобразованию
Перед тем, как преобразовать диск в формат ext3 на Windows, необходимо выполнить ряд подготовительных шагов:
| Шаг | Описание |
| 1 | Сделайте резервную копию всех данных, хранящихся на диске, который вы собираетесь преобразовать. Во время преобразования диска данные могут быть потеряны, поэтому важно сохранить их на другом носителе. |
| 2 | Убедитесь, что на компьютере, где будет выполняться преобразование диска, установлена программа для работы с разделами диска, например, GParted или MiniTool Partition Wizard. Эти программы позволяют изменять размер разделов и создавать новые. |
| 3 | Проверьте, что диск, который вы хотите преобразовать, не содержит нераспределенного пространства и имеет достаточное количество свободной памяти для создания нового раздела. Если необходимо, выполните дефрагментацию диска, чтобы освободить место. |
| 4 | Просмотрите список программ, установленных на компьютере, и убедитесь, что у вас есть программы, которые могут работать с файловой системой ext3. Некоторые из таких программ включают в себя Ext2Fsd и Paragon ExtFS. |
После завершения всех этих подготовительных шагов вы будете готовы к преобразованию диска в формат ext3.
Contents:
EXT4, EXT3 and EXT2 file system
What is file system?
File system is the method by which files are named and placed logically to store, retrieve and update data and also used to manage space on available storage devices. Without file system, files stored on a device would be one large body of data, as data does not know where to stop or when to begin. Information stored on device media is split into two pieces, which are usually called metadata and user data. The structure and logic rule used by system to manage data is called a file system.
There are many different types of files system, and each has its own structure and logic rules, speed, size, etc. File system is widely used on various storages devices such as hard drive, flash memory, virtual disk, etc. As a Windows user, you must be family with FAT32, exFAT and NTFS. In this section, we’ll talk about file systems Ext2, Ext3 and Ext4, which belong to Linux operating system.
Ext2 (Second Extended File System)
Ext2 file system was first introduced by Remy Card in 1993 and it was the first default file system in several Linux distro. This file system was developed for the purpose of overcoming limitations on previous Ext file system. Ext2 does not support journaling feature, thus it is recommended to be used on flash drives or SD cards which do not need the overhead of journaling. The maximum individual file size it can be 16GB-2TB.
Ext3 (Second Extended File System)
- Ext3 file system was introduced by Stephen Tweedie in 2001 and it is available starting from Kernel 2.4.15.
- Journaling feature is available in Ex3.
- Maximum individual file size is 15GB -2TB
- Provide solution to convert Ext2 to Ext3 file system directly without backing up / restoring data.
Ext4 (Second Extended File System)
- Ext4 file system was introduced in 2008, starting from Linux Kernel 2.6.19.
- Provide option to disable journaling feature.
- Backward compatibility is supported. You can mount Ext3 file system as Ext4 without upgrading it.
- The maximum individual file size 16GB – 16TB.
- Some new features are included such as multiblock allocation, fast fsck, journal checksum, etc.
It is easy to format a partition to ext4, ext3 or ext2 with the help of DiskGenius Free, and the formatting speed is fast. Please note formatting wipes all data from the volume, and you should make sure important files have been backed up. Let’s see have a look at the formatting steps.
Step 1. Install and launch DiskGenius from computer and you can see all partitions on the disk.
Step 2. Select the partition you want to format and click «Format» button from toolbar. Also, you can right-click on the partition to be formatted, and choose Format Current Partition, as below:
Step 3. Choose file system type you need from the Format Partition window and click Format button. To format ext4, you should choose Ext4 from the drop-down list.
Step 4. Click Yes to continue. Wait for several seconds and the formatting will complete.
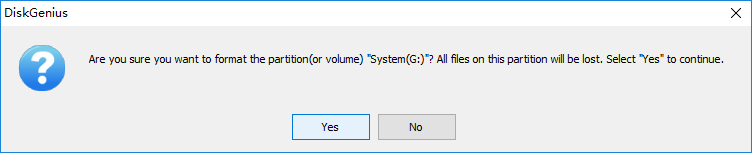
The video guide to format Ext4 in Windows
Note: Since V4.9.5.508 PartitionGuru changed name to DiskGenius.
How to create EXT4/3/2 Linux partition in Windows 10?
Windows uses NTFS, FAT32 or exFAT file system and Linux uses extended file system like ext3, ext4. Windows does not support to read, write or access Linux file system without the help of third-party partition tools. As we all known, Windows users cannot create partitions with these file systems easily in Disk Management. How to create an Ext4/3/2 Linux partition under Windows?
Here, we recommend a free partition tool – DiskGenius Free to fulfill the task. DiskGenius can be used under any Windows platform, and it provides a bunch of useful features like data recovery, disk & partition management, data backup, repair bad sectors, edit hex data, etc. The recently released version adds support to create, format, read or access ext4 / ext3/ ext2. So, we can use this partition tool to create an ext4 /3/2 partition in Windows.
Step 1. Right-click on free / unallocated disk space and select Create New Partition from context menu, as follows. Alternatively, you can select free disk space and click New Partition button.
Note: If there is not free disk space on your drive, you can use DiskGenius shrink one partition to free some disk space. Also, you can just delete a partition whose files have all been backed up.
Step 2. The «Create New Partition» box comes up, and you can select file system type now. To create ext4 partition, you should select Ext4 (Linux Data). Then click OK button.
Step 3. Click Save All button on the upper-left panel to save the new partition to partition table.
Step 4. DiskGenius asks whether to format the partition after it is saved to partition table. Click Yes and the partition will be formatted quickly.
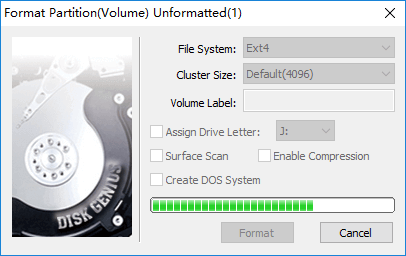
Conclusion
DiskGenius makes it very easy to format partition to EXT4, EXT3 or EXT2 file system in Windows. Besides, it provides many other functions to help you manage and access EXT4 Linux partition in Windows 10, for instance, save data to ext4 partition, delete data from Linux partition, clone EXT4 partition to image, resize Linux partition without losing data, etc. If you need to format EXT4 in Windows, free download DiskGenius and try it now.
I think everybody has gotten it right in some way, but I think there still are bits of information I’d like to add:
Regarding the filesystem
Live media is not the same as a properly installed operating system, and sure you’ll need a variant of the ext filesystem for installing your Linux distribution but on your hard drive, many live media does not have this requirement and they will work fine from a fat 32 drive.
Regarding your actual question
You can use any tool suggested here to format your drive, many support different filesystems but if you need a live media, you’ll most likely just need fat 32, and the good old windows format dialog will be enough for this task.
Regarding what I believe is what you want to achieve
As far as I can tell, you just want to boot a live image of said distribution to do whatever you need to do on it, without installing it or making your computer dual boot, so you most certainly want to stick with the fat 32 filesystem and you would just have to use a proper tool like Unetbootin (as somebody has already suggested) since it will do all the work of creating a live USB for you.
Файловая система ext3 является одним из самых популярных в операционных системах Linux. Она обеспечивает надежное хранение данных, поддержку различных атрибутов файлов и высокую производительность. Однако, когда дело доходит до совместного использования этих данных с операционной системой Windows, возникают определенные трудности.
Решением этой проблемы является форматирование в ext3 для Windows. Существует несколько способов осуществить это, но наиболее практичным и удобным является использование программы Ext2Fsd. Данное ПО позволяет монтировать разделы ext3, ext4 и ext2 на компьютере под управлением Windows.
Ext2Fsd предоставляет возможность просматривать и модифицировать файлы на разделах, отформатированных в ext3, с операционной системы Windows. Благодаря этому, пользователи могут свободно обмениваться данными между разными ОС, используя общие разделы.
Однако, стоит отметить, что форматирование в ext3 для Windows имеет некоторые ограничения. Ext2Fsd не поддерживает шифрование файлов и разделов, а также не совместим с утилитой chkdsk, используемой для исправления ошибок файловых систем в Windows. Кроме того, данная программа может работать не стабильно на некоторых версиях Windows, поэтому перед использованием ее стоит ознакомиться с рекомендациями разработчиков.
Содержание
- Как форматировать диск в ext3 для Windows
- Подготовка к форматированию
- Форматирование диска в ext3
- Использование диска в ext3 в Windows
- Резюме и рекомендации
Как форматировать диск в ext3 для Windows
Если вам необходимо работать с диском в формате ext3 на Windows, вы можете воспользоваться специальными программами.
Вот несколько шагов, которые помогут вам форматировать диск в ext3 для Windows:
- Скачайте и установите программу Ext2Fsd. Это бесплатный инструмент, который позволяет работать с файловыми системами ext2, ext3 и ext4 на Windows.
- Откройте программу Ext2Fsd и выберите диск, который вы хотите отформатировать в формате ext3.
- Нажмите правой кнопкой мыши на выбранный диск и выберите пункт «Format» в контекстном меню.
- В появившемся окне выберите формат ext3 и установите необходимые параметры форматирования, такие как размер блока и имя тома (volume label).
- Нажмите кнопку «Format» и подождите, пока процесс форматирования завершится.
- После завершения форматирования вы сможете использовать диск в формате ext3 на Windows.
Учтите, что форматирование диска удалит все данные с выбранного диска. Поэтому перед форматированием выполните резервное копирование всех важных данных, чтобы избежать их потери.
Теперь вы знаете, как форматировать диск в ext3 для Windows с помощью программы Ext2Fsd. Это позволит вам работать с дисками в формате ext3 на компьютере с установленной операционной системой Windows.
Подготовка к форматированию
Перед тем как приступить к форматированию в файловой системе ext3 на ОС Windows, необходимо выполнить ряд предварительных шагов. Это поможет избежать потери данных и гарантировать успешное форматирование вашего диска.
Вот некоторые важные предварительные действия перед форматированием:
| 1. | Создайте резервную копию всех важных данных, которые находятся на диске, который вы собираетесь отформатировать. В процессе форматирования все данные на диске будут удалены без возможности восстановления. Поэтому важно иметь копию всех необходимых файлов и информации. |
| 2. | Убедитесь, что ваш компьютер или ноутбук подключен к розетке и имеет стабильное питание. Прерывание процесса форматирования из-за недостатка электроэнергии может привести к повреждению диска. |
| 3. | Проверьте диск на наличие ошибок или физических повреждений. Используйте встроенные инструменты операционной системы или сторонние программы для сканирования диска и исправления ошибок перед форматированием. |
| 4. | Убедитесь, что вы имеете соответствующие права доступа и административные привилегии для проведения операции форматирования. В противном случае, вам может быть отказано в доступе к диску. |
Следуя указанным выше рекомендациям, вы готовы к процессу форматирования в файловой системе ext3 на вашей ОС Windows.
Форматирование диска в ext3
Для форматирования диска в ext3 в операционной системе Windows можно воспользоваться специальными утилитами. Одним из таких инструментов является программное обеспечение Ext2Fsd.
Ext2Fsd — это драйвер файловой системы, который позволяет использовать диски с файловой системой ext3 в операционной системе Windows. Он предоставляет возможность форматирования диска в ext3, а также чтения и записи файлов на этом диске.
Для форматирования диска в ext3 с помощью Ext2Fsd необходимо выполнить следующие шаги:
- Установить программу Ext2Fsd на компьютер.
- Открыть программу и выбрать нужный диск для форматирования.
- Нажать правой кнопкой мыши на выбранном диске и выбрать опцию «Форматировать».
- В открывшемся окне выбрать файловую систему «ext3» и указать другие необходимые параметры форматирования.
- Нажать кнопку «ОК» для запуска процесса форматирования.
После завершения форматирования диска в ext3 вы сможете использовать его в операционной системе Windows для сохранения и доступа к файлам в формате ext3.
Использование диска в ext3 в Windows
Для использования диска, отформатированного в ext3 в операционной системе Windows, необходимо установить специальные драйверы, так как по умолчанию Windows не имеет поддержки файловой системы ext3.
Для этого можно воспользоваться программой Ext2Fsd, которая предоставляет доступ к дискам, отформатированным в ext3 и других файловых системах Linux, в Windows. Ext2Fsd позволяет монтировать диски и работать с ними в обычном режиме, также поддерживается чтение и запись файлов.
После установки Ext2Fsd и подключения диска в ext3 в Windows, вы сможете видеть и использовать данные, находящиеся на этом диске, так же как и на других дисках, отформатированных в NTFS или FAT32.
Важно отметить, что необходимо быть осторожным при работе с диском в ext3 в Windows, так как некорректные операции могут привести к потере данных или повреждению файловой системы.
Рекомендуется создать резервную копию данных, хранящихся на диске в ext3 перед использованием его в Windows, чтобы в случае непредвиденных ситуаций можно было восстановить данные.
Таким образом, с помощью программы Ext2Fsd вы сможете использовать диск в ext3 в Windows и работать с данными на нем без проблем, расширяя возможности использования различных файловых систем в вашей системе.
Резюме и рекомендации
В данной статье мы рассмотрели процесс форматирования в ext3 для Windows. Мы изучили основные шаги, необходимые для успешного форматирования файла или диска в ext3 формат, и рассмотрели возможные проблемы и их решения.
Важно отметить, что использование ext3 формата на операционных системах Windows может быть полезным при работе с совместимыми системами, где требуется обмен данными между Linux и Windows. Однако, необходимо иметь в виду, что поддержка ext3 в Windows не является стандартной, и для работы с файлами в этом формате потребуется специальное программное обеспечение.
В процессе изучения мы рекомендуем следовать следующим рекомендациям:
| 1. | Перед форматированием в ext3 рекомендуется создать резервную копию данных, находящихся на диске или в файле. |
| 2. | Убедитесь, что ваша операционная система поддерживает форматирование в ext3. Если нет, установите специальное программное обеспечение для поддержки данного формата. |
| 3. | Ознакомьтесь с особенностями работы с ext3 на операционной системе Windows, включая ограничения и возможные проблемы. |
| 4. | При форматировании в ext3 установите необходимые параметры, включая размер блока и метку тома. |
| 5. | После форматирования в ext3, убедитесь, что все данные были успешно сохранены и доступны для чтения и записи. |
Следование данным рекомендациям поможет вам успешно форматировать в ext3 на операционной системе Windows и обеспечить эффективную работу с данными в этом формате.
Надеемся, что данная статья была полезной для вашего понимания процесса форматирования в ext3 формат. Желаем вам успешной работы с данными и удачи в ваших IT-проектах!
Одной из особенностей операционной системы Windows является ее непосредственная поддержка файловых систем NTFS и FAT32, но не поддержка ext3, используемой в Linux. Однако, существуют способы отформатировать диск, используя ext3 под Windows, и в этом подробном руководстве мы рассмотрим эти методы.
Первым способом является использование стороннего программного обеспечения. Существуют несколько программ, позволяющих отформатировать диск ext3 под Windows. Одним из часто используемых является программное обеспечение Ext2Fsd, которое позволяет монтировать и форматировать диски с файловой системой ext3 под Windows.
Вторым способом является использование виртуальной машины. Вы можете установить виртуальную машину с Linux на систему Windows и отформатировать диск ext3 внутри этой виртуальной машины. Для этого вам понадобится загрузочный диск или образ операционной системы Linux, поддерживающей форматирование диска ext3.
Заметка: перед отформатированием диска ext3 под Windows, обязательно сделайте резервную копию всех необходимых данных, так как операция форматирования приведет к удалению всех файлов с диска.
В руководстве мы подробно рассмотрим каждый из этих способов и предоставим пошаговую инструкцию по отформатированию диска ext3 под Windows.
Содержание
- Что такое ext3 и почему его нужно отформатировать?
- Перед началом
- Скопировать все данные с диска
- Шаг 1: Подготовка диска
- Проверить доступность диска
- Шаг 2: Установка утилиты для отформатирования ext3
- Скачать и установить утилиту
Что такое ext3 и почему его нужно отформатировать?
Почему бы не использовать ext3 без форматирования? Форматирование диска ext3 под Windows может быть полезным по нескольким причинам:
- Совместимость с Windows: Операционная система Windows не поддерживает нативную работу с файловыми системами ext2 или ext3. Форматирование диска ext3 в формат, который Windows может обрабатывать (например, NTFS или FAT32), позволяет использовать этот диск в обеих операционных системах.
- Легкость в использовании: Windows предоставляет удобный интерфейс для форматирования дисков, и эта процедура может быть выполнена с небольшими усилиями. Форматирование диска ext3 под Windows позволяет быстро и просто подготовить его к использованию.
- Улучшенная производительность: Некоторые программы и приложения под Windows могут работать более эффективно с файловыми системами, созданными специально для этой операционной системы. Форматирование диска ext3 в формат, который Windows понимает и оптимизирован для нее, может привести к повышению производительности и совместимости.
В целом, форматирование диска ext3 под Windows может быть полезным действием, предоставляющим больше гибкости и удобства при использовании этого диска как в операционных системах Linux, так и Windows.
Перед началом
Перед тем, как приступить к форматированию диска ext3 под Windows, важно убедиться, что у вас имеется полная резервная копия всех данных на этом диске. Форматирование диска может привести к потере всех файлов, поэтому необходимо быть особенно осторожным и предусмотрительным.
Также убедитесь, что у вас есть права администратора на компьютере, чтобы выполнить все необходимые действия. Форматирование диска требует определенных привилегий, поэтому удостоверьтесь, что вы вошли в систему под учетной записью администратора.
Важно отметить, что форматирование диска приведет к удалению всех данных с этого диска, поэтому убедитесь, что на нем нет незаменимых файлов или информации, которые вы хотите сохранить. Если есть важные файлы, сделайте резервную копию перед форматированием.
Скопировать все данные с диска
Чтобы скопировать все данные с диска ext3 под Windows, нужно выполнить несколько простых шагов.
1. Подключите диск ext3 к компьютеру, используя соответствующий кабель или адаптер.
2. Откройте проводник Windows и найдите подключенный диск ext3 в списке устройств.
3. Щелкните правой кнопкой мыши на диске ext3 и выберите пункт «Копировать» из контекстного меню.
4. Откройте папку или диск, на который вы хотите скопировать данные с диска ext3, и щелкните правой кнопкой мыши.
5. В контекстном меню выберите пункт «Вставить». Windows начнет процесс копирования всех данных с диска ext3 на выбранное место.
6. Дождитесь завершения процесса копирования. Время зависит от объема данных на диске ext3.
Теперь все данные с диска ext3 успешно скопированы на ваш компьютер или другой диск в Windows.
Шаг 1: Подготовка диска
Перед тем как отформатировать диск ext3 под Windows, необходимо выполнить несколько подготовительных шагов:
| 1. | Убедитесь, что диск, который вы хотите отформатировать, подключен к компьютеру. Убедитесь, что диск не содержит важных данных, так как все данные будут удалены в процессе форматирования. |
| 2. | Определите букву диска, которую вы хотите отформатировать. Для этого откройте «Проводник» и найдите список дисков в разделе «Мой компьютер». Обратите внимание на букву, которая назначена диску, который вы хотите отформатировать. |
| 3. | Убедитесь, что на диске нет активных процессов или открытых файлов. Закройте все программы и процессы, связанные с диском, перед тем как продолжить процесс форматирования. |
После выполнения всех подготовительных шагов, вы готовы начать процесс форматирования диска ext3 под Windows.
Проверить доступность диска
Перед тем как отформатировать диск ext3 под Windows, необходимо убедиться, что диск доступен для использования. Для этого выполните следующие шаги:
- Подключите диск к компьютеру.
- Откройте «Мой компьютер» или «Проводник» и найдите диск, который вы хотите отформатировать.
- Если диск отображается с правильным именем и размером, значит он доступен для использования.
- Если диск не отображается, проверьте подключение диска к компьютеру и убедитесь, что он включен и исправен.
Проверив доступность диска, вы можете переходить к следующему шагу — отформатированию диска в файловую систему ext3.
Шаг 2: Установка утилиты для отформатирования ext3
Ext2Fsd является бесплатной программой с открытым исходным кодом, которая позволяет читать и записывать данные на дисках, отформатированных в формате ext2, ext3 и ext4. Это означает, что с помощью Ext2Fsd вы сможете просматривать и изменять файлы на диске ext3 прямо из Windows.
Для установки Ext2Fsd на вашем компьютере выполните следующие действия:
- Перейдите на официальный сайт Ext2Fsd.
- Скачайте последнюю версию утилиты, соответствующую вашей операционной системе.
- Запустите загруженный установщик.
- Следуйте инструкциям на экране для завершения установки.
После завершения установки у вас появится возможность отформатировать диск ext3 и работать с ним как с обычным диском в системе Windows. Обратите внимание, что использование Ext2Fsd может потребовать прав администратора на вашем компьютере.
Теперь, когда вы установили утилиту для отформатирования ext3, вы готовы перейти к следующему шагу – отформатировать диск в нужный формат.
Скачать и установить утилиту
Чтобы скачать Ext2Fsd, перейдите на официальный сайт проекта и найдите раздел загрузки. Обратите внимание, что утилита доступна только для 32-битных и 64-битных версий Windows XP, Vista, 7, 8, 8.1 и 10.
После того, как вы скачали исполняемый файл утилиты, запустите его и следуйте инструкциям мастера установки. Обычно процесс установки утилиты Ext2Fsd достаточно прост и не требует особых навыков. Во время установки вам может потребоваться указать путь к диску, на котором установлена Windows, а также выбрать дополнительные компоненты для установки.
После завершения процесса установки вам может потребоваться перезагрузить компьютер, чтобы применить изменения. Убедитесь, что все важные данные сохранены, перед тем как перезагрузить систему.
Теперь у вас установлена утилита Ext2Fsd, которая позволит вам форматировать диск ext3 под Windows и работать с файлами в этой файловой системе. В следующем разделе мы расскажем вам, как использовать эту утилиту для форматирования диска ext3.