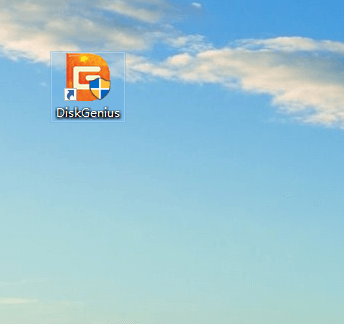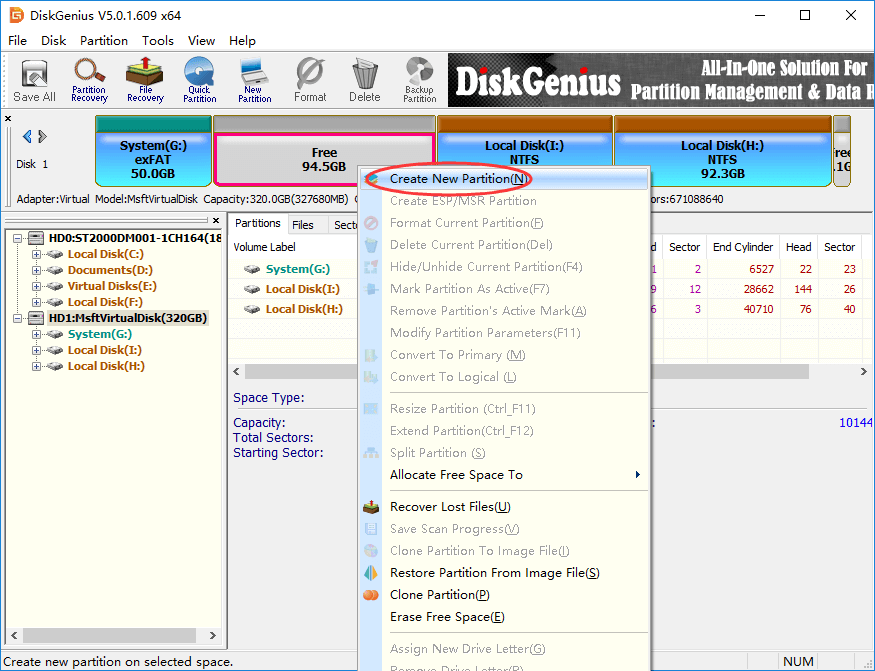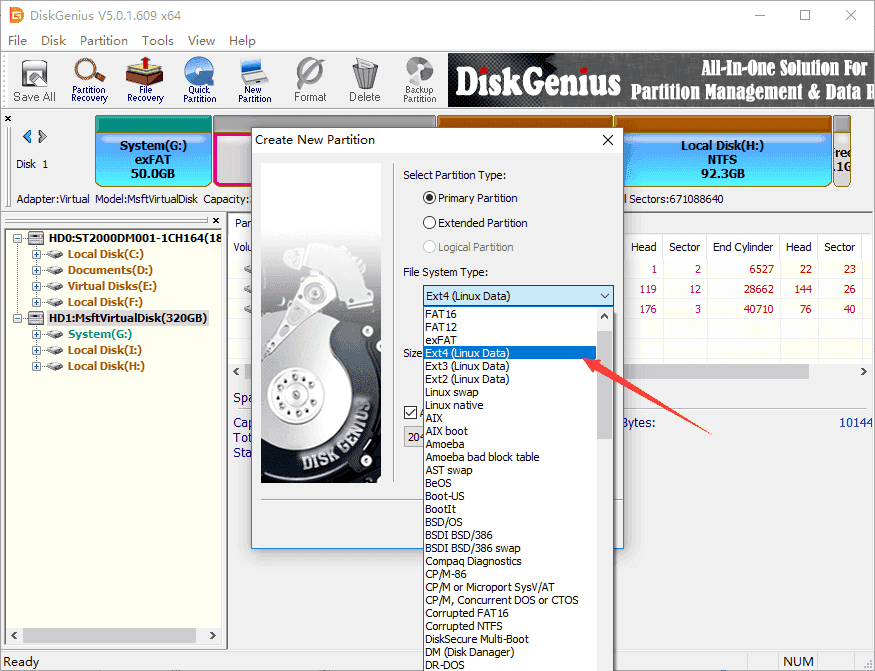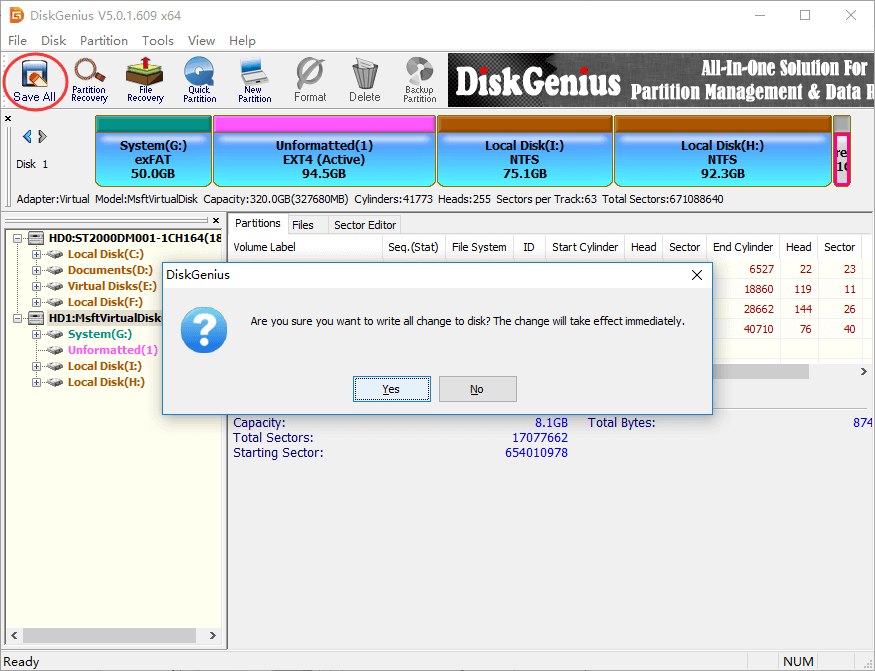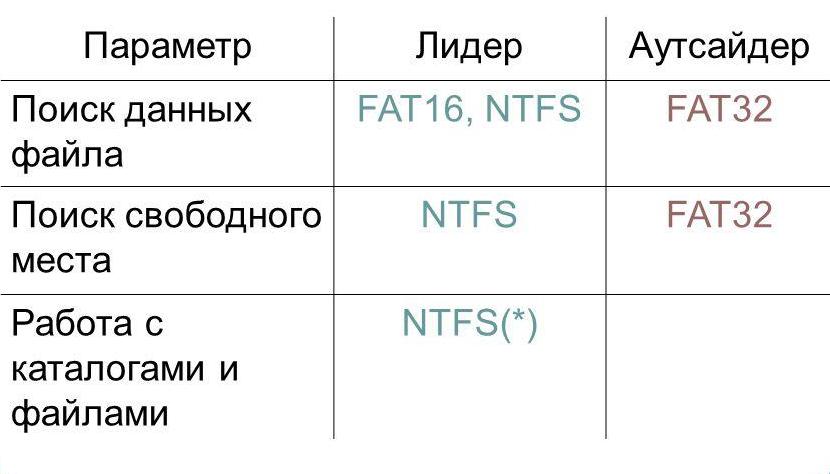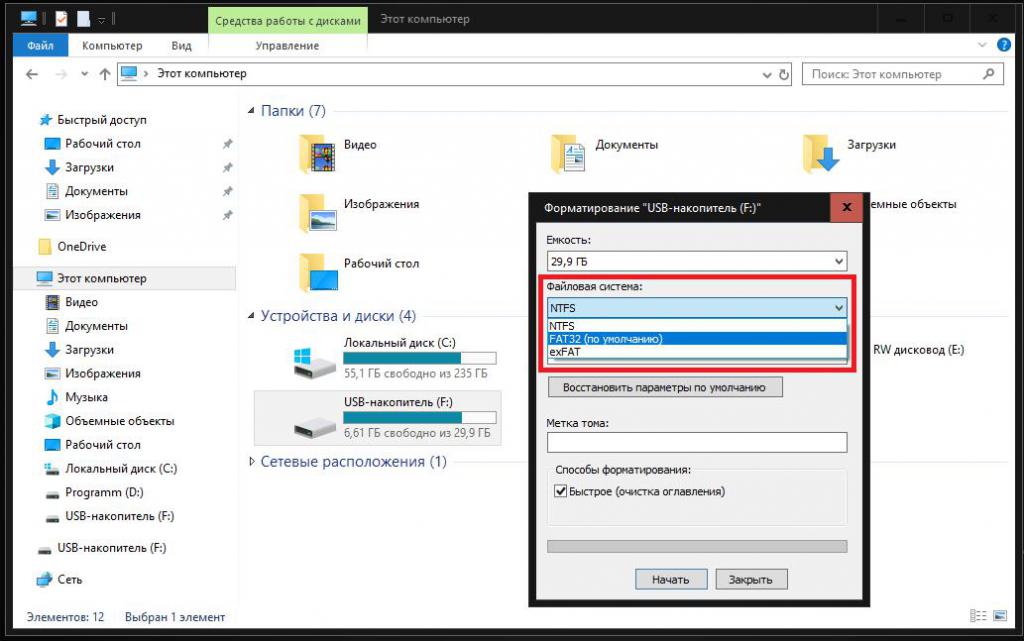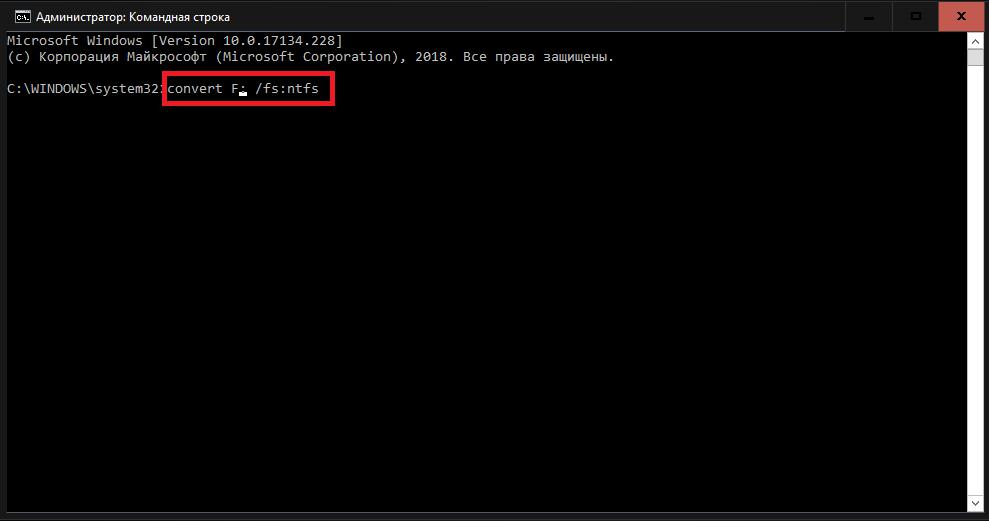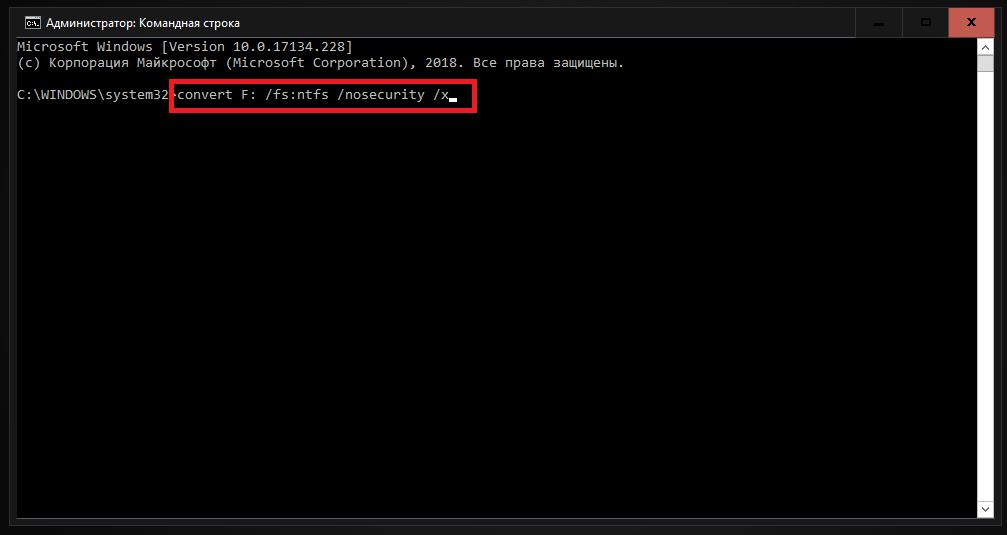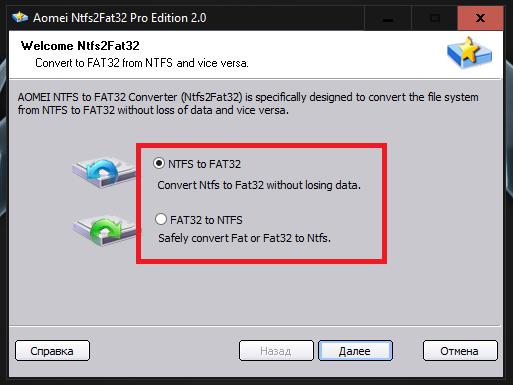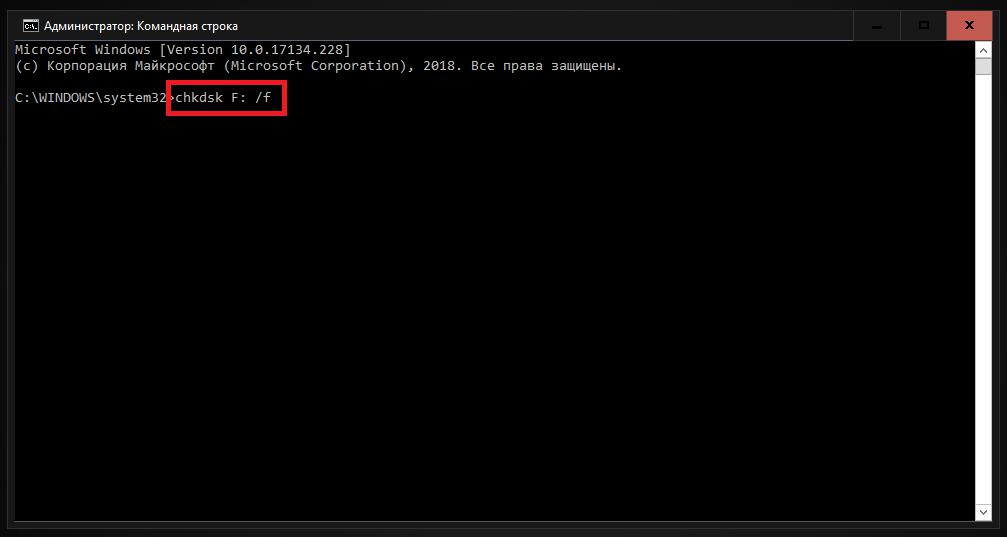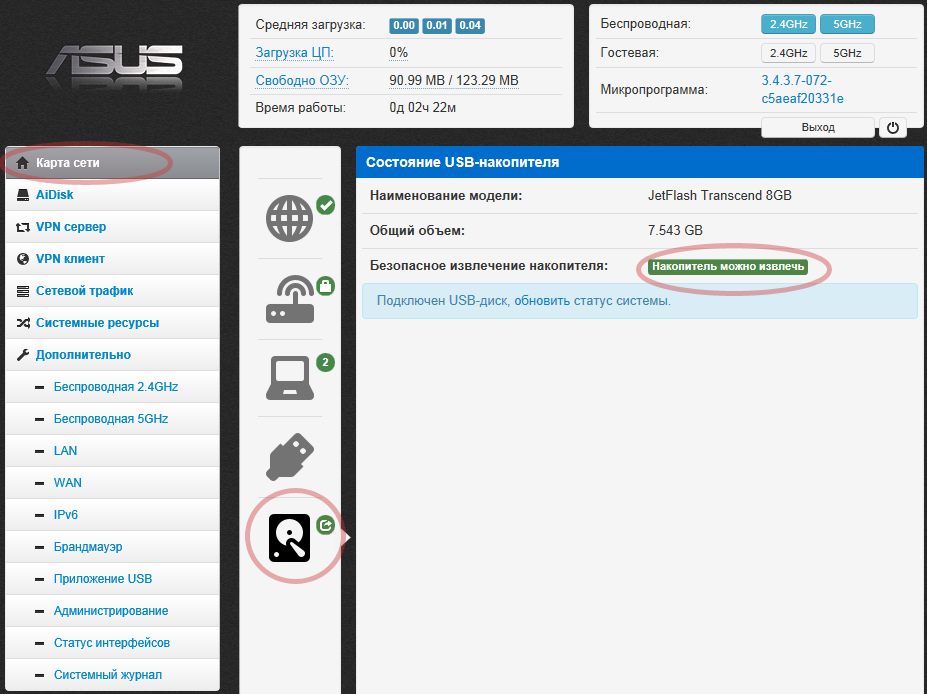Contents:
EXT4, EXT3 and EXT2 file system
What is file system?
File system is the method by which files are named and placed logically to store, retrieve and update data and also used to manage space on available storage devices. Without file system, files stored on a device would be one large body of data, as data does not know where to stop or when to begin. Information stored on device media is split into two pieces, which are usually called metadata and user data. The structure and logic rule used by system to manage data is called a file system.
There are many different types of files system, and each has its own structure and logic rules, speed, size, etc. File system is widely used on various storages devices such as hard drive, flash memory, virtual disk, etc. As a Windows user, you must be family with FAT32, exFAT and NTFS. In this section, we’ll talk about file systems Ext2, Ext3 and Ext4, which belong to Linux operating system.
Ext2 (Second Extended File System)
Ext2 file system was first introduced by Remy Card in 1993 and it was the first default file system in several Linux distro. This file system was developed for the purpose of overcoming limitations on previous Ext file system. Ext2 does not support journaling feature, thus it is recommended to be used on flash drives or SD cards which do not need the overhead of journaling. The maximum individual file size it can be 16GB-2TB.
Ext3 (Second Extended File System)
- Ext3 file system was introduced by Stephen Tweedie in 2001 and it is available starting from Kernel 2.4.15.
- Journaling feature is available in Ex3.
- Maximum individual file size is 15GB -2TB
- Provide solution to convert Ext2 to Ext3 file system directly without backing up / restoring data.
Ext4 (Second Extended File System)
- Ext4 file system was introduced in 2008, starting from Linux Kernel 2.6.19.
- Provide option to disable journaling feature.
- Backward compatibility is supported. You can mount Ext3 file system as Ext4 without upgrading it.
- The maximum individual file size 16GB – 16TB.
- Some new features are included such as multiblock allocation, fast fsck, journal checksum, etc.
It is easy to format a partition to ext4, ext3 or ext2 with the help of DiskGenius Free, and the formatting speed is fast. Please note formatting wipes all data from the volume, and you should make sure important files have been backed up. Let’s see have a look at the formatting steps.
Step 1. Install and launch DiskGenius from computer and you can see all partitions on the disk.
Step 2. Select the partition you want to format and click «Format» button from toolbar. Also, you can right-click on the partition to be formatted, and choose Format Current Partition, as below:
Step 3. Choose file system type you need from the Format Partition window and click Format button. To format ext4, you should choose Ext4 from the drop-down list.
Step 4. Click Yes to continue. Wait for several seconds and the formatting will complete.
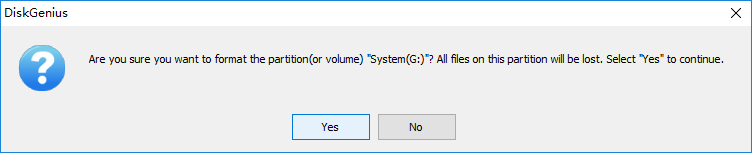
The video guide to format Ext4 in Windows
Note: Since V4.9.5.508 PartitionGuru changed name to DiskGenius.
How to create EXT4/3/2 Linux partition in Windows 10?
Windows uses NTFS, FAT32 or exFAT file system and Linux uses extended file system like ext3, ext4. Windows does not support to read, write or access Linux file system without the help of third-party partition tools. As we all known, Windows users cannot create partitions with these file systems easily in Disk Management. How to create an Ext4/3/2 Linux partition under Windows?
Here, we recommend a free partition tool – DiskGenius Free to fulfill the task. DiskGenius can be used under any Windows platform, and it provides a bunch of useful features like data recovery, disk & partition management, data backup, repair bad sectors, edit hex data, etc. The recently released version adds support to create, format, read or access ext4 / ext3/ ext2. So, we can use this partition tool to create an ext4 /3/2 partition in Windows.
Step 1. Right-click on free / unallocated disk space and select Create New Partition from context menu, as follows. Alternatively, you can select free disk space and click New Partition button.
Note: If there is not free disk space on your drive, you can use DiskGenius shrink one partition to free some disk space. Also, you can just delete a partition whose files have all been backed up.
Step 2. The «Create New Partition» box comes up, and you can select file system type now. To create ext4 partition, you should select Ext4 (Linux Data). Then click OK button.
Step 3. Click Save All button on the upper-left panel to save the new partition to partition table.
Step 4. DiskGenius asks whether to format the partition after it is saved to partition table. Click Yes and the partition will be formatted quickly.
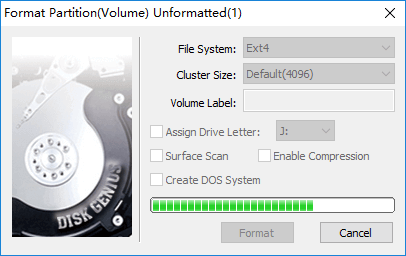
Conclusion
DiskGenius makes it very easy to format partition to EXT4, EXT3 or EXT2 file system in Windows. Besides, it provides many other functions to help you manage and access EXT4 Linux partition in Windows 10, for instance, save data to ext4 partition, delete data from Linux partition, clone EXT4 partition to image, resize Linux partition without losing data, etc. If you need to format EXT4 in Windows, free download DiskGenius and try it now.
Одобрено: Fortect
Повысьте производительность вашего компьютера с помощью этой простой загрузки. г.
В этом руководстве мы собираемся выяснить некоторые из возможных причин, большинство из которых может привести к форматированию мастер-карты ext2 SD в Windows 7, а затем предоставить вам возможные методы решения этой проблемы. .
На этой странице всемирного веб-сайта показано, как отформатировать SD-карту, USB-накопитель или флэш-накопитель. … .. рядом 10, Windows Windows 8, потом Windows много. Вы можете принудительно отформатировать подарочную SD-заметку в Windows и командной строке, чтобы заменить SD-карту, без проблем с форматированием, а также всю SD-карту для устройств Android.
Как отформатировать USB-диск в ext2?
Запустите AOMEI Partition Assistant Standard, чтобы получить основной интерфейс, щелкните правой кнопкой мыши USB Force в сочетании с выбором «Форматировать раздел». Шаг 2. В открывшемся окне выберите Ext2 из указанной системы регистрации и нажмите «Далее». Примечание. Если вам нужно отформатировать USB в Ext4, просто выберите это в одном из вариантов.
Форматирование телефонных карт памяти – обычная операция для пользователей во всем мире, и ее рекомендуют многие технические специалисты. Карты SD – они чаще всего связаны с популярными картами памяти, используемыми в продуктах цифровой техники, таких как фотоаппараты и сотовые телефоны. Некоторые организации по производству бездымных продуктов рекомендуют отформатировать SD-карту в соответствии с форматом, который вы видите в информационной системе, прежде чем помещать ее на обычное устройство.
- Измените настройку формата записи. Для других устройств могут потребоваться уникальные программы файловой системы, например, иногда пользователям требуется система регистрации exFAT на цифровой камере и любая файловая система ext4 на Raspberry Pi. После завершения стиля будут созданы новая файловая система и новые каталоги.
- Улучшение эксплойта ядра. Форматирование также стирает данные как фрагменты, и это до некоторой степени улучшает скорость и функциональность.
- Восстановить поврежденную SD-карту. Очень часто, когда ваша SD-карта не может быть прочитана из-за ошибок файловой системы, она становится RAW, а также защищенной от записи или недоступной. Вы можете напрямую отформатировать мою защищенную цифровую карту, если файлы были восстановлены с помощью этой подсказки.
- Восстановите SD-карту до полной емкости карты сбора. Форматирование SD-карты стирает большую часть специфики раздела, включая скрытую статистику, после чего иногда вы можете снова использовать все пространство.
- избавьтесь от новой SD-карты. Вы можете полностью стереть практически SD-карты, полностью отформатировав карту, что защитит ваши личные данные для восстановления SD-карты.
- Удалите неизвестные трояны и вирусы. Это хороший выбор для карт памяти, заполненных вирусами.
Что делать перед форматированием карты памяти
Легко форматируйте данные на SD-карте, разделе жесткого диска, съемном жестком диске, виртуальном жестком диске, SSD и т. д., и есть несколько способов завершить приключение в идеальном месте. Остальная часть этой статьи объясняет несколько наиболее распространенных стилевых решений. Прежде чем стилизовать SD-карту, вы должны учесть следующие моменты.
- Сделайте шаг вперед. Вы требуете, чтобы файлы на SD-карте были чрезмерно скопированы и что этот отчет о резервном копировании должным образом хранится в более безопасном месте.
- Восстановление данных с карты SD для улучшения. В некоторых случаях некоторые карточки подтверждения SD недоступны, и вас попросят отформатировать их, прежде чем ваш сайт сможет им помочь. Перед форматированием программы полезно восстановить файлы компьютера на SD-карту, так как форматирование приведет к потере данных и повлияет на восстановление данных.
- Подключите SD-карту к компьютеру следующим образом. Вы часто вставляете SD-карту в карту памяти или в адаптер, чтобы ее можно было вставить и затем распознать компьютером. Если распознанный компьютер не может его найти, не обязательно форматируйте его.
Его легко отформатировать на SD-диске Windows, который может форматировать устройства хранения в основном в NTFS, FAT32 или exFAT. Если вы хотите, чтобы ваша SD-карта Linux была отформатирована в системе архивирования, такой как ext4, вы можете использовать PartitionGuru, чтобы он выполнил эту задачу.
Шаг 1. Откройте «Мой компьютер», дважды щелкнув по нему (или установите «Компьютер – это этот компьютер» в Windows 10). Затем, работая с «Устройствами со съемным хранилищем», вы увидите, какая SD-карта распознается. Если вы столкнулись с SD-картой, вам необходимо повторно подключить эту карту памяти.
Шаг 2. Щелкните SD-карту правой кнопкой мыши и выберите «Форматировать» во всплывающих окнах, открывающихся в параметрах форматирования.
Шаги: выберите формат файлового устройства, форматирование, назначьте операцию, диск и т. д. и затем нажмите кнопку «Пуск».
Если ваш p. C. Если вы используете Windows 7, вы можете открыть «Управление дисками» следующим образом: щелкните правой кнопкой мыши значок компьютера и выберите «Управление»; Затем нажмите «Управление дисками». Шаг второй: вы можете видеть, что в разделе «Управление дисками» перечислены в основном ваши диски. Щелкните правой кнопкой мыши раздел в SD-сообщении и выберите «Форматировать» в новом контекстном меню.
Обычно формат жесткого диска компьютерной файловой системы по умолчанию – это более старый формат FAT32 и более новые системы Windows, однако вы выбираете другие базовые типы, исходя из ваших собственных потребностей. Например, если вы хотите, чтобы всегда были версии размером более 4 ГБ, вам следует выбрать здесь exFAT или NTFS. Он также по умолчанию создает практически любую опцию быстрого форматирования, которая быстро форматирует жесткий диск. кто угодно, если вам нужно время для создания полной структуры, снимите этот флажок.
Есть ли вариант в формате SD-карты в ext3?
Но когда вы формируете SD-карту этими двумя методами, вы можете обнаружить, что на рынке есть только NTFS, FAT32 и exFAT, и определенно нет ответа от файловой системы Ext3. Вы определенно получите тот же результат, даже если вы можете использовать утилиту Diskpart, и вы можете получить сообщение об ошибке: Ошибка службы виртуального диска: файловая система действительно несовместима.
Шаг почти четвертый. Кнопка «ОК», когда Windows спрашивает, можно ли форматировать, удаляет все данные с жесткого диска. Щелкните ОК, чтобы продолжить.
Одобрено: Fortect
Fortect — самый популярный и эффективный в мире инструмент для ремонта ПК. Миллионы людей доверяют ему обеспечение быстрой, бесперебойной и безошибочной работы своих систем. Благодаря простому пользовательскому интерфейсу и мощному механизму сканирования Fortect быстро находит и устраняет широкий спектр проблем Windows — от нестабильности системы и проблем с безопасностью до проблем с управлением памятью и производительностью.
Шаг 2. Нажмите «ОК» и закройте окно, когда в конкретной системе отобразится «Форматирование завершено».
В некоторых консолях Windows Disk Management Console вы можете отформатировать раздел, изменить его размер, создать начальный раздел или удалить раздел. Управление дисками предоставляет простые функции, помогающие пользователям управлять разделами, а также разработано в большинстве связанных версий, таких как Windows 10, 8, 6, Vista и XP.
Если вы не видите фактическую SD-карту в проводнике Windows, например, этот раздел поврежден, буква диска не висит или раздел потерян, вы можете назначить SD с темой карты в управлении дисками. Если Управление дисками не может определить режим SD-карты, вам необходимо убедиться, что SD-карта правильно подключена к вашему удивительному компьютеру. Давайте посмотрим, как отформатировать карту памяти следующим образом:
Шаг 1. Откройте «Управление дисками», щелкнув правой кнопкой мыши меню «Пуск» и выбрав «Управление дисками». Если на вашем компьютере установлена операционная система Windows 7, вы можете открыть «Управление дисками» в виде следов: щелкните правой кнопкой мыши значок компьютера и выберите «Управление»; Затем нажмите «Управление дисками».
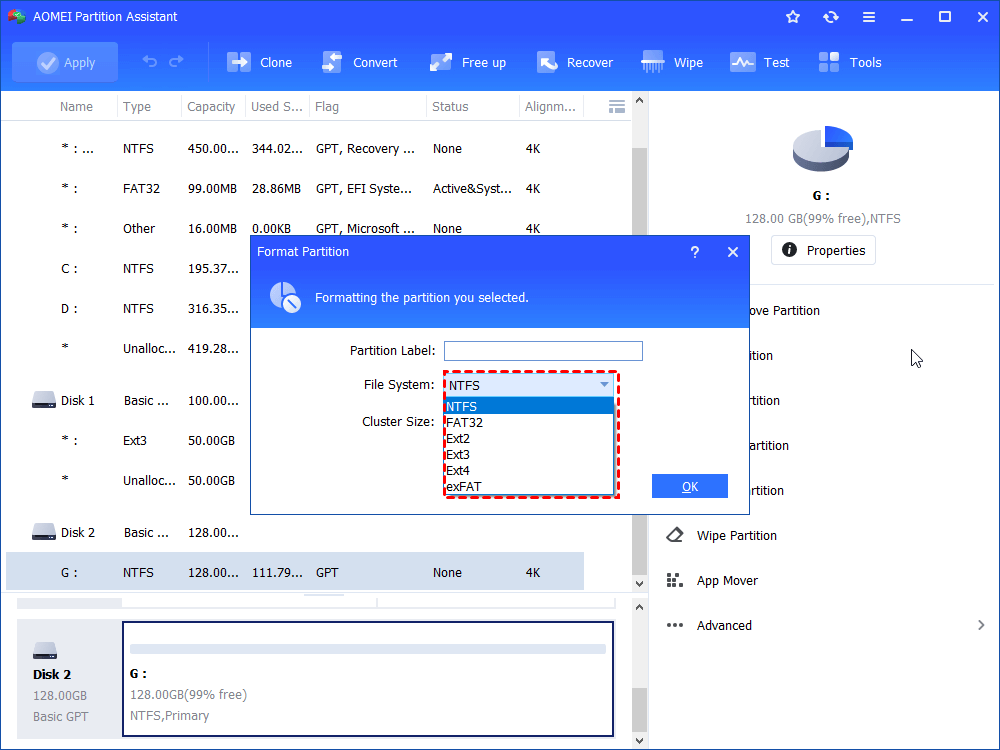
Шаг 2. Вы можете зажечь. Убедитесь, что все ваши диски перечислены в разделе «Управление дисками». Щелкните правой кнопкой мыши раздел, ведущий к SD-карте, и выберите «Форматировать» в меню Framework.
Шаг 3. Нажмите «Да», когда Windows сообщит, что форматирование удалит все данные на нашем устройстве.
Шаг 4. Определите имя файла метода хранения, систему, размер единицы распределения и тип размещения и нажмите OK. Если вас озадачивают эти варианты, кто-нибудь может воспользоваться предложенными вариантами.
Нажмите Windows Key + E, чтобы вывести проводник Windows наверх.Щелкните подключенную SD-карту правой кнопкой мыши и выберите «Форматировать».На стекле форматирования отображается запрос на выбор оптимальной модели файла, для которой установлено значение NTFS или FAT32 для карт SD на 32 ГБ и exFAT для карт SD на шестьдесят четыре ГБ.
Шаг 5. И снова ядро запрашивает удаление данных форматирования и в результате создается резервная копия. Щелкните OK, чтобы завершить форматирование.
Diskpart – это утилита командной строки, которую вполне можно использовать для управления дисковым пространством в Windows и на серверах. Пользователи могут сортировать заказы, если вы хотите создавать, удалять или форматировать конструкции стен, что может стать проблемой для обычных пользователей. Если вы всегда были знакомы с этим инструментом, возможно, в этой статье может быть много других методов, которые можно использовать для настройки или переформатирования вашей SD-карты.
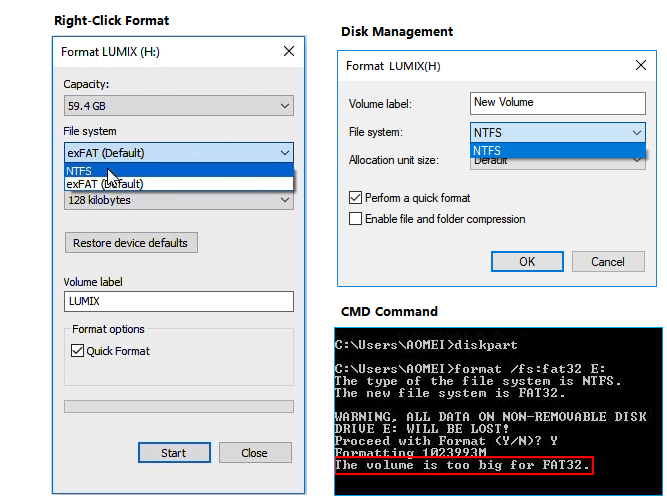
В этом поле мы покажем вам, как принудительно форматировать SD-карту с помощью команд Diskpart. Этот способ также можно использовать для форматирования SD-карты, если о сбоях сообщается в роли «Тот же жесткий диск защищен от записи» или «Windows не может завершить форматирование».
Шаг 1. Нажмите Windows “Пуск” и введите diskpart в поле поиска. Щелкните правой кнопкой мыши diskpart.exe и установите Запуск от имени администратора точно так же.
Шаг 2. Во всех окнах инструкций diskpart просто введите следующую команду одну за другой и нажимайте Enter после каждой команды:
- Список жестких дисков (эта команда отображает практически жесткие диски, подключенные к компьютеру в данный момент).
- Выберите номер диска (замените # на большую часть номера диска, который представляет эта SD-карта).
- Удалить
Повысьте производительность вашего компьютера с помощью этой простой загрузки. г.
Как управлять форматированием SD-карты внутри Windows 7?
Как отформатировать SD-карту в FAT Windows 7?
Как построить ex2?
Есть ли процедура для форматирования SD-карты в ext4 в Windows?
Как эффективно форматировать жесткий диск ext4 / 3/2 в Windows 10?
г.
sorry — formatting on answer is nasty
echo -e "\nFormatting USB Key ${usbKey}"
yy=`date +'%d%m%y'`
echo "usbPath=${usbPath}"
dosUSBPath_=`echo ${usbPath}|cut -d "/" -f3`;
dosUSBPath=`echo "${dosUSBPath_}:"`
/cygdrive/c/Windows/System32/format.com ${dosUSBPath} /fs:fat32 /v:${yy} /q /x /y
echo -e "\nDrive contents now are :"; ls -lrt ${usbPath}
Will format the MicroSD card
/cygdrive/c/Windows/System32/format.com d: /fs:fat32 /v:210115 /q /x /y
The type of the file system is FAT32.
QuickFormatting 7600M
Initializing the File Allocation Table (FAT)…
Format complete.
7.4 GB total disk space.
7.4 GB are available.
4,096 bytes in each allocation unit.
1,941,503 allocation units available on disk.
32 bits in each FAT entry.
Volume Serial Number is 2068-BD0A
Одобрено: Fortect
Повысьте производительность вашего компьютера с помощью этой простой загрузки. г.
В этом руководстве мы собираемся выяснить некоторые из возможных причин, большинство из которых может привести к форматированию мастер-карты ext2 SD в Windows 7, а затем предоставить вам возможные методы решения этой проблемы. .
На этой странице всемирного веб-сайта показано, как отформатировать SD-карту, USB-накопитель или флэш-накопитель. … .. рядом 10, Windows Windows 8, потом Windows много. Вы можете принудительно отформатировать подарочную SD-заметку в Windows и командной строке, чтобы заменить SD-карту, без проблем с форматированием, а также всю SD-карту для устройств Android.
Как отформатировать USB-диск в ext2?
Запустите AOMEI Partition Assistant Standard, чтобы получить основной интерфейс, щелкните правой кнопкой мыши USB Force в сочетании с выбором «Форматировать раздел». Шаг 2. В открывшемся окне выберите Ext2 из указанной системы регистрации и нажмите «Далее». Примечание. Если вам нужно отформатировать USB в Ext4, просто выберите это в одном из вариантов.
Форматирование телефонных карт памяти – обычная операция для пользователей во всем мире, и ее рекомендуют многие технические специалисты. Карты SD – они чаще всего связаны с популярными картами памяти, используемыми в продуктах цифровой техники, таких как фотоаппараты и сотовые телефоны. Некоторые организации по производству бездымных продуктов рекомендуют отформатировать SD-карту в соответствии с форматом, который вы видите в информационной системе, прежде чем помещать ее на обычное устройство.
- Измените настройку формата записи. Для других устройств могут потребоваться уникальные программы файловой системы, например, иногда пользователям требуется система регистрации exFAT на цифровой камере и любая файловая система ext4 на Raspberry Pi. После завершения стиля будут созданы новая файловая система и новые каталоги.
- Улучшение эксплойта ядра. Форматирование также стирает данные как фрагменты, и это до некоторой степени улучшает скорость и функциональность.
- Восстановить поврежденную SD-карту. Очень часто, когда ваша SD-карта не может быть прочитана из-за ошибок файловой системы, она становится RAW, а также защищенной от записи или недоступной. Вы можете напрямую отформатировать мою защищенную цифровую карту, если файлы были восстановлены с помощью этой подсказки.
- Восстановите SD-карту до полной емкости карты сбора. Форматирование SD-карты стирает большую часть специфики раздела, включая скрытую статистику, после чего иногда вы можете снова использовать все пространство.
- избавьтесь от новой SD-карты. Вы можете полностью стереть практически SD-карты, полностью отформатировав карту, что защитит ваши личные данные для восстановления SD-карты.
- Удалите неизвестные трояны и вирусы. Это хороший выбор для карт памяти, заполненных вирусами.
Что делать перед форматированием карты памяти
Легко форматируйте данные на SD-карте, разделе жесткого диска, съемном жестком диске, виртуальном жестком диске, SSD и т. д., и есть несколько способов завершить приключение в идеальном месте. Остальная часть этой статьи объясняет несколько наиболее распространенных стилевых решений. Прежде чем стилизовать SD-карту, вы должны учесть следующие моменты.
- Сделайте шаг вперед. Вы требуете, чтобы файлы на SD-карте были чрезмерно скопированы и что этот отчет о резервном копировании должным образом хранится в более безопасном месте.
- Восстановление данных с карты SD для улучшения. В некоторых случаях некоторые карточки подтверждения SD недоступны, и вас попросят отформатировать их, прежде чем ваш сайт сможет им помочь. Перед форматированием программы полезно восстановить файлы компьютера на SD-карту, так как форматирование приведет к потере данных и повлияет на восстановление данных.
- Подключите SD-карту к компьютеру следующим образом. Вы часто вставляете SD-карту в карту памяти или в адаптер, чтобы ее можно было вставить и затем распознать компьютером. Если распознанный компьютер не может его найти, не обязательно форматируйте его.
Его легко отформатировать на SD-диске Windows, который может форматировать устройства хранения в основном в NTFS, FAT32 или exFAT. Если вы хотите, чтобы ваша SD-карта Linux была отформатирована в системе архивирования, такой как ext4, вы можете использовать PartitionGuru, чтобы он выполнил эту задачу.
Шаг 1. Откройте «Мой компьютер», дважды щелкнув по нему (или установите «Компьютер – это этот компьютер» в Windows 10). Затем, работая с «Устройствами со съемным хранилищем», вы увидите, какая SD-карта распознается. Если вы столкнулись с SD-картой, вам необходимо повторно подключить эту карту памяти.
Шаг 2. Щелкните SD-карту правой кнопкой мыши и выберите «Форматировать» во всплывающих окнах, открывающихся в параметрах форматирования.
Шаги: выберите формат файлового устройства, форматирование, назначьте операцию, диск и т. д. и затем нажмите кнопку «Пуск».
Если ваш p. C. Если вы используете Windows 7, вы можете открыть «Управление дисками» следующим образом: щелкните правой кнопкой мыши значок компьютера и выберите «Управление»; Затем нажмите «Управление дисками». Шаг второй: вы можете видеть, что в разделе «Управление дисками» перечислены в основном ваши диски. Щелкните правой кнопкой мыши раздел в SD-сообщении и выберите «Форматировать» в новом контекстном меню.
Обычно формат жесткого диска компьютерной файловой системы по умолчанию – это более старый формат FAT32 и более новые системы Windows, однако вы выбираете другие базовые типы, исходя из ваших собственных потребностей. Например, если вы хотите, чтобы всегда были версии размером более 4 ГБ, вам следует выбрать здесь exFAT или NTFS. Он также по умолчанию создает практически любую опцию быстрого форматирования, которая быстро форматирует жесткий диск. кто угодно, если вам нужно время для создания полной структуры, снимите этот флажок.
Есть ли вариант в формате SD-карты в ext3?
Но когда вы формируете SD-карту этими двумя методами, вы можете обнаружить, что на рынке есть только NTFS, FAT32 и exFAT, и определенно нет ответа от файловой системы Ext3. Вы определенно получите тот же результат, даже если вы можете использовать утилиту Diskpart, и вы можете получить сообщение об ошибке: Ошибка службы виртуального диска: файловая система действительно несовместима.
Шаг почти четвертый. Кнопка «ОК», когда Windows спрашивает, можно ли форматировать, удаляет все данные с жесткого диска. Щелкните ОК, чтобы продолжить.
Одобрено: Fortect
Fortect — самый популярный и эффективный в мире инструмент для ремонта ПК. Миллионы людей доверяют ему обеспечение быстрой, бесперебойной и безошибочной работы своих систем. Благодаря простому пользовательскому интерфейсу и мощному механизму сканирования Fortect быстро находит и устраняет широкий спектр проблем Windows — от нестабильности системы и проблем с безопасностью до проблем с управлением памятью и производительностью.
Шаг 2. Нажмите «ОК» и закройте окно, когда в конкретной системе отобразится «Форматирование завершено».
В некоторых консолях Windows Disk Management Console вы можете отформатировать раздел, изменить его размер, создать начальный раздел или удалить раздел. Управление дисками предоставляет простые функции, помогающие пользователям управлять разделами, а также разработано в большинстве связанных версий, таких как Windows 10, 8, 6, Vista и XP.
Если вы не видите фактическую SD-карту в проводнике Windows, например, этот раздел поврежден, буква диска не висит или раздел потерян, вы можете назначить SD с темой карты в управлении дисками. Если Управление дисками не может определить режим SD-карты, вам необходимо убедиться, что SD-карта правильно подключена к вашему удивительному компьютеру. Давайте посмотрим, как отформатировать карту памяти следующим образом:
Шаг 1. Откройте «Управление дисками», щелкнув правой кнопкой мыши меню «Пуск» и выбрав «Управление дисками». Если на вашем компьютере установлена операционная система Windows 7, вы можете открыть «Управление дисками» в виде следов: щелкните правой кнопкой мыши значок компьютера и выберите «Управление»; Затем нажмите «Управление дисками».
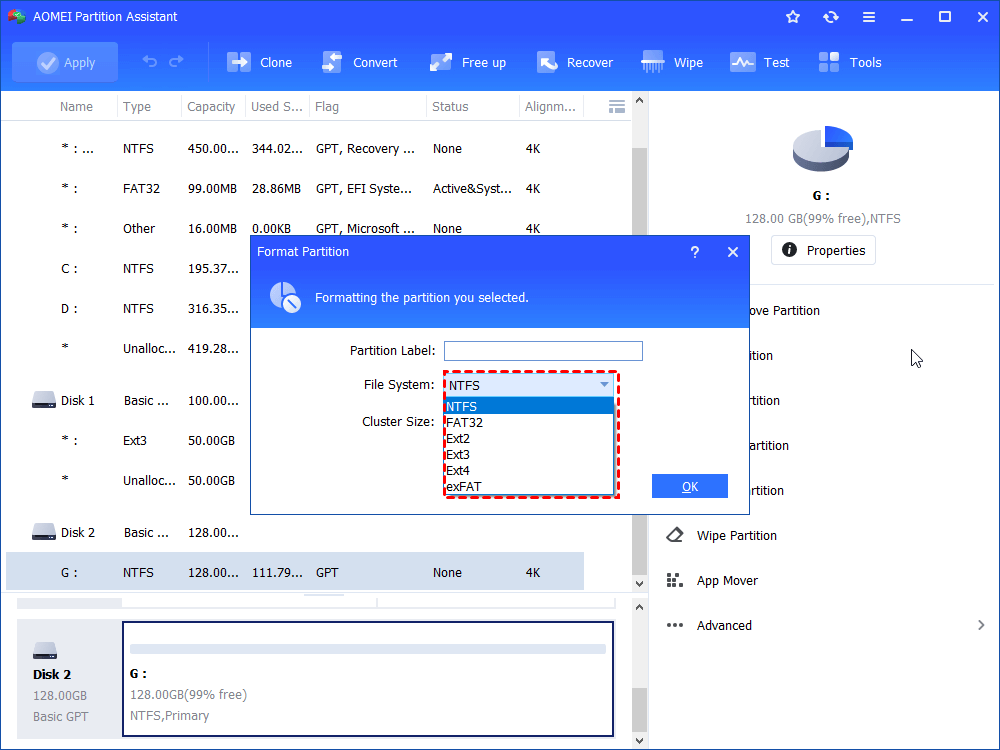
Шаг 2. Вы можете зажечь. Убедитесь, что все ваши диски перечислены в разделе «Управление дисками». Щелкните правой кнопкой мыши раздел, ведущий к SD-карте, и выберите «Форматировать» в меню Framework.
Шаг 3. Нажмите «Да», когда Windows сообщит, что форматирование удалит все данные на нашем устройстве.
Шаг 4. Определите имя файла метода хранения, систему, размер единицы распределения и тип размещения и нажмите OK. Если вас озадачивают эти варианты, кто-нибудь может воспользоваться предложенными вариантами.
Нажмите Windows Key + E, чтобы вывести проводник Windows наверх.Щелкните подключенную SD-карту правой кнопкой мыши и выберите «Форматировать».На стекле форматирования отображается запрос на выбор оптимальной модели файла, для которой установлено значение NTFS или FAT32 для карт SD на 32 ГБ и exFAT для карт SD на шестьдесят четыре ГБ.
Шаг 5. И снова ядро запрашивает удаление данных форматирования и в результате создается резервная копия. Щелкните OK, чтобы завершить форматирование.
Diskpart – это утилита командной строки, которую вполне можно использовать для управления дисковым пространством в Windows и на серверах. Пользователи могут сортировать заказы, если вы хотите создавать, удалять или форматировать конструкции стен, что может стать проблемой для обычных пользователей. Если вы всегда были знакомы с этим инструментом, возможно, в этой статье может быть много других методов, которые можно использовать для настройки или переформатирования вашей SD-карты.
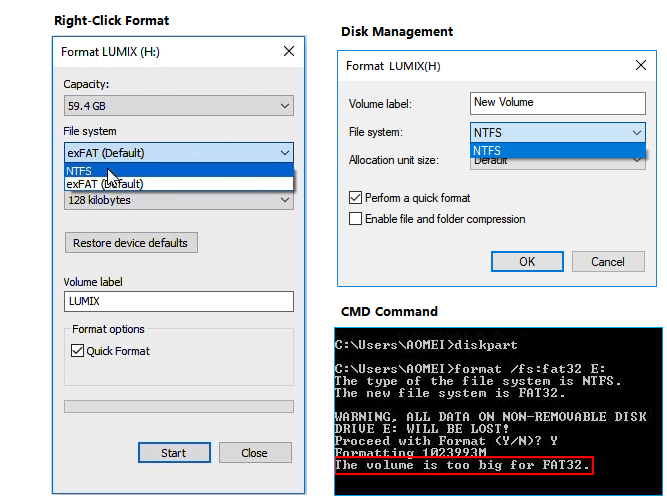
В этом поле мы покажем вам, как принудительно форматировать SD-карту с помощью команд Diskpart. Этот способ также можно использовать для форматирования SD-карты, если о сбоях сообщается в роли «Тот же жесткий диск защищен от записи» или «Windows не может завершить форматирование».
Шаг 1. Нажмите Windows “Пуск” и введите diskpart в поле поиска. Щелкните правой кнопкой мыши diskpart.exe и установите Запуск от имени администратора точно так же.
Шаг 2. Во всех окнах инструкций diskpart просто введите следующую команду одну за другой и нажимайте Enter после каждой команды:
- Список жестких дисков (эта команда отображает практически жесткие диски, подключенные к компьютеру в данный момент).
- Выберите номер диска (замените # на большую часть номера диска, который представляет эта SD-карта).
- Удалить
Повысьте производительность вашего компьютера с помощью этой простой загрузки. г.
Как управлять форматированием SD-карты внутри Windows 7?
Как отформатировать SD-карту в FAT Windows 7?
Как построить ex2?
Есть ли процедура для форматирования SD-карты в ext4 в Windows?
Как эффективно форматировать жесткий диск ext4 / 3/2 в Windows 10?
г.
Contents:
EXT4, EXT3 and EXT2 file system
What is file system?
File system is the method by which files are named and placed logically to store, retrieve and update data and also used to manage space on available storage devices. Without file system, files stored on a device would be one large body of data, as data does not know where to stop or when to begin. Information stored on device media is split into two pieces, which are usually called metadata and user data. The structure and logic rule used by system to manage data is called a file system.
There are many different types of files system, and each has its own structure and logic rules, speed, size, etc. File system is widely used on various storages devices such as hard drive, flash memory, virtual disk, etc. As a Windows user, you must be family with FAT32, exFAT and NTFS. In this section, we’ll talk about file systems Ext2, Ext3 and Ext4, which belong to Linux operating system.
Ext2 (Second Extended File System)
Ext2 file system was first introduced by Remy Card in 1993 and it was the first default file system in several Linux distro. This file system was developed for the purpose of overcoming limitations on previous Ext file system. Ext2 does not support journaling feature, thus it is recommended to be used on flash drives or SD cards which do not need the overhead of journaling. The maximum individual file size it can be 16GB-2TB.
Ext3 (Second Extended File System)
- Ext3 file system was introduced by Stephen Tweedie in 2001 and it is available starting from Kernel 2.4.15.
- Journaling feature is available in Ex3.
- Maximum individual file size is 15GB -2TB
- Provide solution to convert Ext2 to Ext3 file system directly without backing up / restoring data.
Ext4 (Second Extended File System)
- Ext4 file system was introduced in 2008, starting from Linux Kernel 2.6.19.
- Provide option to disable journaling feature.
- Backward compatibility is supported. You can mount Ext3 file system as Ext4 without upgrading it.
- The maximum individual file size 16GB – 16TB.
- Some new features are included such as multiblock allocation, fast fsck, journal checksum, etc.
It is easy to format a partition to ext4, ext3 or ext2 with the help of DiskGenius Free, and the formatting speed is fast. Please note formatting wipes all data from the volume, and you should make sure important files have been backed up. Let’s see have a look at the formatting steps.
Step 1. Install and launch DiskGenius from computer and you can see all partitions on the disk.
Step 2. Select the partition you want to format and click «Format» button from toolbar. Also, you can right-click on the partition to be formatted, and choose Format Current Partition, as below:
Step 3. Choose file system type you need from the Format Partition window and click Format button. To format ext4, you should choose Ext4 from the drop-down list.
Step 4. Click Yes to continue. Wait for several seconds and the formatting will complete.
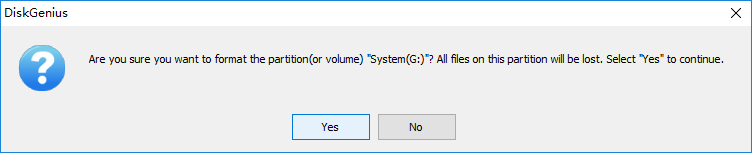
The video guide to format Ext4 in Windows
Note: Since V4.9.5.508 PartitionGuru changed name to DiskGenius.
How to create EXT4/3/2 Linux partition in Windows 10?
Windows uses NTFS, FAT32 or exFAT file system and Linux uses extended file system like ext3, ext4. Windows does not support to read, write or access Linux file system without the help of third-party partition tools. As we all known, Windows users cannot create partitions with these file systems easily in Disk Management. How to create an Ext4/3/2 Linux partition under Windows?
Here, we recommend a free partition tool – DiskGenius Free to fulfill the task. DiskGenius can be used under any Windows platform, and it provides a bunch of useful features like data recovery, disk & partition management, data backup, repair bad sectors, edit hex data, etc. The recently released version adds support to create, format, read or access ext4 / ext3/ ext2. So, we can use this partition tool to create an ext4 /3/2 partition in Windows.
Step 1. Right-click on free / unallocated disk space and select Create New Partition from context menu, as follows. Alternatively, you can select free disk space and click New Partition button.
Note: If there is not free disk space on your drive, you can use DiskGenius shrink one partition to free some disk space. Also, you can just delete a partition whose files have all been backed up.
Step 2. The «Create New Partition» box comes up, and you can select file system type now. To create ext4 partition, you should select Ext4 (Linux Data). Then click OK button.
Step 3. Click Save All button on the upper-left panel to save the new partition to partition table.
Step 4. DiskGenius asks whether to format the partition after it is saved to partition table. Click Yes and the partition will be formatted quickly.
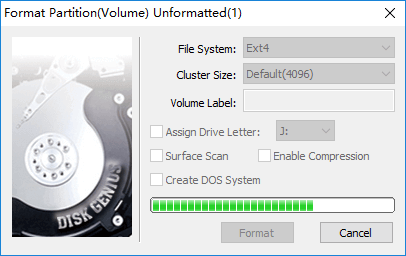
Conclusion
DiskGenius makes it very easy to format partition to EXT4, EXT3 or EXT2 file system in Windows. Besides, it provides many other functions to help you manage and access EXT4 Linux partition in Windows 10, for instance, save data to ext4 partition, delete data from Linux partition, clone EXT4 partition to image, resize Linux partition without losing data, etc. If you need to format EXT4 in Windows, free download DiskGenius and try it now.
- MiniTool Partition Wizard
- HDD Low Level Format Tool
- JetFlash Online Recovery (JetFlash Recovery Tool)
- IM-Magic Partition Resizer
- Фоматирование USB-флешки через командную строку Windows
По различным причинам USB-флешки перестают определяться компьютером (ничего не происходит при их подключении к USB-порту) либо определяются, но ничего скопировать на них невозможно. В большинстве случаев эти и другие похожие неполадки устраняются путем обычного или низкоуровневого форматирования устройства, для чего можно воспользоваться одной из специализированных утилит. Рассмотрим, как это делается на примере популярных программ, а также при помощи командной строки Windows (переходите к этому пункту сразу, если в данный момент у вас нет возможности скачать и установить одну из программ).
MiniTool Partition Wizard
Условно-бесплатная программа
Программа MiniTool Partition Wizard является мощным универсальным средством для работы с любыми типами носителей информации, включая USB-флешки. Многие функции доступны только в платной редакции приложения, однако нужная нам — форматирование устройств — предоставлена разработчиками бесплатно. Интерфейс программы выполнен на английском языке.
Как пользоваться MiniTool Partition Wizard?
При первом запуске MiniTool Partition Wizard на экране отображается не сама программа, а средство запуска разных ее функций. Кликните по кнопке «Launch Application» для запуска приложения:
Снимите флажок, показанный стрелкой на скриншоте выше, если вы не хотите видеть это окно при последующих запусках программы.
Как только MiniTool Partition Wizard загрузится, в центральной части окна отобразятся все подключенные к компьютеру накопители информации и имеющиеся на них логические разделы. Утилита легко определяет устройства с отсутствующей/поврежденной/неформатированной файловой системой. На изображении ниже как раз показано такое устройство (флешка) — «Disk3» — в графе «File System» напротив раздела «E:» указано «Unformatted», что говорит об отсутствии файловой системы.
Чтобы отформатировать устройство, кликните по нему правой кнопкой мыши и выберите из контекстного меню пункт «Format».
На экране отобразится небольшое окошко с настройками форматирования:
В большинстве случаев будет достаточно ввести имя устройства, нажать «ОК», а затем в основном окне программы кликнуть по кнопке «Apply» для старта форматирования:
Программа MiniTool Partition Wizard отформатирует флешку, после чего ей сразу же можно пользоваться.
4-2
При необходимости вы можете предварительно выбрать тип файловой системы, отличный от NTFS. Программа предлагает следующие варианты:
- FAT16/FAT32/exFAT — используйте один из этих вариантов, если компьютер под управлением Windows по-прежнему не видит флешку, отформатированную в системе NTFS.
- Ext2/Ext3/Ext4 — используйте один из этих вариантов, если планируется использовать флешку на компьютерах под управлением Linux или мобильных устройствах под управлением Android.
- Linux Swap — это вряд ли вам пригодится, если только не планируете использовать флешку для размещения на нем файла подкачки на Linux-компьютере.
При успешном форматировании устройство станет доступным в «Проводнике» Windows.
HDD Low Level Format Tool
Условно-бесплатная программа
HDD Low Level Format Tool — программа для низкоуровневого форматирования накопителей информации. Чем оно отличается от обычного форматирования? Если взять в качестве примера покраску какой-нибудь поверхности — стены, пола и т.п. Ее можно покрасить, просто распылив краску из пульверизатора, а можно сначала ободрать старую краску, нанести грунтовку, штукатурку и т.д., а только потом покрыть свежим лакокрасочным материалом.
Грубо говоря, низкоуровневое форматирование — это полное уничтожение всей имеющейся на диске информации, стирание старых и создание новых секторов и только потом — запись новой файловой системы (т.е. выполнение обычного форматирования).
Зачем это нужно? Низкоуровневое форматирование помогает устранить всевозможные программные сбои в работе устройства. Другими словами — это помогает восстановить его работоспособность. Если обычное форматирование невозможно (выскакивают ошибки) или не приносят результата (флешка по-прежнему не работает/сбоит), остается только попробовать отформатировать ее на низком уровне, для чего и предназначена программа HDD Low Level Format Tool.
Как пользоваться HDD Low Level Format Tool?
Несмотря на все сложности процесса низкоуровневого форматирования, для использования программы HDD Low Level Format Tool не требуется разбираться во всех этих понятиях:
- Запустите программу, а затем кликните по кнопке «Continue for free» (если, конечно, вы не хотите приобрести лицензионную версию, которая просто работает быстрее).
- Выберите диск (флешку), который необходимо отформатировать, и нажмите «Continue».
- В следующем окне перейдите во вкладку «LOW-LEVEL FORMAT», затем снизу кликните по кнопке «FORMAT THIS DEVISE».
- Согласитесь с удалением с флешки всей информации, нажав «Да» в диалоговом окне.
- Дождитесь окончания процесса форматирования (продолжительность операции зависит от объема флешки).
Но это еще конец. После окончания форматирования программы выдаст сообщение о необходимости создания раздела на флешке, что предстоит выполнить в ручном режиме.
- Перезапустите программу, а затем кликните в правом нижнем углу по элементу «Open Disk Management Console».
- Откроется стандартное Windows-приложение «Управление дисками», а в нем отобразится окно с предложением инициализации диска. Кликните в нем «ОК».
- Теперь в главном окне приложения «Управление дисками» отобразится новый пустой диск: кликните по пустой области с надписью «Не распределена» правой кнопкой мыши и выберите пункт меню «Создать простой том».
- Нажмите «Далее» во вновь открывшемся окне.
- Затем вновь нажмите «Далее».
- Выберите буку для нового раздела или оставьте предложенный вариант, затем снова кликните «Далее».
- Выберите тип файловой системе или оставьте предложенный вариант, затем — «Далее».
- Нажмите «Готово» в последнем окне и дождитесь окончания форматирования.
Если все прошло успешно, только что отформатированная флешка отобразится в «Проводнике».
JetFlash Online Recovery (JetFlash Recovery Tool)
Бесплатная программа
Если предыдущие программы работают с USB-флешками любых производителей, то JetFlash Online Recovery (более известная как JetFlash Recovery Tool) предназначена для форматирования и восстановления работоспособности устройств производства компании «Transcend». Она попала в наш обзор по одной простой причине — USB-флешки Transcend довольно широко распространены в нашей стране, как и, впрочем, по всему миру. Поэтому, если и вы владелец одной из них (прочтите название устройства на корпусе), рекомендуем использовать именно эту утилиту.
Как пользоваться JetFlash Online Recovery?
Одно из преимуществ программы JetFlash Online Recovery — в ней ничего не нужно настраивать. В приложение уже заложены все необходимые настройки, а если точнее — требуемые параметры и, возможно, какие-либо файлы скачиваются с официального сайта производителя USB-флешек Transcend. Поэтому для форматирования устройства (а заодно и его восстановления, если оно вышло из строя) достаточно пару раз кликнуть мышью (не считая кликов в процессе установке):
- Согласится с удалением всех данных с флешки, установив соответствующий флажок.
- Нажать кнопку «Start».
Останется лишь дождаться окончания процедуры.
IM-Magic Partition Resizer
Бесплатная программа
По функциональным возможностям IM-Magic Partition Resizer напоминает первую программу в нашем обзоре — MiniTool Partition Wizard. Однако в данном случае приложение полностью бесплатное для использования в некоммерческих целях. Русский язык, к сожалению, в IM-Magic Partition Resizer также не предусмотрен, но с нашей инструкцией ниже он вам и не понадобится.
Как пользоваться IM-Magic Partition Resizer?
Тут все также просто, как и в случае с IM-Magic Partition Resizer:
- Найдите в списке устройств в центральной части окна USB-флешку, которую необходимо отформатировать. Если на ней не создано ни одного раздела (т.е. файловая система отсутствует), программам обозначит это как «Not Formatted».
- Кликните правой кнопкой мыши по неформатированному/поврежденному разделу и выберите из контекстного меню пункт «Format Partition».
- Во вновь открывшемся окошке задайте отображаемое имя флешки (Partition Label), выберите тип файловой системы (File System) и нажмите «ОК».
- Последнее — нажмите кнопку «Apply Changes» в правом нижнем углу окна программы, затем «ОК» в отобразившемся диалоговом окне, программа приступит к форматированию.
Фоматирование USB-флешки через командную строку Windows
В дополнение ко всему мы также решили привести инструкцию по форматированию USB-флешек (впрочем, как и любых других типов накопителей) через командную строку Windows. Когда это может понадобиться? Да в любой момент. Например, компьютер заражен вирусами, которые не дают нормально работать с «Проводником Windows», не позволяют скачать и/или установить программу. Или в системе произошел какой-нибудь сбой, и теперь ее загрузка возможна только в безопасном режиме и только с поддержкой командной строки. И вообще уметь работать с консолью Windows — не будет лишним.
Форматируем флешку из командной строки
Первое, что нужно сделать — запустить саму командную строку от имени администратора. Пропустите этот шаг, если вы загрузили систему в безопасном режиме с поддержкой командной строки. Универсальный способ (работает во всех версиях Windows) сделать это следующий:
- Откройте локальный диск, на который установлена система Windows (обычно это «Локальный диск C:»).
- Перейдите в нем в папку «Windows».
- Далее откройте папку «System32».
- В ней вы увидите большое количество других папок и файлов. Здесь вам нужно найти программу «cmd» (также может называться «cmd.exe«).
- Кликните по значку программы правой кнопкой мыши, затем выберите в контекстном меню пункт «Запуск от имени администратора».
- Командная строка будет запущена.
Для форматирования флешек, разделов жестких дисков и т.д. в Windows используется команда «format» с указанием после нее определенных параметров. В нашем случае будет достаточно указать тип файловой системы и букву диска (флешки). Также можно добавить необязательный параметр для форматирования в быстром режиме. Таким образом, вводим в командную строку следующую строку:
format /fs:ntfs e: /q
Здесь:
- /fs:ntfs — этим параметром мы задали тип файловой системы NTFS (при необходимости можно указать FAT, FAT32, exFAT, UDF или ReFS).
- e: — это буква нашей флешки (двоеточие в конце обязательно). Если вы не знаете букву вашей флешки, это можно сделать при помощи специальной команды (рассмотрено ниже).
- /q — этим ключом мы даем команду для быстрого форматирования устройства.
После ввода команды нажмите клавишу Enter. На экране отобразится предупреждение об удалении всех данных с диска. Введите латинскую букву «Y» и затем вновь нажмите Enter.
Дождитесь окончания процесса форматирования.
В Windows 10 командная строка может попросить ввести еще и метку тома (имя флешки) для диска.
И сюда потребуется ввести не новую метку, а ту, что уже есть. Т.е. нам нужно сначала узнать текущее имя нашей флешки. Для этого используем команду:
vol e:
Здесь «e:» — буква, присвоенная флешке.
В нашем случае флешка имеет метку тома «Имя». Его и вводим в командную строку.
Как узнать букву флешки из командной строки? Довольно просто:
- Введите команду «diskpart» и нажмите Enter.
- Далее введите команду «volume list«, нажмите Enter.
Определяем, какая из строк принадлежит флешке по размеру (объему). Флешка, как правило, имеет самый маленький объем. Здесь же, кстати, отображается и ее метка тома.
Содержание
- Как поменять файловую систему на флешке
- Способ 1: HP USB Disk Storage Format
- Способ 2: Стандартное форматирование
- Способ 3: Утилита Convert
- Вопросы и ответы
Знаете ли Вы, что тип файловой системы влияет на возможности Вашего флеш-накопителя? Так под FAT32 максимальный размер файла может быть 4 Гб, с файлами большего размера работает только система NTFS. А если флешка имеет формат EXT-2, то она не будет работать в ОС Windows. Поэтому у некоторых пользователей возникает вопрос об изменении файловой системы на флешке.
Как поменять файловую систему на флешке
Это можно сделать несколькими достаточно простыми способами. Некоторые из них заключаются в использовании стандартных средств операционной системы, а для использования других нужно скачивать дополнительное ПО. Но обо все по порядку.
Способ 1: HP USB Disk Storage Format
Это утилита проста в использовании и помогает в случаях, когда обычное форматирование средствами Windows не получается из-за износа флешки.
Перед использованием утилиты обязательно сохраните нужную информацию с флеш-накопителя на другое устройство. А дальше сделайте вот что:
- Установите утилиту HP USB Disk Storage Format.
- Подключите Ваш накопитель в USB-разъем компьютера.
- Запустите программу.
- В главном окне в поле «Device» проверьте правильность отображения Вашей флешки. Будьте внимательны, и, если у вас подключены несколько USB-устройств, не ошибитесь. Выберите в поле «File System» нужный вид файловой системы: «NTFS» или «FAT/FAT32».
- Поставьте галочку возле строки «Quick Format» для быстрого форматирования.
- Нажмите кнопку «Start».
- Появится окно с предупреждением об уничтожении данных на съемном накопителе.
- В появившемся окне нажмите «Да». Ждите окончания выполнения форматирования.
- Закройте все окна после того, как данный процесс будет закончен.
Читайте также: Проверяем реальную скорость флешки
Способ 2: Стандартное форматирование
Перед выполнением любых операций выполните простое действие: если накопитель содержит нужную информацию, то скопируйте ее на другой носитель. Дальше сделайте следующее:
- Откройте папку «Компьютер», кликните правой кнопкой мыши по изображению флешки.
- В открывшемся меню выберете пункт «Форматировать».
- Откроется окно форматирования. Заполните необходимые поля:
- «Файловая система» – по умолчанию указана файловая система «FAT32», смените ее на нужную;
- «Размер кластера» – значение выставляется автоматически, но при желании можно изменить;
- «Восстановить параметры по умолчанию» – позволяет произвести сброс установленных значений;
- «Метка тома» – символьное название флешки, задавать не обязательно;
- «Быстрая очистка оглавления» – предназначен для быстрого форматирования, рекомендуется использовать этот режим при форматировании съемных носителей информации объемом свыше16 Гб.
- Нажмите кнопку «Начать».
- Откроется окно с предупреждением об уничтожении данных на флешке. Так как нужные файлы сохранены, нажмите «OК».
- Дождитесь окончания выполнения форматирования. В результате появится окно с уведомлением о завершении.
Вот и все, процесс форматирования, а соответственно и изменения файловой системы, закончен!
Читайте также: Как записать музыку на флешку, чтобы ее читала магнитола
Способ 3: Утилита Convert
Эта утилита позволяет исправить тип файловой системы на USB-носителе без уничтожения информации. Она входит с состав ОС Windows и вызывается через командную строку.
- Нажмите комбинацию клавиш «Win» + «R».
- Наберите команду cmd.
- В появившейся консоли наберите
convert F: /fs:ntfs, гдеF– буквенное обозначение Вашего накопителя, аfs:ntfs– параметр, обозначающий что будем конвертировать в файловую систему NTFS. - По окончании появится сообщение «Преобразование завершено».
В результате получите флешку с новой файловой системой.
Если нужен обратный процесс: изменить файловую систему из NTFS в FAT32, то нужно набрать в командной строке вот это:
convert g: /fs:ntfs /nosecurity /x
Есть некоторые особенности при работе с этим методом. Речь идет вот о чем:
- Рекомендуется перед преобразованием проверить накопитель на наличие ошибок. Это требуется для избежания ошибок «SRC» при выполнении утилиты.
- Для конвертирования необходимо наличие свободного места на флешке, иначе процесс остановится и появится сообщение «…Недостаточно места на диске для преобразования Сбой преобразования F: не был преобразован в NTFS».
- Если на флешке находились приложения, требующие регистрацию, то вероятнее всего регистрация пропадет.
При преобразовании из NTFS в FAT32 дефрагментация будет трудоемкой.
Разобравшись в файловых системах, вы сможете легко изменять их на флешке. И проблемы, когда пользователь не может скачать фильм в HD-качестве или старое устройство не поддерживает формат современного USB-носителя, будут решены. Успехов в работе!
Читайте также: Как защитить флешку от записи
Еще статьи по данной теме:
Помогла ли Вам статья?
Из-за длительного использования флешки и другие съемные накопители начинают работать медленнее, появляются сбои и битые сектора. В итоге информация, которая хранится на носителе, может повредиться. Чтобы избежать этого и не потерять нужные данные, периодически следует проводить форматирование флешки или SD-карты. Из этой статьи вы узнаете, какое программное обеспечение поможет открыть нечитаемый USB-носитель и что делать, если пропали важные материалы.
Содержание:
1. Как восстановить потерянные данные
2. 10 лучших программ для форматирования флешек
3. Заключение
Как восстановить потерянные данные
Если флешка отказывается считываться или вы случайно удалили папку с важными документами, воспользуйтесь программой ФЕНИКС. Это приложение поможет восстановить любые типы файлов со съемных накопителей, внутренних и внешних жестких дисков, телефонов, фотокамер и планшетов.
Программа ФЕНИКС подойдёт для восстановления любых файлов
ФЕНИКС сможет вернуть файлы, утерянные после системного сбоя, вирусной атаки, нечаянного удаления. Просто установите приложение на компьютер, укажите место с потерянными данными и просканируйте его для восстановления. Детальные ручные настройки помогут значительно сократить время на поиск: вы можете проверить возможность восстановления еще до запуска, указать фильтры поиска по размеру и типу утерянных файлов, предварительно просмотреть восстановленные фотографии. В итоге вы вернете потерянные материалы за несколько простых кликов.
Скачайте лучшую программу для восстановления файлов прямо сейчас
Скачать бесплатно!
Отлично работает на Windows 11, 10, 8, 7 и XP
10 лучших программ для форматирования флешек
По умолчанию в Windows уже встроена утилита для очистки, также это можно сделать через командную строку. Но если накопитель сильно поврежден, может не удастся завершить форматирование. В этом случае помогут специальные ПО, предназначенные для этой цели. Рассмотрим их подробнее ниже.
MiniTool Partition Wizard
MiniTool Partition Wizard работает как менеджер разделов жесткого диска. Это значит, что вы можете разбивать его на части и мигрировать информацию на отдельные разделы, чтобы отформатировать носитель без потери данных. Можно клонировать выбранные или все секторы на другой носитель. Еще в MiniTool есть опция восстановления загрузочных секторов MBR. Поддерживается работа со стандартными и RAID-дисками более 2 ТБ.
Может переконвертировать раздел MBR в GPT и наоборот, полностью стереть диск или только отдельные разделы. Можно проверить работоспособность и загруженность подключенных устройств и создать загрузочный сектор, CD или USB.
Окно MiniTool Partition Wizard
Минусом бесплатной версии является то, что большинство доступных опций не выходят за рамки встроенной утилиты «Диски». При этом нельзя работать с динамическими дисками. Новички могут нечаянно стереть ошибочные разделы, так как здесь нет защиты от неверных действий. Также отсутствует русскоязычная локализация.
HDD Low Level Format Tool
HDD Low Level Format Tool выполняет низкоуровневое форматирование. Это значит, что он не только стирает информацию, но и фактически физически сбрасывает диск, а это делает фактически невозможным восстановление удаленных данных. Программное обеспечение поддерживает все основные интерфейсы (SATA, USB, IDE, SCSI, Firewire) и всех производителей. При наличии картридера возможно считывание Flash-карт. При запуске пользователь может выбрать подключенный накопитель и указать режим стирания – быстрый или продвинутый. На этом функционал заканчивается.
Укажите подходящий тип сканирования флешки
В бесплатной версии скорость ограничена до 180 ГБ в час, что составляет 50 МБ/с. Приложение не переведено на английский язык, и, хотя интерфейс предельно минималистичный, алгоритм управления нельзя назвать интуитивно-понятным. Это может привести к трудностям в работе у новичков.
HP USB Disk Storage Format Tool
HP USB Disk Storage Format Tool – оптимальное решение для быстрой очистки USB-накопителей. ПО не требует установки и работает в режиме portable. Интерфейс прост: он состоит из одного окна с настройками, где нужно указать стираемое устройство и метод переформатирования. Доступны функции переименования флешки, выбор быстрого (поверхностного) и углубленного очищения, компрессия, смена FAT32 на NTFS или наоборот. При выборе формата FAT32 также можно сделать загрузочную DOS-флешку.
Запускаем процесс в HP USB Disk Storage Format Tool
HP USB Disk Storage не переведён на русский язык и не отличается быстрой работой. Программа была разработана для старых сборок Windows, поэтому при использовании на современном оборудовании могут возникнуть ошибки.
SD Formatter
SD Formatter позволяет стирать данные и «чинить» битые сектора на SD карте, USB-устройствах и телефонах Android. Программа помогает справиться с проблемой ошибки записи или чтения, после сбоев или когда нет возможности открыть носитель стандартным способом. После оно отображает информацию о типе подключенного накопителя и предлагает быстрое удаление либо полное затирание всех разделов.
ПО максимально простое в управлении и в целом схоже со стандартными инструментами, встроенным в Windows. Для старта нужно подключить карту или флешку, запустить SD Formatter, выбрать устройство и нажать Format.
SD Formatter для форматирования флешки
Софт доступен только на английском языке, однако интерфейс максимально прост, так что разобраться в нем можно за несколько минут. Разработчики исправно поставляют обновления для своего продукта, поэтому его можно установить в том числе на Windows 10. Поддерживаются версии архитектур 32 и 64 бита. К минусу можно отнести то, что вы не сможете сменить файловую систему в FAT или NTFS либо выбрать размер кластеров.
Format USB Or Flash Drive Software
Format USB Or Flash Drive Software подойдет для форматирования флешки в fat32. В ней можно изменить файловую систему, выбрав exFAT, FAT 32 или NTFS, установить размер кластера и проводить пакетную обработку нескольких карт памяти. Софт позволяет форматировать любые типы съемных носителей, в том числе перезаписываемые CD. Функционал повторяет стандартные средства от Windows, отличием является то, что он способен распознавать устройства, которые не читаются компьютером.
Запускаем процесс в Format USB Or Flash Drive Software
Бесплатная версия выводит на экран монитора окно с указанием автора, сайта и демо-роликами для обучения. Убрать его можно только после оплаты. При этом цена за набор функций, которые можно бесплатно найти в собственном компьютере, довольно высокая – 1920 рублей. Дополнительно стоит упомянуть, что софт переведен на русский только частично. Разработка продукта прекратилась несколько лет назад, поэтому при использовании на новых сборках часто возникают ошибки и зависания.
EzRecover
EzRecover умеет распознавать полностью нежизнеспособные флешки, определяемые компьютером как нулевые. Функционал весьма ограниченный, но при этом нужный — пользователь с ее помощью может восстановить битые сектора флеш-карт, вернуть работоспособность и «скрытые» мегабайты. Приложение является обязательным в наборе многих системных администраторов, так как оно умеет возвращать к жизни даже безнадежные устройства. Поддерживаются все типы Windows, в том числе старые сборки.
Интерфейс программы EzRecover
Интерфейс состоит из одного окна, поэтому освоить управление можно буквально за секунды. Чтобы починить накопитель, подключите его к компьютеру, запустите EzRecover и нажмите кнопку Recover. Недостатком является то, что этот вариант работает не со всеми типами флешек, например, не читает microSD. При подключении часто возникает ошибка распознавания, которая исправляется переподключением в другой USB-порт.
JetFlash Recovery Tool
Еще одно средство для восстановления нерабочих USB-накопителей. JetFlash Recovery Tool был разработан именно для этой цели, а значит, дополнительных настроек и функций здесь нет. Интерфейс состоит из одного рабочего окна с кнопкой Start, которая запускает восстановление поврежденных секторов, и Exit для закрытия.
После запуска ПО определяет битые секторы и разделы и чинит их в автоматическом режиме, что отлично подходит для новичков с минимальными знаниями ПК. JetFlash Recovery Tool способна справиться с большинством ошибок и проблем, но не поможет при физических повреждениях или при отказе блока памяти.
Внешний вид JetFlash Recovery Tool
Продвинутые пользователи могут быть разочарованы отсутствием каких-либо дополнительных установок. Крупным недостатком можно назвать то, что в JetFlash Recovery Tool нельзя изменить тип файловой системы. Как во многих бесплатных альтернативах, здесь нет выбора языка, но управление максимально простое и понятное.
D-Soft Flash Doctor
D-Soft Flash Doctor работает не только со съемными flash-картами, но также с внутренним жестким диском, помогая восстановить его работоспособность. Приложение пригодится, если после сбоя системы нет возможности отформатировать устройство обычным способом. Помимо этого, программное обеспечение позволяет проверять наличие битых разделов и применить низкоуровневое удаление.
В процессе ремонта поврежденные сектора заменяются на резервные ячейки, поэтому общий объем не уменьшается. Перед этим вы сможете сделать резервную копию, чтобы по ошибке не удалить важную информацию. Пользователю доступно не только полное копирование, но также запись созданного архива. D-Soft Flash Doctor обладает простым интерфейсом, не требует установки и полностью переведен на русский язык.
D-Soft Flash Doctor
К минусу можно отнести тот факт, что программа не отображает буквы накопителей. Это может вызвать проблемы: неопытные пользователи могут удалить раздел, необходимый для работы компьютера. Еще одним недостатком становится то, что разработчики перестали обновлять продукт и на новейших сборках в работе софта случаются сбои.
Transcend RecoveRx
Transcend RecoveRx предлагает на выбор две опции: полный сброс носителя и восстановление потерянных материалов. Поддерживаются все типы данных, производители и контейнеры хранения, в том числе microSD, USB, внешние и внутренние жесткие носители. Можно включить защиту карт SD при помощи шифрования или пароля.
Пользователь может вручную установить некоторые настройки, например, переформатировать Fat32 в NTFS или наоборот, выбрать определенный тип восстанавливаемых материалов: музыку, фото, видео, текстовые документы. Доступен режим полного или поверхностного стирания.
Transcend RecoveRx
Софт работает на русском языке, полностью бесплатный и очень прост в управлении. Недостаток состоит в том, что при очистке указывается только буква раздела без названия, поэтому выбрать правильный диск новичкам будет сложно. Скорость работы довольно медленная, на очистку небольшой флешки уходит больше часа.
Kingston Format Utility
Kingston Format Utility — приложение для Windows, которое максимально упрощает очистку и ремонт USB-накопителей типа Kingston HyperX (DTHX30/XXGB). Большинство товаров этого производителя уже отформатированы в FAT32 для повышения совместимости с любой платформой. Их переформатирование с помощью инструментов по умолчанию, встроенных в Windows, Linux или macOS, может привести к снижению производительности. Именно поэтому разработчики рекомендует использовать их утилиту.
Также она помогает, если ПК отказывается распознавать USB-носитель, что является преимуществом программы. В этом случае Kingston Utility поможет восстановить прошивку. Уникальный метод очистки поможет справиться с любыми проблемами, которые могут стать причиной отказа, и даже очистить флешку, защищенную от записи.
Kingston Format Utility
Несмотря на отсутствие перевода, в принципе управления можно разобраться быстро. Софт представляет из себя одно рабочее окно с выбором устройства и типа файловой системы. Минус в том, что он не работает с другими производителями.
Заключение
Любая рассмотренная выше программа для форматирования флешки поможет вернуть в рабочее состояние поврежденные флешки. Но при этом нужно помнить, что они восстанавливают работу поврежденного накопителя, а не информацию. Поэтому не забывайте делать резервные копии файлов. А если вы забыли об этом важном шаге или флешка не смогла прочитаться, вернуть важные данные поможет программа ФЕНИКС. Она станет отличным помощником для тех, кто хранит на ПК рабочие документы или собирает музыкальную или видеоколлекцию. Чтобы убедиться в ее эффективности, достаточно скачать дистрибутив и лично опробовать все функции.
Восстановите удаленные файлы прямо сейчас – скачайте ФЕНИКС!
Скачать бесплатно
Отлично работает на Windows 11, 10, 8, 7 и XP
Вам также может быть интересно:
Как изменить тип файловой системы флешки
Содержание
- Как поменять файловую систему на флешке
- Способ 1: HP USB Disk Storage Format
- Способ 2: Стандартное форматирование
- Способ 3: Утилита Convert
- Для чего нужно изменение формата съемных накопителей?
- Основные методы смены формата
- Как поменять формат флешки на FAT32 или любой другой: стандартная процедура
- Как поменять формат флешки без форматирования средствами Windows?
- Конвертирование сторонними утилитами
- Что делать с форматом RAW?
- Краткие итоги
Знаете ли Вы, что тип файловой системы влияет на возможности Вашего флеш-накопителя? Так под FAT32 максимальный размер файла может быть 4 Гб, с файлами большего размера работает только система NTFS. А если флешка имеет формат EXT-2, то она не будет работать в ОС Windows. Поэтому у некоторых пользователей возникает вопрос об изменении файловой системы на флешке.
Как поменять файловую систему на флешке
Это можно сделать несколькими достаточно простыми способами. Некоторые из них заключаются в использовании стандартных средств операционной системы, а для использования других нужно скачивать дополнительное ПО. Но обо все по порядку.
Способ 1: HP USB Disk Storage Format
Это утилита проста в использовании и помогает в случаях, когда обычное форматирование средствами Windows не получается из-за износа флешки.
Перед использованием утилиты обязательно сохраните нужную информацию с флеш-накопителя на другое устройство. А дальше сделайте вот что:
- Установите утилиту HP USB Disk Storage Format.
- Подключите Ваш накопитель в USB-разъем компьютера.
- Запустите программу.
Способ 2: Стандартное форматирование
Перед выполнением любых операций выполните простое действие: если накопитель содержит нужную информацию, то скопируйте ее на другой носитель. Дальше сделайте следующее:
- Откройте папку «Компьютер», кликните правой кнопкой мыши по изображению флешки.
- В открывшемся меню выберете пункт «Форматировать».

Вот и все, процесс форматирования, а соответственно и изменения файловой системы, закончен!
Способ 3: Утилита Convert
Эта утилита позволяет исправить тип файловой системы на USB-носителе без уничтожения информации. Она входит с состав ОС Windows и вызывается через командную строку.
- Нажмите комбинацию клавиш «Win» + «R».
- Наберите команду cmd.
- В появившейся консоли наберите convert F: /fs:ntfs , где F – буквенное обозначение Вашего накопителя, а fs:ntfs – параметр, обозначающий что будем конвертировать в файловую систему NTFS.
В результате получите флешку с новой файловой системой.
Если нужен обратный процесс: изменить файловую систему из NTFS в FAT32, то нужно набрать в командной строке вот это:
convert g: /fs:ntfs /nosecurity /x
Есть некоторые особенности при работе с этим методом. Речь идет вот о чем:
- Рекомендуется перед преобразованием проверить накопитель на наличие ошибок. Это требуется для избежания ошибок «SRC» при выполнении утилиты.
- Для конвертирования необходимо наличие свободного места на флешке, иначе процесс остановится и появится сообщение «…Недостаточно места на диске для преобразования Сбой преобразования F: не был преобразован в NTFS».
- Если на флешке находились приложения, требующие регистрацию, то вероятнее всего регистрация пропадет.
При преобразовании из NTFS в FAT32 дефрагментация будет трудоемкой.
Разобравшись в файловых системах, вы сможете легко изменять их на флешке. И проблемы, когда пользователь не может скачать фильм в HD-качестве или старое устройство не поддерживает формат современного USB-носителя, будут решены. Успехов в работе!
Отблагодарите автора, поделитесь статьей в социальных сетях.
Современные флешки или съемные карты памяти, как компактные, вместительные и надежные носители информации, пользуются сейчас небывалой популярностью. Однако достаточно часто для них приходится изменять тип файловой системы, поскольку наиболее распространенные форматы для работы в некоторых ситуациях использовать можно не всегда. В том, как поменять формат флешки несколькими простейшими методами, и попробуем разобраться. Но для начала давайте выясним, для чего это нужно, и какие именно способы можно применять для выполнения таких операций.
Для чего нужно изменение формата съемных накопителей?
Самая главная проблема всех съемных носителей и используемых для них файловых систем состоит в том, что определение полного объема носителя информации не всегда производится корректно. Вследствие этого на флешку или карту памяти бывает не только невозможно записать файлы, которые, по идее, должны на них умещаться, но и скопировать объекты, превышающие определенный лимит (4 Гб).
Это, как многие уже, наверное, догадались, относится к формату FAT32. С другой стороны, именно этот формат, а не NTFS, используется при установке операционных систем Windows на компьютеры, оснащенные первичной системой ввода/вывода BIOS, а не UEFI.
BIOS файловую систему NTFS, включая загрузочные записи EFI вместо MBR, не распознает, поэтому и не может произвести загрузку, если флешка выставлена первым загрузочным устройством. В случае с восьмой и десятой модификациями, устанавливаемыми на компьютеры с UEFI, ситуация обратная – UEFI не работает с FAT32 и MBR.
К тому же, формат NTFS считается более скоростным по многим параметрам, а его использование безусловно сказывается и на быстродействии самого устройства. Кроме того, есть еще одна распространенная проблема, связанная с тем, что иногда съемные накопители могут не читаться по причине самопроизвольного изменения формата на RAW. При этом информация, записанная на них, либо отображается, либо нет, но доступ к устройству при выполнении каких-то операций с файлами оказывается заблокированным.
Основные методы смены формата
Таким образом, перед каждым пользователем и встает проблема, касающаяся того, как поменять формат флешки. В принципе, сделать это не так уж и сложно, поскольку для этого имеется достаточно много средств, включая и инструменты самих Windows-систем, и стороннее программное обеспечение. Среди всего того, что можно посоветовать в качестве наиболее простых методик, отдельно можно выделить следующее:
- стандартное форматирование;
- конвертирование;
- специализированные методики для восстановления доступа.
Как поменять формат флешки на FAT32 или любой другой: стандартная процедура
Теперь непосредственно о применяемых процедурах. Самым простым, но далеко не наилучшим решением, является проведение стандартной процедуры форматирования с использованием соответствующего инструмента Windows, вызываемого через ПКМ на устройстве в «Проводнике». Как поменять формат флешки?
Нужно всего лишь выбрать нужный тип файловой системы (например, FAT32) и используемый тип форматирования (полное или быстрая очистка оглавления). Вообще, для верности лучше применять полное форматирование, поскольку при быстрой очистке, если на флешке присутствовали ошибки или сбойные сектора, исправлены они не будут.
То же самое касается и форматирования через командую строку с задействованием инструмента format, для которого можно установить дополнительные атрибуты, задав необходимый тип файловой системы.
Как видим, предыдущий метод достаточно прост. Но что делать, если на накопителе присутствует какая-то важная информация, а скопировать ее в другое место или перенести на жесткий диск в данный момент возможности нет? Ведь все данные при форматировании будут уничтожены! В этой ситуации поменять формат на флешке на NTFS (например), можно и без форматирования. Для этого в Windows-системах имеется специальный инструмент конвертирования, о наличии которого рядовые пользователи зачастую даже не догадываются.
Для выполнения такой операции нужно вызвать командную консоль (обязательно от имени администратора), а затем задать на выполнение строку convert N: /fs:ntfs, где N соответствует букве носителя, присвоенной ему системой. Если сомневаетесь в выборе, просто посмотрите в «Проводник» или воспользуйтесь командами diskpart и lis dis (или disk volume) в командной строке (при условии подключенного накопителя).
Обратная процедура, когда требуется поменять формат флешки с NTFS на FAT32, выглядит чуть сложнее. В этом случае необходимо выполнить последовательность convert N: /fs:ntfs /nosecurity /x. Кроме того, перед выполнение этой операции носитель в обязательном порядке нужно проверить на наличие ошибок, а также освободить место, если флешка заполнена до отказа. При наличии на носителе портативных зарегистрированных программ, регистрация «слетит», так что, и это учитывайте.
Конвертирование сторонними утилитами
Средства Windows многим пользователям кажутся достаточно заумными и несколько неудобными. Да, действительно, если говорить о том, как поменять формат флешки более простым и удобным способом, лучше воспользоваться утилитами сторонних разработчиков. Так, например, весьма неплохо в этом отношении смотрится встроенный в пакет AOMEI Partition Assistant инструмент под названием Ntfs2Fat32, который позволяет производит преобразования в обе стороны (из NTFS в FAT32 и обратно).
В запущенной утилите необходимо просто указать нужный диск и выбрать направление изменения формата.
Что делать с форматом RAW?
Наконец, давайте посмотрим, что можно сделать, если флешка поменяла формат на RAW, который файловой системой как таковой не является, а представляет собой этакую «сырую» структуру. С ней никакие операции выполнить невозможно.
Обычно рекомендуется через командную консоль выполнить проверку носителя на ошибки (chkdsk N: /f, где N – буква диска), после чего файловая система будет автоматически преобразована в NTFS. Также можно воспользоваться инициализацией устройства в разделе управления дисками (diskmgmt.msc), а затем создать простой том и на завершающей стадии произвести форматирование с выбором нужной файловой системы.
Иногда рекомендуется использовать программы низкоуровневого форматирования вроде HDD LLFT, если применение средств Windows результата не дает. В самом крайнем случае, определив идентификаторы устройства VID и PID, можно скачать оригинальную прошивку и установить ее на носитель заново.
Краткие итоги
Подводя итог можно отметить, что в большинстве случаев сторонние программы выглядят гораздо проще, нежели собственные средства операционных систем Windows. В частности это касается изменения формата с сохранением присутствующих на флешках данных.
Но, если сохранность информации обязательным условием не является, можно воспользоваться и стандартной процедурой форматирования. С форматом RAW, несмотря на кажущуюся «нечитаемость» устройств, особых проблем тоже быть не должно, а устраняются такие проблемы достаточно просто даже инструментарием Windows, конечно, только если на носителе не имеет критических повреждений (ни механических, ни программных).
Если вам понадобилось по какой-то причине поменять файловую систему на флешке или внешнем жестком диске, вам не обязательно выполнять форматирование носителя. CHIP расскажет, как это сделать и, при этом, сохранить записанные на носителе файлы.
Современные мобильные устройства, как правило, могут работать лишь с флешками и дисками в FAT32 и не совместимы с файловой системой NTFS. При этом, Windows наоборот предпочитает именно последний формат на используемых с ней носителях (за исключением загрузочных флешек).
Вы можете быстро поменять файловую систему из FAT или FAT32 в NTFS без форматирования носителя и удаления с него файлов. Это может потребоваться, например, для записи на флешку файла большого размера (более 4 Гбайт). Напомним, что файловая система FAT32 позволяет работать с файлами, размер которых не превышает 4 Гбайта.
Преобразовать файловую систему можно с помощью специальной команды в Windows. Для этого вставьте носитель в USB порт компьютера и после его инициализации в системе посмотрите в Проводнике букву, которая присвоена вашей флешке или внешнему HDD.
После этого запустите командную строку, нажав Win + R и набрав в поле запроса CMD. Откроется окно командной строки, в котором нужно набрать:
convert J: /FS:NTFS
— где J — буква диска вашего носителя (у вас может быть другая), на котором выполняется преобразование файловой системы.
И нажмите клавишу Enter. Запустится процесс преобразования.


Кстати, если вы еще не приобрели себе универсальную флешку, которую можно подключать к компьютеру и к смартфону, в том числе с USB Type-C разъемом, то рекомендуем присмотреться к модели Silicon Power Mobile C50 32GB с интерфейсом USB 3.0.
Как изменить файловую систему флешки или SSD диска из NTFS в FAT32, чтобы его можно было подключить к смартфону? Встроенными средствами Windows для носителей большого объема это сделать не удастся. CHIP расскажет, с помощью какой утилиты это можно сделать быстро и без проблем в следующем совете.
Читайте также:
Фото: компании-производители, Андрей Киреев
- Подготовка USB-накопителя
- Форматирование USB-накопителя
- Форматирование в Windows
- Форматирование в MacOS
- Форматирование на роутере
- Форматирование USB-накопителя
Роутер позволяет использовать USB-диски и флешки, отформатированные в Ext2/3/4, NTFS, Fat32, ExFAT.
Если вы собираетесь использовать носитель для хранения медиаконтента или скачивания торрентов, то можете оставить имеющуюся файловую систему. Однако если вы хотите получить от носителя максимальную производительность иили собираетесь использовать Entware, то отформатируйте носитель в Ext2/3/4 — родную файловую систему для Linux.
Совет: Для флешек предпочтительней использовать Ext2, для винчестеров — Ext4.
Имена разделам (partition label) присваивать не обязательно, но если носителей несколько, имена позволят избежать путаницы в порядке их монтирования. При отсутствии имён невозможно будет угадать какой из двух дисков смонтирован при старте роутера в /mnt/sda1, а какой в /mnt/sdb1.
Скачайте и установите EaseUS Partition Master Home Edition. Детальные инструкции и скриншоты по выполнению форматирования можно найти здесь.
Можно использовать MacFuse. Следуйте этой инструкции для установки программы.
Подключите USB-накопитель и подождите, пока загорится индикатор USB. Светящийся индикатор указывает на то, что накопитель был смонтирован и с ним можно продолжать работу. Ниже будут выполнены следующие шаги:
- удаление старой таблицы разделов,
- создание таблицы разделов,
- добавление раздела,
- форматирование его в файловую систему Ext4,
- фиксирование результатов.
Проверьте через веб-интерфейс, что диск не смонтирован:
В примере выше диск смонтирован и необходимо его размонтировать. Нажмите Извлечь на странице Состояние USB-накопителя.
Внимание! Не продолжайте работу, пока носитель не размонтирован:
Открываем терминальный клиент и проверяем, какие разделы существуют на диске:
#!bash cat /proc/partitions major minor #blocks name 31 0 192 mtdblock0 31 1 64 mtdblock1 31 2 64 mtdblock2 31 3 1228 mtdblock3 31 4 6579 mtdblock4 31 5 64 mtdblock5 31 6 7872 mtdblock6 8 0 7910400 sda 8 1 7908626 sda1
Имена разделов на USB-накопителях начинаются с sdX. В примере выше подключен один диск sda с единственным разделом sda1. Чтобы не ошибиться, проверим информацию о разделе:
#!bash fdisk -lu /dev/sda Disk /dev/sda: 8100 MB, 8100249600 bytes 175 heads, 12 sectors/track, 7533 cylinders, total 15820800 sectors Units = sectors of 1 * 512 = 512 bytes Device Boot Start End Blocks Id System /dev/sda1 2048 15819299 7908626 83 Linux
Cоздадим новую таблицу разделов на диске:
#!bash fdisk /dev/sda The number of cylinders for this disk is set to 7533. There is nothing wrong with that, but this is larger than 1024, and could in certain setups cause problems with: 1) software that runs at boot time (e.g., old versions of LILO) 2) booting and partitioning software from other OSs (e.g., DOS FDISK, OS/2 FDISK) Command (m for help): m Command Action a toggle a bootable flag b edit bsd disklabel c toggle the dos compatibility flag d delete a partition l list known partition types n add a new partition o create a new empty DOS partition table p print the partition table q quit without saving changes s create a new empty Sun disklabel t change a partition's system id u change display/entry units v verify the partition table w write table to disk and exit x extra functionality (experts only) Command (m for help): d Selected partition 1 Command (m for help): n Command action e extended p primary partition (1-4) p Partition number (1-4): 1 First cylinder (1-7533, default 1): Using default value 1 Last cylinder or +size or +sizeM or +sizeK (1-7533, default 7533): Using default value 7533 Command (m for help): p Disk /dev/sda: 8100 MB, 8100249600 bytes 175 heads, 12 sectors/track, 7533 cylinders Units = cylinders of 2100 * 512 = 1075200 bytes Device Boot Start End Blocks Id System /dev/sda1 1 7533 7908626 83 Linux Command (m for help): w The partition table has been altered. Calling ioctl() to re-read partition table
Проверяем, что раздел успешно создан:
#!bash fdisk -lu /dev/sda Disk /dev/sda: 8100 MB, 8100249600 bytes 175 heads, 12 sectors/track, 7533 cylinders, total 15820800 sectors Units = sectors of 1 * 512 = 512 bytes Device Boot Start End Blocks Id System /dev/sda1 2048 15819299 7908626 83 Linux
Теперь форматируем созданный раздел, указав метку тома (Main в примере). В дальнейшем с этой меткой раздел будет монтироваться в системе.
#!bash mkfs.ext4 -m 0 -L Main /dev/sda1 mke2fs 1.42.8 (20-Jun-2013) Filesystem label=Main OS type: Linux Block size=4096 (log=2) Fragment size=4096 (log=2) Stride=0 blocks, Stripe width=0 blocks 7808 inodes, 1977156 blocks 0 blocks (0.00%) reserved for the super user First data block=0 Maximum filesystem blocks=2025848832 61 block groups 32768 blocks per group, 32768 fragments per group 128 inodes per group Superblock backups stored on blocks: 32768, 98304, 163840, 229376, 294912, 819200, 884736, 1605632 Allocating group tables: done Writing inode tables: done Creating journal (32768 blocks): done Writing superblocks and filesystem accounting information: done
Совет: При форматировании накопителей размером более 256ГБ рекомендуется использовать команду mkfs.ext4 -m 0 -T largefile -L Main /dev/sda1
5% дискового пространства обычно используется для пользователя super user, но для нашей системы в этом нет необходимости. Далее, либо извлеките диск и подключите его снова либо используйте следующие команды:
#!bash
mkdir /media/Main
mount -t ext4 /dev/sda1 /media/Main
Совет: разметить диск размером более 2ТБ с помощью fdisk не выйдет. Используйте утилиту parted, если она входит в состав вашей сборки:
parted /dev/sda mktable gpt mkpart primary ext4 0 -0 quit
Updated 2017-02-16
Storage devices become RAW so you cannot access important data. You Need a way to convert the file system to NTFS, FAT32, EXT2, or EXT3 with a file system converter.
Are you looking for a way to convert the file system of your hard drive, partition, USB flash drive, memory SD card? How to access a storage device since the file system becomes RAW? Do you need to convert the hard drive file system to a unique format to install new games on your PC but don’t want to lose any data? Relax! All your problems can be solved now.
Easy and effective methods are available here to help you convert and change file systems for storage devices. You can now follow the five methods below to change or convert the file system.
- 1. Convert to NTFS/FAT32 Without Losing Data
- 2. Use a Format Tool
- 3. Use Disk Management Tool
- 4. Try Windows Explorer
- 5. Run CMD (Command Prompt)
Method 1. Convert to NTFS/FAT32/EXT2/EXT3 Without Losing Data
The most effective way to convert the file system to FAT32/NTFS/EXT2/EXT3 is using EaseUS Partition Master Free. It is a free disk partitioning tool running on the Windows platform. It can change an NTFS partition to a FAT32 partition or convert FAT32 to NTFS without losing any data.
- Applies to: Windows 10/8/7
- Supported File System: NTFS/FAT32
- Easiness: Very easy to all users
- Highlight: No data loss
Here is an example of converting FAT32 to NTFS:
Step 1. Right-click target device partition and select «Advanced» > «Convert to FAT».
Step 2. When the check process completes, click «Proceed» to start NTFS to FAT32 conversion.
Step 3. Click «Apply» to save all changes.
Method 2. Format the File System to NTFS/FAT32/EXT2/EXT3
If you are not afraid of data loss on your partition or hard drive, you can format the drive to wanted file system like NTFS/FAT32/EXT2/EXT3. EaseUS free partition manager software fully supports all Windows systems. You can convert RAW to NTFS, NTFS to FAT32, FAT32 to EXT2, EXT3 to NTFS, exFAT to NTFS, etc by using its «Format» feature.
- Applies to: Windows 10/8/7
- Supported File System: NTFS/EXT4/EXT3/EXT2/FAT32/FAT16/FAT12/ReFS
- Easiness: Very simple
- Highlight: Support almost all of the file system
Step 1. Launch EaseUS Partition Master, right-click the partition you intend to format and choose «Format».
Step 2. In the new window, enter the Partition label, choose the FAT32/EXT2/EXT3/EXT4 file system, and set the cluster size according to your needs, then click «OK».
Step 3. Then you will see a warning window, click «Yes» in it to continue.
Step 4. Click the «Execute 1 Task(s)» button in the top-left corner to review the changes, then click «Apply» to start formatting the partition to FAT32/EXT2/EXT3/EXT4.
Method 3. Use Disk Management Tool to Change the File System to NTFS/FAT32/EXT2/EXT3
The Disk Management tool supports users to format storage devices into NTFS/FAT32 by formatting. If you are using an external drive, connect it to your computer.
- Applies to: Windows 10 (Different Windows version has different operating steps, the steps is available for Windows 10 only)
- Supported File System: NTFS/FAT32/exFAT
- Easiness: Easy
- Highlight: It is a built-in tool
And you can follow to change the file system to NTFS/FAT32 now:
Step 1. Right-click This PC or My Computer, select «Manage».
Step 2. Enter Device Manager and click «Disk Management»
Step 3. Open Disk Management and right-click the target device, select «Format».
Step 4. Set «NTFS/FAT32/exFAT» for the selected device, tick «Quick Format» and click «OK» to confirm.
Method 4. Convert File System with Windows Explorer
- Applies to: Windows 10/8/7
- Supported File System: NTFS/FAT32/exFAT
- Easiness: Easy
- Highlight: It is very easy and convenient
Follow the steps below to format your partition to NTFS/FAT32/exFAT:
Step 1. Connect your external storage device to PC and open Windows File Explorer.
Step 2. Locate and right-click the target device, select «Format».
Step 3. Tick «Quick Format», set the file system as «NTFS» and click «Start» to begin the formatting.
Method 5. Run CMD (Command Prompt) to Convert the File System
- Applies to: Windows 10/8/7
- Supported File System: NTFS/FAT32/exFAT
- Easiness: A little bit hard
- Highlight: Very convenient to specific users
If you are using a USB flash drive or SD card, connect it to your PC and follow the steps below:
Step 1. Right-click on the Windows icon, select «Search» and type cmd.
Step 2. Right-click it to run Command Prompt as an administrator, type diskpart, and hit Enter.
Step 3. Type below command lines and hit «Enter» each time:
list disk
select disk 2 (Replace 2 with your USB disk number)
list volume
select volume 10 (Replace 10 with the volume number of the USB drive that you want to format)
format fs=fat32 quick
Then, you can type exit and hit Enter to close DiskPart when it reports to successfully format the volume.
Additional Tips: Export or Back Up Data in Storage Device First
To avoid unnecessary data loss issues in your storage devices such as SD card or USB drive due to file system converting, we highly recommended all users extract or back up important to a secure device or partition in advance.
You may choose to copy files one by one to a new disk or drive. Or if you have quite a big number of data to be transferred, professional backup software shall be your best choice. Here we recommend you try EaseUS Todo Backup which allows you to directly back up target data into compressed image formats within only four steps.
Step 1. For the first time you use EaseUS Todo Backup to back up files, click Create backup on the home screen and then mouse click the big question mark to select backup contents.
Step 2. Since you’re going to back up files and folders on your computer, go on with the «File» backup mode, where you can select pictures, videos, documents and all other types of files to back up.
Step 3. Follow the paths to locate the files, folders or directories you want to back up, select them all and click «OK«.
Step 4. Now you need to select a backup location to save and retain the backup.
Step 5. EaseUS Todo Backup allows users to save the backup files to every device that is handy for you, like a local hard drive, external USB drive, SD card, network drive, or a NAS drive, plus a cloud drive of the EaseUS brand. We personally recommend users to choose the cloud drive prior to a physical drive to save important backups due to the greater accessibility, flexibility and safety.
To be able to access to EaseUS cloud, all you need is an email registration and login.
Step 6. If you’re interested in an automatic and intelligent backup schedule for the next file backup task, go on with the «Options» setting. There you can encrypt a confidential file backup, compress the backup image size, or customize a backup scheme to tell the software in what time to start the next backup.
Customize an advanced and automatic backup task here:
Step 7. Click «Backup Now» to start the file backup process. Your completed backup files are visible on the left area in a card style.
Conclusion
After you have learned the 5 solutions above, you can find changing the file system by using a free third-party disk partitioning tool is the best choice. If you are bothered by the same problems, you can turn to EaseUS Partition Master Free. It can convert the file system to NTFS/FAT32/EXT2/EXT3 and also convert MBR to GPT, GPT to MBR, dynamic to basic, basic to a dynamic disk. You can install this software to explore more fantastic features.
FAQs About Convert File System to NTFS/FAT32/EXT2/EXT3
If you have more questions on file system converter or changing file system to NTFS, FAT32, EXT3, EXT3, follow the questions listed-below and find desired answers here:
1. What is file system conversion?
File system conversion is a process to change the file system format of a storage device between two different types, such as convert NTFS to FAT32. On Windows computers, you can apply a reliable file system conversion tool like EaseUS Partition Master to help you seamlessly convert file systems between NTFS, FAT32, exFAT, EXT2, EXT3, EXT4, etc., formats.
2. How do I convert a file system to NTFS?
- Press Windows + E keys to open Windows Explorer, right-click on the target storage device you wan to convert its file system to NTFS.
- Select «Format» and set the file system as NTFS, tick «Quick format».
- Click «Start» and «OK» to confirm.
3. How to convert FAT32 to NTFS free?
- Launch EaseUS Partition Master, right-click on the target FAT32 volume in the Partition Manager section.
- Select «Advanced», and select «Convert to NTFS».
- Click «OK» and «Execute Task., then click «Apply».
Storage devices become RAW so you cannot access important data. You Need a way to convert the file system to NTFS, FAT32, EXT2, or EXT3 with a file system converter.
Are you looking for a way to convert the file system of your hard drive, partition, USB flash drive, memory SD card? How to access a storage device since the file system becomes RAW? Do you need to convert the hard drive file system to a unique format to install new games on your PC but don’t want to lose any data? Relax! All your problems can be solved now.
Easy and effective methods are available here to help you convert and change file systems for storage devices. You can now follow the five methods below to change or convert the file system.
- 1. Convert to NTFS/FAT32 Without Losing Data
- 2. Use a Format Tool
- 3. Use Disk Management Tool
- 4. Try Windows Explorer
- 5. Run CMD (Command Prompt)
Method 1. Convert to NTFS/FAT32/EXT2/EXT3 Without Losing Data
The most effective way to convert the file system to FAT32/NTFS/EXT2/EXT3 is using EaseUS Partition Master Free. It is a free disk partitioning tool running on the Windows platform. It can change an NTFS partition to a FAT32 partition or convert FAT32 to NTFS without losing any data.
- Applies to: Windows 10/8/7
- Supported File System: NTFS/FAT32
- Easiness: Very easy to all users
- Highlight: No data loss
Here is an example of converting FAT32 to NTFS:
Step 1. Right-click target device partition and select «Advanced» > «Convert to FAT».
Step 2. When the check process completes, click «Proceed» to start NTFS to FAT32 conversion.
Step 3. Click «Apply» to save all changes.
Method 2. Format the File System to NTFS/FAT32/EXT2/EXT3
If you are not afraid of data loss on your partition or hard drive, you can format the drive to wanted file system like NTFS/FAT32/EXT2/EXT3. EaseUS free partition manager software fully supports all Windows systems. You can convert RAW to NTFS, NTFS to FAT32, FAT32 to EXT2, EXT3 to NTFS, exFAT to NTFS, etc by using its «Format» feature.
- Applies to: Windows 10/8/7
- Supported File System: NTFS/EXT4/EXT3/EXT2/FAT32/FAT16/FAT12/ReFS
- Easiness: Very simple
- Highlight: Support almost all of the file system
Step 1. Launch EaseUS Partition Master, right-click the partition you intend to format and choose «Format».
Step 2. In the new window, enter the Partition label, choose the FAT32/EXT2/EXT3/EXT4 file system, and set the cluster size according to your needs, then click «OK».
Step 3. Then you will see a warning window, click «Yes» in it to continue.
Step 4. Click the «Execute 1 Task(s)» button in the top-left corner to review the changes, then click «Apply» to start formatting the partition to FAT32/EXT2/EXT3/EXT4.
Method 3. Use Disk Management Tool to Change the File System to NTFS/FAT32/EXT2/EXT3
The Disk Management tool supports users to format storage devices into NTFS/FAT32 by formatting. If you are using an external drive, connect it to your computer.
- Applies to: Windows 10 (Different Windows version has different operating steps, the steps is available for Windows 10 only)
- Supported File System: NTFS/FAT32/exFAT
- Easiness: Easy
- Highlight: It is a built-in tool
And you can follow to change the file system to NTFS/FAT32 now:
Step 1. Right-click This PC or My Computer, select «Manage».
Step 2. Enter Device Manager and click «Disk Management»
Step 3. Open Disk Management and right-click the target device, select «Format».
Step 4. Set «NTFS/FAT32/exFAT» for the selected device, tick «Quick Format» and click «OK» to confirm.
Method 4. Convert File System with Windows Explorer
- Applies to: Windows 10/8/7
- Supported File System: NTFS/FAT32/exFAT
- Easiness: Easy
- Highlight: It is very easy and convenient
Follow the steps below to format your partition to NTFS/FAT32/exFAT:
Step 1. Connect your external storage device to PC and open Windows File Explorer.
Step 2. Locate and right-click the target device, select «Format».
Step 3. Tick «Quick Format», set the file system as «NTFS» and click «Start» to begin the formatting.
Method 5. Run CMD (Command Prompt) to Convert the File System
- Applies to: Windows 10/8/7
- Supported File System: NTFS/FAT32/exFAT
- Easiness: A little bit hard
- Highlight: Very convenient to specific users
If you are using a USB flash drive or SD card, connect it to your PC and follow the steps below:
Step 1. Right-click on the Windows icon, select «Search» and type cmd.
Step 2. Right-click it to run Command Prompt as an administrator, type diskpart, and hit Enter.
Step 3. Type below command lines and hit «Enter» each time:
list disk
select disk 2 (Replace 2 with your USB disk number)
list volume
select volume 10 (Replace 10 with the volume number of the USB drive that you want to format)
format fs=fat32 quick
Then, you can type exit and hit Enter to close DiskPart when it reports to successfully format the volume.
Additional Tips: Export or Back Up Data in Storage Device First
To avoid unnecessary data loss issues in your storage devices such as SD card or USB drive due to file system converting, we highly recommended all users extract or back up important to a secure device or partition in advance.
You may choose to copy files one by one to a new disk or drive. Or if you have quite a big number of data to be transferred, professional backup software shall be your best choice. Here we recommend you try EaseUS Todo Backup which allows you to directly back up target data into compressed image formats within only four steps.
Step 1. For the first time you use EaseUS Todo Backup to back up files, click Create backup on the home screen and then mouse click the big question mark to select backup contents.
Step 2. Since you’re going to back up files and folders on your computer, go on with the «File» backup mode, where you can select pictures, videos, documents and all other types of files to back up.
Step 3. Follow the paths to locate the files, folders or directories you want to back up, select them all and click «OK«.
Step 4. Now you need to select a backup location to save and retain the backup.
Step 5. EaseUS Todo Backup allows users to save the backup files to every device that is handy for you, like a local hard drive, external USB drive, SD card, network drive, or a NAS drive, plus a cloud drive of the EaseUS brand. We personally recommend users to choose the cloud drive prior to a physical drive to save important backups due to the greater accessibility, flexibility and safety.
To be able to access to EaseUS cloud, all you need is an email registration and login.
Step 6. If you’re interested in an automatic and intelligent backup schedule for the next file backup task, go on with the «Options» setting. There you can encrypt a confidential file backup, compress the backup image size, or customize a backup scheme to tell the software in what time to start the next backup.
Customize an advanced and automatic backup task here:
Step 7. Click «Backup Now» to start the file backup process. Your completed backup files are visible on the left area in a card style.
Conclusion
After you have learned the 5 solutions above, you can find changing the file system by using a free third-party disk partitioning tool is the best choice. If you are bothered by the same problems, you can turn to EaseUS Partition Master Free. It can convert the file system to NTFS/FAT32/EXT2/EXT3 and also convert MBR to GPT, GPT to MBR, dynamic to basic, basic to a dynamic disk. You can install this software to explore more fantastic features.
FAQs About Convert File System to NTFS/FAT32/EXT2/EXT3
If you have more questions on file system converter or changing file system to NTFS, FAT32, EXT3, EXT3, follow the questions listed-below and find desired answers here:
1. What is file system conversion?
File system conversion is a process to change the file system format of a storage device between two different types, such as convert NTFS to FAT32. On Windows computers, you can apply a reliable file system conversion tool like EaseUS Partition Master to help you seamlessly convert file systems between NTFS, FAT32, exFAT, EXT2, EXT3, EXT4, etc., formats.
2. How do I convert a file system to NTFS?
- Press Windows + E keys to open Windows Explorer, right-click on the target storage device you wan to convert its file system to NTFS.
- Select «Format» and set the file system as NTFS, tick «Quick format».
- Click «Start» and «OK» to confirm.
3. How to convert FAT32 to NTFS free?
- Launch EaseUS Partition Master, right-click on the target FAT32 volume in the Partition Manager section.
- Select «Advanced», and select «Convert to NTFS».
- Click «OK» and «Execute Task., then click «Apply».
This article mainly talks about how to format / reformat USB flash drive to FAT32, exFAT, NTFS or EXT4 file system in Windows 10/8/7/XP. Formatting a USB drive can repair corrupt partition as well as change file system format, thus we may need to format USB flash drive from time to time. In this guide, you can find multiple methods to format USB disks and you can choose one based on actual situation and needs.
About formatting USB flash drive
Formatting USB drive, volume or HDD is common operation to all computer users. Many users count on formatting to fix any errors on storage devices. Do you really know formatting? Let’s take a close look at it now.
What formatting USB disk can do for you?
In many cases we format a drive in order to prepare it to be used by operating system or erase all data. In fact, some underlying benefits of flash drive formatting are ignored. This section sums up what formatting can do for you.
- Wipe data. Quick formatting is the best way to wipe data from storage media with ease and speed. Since it causes data loss, be sure files are backed up before formatting. If you want to permanently erase data, you can perform a full formatting.
- First time use. Will you perform formatting to the USB flash drive you just bought? The answer should be Yes. A full formatting should be done to the new USB disk so that it can check whether there are bad sectors.
- Change file system format. Formatting process creates a file system to organize data, and it also can change file system format when necessary. USB drive can be reformatted to FAT32, exFAT, NTFS, EXT4, etc. so that it can be used on different system platforms.
- Remove virus or malware. If your drive is infected with virus or malware, you can format the disk to totally get rid of it.
- Repair corrupt partition. Many users take formatting as the last resort to errors they encounter. For example, when a disk becomes inaccessible and reports error message like «The file or directory is corrupted and unreadable», you may want to format it to repair corrupt volume.
Quick format VS. full format
If you format volume in Windows, you can see the «Quick Format» option is selected by default. Have you ever wondered the difference whether it is selected? Normally, the formatting is called a full format if the «Quick Format» is not selected. What are the differences between quick format and full format? Which one should you use to format / reformat disk?
What is quick format? The obvious feature is quick. The formatting does not check bad sectors for selected disk, but it deletes the journaling part of file systems. The journaling records what files are stored and where they are located. The quick format simply removes journal and lays a new and blank file system. It does not really recreate the file system and does not delete file data. Thus if there are not files that stored on the disk to overwrite lost data, you can recover files with a file recovery program. If you want to permanently wipe data, this is not the correct choice.
What happens during full format? The full format runs an additional step that scans bad sectors, which takes much longer than a quick format. It completely wipes the drive being formatted and thus lost files are no longer recoverable by any means. Also, it scans and tries to fix bad sectors during formatting. A sector which is not writable, inaccessible or damaged is called a bad sector. Causes of bad sectors are many, such as failed flash memory transistors, aging, quality, failed heads, etc. If the full format finds bad sectors, it’ll try to fix it. If the process completes successfully, the drive becomes healthy again.
A quick format does not permanently destroy data, and files can be unformatted by data recovery software. If you attempt to re-use the drive which does not contain any bad sectors or physical damage, a quick format is adequate. If you are not sure about the bad sector thing, or plan to sell or give it away, perform a full format to fix errors as well as wipe data.
Formatting and types of file system
Since formatting can create and change file system format, you need to choose the file system type for the USB flash drive to be formatted. There are a number of file systems types such as NTFS, exFAT, FAT16, FAT32, EXT4, EXT3, EXT2, etc. File system provides solutions for operating system to organize data, and different systems adopt separate file system formats. File system plays key part in translating data stored on physical storage devices to operating system. Without a proper file system, OS cannot read data off a device media. Thus you should choose proper file system format while formatting a USB drive or HDD, so that operating system can read or write data.
Nowadays, many users own more than one computer which may runs different systems such as Windows, Linux or Mac OS. Thus it is necessary to have external drive that can be used under different systems. To do that, you may have to reformat the USB drive to required file system type. The follow content talks about methods to format disk to FAT32/ exFAT/ NTFS/ EXT2/EXT3/EXT4 under Windows.
How to format USB drive to FAT32 / exFAT / NTFS?
If you format a USB disk or memory card in Windows, you may take notice of the file system options which usually is FAT32 by default. However, you also can actually reformat your USB flash drive or SD card to exFAT, NTFS, EXT2, EXT3 or EXT4 in Windows. Methods to format USB flash drive can be many, this section choose the most common ways.
Note:
- Formatting wipes data, always be sure to back up your data before starting the formatting process and remember to choose a file system format that suits your needs.
- If you want to repair inaccessible drive via formatting, you should recover data from the USB drive first. If you receive error message «Windows was unable to complete the format», that means the USB drive is physically damaged and it can’t be repaired by formatting.
Method 1: Format USB flash drive in Windows Explorer
This is the easiest way format USB flash drive to FAT32, exFAT or NTFS. Go ahead and plug your USB disk to a PC which is running Windows so that it can be recognized by system.
Step 1 Open File Explorer to find the USB drive, right-click on it and select «Format». This will open a dialog box showing formatting options.

Step 2 Set formatting parameters. Here you can choose desired file system format from NTFS, exFAT and FAT32 in File system drop-down list; the value of Allocation Unite Size can remain changed; if you want to rename the USB flash drive, then enter the name in the column Volume name; «Quick Format» option is selected by default, but you can unselect to perform a full formatting.
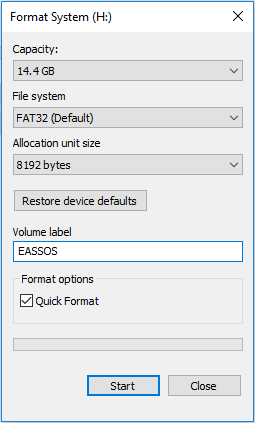
Step 3 Format USB drive. Once all options are set correctly and important files have been backed up, you can click «Start» button to initiate formatting process.
Step 4 Click «OK» button to give confirmation to the action when system prompts the process will delete all data on the drive.
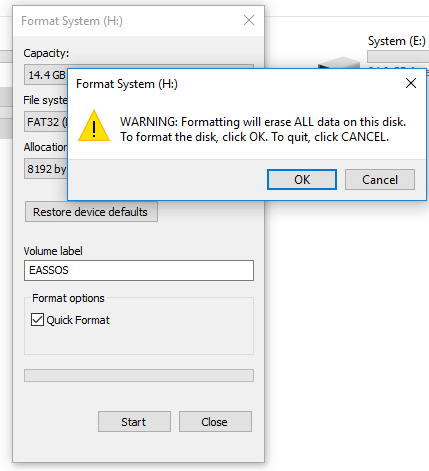
Step 5 A message box will pop up once the formatting complete. Click «OK» button.
Method 2: Format USB stick in Disk Management
Disk Management is a system utility built in Windows Vista /7/8/10 and it is able to complete basic operations to manage disk and partition. In this section we’ll format USB stick in Disk Management.
Step 1 Open Disk Management. If your computer is running Windows 10 or Windows 8, you can open Disk Management by right-clicking Start button and selecting «Disk Management» option. To access Disk Management in Windows Vista or Windows 7, please follow: Right-click «Computer» icon from desktop and select «Manage» from the context menu; then you can choose «Disk Management» from the Computer Management window.

Step 2 Find the USB drive you want to format and right-click it to choose «Format» option.

Step 3 A message box will pop to ask confirm for the formatting action, as all data on the partition will be lost. Click «Yes» to continue.
Step 4 Configure formatting parameters and click OK. In this dialogue box, you can modify Volume label, choose file system format from FAT32, NTFS and exFAT, set allocation unit size, etc. If you don’t know how to set these options, you can just follow the default settings.

Step 5 Click «OK» button to continue when asked «Formatting this volume will erase all data on it. Back up any data you want to keep before formatting. Do you want to continue?»
Method 3: Format USB drive using Command Prompt
Do you know how to format USB drive using DiskPart in Command Prompt? DiskPart is a powerful command line utility and it is able to create, delete and format partition. Let’s have a close look at the formatting process.
Step 1 Right-click Start button and select «Command Prompt (Admin)» to open command prompt window. For Windows 7 user, click Start button and enter cmd in search box; then you can right-click cmd.exe in search result and choose «Run as administrator». If UAC (User Account Control) asks confirmation, click «Yes» to continue.
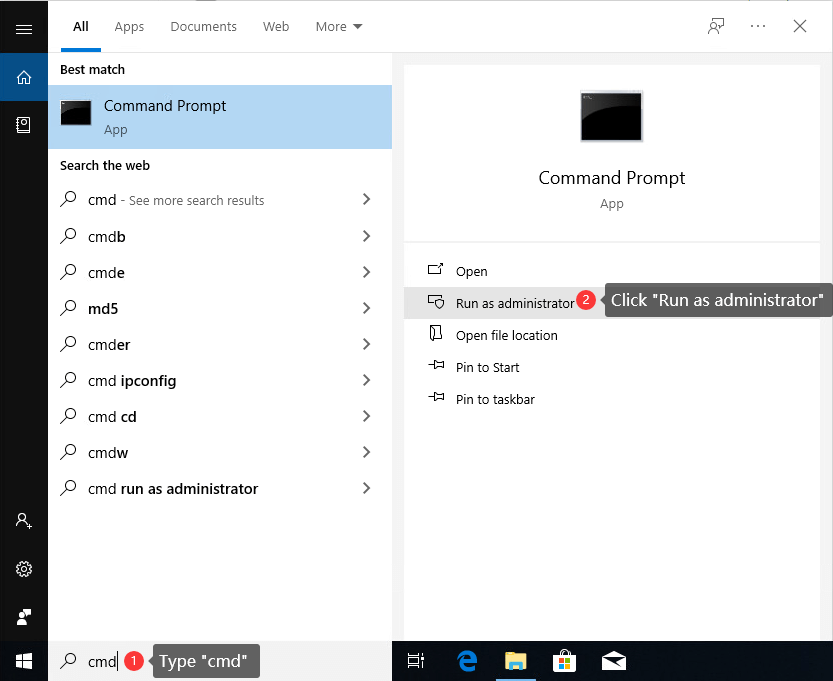
Step 2 Once the Command Prompt opens up, type command diskpart in it and press Enter key.
Step 3 Type command list volume and press Enter to view all active partitions on your computer, including the volume on the USB drive you want to format.
Step 4 Type command select volume # (replace # with the volume number of your USB drive), and press Enter. This command is used to select the partition on your USB drive you want to format. In this case, select volume 3 should be entered. Please make sure you select the correct partition, or you could destroy data.
Step 5 Type format fs=FAT32 quick and press Enter. If you want to format USB drive to exFAT or NTFS, simple replace «FAT32» with either of the two format.
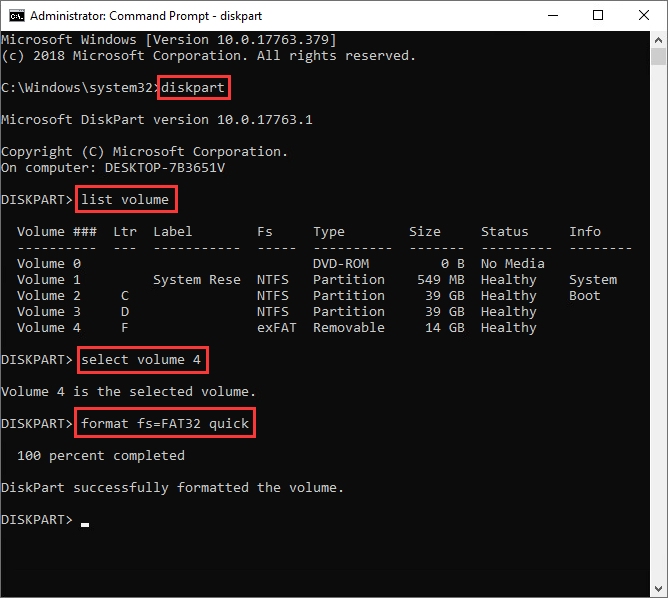
How to format a USB stick to Linux EXT2/3/4 in Windows?
EXT2, EXT3 and EXT4 are all file systems created for Linux and they are not supported by Windows. Thus Windows cannot directly format partition to EXT2/3/4 format. How to format USB stick or SD card to Linux EXT4/3/2 in Windows? We’d like to recommend DiskGenius to complete the task. Eassos DiskGenius is a Windows disk management & data recovery program, and it allows Windows to access Linux partition and its data. Also, it’s able to create or format EXT4 partition in Windows 10/8/7/Vista/XP easily. Plug your USB stick or SD card to Windows computer, download DiskGenius and you can follow steps here to format your USB drive to Linux partitions.
Step 1 Install and launch DiskGenius and you can see all disks and partitions on your computer.
Step 2 Select the USB stick or SD card you want to format and click «Format» button from the toolbars. The formatting partition window will open up.
Step 3 Click the dropdown list beside File System and you can choose EXT4, EXT3 or EXT2 file system based on your requirement. Then click «Format» button.
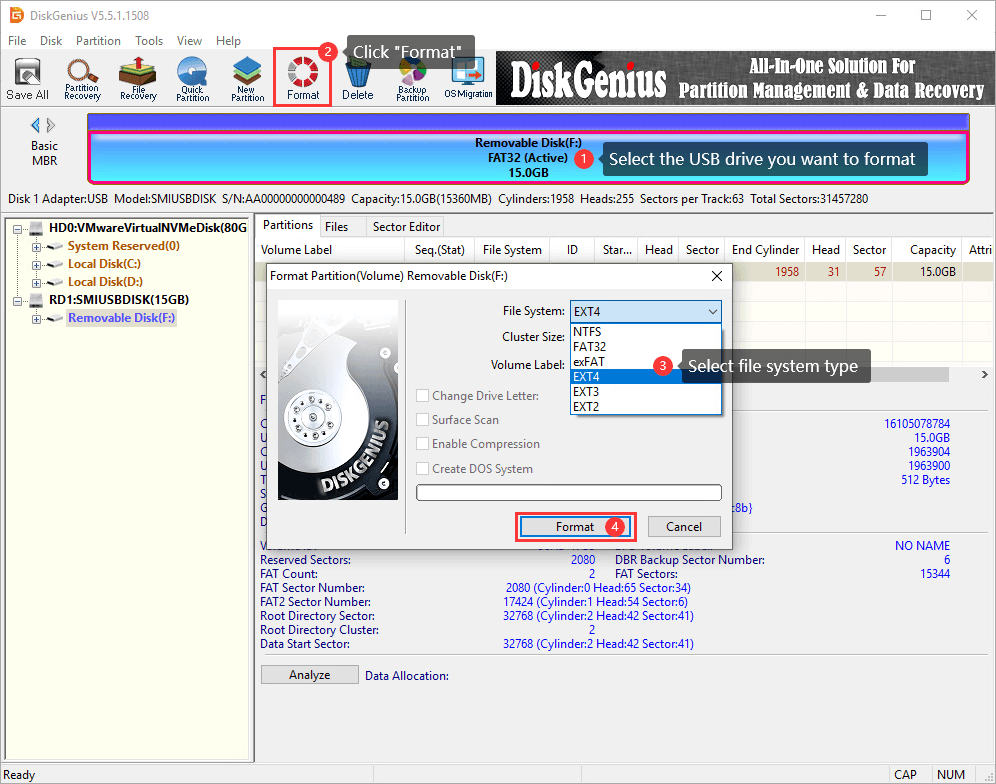
Step 4 DiskGenius will prompt the formatting process erases all data in the partition. If you have backed up data in the USB disk, click «Yes» to continue formatting.
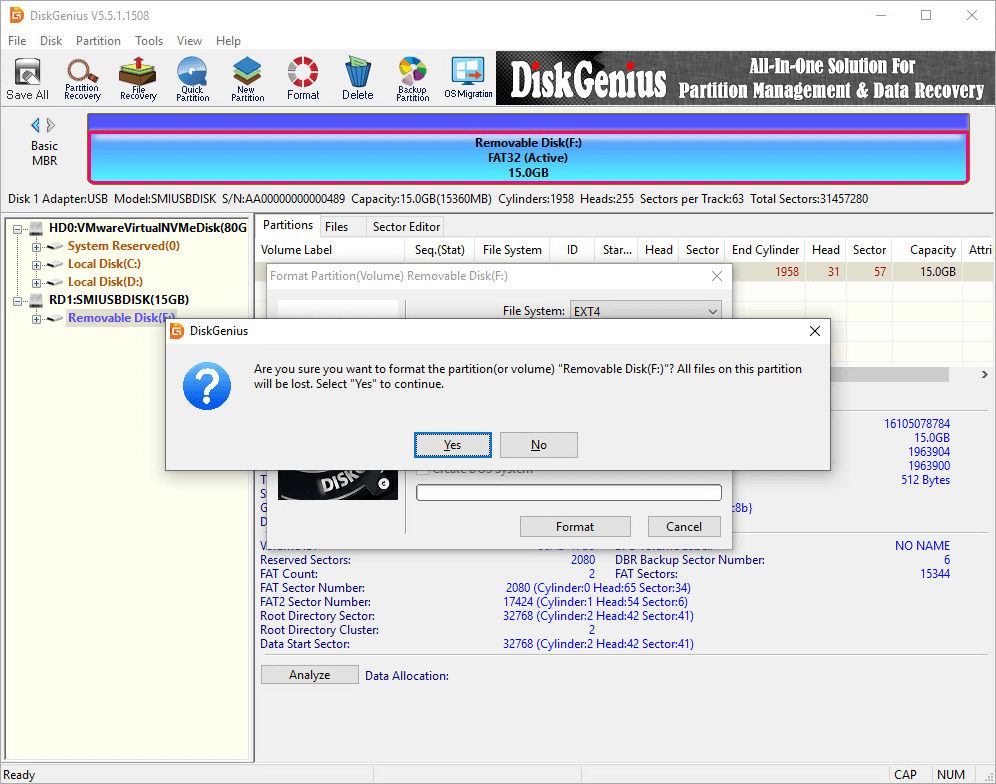
Step 5 Wait for a couple of seconds and the formatting will complete. The follow picture shows the USB stick has been formatted to EXT4 file system.
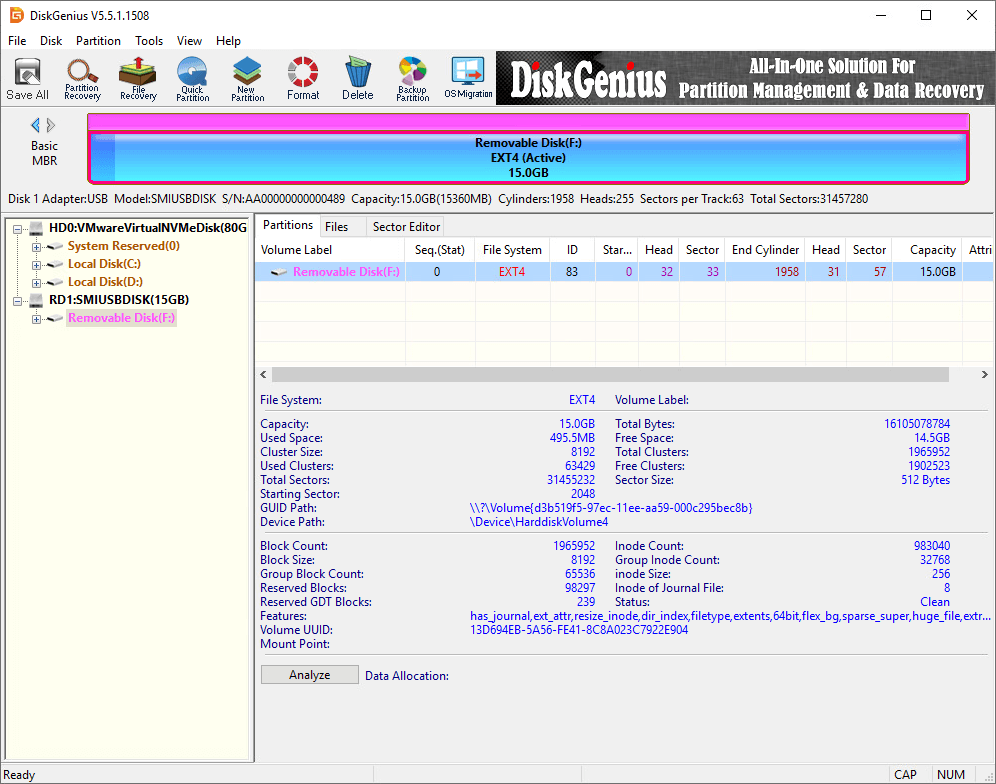
How to unformat hard drive/ SD card/USB drive?
It has been mentioned a few times in previous content that formatting process wipes all data in the partition to be formatted or reformatted. Thus you should make sure files in that drive have been well backed up or there is not important data in it at all; otherwise you’ll definitely lose all files. Is it possible to unformat USB drive or hard drive? The answer is YES and it is easy to unformat and recover lost files if you use an effective tool. If you are among those who format wrong drive and lose data, you can try the solution below to unformat hard drive, SD card or USB drive easily.
Step 1 Launch DiskGenius again, select the partition you want to unformat and click «File Recovery» button.
Step 2 On the Recover Files windows select «Complete Recovery» mode and then click «Start» button to initial the scanning process.
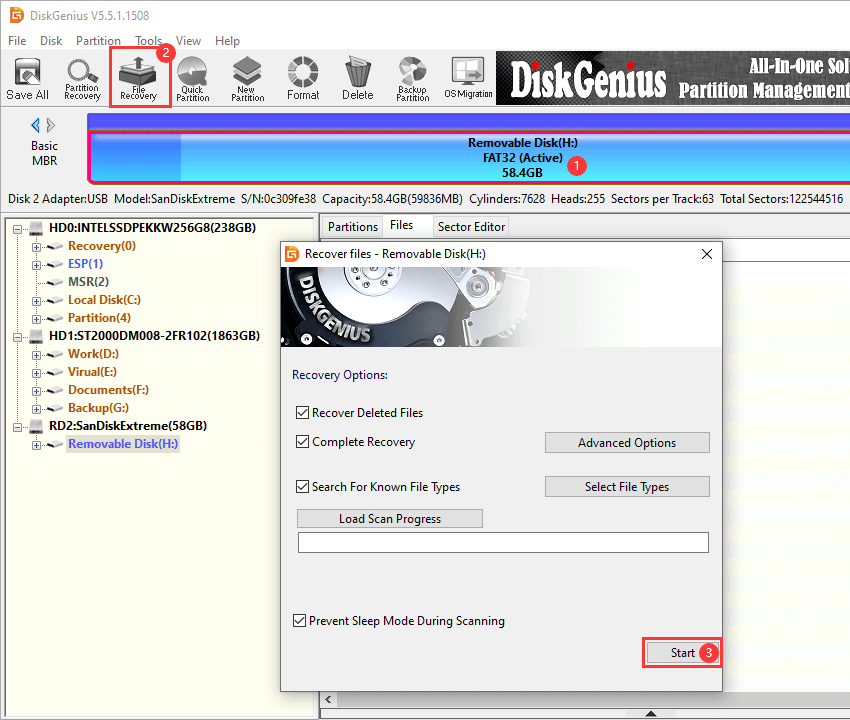
Step 3 Scanning formatted drive may take long time if the partition is very large, but you can preview files during scanning to judge whether files are recoverable.
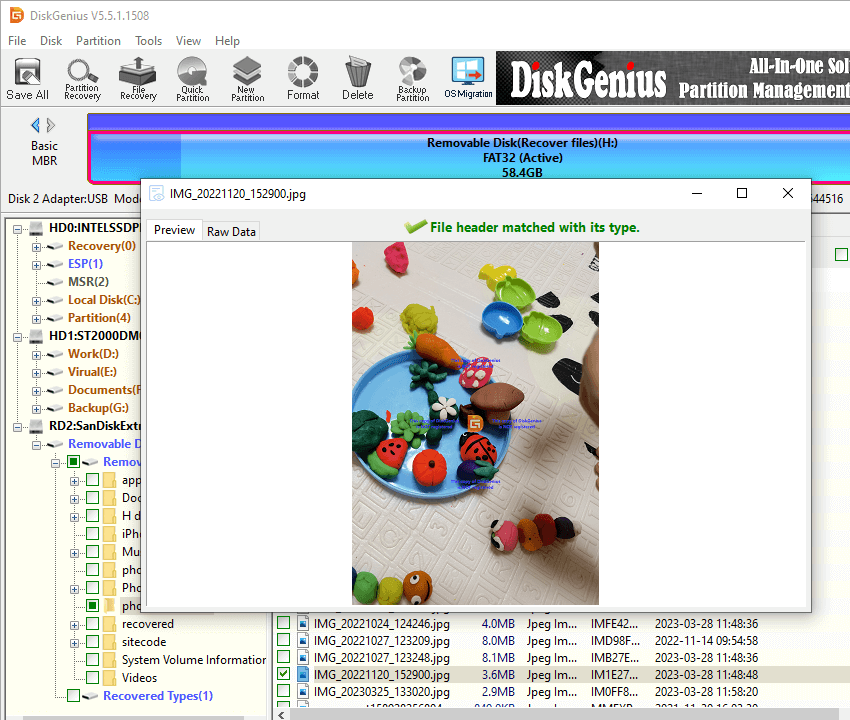
Step 4 Once scanning pauses or stops, you can save recovered data to a specified location. Select files you want to recover and right-click them to choose «Copy To». Then you can set a location to store files and get them successfully recovered.
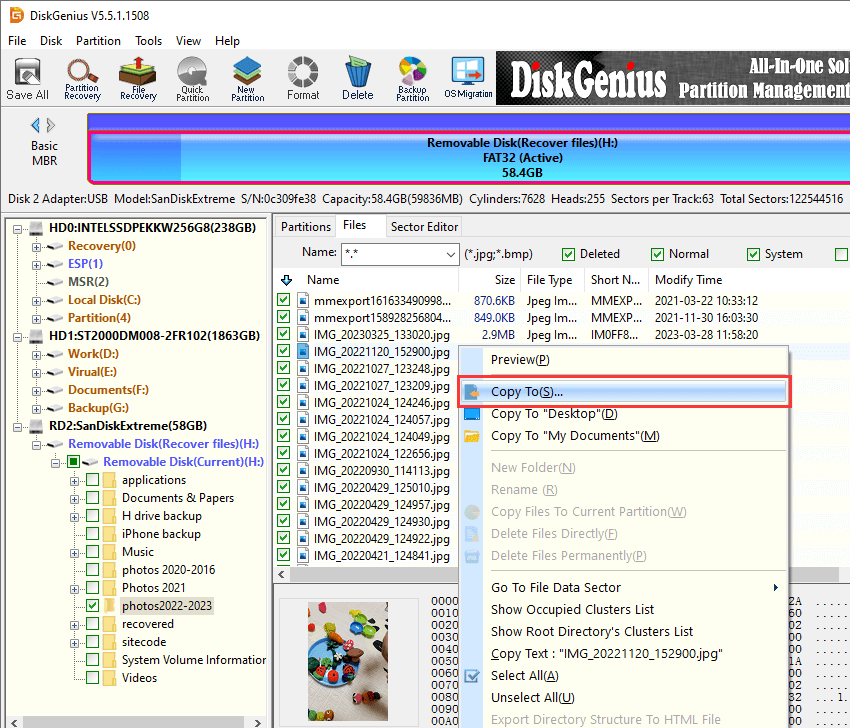
- MiniTool Partition Wizard
- HDD Low Level Format Tool
- JetFlash Online Recovery (JetFlash Recovery Tool)
- IM-Magic Partition Resizer
- Фоматирование USB-флешки через командную строку Windows
По различным причинам USB-флешки перестают определяться компьютером (ничего не происходит при их подключении к USB-порту) либо определяются, но ничего скопировать на них невозможно. В большинстве случаев эти и другие похожие неполадки устраняются путем обычного или низкоуровневого форматирования устройства, для чего можно воспользоваться одной из специализированных утилит. Рассмотрим, как это делается на примере популярных программ, а также при помощи командной строки Windows (переходите к этому пункту сразу, если в данный момент у вас нет возможности скачать и установить одну из программ).
MiniTool Partition Wizard
Условно-бесплатная программа
Программа MiniTool Partition Wizard является мощным универсальным средством для работы с любыми типами носителей информации, включая USB-флешки. Многие функции доступны только в платной редакции приложения, однако нужная нам — форматирование устройств — предоставлена разработчиками бесплатно. Интерфейс программы выполнен на английском языке.
Как пользоваться MiniTool Partition Wizard?
При первом запуске MiniTool Partition Wizard на экране отображается не сама программа, а средство запуска разных ее функций. Кликните по кнопке «Launch Application» для запуска приложения:
Снимите флажок, показанный стрелкой на скриншоте выше, если вы не хотите видеть это окно при последующих запусках программы.
Как только MiniTool Partition Wizard загрузится, в центральной части окна отобразятся все подключенные к компьютеру накопители информации и имеющиеся на них логические разделы. Утилита легко определяет устройства с отсутствующей/поврежденной/неформатированной файловой системой. На изображении ниже как раз показано такое устройство (флешка) — «Disk3» — в графе «File System» напротив раздела «E:» указано «Unformatted», что говорит об отсутствии файловой системы.
Чтобы отформатировать устройство, кликните по нему правой кнопкой мыши и выберите из контекстного меню пункт «Format».
На экране отобразится небольшое окошко с настройками форматирования:
В большинстве случаев будет достаточно ввести имя устройства, нажать «ОК», а затем в основном окне программы кликнуть по кнопке «Apply» для старта форматирования:
Программа MiniTool Partition Wizard отформатирует флешку, после чего ей сразу же можно пользоваться.
4-2
При необходимости вы можете предварительно выбрать тип файловой системы, отличный от NTFS. Программа предлагает следующие варианты:
- FAT16/FAT32/exFAT — используйте один из этих вариантов, если компьютер под управлением Windows по-прежнему не видит флешку, отформатированную в системе NTFS.
- Ext2/Ext3/Ext4 — используйте один из этих вариантов, если планируется использовать флешку на компьютерах под управлением Linux или мобильных устройствах под управлением Android.
- Linux Swap — это вряд ли вам пригодится, если только не планируете использовать флешку для размещения на нем файла подкачки на Linux-компьютере.
При успешном форматировании устройство станет доступным в «Проводнике» Windows.
HDD Low Level Format Tool
Условно-бесплатная программа
HDD Low Level Format Tool — программа для низкоуровневого форматирования накопителей информации. Чем оно отличается от обычного форматирования? Если взять в качестве примера покраску какой-нибудь поверхности — стены, пола и т.п. Ее можно покрасить, просто распылив краску из пульверизатора, а можно сначала ободрать старую краску, нанести грунтовку, штукатурку и т.д., а только потом покрыть свежим лакокрасочным материалом.
Грубо говоря, низкоуровневое форматирование — это полное уничтожение всей имеющейся на диске информации, стирание старых и создание новых секторов и только потом — запись новой файловой системы (т.е. выполнение обычного форматирования).
Зачем это нужно? Низкоуровневое форматирование помогает устранить всевозможные программные сбои в работе устройства. Другими словами — это помогает восстановить его работоспособность. Если обычное форматирование невозможно (выскакивают ошибки) или не приносят результата (флешка по-прежнему не работает/сбоит), остается только попробовать отформатировать ее на низком уровне, для чего и предназначена программа HDD Low Level Format Tool.
Как пользоваться HDD Low Level Format Tool?
Несмотря на все сложности процесса низкоуровневого форматирования, для использования программы HDD Low Level Format Tool не требуется разбираться во всех этих понятиях:
- Запустите программу, а затем кликните по кнопке «Continue for free» (если, конечно, вы не хотите приобрести лицензионную версию, которая просто работает быстрее).
- Выберите диск (флешку), который необходимо отформатировать, и нажмите «Continue».
- В следующем окне перейдите во вкладку «LOW-LEVEL FORMAT», затем снизу кликните по кнопке «FORMAT THIS DEVISE».
- Согласитесь с удалением с флешки всей информации, нажав «Да» в диалоговом окне.
- Дождитесь окончания процесса форматирования (продолжительность операции зависит от объема флешки).
Но это еще конец. После окончания форматирования программы выдаст сообщение о необходимости создания раздела на флешке, что предстоит выполнить в ручном режиме.
- Перезапустите программу, а затем кликните в правом нижнем углу по элементу «Open Disk Management Console».
- Откроется стандартное Windows-приложение «Управление дисками», а в нем отобразится окно с предложением инициализации диска. Кликните в нем «ОК».
- Теперь в главном окне приложения «Управление дисками» отобразится новый пустой диск: кликните по пустой области с надписью «Не распределена» правой кнопкой мыши и выберите пункт меню «Создать простой том».
- Нажмите «Далее» во вновь открывшемся окне.
- Затем вновь нажмите «Далее».
- Выберите буку для нового раздела или оставьте предложенный вариант, затем снова кликните «Далее».
- Выберите тип файловой системе или оставьте предложенный вариант, затем — «Далее».
- Нажмите «Готово» в последнем окне и дождитесь окончания форматирования.
Если все прошло успешно, только что отформатированная флешка отобразится в «Проводнике».
JetFlash Online Recovery (JetFlash Recovery Tool)
Бесплатная программа
Если предыдущие программы работают с USB-флешками любых производителей, то JetFlash Online Recovery (более известная как JetFlash Recovery Tool) предназначена для форматирования и восстановления работоспособности устройств производства компании «Transcend». Она попала в наш обзор по одной простой причине — USB-флешки Transcend довольно широко распространены в нашей стране, как и, впрочем, по всему миру. Поэтому, если и вы владелец одной из них (прочтите название устройства на корпусе), рекомендуем использовать именно эту утилиту.
Как пользоваться JetFlash Online Recovery?
Одно из преимуществ программы JetFlash Online Recovery — в ней ничего не нужно настраивать. В приложение уже заложены все необходимые настройки, а если точнее — требуемые параметры и, возможно, какие-либо файлы скачиваются с официального сайта производителя USB-флешек Transcend. Поэтому для форматирования устройства (а заодно и его восстановления, если оно вышло из строя) достаточно пару раз кликнуть мышью (не считая кликов в процессе установке):
- Согласится с удалением всех данных с флешки, установив соответствующий флажок.
- Нажать кнопку «Start».
Останется лишь дождаться окончания процедуры.
IM-Magic Partition Resizer
Бесплатная программа
По функциональным возможностям IM-Magic Partition Resizer напоминает первую программу в нашем обзоре — MiniTool Partition Wizard. Однако в данном случае приложение полностью бесплатное для использования в некоммерческих целях. Русский язык, к сожалению, в IM-Magic Partition Resizer также не предусмотрен, но с нашей инструкцией ниже он вам и не понадобится.
Как пользоваться IM-Magic Partition Resizer?
Тут все также просто, как и в случае с IM-Magic Partition Resizer:
- Найдите в списке устройств в центральной части окна USB-флешку, которую необходимо отформатировать. Если на ней не создано ни одного раздела (т.е. файловая система отсутствует), программам обозначит это как «Not Formatted».
- Кликните правой кнопкой мыши по неформатированному/поврежденному разделу и выберите из контекстного меню пункт «Format Partition».
- Во вновь открывшемся окошке задайте отображаемое имя флешки (Partition Label), выберите тип файловой системы (File System) и нажмите «ОК».
- Последнее — нажмите кнопку «Apply Changes» в правом нижнем углу окна программы, затем «ОК» в отобразившемся диалоговом окне, программа приступит к форматированию.
Фоматирование USB-флешки через командную строку Windows
В дополнение ко всему мы также решили привести инструкцию по форматированию USB-флешек (впрочем, как и любых других типов накопителей) через командную строку Windows. Когда это может понадобиться? Да в любой момент. Например, компьютер заражен вирусами, которые не дают нормально работать с «Проводником Windows», не позволяют скачать и/или установить программу. Или в системе произошел какой-нибудь сбой, и теперь ее загрузка возможна только в безопасном режиме и только с поддержкой командной строки. И вообще уметь работать с консолью Windows — не будет лишним.
Форматируем флешку из командной строки
Первое, что нужно сделать — запустить саму командную строку от имени администратора. Пропустите этот шаг, если вы загрузили систему в безопасном режиме с поддержкой командной строки. Универсальный способ (работает во всех версиях Windows) сделать это следующий:
- Откройте локальный диск, на который установлена система Windows (обычно это «Локальный диск C:»).
- Перейдите в нем в папку «Windows».
- Далее откройте папку «System32».
- В ней вы увидите большое количество других папок и файлов. Здесь вам нужно найти программу «cmd» (также может называться «cmd.exe«).
- Кликните по значку программы правой кнопкой мыши, затем выберите в контекстном меню пункт «Запуск от имени администратора».
- Командная строка будет запущена.
Для форматирования флешек, разделов жестких дисков и т.д. в Windows используется команда «format» с указанием после нее определенных параметров. В нашем случае будет достаточно указать тип файловой системы и букву диска (флешки). Также можно добавить необязательный параметр для форматирования в быстром режиме. Таким образом, вводим в командную строку следующую строку:
format /fs:ntfs e: /q
Здесь:
- /fs:ntfs — этим параметром мы задали тип файловой системы NTFS (при необходимости можно указать FAT, FAT32, exFAT, UDF или ReFS).
- e: — это буква нашей флешки (двоеточие в конце обязательно). Если вы не знаете букву вашей флешки, это можно сделать при помощи специальной команды (рассмотрено ниже).
- /q — этим ключом мы даем команду для быстрого форматирования устройства.
После ввода команды нажмите клавишу Enter. На экране отобразится предупреждение об удалении всех данных с диска. Введите латинскую букву «Y» и затем вновь нажмите Enter.
Дождитесь окончания процесса форматирования.
В Windows 10 командная строка может попросить ввести еще и метку тома (имя флешки) для диска.
И сюда потребуется ввести не новую метку, а ту, что уже есть. Т.е. нам нужно сначала узнать текущее имя нашей флешки. Для этого используем команду:
vol e:
Здесь «e:» — буква, присвоенная флешке.
В нашем случае флешка имеет метку тома «Имя». Его и вводим в командную строку.
Как узнать букву флешки из командной строки? Довольно просто:
- Введите команду «diskpart» и нажмите Enter.
- Далее введите команду «volume list«, нажмите Enter.
Определяем, какая из строк принадлежит флешке по размеру (объему). Флешка, как правило, имеет самый маленький объем. Здесь же, кстати, отображается и ее метка тома.
Storage devices become RAW so you cannot access important data. You Need a way to convert the file system to NTFS, FAT32, EXT2, or EXT3 with a file system converter.
Are you looking for a way to convert the file system of your hard drive, partition, USB flash drive, memory SD card? How to access a storage device since the file system becomes RAW? Do you need to convert the hard drive file system to a unique format to install new games on your PC but don’t want to lose any data? Relax! All your problems can be solved now.
Easy and effective methods are available here to help you convert and change file systems for storage devices. You can now follow the five methods below to change or convert the file system.
- 1. Convert to NTFS/FAT32 Without Losing Data
- 2. Use a Format Tool
- 3. Use Disk Management Tool
- 4. Try Windows Explorer
- 5. Run CMD (Command Prompt)
The most effective way to convert the file system to FAT32/NTFS/EXT2/EXT3 is using EaseUS Partition Master Free. It is a free disk partitioning tool running on the Windows platform. It can change an NTFS partition to a FAT32 partition or convert FAT32 to NTFS without losing any data.
- Applies to: Windows 10/8/7
- Supported File System: NTFS/FAT32
- Easiness: Very easy to all users
- Highlight: No data loss
Here is an example of converting FAT32 to NTFS:
Step 1. Right-click target device partition and select «Advanced» > «Convert to FAT».
Step 2. When the check process completes, click «Proceed» to start NTFS to FAT32 conversion.
Step 3. Click «Apply» to save all changes.
Method 2. Format the File System to NTFS/FAT32/EXT2/EXT3
If you are not afraid of data loss on your partition or hard drive, you can format the drive to wanted file system like NTFS/FAT32/EXT2/EXT3. EaseUS free partition manager software fully supports all Windows systems. You can convert RAW to NTFS, NTFS to FAT32, FAT32 to EXT2, EXT3 to NTFS, exFAT to NTFS, etc by using its «Format» feature.
- Applies to: Windows 10/8/7
- Supported File System: NTFS/EXT4/EXT3/EXT2/FAT32/FAT16/FAT12/ReFS
- Easiness: Very simple
- Highlight: Support almost all of the file system
Step 1. Launch EaseUS Partition Master, right-click the partition you intend to format and choose «Format».
Step 2. In the new window, enter the Partition label, choose the FAT32/EXT2/EXT3/EXT4 file system, and set the cluster size according to your needs, then click «OK».
Step 3. Then you will see a warning window, click «Yes» in it to continue.
Step 4. Click the «Execute 1 Task(s)» button in the top-left corner to review the changes, then click «Apply» to start formatting the partition to FAT32/EXT2/EXT3/EXT4.
Method 3. Use Disk Management Tool to Change the File System to NTFS/FAT32/EXT2/EXT3
The Disk Management tool supports users to format storage devices into NTFS/FAT32 by formatting. If you are using an external drive, connect it to your computer.
- Applies to: Windows 10 (Different Windows version has different operating steps, the steps is available for Windows 10 only)
- Supported File System: NTFS/FAT32/exFAT
- Easiness: Easy
- Highlight: It is a built-in tool
And you can follow to change the file system to NTFS/FAT32 now:
Step 1. Right-click This PC or My Computer, select «Manage».
Step 2. Enter Device Manager and click «Disk Management»
Step 3. Open Disk Management and right-click the target device, select «Format».
Step 4. Set «NTFS/FAT32/exFAT» for the selected device, tick «Quick Format» and click «OK» to confirm.
Method 4. Convert File System with Windows Explorer
- Applies to: Windows 10/8/7
- Supported File System: NTFS/FAT32/exFAT
- Easiness: Easy
- Highlight: It is very easy and convenient
Follow the steps below to format your partition to NTFS/FAT32/exFAT:
Step 1. Connect your external storage device to PC and open Windows File Explorer.
Step 2. Locate and right-click the target device, select «Format».
Step 3. Tick «Quick Format», set the file system as «NTFS» and click «Start» to begin the formatting.
Method 5. Run CMD (Command Prompt) to Convert the File System
- Applies to: Windows 10/8/7
- Supported File System: NTFS/FAT32/exFAT
- Easiness: A little bit hard
- Highlight: Very convenient to specific users
If you are using a USB flash drive or SD card, connect it to your PC and follow the steps below:
Step 1. Right-click on the Windows icon, select «Search» and type cmd.
Step 2. Right-click it to run Command Prompt as an administrator, type diskpart, and hit Enter.
Step 3. Type below command lines and hit «Enter» each time:
list disk
select disk 2 (Replace 2 with your USB disk number)
list volume
select volume 10 (Replace 10 with the volume number of the USB drive that you want to format)
format fs=fat32 quick
Then, you can type exit and hit Enter to close DiskPart when it reports to successfully format the volume.
Additional Tips: Export or Back Up Data in Storage Device First
To avoid unnecessary data loss issues in your storage devices such as SD card or USB drive due to file system converting, we highly recommended all users extract or back up important to a secure device or partition in advance.
You may choose to copy files one by one to a new disk or drive. Or if you have quite a big number of data to be transferred, professional backup software shall be your best choice. Here we recommend you try EaseUS Todo Backup which allows you to directly back up target data into compressed image formats within only four steps.
Step 1. For the first time you use EaseUS Todo Backup to back up files, click Create backup on the home screen and then mouse click the big question mark to select backup contents.
Step 2. Since you’re going to back up files and folders on your computer, go on with the «File» backup mode, where you can select pictures, videos, documents and all other types of files to back up.
Step 3. Follow the paths to locate the files, folders or directories you want to back up, select them all and click «OK«.
Step 4. Now you need to select a backup location to save and retain the backup.
Step 5. EaseUS Todo Backup allows users to save the backup files to every device that is handy for you, like a local hard drive, external USB drive, SD card, network drive, or a NAS drive, plus a cloud drive of the EaseUS brand. We personally recommend users to choose the cloud drive prior to a physical drive to save important backups due to the greater accessibility, flexibility and safety.
To be able to access to EaseUS cloud, all you need is an email registration and login.
Step 6. If you’re interested in an automatic and intelligent backup schedule for the next file backup task, go on with the «Options» setting. There you can encrypt a confidential file backup, compress the backup image size, or customize a backup scheme to tell the software in what time to start the next backup.
Customize an advanced and automatic backup task here:
Step 7. Click «Backup Now» to start the file backup process. Your completed backup files are visible on the left area in a card style.
Conclusion
After you have learned the 5 solutions above, you can find changing the file system by using a free third-party disk partitioning tool is the best choice. If you are bothered by the same problems, you can turn to EaseUS Partition Master Free. It can convert the file system to NTFS/FAT32/EXT2/EXT3 and also convert MBR to GPT, GPT to MBR, dynamic to basic, basic to a dynamic disk. You can install this software to explore more fantastic features.
FAQs About Convert File System to NTFS/FAT32/EXT2/EXT3
If you have more questions on file system converter or changing file system to NTFS, FAT32, EXT3, EXT3, follow the questions listed-below and find desired answers here:
1. What is file system conversion?
File system conversion is a process to change the file system format of a storage device between two different types, such as convert NTFS to FAT32. On Windows computers, you can apply a reliable file system conversion tool like EaseUS Partition Master to help you seamlessly convert file systems between NTFS, FAT32, exFAT, EXT2, EXT3, EXT4, etc., formats.
2. How do I convert a file system to NTFS?
- Press Windows + E keys to open Windows Explorer, right-click on the target storage device you wan to convert its file system to NTFS.
- Select «Format» and set the file system as NTFS, tick «Quick format».
- Click «Start» and «OK» to confirm.
3. How to convert FAT32 to NTFS free?
- Launch EaseUS Partition Master, right-click on the target FAT32 volume in the Partition Manager section.
- Select «Advanced», and select «Convert to NTFS».
- Click «OK» and «Execute Task., then click «Apply».