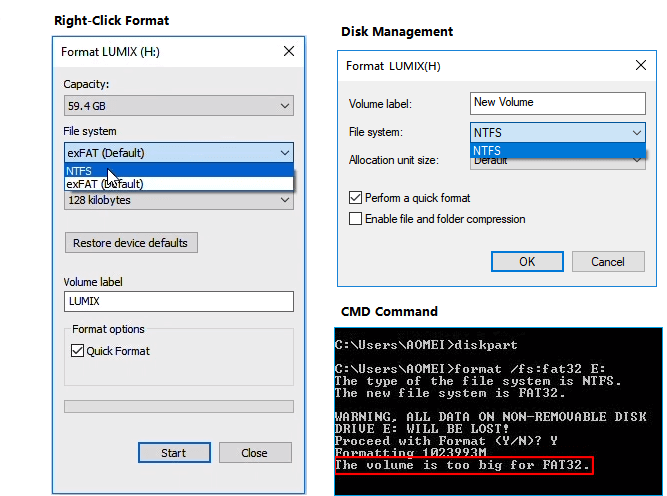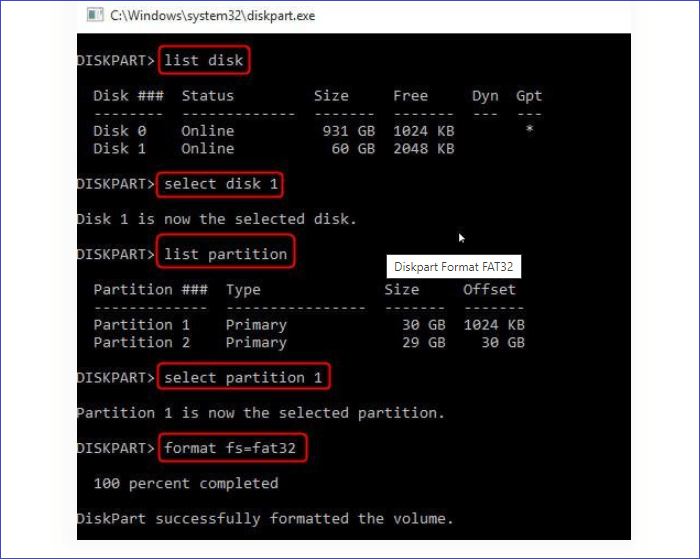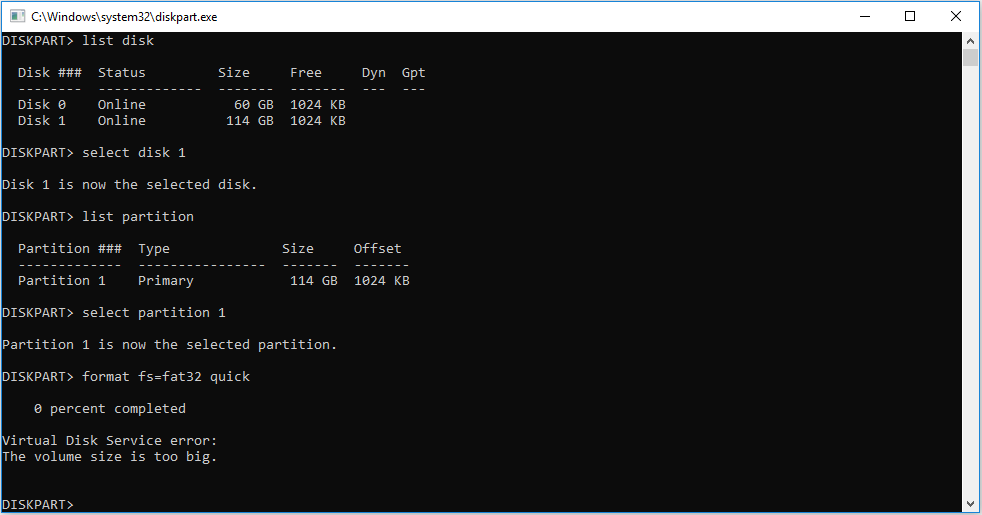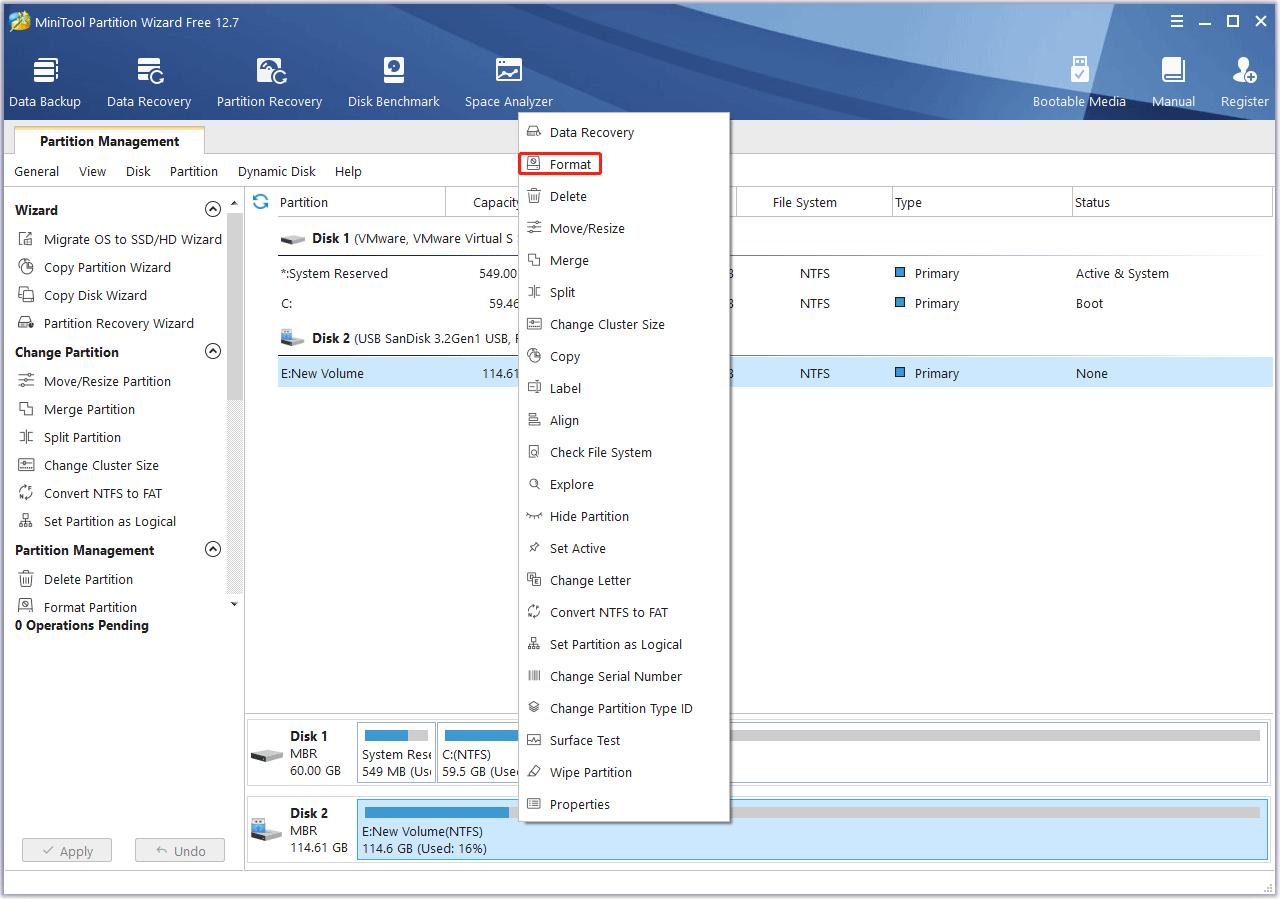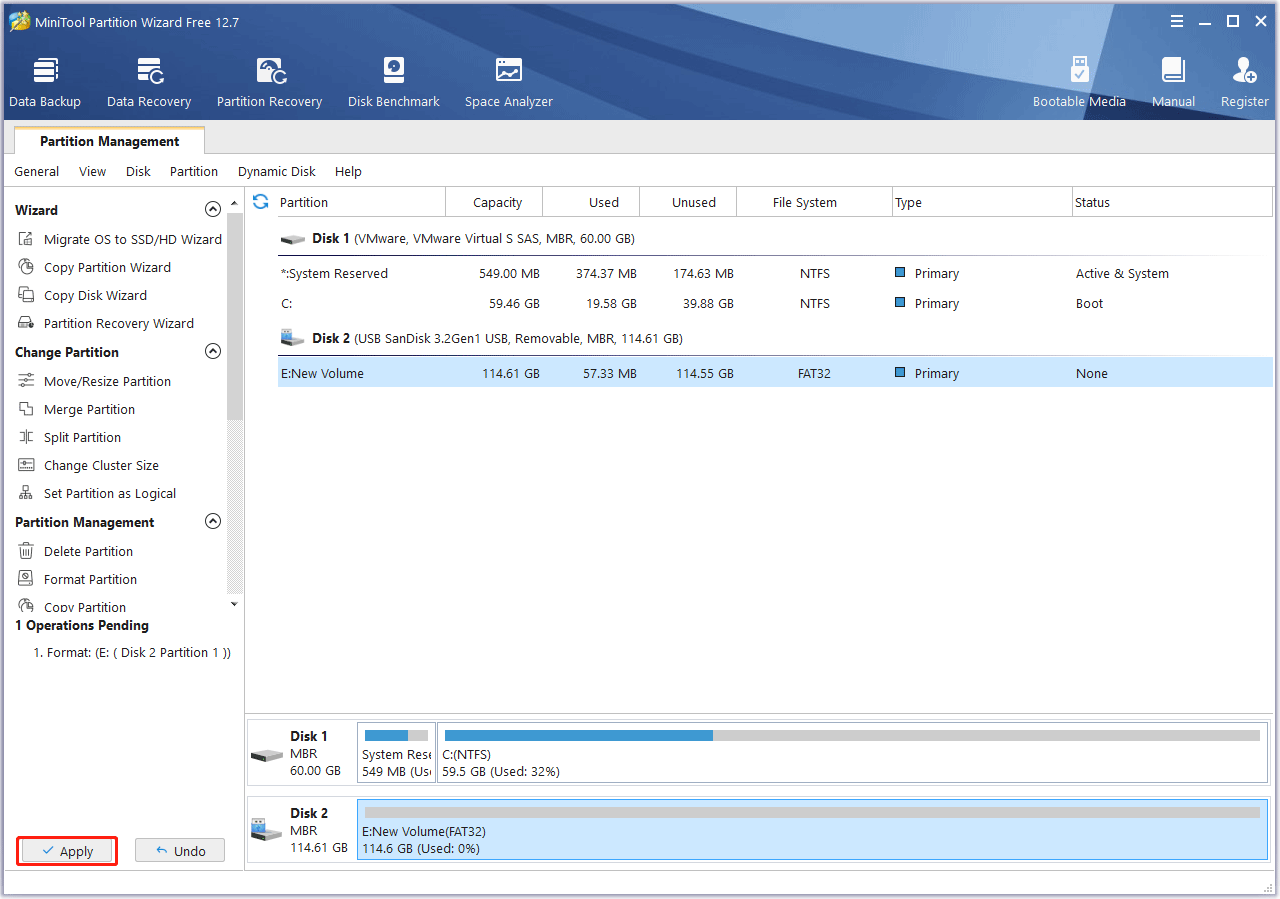«Я не могу отформатировать MicroSD Sandisk Ultra 64 ГБ в FAT32. Я использовал форматирование по правой кнопке мыши и «Управление дисками» Windows — там нет опции «файловая система FAT32». Затем я попробовал команду форматирования CMD, и получил сообщение об ошибке, в котором говорится, что объём слишком большой для FAT32. Вы знаете, как отформатировать SD-карту на 64 ГБ в FAT32?»
Почему не удается отформатировать SD-карту в FAT32 в Windows 10/8/7
Обычно, как и USB-накопители, SD-карты с объёмом памяти 32 ГБ или меньше по умолчанию настроены на FAT32. В то время как exFAT устанавливается в качестве файловой системы по умолчанию для больших SD-карт с 64 ГБ или 128 ГБ. Поскольку некоторые специальные устройства поддерживают только файловую систему FAT32, например, SD-карты 3Ds, пользователям нужно отформатировать SD-карту в FAT32, независимо от ее размера.
Из-за ограничения FAT32 система Windows не поддерживает создание раздела FAT32 на разделе диска размером более 32 ГБ. В результате вы не можете напрямую отформатировать карту памяти объемом 64 ГБ или USB-накопитель в FAT32. Итак, что вы будете делать, если вам нужно отформатировать SD-карту на 64 ГБ в FAT32?
К счастью, существует вариант помимо встроенной утилиты Windows, если вы не можете отформатировать свою SD-карту или флешку на 64 ГБ в FAT32. Мощный сторонний инструмент форматирования в FAT32 может помочь эффективно решить эту проблему. Прочтите и загрузите замечательный инструмент для помощи при форматировании.
Полное руководство по форматированию SD-карты в FAT32
Говоря об инструменте форматирования SD-карты, некоторые из вас могут попытаться поискать в Интернете, потратив время и энергию на тестирование найденных приложений. Здесь мы хотели бы порекомендовать вам попробовать EaseUS Partition Master.
В отличие от встроенных утилит Windows, программа обходит ограничения FAT32 на ПК с Windows и устройствах хранения. Другими словами, вы можете напрямую отформатировать SD-карту емкостью 64 ГБ, 128 ГБ и даже больше в FAT32 без потери ёмкости хранилища, а также влияния на скорость чтения / записи SD-карты. Помимо FAT32, эта программа также поддерживает форматирование вашего устройства в NTFS, ReFS, FAT16, Ext2, Ext3 и т. п.
Подключите SD-карту к компьютеру и начните с лёгкостью форматировать SD-карту 32 ГБ/64 ГБ/128 ГБ в FAT32.
Шаг 1. Запустите EaseUS Partition Master, щёлкните правой кнопкой мыши по разделу, который вы хотите отформатировать, и выберите «Format».
Шаг 2. В новом окне введите метку раздела, выберите файловую систему FAT32/EXT2/EXT3/EXT4 и установите размер кластера в соответствии с вашими потребностями, затем нажмите «ОК».
Шаг 3. Затем вы увидите окно с предупреждением, нажмите в нем «ОК», чтобы продолжить.
Шаг 4. Нажмите кнопку «Execute Operation» в верхнем левом углу, чтобы просмотреть изменения, затем нажмите «Apply», чтобы начать форматирование раздела в FAT32/EXT2/EXT3/EXT4.
Когда процесс форматирования завершится, вы можете напрямую отключить SD-карту и снова использовать ее на других устройствах для хранения игр или фотографий. Вы также можете без проблем использовать её на своих компьютерах с Windows и Mac.
Если вы предпочитаете изменить размер или разбить SD-карту на разделы, вы можете получить помощь в статье «Как разбить жесткий диск в Windows 10».
Вот видео-инструкция как отформатировать SD-карту в FAT32.
FAT32, NTFS и exFAT: что лучше для вашей SD-карты?
FAT32, NTFS и exFAT также доступны при форматировании SD-карты с помощью утилит Windows: «Управление дисками», «Проводник», CMD или стороннего менеджера разделов. Но знаете ли вы, какой формат лучше всего подходит для вашей SD-карты? Далее мы покажем вам разницу между FAT32, NTFS и exFAT и дадим подходящее решение по выбору правильной файловой системы для вашей SD-карты или USB-накопителя.
Сравнение FAT32, NTFS и exFAT
FAT32, exFAT и NTFS — все это совместимые файловые системы на ПК с Windows. Вот основное сравнение:
| Сравнение | FAT32 | NTFS | exFAT |
|---|---|---|---|
| Поддерживаемые ОС | Windows 95/2000/XP/7/8.1/8/10 | Windows 10/8/7/XP/Vista/2000 | Windows Vista/7/8/8.1/10 |
| Максимальный размер кластера | 64 Кбайт | 64Кбайт | 32768 Кбайт |
| Максимальная ёмкость форматирования | 32 Гбайт | 2 Тбайт | 16 Эбайт |
| Максимальный размер файла | 4 Гбайт | 256 Тбайт | 16Эбайт |
Далее приведены выводы о преимуществах и недостатках трех популярных файловых систем, которые помогут вам лучше понять их применение.
Особенности:
- NTFS считается самой современной файловой системой, которая по умолчанию широко используется на системном диске.
- FAT32 не так эффективна, как NTFS, но обладает большей совместимостью с другими операционными системами. Что касается совместимости, то FAT32 по-прежнему является самой распространенной.
- exFAT рассматривается как альтернативная файловая система для замены FAT32 с большей совместимостью, чем NTFS, на большем количестве устройств и операционных систем.
Ограничения:
- NTFS: нет максимальных ограничений по размеру файла или раздела.
- FAT32: максимальный размер файла 4 ГБ, максимальный размер раздела 8 ТБ.
- exFAT: нет максимальных ограничений по размеру файла или раздела.
Какую файловую систему выбрать для SD-карты?
Какую файловую систему выбрать для SD-карты или USB-накопителя? Следуйте приведенным ниже рекомендациям, чтобы установить подходящий формат для ваших устройств:
FAT32
Применяется к: небольшой SD-карте, USB-накопителю с объемом памяти 32 ГБ или меньше, игровой карте памяти и т. п.
Если объём памяти вашей SD-карты меньше 32 ГБ и вы не планируете хранить на карте большие файлы (более 4 ГБ для одного файла), FAT32 — лучший формат.
Всякий раз, когда вам нужно конвертировать NTFS в FAT32 на SD-карте 64 ГБ или USB-накопителе 128 ГБ, вы можете применить EaseUS Partition Master, следуя инструкциям на этой странице.
exFAT
Применяется к: памяти мобильного телефона, камере, цифровой камере, видеокамере, GoPro, дронам DJI и т. п., вместительным SD-картам.
Если размер вашей SD-карты или USB-накопителя составляет 64 ГБ или больше, или вам необходимо хранить большие файлы (один файл размером более 4 ГБ), рекомендуется exFAT. Хотя формат похож на FAT32 с точки зрения совместимости, он не имеет ограничений по объёму памяти.
NTFS
Применяется к: большому USB-накопителю или внешнему жёсткому диску, разделам жёсткого диска Windows и т. п.
NTFS — это файловая система на базе Windows, в которой используются более совершенные технологии, чем в FAT32 и exFAT. Если вы просто используете SD-карту между компьютером Windows и цифровым устройством, и не ожидаете каких-либо ограничений по размеру файла или объёму хранилища, используйте NTFS для достижения наилучшей производительности SD-карты. Опять же, EaseUS Partition Master — это уникальное решение для конвертирования FAT32 в NTFS без форматирования или потери данных.
Как отформатировать SD-карту в FAT32 — часто задаваемые вопросы
1. Могу ли я отформатировать SD-карту на 64 ГБ в FAT32?
Поскольку 64 ГБ превысили максимальный предел ёмкости FAT32, «Проводник» Windows и «Управление дисками» не позволят отформатировать карту в FAT32. Однако EaseUS Partition Master может сделать это без проблем. Скачайте программу EaseUS для форматирования в FAT32.
- Подключите SD-карту на 64 ГБ к компьютеру с Windows
- Щёлкните правой кнопкой мыши по SD-карте и выберите «Format»
- Выберите FAT32 в качестве файловой системы
- Примените изменения
2. Как перейти с exFAT на FAT32?
- Щёлкните правой кнопкой мыши по разделу exFAT и выберите «Удалить том».
- Снова щёлкните правой кнопкой мыши по нераспределённому разделу и выберите «New Simple Volume».
- Следуйте указаниям мастера, чтобы создать новый раздел и назначить том как раздел FAT32.
- Узнайте больше о том, как конвертировать exFAT в NTFS или FAT32.
3. Можно ли отформатировать SD-карту на 128 ГБ в FAT32?
Точно таким же образом, как вы отформатировали SD-карту на 64 ГБ в FAT32, вам необходимо загрузить EaseUS Partition Master, чтобы отформатировать большую SD-карту на 128 ГБ в FAT32. Независимо от ёмкости вашей SD-карты, вы можете напрямую отформатировать эту карту без потери дискового пространства с помощью самого эффективного и мощного инструмента форматирования SD-карт.
Конвертация карты памяти в FAT32 может потребоваться во многих случаях. Безопасно ли изменить SD-карту объемом 64 Гб в FAT32 без потери информации, поскольку производители устанавливают на различные карты памяти файловую систему exFAT, когда карты памяти превышают 32 Гб? Вам необходимо отформатировать SD-карту в FAT32, чтобы сделать ее пригодной для использования. Как насчет замены карты памяти 128GB FAT32 или чего-то другого, что заставляет вас захотеть конвертировать карту памяти FAT32? Это руководство порекомендует лучшие и бесплатные способы как отформатировать SD-карту в FAT32 в Windows 10/11 для вашей SD-карты, которую вы использовали для телефона, камеры или другой цифровой техники.
Часть 5. Как восстановить данные с отформатированной SD-карты
Прежде чем мы перейдем к тому, как отформатировать SD-карту в формат FAT32, давайте сначала определим формат FAT32. FAT — это аббревиатура от таблицы распределения файлов. Формат FAT32 — это утилита форматирования дисков, созданная для форматирования карт памяти емкостью более 32 ГБ с использованием знаменитой схемы классификации FAT32. Некоторые инициативы или эксперименты с операционной системой требуют или поддерживают исключительно FAT32.
Он предназначен исключительно для Windows XP, которая работает намного сложнее, чем другие операционные системы. Этот формат несовместим с приводами CD и DVD, поскольку он работает только с системами приводов, имеющими 512-байтовые сектора. Он совместим со всеми версиями Windows, игровыми системами, Linux и Mac. Формат FAT32 поддерживает следующие характеристики: только для чтения, скрытый, системный, том, каталог и архив.
После того, как вы ознакомились с форматом FAT32, следующий шаг — перейти к главному, то есть отформатировать карту памяти в формат FAT32. Итак, без дальнейших споров, вот все, что вам нужно знать о форматировании карты памяти FAT32 с многочисленными возможностями хранения.
Часть 2: Почему я не могу отформатировать свою SD-карту в формат FAT32?
SD-карты емкостью 32 ГБ или менее, как и USB-накопители, обычно по определению форматируются в формате FAT32. В то время как exFAT — это предопределенная файловая система для карт памяти значительно большего размера с 64 ГБ или 128 ГБ. Поскольку в уникальных обстоятельствах, таких как SD-карта 3Ds, поддерживающая файловую систему FAT32, пользователи должны отформатировать SD-карту в формат FAT32 независимо от ее размера.
Из-за ограничений FAT32 исследование Windows не охватывает создание раздела FAT32 на физическом устройстве объемом более 32 ГБ. В результате ни карта памяти объемом 64 ГБ, ни USB-накопитель не могут быть непосредственно отформатированы в формат FAT32. Итак, что вы собираетесь делать, если вам нужно отформатировать 64-гигабайтную SD-карту в формат FAT32?
К счастью, если вы не можете отформатировать свою 64-гигабайтную карту памяти или флэш-накопитель в формат FAT32 с помощью утилиты Windows 10, у вас все еще есть такая возможность. Эта проблема может быть эффективно решена с помощью стороннего и мощного инструмента форматирования FAT32. Продолжайте читать и загрузите фантастический инструмент форматирования для получения помощи.
Часть 3: Как отформатировать 32 ГБ SD-карту или ниже в FAT32?
Решение 1: Отформатировать 32 ГБ SD-карту в FAT32 с помощью управления дисками Windows
Начиная с опции форматирования, доступной на вашем устройстве, самым простым решением было бы использовать Windows disk planning для форматирования карты памяти в формат FAT32, то есть SD-карты объемом 32 ГБ или менее. Этот встроенный инструмент прост в использовании, а графический пользовательский интерфейс легок для понимания. Управление дисками Windows поддерживает файловые системы NTFS, FAT, FAT32 и exFAT. Вот все шаги по форматированию SD-карты в формат FAT32:
Начните с ввода diskmgmt.MSC в командной строке. Появится средство управления дисками. Найдите SD-карту, которую необходимо отформатировать, а затем выберите Формат на вкладке, щелкните правой кнопкой мыши.
Вы можете изменить тег тома, файловую систему и размер единицы распространения во всплывающем окне форматирования. Теперь вы можете выбрать, следует ли выполнять быстрое форматирование и включить сжатие папок, прежде чем нажать кнопку ОК, чтобы продолжить.
На экране появится предупреждение об управлении дисками, в котором говорится, что форматирование этого хранилища приведет к удалению всех содержащихся в нем данных. Перед проектированием сделайте резервную копию всех данных, которые вы хотели бы сохранить. Ты хочешь продолжать? Чтобы продолжить форматирование карты памяти в формат FAT32, нажмите кнопку ОК.
Через несколько минут вы закончите форматирование карты памяти в формат FAT32.
Решение 2: Отформатировать 32 ГБ SD-карту в FAT32 с помощью проводника Windows
Помимо управления дисками Windows, действительно существует потенциальная альтернатива форматированию карт памяти в формат FAT32. В этом случае все, что вам нужно сделать, это выполнить действия, описанные выше, и вы закончите с форматированием через пару мгновений.
В графическом интерфейсе щелкните правой кнопкой мыши и выберите Формат.
Следующая задача — определить файловую систему и размер единицы распространения, ввести метку количества и выбрать подходящий для вас формат быстрого доступа. Чтобы продолжить, нажмите кнопку Пуск.
Вы увидите предупреждающее сообщение, в котором говорится: «Форматирование приведет к удалению всех файлов на этом диске». Нажмите кнопку ОК, чтобы отформатировать карту памяти. Чтобы выйти, нажмите кнопку «ОТМЕНА». Нажмите кнопку ОК, чтобы продолжить форматирование.
Когда вы нажмете кнопку ОК, начнется процесс форматирования, и вскоре вы получите требуемый результат.
Решение 3: Отформатировать 32 ГБ SD-карту в FAT32 с помощью Diskpart
Использование Diskpart для форматирования карты памяти в формат FAT32 (32 ГБ или меньше) является удобным и быстрым решением для форматирования. Это будет работать даже в том случае, если данные на карте находятся в формате RAW. Давайте посмотрим, как Diskpart может помочь в этом случае.
Начните с запуска Diskpart от имени администратора. Вы можете сделать это, введя Diskpart в поле поиска или одновременно нажав Windows + R, выбрав Diskpart и нажав OK. Diskpart будет запущен от имени администратора.
Далее вы должны ввести команду List disk, чтобы получить доступ ко всем дискам на устройстве.
Выполните команду «select disk n«, где «n» представляет номер диска карты памяти.
Запустите раздел списка, чтобы создать раздел списка на карте памяти.
Теперь выберите раздел «m», чтобы отобразить требуемый раздел карты памяти.
Наконец, выполните команду ‘format fs=FAT32 quick‘, чтобы завершить все действия.
Часть 4: Как отформатировать 64/128 ГБ SD-карту в FAT32?
Решение 1: Отформатировать 64/128 ГБ SD-карту в FAT32 с помощью инструмента форматирования FAT32
В вашем распоряжении один из практичных наборов инструментов для форматирования FAT32, будь то стороннее программное приложение FAT32, для форматирования этих более фантастических USB-накопителей или карт памяти, например, отформатируйте SD-карту 64 ГБ в FAT32 и SD-карту 128 ГБ в FAT32. У него есть возможность использовать мобильное приложение. Так что решение полностью за вами. Загрузите и затем установите программное обеспечение на свой компьютер или получите их приложение, и вы сможете использовать его на своих мобильных устройствах. Выполните следующие действия, чтобы отформатировать SD-карту объемом 64 ГБ в формат FAT32, а SD-карту объемом 128 ГБ — в формат FAT32.
После загрузки появится окно FAT32; выберите диск и введите метку тома. Чтобы продолжить, отметьте галочкой пункт “Быстрое форматирование” и нажмите кнопку «Начать».
Вы получите предупреждающее сообщение, например: «Вы форматируете диск?»Все будет потеряно!» Чтобы продолжить форматирование, нажмите кнопку ОК.
Все закончено! Продолжайте свои желаемые действия. Если вы работаете с картой памяти объемом 64 ГБ и хотите отформатировать ее в формат FAT32, выполните те же действия, что описаны выше.
Решение 2: Отформатировать 64/128 ГБ SD-карту в FAT32 с помощью PowerShell
SD-карта отформатирована в формат FAT32 с помощью PowerShell. Он помогает форматировать SD-карту объемом 64 ГБ в формат FAT32, а также форматировать SD-карту объемом 128 ГБ в формат FAT32. Это позволяет пользователям проходить процесс форматирования без необходимости загружать сторонние программные приложения. Ниже перечислены шаги по форматированию SD-карты в формат FAT32.
Нажмите клавишу Windows + X. PowerShell (admin) выбирается из выпадающего меню, и PowerShell работает от имени администратора.
Вставьте команду в выпадающее меню PowerShell, например format /FS: FAT32 X:
Начнется операция форматирования, выполнение которой займет примерно 1 час.
Часть 5. Как восстановить данные с отформатированной SD-карты?
Что делать, если вы случайно отформатировали SD-карту, содержащую важные для вас файлы? Вам нужен профессиональный инструмент для восстановления данных, который поможет вам в этом. Программное обеспечение для восстановления данных Tenorshare 4DDiG упрощает восстановление любых удаленных, отформатированных или потерянных данных с вашего рабочего стола или карты памяти. Восстановите удаленные файлы с отформатированных дисков карт памяти с помощью этого удивительного инструмента.
- Он поддерживает любой тип файлов, такой как FAT32, NTFS, exFAT и т.д.
- Вы можете восстановить данные с любого устройства, как внутреннего, так и внешнего.
- Вы можете вернуть данные в их первоначальном размере и формате.
- Практичный и простой процесс, основанный на трех простых шагах
Шаги по восстановлению данных с отформатированной SD-карты
Tenorshare 4DDiG может восстанавливать данные с карт памяти, утерянных из-за форматирования и других причин, для всех продуктов или устройств бренда. Теперь рассмотрим три шага по восстановлению потерянных данных с внешних устройств.
- Шаг 1:Подключите дисковод и выберите его
- Шаг 2:Сканируйте диск
- Шаг 3:Проверка и восстановление данных с диска
Во-первых, получите Tenorshare 4DDiG Windows Data Recovery инструмент и установите его. Запустите программу, подключите устройство, с которого вы потеряли данные, к компьютеру и выберите внешний накопитель для начала.
После первоначального нажатия на кнопку Сканировать 4DDiG немедленно обнаружит на вашем диске удаленные файлы. Аналогичным образом, он записывает отсканированные элементы на основе древовидного представления и представления документа, поскольку 4DDiG находит удаленные файлы на диске. Существует панель улучшений, которая показывает, как далеко вы продвинулись. Вы также можете отложить или остановить сканирование на любом уровне, как только заметите файлы, которые хотите извлечь.
4DDiG может просматривать и восстанавливать широкий спектр типов файлов, включая фотографии, клипы, аудиофайлы и многое другое. Вы можете выбрать нужные файлы по категориям, просмотреть их для получения дополнительной информации, а затем нажать на кнопку «Восстановить«, чтобы извлечь их с отформатированного диска.
Часть 3. Часто задаваемые вопросы
1. Как мне узнать, является ли моя SD-карта FAT32?
Самый простой способ просмотреть формат файловой системы SD-карты — в проводнике Windows. Найдите диск с картой памяти, затем щелкните его правой кнопкой мыши и выберите «Свойства.»Вы можете изменить формат вашей SD-карты на экране «Свойства».
2. Что такое FAT32 по сравнению с exFAT?
FAT32 — это устаревшая файловая система, которая менее эффективна, чем NTFS. exFAT — это современная замена FAT 32, и его поддерживает больше устройств, чем NTFS, но он не так широко используется, как FAT32.
3. Почему на моем 128-гигабайтном флэш-накопителе отображается только 32 ГБ?
Если вы отформатировали его в FAT32, так как он поддерживает только максимум 32 ГБ. Пожалуйста, создайте резервную копию ваших файлов и переформатируйте их в NTFS, чтобы воспользоваться общим объемом хранилища.
4. Как показать и восстановить скрытые файлы на SD-карте?
Вот 5 способов показать и восстановить скрытые файлы на SD-карте:
- Проверка скрытых элементов в проводнике файлов
- Измените настройки в проводнике, чтобы показывать скрытые файлы
- Отображение файлов с SD-карты с помощью CMD
- Показывать скрытые файлы с помощью Google Chrome
- Назначить новую букву драйвера
Заключение:
Если вы хотите отформатировать SD-карту в формат FAT32, вам необходимо выполнить определенные процедуры, чтобы получить желаемый результат. Однако карты памяти с объемом памяти 32 ГБ или менее не могут быть отформатированы в формат FAT32, поскольку по умолчанию они находятся в формате FAT32. Теперь вы знаете, как отформатировать SD-карту в формат FAT32. Следующий шаг — восстановить ваши данные. Программное обеспечение для восстановления данных Tenorshare 4DDiG — это специализированный инструмент для восстановления данных с отформатированных SD-карт. Вы можете выполнить весь процесс в три основных этапа.
(Нажмите, чтобы оценить этот пост)
Вы оценили 4.5 ( участвовали)
Вам Также Может Понравиться
-
Home>>
- SD карта >>
- Как отформатировать sd карту в fat32 Windows 10/11?
Updated by
Sherly on Aug 09, 2023
In this article, we’ll learn how to format SDXC to FAT 32 on Windows using Windows in-built tools and a third-party tool:
| ⚙️Complex Level | Low, Beginners |
| ⏱️Duration | 3-5 minutes |
| 💻Applies to | Format SDXC to FAT32 on Windows 11/10/8.1/8/7 |
| 🔨Ways |
1. EaseUS Partition Master Free [32/64/128 GB or Larger] 2. Tools Built-in Windows [32GB and Smaller] |
Yes, you can format SDXC to FAT32 on a Windows PC. Windows has tools to help format an SDXC SD card to FAT32, like File Explorer, Diskpart commands, and Disk Management.
However, the Windows built-in tools have limits as they can’t work correctly when the SDXC SD card is larger than 32GB. You may meet the following issues if you use tools that come with Windows to format an SD card to FAT32:
So, to guarantee success, it is recommended to use a professional and free third-party tool, like the EaseUS Partition Master tool.
- Notice:
- When you format your SD card, all the files are removed. Back up your data before continuing if you do not want to lose your files.
Format SDXC to FAT32 via EaseUS Partition Master [32/64/128 GB or Larger]
Formatting an SDXC larger than 32 GB to FAT32 is possible via the EaseUS Partition Master tool. The EaseUS Partition Master Free breaks the limit that Windows only format SD cards to FAT32 when the SD card is smaller than 32GB. Besides, this tool can format RAW or write-protected SD cards. Download this tool and follow the steps to format SDXC to FAT32:
Step 1. Find your SD card and right-click the partition you want to format and choose «Format».
Step 2. Set a new partition label, file system (NTFS/FAT32/EXT2/EXT3/EXT4/exFAT), and cluster size to the selected partition, then click «OK».
Step 3. Click «Yes» on the pop-up window to continue.
Step 4. Click the «Execute 1 Task(s)» button on the toolbar, then click «Apply» to start formatting your SD card.
Listed below are the main features of EaseUS Partition Master:
- Resizing the partition: It allows users to resize their partitions without losing data. Additionally, you can increase or decrease the partition sizes, including the system partition.
- Recovery of partitions: It assists in recovering partitions deleted or destroyed due to virus attacks, system crashes, or other events.
- Cloning a disk: Users can relocate data to a new hard drive or upgrade to a larger hard drive by using the tool to copy an entire hard drive or a specific partition.
- Merging and dividing partitions: Users can split a partition into several or combine two or more partitions into one, depending on their needs.
- Disc and partition conversion: The software supports converting between the NTFS and FAT32 file systems and between dynamic and basic discs.
- Disk or partition improvement: Users can make their disks and partitions effective and quick.
- Various file system types are supported: Numerous file system types, including NTFS, FAT32, FAT16, EXT2, EXT3, and others, are supported.
EaseUS Partition Master can handle all types of disk-related tasks, including formatting discs and partitions to FAT32. When you wish to format your SDXC to FAT32 but are unsure of how to do it correctly, the software is beneficial.
Format SDXC to FAT32 via Tools Built-in Windows [32GB and Smaller]
You can start using the built-in Windows services to format an SDXC card to FAT32 on Windows 10/8/7.
Remember that formatting will delete everything from the SDXC card, so you should clone the SDXC card to another disk to create a data backup because If your device has greater storage than 32GB, Windows does not provide you the choice to choose FAT32. Thus, you must utilize a third-party utility like the e EaseUS Partition Master tool to use this file system with a large SD card capacity.
So, given below are three guidelines on how to format SDXC to FAT32 using the Windows built-in tools:
- Format SDXC to FAT32 via File Explorer
- Format SDXC to FAT32 via Disk Management
- Format SDXC to FAT32 via Diskpart
1] Format SDXC to FAT32 via File Explorer
This is how you format SDXC to FAT32 via Windows File Explorer:
Step 1. Insert an SDXC card into your PC, and launch File Explorer.
Step 2. Right-click on the SDXC SD card, and choose the «Format» option from the context menu.
Step 3. Then, a new window will pop up, and you can click on the drop-down menu under File System, choose the FAT32 option, click on the check box next to Quick Format, and click the Start button. The formatting process will begin.
2] Format SDXC to FAT32 via Disk Management
Here is how you format SDXC to FAT32 via Disk Management:
Step 1. Click «This PC» or «My Computer,» choose «Manage,» and choose Disk Management. Then, you can see the basic information about your SDXC card.
Step 2. Right-click on the SDXC SD card and choose format it from the context menu.
Step 3. In the Format pop-up window, click the drop-down menu next to the File system and choose the FAT 32 option.
📖Note: Ensure the check box next to Perform a quick format is enabled, and click OK to begin formatting.
3] Format SDXC to FAT32 via Diskpart
By executing a few commands, diskpart can also format SDXC cards into FAT32. Here is how:
Step 1. Open Windows Terminal as administrator and then input each of the commands given below and press Enter after each command:
- list disk
- select disk n (Replace n with the disk number of the SD card)
- list volume
- select volume 3 (Replace 3 with the volume number of the SD card)
- format fs=fat32 quick
💡Note: Replace «1» in the picture with the correct disk number and partition number; be sure to type the correct value to avoid formatting the incorrect disc).
Step 2. Wait until the formatting process is complete.
Extended Reading: Can’t Format SDXC to FAT32? What to Do?
While the above three methods will work for you in most cases to format SD cards to FAT32 file system in Windows 10/8/7, you can’t format SD cards in the following cases:
- When the SDXC card is write-protected, turned into the RAW format, virus-infected, or has bad sectors, you will get a format error message: Windows cannot complete the format.
- Or when the SDXC card cannot be detected, the above method cannot format it.
The SD card cannot be detected in the following situations: the card reader or USB port is damaged, the SD card is write-protected, or the card is physically damaged.
In both cases, you can try the following steps to fix it:
- 🚩Use another USB port.
- 🚩Test the SDXC card on another system or card reader.
- 🚩Disable SD write protection.
- 🚩Update driver.
You can first check if the SD card is damaged, write-protected, or infected with a virus. Then, use another card reader/another computer or try again.
Read Also:
Conclusion
This post includes four methods for formatting SDXC to FAT32 in Windows 10/8/7. EaseUS Partition Master is strongly advised if you need to format a large SDXC card, like one with 64GB or 128GB, to the FAT32 file system. If the SDXC card is below 32 GB, you can always use the three built-in tools on Windows to format the SDXC card to FAT32. Share these ways to let more users know about them.
Format SDXC to FAT32 FAQs
If you have further questions on how to format an SDXC card to FAT32, check out the common questions and their answers given below:
1. How to format SDXC to FAT32 on Mac?
You should back up your SD card before formatting it because doing so will delete all of the data. We will move on to how to format a microSD card on a Mac using Disc Utility:
- Step 1. Use a card reader to connect your SD card to your Mac device. Move onto the Finder option.
- Step 2. Launch Applications. Select Utilities and then select Disk Utility.
- Step 3. Select the SD card you want to format from the side panel. Click Erase.
- Step 4. Give your SD a name.
- Step 5. Choose the file format.
Select the exFAT file system if your 64 GB or higher SD card. Otherwise, choose the FAT32 file type and click Erase if your SD card has a capacity of 32 GB or less. Next, wait until the formatting process is done, and you will get a notification once it is done.
2. How to format 64/ 128/ 512 GB SDXC SD card to FAT32 on Windows 10?
You can easily format your 128 GB, 256 GB, or even 512 GB SD card to FAT 32 by downloading the best FAT32 program, the EaseUS Partition Master tool.
To convert your SDXC card to FAT 32, start by inserting an SD card into your PC
- Step 1. Open the EaseUS Partition Master tool, right-click on the partition you want to format, and click on the Format option from the context menu.
- Step 2. Select the FAT32 file system, enter the partition label in the new box, and click OK after adjusting the cluster size to your specifications.
- Step 3. Click Yes on the warning message to proceed.
- Step 4. Review the adjustments by clicking the Execute 1 Task(s) button on the top left corner, and then click Apply to begin formatting the partition to FAT32.
3. Why is the «format SD card FAT32» option not available?
The format SD card FAT32 option is unavailable because your SD card probably has too much space, which is a common problem. If a flash drive has more capacity than 32 GB, formatting it into FAT32 in Windows can be challenging. This is because it has lasted so long as a file system.
-
Home
-
Partition Disk
- How to Format 128GB SD Card to FAT32 in Windows 10/11
By Linda | Follow |
Last Updated
Can you format a 128GB SD card to FAT32? Sometimes, you may need to format 128GB SD card to FAT32. This post from MiniTool tells you whether you can do that and how to do that.
Do You Need to Format 128GB SD Card FAT32?
FAT32 is the most popular file system. It is used by many devices. However, nowadays, the SD card is getting larger and larger, while some devices still only recognize the FAT32 file system. Therefore, some people may want to know whether they can format 128GB SD card FAT32. Here are two examples from forums.
I have a camera that requires an SD card with a USH-1 rating and U3 video level. The card I have is 128GB. The camera requires the card to be formatted with FAT32. When trying to format the card in Windows 10 Pro, the formatting options presented are NTFS and exFAT. I have tried exFAT but the camera will not recognize the card…
https://answers.microsoft.com/en-us/windows/forum/all/formatting-a-sd-card-with-fat32/a4484c04-7fa7-4613-b813-9a883111741c
I got an SDXC (SanDisk Ultra 128GB UHS- I Card) and I thought that I might be able to use it for my modded Nintendo 3DS xl. But I know that the format has to be FAT32, how do I change the format?
https://www.reddit.com/r/3dspiracy/comments/ox28bp/how_do_i_format_a_sdxc_card_128gb_to_fat32/
Can You Format a 128GB SD Card to FAT32?
Theoretically, on a hard drive with 512-byte sectors, the real size limit of the FAT32 partition is 2TB. On a hard drive with 2 KB sectors and 32 KB clusters, the real size limit is 8 TB. On a hard drive with 4 KB sectors and 64 KB clusters, the real size limit is 16 TB. So, theoretically, you can format a 128GB SD card to FAT32.
However, you may also hear that the FAT32 partition has a size limit of 32GB. This is also true. The 32GB limit was set by Microsoft when porting Windows 95 Shell to Windows NT. At that time, they thought 32GB is enough for the entire life cycle of the NT4.0 operating system, but it turns out they were wrong.
As a result, most devices and Windows built-in tools don’t allow you to format a partition larger than 32GB to FAT32. If you insist on formatting 128GB SD card to FAT32 on Windows 10/11, you will encounter the following issues:
Tips:
Some modern devices requiring only a FAT32 SD card may be capable of formatting 128GB SD card to FAT32 by itself.
#1. The FAT32 File System Option Is Not Available
If you attempt to format the 128GB SD card via File Explorer or Disk Management, you will find that the FAT32 file system option is not offered to you.
#2. The Volume Size Is Too Big
If you attempt to format the USB drive using DiskPart, you will receive this message “Virtual Disk Service error: The volume size is too big”. Then, the format process will fail.
#3. The Format Process Is Stuck on 0 Percent Completed
Some people may recommend you format 128GB SD card to FAT32 under CMD or PowerShell using the “format #: /fs:fat32” command (# is the disk number of the USB drive). However, I tried it and found that the format process is stuck on 0 percent completed. In addition, many people reported this issue online. Thus, I think this method won’t succeed.
Can you format a 128GB SD card to FAT32 on Windows 10/11? Yes, you can, but you need to use third-party software.
How Do I Fix “Windows Was Unable to Complete the Format” Error
How to Format 128GB SD Card to FAT32
MiniTool Partition Wizard is a professional partition and disk management tool. It can break the 32GB limit, formatting a partition up to 2TB to FAT32 file system. Therefore, you can use this tool to format 128GB SD card to FAT32. Here is the guide:
MiniTool Partition Wizard FreeClick to Download100%Clean & Safe
Step 1: Connect the SD card to your PC via an SD card reader. Some PCs may have an SD card slot. If your PC has such a slot, you can insert the SD card into the PC directly.
Step 2: Launch MiniTool Partition Wizard. Right-click on the partition of the SD card and choose the Format option from the context menu.
Step 3: On the Format Partition window, expand the File System drop-down menu and select FAT32. Then, click the OK button.
Step 4: Click the Apply button to execute the pending operation.
Then, you will get a 128GB FAT32 SD card and you can use it on other devices.
Can You Convert exFAT to FAT32?
In most cases, the 128GB SD card is formatted to exFAT by default and it may have stored some data. Reformatting the 128GB SD card will delete all data on the SD card. Therefore, some people may want to know whether there is a way to convert exFAT to FAT32 without data loss.
Currently, there is no such a way. If the SD card is in exFAT format. You must back up data first and then reformat it to FAT32.
Can You Convert NTFS to FAT32?
If the 128GB SD card is in NTFS format, it’s lucky because you can use MiniTool Partition Wizard to convert it from NTFS to FAT32 directly without data loss.
Here is a post showing you how to format 128GB SD card to FAT32. It also tells you why you fail to format a 128GB SD card to FAT32 using Windows built-in tools.Click to Tweet
Bottom Line
Is this post useful to you? Do you have other ideas about the 32GB limit of FAT32? Do you have questions about the Windows format ways? Leave your comment in the following zone. In addition, if you encounter problems when using MiniTool Partition Wizard, please feel free to contact us via [email protected]. We will get back to you as soon as possible.
About The Author
Position: Columnist
Linda has been working as an editor at MiniTool for 5 years. She is always curious about computer knowledge and learns it crazily. Her articles are simple and easy to understand. Even people who do not understand computer can gain something. By the way, her special focuses are disk management, data recovery and PDF editing.
Мною была куплена карта памяти ёмкостью 64 Гб формата микроSDXC от производителя Silicon-power. Предназначалась она для планшета Lenovo Yoga Tablet 10 HD и иногда в плазменный телевизор LG. Вставил флешку в компьютер, отформатировал в формате по умолчанию в exFAT, закачал фильм, вставил в телевизор (через картридер), не распознаёт, вставил в планшет – аналогичная ситуация. Настроение упало, волнение нарастилось. Посерфил в Интернете на эту тему и решил эту проблему.
Почему флешка на 64 гб не распознаётся в телевизоре и планшете?
Всё дело в файловой системе карты памяти. Перечисленные устройства с радостью читают носители с файловой системой FAT32. А моя приобретенная, как и подавляющее большинство, флешек размером в 64 Гб по умолчанию в системе Windows форматируется в NTFS или exFAT. Поэтому стоит прибегать к сторонним программам. Всё дальнейшие изменения я делал на свой страх и риск, собственно говоря как и Вы.
Шаг 1. Качественно форматируем флешку при помощи программы SDFormatter, скачав на официальном сайте.
Настраивать программу существенно не стоит: всё оставляем по умолчанию. Очень важно, перепроверить пункт Drive. Выберете именно тот раздел, который присвоился за картой памятью. В противном случае можете снести всю информацию с какого-нибудь раздела Вашего винчестера. Далее проводим качественно форматирование нажатием кнопки Format.
Шаг 2. Флешка полностью отформатировалась в системе exFAT32 и готова во второму шагу. Для этого потребуется программка guiformat.
Настройки просты:
Drive – выбираем нашу флешку.
Allocation unit size – оставляем по умолчанию (32768).
Volume label – название флешки.
Quick Format – оставляем галочку (быстрое форматирование).
Нажимаем Start. Форматирование будет идти относительно быстро.
После проделанных операций и записи на карту памяти информации, флешка вставлена в планшет, а затем и в телевизор. Везде результат положительный, фильмы идут.
Минусы использования файловый системы FAT32: невозможность записать файл более 4 Гб, скорость незначительно снижается относительно exFAT. В
Рекомендации: вставлять и извлекать карту памяти из планшета следует в выключенном состоянии, не форматировать карту в устройстве.
Пару слов о долговечности флешки после таких манимуляций: работает уже около месяца. Если ничего не пишу, значит работает.