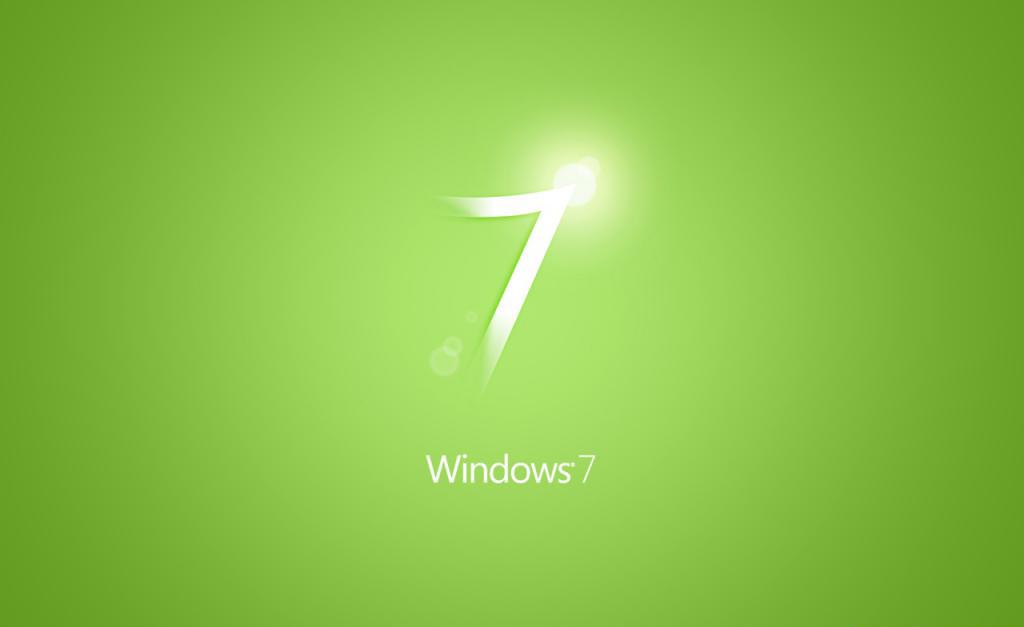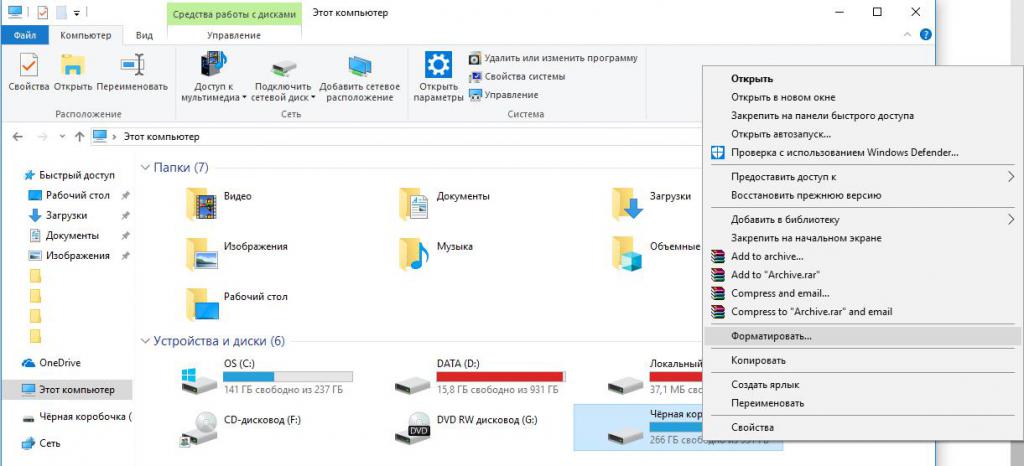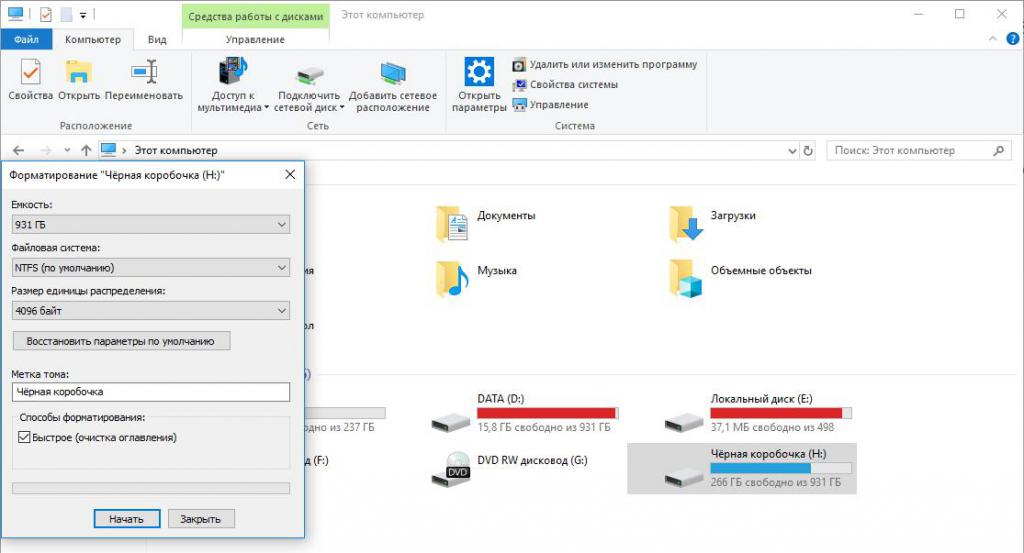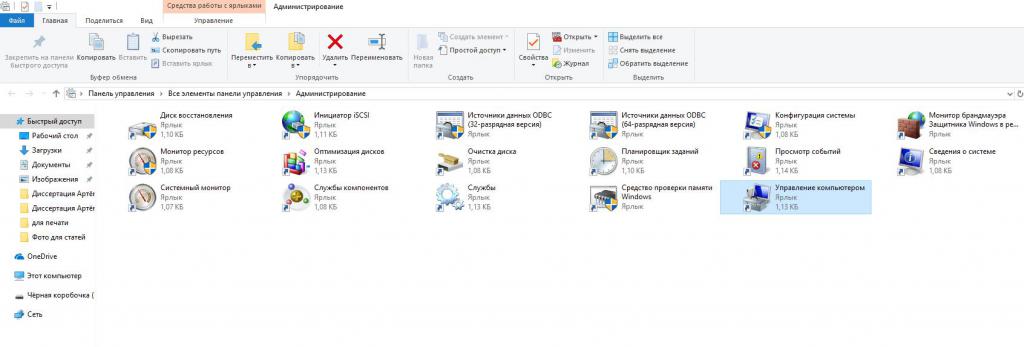Содержание
- Шаг 1: Запись образа ОС на флешку
- Шаг 2: Подготовка BIOS
- Шаг 3: Выбор разметки диска
- Шаг 4: Изучение правил форматирования SSD
- Шаг 5: Установка операционной системы
- Шаг 6: Инсталляция драйверов
- Шаг 7: Настройка для слабых компьютеров
- Вопросы и ответы
Сейчас многие пользователи все еще предпочитают устанавливать на свои компьютеры Windows 7, обходя стороной более новые версии данного семейства операционных систем. При замене жесткого диска на SSD возникает задача инсталляции ОС на новый накопитель. При этом юзеру важно знать о некоторых особенностях взаимодействия с твердотельными накопителями информации, о которых и пойдет речь далее. Мы предлагаем ознакомиться с пошаговым руководством по инсталляции Виндовс 7 на SSD, чтобы выполнить эту операцию быстро и легко.
Для начала уточним, что имеется возможность перенести операционную систему с HDD на SSD, полностью сохранив ее работоспособность. Однако для этого придется выполнять сложные действия в стороннем программном обеспечении. Если вас заинтересовала эта тема, предлагаем прочесть отдельные инструкции, связанные с ней, кликнув по следующей ссылке.
Читайте также: Как перенести операционную систему и программы с HDD на SSD
Шаг 1: Запись образа ОС на флешку
Если вы собираетесь устанавливать операционную систему, используя для этого лицензионный диск, попросту пропустите этот шаг и сразу же переходите ко второму. В противном случае придется подготовить флешку, сделав ее загрузочной. В этом нет ничего сложного, ведь все действия происходят в автоматическом режиме через специальное программное обеспечение. Однако для начала юзеру придется отыскать образ Виндовс 7 в формате ISO и выбрать ПО, через которое и будет производиться запись. Детальнее обо всем этом читайте в руководстве далее.
Подробнее: Создаем загрузочную флешку с Windows 7
Шаг 2: Подготовка BIOS
Единственная особенность установки ОС на твердотельный накопитель — необходимость изменить один параметр BIOS, установив режим совместимости AHCI. Он требуется для корректного взаимодействия используемого хранилища информации с материнской платой. Пункт, отвечающий за включение такого режима, присутствует абсолютно во всех версиях BIOS и UEFI, но может располагаться в разных меню, поэтому юзеру предстоит самостоятельно отыскать его и активировать, что не должно занять много времени.
Подробнее: Включаем AHCI режим в BIOS
Шаг 3: Выбор разметки диска
На текущий момент времени существует два типа разметки диска: MBR и GPT. Каждый из них имеет свои особенности и рекомендован к использованию в разных ситуациях. Если вы еще не знакомы с такими понятиями или сомневаетесь в выборе правильной разметки, советуем ознакомиться со специальным обучающим материалом на нашем сайте, перейдя по ссылке ниже. Там вы найдете детальные описания этих двух технологий, а также полезные советы, которые помогут непосредственно перед установкой операционной системы.
Подробнее: Выбираем структуру диска GPT или MBR для работы с Windows 7
Этот этап является промежуточным, и мы решили включить его в рамки сегодняшнего материала только в качестве ознакомления. Дело в том, что некоторые юзеры при использовании SSD не совсем понимают принцип работы такого устройства и даже боятся его форматировать, ссылаясь на значительное понижение срока службы при выполнении подобных действий. Однако без очистки структуры не получится запустить установку ОС, даже если речь идет о только что приобретенном накопителе. Мы же советуем прочесть все сведения о форматировании SSD, чтобы знать, когда это нужно делать и как данная процедура отражается на самом комплектующем.
Подробнее: Можно ли форматировать SSD
Шаг 5: Установка операционной системы
Вот мы и добрались к самому основному этапу, который заключается в инсталляции Виндовс 7 на твердотельный накопитель. Все нюансы подготовки уже разобраны выше, поэтому больше никаких особенностей не имеется. Однако пользователям, выбравшим структуру GPT, стоит обратить внимание на одну небольшую деталь, которая связана с ручным форматированием накопителя в соответствии с системой разделов. Если вы предпочли GPT, кликните по ссылке далее и выполните инсталляцию ОС в соответствии с инструкциями.
Подробнее: Установка Windows 7 на GPT-диск
В случаях, когда разметка осталась в стандартном формате MBR, остается только запустить диск или загрузочную флешку, чтобы начать инсталляцию. Этим темам тоже посвящены отдельные наши материалы, к которым можно перейти путем нажатия по одному из следующих заголовков.
Подробнее:
Установка операционной системы Windows 7 с компакт-диска
Установка Windows 7 с помощью загрузочной флешки
Шаг 6: Инсталляция драйверов
После первого успешного запуска операционная система еще не совсем готова к работе, поскольку в ней отсутствуют файлы драйверов встроенных комплектующих и периферийных устройств. Они необходимы для того, чтобы оборудование корректно выполняло все свои функции и могло взаимодействовать друг с другом. Если вы ранее никогда не сталкивались с установкой подобного программного обеспечения, разобраться в этом помогут другие инструкции на нашем сайте.
Подробнее:
Обновление драйверов на Windows 7
Ручная установка драйверов в Windows 7
Шаг 7: Настройка для слабых компьютеров
Завершающий этап предназначен для обладателей слабых компьютеров, которые желают оптимизировать работу установленной ОС, чтобы обеспечить максимальное быстродействие. Существует ряд рекомендаций, которые рекомендуется выполнить, чтобы облегчить нагрузку на ОС. Сюда относится отключение ненужных служб, программ автозагрузки, визуальных эффектов и использование специального софта.
Подробнее:
Настройка Windows 7 для слабых компьютеров
Какой выбрать браузер для слабого компьютера
Только что вы узнали все об инсталляции Windows 7 на SSD. Как видно, уникальных особенностей у такого способа почти нет, поэтому остается только следовать каждому этапу, чтобы без труда завершить установку и перейти к полноценному использованию компьютера.
Содержание
- Что нужно сделать переду установкой Windows 7 на SSD накопитель?
- Настройка Windows 7 для работы с SSD накопителем
- Отключаем индексирование содержимого файлов на диске
Привет! Реши подготовить статью, в которой рассказать о том, как правильно установить Windows 7 на SSD накопитель, и как после установки настроить Windows 7 на SSD накопителе, что бы он работал долго и без проблем. Я недавно покупал ноутбук, взял Asus K56CM и сразу купил к нему SSD накопитель OCZ Vertex 4 на 128 Гб, уж очень я хотел ощутить всю скорость работы, которую дает SSD.
В нашем случае, модель ноутбука/компьютера и SSD накопителя не имеет значения, моя инструкция можно сказать универсальная. Я напишу, что нужно сделать сразу после установки SSD накопителя в компьютер и как настроить операционную систему после установки на SSD.Если вы впервые столкнулись с SSD, то вам наверное интересно, почему такое внимание к настройке операционной системы под эти накопители по сравнению с обычными жесткими дисками. Я сейчас все объясню простыми словами.
SSD накопители имеют по сравнению с жесткими дисками ограниченное врем работы на отказ. Проще говоря, у них есть определенное число перезаписи. Я сейчас не буду говорить какое это число, оно разное и что правда а что нет, понять сложно. Вот например к моему OCZ Vertex 4 в характеристиках было написано, что время работы на отказ 2 млн. часов. А операционная система во время работы очень много записывает, удаляет и снова записывает разные временные файлы и т. д. Такие службы как дефрагментация, индексация и т. д. служат для ускорения работы системы на обычных жестких дисках. А SSD накопителям они только наносят вред и уменьшают строк их службы.
По сути, установка Windows 7 на SSD почти ничем не отличается от установки на жесткий диск. А вот после установки нужно будет внести некоторые настройки в работу Windows 7, но и там нет ничего сложного, мы все сделаем с помощью утилиты SSD Mini Tweaker 2.1.
Что нужно сделать переду установкой Windows 7 на SSD накопитель?
Ну для начала нужно установить SSD накопитель в ноутбук или на компьютер, без разницы. Я этот процесс описывать не буду. В этом нет ничего сложного, да и это тема для другой статьи. Допустим, что твердотельный накопитель вы уже установили, или он уже был установлен.
Если вы будете в компьютере использовать рядом с SSD накопителем еще обычный жестки диск, то советую на время установки Windows 7 отключить его, это для того, что бы вы не путались при выборе раздела для установки ОС, но это не обязательно.
Все что нужно сделать перед установкой, так это проверить работает ли наш твердотельный накопитель в режиме AHCI. Для этого заходим в БИОС, если не знаете как то читайте статью Как войти в БИОС. Дальше переходим на вкладку «Advanced» и выбираем пункт «SATA Configuration».
Выбираем пункт «Sata mode selection», откроется окно, в котором выбираем AHCI (если у вас был включен другой режим). Нажимаем F10 для сохранения настроек.
Теперь можно приступить к установке Windows 7. Процесс установки на твердотельный накопитель не отличается от установки на жесткий диск. Только хочу дать вам один совет:
Старайтесь устанавливать оригинальный образ операционной системы Windows 7, или Windows 8. Я советую устанавливать только одну из этих операционных системы, потому что, только семерка и восьмерка умеют работать с SSD накопителями. Не используйте разные сборки, а если и будете устанавливать сборку Windows 7, или Windows 8 скачанную с интернета, то старайтесь выбрать приближенный к оригинальному образ.
Устанавливаем операционную систему. Вам возможно пригодятся следующие статьи:
- Как записать образ Windows на диск? Создаем установочный диск с Windows 7 (XP, Vista,
- Как в БИОС выставить загрузку с привода или флешки
- Как установить Windows 7
- Как разбить новый жесткий диск при установке Windows 7
- Установка Windows 8 второй системой рядом с Windows 7 на одном компьютере
После того, как операционная система будет установлена, можно переходить к настройке Windows под SSD.
Настройка Windows 7 для работы с SSD накопителем
Точнее Windows 7 и так буде работать, наша задача, сделать так, что бы наш твердотельный накопитель прослужил как можно дольше и без разных ошибок.
Как я уже писал в начале статьи, для оптимизации Windows под твердотельный накопитель, будем использовать утилиту SSD Mini Tweaker. Можно все ненужные опции отключить и вручную, но в программе SSD Mini Tweaker это все можно сделать в несколько кликов. Вручную нужно будет отключить только индексацию файлов на локальных дисках.
Нам нужно для начала скачать SSD Mini Tweaker. Версию 2.1 качаем по ссылке ниже:
SSD Mini Tweaker 2.1 Версии для x32 и x64.
Программу устанавливать не нужно, просто извлечь из архива и запустить.
Запускаем утилиту SSD Mini Tweaker.
Можно отметить все пункты галочками, точнее не можно а нужно. Я отметил все пункты, разве что, можно оставить только SuperFetch, отключение этой службы может увеличить время запуска программ. Отмечаем галочками нужные службы, и нажимаем кнопку «Применить изменения». Почти все, в этой же утилите есть пункт «Вручную», это значит, что нужно вручную отключить службы. Там их две, дефрагментация диска по расписанию и индексирование содержимого файлов на диске.
Если дефрагментация по расписанию отключится автоматически после внесенных нами изменений, то индексацию файлов на диске нужно отключить вручную на каждом локальном разделе.
Отключаем индексирование содержимого файлов на диске
Заходим в «Мой компьютер», и нажимаем правой кнопкой на один из локальных дисков. Выбираем «Свойства».
Откроется окно, в котором нужно снять галочку с пункта «Разрешить индексировать содержимое файлов на этом диске в дополнение к свойствам файлов». Нажимаем «Применить».
Появится еще одно окно, нажимаем «Ок».
Ждем завершения процесса.
Когда будете делать эту процедуру на диске C, то скорое всего, появится сообщение о том, что у вас нет прав изменять системные файлы. Я просто нажал «Пропустить все», думаю что эли пропустить несколько файлов, то ничего страшного не случится.
Вот и все, настройка Windows под твердотельный накопитель закончена. Знаете, многие говорят, что это разные мифы, ничего отключать не нужно и т. д. Может и так, но если это придумали, то значит это нужно и я думаю, что во всяком случае не помешает.
Вроде бы все написал что хотел, если у вас есть дополнения, замечания, или что-то не понятно, то напишите в комментариях, разберемся. Удачи!
Понравилась статья? Оцените её:
Инструкция
Время чтения 3 мин.Просмотры 1.1k.Опубликовано
Отформатировать SSD диск можно во время установки Windows 10 или предварительно: средствами операционной системы и сторонними утилитами. Рассмотрим, как подготовить новый твердотельный накопитель к работе разными способами.
Содержание
- Во время инсталляции операционной системы
- Графический интерфейс
- Через командную строку
- Стороннее программное обеспечение
Во время инсталляции операционной системы
Для форматирования ССД-диска в процессе инсталляции Виндовс 7, 8, 10, 11:
- Запустите компьютер с загрузочной флешки (через БИОС/BIOS или Boot-меню).
- Дальше всё зависит от операционной системы. Для «Десятки» укажите язык, примите условия лицензионного соглашения и выберите выборочную установку.
- Щёлкните по накопителю, нажмите «Форматировать» и подтвердите выполнение операции.
После накопитель можно разбить на разделы и продолжить установку ОС. Он будет отформатирован в NTFS.
Графический интерфейс
Рассмотрим два случая.
Когда новый накопитель отображается в Проводнике, щёлкните по нему ПКМ и выберите «Форматировать», переходите к пятому шагу.
Если компьютер не видит новый подключенный SSD, или он не определяется системой.
- Откройте инструмент «Управление дисками». В Windows 10, 11 и 8 запускается через Win + X или командой «diskmgmt.msc» в Win 7 – только вторым способом.
- Кликните правой клавишей по SSD, выберите «Форматировать».
- Далее введите файловую систему из выпадающего списка, метку тома и размер кластера указывать не обязательно.
- Снимите флажок «Быстрое форматирование», жмите «ОК».
- Подтвердите выполнение операции и дождитесь её завершения.
Если завершить форматирование не получается, или твердотельный накопитель разбит на несколько разделов, проблему решит HDD Low Level Format Tool.
Через командную строку
Если подготовить новый внешний или внутренний твердотельный накопитель к работе через графический интерфейс не удается, попробуйте консольную утилиту.
- Откройте командную строку с расширенными привилегиями, например, выполнив «cmd» в окне Win + R.
- Запустите утилиту для управления разделами командой «diskpart».
- Для вывода информации о томах выполните «list volume».
- Запомните буквенную метку SSD-накопителя выполните команду «exit» для выхода.
- Введите строку вида: «format g: /fs:ntfs /q», где:
- format – постановка задачи форматирования устройства;
- g: – его буквенная метка;
- fs/:fat32 или /fs:ntfs – файловая система;
- /q – ключ, отвечающий за быстрое форматирование – очистку оглавления.
Подтвердите форматирование кнопкой Enter.
Стороннее программное обеспечение
Утилита HDD LLF Tool работает под Windows 7 – 10, запускается на XP и серверных версиях, проведёт низкоуровневое форматирование накопителя в файловой системе NTFS.
- Запустите программу, в первом окне жмите «Continue for free» – она бесплатна для домашней эксплуатации.
- В списке выберите свой SSD, ориентируясь на название, шину подключения, кликните «Continue».
- Во второй вкладке нажмите «Format this device» для низкоуровневого форматирования, подтвердите выполнение операции.
Флажок «Perform quick wipe» лучше не ставить. Строка прогресса отобразит текущее состояние операции.
Вы недавно перешли на новый SSD-накопитель? Или вы хотите продать либо модернизировать старый ноутбук? В любом случае вам может пригодиться информация о том, как отформатировать твердотельный накопитель. В этой статье представлено пошаговое руководство по форматированию SSD-накопителя, а также объяснение, почему это важно сделать.
Когда следует форматировать SSD-накопитель?
- Если вы недавно приобрели SSD-накопитель, вам, вероятно, потребуется отформатировать его, чтобы его можно было использовать с вашей операционной системой. При установке операционной системы можно выбрать новый накопитель и отформатировать его.
- Если вы планируете повторно использовать существующий SSD-накопитель, не забудьте отформатировать его перед переустановкой операционной системы. Обратите внимание, что очистка разделов накопителя приведет к удалению данных, поэтому обязательно сделайте резервную копию содержимого, прежде чем продолжить.
- Если вы хотите продать или подарить SSD-накопитель, рассмотрите возможность безопасного стирания данных на нем с помощью приложения Kingston SSD Manager либо сторонних утилит, поддерживающих безопасное стирание или форматирование через NVMe. Обратите внимание, что это безвозвратно удалит все данные с накопителя.
Варианты файловой системы
Важно выбрать формат файлов, который будет совместим с вашей операционной системой. Наиболее часто используемые файловые системы:
- FAT32: распространенный вариант благодаря совместимости с операционными системами Mac®, Windows® и Linux®, а также с игровыми консолями и другими устройствами с USB-разъемом. Однако основным ее недостатком является то, что она не обеспечивает безопасность и ограничивает файлы размером 4 ГБ.
- exFAT: распространенный вариант, устраняющий ограничение на размер файла в 4 ГБ и совместимый с большинством операционных систем Windows и Mac. Однако для правильного чтения и записи данных на накопитель с файловой системой exFAT более старые операционные системы может потребоваться обновить.
- NTFS: формат, используемый по умолчанию при установке Microsoft Windows. Поддерживает гораздо больший максимальный размер файлов, но в macOS® X доступна только для чтения (если не установить стороннюю утилиту чтения/записи NTFS).
- APFS: собственное решение для пользователей Mac, начиная с MacOS 10.13. Используйте эту опцию только в том случае, если накопитель будет использоваться только в macOS. ОС Windows не сможет обнаружить эту файловую систему без сторонней утилиты.
- Ext4 (четвертая расширенная файловая система): журналируемая файловая система, используемая в Linux по умолчанию и разработанная как преемник ext3.
Подготовка SSD-накопителя к форматированию
- Прежде всего, создайте резервную копию ваших данных! Убедитесь, что для всех важных данных созданы резервные копии, будь то на внешнем накопителе или в облаке, прежде чем форматировать накопитель. После переформатирования накопителя практически невозможно восстановить какие-либо данные.
- Убедитесь, что функция TRIM включена в поддерживающей операционной системе для поддержания производительности SSD-накопителя.
- Чтобы полностью стереть с накопителя все предыдущее содержимое, выполните на устройстве безопасное стирание или форматирование через NVMe.
Как выполнять форматирование в Windows
В Windows форматирование обычно выполняется с помощью инструмента «Управление дисками» или проводника. Можно получить доступ к обоим вариантам, щелкнув правой кнопкой мыши кнопку «Пуск» в Windows. Щелкните правой кнопкой мыши раздел, который хотите отформатировать, и выберите «Форматировать». Выберите файловую систему и размер кластера. Выберите «Быстрое форматирование».
Как выполнить форматирование на Mac
Самый простой способ отформатировать SSD-накопитель на компьютере Mac — использовать Дисковую утилиту, которую можно найти в Finder. Выберите свой SSD-накопитель из списка слева и нажмите «Стереть». Введите «Имя» накопителя и выберите «Формат» (файловая система). Выберите «Стереть». Если вы форматируете диск для резервного копирования Time Machine, необходимо выбрать MacOS Extended или APFS в качестве файловой системы. Узнайте подробнее о форматах дисков для Time Machine.
Мои данные действительно исчезли?
Хотя форматирование накопителя приведет к удалению ваших данных, нет гарантии, что все ваши данные будут надежно стерты. Если вы хранили на SSD-накопителе очень личную и конфиденциальную информацию, рекомендуем зашифровать данные перед их удалением. Кроме того, вы можете выполнить безопасное стирание с помощью BIOS или программного обеспечения для управления SSD-накопителями, например Kingston SSD Manager.
Заключение
Форматирование SSD-накопителя — это быстрая и простая процедура, которую должен уметь выполнять каждый. Если у вас возникнут проблемы при форматировании SSD-накопителя, не стесняйтесь обращаться в службу поддержки Kingston.
#KingstonIsWithYou
Установка твердотельного накопителя стандарта M.2 на настольный компьютер
Пошаговый процесс установки твердотельного накопителя стандарта M.2 на настольный компьютер.
Установка твердотельного накопителя стандарта M.2 на ноутбук
Пошаговый процесс установки твердотельного накопителя стандарта M.2 на ноутбук.
Установка 2,5-дюймового твердотельного накопителя на настольный компьютер
Пошаговый процесс установки 2,5-дюймового твердотельного накопителя на настольный компьютер.
Установка 2,5-дюймового твердотельного накопителя на ноутбук
Пошаговый процесс установки 2,5-дюймового твердотельного накопителя на ноутбук.
-
- Поддержка комплексного пакета безопасности
- Форм-факторы 2,5 дюйма и mSATA
- 256 ГБ, 512 ГБ, 1 ТБ, 2 ТБ
- До 550 МБ/с (чтение), 520 МБ/с (запись)
-
- 2,5”
- 120 ГБ, 240 ГБ, 480 ГБ, 960 ГБ
- До 500 МБ/с (чтение), 450 МБ/с (запись)
-
- PCIe 4.0 NVMe
- Форм-фактор M.2 2280
- 512 ГБ, 1024 ГБ, 2048 ГБ, 4096 ГБ
- До 7000 МБ/с (чтение) и 7000 МБ/с (запись)
-
- Идеальный вариант для геймеров и энтузиастов в области компьютерных технологий
- PCIe 4.0 NVMe M.2 2280
- 500 ГБ, 1 ТБ, 2 ТБ, 4 ТБ
- До 7300 МБ/с (чтение) и 7000 МБ/с (запись)
-
- Портативность благодаря небольшому размеру
- USB 3.2 Gen 2×2
- 500 ГБ, 1 ТБ, 2 ТБ, 4 ТБ
- До 2000 МБ/с (чтение), 2000 МБ/с (запись)
-
- Накопитель карманного размера для резервных копий
- USB 3.2 Gen 2
- 1 ТБ, 2 ТБ
- До 1050 МБ/с (чтение) и 1000 МБ/с (запись)
No products were found matching your selection
Блог Главная
-
-
-
- Мобильный образ жизни
- Персональное хранилище
- USB Flash Drives
- USB-C
Объяснение USB-C
USB-C — это миниатюрный разъем. Его популярность связана с симметричной, двухсторонней формой.
-
- Производительность ПК
- SSD
В чем различия между PCIe Gen 3 и PCIe Gen 4?
PCIe Gen 4 обеспечивает полную пропускную способность, поддерживаемую технологией NVMe.
-
-
- Персональное хранилище
- Производительность ПК
- ПК собственной сборки
Основные сведения о файловых системах
Что такое файловая система? Вот некоторые из наиболее часто используемых систем, их плюсы и минусы.
-
- microSD
- Персональное хранилище
- ระบบบันทึกข้อมูลตรวจการณ์วิดีโอ
Выбор карты памяти для фотоловушек
Узнайте, почему промышленные карты памяти идеально подходят для фотосъемки с помощью фотоловушек.
-
-
-
- Персональное хранилище
- SSD
Как восстановить удаленные файлы в Windows и MacOS
Потеря важных файлов может создать проблемы. Вот какие варианты их восстановления можно попробовать.
-
- Персональное хранилище
- Производительность ПК
- SSD
- Облачные технологии
Как сделать резервную копию вашего ПК Windows или Mac
Есть несколько разных способов сделать резервную копию ваших дисков Windows и Mac, и они могут располагаться в сетевом доступе или локально. Мы расскажем, как это сделать.
-
- Мобильный образ жизни
- Персональное хранилище
- Устройства считывания
Фотография в моментальном снимке
Мысли профессионального фотографа о картах памяти Kingston и других принадлежностях для фотографии.
-
- Дроны
- Персональное хранилище
- Мобильный образ жизни
- microSD
Советы по фотосъемке с дронов
Вот основы работы с дроном и советы, которые помогут вам в фотосъемке с высоты птичьего полета.
-
-
-
-
-
-
-
-
-
-
- Персональное хранилище
- SSD
- M.2
- mSATA
- SATA
Типы форм-факторов твердотельных накопителей
При выборе твердотельного накопителя сначала нужно определить, какой форм-фактор вам нужен. M.2, mSATA или SATA?
-
-
-
-
-
-
-
-
-
-
- Персональное хранилище
- Производительность ПК
- SSD
- M.2
- NVMe
2 типа твердотельных накопителей M.2: SATA и NVMe
Доступны два типа твердотельных накопителей M.2: SATA и NVMe. Узнайте подробнее о каждом из них.
-
-
- Персональное хранилище
- Производительность ПК
- SSD
- M.2
- NVMe
- SSD клиентского уровня
Как установить твердотельный накопитель M.2 PCIe NVMe
Установить твердотельный накопитель (SSD) M.2 компании Kingston очень просто, и это значительно повысит производительность вашего компьютера. Выполните следующие действия, чтобы ускорить работу устройства и освободить место для хранения данных.
-
-
- Производительность ПК
- Персональное хранилище
- SSD
- SATA
- M.2
5 преимуществ твердотельных накопителей
Твердотельные накопители являются более долговечными, надежными, быстродействующими, компактными, легкими, бесшумными и более энергоэффективными по сравнению с традиционными жесткими дисками.
-
-
-
- NVMe
- SATA
- SSD клиентского уровня
- Производительность ПК
- Персональное хранилище
Различия между твердотельными накопителями и жесткими дисками
Почему стоит выбрать твердотельный накопитель, а не жесткий диск? Решающим фактором является более высокая производительность твердотельных накопителей.
-
- Фотография и видеосъемка
- microSD
- Карты памяти SD
- Карты памяти
- Персональное хранилище
Как выбрать карту памяти для съемки видео формата 4K
Карты флеш-памяти (SD или microSD) для записи видео 4K должны иметь подходящую емкость, скорость записи, скорость передачи данных и скорость видео.
-
-
- NVMe
- Производительность ПК
- SSD
- SATA
- Персональное хранилище
- SSD клиентского уровня
NVMe и SATA: в чем разница?
NVMe — это новый протокол для флеш-памяти, в то время как SATA был унаследован от жестких дисков.
-
- Производительность ПК
- Персональное хранилище
- Память
- Фотография и видеосъемка
- SSD клиентского уровня
Сколько памяти нужно для редактирования видео?
Увеличение объема памяти DRAM означает более высокую производительность ПК при редактировании видео во всех аспектах, начиная от скорости отклика при воспроизведении и до времени рендеринга. Но какого объема достаточно: 8, 16, 32 или 64 ГБ? Сколько памяти нужно для разрешения 1080p, 4K или 8K?
-
- microSD
- Персональное хранилище
Выбор памяти для Raspberry Pi
Каков оптимальный класс, емкость и эксплуатационный ресурс карт памяти microSD для Raspberry Pi?
-
-
-
- Мобильный образ жизни
- Персональное хранилище
- USB Flash Drives
Как использовать USB-накопитель на ПК с ОС Windows
Узнайте, как найти накопитель в проводнике Windows, открывать файлы и копировать файлы на USB-накопитель и с него в Windows 10.
-
- microSD
- Карты памяти SD
- Карты памяти
- Мобильный образ жизни
- Персональное хранилище
Руководство по классам скорости для карт памяти SD и microSD
Что означает класс скорости C10? Что такое класс UHS и класс V? Это напрямую связано с тем, насколько быстро устройство должно записывать данные.
-
- Карты памяти
- Карты памяти
- microSD
- Карты памяти SD
- Мобильный образ жизни
- Персональное хранилище
Руководство по типам карт SD и microSD
В чем разница между картами памяти SDHC и SDXC? Мы поможем вам выбрать подходящие карты для фотоаппаратов, дронов, телефонов и т. д.
-
- USB Flash Drives
- Персональное хранилище
Использование USB-накопителя на компьютере Mac
Мы расскажем, как использовать USB-накопитель, карту флеш-памяти, флеш-накопитель, флешку и т. п. на компьютере Mac.
-
- microSD
- Карты памяти SD
- Карты памяти
- Персональное хранилище
- Android
- Фотография и видеосъемка
- Игры на консоли
Как правильно выбрать карту памяти
На выбор карты памяти влияет множество факторов, таких как скорость, емкость и тип устройства. Мы поможем вам выбрать правильную карту памяти.
-
- Карты памяти
- Карты памяти
- Игры на консоли
- microSD
- Персональное хранилище
- Игры
Выбор карты памяти microSD для Nintendo Switch
Nintendo Switch поставляется с внутренней памятью емкостью 32ГБ и возможностью расширения с помощью карты памяти microSD для записи и хранения еще большего числа игр. Но как выбрать подходящую карту памяти?
-
- USB-накопитель с шифрованием
- Мобильный образ жизни
- Персональное хранилище
- Безопасность данных
Использование USB-накопителей с шифрованием с устройствами iPhone или iPad
Вы можете выполнять чтение и запись данных на USB-накопитель с шифрованием при использовании устройств iPad или iPhone с помощью соответствующего адаптера. Вот как это делается.
-
- Дроны
- microSD
- Персональное хранилище
- Фотография и видеосъемка
Выбор карт памяти microSD для дрона
Насколько высокими на самом деле должны быть скорость записи и емкость карты microSD для дронов? И сколько карт памяти вам нужно?
-
-
-
- SSD клиентского уровня
- Персональное хранилище
- Производительность ПК
Технология флеш-памяти NAND и твердотельные накопители (SSD)
Узнайте о типах памяти NAND, используемых в твердотельных накопителях, — SLC, MLC, TLC, QLC, 3D NAND. Что такое выравнивание износа?
-
- Персональное хранилище
- Производительность ПК
- SSD
- Память
10 способов ускорить работу ПК с ОС Windows 10
Если производительность вашего ПК снижается, вот несколько советов, которые помогут увеличить скорость и эффективность его работы.
-
- Персональное хранилище
- Производительность ПК
- SSD
6 способов ускорить работу Mac
Есть несколько способов ускорения работы iMac или MacBook, не требующих обновления аппаратного или программного обеспечения.
-
- Персональное хранилище
- Работа из дома
- Безопасность данных
- USB-накопитель с шифрованием
Удаленная работа на дому — советы и рекомендации
Чтобы удаленно работать из дома, вам нужно обеспечить хорошее рабочее место для вашего ПК, правильное оборудование для конференций и надежное соединение.
-
- Персональное хранилище
- Мобильный образ жизни
- SSD
- SATA
- M.2
Использование старого твердотельного накопителя в качестве внешнего устройства хранения
Вы обновили систему, установив новый твердотельный накопитель? Не выбрасывайте старый накопитель; его можно использовать как внешнее хранилище.
-
- Карты памяти
- Мобильный образ жизни
- Персональное хранилище
Таблица флеш-накопителей
Таблица, показывающая, сколько изображений, видео и файлов можно хранить на SSD, USB-накопителях и картах памяти (SD, microSD и Compact Flash).
-
- USB Flash Drives
- Мобильный образ жизни
- Персональное хранилище
Флеш-накопители USB OTG — DataTraveler MicroDuo
Накопители USB OTG имеют компактный и удобный форм-фактор и предоставляют дополнительную память для планшетов и смартфонов, поддерживающих функцию USB OTG (On-The-Go).
Форматирование SSD
Полная очистка от данных и смена файловой структуры твердотельного накопителя отличается от аналогичной процедуры на жёстком диске. Разница крайне существенна и, чтобы не допустить повреждения или траты ресурса ССД впустую, необходимо производить упоминаемое мероприятие правильно. Об особенностях процесса и том, как форматировать SSD, мы расскажем в текущей статье.
Особенности форматирования SSD
Важно понимать, что при полном форматировании жёсткого диска происходит полная смена значений данных на «0». Ноли для магнитного накопителя означают, что пространство свободно и его можно заполнять новой информацией. SSD работают иначе, для них значение «0» — уже данные, которые нужно очистить, чтобы потом заполнить. То есть при заполнении устройства нулями происходит двойная очистка и как минимум два цикла чтения/записи, что, в свою очередь, кратно уменьшает ресурс твердотельного накопителя. Поэтому полное форматирование не рекомендуется для ССД.
Твердотельные устройства обладают поддержкой команды TRIM, отвечающей за идентификацию свободного пространства, а также неиспользуемых файлов, поверх которых можно записать новые данные, не удаляя старую информацию отдельно. Стоит отметить, что поддержка этой команды появилась только в Windows 7, а значит, в более ранних продуктах Microsoft производить форматирование не стоит, или же нужно пользоваться софтом, который позволяет задействовать упоминаемую команду. Таким образом, форматировать SSD в некоторой степени даже легче или, по крайней мере, быстрее, чем их магнитных предшественников, и для этого существует ряд как системных, так и внесистемных способов.
Примечание: при условии того, что устройство относительно новое и не имеет конструктивных изъянов/брака, не произойдёт ничего катастрофического, если вы один раз (случайно) примените полное форматирование к SSD. Это не приведёт к моментальной деградации диска и не сломает его, но учтите, что это крайне трудоёмкая операция для твердотельного накопителя, после которой ему снова придётся обработать свою структуру для адекватной записи данных. А это, в свою очередь, приведёт к уменьшению ресурса ССД, что не позволит работать с ним заявленное производителем время, потому как из строя устройство выйдет несколько раньше.
Программные средства
Преимущество использования стороннего софта для форматирования SSD состоит в невозможности (по большей части) впустую потратить ресурс накопителя из-за неверных настроек процесса. Внесистемные программы чаще всего не могут использовать полное форматирование, так как это прерогатива операционной системы. Потому идёт задействование быстрого форматирования, что вкупе с командой TRIM позволяет совершить удаление файлов и перенастройку диска без вреда его долговечности и производительности.
Способ 1: EASEUS Partition Master
EaseUS Partition Master – функциональная и интуитивно понятная (несмотря на недавнее прекращение поддержки русского языка) программа для выполнения множества операций с дисками и разделами. Чтобы в ней выполнить форматирование, осуществите следующие действия:
- В главной панели приложения выделите диск, который нужно форматировать, и нажмите кнопку «Format».
Определитесь с параметрами «Partition label», «File system» и «Cluster size», то есть «Метка раздела», «Файловая система» и «Размер кластера» соответственно. После заполнения строк согласно вашим предпочтениям нажмите «ОК», и процесс форматирования запустится.

Способ 2: AOMEI Partition Assistant
AOMEI Partition Assistant – также неплохое решение в деле менеджмента дисков, которое обладаем богатым перечнем действий и русским интерфейсом. Для форматирования в нём:
- Кликните по диску, который нуждается в форматировании, затем щёлкните по опции «Форматирование раздела».
Откорректируйте значения параметров «Метка раздела», «Файловая система» и «Размер кластера» как вам нужно и нажмите «ОК».

Способ 3: MiniTool Partition Wizard
MiniTool Partition Wizard – миниатюрный мультитул для работы с физическими накопителями, который располагает отдельным программным модулем для непосредственных манипуляций с дисками. Применить его для форматирования можно таким образом:
- Откройте модуль «Disk & Partition Management».
Выделите локальный диск, который следует форматировать, и нажмите «Format Partition».
Заполните строки «Partition label», «File system» и «Cluster size» и нажмите «ОК».

Как видите, пользоваться сторонним софтом довольно легко, и это не требует глубокой настройки отдельно взятой программы. При этом программы берут по умолчанию нужный режим быстрого форматирования, который и нужен SSD.
Системные методы
Форматировать твердотельный накопитель, не допуская вреда, можно и без использования стороннего программного обеспечения. Для этого вполне хватит стандартных средств и инструментов Windows.
Способ 1: Папка «Этот компьютер»
Самый простой и быстрый способ произвести форматирование SSD — сделать это так же, как и с жёстким диском: через «Мой компьютер» или «Этот компьютер». Для этого:
- Откройте системную папку «Этот компьютер» или «Компьютер», наведя на нужный значок и дважды кликнув ЛКМ. Щёлкните правой кнопкой мыши по диску, нуждающемуся в форматировании, и нажмите «Форматировать…».
Установите параметры «Емкость», «Файловая система», «Размер единицы распределения» и «Метка тома». Обязательно поставьте галочку на строку «Быстрое (очистка оглавления)», чтобы форматирование не было полным, и нажмите «Начать».

Способ 2: Управление дисками
Следующим по удобству идёт специальная панель «Управление дисками», в которой можно произвести различные операции с накопителями, в том числе и форматирование. Совершите следующие действия:
- Кликните правой кнопкой мыши по кнопке «Пуск» и перейдите в панель «Управление дисками».
Выделите локальный диск, который желаете форматировать, и щёлкните по нему ПКМ, после чего нажмите «Форматировать…».
Определите первую тройку параметров так же, как и в вышеописанных способах, поставив галочку на строке «Быстрое форматирование», и нажмите «ОК».

Читайте также: Управление дисками в Windows 7 / Windows 10
Способ 3: Командная строка
Как последний аргумент можно применить инструмент «Командная строка», в котором хватит одной команды, чтобы произвести форматирование.
- Воспользуйтесь поиском, чтобы открыть приложение «Командная строка». Лучше всего будет сделать «Запуск от имени администратора», чтобы избежать конфликта прав.
Введите команду format d: /fs:ntfs /x /q (где D — буква вашего ССД) и подтвердите форматирование, введя Y.

Пояснение: «format d:» — часть команды, которая инициирует форматирование, «/fs:ntfs» – определяет файловую структуру после процедуры как NTFS, «/x» – отключает том от внешних воздействий, позволяя корректно провести операцию, «/q» – ставит условие быстрого форматирования.
Читайте также:
Запуск Командной строки в Windows 7 / Windows 10
Основные команды Командной строки в Windows 7 / Windows 10
Таким образом, системные утилиты позволяют корректно отформатировать твердотельный накопитель. Главное – помнить правило о быстром форматировании, а не полном, чтобы не потратить энное количество доступных циклов записи/чтения на процедуру удаления данных и смены файловой системы.
В данной статье мы рассмотрели особенности и процедуру форматирование SSD. Её можно совершить рядом сторонних программ, которые были созданы для управления дисками и имеют корректные заданные установки для работы с этим типом устройств, а также с помощью системных приложений, но в таком случае необходимо будет указывать, что накопителю нужно конкретно быстрое форматирование.
Источник
Как отформатировать SSD: понятие, инструкция по форматированию, правила и методы работы
Причины форматирования SSD-диска всегда разные. Что-то могло пойти не так из-за заражения вирусами или же повреждения деталей носителя. А может быть, он совсем новый, и данная процедура необходима для того, чтобы начать успешно им пользоваться. Так или иначе, способов того, как отформатировать жесткий диск SSD, существует несколько.
В данном материале будут рассмотрены самые основные из них.
Для чего?
Ранее было сказано, что причин для форматирования SSD достаточно много. Для каждого пользователя может быть свой уникальный случай. Однако стоит также отметить и наиболее распространенные варианты того, с какой целью необходимо отформатировать SSD, новый или старый. Вот их перечень:
- с целью создания разметки. Чтобы иметь возможность в дальнейшем работать с винчестером. Процесс выполняется после того, как диск был впервые присоединен к компьютеру. В случае невыполнения форматирования SSD не будет отображаться среди остальных локальных носителей;
- полная чистка от скопившегося мусора. Данная процедура помогает почистить устройство от всех тех файлов, которые скопились на нем за годы работы. Если на диске будет устанавливаться Windows (для примера), это поспособствует увеличению скорости работы компьютера;
- необходимость установки операционной системы. Наилучшим вариантом для максимальной производительности компьютера на новой ОС будет ее установка на абсолютно чистый диск;
- устранение ошибок и неисправностей. Если устройство оказалось заражено вирусами, которые нет возможности удалить, то стоит прибегнуть к процедуре форматирования.
Какие типы существуют?
На данный момент существует два варианта того, как отформатировать SSD на Windows 10 или другой операционной системе. Вот эти способы:
- быстрое форматирование. Из названия становится понятно, что такая процедура не отнимает у пользователя много времени. Однако у данной формы есть большие минусы. Быстрый вариант не предусматривает оптимизации. Все имеющиеся файлы никуда не удаляются. И в том случае, если в работе SSD возникли какие-либо ошибки или неполадки, то исправлены они не будут;
- полное форматирование. Способ помогает оптимизировать диск. В ходе выполнения полной процедуры очистки происходит полное удаление файлов. Система проверяется, и все обнаруженные нарушения, неисправности и ошибки исправляются.
Теперь стоит перейти к инструкциям того, как правильно отформатировать SSD.
Работа на Windows 7
Данная версия операционной системы от компании Microsoft до сих пор остается практически самой популярной. И на ней все еще работает достаточно большое количество пользователей. А потому не стоит обделять ее вниманием. Рассмотрим далее два способа того, как отформатировать SSD под Windows 7.
Простой вариант
В данном случае необходимы только те инструменты, которые изначально установлены в самой операционной системе. Для форматирования данным способом просто соблюдайте инструкцию:
- запустите программу «Мой компьютер», воспользовавшись ярлыком или же проводником;
- среди перечня подключенных к устройству накопителей найдите необходимый SSD;
- кликните по нему правой клавишей мышки для вызова контекстного меню;
- среди перечня действий выберите «Форматировать»;
- откроется окно. Перед тем как отформатировать SSD-диск, необходимо установить некоторые параметры. В том случае, если вы не знаете, как и что изменять, просто оставьте все пункты нетронутыми;
- после настройки можно начинать процедуру.
Усложненный вариант
Этот способ отформатировать новый SSD (или старый) предлагает воспользоваться администрированием. Выполняется процедура следующим образом:
- активировав меню «Пуск», запустите «Панель управления»;
- здесь вам необходимо найти раздел под названием «Система и безопасность»;
- в нем перейдите в «Администрирование»;
- теперь дважды кликните мышкой по пункту управления компьютером;
- в левой части окна найдите и активируйте параграф «Управление дисками»;
- после открытия перечня выберите тот, который необходим для форматирования. Нажмите на нем правой кнопкой мышки и в контекстном меню запустите соответствующий процесс;
- перед вами снова появится окно с настройками. Значения параметров можно изменить. Но если вы не уверены, то просто оставьте все как есть;
- нажмите кнопку запуска процедуры и просто дожидайтесь ее окончания.
Теперь разберемся с тем, как отформатировать SSD через БИОС.
Работа с BIOS
Чтобы выполнить процедуру форматирования данным способом, необходимо прибегнуть к помощи стороннего программного обеспечения. Среди всего многообразия специализированных программ можно остановить внимание на утилите под названием Acronics Disk Director. Разберем на ее примере форматирование SSD через BIOS:
- сначала необходимо установить данное ПО на диск или флешку. После этого подключите носитель и перезапустите компьютер;
- при старте системы быстро нажимайте клавишу запуска BIOS. Стоит иметь в виду, что для каждой материнской платы идет свой набор. Но в некоторых случаях искомая клавиша пишется на стартовом экране, в самом низу;
- далее перед вами откроется меню программы BIOS. Используя клавиатуру, найдите и активируйте вкладку под названием Boot;
- после этого выведите на первую позицию носитель с установленной утилитой. Диск, который необходимо отформатировать, должен находиться на второй или третьей строке;
- теперь нажмите на кнопку F10. Произойдет выход из программы с сохранением всех изменений;
- далее перезагрузите компьютер. При правильном выполнении всех действий, приведенных ранее, первым запустится носитель с установленным программным обеспечением. В таком случае можно приступать к процедуре форматирования;
- выберите полную версию Acronics Disk Director. После открытия окна, перед тем как отформатировать SSD, поставьте маркер напротив пункта с активацией ручного режима;
- далее отметьте необходимый диск;
- в перечне слева выберите операцию форматирования. Появится окно с настройками. Вы можете оставить все по умолчанию или изменить в зависимости от необходимости;
- подтвердите сделанные изменения. Нажмите на флажок, который располагается в верхней панели окна. И кликните по клавише «Приступить», запустив тем самым процесс форматирования.
Теперь рассмотрим способ того, как отформатировать SSD, используя командную строку.
Достаточно рискованный вариант
Стоит отметить, что форматирование через командную строку, так же как и работа с редактором реестра — достаточно рискованный способ. Внесение неправильных изменений может привести к тому, что система либо зависнет, либо вовсе прекратит работать. Так что дальнейший пример того, как отформатировать жесткий диск через командную строку, может быть реализован вами на свой страх и риск:
- нажмите на клавишу «Пуск»;
- после этого перейдите в раздел всех программ;
- там откройте папку стандартных приложений и выберите команду «Выполнить»;
- теперь введите cmd и Ok;
- после этого произойдет открытие окна командной строки. Найдите строку, которая будет заканчиваться фразой format;
- здесь введите букву вашего диска и после нее двоеточие. Нажмите кнопку ввода;
- вам будет продемонстрировано сообщение с предупреждением о том, что вся информация и файлы будут безвозвратно уничтожены;
- также необходимо будет согласиться с началом процедуры форматирования, введя букву Y.
Далее рассмотрим несколько способов того, как отформатировать SSD в Windows 10.
Немного о процедуре
Стоит отметить, что способы форматирования SSD на последней версии операционной системы от Microsoft не сильно отличаются от тех, что были приведены для работы на седьмом выпуске. Далее будут продемонстрированы несколько самых распространенных вариантов того, как провести форматирование на последней версии Windows.
Этот компьютер
Это самый короткий и простой способ. По сути, его можно назвать форматированием напрямую. Делается это следующим образом:
- запустите программу «Этот компьютер». Используйте ярлык или же «Проводник»;
- среди списка подключенных носителей выберите тот, который необходимо отформатировать. Кликните по нему правой клавишей мышки;
- в открывшемся контекстном меню выберите функцию форматирования;
- после этого откроется уже знакомое вам окно настроек. Здесь все так же, если вы не уверены, оставьте все пункты по умолчанию;
Управление дисками
Далее поговорим о более сложном способе того, как отформатировать SSD. Теперь необходимо будет поработать с уже упоминавшимся ранее администрированием:
- через строку поиска запустите приложение «Панель управления». Среди всех элементов найдите раздел администрирования;
- после перехода найдите раздел управления компьютером;
- слева найдите параграф под именем «Управление дисками». Здесь найдите необходимое устройство и, выбрав его, запустите окно форматирования. Проведите настройку параметров и активируйте процедуру.
Теперь поговорим о том, как отформатировать SSD, если он является внешним накопителем.
Форматирование внешнего диска
Этот вариант выполнения процедуры не слишком сложный, но подразумевает проведение работы с томами диска. Чтобы отформатировать SSD данным способом, необходимо выполнить следующие действия:
Источник