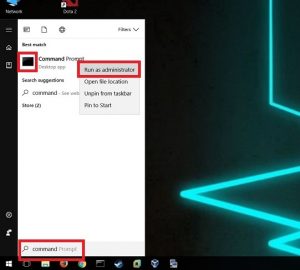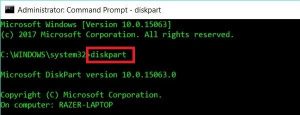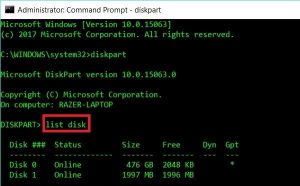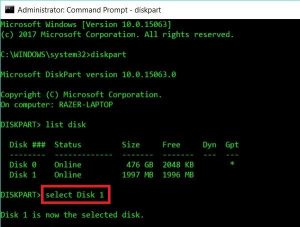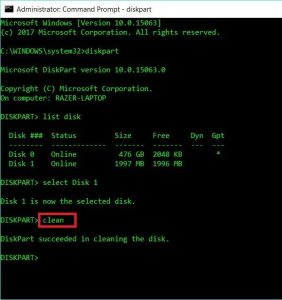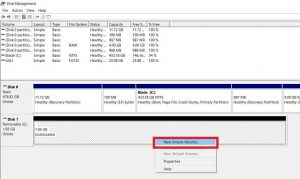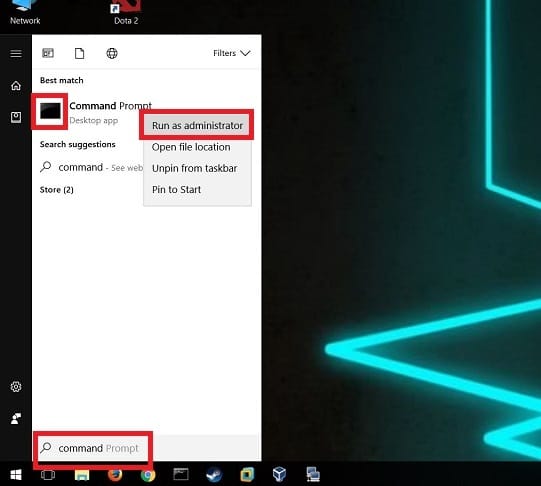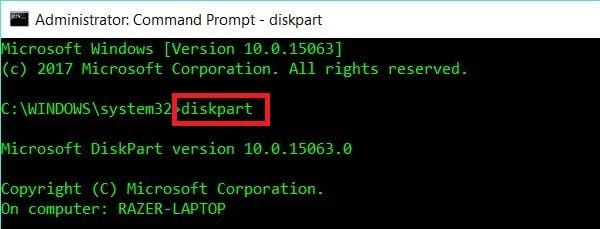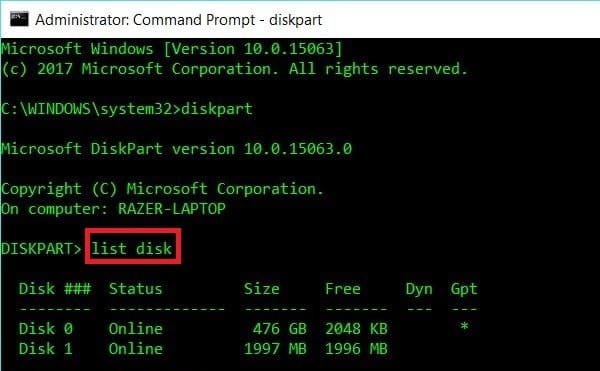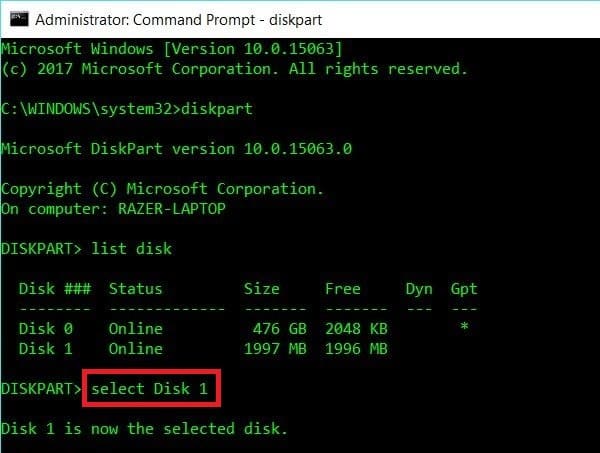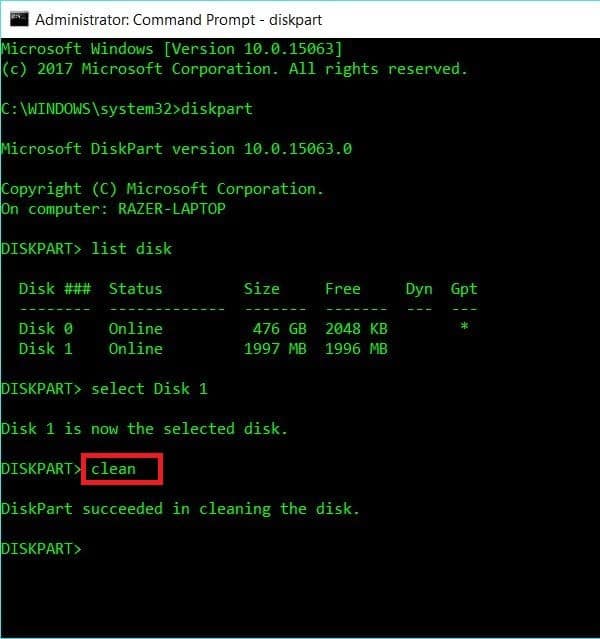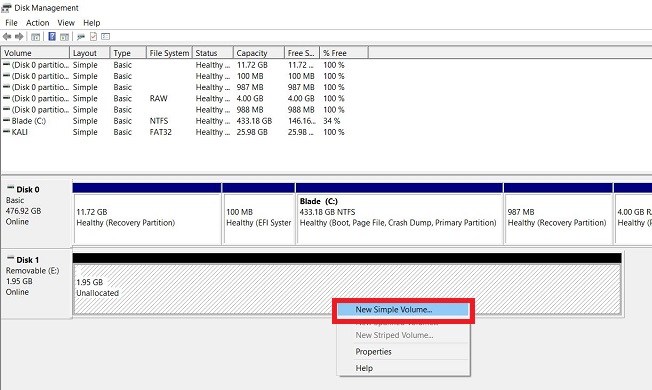Как вернуть флешке всю память после Линукса?
Накати на флешку 64гб образ Кали, поигрался и решил снести её с флешки.
Отформатировал флешку и получил на выходе, что её память в 3 гб. Также теперь при подключении этой флешки вижу не одно устройство, а два
Как можно ей вернуть всю память?
-
Вопрос задан
-
38736 просмотров
Пригласить эксперта
запускаете diskpart
делайте list disk , находите среди дисков флешку ,
делайте команду select disk 3, вместо 3 номер вашей флешки
и на последок clean
можно выходить и уже форматировать в винде на весь объём или здесь же:create partition primaryformat quickassign
Воспользуйтесь любым редактором разделовб удалите на флешке все разделы и создайте один большой.
Руфусом форматнуть. Руфус сносит все, что там было.
управление компьютером и там что то связанное с дисками, вроде «диски и тома»
находишь флэшку, форматируешь и заново добавляешь правой кнопкой как том
-
Показать ещё
Загружается…
10 окт. 2023, в 17:00
3400 руб./за проект
10 окт. 2023, в 16:28
200000 руб./за проект
10 окт. 2023, в 16:27
800 руб./за проект
Минуточку внимания
Это довольно распространенная проблема, когда у вас есть USB-диск, который использовался для записи загрузочного Linux-дистрибутива в режиме dd.
Вы подключаете USB-накопитель в Windows 10 (или другой виндовс), и все, что вы видите, это диск с нулевым местом на диске или в некоторых случаях он показывает сообщение «14,0 КБ без 2,35 МБ».
Форматирование USB-диска Linux для восстановления полного дискового пространства в Windows 10 .
Это раздражает, поскольку Windows, похоже, полностью не может восстановить дисковое пространство. Дисковое управление показывает полный размер диска, не может отформатировать его.
Я мог бы продолжить раздражение, но вкратце все, что нам нужно, – отформатировать Linux USB Drive, чтобы восстановить, переразбить и переформатировать этот диск в Windows 10.
На самом деле это работает и в Windows 8.1, и в Windows 7.
Следующий процесс может стереть весь диск, поэтому будьте очень осторожны, какой диск вы выберете и отформатируете.
Содержание
- Шаг 1. Запуск командной строки администратора
- Шаг 2. Используйте diskpart для очистки диска.
- Шаг 3: Повторная разбивка и форматирование
Шаг 1. Запуск командной строки администратора
В Windows 10, Windows 8.1 и Windows 7 найдите cmd и просто щелкните правой кнопкой мыши на значок командной строки из результатов поиска и выберите «Запуск от имени администратора».
Не используйте Powershell, поскольку иногда это может стать сложным методом.
Шаг 2. Используйте diskpart для очистки диска.
Теперь подключите свой USB-накопитель, который вы хотите очистить, переформатировать и восстановить пространство.
SD-карты, внешние жесткие диски. и т. д. будут работать одинаково.
Просто знайте, что этот процесс просто избавится от всех данных без каких-либо предупреждений.
Введите diskpart в «Администратор»: «Командная строка» и нажмите «Ввод».
Microsoft Windows [Version 10.0.15063] (c) 2017 Microsoft Corporation. All rights reserved. C:\WINDOWS\system32>diskpart Microsoft DiskPart version 10.0.15063.0 Copyright (C) Microsoft Corporation. On computer: RAZER-LAPTOP
Отобразите список дисков командой list disk
DISKPART> list disk Disk ### Status Size Free Dyn Gpt -------- ------------- ------- ------- --- --- Disk 0 Online 476 GB 2048 KB * Disk 1 Online 1997 MB 1996 MB
Это ключевая роль.
Внимательно изучите все диски, размер и т. д.
Из моего вывода довольно ясно видно, что я хочу, чтобы второй диск (в данном случае Disk 1) очистился, отформатировался и восстановил пространство.
Это всего лишь 2 ГБ (хотя пока он показывает 1997 МБ).
Одно точно,что я не хочу, чтобы с Диском 0 ничего не происходило.
Поэтому давайте осторожнее прогоним команду select Disk 1 (в вашем случае вы можете выбрать другие номера дисков.).
DISKPART> select Disk 1 Disk 1 is now the selected disk.
Почти готово.
Еще один момент. Команда clean
Она очистит раздел и сделает его доступным для форматирования снова.
DISKPART> clean DiskPart succeeded in cleaning the disk.
Я получил DiskPart succeeded in cleaning the disk в качестве ответа. Как только вы его получите, вы можете просто закрыть командную строку.
Шаг 3: Повторная разбивка и форматирование
Запустите средство управления дисками в Windows 10 или Windows 8.1 или Windows 7.
Теперь просто щелкните правой кнопкой мыши на Disk 1 и выберите New Simple Volume.
Следуйте инструкциям, и вы только что восстановили место на диске.
Флешки – удобное и компактное средство хранения данных. Они широко используются для передачи информации между компьютерами и устройствами, как у домашних пользователей, так и в корпоративной среде. При использовании флешки в операционной системе Linux может возникнуть необходимость в ее форматировании. Процесс форматирования может быть несложным, но требует внимательности и правильного подхода.
Существует несколько причин, по которым пользователь может захотеть отформатировать флешку после использования ее в Linux. Возможно, файловая система флешки стала неправильно работать или обнаруживаются какие-то ошибки. Иногда просто хочется удалить все данные с флешки и начать использование «с чистого листа». В любом случае, процесс форматирования позволяет полностью очистить флешку и создать на ней новую файловую систему, готовую к использованию.
Для форматирования флешки после использования ее в Linux можно использовать несколько способов. Один из самых простых и быстрых способов – использовать графический интерфейс файлового менеджера. Для этого достаточно найти флешку в списке доступных устройств, щелкнуть правой кнопкой мыши и выбрать соответствующий пункт меню – «Отформатировать». В открывшемся окне можно выбрать файловую систему и нажать кнопку «Начать» для начала процесса форматирования.
Содержание
- Требования к форматированию флешки
- Подготовка перед форматированием
- Как выбрать правильную программу для форматирования
- Процесс форматирования флешки
- Проверка результатов форматирования
- Важные моменты после форматирования
Требования к форматированию флешки
Форматирование флешки – это процесс подготовки носителя информации к записи и хранению данных. Правильное форматирование флешки гарантирует ее надежность, а также устраняет возможные ошибки или проблемы с файловой системой, которые могут возникнуть в процессе эксплуатации.
При форматировании флешки следует учитывать следующие требования:
-
Выбор файловой системы: Одним из самых важных требований является правильный выбор файловой системы для флешки. В зависимости от операционной системы и назначения флешки, можно выбрать FAT32, exFAT или NTFS. FAT32 обычно используется для совместимости с разными операционными системами, exFAT подходит для больших файлов и NTFS имеет хорошую безопасность и надежность.
-
Размер блока: При форматировании флешки рекомендуется выбирать оптимальный размер блока, который зависит от типа данных, которые будут храниться на флешке. Например, для крупных файлов рекомендуется выбирать больший размер блока для повышения производительности, а для маленьких файлов – меньший размер блока для экономии места.
-
Проверка на ошибки: После форматирования флешки рекомендуется проверить ее на наличие ошибок и дефектов. Для этого можно воспользоваться специальными утилитами, которые позволяют сканировать и исправлять ошибки на флешке.
Следуя указанным требованиям и рекомендациям, вы сможете правильно и надежно форматировать флешку, а также убедиться в сохранности ваших данных при использовании данного носителя информации.
Подготовка перед форматированием
Перед тем как приступить к форматированию флешки, вам может понадобиться выполнить несколько подготовительных шагов.
1. Сохраните данные
Перед форматированием флешки убедитесь, что все важные данные, хранящиеся на ней, сохранены в безопасном месте. Форматирование флешки приведет к удалению всех файлов, поэтому важно предварительно создать их резервные копии.
2. Отключите защиту от записи
Если ваша флешка имеет физический переключатель или кнопку для защиты от записи, убедитесь, что он выключен. В противном случае вы не сможете выполнить форматирование.
3. Проверьте целостность флешки
Перед форматированием рекомендуется провести проверку целостности флешки. Для этого используйте встроенные утилиты операционной системы или специальные программы для диагностики и исправления ошибок на носителях информации.
4. Закройте все приложения, использующие флешку
Убедитесь, что все программы и файлы, которые могут быть использованы флешкой, закрыты. Некоторые приложения могут блокировать флешку для чтения и записи, что может повлиять на успешность форматирования.
5. Извлеките флешку правильно
Если флешка уже была использована, убедитесь, что вы ее предварительно извлекли правильно. Это можно сделать через контекстное меню в операционной системе или с помощью специальной программы. Неправильное извлечение флешки может привести к ее повреждению.
Как выбрать правильную программу для форматирования
Выбор программы для форматирования флешки после использования в Linux зависит от ваших потребностей и предпочтений. Ниже приведен список нескольких популярных программ, которые могут помочь вам в этом процессе:
- Диспетчер дисков (Disk Manager): Предустановленная утилита в большинстве операционных систем, включая Windows и macOS. Эта простая в использовании программа позволяет форматировать флешку с несколькими щелчками мыши. Вы можете найти ее в меню «Пуск» или «Программы».
- Windows Форматирование (Windows Formatting): Это другая универсальная программа, которая позволяет форматировать различные типы носителей, включая флешки. Для использования этой программы откройте проводник, найдите флешку в списке устройств, нажмите правой кнопкой мыши и выберите «Форматировать».
- HP USB Disk Storage Format Tool: Эта программа специально разработана для форматирования флешек и поддерживает разные файловые системы, такие как FAT32, NTFS и exFAT. Она обладает расширенными функциями и может также проверять флешку на наличие ошибок.
- Rufus: Rufus — небольшая утилита для форматирования флешек и создания загрузочных USB-накопителей. Если вы хотите создать загрузочную флешку с Linux или другой операционной системой, Rufus идеально подходит для этой задачи.
- SD Formatter: Программа, разработанная специально для форматирования SD-карт, но также подходит и для флешек. SD Formatter поддерживает форматирование в разных файловых системах и поможет восстановить объем памяти флешки.
Это лишь несколько примеров программ для форматирования флешки после использования в Linux. Выберите ту, которая соответствует вашим требованиям, имеет понятный интерфейс и предлагает нужные вам функции.
Примечание: Перед форматированием флешки, убедитесь, что у вас нет важной информации на ней, так как весь ее содержимый будет удален без возможности восстановления.
Процесс форматирования флешки
Форматирование флешки — это процесс, при котором все данные на ней удаляются и файловая система флешки пересоздается. Форматирование может быть необходимо в случае, если флешка стала некорректно работать, появились ошибки при доступе к файлам или просто в случае необходимости очистить устройство от всех данных.
Чтобы отформатировать флешку после использования в Linux, выполните следующие шаги:
- Подключите флешку к компьютеру.
- Откройте терминал Linux (командную строку).
- Введите команду
lsblkи нажмите клавишу Enter. Эта команда отобразит список всех подключенных дисков и устройств, включая вашу флешку. В качестве примера далее будем считать, что ваша флешка имеет имя /dev/sdb. - Введите команду
umount /dev/sdbи нажмите клавишу Enter. Это отключит флешку от компьютера и позволит ее отформатировать. - Используйте команду
sudo mkfs.vfat -I /dev/sdbдля форматирования флешки в файловую систему FAT32. Если вы предпочитаете использовать другую файловую систему, заменитеvfatна свой выбор (например,ntfsдля NTFS илиext4для ext4). - Подтвердите свое намерение отформатировать флешку, введя команду
Yи нажав клавишу Enter. - После завершения процесса форматирования, вы можете отключить флешку от компьютера и использовать ее снова.
Важно заметить, что процесс форматирования полностью удалит все данные на флешке. Убедитесь, что у вас нет важной информации на флешке или создайте резервную копию данных перед началом процесса.
Проверка результатов форматирования
После завершения процесса форматирования флешки в системе Linux, рекомендуется выполнить проверку результатов, чтобы убедиться, что операция прошла успешно.
Вот несколько способов проверки результатов форматирования:
- Просмотр содержимого: Откройте ранее отформатированную флешку в файловом менеджере или проводнике системы. Убедитесь, что все файлы и папки, которые были на флешке до форматирования, были удалены и новая файловая система отображается правильно.
- Запись и чтение данных: Попробуйте записать какие-либо файлы или папки на отформатированную флешку. Затем попробуйте прочитать эти файлы с флешки. Если запись и чтение прошли без ошибок, значит форматирование выполнено успешно.
- Использование дисковой утилиты: Для более подробной проверки результатов форматирования можно воспользоваться дисковой утилитой, такой как «GParted». Она позволяет просмотреть разделы и файловые системы на флешке, а также выполнить дополнительные действия, такие как проверка секторов на ошибки.
Помните, что форматирование флешки приводит к полной потере всех данных на ней. Поэтому перед началом форматирования всегда рекомендуется сделать резервную копию всех важных файлах и папок, которые хранятся на флешке.
| Преимущество | Описание |
|---|---|
| Проверка целостности файлов | Позволяет убедиться, что файлы и папки на флешке не повреждены после форматирования. |
| Обеспечение правильной файловой системы | Проверка гарантирует, что новая файловая система была создана правильно и может быть использована без проблем. |
| Выявление ошибок форматирования | Если в процессе форматирования возникли ошибки, проверка поможет их обнаружить, чтобы принять соответствующие меры. |
Важные моменты после форматирования
После форматирования флешки под Linux есть несколько важных моментов, которые стоит учесть, чтобы убедиться, что флешка будет работать правильно и эффективно:
- Проверьте результаты форматирования: После завершения процесса форматирования, убедитесь, что флешка была правильно отформатирована. Просмотрите содержимое флешки или попробуйте записать и прочитать файлы, чтобы убедиться, что все работает нормально.
- Установите необходимые драйверы: Возможно, вам потребуется установить драйверы для флешки, чтобы она была полностью совместима с вашим компьютером или другими устройствами. Проверьте наличие обновленных драйверов на сайте производителя флешки или включите автоматическое обновление программного обеспечения вашей операционной системы.
- Создайте резервные копии: Перед использованием отформатированной флешки для хранения важных данных, рекомендуется создать резервные копии всех данных на другом надежном носителе. Это поможет избежать потери данных в случае непредвиденных ситуаций.
- Установите актуальные антивирусные программы: После форматирования флешки, особенно если вы собираетесь использовать ее с другими компьютерами, рекомендуется установить и обновить антивирусное программное обеспечение на вашем компьютере. Это защитит вас от вредоносных программ и поможет предотвратить инфекцию флешки.
Следуя этим важным моментам после форматирования флешки под Linux, вы сможете убедиться, что ваша флешка работает эффективно и надежно, и что ваши данные защищены.
Как вернуть флешке всю память после Линукса?
Накати на флешку 64гб образ Кали, поигрался и решил снести её с флешки.
Отформатировал флешку и получил на выходе, что её память в 3 гб. Также теперь при подключении этой флешки вижу не одно устройство, а два
Как можно ей вернуть всю память?
-
Вопрос задан
-
38717 просмотров
Пригласить эксперта
запускаете diskpart
делайте list disk , находите среди дисков флешку ,
делайте команду select disk 3, вместо 3 номер вашей флешки
и на последок clean
можно выходить и уже форматировать в винде на весь объём или здесь же:create partition primaryformat quickassign
Воспользуйтесь любым редактором разделовб удалите на флешке все разделы и создайте один большой.
Руфусом форматнуть. Руфус сносит все, что там было.
управление компьютером и там что то связанное с дисками, вроде «диски и тома»
находишь флэшку, форматируешь и заново добавляешь правой кнопкой как том
-
Показать ещё
Загружается…
09 окт. 2023, в 16:18
1000 руб./в час
09 окт. 2023, в 15:39
20000 руб./за проект
09 окт. 2023, в 15:37
35000 руб./за проект
Минуточку внимания

Но прежде, чем мы приступим, я хочу напомнить о том, что перед тем, как форматировать любой съёмный диск, очень желательно предварительно сделать его бэкап. Для 100% сохранения данных лучше всего использовать связку из профессионального софта и облачного хранилища.
В данный момент на нашем канале проходит совместный конкурс с компанией Acronis. Ведущим мировым производителем программных решений в области резервного копирования и восстановления данных. У вас есть уникальная возможность абсолютно бесплатно получить годовую подписку на TrueImage с 1Tbв облаке.
Помимо этого, наши партнёры подготовили реально крутые подарки для победителей. Ёмкий PowerBank, термокружка и другие призы ждут своего часа, чтобы отправиться к чемпионам. Ссылку с подробностями и правилами, смотрите в описании. Конкурс продлится до 8 апреля. Включительно. Так что не затягивай.
Ну а мы возвращаемся к основной теме. После того, как мы записали на флеху образ Линухи, через Disk Imager на ней создалось несколько разделов. Так уж вышло, что Windows традиционно криво работает со съёмными носителями, имеющими более одного раздела.
Шаг 1. В подтверждении моих слов давайте попробуем форматнуть нашу флеху стандартными средствами при помощи графического интерфейса.

Шаг 2. Вызвав контекстное меню, выбираем «Форматировать…».

Шаг 3. Файловую систему менять не будем… «Быстрое». «Начать».

Шаг 4. Через пару секунд вылетает ошибка. Windows не удается завершить форматирование. Класс. Жмём «ОК».

Шаг 5. И наблюдаем, как наша флешка, мало того, что не форматнулась, так ещё и пропала из проводника. Но мы же опытные компутерщики. Запускаем оснастку «Управление».

Шаг 6. Ищем слева «Управление дисками». Выбираем наш. Вот оно нераспределённое место. Попробуем создать том.

Шаг 7. «Далее».

Шаг 8. «Далее».

Шаг 9. «Далее».

Шаг 10. Настройки форматирование по дефолту.

Шаг 11. «Готово».

Шаг 12. На этот раз вроде процесс прошёл. Но в проводнике флешки так и нема.

Шаг 13. Такая же шляпа бывает, когда на диске нарушена структура разделов. Давайте поправлять. Запускаем командную строку от имени Администратора.

Шаг 14. И в открывшемся окне вводим команду вызывающую утилиту diskpart.

Шаг 15. В новой вкладке прописываем list disk, дабы узнать номер нужного нам носителя. У меня это 2. Запоминаю.

Шаг 16. И ввожу команду select disk 2 для непосредственной работы с данным накопителем.

Шаг 17. Для очистки имеющихся сведений о текущих разделах, включая скрытые, необходимо ввести «clean». Иногда, при первой попытке вылетает ошибка. Если появится – просто введите команду повторно.

Шаг 18. Далее пишем «create partition primary» для создания нового.

Шаг 19. Теперь нужно его отформатировать. Сделать это можно тут же. Командой format fs=fat32 quick. Либо, если хотите в ntfs, корректируете команду соответствующим образом.

Шаг 20. После завершения процесса, проверяем, появился ли диск в проводнике. Да, вот он. Чистый и пригодный к дальнейшей работе.

Таким образом, вы всегда сможете восстановить вашу флешку после экспериментов с записью загрузочного образа сторонней ОС. Также данная инфа окажется весьма кстати в случае косяка с некорректной разметкой диска.
Ставь лайк, если ролик помог тебе решить существующую проблему или просто пополнил уже имеющийся багаж знаний полезным лайфкахом. Для тех, кто впервые забрёл на канал, напоминаю про колокольчик. Кликнешь на него и в твоей ленте будут регулярно появлятся годные ролики на тему системного администрирования, взлома паролей и информационной безопасности.
Олдам по традиции удачи, успехов, отличного настроения. Участвуйте в конкурсе, делайте бэкапы. И главное, не переставайте учиться. Не той херне, что вам преподают в гэпах и институтах, а реально полезным вещам, пригождающимся в IT’шной работе. До новых встреч, братцы. Всем пока!

Как вернуть к жизни флешки после Линукса?
-
Ray2000gt
Advanced Member
- Звідки: Киев
Столкнулся с такой проблемой. Записал на флешку дистрбутив Линукс прогой Win32 Disk Imager. После решил вновь использовать ее на Винде. Просто отформатировать ее Виндой не получается, т.к. Винда видит ее как 2 диска и форматирует только один. Пробовал форматировать Руфусом и тут начались странности. Руфус нормально форматировал несколько раз, но однажды, в процессе форматирования, вылезла ошибка «Неизвестная ошибка» где-то на середине процесса. После этого Винда перестала видеть флешку, не отображает ее как съемный диск, нет ее в устройствах, даже звука нет, когда втыкаешь в USB. Так произошло с одной флешкой на 8ГБ. Но тут я опять экспирементировал с Linux/FreeBSD и окирпичил еще одну флешку на 16ГБ (практически новую).
Вопрос, как вывести флешки из этого состояния?
-
Fishnya
Alex
- Звідки: Мариуполь
Повідомлення
Средством управление дисками
Или любой другой утилитой типа акрониса
-
anatolikostis
Member
- Звідки: Луганск. область
Повідомлення
Ray2000gt
есть дурацкая идея — смонтировать и забить нолями из-под того же линукса, обычно так поднимают мертвецов, если они хоть как-то подают признаки жизни под GNU
а вообще зачем руфус, если есть стандартные программы по управлению дисками, вроде Macrorit/Aomei/Paragon/Acronis?
собственно зачем руфус для записи лайв, если есть etcher?
лайв-ки всегда пишу данным сабжем — не подводил, флешки не хоронил.
Востаннє редагувалось 03.03.2019 20:07 користувачем anatolikostis, всього редагувалось 1 раз.
-
anatolikostis
Member
- Звідки: Луганск. область
Повідомлення
Ray2000gt
попробуй еще с линукса — я поправил сообщение…выше
-
Focxz
Member
- Звідки: Житомир
Повідомлення
Low Level Format пробовали? Когда-то было нечто похожее, помогло такое форматирование.
-
Ray2000gt
Advanced Member
- Звідки: Киев
Повідомлення
Acronis вообще не видит диск https://monosnap.com/file/FL8iwnZ8lY4B0 … JBCv5qyySo
anatolikostis:попробуй еще с линукса — я поправил сообщение…выше
Эх, думал зи Винды это сделать, я пока не большой спец по никсам. Но инструкция вроде понятная, попробую, спасибо.
Focxz:Low Level Format пробовали?
Это что за утилита?
-
Grava
Member
- Звідки: Запорожье
Повідомлення
Ray2000gt:Это что за утилита?
HDD Low Level Format Tool
Иногда помогает поднять флешку «низкоуровневым форматированием». Или можно посмотреть на сайте производителя флешки/контроллера похожую утилиту.
-
YumaX
Member
- Звідки: Вараш
Повідомлення
Ray2000gt
Спробуй chkdsk х: /f
-
Ray2000gt
Advanced Member
- Звідки: Киев
Повідомлення
anatolikostis:попробуй еще с линукса — я поправил сообщение…выше
Следую инструкции.
Система видит флешку
Код: Виділити все
root@OMV:~# lsusb
Bus 007 Device 001: ID 1d6b:0001 Linux Foundation 1.1 root hub
Bus 002 Device 003: ID 0951:1666 Kingston Technology DataTraveler G4
Bus 002 Device 001: ID 1d6b:0002 Linux Foundation 2.0 root hub
Bus 006 Device 002: ID 04e8:325b Samsung Electronics Co., Ltd Xerox Phaser 3117 Laser Printer
Bus 006 Device 001: ID 1d6b:0001 Linux Foundation 1.1 root hub
Bus 005 Device 001: ID 1d6b:0001 Linux Foundation 1.1 root hub
Bus 001 Device 001: ID 1d6b:0002 Linux Foundation 2.0 root hub
Bus 004 Device 001: ID 1d6b:0001 Linux Foundation 1.1 root hub
Bus 003 Device 001: ID 1d6b:0001 Linux Foundation 1.1 root hubНо меня смущает строка
Код: Виділити все
root@OMV:~# hdparm /dev/sdc
/dev/sdc:[b]
SG_IO: bad/missing sense data, sb[]: 70 00 05 00 00 00 00 0a 00 00 00 00 20 00 00 00 00 00 00 00 00 00 00 00 00 00 00 00 00 00 00 0[/b]0
multcount = 0 (off)
readonly = 0 (off)
readahead = 256 (on)
geometry = 14755/64/32, sectors = 30218842, start = 0И как результат
Код: Виділити все
root@OMV:~# dd if=/dev/zero of=/dev/sdc
dd: writing to '/dev/sdc': Input/output error
17495+0 records in
17494+0 records out
8956928 bytes (9.0 MB, 8.5 MiB) copied, 39.1343 s, 229 kB/s-
LostBoy
Member
- Звідки: Оккупированный Донецк — Киев
Повідомлення
Diskpart — list disk — select disk — clean.
-
anatolikostis
Member
- Звідки: Луганск. область
Повідомлення
Ray2000gt
я хез, пробуй смонтировать-размонтировать и снова форматнуть или затереть
если там умер контроллер, то уже врядле она восстанет — но GNU по-крайней мере ее хотя бы увидел.
-
anatolikostis
Member
- Звідки: Луганск. область
Повідомлення
Ray2000gt:Kingston Technology DataTraveler G4
еще когда-то читал, что там можно разобрать флешку и замкнуть пару контактов на контроллере — перевести то ли в сервисный, то ли как-то еще режим…если временем обладаете….
из-под форточек можно не пытаться оживить — гиблое дело.
-
Scoffer
Member
Повідомлення
Ray2000gt
cmd
diskpart
list disk
select disk NNN
clean
а далі там же через create можна створити партішни-волуми, або вже з гуішки з керування дисками
Отправлено спустя 23 секунды:
Не промаж тільки з номером диску
Отправлено спустя 2 минуты 30 секунд:
CMD з-під адміна треба запускати! На скріні CMD запущена не з правами адміна.
Востаннє редагувалось 03.03.2019 21:23 користувачем Scoffer, всього редагувалось 1 раз.
-
anatolikostis
Member
- Звідки: Луганск. область
Повідомлення
предлагаю дальше ее мучить в гну — только не забудьте отмонтировать, мало ли что.
если откажется, тогда только ковырять и искать описалово, как ее перевести в сервис-моде, и напоследок уже дрелью с кобальтовым сверлом.
-
Ray2000gt
Advanced Member
- Звідки: Киев
Повідомлення
Scoffer:CMD з-під адміна треба запускати! На скріні CMD запущена не з правами адміна.
https://monosnap.com/file/fYkCcxMIUxQVc … 8pM8wFw07h
Отправлено спустя 3 минуты 26 секунд:
anatolikostis:предлагаю дальше ее мучить в гну
Про Gparted-то я и забыл. Хорошая утилита, нужно попробовать.
Хм, вот только Gparted — это линуксовый LiveCD. Потенциально — минус еще одна флешка.
Отправлено спустя 3 минуты 3 секунды:
anatolikostis:дрелью с кобальтовым сверлом
Прежде чем сверлить различными сверлами, попробую ее по гарантии сдать. Ей всего месаца 1.5, чек правда не сохранил, но покупал в ITbox, должны найти по базе.
-
Ra1n
Member
- Звідки: Харьков
Повідомлення
Сдавайте по гарантии, там либо знают на каком она контроллере и имеют нужную софтину для восстановления (большинство флешек так удаётся поднять, во всяком случае мы шли таким путём, чтобы не гонять их по гарантии мешками), либо отправят поставщику и это сделают там (либо заменят).
PS LLF не видит — на этом можно остановиться, при нынешней цене флешек они просто не стОят потраченного времени.
-
LostBoy
Member
- Звідки: Оккупированный Донецк — Киев
Повідомлення
Ray2000gt
Мне кажется, что флэшка отошла в лучший мир, раз две ОС с ней ничего сделать не могут.
- Печать
Страницы: [1] 2 3 4 Все Вниз
Тема: Удалить Ubuntu с флешки (Прочитано 29816 раз)
0 Пользователей и 1 Гость просматривают эту тему.

a_centavra
Сделал загрузочную флеку с linux Ubuntu при помощи Linux Live usb creator, а теперь не могу форматировать флешку в исходное состояние. Что сделать для того, что бы флешка снова стала простой флешкой, а не загрузочной? Перепробывал всё что есть в интернете на похожую тему, но Ubuntu не удаляется с флешки!!!! Форматирование не даёт результата, а удалить файл из System Volume Information на флешке не получается. Получал полный доступ к этой папке — ноль результата, не удаляется. Как восстановить флешку в исходное состояние? Мне больше не нужна загрузочная флешка с Ubuntu. Я ХОЧУ ВСЁ ОБРАТНО!!! ВОССТАНОВИТЬ ФЛЕШКУ ИЗ ЗАГРУЗОЧНОЙ С Ubuntu В ИСХОДНОЕ СОСТОЯНИЕ!!! В ПРОСТУЮ ФЛЕШКУ!
ТС не появлялся на Форуме более полугода по состоянию на 13/07/2019 (последняя явка: 10/02/2016). Модератором раздела принято решение закрыть тему.
—zg_nico
« Последнее редактирование: 13 Июля 2019, 22:17:17 от zg_nico »

R.E.I.S.U.B.
В утилите управления дисками Windows:
После чего создать том и далее следовать инструкциям диалогового окна.
ОС: Ubuntu 14.04.1 LTS 64-bit; Ядро: 3.19.0-56-generic

SergeyIT
В gparted — создать новую таблицу разделов msdod, создать раздел fat32
Извините, я все еще учусь

a_centavra
Строка «удалить том» не активна! Да я уже так пробовал… Нет результата! Есть ещё идеи?

kofesutra

a_centavra
Спасибо, но не помогло… Подозреваю, что стандартный раздел восстановления на флешке (System Volume Information) занят для восстановления Ubuntu, и как не форматируй флешку — Ubuntu снова себя восстанавливает на флешке! Но как сделать, что бы флешка снова стала обычной? Программы для форматирования не помогают. Пробовал с помощью UltraISO удалить файлы в ручную: удаляются, но как только пытаюсь отформатировать стандартными средствами windows то всплывает сообщение об ошибке форматирования и Ubuntu восстанавливает все файлы, удалённые при помощи UltraISO, обратно на флешку. Что я не так делаю? Сделал видимыми все файлы на флешке, удалил вручную, и место освободилось, но только я хочу отформатировать флешку, так вылетает ошибка: «windows не удаётся завершить форматирование», и Ubuntu себя опять восстанавливает на флешке!!! Уже всю голову себе сломал. Создавал загрузочную флешку с помощью программы LinuxLive USB Creator 2.9.4, а windows стоит 8.1!

БТР
a_centavra, не надо паниковать.
если ты всё делаешь правильно, но результатов нет, похоже на аппаратную неисправность — вышел из строя контроллер.
к Ubuntu тема не имеет никакого отношения.

DarkKmf
a_centavra,
А на флешки случайно переключателя защиты от записи нет?
Сам с таким один раз столкнулся. 3 дня голову ломал, пока заметил.

skybour
Строка «удалить том» не активна! Да я уже так пробовал… Нет результата! Есть ещё идеи?
А ты ёё отмонтировал?

a_centavra
Дело в том, что Ubuntu грузится с этой флешки, и она является загрузочной, то есть в bios выбрать загрузку можно с неё. Суть проблемы такова: как из загрузочной флешки с ubuntu сделать обычную флешку, то есть обратить процесс вспять?
Yoshka.SB
Все намного проще,
форматируй стандарными средствами
клик по флешке правой кнопкой, выбери NTFS или FAT32
сними галочку быстрое.
Вуаля, сам так делал, мне помогло.

DarkKmf
a_centavra,
А при загрузке флешку нельзя не вставлять? Форточки загрузятся и форматируйте в своё удовольствие.

setapca
Win+r: CMD
diskpart
LIST disk
SELECT disk=(цифра диска)
CLEAN
Потом стандартно создаем разделы.
« Последнее редактирование: 09 Февраля 2016, 17:07:09 от setapca »
AMD Athlon(tm) II X2 260 Processor 3.200 MHz/ASUS M5A78L LE/ATI Radeon HD 6790/DDR3 4035 MBytes/OpenSuSe 13.1 x686

Папандопуло
АлЁ коллеги, автор давно забил на эту тему
Для начала всЁ надо обнулить — sudo dd if=/dev/zero of=/dev/sdX bs=1M count=»Сколько Хочу»; sync
А уж потом GPatred —> MSDOS —> FAT32(FAT16, NTFS, ….) и сЁ

setapca
Папандопуло,
АлЁ коллега, на дату постов посмотри.
AMD Athlon(tm) II X2 260 Processor 3.200 MHz/ASUS M5A78L LE/ATI Radeon HD 6790/DDR3 4035 MBytes/OpenSuSe 13.1 x686
- Печать
Страницы: [1] 2 3 4 Все Вверх
Это довольно распространенная проблема, когда у вас есть USB-диск, который использовался для записи загрузочного Linux-дистрибутива в режиме dd.
Вы подключаете USB-накопитель в Windows 10 (или другой виндовс), и все, что вы видите, это диск с нулевым местом на диске или в некоторых случаях он показывает сообщение «14,0 КБ без 2,35 МБ».
Форматирование USB-диска Linux для восстановления полного дискового пространства в Windows 10 .
Это раздражает, поскольку Windows, похоже, полностью не может восстановить дисковое пространство. Дисковое управление показывает полный размер диска, не может отформатировать его.
Я мог бы продолжить раздражение, но вкратце все, что нам нужно, – отформатировать Linux USB Drive, чтобы восстановить, переразбить и переформатировать этот диск в Windows 10.
На самом деле это работает и в Windows 8.1, и в Windows 7.
Следующий процесс может стереть весь диск, поэтому будьте очень осторожны, какой диск вы выберете и отформатируете.
Содержание
- Шаг 1. Запуск командной строки администратора
- Шаг 2. Используйте diskpart для очистки диска.
- Шаг 3: Повторная разбивка и форматирование
Шаг 1. Запуск командной строки администратора
В Windows 10, Windows 8.1 и Windows 7 найдите cmd и просто щелкните правой кнопкой мыши на значок командной строки из результатов поиска и выберите «Запуск от имени администратора».
Не используйте Powershell, поскольку иногда это может стать сложным методом.
Шаг 2. Используйте diskpart для очистки диска.
Теперь подключите свой USB-накопитель, который вы хотите очистить, переформатировать и восстановить пространство.
SD-карты, внешние жесткие диски. и т. д. будут работать одинаково.
Просто знайте, что этот процесс просто избавится от всех данных без каких-либо предупреждений.
Введите diskpart в «Администратор»: «Командная строка» и нажмите «Ввод».
Microsoft Windows [Version 10.0.15063] (c) 2017 Microsoft Corporation. All rights reserved. C:\WINDOWS\system32>diskpart Microsoft DiskPart version 10.0.15063.0 Copyright (C) Microsoft Corporation. On computer: RAZER-LAPTOP
Отобразите список дисков командой list disk
DISKPART> list disk Disk ### Status Size Free Dyn Gpt -------- ------------- ------- ------- --- --- Disk 0 Online 476 GB 2048 KB * Disk 1 Online 1997 MB 1996 MB
Это ключевая роль.
Внимательно изучите все диски, размер и т. д.
Из моего вывода довольно ясно видно, что я хочу, чтобы второй диск (в данном случае Disk 1) очистился, отформатировался и восстановил пространство.
Это всего лишь 2 ГБ (хотя пока он показывает 1997 МБ).
Одно точно,что я не хочу, чтобы с Диском 0 ничего не происходило.
Поэтому давайте осторожнее прогоним команду select Disk 1 (в вашем случае вы можете выбрать другие номера дисков.).
DISKPART> select Disk 1 Disk 1 is now the selected disk.
Почти готово.
Еще один момент. Команда clean
Она очистит раздел и сделает его доступным для форматирования снова.
DISKPART> clean DiskPart succeeded in cleaning the disk.
Я получил DiskPart succeeded in cleaning the disk в качестве ответа. Как только вы его получите, вы можете просто закрыть командную строку.
Шаг 3: Повторная разбивка и форматирование
Запустите средство управления дисками в Windows 10 или Windows 8.1 или Windows 7.
Теперь просто щелкните правой кнопкой мыши на Disk 1 и выберите New Simple Volume.
Следуйте инструкциям, и вы только что восстановили место на диске.
This is quite a common problem when you have a USB Disk that was used to burn a Bootable Linux distro is dd mode. You plug in the USB drive in Windows 10 (or any windows for that fact) and all you see is a Drive with zero MB disk space or in some cases it shows “14.0 KB free of 2.35 MB” message. 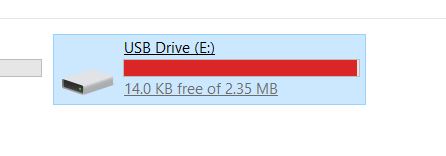
The following process can wipe entire disk, so be very careful which disk you select and wipe clean.
Step 1: Run Administrator Command Prompt
On Windows 10, Windows 8.1 and Windows 7 search for command and simply right-click Command Prompt shortcut from the search results and select Run as administrator. Don’t use Powershell as sometimes it can get tricky.
Step 2: Use diskpart to clean disk
Now connect your USB drive that you want to clean, reformat and recover space. SD cards, external hard-disks. etc. would work the same way. Just know that this process will simply get rid of all the data without any warnings.
Type in diskpart in Administrator: Command Prompt and press enter.
Microsoft Windows [Version 10.0.15063] (c) 2017 Microsoft Corporation. All rights reserved. C:\WINDOWS\system32>diskpart Microsoft DiskPart version 10.0.15063.0 Copyright (C) Microsoft Corporation. On computer: RAZER-LAPTOP
List all the disk with list disk command.
DISKPART> list disk Disk ### Status Size Free Dyn Gpt -------- ------------- ------- ------- --- --- Disk 0 Online 476 GB 2048 KB * Disk 1 Online 1997 MB 1996 MB
This is the crucial part. Examine all the disks, size etc carefully. From my output, it’s pretty clean that I want the second disk (in this case Disk 1) clean, formatted and space recovered. It’s only 2GB in size (it shows 1997 MB though).
One thing for sure, I don’t want anything to happen to Disk 0. So let’s be careful run select Disk 1 command. (in your case, you might be selecting other disks numbers.).
DISKPART> select Disk 1 Disk 1 is now the selected disk.
Almost there. I will take few more moments before I issue clean command. It will clean the partition and make it available for formatting again.
DISKPART> clean DiskPart succeeded in cleaning the disk.
I get DiskPart succeeded in cleaning the disk as the response. Once you’ve got it, you can simply close Command Prompt.
Step 3: Re-partition and format
Run Disk Management tool on Windows 10 or Windows 8.1 or Windows 7. Now simply right-click on Disk 1 and select New Simple Volume. Follow the prompts and you’ve just recovered the disk space.
You can now use this USB to create a Kali Bootable Non-Persistence USB Drive!