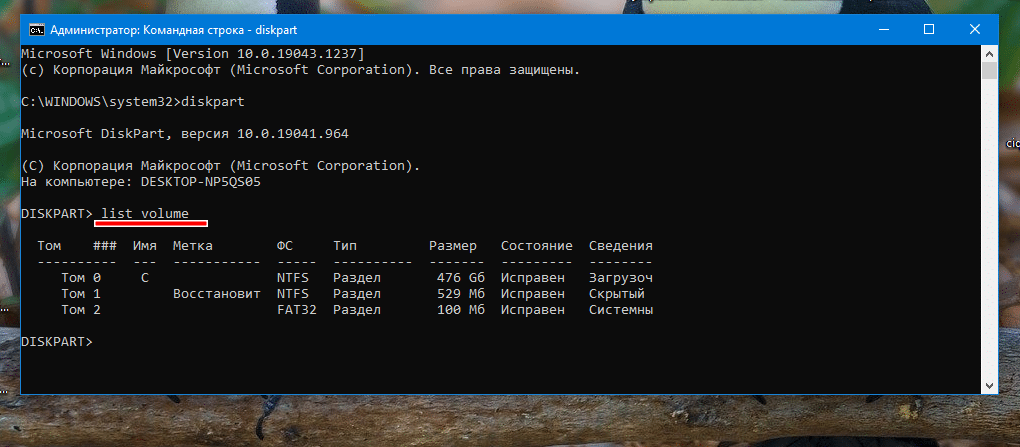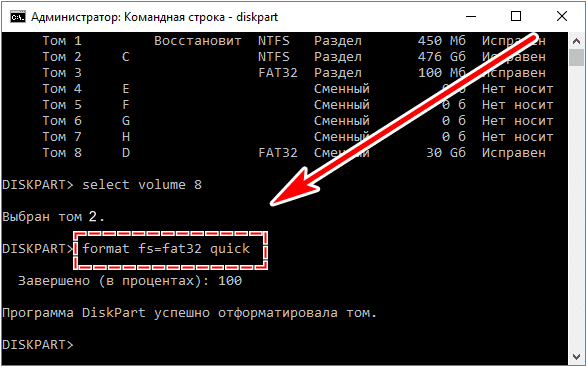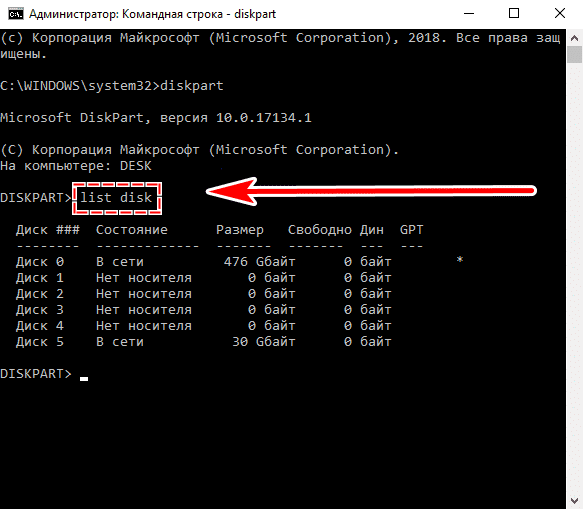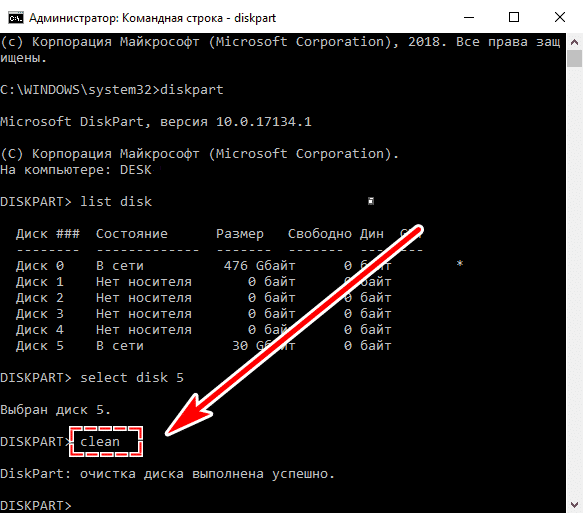Содержание
- Форматирование флешки через командную строку
- Способ 1: Команда «format»
- Способ 2: Утилита «diskpart»
- Вопросы и ответы
Одним из способов отформатировать флешку является использование командной строки. Обычно к нему прибегают в случае, когда стандартными средствами это сделать невозможно, например, из-за возникающей ошибки. Как происходит форматирование посредством командной строки, мы рассмотрим далее.
Форматирование флешки через командную строку
Мы рассмотрим два подхода:
- через команду «format»;
- через утилиту «diskpart».
Их отличие в том, что ко второму варианту обращаются в более сложных случаях, когда флешка ни в какую не хочет форматироваться.
Читайте также: Что делать, если флешка не форматируется
Способ 1: Команда «format»
Формально Вы проделаете все то же, что и в случае стандартного форматирования, но только средствами командной строки.
Инструкция в данном случае выглядит следующим образом:
- Вызов командной строки можно осуществить через утилиту «Выполнить» («WIN»+«R»), введя команду «cmd».
- Наберите команду
format F:, гдеF– присвоенная вашей флешке буква. Дополнительно можно указать настройки:/FS– файловая система,/Q– быстрое форматирование,/V– имя носителя. В итоге команда должна быть примерно в таком виде:format F: /FS:NTFS /Q /V:FleHka. Нажмите «Ввод». - Если Вы увидели сообщение с предложением вставить диск, значит, команда введена верно, и можно нажимать «Ввод».
- Следующее сообщение говорит об окончании процедуры.
- Можно закрывать командную строку.
При возникновении ошибки, можно попытаться проделать то же самое, но в «безопасном режиме» – так никакие лишние процессы не помешают форматированию.
Читайте также: Как вернуть удаленные файлы с флешки
Способ 2: Утилита «diskpart»
Diskpart – специальная утилита для управления дисковым пространством. Ее широкий функционал предусматривает форматирование носителя.
Чтобы воспользоваться данной утилитой, сделайте вот что:
- После запуска «cmd», наберите команду
diskpart. Нажмите «Enter» на клавиатуре. - Теперь вбейте
list diskи в появившемся перечне найдите вашу флешку (ориентируйтесь на объем). Обратите внимание на то, под каким она номером. - Введите команду
select disk 1, где1– номер флешки. Затем следует очистить атрибуты командойattributes disk clear readonly, очистить флешку командойcleanи создать первичный раздел командойcreate partition primary. - Осталось прописать
format fs=ntfs quick, гдеntfs– тип файловой системы (при необходимости указываетсяfat32или другой),quick– режим «быстрого форматирования» (без этого данные полностью удалятся и их невозможно будет восстановить). По завершении процедуры просто закройте окно.
Таким образом можно задать все необходимые настройки форматирования флешки. При этом важно не перепутать букву или номер диска, чтобы не стереть данные с другого носителя. В любом случае выполнить поставленную задачу несложно. Преимущество командной строки в том, что этот инструмент есть у всех пользователей Виндовс без исключения. Если у Вас есть возможность воспользоваться специальными программами для удаления, воспользуйтесь одной из тех, которые указаны в нашем уроке.
Урок: Как навсегда удалить информацию с флешки
Если у Вас возникли какие-либо проблемы, пишите о них в комментариях. Мы обязательно поможем!
Еще статьи по данной теме:
Помогла ли Вам статья?
Как форматировать жесткий диск или флешку в командной строке

В этой инструкции подробно о нескольких способах отформатировать USB флешку или жесткий диск с помощью командной строки в Windows 10, 8 и Windows 7, а также пояснения о том, когда какие способы подойдут в большей степени.
Примечание: при форматировании данные с диска удаляются. Если вам нужно форматировать диск C, сделать это в запущенной системе не получится (так как ОС находится именно на нём), но способы, тем не менее, существует, о чем в конце инструкции.
Использование команды FORMAT в командной строке
Format — команда для форматирования накопителей в командной строке, существующая ещё со времён DOS, но исправно работающая и в Windows 10. С помощью неё вы можете отформатировать флешку или жесткий диск, а точнее — раздел на них.
Для флешки обычно это не имеет значения, при условии, что она определяется в системе и видна её буква (так как они как правило содержат лишь один раздел), для жесткого диска может иметь: с помощью этой команды вы можете отформатировать только разделы по отдельности. К примеру, если диск разделен на разделы C, D и E, с помощью format вы можете отформатировать сначала D, затем — E, но не объединить их.
Порядок действий будет следующими:
- Запустите командную строку от имени администратора (см. Как запустить командную строку от имени администратора) и введите команду (пример приведен для форматирования флешки или раздела жесткого диска с буквой D).
- format d: /fs:fat32 /q (В указанной команде после fs: вы можете указать NTFS, чтобы форматировать не в FAT32, а в NTFS. Также, если не указать параметр /q то будет выполнено не быстрое, а полное форматирование, см. Быстрое или полное форматирование флешки и диска).
- Если вы увидите сообщение «Вставьте новый диск в дисковод D» (или с другой буквой), просто нажмите Enter.
- Также вам будет предложено ввести метку тома (имя, под которым будет отображаться диск в проводнике), введите на свое усмотрение.
- По завершении процесса вы получите сообщение о том, что форматирование окончено и командную строку можно будет закрыть.
Процедура простая, но несколько ограничена: иногда требуется не просто отформатировать диск, но и удалить все разделы на нем (т.е. объединить их в один). Здесь format не подойдет.
Форматирование флешки или диска в командной строке с помощью DISKPART
Инструмент командной строки Diskpart, доступный в Windows 7, 8 и Windows 10, позволяет не только отформатировать отдельные разделы флешки или диска, но и удалить их или создать новые.
Сначала рассмотрим использование Diskpart для простого форматирования раздела:
- Запустите командную строку от имени администратора, введите diskpart и нажмите Enter.
- По порядку используйте следующие команды, нажимая Enter после каждой.
- list volume (здесь обратите внимание на номер тома, соответствующий букве диска, который нужно отформатировать, у меня это 8, вы в следующей команде используйте свой номер).
- select volume 8
- format fs=fat32 quick (вместо fat32 можно указать ntfs, а если вам требуется не быстрое, а полное форматирование, не указывайте quick).
- exit
На этом форматирование будет завершено. Если же вам требуется удалить все без исключения разделы (например, D, E, F и остальные, в том числе скрытые) с физического диска и отформатировать его как единый раздел, сделать это можно похожим способом. В командной строке используйте команды:
- diskpart
- list disk (вы увидите список подключенных физических дисков, вам нужен номер диска, который будет форматироваться, у меня это 5, у вас будет свой).
- select disk 5
- clean
- create partition primary
- format fs=fat32 quick (вместо fat32 возможно указать ntfs).
- exit
В результате на диске останется один отформатированный основной раздел с выбранной вами файловой системой. Это может быть полезно, например, когда флешка неправильно работает из-за того, что на ней несколько разделов (об этом здесь: Как удалить разделы на флешке).
Форматирование в командной строке — видео
В завершение, о том, что делать, если нужно отформатировать диск C с системой. Для этого вам потребуется загрузиться с загрузочного накопителя с LiveCD (в том числе с утилитами для работы с разделами жесткого диска), диска восстановления Windows или установочной флешки с Windows. Т.е. требуется, чтобы система не была запущена, так как при форматировании удаляется и она.
Если вы загрузились с загрузочной флешки Windows 10, 8 или Windows 7, можно нажать в программе установки клавиши Shift+f10 (или Shift+Fn+F10 на некоторых ноутбуках), это вызовет командную строку, где форматирование диска C уже будет доступным. Также программа установки Windows при выборе режима «Полная установка» позволяет отформатировать жесткий диск в графическом интерфейсе.
2 способа отформатировать флешку или диск через командную строку
На чтение 5 мин Просмотров 1.1к. Опубликовано
Не всегда возможно корректно завершить процесс форматирования с использованием штатных средств Windows. В этом случае его осуществляют с помощью командной строки. Возможно использование этого процесса и для быстрого удаления старых данных с носителя. Форматирование флешки, HDD или SD через командную строку позволяет очистить диск для его перезаписи другими данными или записи на него загрузочного образа.
Содержание
- Способы форматирования жесткого диска или флешки через командную строку
- Способ 1: Утилита Diskpart
- Способ 2: Команда Format
- Видеоинструкция
Способы форматирования жесткого диска или флешки через командную строку
Для форматирования диска используют команды format и diskpart (последнюю правильнее назвать утилитой Windows). Их вводят через поиск в главном меню, нажав горячие клавиши Win+R и введя там cmd, или через «Стандартные» – «Командная строка» в Windows 7 (пролистывания меню до буквы «К» в Windows 10).
Diskpart format применяют тогда, когда носитель отказывается форматироваться другими способами, команда format повторяет стандартный процесс, предусмотренный в Windows, но с использованием средств командной строки.
Способ 1: Утилита Diskpart
В diskpart предусмотрено простое форматирование, а также возможность удалить все разделы с любого диска. Ввод команд для подтверждения совершения действия производится нажатием на Enter.
Порядок осуществления простого процесса:
- От имени администратора запускается командная строка, в которой вводится diskpart.
- С клавиатуры набирается list volume. Это дает возможность увидеть все имеющиеся тома и выбрать необходимый.
- select volume 3 (на месте 3 может стоять любая цифра, которая соответствует флешке, определяемой по ФС (обычно они идут в FAT32) и размеру.
Важно! Учтите, что в списке находится и том для диска C, отформатировав который можно лишиться системы и данных, хранящихся на нем!
- Автоматически появится format fs=fat32 quick. Последнее означает «быстрое форматирование»: если нужно полное, то quick нужно убрать.
Внимание! Можно ввести format fs=ntfs quick, что позволит отформатировать жесткий диск через командную строку в ФС NTFS, но делать это не рекомендуется, поскольку NTFS — журналируемая ФС, что может из-за частой перезаписи привести к сокращению времени работы флешки.
- После вывода сообщения о том, что программа отформатировала том, можно ввести exit и выйти из этого приложения, после чего закрыть окно обычным способом.
Если необходимо удалить все имеющиеся разделы, то низкоуровневое форматирование флешки производится практически идентично с той поправкой, что вместо volume используется disk:
- Выбирается необходимый диск с использованием просмотр их списка через list disk. Запоминаем номер, который далее нужно будет вводить.
- Предположим, что наш носитель — это диск 5. В этом случае осуществляется набор с клавиатуры: select disk 5.
- Чтобы почистить носитель, необходимо ввести clean.
- Создается первичный раздел с помощью ввода create partition primary.
- Вводится format fs=…, указанный ранее (в п. 4 в описании обычного форматирования).
- По завершении работы программы вводится exit.
Если флеш-носитель работал некорректно, в большинстве случаев такой способ разрешит проблему.
Важно! Такой метод также позволит удалить все данные с накопителя.
Способ 2: Команда Format
Команда format всегда существовала в DOS, а поскольку командная строка включила в себя наиболее важные команды из той ОС, то и она осталась доступной даже в последних версиях Windows. С ее помощью производится очистка только раздела. Если же на носителе расположены несколько разделов, то их нужно будет форматировать поочередно.
Порядок действий при работе с format:
- Как и при работе с программой diskpart от имени администратора запускается командная строка.
- В ней вводится format d: (если USB-диск является разделом d: или хотите отформатировать один раздел на нем, являющийся d:). При этом через пробел и слэш вводятся дополнительные параметры: ФС, в которую будет отформатирован носитель и возможность быстрого форматирования.
Полностью команда может выглядеть так: format d: /fs:fat32 /q. Если нужно провести полноценный процесс, то последний параметр не указывают. Дополнительно можно указать имя носителя (метку) через параметр /v. Буквы можно вводить как в прописном, так и строчном написании.
- На рисунке видно, что после ввода команды появится надпись: «Вставьте новый диск в дисковод». Если флешка находится в USB-порте компьютера, то достаточно только нажать Enter на клавиатуре, в ином случае ее нужно вставить в него, смонтировать и после этого нажать Enter.
- Вводится метка тома, под которым он будет отображаться в «Компьютере» или файловых менеджерах.
Важно! При ее задании важно не задать букву одного из использующихся дисков или разделов, что приведет к удалению информации на нем.
- По завершении работы будет выведена фраза «Форматирование окончено», указан общий и доступный размер на носителе, сколько доступно единиц распределения и размер каждой такой единицы, количество бит в каждой записи FAT. В конце будет указан серийный номер тома. Если же была выбрана ФС NTFS, то по окончании отобразится только общий и доступный размер флешки.
В отличие от diskpart не требуется дополнительного введения и подтверждения отдельных команд, поэтому по завершении работы не нужно вводить exit для выхода из утилиты. После окончания выполнения действий, окно закрывается стандартным способом.
Важно! Описываемый процесс уничтожает все данные на любом носителе, поэтому если есть возможность их сохранить — это нужно сделать (на винчестер или иной съемный диск).
Видеоинструкция
Просмотреть, как отформатировать флешку через командную строку с использованием команды format или программой diskpart можно в видео ниже.
Обратите внимание! В видео есть некоторые неточности, которые уточнены в комментариях. В конце приведен способ осуществления процесса средствами Windows, не рассмотренный в рамках статьи.
Работаю системным администратором 10 лет. Программирую на PHP и Python. Способен объяснить технические моменты понятным языком.
Форматирование или разметка применяется для установки ОС, устранения ошибок ПК, удаления устаревших данных, при атаке компьютера вирусами или подключении нового HDD. Процедура форматирования флешки или диска выполняется средствами Windows. Но, иногда, из-за сбоев процесс форматирования не завершается.
Есть альтернативные методы форматировать флешку/жёсткий диск — с командной строки или через директиву diskpart format. Иногда применяю низкоуровневый способ. Можно выполнить разметку и логического диска, на котором записана действующая ОС. Рассмотрим самые актуальные варианты форматирования для Windows 7 и выше.
https://programmainfo.ru/test/otlichish-krinzh-ot-krasha
Форматирование с помощью команды Format в командной строке
Format — это оператор, с помощью которого осущесвляется форматирование флешки через командную строку, если съёмный накопитель определяется и известен присвоенный ему символ, например, G.
Как отформатировать флешку через командную строку (консоль):
- Выполните вызов командной строки от имени администратора. Например, используйте комбинацию Win+R
- В появившейся строке наберите cmd, нажмите Ctrl+Shift +Enter.
- Введите команду “format G: /FS:NTFS /Q /V:flashka” (без кавычек), где G, это символ флешки, а /V:flashka — наименование тома , которое высвечивается в ПК при загрузке.
- Система предложит вставить диск. Здесь следует просто нажать клавишу Enter.
- Появится предупреждение, что все имеющиеся данные будут отформатированы,и вернуть их будет невозможно. После согласия, активируется процесс форматирования. По завершению появится уведомление.
Был рассмотрен простой метод, где к флешке, форматируемой с помощью командной строки, применяются параметры по умолчанию. Некоторые вводные можно настроить под определенные цели.
https://programmainfo.ru/test/3569
Как отформатировать жёсткий диск через командную строку с дополнительными настройками:
- В команде G: /FS:NTFS /Q /V:flashka указана файловая система Fat32, оптимальная для последующей записи файлов малого объёма. Для данных большего размера, от 4 Гб, рекомендуется использовать систему NTFS — она быстро взаимодействует именно с объёмными файлами и медленно обрабатывает маленькие.
- Есть ещё один вариант файловой системы exFAT, которая является модернизированной версией Fat 32 (поддерживается только в Windows 7 и выше, до Windows 10) адаптированной для работы и с маленькими, и с большими файлами.
- /Q — это директива быстрого форматирования.Если требуется полное форматирование, не набирайте эту команду. При быстрой обработке файловая система просто перезаписывается.
При полном (и более долгом форматировании) флешка проверяется на повреждения, затем дефекты исправляются (маскируются) и происходит запись файловой системы. В дальнейшем на исправленные участки информация записываться не будет.
Метод применяется для форматирования диска HDD, а именно, его разделов по очереди (например, сперва C, потом E или D, без объединения).
Если задача — отформатировать все разделы флешки/жёсткого диска через командную строку, иными словами, объединить в единый, format команда не подойдёт. Следует использовать diskpart format — другой инструмент командной строки.
https://programmainfo.ru/test/volga-ili-pobeda-a-ty-znakom-s-sovetskim-avtopromom-prover-sebya-v-uvlekatelnom-teste
Форматирование флешки или диска в командной строке с помощью утилиты diskpart
С помощью утилиты diskpart, доступной в Виндовс 7/8/10 выполняется форматирование диска через командную строку с созданием новых или с удалением определённых разделов.
Как форматировать жёсткий диск через командную строку:
- Активируйте консоль, добавьте команду diskpart, нажмите Enter и для продолжения шага каждый раз используйте Enter.
- Введите list volume и выберите раздел, который надо форматировать, в примере это №2.
- Будет предложена директива format fs=fat32 quick, где quick — это быстрый способ разметки. Если необходимо полное, сотрите quick.
Процесс запустится, в завершении появится системное сообщение. Выйдите из консоли, кликнув exit.
Можно провести разметку с удалением всех разделов, включая скрытые. В результате получится физический диск/флешка с единой областью. Последовательность:
- Откройте консоль/командную строку. Наберите diskpart+Enter, далее для продолжения на каждом шаге нажимайте Enter.
- Введите в diskpart директиву list disk.
- Выберите раздел select disk 5, в примере №5.
- Введите clean.
- Далее create partition primary и format fs=fat32 quick (вместо format fs fat32 quick для файлов малого размера можете указать ntfs для файлов от 4 гБ, команда будет выглядеть как format fs ntfs quick).
- Завершите процесс в diskpart командой exit.На компьютере останется жёсткий диск с единственным (главным) раздел с указанной файловой системой. Если процесс применялся для очистки флешки, которая некорректно работала из-за наличия нескольких разделов, проблема будет решена.
https://programmainfo.ru/test/dengi-umeesh-li-ty-s-nimi-druzhit
Видеоинструкция
Форматирование системного раздела на диске
Иногда возникает необходимость инсталлировать чистую ОС и форматирование через командную строку эту задачу не решит. Ведь на диске, который требуется форматировать, уже находится работающая операционка, и она не может удалить сама себя.
Иными словами, нужно работать на ПК, где ОС не будет запущена.
В самом БИОС параметра форматирования нет. Процесс реализуется с помощью загрузочной флешки, которая может взаимодействовать с BOOT меню BIOS.
Первым шагом перед форматированием вы должны скопировать и сохранить с целевого диска все важные файлы — документы, изображения. Поскольку после форматирования прежняя ОС вместе с информацией станет недоступной.
Подключите флешку, на которой установлена желаемая ОС (именно система, а не файлы для её инсталляции). Оптимально использовать специально предназначенный для этой цели Live CD.
Дальнейшие шаги:
- Вызовите меню BIOS. Для этого после включения ПК на шаге Enter Setup отметьте предложенную клавишу.Как правило DEL для ноутбуков, в других вариантах и для ПК Alt+F или следующие клавиши.
- В момент появления чёрного экрана, на котором выводится логотип производителя материнской платы, самого ПК или данные о карте памяти компьютера, многократно нажмите клавишу. Если пропустили момент вызова БИОС, перезагрузите ПК и пробуйте ещё раз.
- После входа в BIOS откройте BOOT-меню.
- Переключитесь на USB HDD (вашу флешку, которая отображается в статусе жёсткого диска).
- Чтобы настройки сохранились, нажмите F10, далее Y и ввод (Enter).
Перезагрузите ПК, вы увидите открывшийся образ программы, где сможете найти и форматировать нужный раздел.
В этой статье мы рассмотрели 3 распространённых метода:
1 Как отформатировать диск из командной строки.
2 Форматирование диска или флешки при помощи утилиты.
3 Форматирование системного раздела на котором хранится основная ОС.
Есть и другие способы. Например, низкоуровневое форматирование флешки. Если вы хотите видеть больше информации по теме или у вас появились вопросы, напишите об этом в комментариях
https://programmainfo.ru/test/kakoy-ty-instrument
СОДЕРЖАНИЕ:
- Как отформатировать SD-карту с помощью CMD
- Как отформатировать SD-карту с помощью инструмента форматирования SD-карт
- Как отформатировать SD-карту с помощью встроенного инструмента Windows
Для чего нужно форматировать SD-карты
Что делает форматирование SD-карты? Во многих случаях пользователям необходимо отформатировать SD-карту в файловую систему NTFS, FAT32 или exFAT для того, чтобы:
- Сбросить файловую систему SD-карты на определённом устройстве, таком как цифровая камера, Android-смартфон, игровая приставка, музыкальный проигрыватель и т. п.
- Исправить или отремонтировать проблемную карту памяти SDот порчи, поломки, недоступности и т.п.
- Очистить SD-карту, удалить все файлы и восстановить её полную ёмкость.
- Проверите и продлить срок службы SD-карты.
Когда дело доходит до устранения этих проблем путём форматирования SD-карты, вы можете встретить решение, которое предлагают некоторые опытные пользователи Windows — отформатировать SD-карту с помощью CMD.
Итак, вы можете применить CMD для форматирования SD-карты? Конечно! Далее мы покажем вам полную процедуру форматирования SD-карты с помощью Diskpart CMD и двух других альтернативных инструментов форматирования в Windows 11, 10, 8.1, 8, 7, XP и Vista.
- Важно
- Форматирование — это процесс удаления всей информации и настройки карты как совершенно новой. Поэтому вначале сделайте полную резервную копию нужных вам данных..
Как отформатировать SD-карту с помощью CMD в Windows 11/10/8/7
Инструмент форматирования: DiskPart CMD
Diskpart — это встроенный в Windows инструмент для управления вашими жёсткими дисками. Вы можете использовать его для форматирования повреждённого внутреннего или внешнего жёсткого диска, USB-накопителя, SD-карты и т. п. Этот метод несколько более высокого уровня, и команда Diskpart не рекомендуется, если вам сложно пройти весь процесс.
Совет: Перейдите к методу 2 или методу 3, если вы новичок в Windows.
Если вы ничего не знаете о CMD, мы рекомендуем безопасный способ форматирования вашей SD-карты, который использует профессиональный инструмент форматирования. Но если вы придерживаетесь этого метода, далее вас ждёт пошаговое руководство по форматированию SD-карты с помощью CMD в Windows 11/10.
Шаг 1. Введите cmdв поле поиска в Windows 11/10, щёлкните правой кнопкой мыши по «Командной строке» и выберите «Запуск от имени администратора».
Шаг 2. В окне командной строки введите diskpartи нажмите «Enter».
Шаг 3. Введите list disk чтобы отобразить все доступные диски и нажмите «Enter».
Шаг 4. Введите select disk + номер диска (например, select disk 2), чтобы выбрать SD-карту, которую вы хотите отформатировать, и нажмите «Enter».
Шаг 5. Введите list volume и нажмите «Enter».
Шаг 6. Введите select volume +номер тома (например, select volume 10) и нажмите «Enter».
Шаг 7.Введите format fs=ntfs (или format fs=exfat) и нажмите «Enter», чтобы отформатировать диск в NTFS или exFAT.
Затем вы можете продолжить ввод и ввести exit, чтобы закрыть программу, когда DiskPart сообщит об успешном форматировании тома.
Если вы по ошибке отформатировали другие жёсткие диски, не отчаивайтесь, вы можете использовать мощное приложение для восстановления данных, чтобы восстановить данные с отформатированного жёсткого диска всего за пару щелчков мыши.
Как отформатировать SD-карту с помощью альтернативы CMD — программа для форматирования SD от EaseUS
Инструмент форматирования: EaseUS Partition Master
Для более простого и безопасного способа форматирования SD-карты существуют сторонние инструменты форматирования SD-карт, такие как EaseUS Partition Master. Она может помочь вам отформатировать повреждённую карту памяти в Windows 11/10/8/7. Эта программа помогает пользователям организовывать и оптимизировать жёсткие диски с помощью бесплатных функций управления разделами.
Чтобы отформатировать SD-карту в Windows 11/10 и всех других операционных системах, загрузите и установите на ПК бесплатный менеджер разделов. А затем выполните простые шаги, чтобы закончить задачу.
Шаг 1: запустите EaseUS Partition Master, щелкните правой кнопкой мыши по тому разделу, который хотите отформатировать, и выберите опцию «Форматировать».
Шаг 2: в новом окне введите метку раздела, выберите файловую систему (fat32 / ntfs / ext3 / ext3 / ext4) и установите размер кластера в соответствии с вашими потребностями, затем нажмите «ОК».
Шаг 3: затем вы увидите окно с предупреждением — нажмите «ОК» для продолжения.
Шаг 4: нажмите кнопку «Выполнить операцию» в верхнем левом углу, чтобы просмотреть добавленную задачу по форматированию. Если все корректно — нажмите «Применить», чтобы начать форматирование раздела.
Подсказка: Если SD-карта больше 4 ГБ, вы можете выбрать только FAT32, NTFS или EXT2/EXT3; а если раздел меньше 4 ГБ, вы можете выбрать FAT, FAT32, NTFS или EXT2/EXT3.
Вы можете использовать этот инструмент для форматирования, изменения размера и перемещения (например, переместить пространство с диска D на диск C), объединять, переносить и копировать диски или разделы; конвертировать, менять метку, дефрагментировать, проверять и исследовать раздел; и многое другое.
Как отформатировать SD-карту с помощью двух встроенных инструментов Windows
Помимо двух указанных выше способов, вы также можете использовать утилиты Windows для форматирования SD-карты. В этой части мы расскажем вам, как отформатировать карту памяти с помощью функции быстрого форматирования Windows и «Управления дисками».
Способ 1. Выполните форматирование SD-карты с помощью «Проводника»
При форматировании SD-карты в «Проводнике» Windows вначале подключите SD-карту к компьютеру. Затем следуйте инструкциям ниже, чтобы отформатировать SD-карту:
Шаг 1. Нажмите сочетание клавиш «Windows + E», чтобы вызвать«Проводник» Windows..
Или нажмите и откройте «Мой компьютер» в Windows 7 или «Этот компьютер» в Windows 11/10.
Шаг 2. Щёлкните правой кнопкой мыши по подключённой SD-карте и выберите «Форматировать».
Шаг 3. В окне форматирования вам будет предложено выбрать нужную файловую систему, NTFS или FAT32 для SD-карт на 32 ГБ и exFAT для SD-карт на 64 ГБ.
Шаг 4. Нажмите «Начать».
Способ 2. Используйте «Управление дисками» для форматирования SD-карты
Шаг 1. Щёлкните правой кнопкой мыши по «Мой компьютер» или «Этот компьютер», выберите «Управление», а затем «Управление дисками» в разделе «Запоминающие устройства».
Шаг 2. Щёлкните правой кнопкой мыши по разделу SD-карты и выберите «Форматировать».
Шаг 3. В окне форматирования установите флажок «Быстрое форматирование», и там же вам нужно выбрать файловую систему и размер кластера.
Шаг 4. Нажмите «ОК».
Бонусные советы — как защитить данные SD-карты
Форматирование SD-карты может быть выполнено по нескольким причинам. Вы форматируете SD-карту или карту памяти, чтобы полностью удалить данные с SD-карты, а также в случае повреждения её файловой системы или повреждения SD-карты. Однако вы можете потерять данные после процесса форматирования. Чтобы защитить данные SD-карты, вы должны помнить об этом.
Совет 1. Сделайте резервную копию данных перед форматированием
Лучший способ избежать дальнейшей потери данных — регулярно создавать резервные копии файлов на внешнем устройстве хранения, например на SD-карте. Для этого вы можете вручную скопировать и вставить эти файлы с SD-карты в другое место или использовать бесплатную программу для резервного копирования и восстановления. Бесплатная программа для резервного копирования например, EaseUS Todo Backup позволяет легко планировать и активно выполнять резервное копирование, в то время как объём данных увеличивается с каждым днём. За 5 минут вся ваша система, файл, диск или раздел будут настроены для автоматического резервного копирования, независимо от того, что это — просто фотоархив или весь диск C.
Шаги по резервному копированию SD-карты с помощью EaseUS Todo Backup:
Шаг 1. Нажмите на «выберите данные для резервного копирования» и затем выберите режим резервного копирования среди «Файл», «Диск», «Система» или «Почта» для старта задачи резервного копирования .
Шаг 2. Выберите отдельные файлы, папки, жёсткие диски или партиции, для которых вы хотите сделать резервную копию, затем нажмите «ОК».
Шаг 3. Следуйте инструкции на экране для выбора места хранения файла резервной копии. Нажмите «начать резервное копирование» и завершенные задачи резервного копирования будут отображены в стиле карточек в левой части экрана.
* Для настройки расписания резервного копирования, нажмите «Опции», для защиты резервной копии паролем, нажмите «Опции резервного копирования», в «Схема резервного копирования» установите частоту резервного копирования и выберите при каком событии начать резервное копирование. Помимо этого, есть много других настроек резервного копирования и гибкая настройка под ваши нужды.
Совет 2. Безопасно извлекайте карту из ПК
Как и в случае с другими внешними жёсткими дисками, USB-накопителями и картами памяти, вы всегда должны безопасно извлекать SD-карту. То есть вы не должны извлекать карту из устройства, когда к ней всё ещё обращаются, например, для передачи данных или чтения данных и т. д.
Совет 3. Не используйте одну карту на нескольких устройствах
Ещё один важный момент — не использовать одну карту памяти на множестве разных устройств. Разные устройства могут работать с разными файловыми системами, которые могут быть несовместимы с текущим форматом карты. В этом случае карта имеет свойство умирать. Поэтому по возможности не используйте одну SD-карту, USB-накопитель или карту памяти на нескольких устройствах.
Совет 4. Прекратите использование SD-карты при возникновении каких-либо ошибок
Как только ваша SD-карта выдаёт такие ошибки, как SD-карта не определяется, или диск защищён от записи, немедленно прекратите использование SD-карты. В противном случае карта может быть повреждена без вашего ведома.
Вывод
Вы узнали, как отформатировать SD-карту с помощью CMD с Diskpart, EaseUS Partition Master и инструментов Windows. Если вы не знакомы с CMD или Windows работает не так гладко, как хотелось бы, вы можете отформатировать карту памяти с помощью EaseUS Partition Master. Как упоминалось ранее, помимо форматирования разделов, эта компетентная программа управления дисками поддерживает множество основных и продвинутых функций, таких как преобразование FAT в NTFS, преобразование MBR в GPT, перенос ОС на SSD/HDD и многое другое. Попробуйте, и вы найдете эту программу очень полезной.
Также по теме: на что ещё способна CMD, кроме форматирования SD-карты
На этой странице мы помогли вам отформатировать SD-карту с помощью CMD или альтернативных решений для форматирования в Windows 11/10/8.1/8/7. Некоторые из вас также могут захотеть узнать, чем ещё CMD может быть полезен. Здесь мы собрали 3 основных функции и поможем вам успешно использовать их в работе с SD-картой:
Функция 1. Проверка и исправление ошибок повреждённой SD карты с помощью команды CHKDSK
- Подключите SD-карту к компьютеру.
- Запустите Diskpart, введите в командной строке:chkdsks E:/ f /r /x и нажмите Enter.
Где E — это буква диска вашей SD-карты, замените на нужную. Вот значения синтаксиса:
- /F: Проверить на наличие ошибок диска, а не битых секторов.
- /R: Найти повреждённые сектора на целевом жёстком диске и попытаться восстановить читаемую информацию из повреждённых секторов (подразумевается /F).
- /X: Принудительно отключить том, если это необходимо. Он также включает функциональность /f.
Функция 2. Удаление всех разделов и очистка SD-карты за один раз с помощью команды очистки
- Подключите SD-карту к компьютеру.
- Вводите команды в DiskPart одну за другой и каждый раз нажимайте Enter:
- list disk
- select disk 2 (Замените 2 на номер вашей SD-карты)
- clean
Команда очистки удалит все существующие разделы и файлы на вашей SD-карте, восстановив полную ёмкость вашей карты.
Функция 3. Снятие защиты от записи с помощью команды Clear Readonly
- Подключите SD-карту к компьютеру и откройте DiskPart.
- Введите команду ниже одну за другой и каждый раз нажимайте Enter:
- list disk
- select disk 2 (Замените 2 на номер вашей SD-карты.)
- attributes disk clear readonly
Если вы хотите узнать больше о том, как использовать CMD для устранения проблем с SD или другими устройствами хранения, не стесняйтесь следовать нашим статьям или использовать кнопку поиска на нашем сайте для получения помощи.