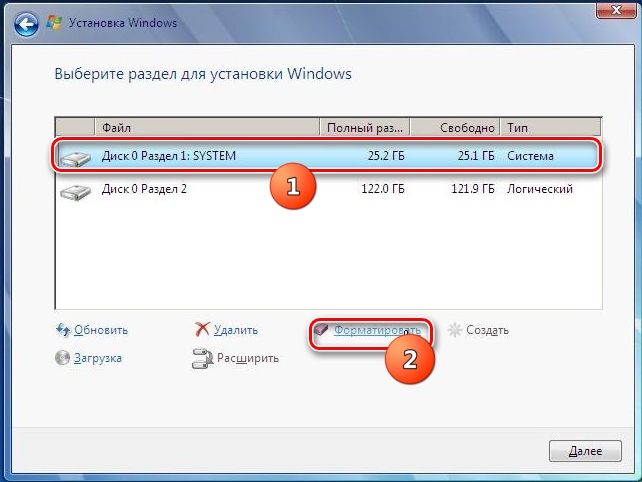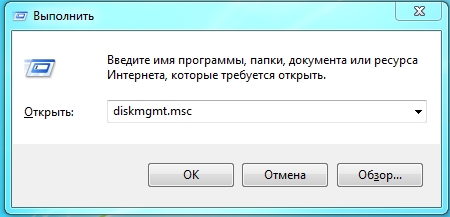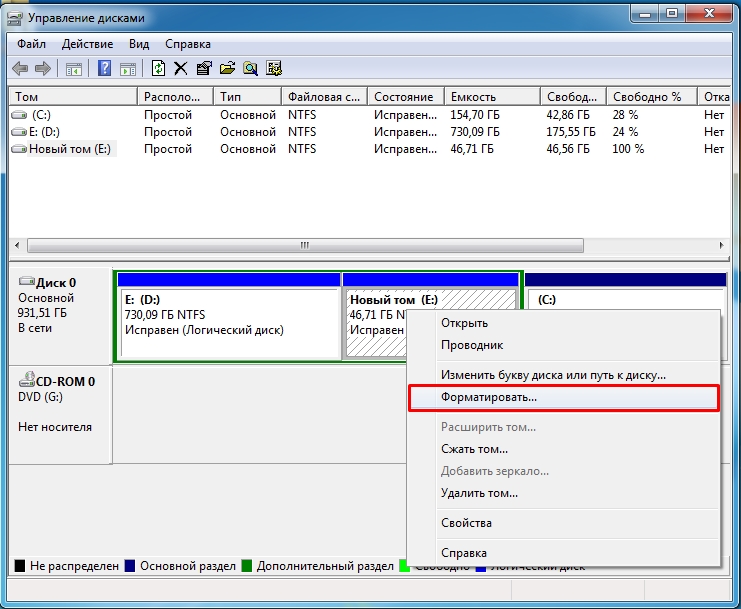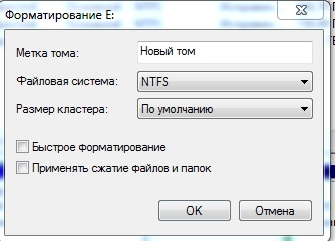Форматирование диска с операционной системой Windows — это процесс, при котором все данные на диске удаляются и файловая система заменяется на новую. В результате форматирования диска с Windows могут возникнуть различные последствия. Давайте рассмотрим некоторые из них:
1. Потеря данных
Форматирование диска с операционной системой Windows приведет к полному удалению всех данных на данном диске. Это означает, что все ваши файлы, папки, программы и настройки будут удалены. Важно отметить, что после форматирования диска восстановление данных может быть очень сложным и в большинстве случаев требует специальных программ.
2. Удаление вирусов и вредоносных программ
Это может быть положительным последствием форматирования диска с Windows. Если ваш компьютер заражен вирусами или другими вредоносными программами, форматирование диска может быть единственным способом полностью очистить систему от них. После форматирования диска следует установить антивирусное программное обеспечение и все необходимые обновления, чтобы защититься от повторной инфекции.
3. Восстановление операционной системы
Если ваша операционная система Windows столкнулась с серьезными проблемами или непередаваемыми ошибками, форматирование диска с Windows может помочь восстановить систему. При этом все настройки и системные файлы будут восстановлены в исходное состояние. Однако это также означает, что все ваши личные данные будут удалены, поэтому перед форматированием диска важно создать резервную копию всех важных файлов.
4. Повышение производительности системы
Форматирование диска с Windows может также повысить производительность вашей системы в случае, если диск был сильно загружен и многофрагментирован. Форматирование диска удалит все фрагменты и переорганизует файловую систему, что способствует более эффективному использованию дискового пространства и улучшению скорости чтения/записи данных.
5. Переустановка операционной системы
В некоторых случаях форматирование диска может стать первым шагом при переустановке операционной системы Windows. Если вы хотите установить новую версию Windows или исправить проблемы, связанные с вашей текущей версией системы, форматирование диска может быть необходимым действием перед установкой новой операционной системы.
Важно помнить, что форматирование диска с Windows — это действие, которое требует внимательности и предварительной подготовки. Перед форматированием диска необходимо создать резервные копии важных файлов и убедиться, что у вас есть все необходимые драйверы и программное обеспечение для успешной переустановки операционной системы и восстановления данных.
Форматирование диска с Windows — это серьезный шаг, который может иметь долгосрочные последствия. Поэтому перед принятием решения о форматировании диска следует тщательно оценить все свои потребности и возможности.
- Ну что за епрст…такое! Все ответы разбазарил, и что теперь делать?
- У меня на ноутбуке HP Envy dv7 i7 core с видеокартой GeForce GT 650M — 2 GB: при просмотре фильмов подливает изображение
- Как сделать игру для Samsung GT-S5230
- Кто знает дальность действия ультразвуковой стиральной машины? Опасаюсь быть постиранным, находясь в соседней квартире.
- Куда ОКТЯБРЯТА на руках ПИОНЕРКУ потащили?
- Подскажите фильмы на подобии:
- e-cadastre.ru/33:26:050201
- Какая тайная сила в считанные месяцы вознесла Путина, неприметного чиновника средней руки на вершину российской власти?
Загрузить PDF
Загрузить PDF
Если вы просто хотите переустановить Windows 7, прочитайте эту статью. Но если цель — полностью избавиться от раздела с Windows 7, чтобы освободить место для чего-то другого, прочитайте данную статью, из которой узнаете, как отформатировать диск «C:». Система Windows не может отформатировать диск, на котором она установлена, поэтому вам придется загрузиться с установочного DVD-диска или USB-накопителя (флеш-накопителя). Если у вас нет установочного диска или флеш-накопителя, создайте загрузочный диск для восстановления системы. Форматирование диска «C:» приведет к удалению всех файлов на нем, поэтому обязательно создайте резервную копию важных данных.
-
1
Вставьте установочный диск или флеш-накопитель Windows 7. Если у вас есть установочный диск Windows 7 или диск для восстановления системы, используйте его для форматирования диска «C:». Такой диск можно взять у друзей или создать его на компьютере с Windows 7.
- Утилита форматирования не отображает буквы дисков, поэтому выясните и запишите общую и доступную емкости диска «С:». Если выбрать не тот диск и отформатировать его, можно лишиться важной информации. Чтобы выяснить емкость (размер) диска, нажмите «Компьютер» на рабочем столе или в меню «Пуск», щелкните правой кнопкой мыши по диску «C:» и в меню выберите «Свойства».
- Форматирование диска «C:» приведет к удалению операционной системы Windows и перезагрузке компьютера, после чего вы не сможете им пользоваться, пока не установите новую операционную систему.
-
2
Перезагрузите компьютер. Для этого откройте меню «Пуск», щелкните по стрелке у «Завершение работы», а затем нажмите «Перезагрузить».
-
3
Нажмите любую клавишу, когда будет предложено. Компьютер загрузится с установочного диска.
- Если компьютер не загружается с диска/флеш-накопителя, прочитайте эту или эту статью, чтобы узнать, как изменить порядок загрузки в BIOS.
-
4
Выберите язык в окне «Установка Windows» и нажмите Далее.
-
5
Нажмите кнопку Установить. Отобразится сообщение «Запуск установки».
-
6
Примите условия лицензии и нажмите Далее. Не забудьте установить флажок у «Я принимаю условия лицензии».
-
7
Нажмите Полная установка (дополнительные параметры). Откроется список вариантов установки.
-
8
Нажмите Настройка диска. Эта опция находится в окне «Выберите раздел для установки Windows».
-
9
Выберите диск «C:» и нажмите Форматировать. Обратите внимание, что букву «С», которая отмечает диск, вы не увидите. Если отобразился только один раздел, выберите его. В противном случае выберите раздел, общая и доступная емкости которого совпадают с соответствующими емкостями вашего диска «C:». Появится подтверждающее сообщение.
-
10
Нажмите OK, чтобы отформатировать диск. Когда указатель мыши снова станет стрелкой, считайте, что диск отформатирован.[1]
-
11
Нажмите Далее, чтобы установить Windows 7 (по желанию). Теперь, когда вы отформатировали диск, вы, вероятно, захотите установить операционную систему, чтобы работать на компьютере. Если вы хотите установить операционную систему Windows 7, нажмите «Далее» и следуйте инструкциям на экране.
- Если вы не хотите устанавливать Windows 7, извлеките установочный диск/флеш-накопитель и выключите компьютер.
Реклама
-
1
Вставьте диск для восстановления системы Windows 7. Если у вас нет установочного диска/флеш-накопителя Windows 7, загрузите компьютер с диска/флеш-накопителя для восстановления системы. Если у вас нет такого диска, создайте его на любом компьютере с Windows 7 (даже на том, который вы собираетесь отформатировать). Для этого:[2]
- Откройте меню «Пуск» и выберите «Панель управления».
- Нажмите «Система и обслуживание».
- Щелкните по «Резервное копирование и восстановление».
- Нажмите «Создать диск восстановления системы».
- Следуйте инструкциям на экране.
-
2
Перезагрузите компьютер. Для этого откройте меню «Пуск», щелкните по стрелке у «Завершение работы», а затем нажмите «Перезагрузить».
- Форматирование диска «C:» приведет к удалению операционной системы Windows и перезагрузке компьютера, после чего вы не сможете им пользоваться, пока не установите новую операционную систему. Если уверены в своих компьютерных навыках — смело продолжайте, в противном случае подумайте дважды.
-
3
Нажмите любую клавишу, когда будет предложено. Компьютер загрузится с диска для восстановления системы.
- Если компьютер не загружается с диска/флеш-накопителя, прочитайте эту статью или эту статью, чтобы узнать, как изменить порядок загрузки в BIOS.
-
4
Выберите язык и нажмите Далее.
-
5
Нажмите Использовать инструменты восстановления для решения проблем с запуском Windows. Это одна из двух опций на экране.[3]
-
6
Нажмите Далее. Откроется список инструментов восстановления, которые можно использовать для устранения неполадок с Windows.
-
7
Нажмите Командная строка. Эта опция находится в нижней части окна «Параметры восстановления системы».[4]
-
8
Введите команду для форматирования диска «C:». Введите format c: /fs:NTFS и нажмите ↵ Enter, чтобы запустить процесс. Появится подтверждающее сообщение.
- Если вы не хотите использовать файловую систему ntfs, заменить ее на другую, например, на FAT32.
-
9
Нажмите клавишу Y, а затем нажмите ↵ Enter. Это приведет к удалению всех данных на диске «C:». Когда форматирование завершится, вам будет предложено ввести имя тома.
-
10
Введите имя диска и нажмите ↵ Enter. Имя может быть любым — оно будет отображаться в окне Проводника и идентифицировать диск. Когда вы введете имя, процесс форматирования будет завершен.
- Например, если вы планируете установить Windows 10 на диск, введите имя Win10.
- Если вы не хотите вводить имя, просто нажмите ↵ Enter.
-
11
Установите новую операционную систему (по желанию). Теперь, когда вы отформатировали диск «С:», извлеките диск для восстановления системы, вставьте установочный диск/флеш-накопитель с нужной операционной системой (например, с Windows 10 или Linux) и перезагрузите компьютер, чтобы начать установку. Если вы не хотите устанавливать Windows 7, извлеките установочный диск/флеш-накопитель и выключите компьютер.
Реклама
Об этой статье
Эту страницу просматривали 172 708 раз.
Была ли эта статья полезной?
Всем привет! Сегодня мы поговорим про то – как отформатировать жесткий диск на Windows 7. Мы разберем два момента: форматирование обычного раздела и раздела с самой системой – чаще всего это диск С.
Проблема в том, что через установленную систему вы можете форматнуть только те разделы, на которых не установлена текущая ОС. Если вам нужно отформатировать системный раздел с ОС или даже полностью весь компьютер, то у вас есть несколько вариантов:
- Просто действовать инструкциям первой главы – мы создадим загрузочную флешку или диск, а потом при установке все нужное и отформатируем.
- Попробовать сделать это через средства «Восстановление» – это уже вторая глава.
- Подключить жесткий диск к другому компьютеру и отформатировать разделы стандартными средствами. Эти же инструкции подходят и для очистки обычного раздела (без системы) в уже установленной винде.
Если у вас будут какие-то вопросы по ходу чтения, то пишите их в комментариях – постараюсь вам помочь.
Содержание
- Через установочный диск или флешку
- Через восстановление системы
- Через установленную ОС
- Через проводник
- Командная строка
- Управление дисками
- Задать вопрос автору статьи
Через установочный диск или флешку
- Вам нужно создать установочный диск или флешку новой операционной системы. Об этом смотрите инструкции ниже:
- Windows 7
- Windows 10
- После этого вставляем флешку или диск в компьютер, где вы хотите отформатировать жесткий диск с Windows 7. Перезагружаем компьютер и запускаем BOOT-меню, для этого нажимаем на вспомогательную клавишу на клавиатуре. В зависимости от используемой материнской платы используются клавиши: F11, F12, Esc или F9 – смотрите подсказку на загрузочном экране BIOS. Вы также можете зайти в БИОС и выставить приоритеты загрузки там – ищем BOOT раздел.
- Запустите мастер установщик в Виндовс 7 или 10, нажимаем кнопку «Установить», выбираем язык и принимаем условия соглашения. На определенном этапе вам нужно выбрать не обновление, а полноценную установку – это важно!
- Теперь вы увидите разделы дисков, нажимаем по ссылке с настройками.
- Чтобы отформатировать раздел, выбираем нужный и нажимаем по соответствующей кнопке ниже. Вы также можете отформатировать все диски, потом нажать напротив каждого раздел «Удалить». А потом «Создать» – для того чтобы разметить новые области винчестера.
- Вы можете выйти с установщика или приступить к установке новой системы, нажав «Далее».
Через восстановление системы
ВНИМАНИЕ! Если таким способов форматнуть раздел с виндой не получится, то воспользуйтесь загрузочной флешкой.
Прежде чем приступить к форматированию, посмотрите на размер раздела, который вы хотите очистить. Также данный способ подходит, если система у вас уже установлена. После процедуры вам в любом случае нужно будет устанавливать новую ОС.
- Перезагрузите комп и зажмите кнопку F8, и, когда вылезет вспомогательное меню, запустите «Устранение неполадок компа».
- Выбираем язык, авторизовавшись в учетке, если она у вас есть, и запускаем консоль.
Форматирование одного раздела
- А теперь вводим поочередно команды:
diskpart
list volume
- Далее вы увидите разделы, которые есть у вас в компе. Вам нужно ориентироваться не на букву (так как она может отличаться от той, что стоит в системе), а на размер раздела. Как только вы найдете нужный – выберите его с помощью команды:
select volume 3 (вместо тройки ставьте ваш раздел и смотрите на первый столбец таблицы)
- А теперь форматирование:
format fs=NTFS quick (Параметр быстрой очистки «quick» можно не указывать)
- Как только процедура закончится, обязательно введите команду выхода:
exit
Форматирование всего жесткого диска
- Вводим:
diskpart
- Далее нужно посмотреть номер физического диска, подключенного к системнику, вписываем команду:
list disk
- Если он у вас один, то вы увидите только одно устройство, выбираем его:
select disk 0
- Очищаем:
clean
Через установленную ОС
Через проводник
- Нажимаем по самой главной кнопке винды в левом нижем углу и далее выбираем ваш компьютер – вы также можете перейти в проводник, если он отображается у вас на рабочем столе.
- Как только вы выберите раздел, который хотите очистить, кликните ПКМ по нему и далее выберите соответствующий пункт.
- Файловую систему менять обычно не нужно – оставляем параметр, который и стоял ранее. Метку и кластер тоже обычно менять не нужно. По умолчанию будет стоять «Быстрое (очистка оглавления)» – я настоятельно рекомендую убрать эту галочку, если раздел большой, и вы хотите качественно его очистить.
- В самом конце нажимаем «Начать».
Командная строка
В поисковой строке вводим: «Командная строка» или «cmd». Обязательно запустите утилиту с правами админа, в противном случае вы не сможете очистить нужный раздел.
У нас есть два варианта. Указать обычную команду со значением по умолчанию – в конце пишем букву тома:
format D:
Второй вариант – мы дописываем к команде ещё два параметра.
format D: fs:NTFS /q
- fs:NTFS – здесь мы указываем файловую систему, в которую мы хотим превратить раздел. Если данный параметр не указать, то будет применена файловая система, которая стоит в данный момент.
- /q – быстрая очистка. Лучше ставить, если раздел небольшой.
Для запуска команды нажмите по клавише «Enter».
Управление дисками
- На клавиатуре нажмите одновременно на клавишу (Может иметь значок Windows) и английскую букву R. Как только вылезет выполняющее окошко, введите команду: diskmgmt.msc. Если этого окошка нет, то зайдите в «Пуск» и в поисковой строке введите аналогичную команду, а потом запустите утилиту.
- Тут все аналогично – выбираем раздел, заходим в раздел форматирования.
- Аналогично, как и в первом способе: выбираем метку тома, файловую систему. Размер кластера установите по умолчанию. Также убираем галочку напротив быстрой очистки. Жмем «ОК».
- Вылезет предупреждающее окошко – просто соглашаемся и ждем, пока процедура закончится.
- Question: Does Formatting a Drive Erase Everything? Yes or No?
- Answer: No!
Formatting is regarded as a normal way to clean up or empty a storage device, like a hard drive or USB flash drive, in Windows computers. However, does formatting a drive erase everything? The answer is no!
So what happens if I format a drive? Some of you may have the same doubt. Find out the answer here.
Formatting is a process that prepares your hard drive, external hard drive, USB, SD card, etc., storage devices ready for a specific usage by using Windows File Explorer or Disk Management, or format command.
So what does formatting do to a drive? Check it out:
- Deleting all saved data.
- Resetting the file system — to NTFS, FAT32, etc.
- Removing some malware, viruses, spyware, from the target drive.
According to EaseUS data recovery experts, formatting doesn’t erase files but delete everything on a disk, which makes formatted file recovery even more difficult than deleted file recovery. Fortunately, professional EaseUS Data Recovery Wizard can help undo the format.
Is Formatting the Same as Wiping? Which Should I Choose?
So what’s the difference between formatting a disk and wiping a hard drive? Check the comparison table here:
| Comparison | Formatting (Quick Format) | Wiping |
|---|---|---|
| Data Damage Extent | Delete data | Permanently erase data |
| Working Logic | Regenerate file system structure, resetting file system, marking disk as writable. | Completely wipe up all data, overwrite or wipe every part of the drive |
| Data Recovery Possibility | Yes | No |
According to the comparison table, you can tell that formatting is a quick process to empty a disk, resetting the file system. While wiping is a complete way to clean up the whole disk, erasing all files.
When to use formatting or wiping? Here is the EaseUS editors’ recommendation:
- To quickly empty a hard drive, external USB, or SD card and delete everything, you should use formatting.
- To erase a hard drive or computer for new usage or sale, you should use wiping.
- Important
- As both formatting and wiping all will cause file loss issues, it’s important that you create a backup of important disk data in advance. Otherwise, you’ll have to turn to reliable format data recovery software for help.
How to Format a Hard Drive, Deleting Everything
So you may want to know how to quickly format a hard drive, or deleting everything on your computer. Here is a brief guide that you may follow to format a hard drive partition in Windows 10 by using File Explorer:
Step 1. Press «Windows key + E» to open Windows File Explorer.
Step 2. Right-click on the target hard drive partition and select «Format».
Step 3. On the format window, set the file system as NTFS for the hard drive.
Step 4. Check «Quick Format» and click «Start».
Step 5. When the formatting complex, click «OK» to finish.
If you prefer to format a whole disk on your computer, repeat the process to format all partitions on your hard drive. For more ways, refer to [5+ Ways] How to Format Hard Drive in Windows 10.
Note that you can’t directly format a system C drive with the introduced way as listed above as Windows doesn’t allow you to do so. If you have this need, follow to see: How to Format C Drive.
If you fail to back up files before formatting, we have a format recovery solution listed at the end of this page to help you out of file loss dilemma.
How to Wipe Hard Drive, Erasing Everything on a Disk
Note that Windows doesn’t allow you to erase or wipe a whole OS or data disk, which may cause serious file loss or OS unbootable issues. However, when you need to clean up a whole disk, erasing everything to sell the computer or a disk or resetting a disk for new usage, you’ll need a reliable way to wipe the drive.
Wiping a hard drive can never be done on your own. Here, EaseUS Partition Master with its Wipe feature can help. Note: Wiped disk data is unrecoverable, so please make sure that you’ve backed up all vital files.
See how to completely wipe a hard drive in a few clicks:
We’ve set two options for you to wipe data. Choose the one you need.
Option 1. Wipe Partition
- Right-click the partition you want to erase data from, and choose «Wipe».
- In the new window, set the time for which you want to wipe your partition, then click «OK».
- Click the «Execute 1 Task(s)» button in the lower right corner, check the changes, then click «Apply».
Option 2. Wipe Disk
- Select the HDD/SSD. And right-click to choose «Wipe Disk».
- Set the number of times to wipe data. (You can set to 10 at most.) Then Click «OK».
- Click «Execute 1 Task(s)» and then click «Apply».
How to Recover Files after Formatting or Wiping Hard Drive [2 Ways]
So how to recover files after formatting or wiping a hard drive? Here you have two ways to go:
#1. Recover Formatted or Wiped Data from Backup
- 1. Connect the data backup disk to your computer.
- 2. Open the file folder and find the formatted or wiped data from the backup.
- 3. Copy and save the files back to your disk.
Note that if you don’t have an advanced backup of the formatted or wiped data, turn to the next method.
#2. Recover Formatted Files Using Data Recovery Software
When you formatted or erased a disk without a backup of the lost files, stop using your disk. Turning to professional data recovery software for help.
Here, EaseUS Data Recovery Wizard with its quick and advanced scan modes will thoroughly find all lost files from your drive.
Step by Step Guide to Recover Files after Formatting:
Note: To guarantee a high data recovery chance, install EaseUS data recovery software on another disk instead of the formatted disk.
Step 1. Launch EaseUS Data Recovery Wizard. Choose the hard drive partition which you’ve accidentally formatted and click «Scan».
Step 2. This formatted hard drive recovery software will start scanning for all the lost data and files. After scanning, you can click «Filter» to filter a specific file type to quickly find files you need. Or click Search files or folders to select data that you want to recover.
Step 3. Preview the scanned files. Then, select the ones that you wish to recover and click «Recover». Choose a new location to store the files and click «OK».
Formatting Doesn’t Erase Disk Data But Causes File Loss, Backup Data Before Formatting
On this page, we answered the question of «Will formatting erase everything on a drive» and the answer is NO.
We also explained the difference between formatting and wiping a disk. So when to choose to format or wipe a disk?
Here is our suggestion from EaseUS Software:
- 1. To quickly set a disk for data saving or new usage, such as changing disk file system, try formatting.
- 2. To fully clean up a computer or reset a disk for sale, wiping disk is more secure.
Also, remember to back up all your important files first. If you failed to create the backup, EaseUS Data Recovery Wizard can be your last chance.