Windows 10, предлагает несколько способов форматирования раздела или диска. Вы можете инициировать операцию форматирования из Проводника файлов, Управления дисками, PowerShell или Командной строки.
В этом руководстве мы рассмотрим все три способа форматирования диска или раздела в Windows 10 без использования сторонних утилит.
ВАЖНО: форматирование диска или раздела приведет к удалению всех данных, сохраненных на этом диске или разделе. Поэтому перед форматированием диска или раздела обязательно сохраните данные на другом диске или внешнем USB-накопителе.
Способ 1 из 4
Отформатируйте диск с помощью Проводника
Шаг 1. Откройте Проводник и перейдите в раздел «Этот компьютер».
Шаг 2. Кликните правой кнопкой мыши диск / раздел, который вы хотите отформатировать, и выберите вариант « Форматировать…». Вы также можете кликнуть правой кнопкой мыши на диске, если он отображается в панели навигации (в левой панели) Проводника, а затем выбрать на вкладке «Управление» нажать кнопку «Форматировать».
Шаг 3. Выберите файловую систему для диска из раскрывающегося списка «Файловая система», убедитесь, что выбрано «Быстрое форматирование», а затем нажмите кнопку «Начать».
Нажмите кнопку «ОК», когда вы появится диалоговое окно подтверждения форматирования диска.
Способ 2 из 4
Форматирование диска или раздела с помощью управления дисками
Шаг 1. Откройте встроенный инструмент управления дисками, кликнув правой кнопкой мыши на кнопке «Пуск» или нажмите сочетание клавиш Win + X выбрав опцию «Управление дисками».
Шаг 2. В окне «Управление дисками» нажмите правой кнопкой мыши диск или раздел, который вы хотите отформатировать, и выберите в контекстном меню «Форматировать». После подтверждения откроется диалоговое окно «Форматирование».
Шаг 3. Введите метку для вашего диска, выберите файловую систему (мы рекомендуем NTFS), включите «Быстрое форматирование», и нажмите кнопку «ОК» .
Процесс форматирования диска может занять несколько секунд.
Способ 3 из 4
Форматирование диска с помощью Командной строки
Если вы не можете управлять диском или разделом через Управление дисками или Проводник файлов, вы можете использовать командную строку для его форматирования. Вот как это сделать.
Шаг 1. Откройте командную строку от имени администратора.
Шаг 2. В окне командной строки введите «Diskpart» и нажмите клавишу Enter.
Шаг 3. Затем введите «List Volume», и нажмите Enter, чтобы увидеть все диски на вашем ПК.
Шаг 4. Чтобы отформатировать раздел, вам сначала нужно выбрать его, выполнив следующую команду:
Select Volume X
В приведенной выше команде замените «X» на номер тома раздела, который вы хотите отформатировать.
Шаг 5. Наконец, выполните следующую команду для форматирования выбранного диска или раздела.
Format fs=ntfs Quick
Команда отформатирует диск в файловую системой NTFS. Если вы хотите отформатировать файловую систему с помощью FAT32, используйте следующую команду:
Format fs=fat32 Quick
После завершения форматирования вы можете закрыть командную строку.
Форматирование дисков с помощью PowerShell в Windows 10
В дополнение к командной строке можно также использовать Windows PowerShell для форматирования дисков. Вот как это сделать.
Шаг 1. Откройте PowerShell от имени администратора. Для этого кликните правой кнопкой мыши кнопку «Пуск», а затем выберите параметр PowerShell (администратор) .
Шаг 2. В окне PowerShell выполните следующую команду, чтобы получить список всех дисков, их букв, меток томов и размеров.
Get-Volume
Нажмите клавишу Enter.
Шаг 3. Затем выполните эту команду для форматирования диска.
Для быстрого форматирования используйте эту команду
Format-Volume -DriveLetter "<DriveLetter>" -FileSystem <FileSystem> -NewFileSystemLabel "<VolumeLabel>"
Для полного формата используйте эту команду
Format-Volume -DriveLetter "<DriveLetter>" -FileSystem <FileSystem> -NewFileSystemLabel "<VolumeLabel> -Full"
Все! По завершении работы вы можете закрыть окно PowerShell.
Вам может пригодиться: Как Создать новый раздел диска в Windows 10
Практика форматирования жесткого диска существует очень давно. Сегодня оно стало более продвинутым, но сохранило свою простоту, как и прежде. «Десятка» здесь не исключение.
В этой статье постараемся рассказать обо всех методах форматирования HDD как несистемного, так и системного с ОС Windows 10.
Примечание. Прежде чем начать, убедитесь, что у вас созданы резервные копии всех персональных данных, потому что процесс форматирования полностью удалит информацию с HDD.
Зачем вообще это требуется?
Форматирование – процесс, стирающий все данные с винчестера, чтобы впоследствии записать на нем новые. Если вы заметили, что ваш ПК в последнее время работает медленнее обычного или HDD испытывает трудности с чтением и записью, то, возможно, пришло время для форматирования. Кроме того, не лишним будет сотворить то же самое с новым винчестером, который вы только что приобрели.
Как отформатировать несистемный HDD
Сначала потребуется перейти в «Управление дисками». Сделать это можно, нажав «Win» и набрав «Управление дисками». Выбираем «Создать и отформатировать разделы жесткого диска».

1. Файловая система.
Нам представлены следующие значения:
NTFS, exFAT и FAT32. NTFS – самая быстрая система, но наименее совместимая с другими устройствами.
FAT32, наоборот, универсален, но ограничивает размеры файлов.
exFAT является модернизированной версией FAT32, которая не имеет ограничений по размеру.
2. Размер кластера.
Чем больше размер блока, тем технически быстрее скорость чтения. Если вы используете винчестер для просмотра фильмов или игр, выберите больший размер блока. Если нет, можно указать меньший объем.
3. Быстрое форматирование.
При наличии свободного времени рекомендуем не выбирать эту версию. Полное форматирование сканирует HDD на присутствие поврежденных кластеров и исправляет их, что обеспечит лучшую производительность винчестера в будущем. После выбора нужного варианта жмите «Начать» и «OK». Если один из винчестеров новый и только что подключен, его не отформатируешь. Он будет обозначен как «Диск не распределен».
В этой надписи нет ничего страшного – просто нужно создать новый раздел в незанятой области.
1. Кликните на нераспределенный диск правой кнопкой мыши и жмите «Создать простой том».
2. Укажите пределы размера, а также букву будущего раздела.
3. Далее установите параметры. Мы предлагаем оставить те, которые стоят по умолчанию.
4. После этого просто следуйте дальнейшим инструкциям «Мастера». Создастся новый том, который форматируется, как и все остальные.
К слову, в окне настройки параметров, о котором мы писали чуть выше, в пункте 3, можете сразу выбрать «Быстрое форматирование» и сделать его еще на этапе создания.
Форматирование с применением Командной строки
Иногда из-за неправильной работы HDD или USB не получается выполнить процесс средствами Windows.
В таком случае стоит воспользоваться приложением DiskPart. DiskPart –это мощная утилита, долгое время бывшая частью Windows, позволяющая управлять разделами и томами с помощью функций. Это приложение часто может разрешить проблему там, где бессильны встроенные средства.
Примечание. Важно помнить, что DiskPart полностью удалит все данные с форматируемого винчестера. Поэтому перед началом операции рекомендуем выполнить резервное копирование.
А теперь перейдем к форматированию методом Командной строки.
1. Посредством Пуск запустите Командную строку в качестве Администратора.
2. Наберите diskpart и жмите «Enter».
3. Далее, чтобы получить список всех доступных дисков, наберите listdisk и жмите «Enter».
4. Определите HDD, который необходимо очистить. Затем выберите его, набрав: selectdisk [номер выбранного диска] и жмите «Enter».
5. Наберите clean для очистки HDD и жмите «Enter».
6. Задайте нужную файловую систему и вариант форматирования.
Например, вариант с быстрым форматированием в системе NTFS выглядит так: format FS=NTFS label=Disk quick
а для полного: format FS=NTFS label=Disk
Здесь, в первой и второй команде, не забудьте вместо Disk поставить свою метку тома.
7. По окончании процесса наберите exit, чтобы закрыть DiskPart.
Форматирование системного диска с Windows 10
Сразу отмечу: нельзя просто так отформатировать системный диск, ведь на нем присутствует сама система. Это действие невозможно осуществить, находясь в ОС.
Существует несколько вариантов разрешения данной проблемы: посредством загрузочного диска с ОС или с помощью безопасного режима.
Первый вариант
1. Перезапускаем ПК в среде Безопасного режима и отправляемся в «Диагностика» «Доп. параметры» «Командная строка».
2. После этого запускаем утилиту DiskPart и выполняем действия из предыдущего пункта.
Второй вариант
Если у вас имеется загрузочный диск с Windows 10, его можно использовать для форматирования системного диска. Для этого врубаем установщик системы и при выборе диска, на который установится ОС, выбираем наш диск С и далее «Форматировать». По окончании процесса создайте новый раздел и после двигайтесь по пунктам инструкции установщика.
Заключение
Подытожим — это все способы форматирования винчестера в Windows 10, о которых мы хотели вам рассказать. Эти же методы вы можете применять к твердотельным накопителям, флешкам и к другим внешним дискам.
Главное – не забудьте заранее сделать резервные копии.
Форматирование жесткого диска в Windows 10 – это необходимая процедура, которую можно проводить разными способами. Если на этом диске (разделе) не установлена операционная система, операции проводятся в самой ОС. Для форматирования HDD, установленного в качестве системного используются специальные программы, загружаемые с подключенного диска.
ВНИМАНИЕ! Если вы хотите после этого переустановить Windows, то делается это как раз во время установки.
Содержание
- Проводник
- Управление дисками
- Командная строка
- Форматирование диска с установленной Windows 10
- Форматирование нового накопителя
- Задать вопрос автору статьи
Проводник
Форматирование диска в Windows 10 можно сделать через системную утилиту управления и организации файлов – «Проводник». Инструкция, следующая:
- Откройте «Проводник» и перейдите в «Этот компьютер».
- Нажмите ПКМ по ярлыку нужного накопителя (внешне подключенного по USB или внутреннего по SATA) и выберите «Форматировать..».
- Далее выберите файловую систему, в которую трансформируется эта область накопителя. Дайте ей имя и отмените «Быстрое», если не желаете очищать только заголовки информации. При подобном форматировании, информация останется на винчестере (ее можно будет восстановить), а при записи новых данных будет идти перезапись данных.
- Кликайте «Начать». При быстрой очистке информации процесс займет не более минуты. Стандартное удаление всех данных затягивается и зависит от ёмкости винчестера.
Управление дисками
Более продвинутый функционал работы со всеми накопителями находится в интегрированном программном обеспечении Виндовс – «Управление дисками». Отформатировать диск Windows 10 можно так:
- Нажмите + R и введите «diskmgmt.msc».
- Зайдя в приложение, кликните нужный вам накопитель, в основном окне, где все они выстроены в качестве таблицы.
- Тапните ПКМ по нему, затем «Форматировать».
- Подтвердите свой выбор, после назначения необходимых параметров. Файловую систему и размеры кластера оставляйте те, что назначены по умолчанию.
Эта утилита разрешает еще складывать разбитые разделы HDD воедино. Для этого нужно форматировать диск (все разделы), затем задействовать функцию «склейки» накопителя воедино, с помощью опции, размещенной ниже таблицы.
Командная строка
Отформатировать компьютер можно и через командную строку. Для этого в Windows 10 в поисковой строке введите cmd и откройте ее с правами админа. Далее:
- Введите команду: «diskpart» для активации необходимой программы.
- Следующая команда: «list volume» – выводит каталог всех разделов, физических и логических томов, которые присутствуют в системе.
- С помощью команды: «select volume 0» – выберите нужный вам том. Вместо ноль (0) подставьте тот номер тома, который необходимо отформатировать вам.
- Команда стирания данных вводится так:
format fs=ntfs quick
- Готово.
Если нужно полное удаление данных, просто уберите из команды: «quick» – опцию удаления оглавлений. Вместо файловой системы NTFS, можно указать FAT32. По завершению, просто закройте CMD. Перезагружать ПК не нужно.
Когда пришло время переустановки Виндовс с полным удалением данных, отформатировать жесткий диск с Windows 10 можно с помощью инструкции:
- Создайте загрузочную флешку.
- Установите ее в юсб-порт компьютера – через UEFI или BIOS измените настройки «Boot Loader», чтобы загрузится с флешки, а не с хард-драйва с операционной системой.
- Нажмите «Установить».
- Далее кликайте «Выборочная».
- После выбора системного раздела, жмите «Форматировать».
- Готово.
После этого, раздел, содержащий операционную систему будет стерт. Ее придется установить заново. Таким же способом можно форматировать не только ПК, но и ноутбук.
Форматирование нового накопителя
Если вы подключили новый накопитель к компьютеру, прежде чем им начать пользоваться, его нужно правильно очистить, назначить файловую систему и сделать так, чтобы тот отображался в «Проводнике». Все это можно организовать в «Управление дисками»:
- Кликните ПКМ по иконке Пуск и из меню выберите «Управление дисками».
- Среди подключенных снизу накопителей найдите тот, который вы недавно подключили к компьютеру.
- Он может быть серым (неразмеченная область) и у него не будет присвоена буква. Чтобы исправить, жмите ПКМ по области и кликайте «Форматировать».
- После, снова в этом же меню кликайте «Назначить букву диска» и жмите «ОК».
- После этого можете проверять Проводник. Пустое пространство с нужной файловой системой будет отображаться в соответствующем разделе в «Этот компьютер».
Чем различаются быстрое и полное форматирование
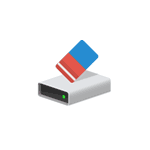
В данном материале — подробно о том, чем отличаются быстрое и полное форматирование жесткого диска или USB флешки, а также о том, какой из вариантов лучше выбрать в зависимости от ситуации (в том числе о вариантах форматирования для SSD).
Примечание: в статье речь идет о форматировании в Windows 7 — Windows 10, некоторые приведенные нюансы полного форматирования работают иначе в XP.
Отличия быстрого и полного форматирования диска
Для того, чтобы понять разницу между быстрым и полным форматированием накопителя в Windows, достаточно знать, что происходит в каждом из случаев. Сразу отмечу, что речь идет о форматировании встроенными средствами системы, такими как
Переходим непосредственно к тому, что такое быстрое и полное форматирование и что именно происходит с диском или флешкой в каждом из вариантов.
- Быстрое форматирование — при этом варианте а накопитель записывается загрузочный сектор и пустая таблица выбранной файловой системы (FAT32, NTFS, ExFAT). Пространство на диске помечается как неиспользуемое, без фактического удаления данных на нём. Быстрое форматирование занимает значительно меньше времени (в сотни-тысячи раз) чем полное форматирование того же накопителя.
- Полное форматирование — при полном форматировании диска или флешки, помимо указанных выше действий выполняется также запись нулей (т.е. очистка) во все секторы диска (начиная с Windows Vista), а также производится проверка накопителя на наличие поврежденных секторов при наличии которых они исправляются или помечаются соответствующим образом во избежание записи на них в дальнейшем. Занимает действительно продолжительное время, особенно для объемных HDD.
В большинстве случаев для обычных сценариев работы: быстрая очистка диска для дальнейшего использования, при переустановке Windows и в других подобных ситуациях достаточно использовать быстрое форматирование. Однако, в некоторых случаях может пригодиться и полное.
Быстрое или полное форматирование — какое и когда использовать
Как было отмечено выше, чаще всего лучше и быстрее использовать быстрое форматирование, однако могут быть исключения, когда полное форматирование может являться более предпочтительным. Следующие два пункта, когда может потребоваться полное форматирование — только для HDD и USB флешек, о твердотельных накопителях SSD — сразу после этого.
- Если вы планируете передать диск кому-то, при этом вас беспокоит вероятность того, что посторонний может восстановить данные с него, лучше выполнить полное форматирование. Файлы после быстрого форматирование восстанавливаются достаточно легко, см., например, Лучшие бесплатные программы для восстановления данных.
- Если вам требуется проверка диска или, когда при простом быстром форматировании (например, при установке Windows) последующее копирование файлов происходит с ошибками, вызывающих предположения о том, что диск может содержать поврежденные сектора. Однако, вы можете вручную выполнить проверку диска на поврежденные сектора, а уже после этого использовать быстрое форматирование: Как проверить жесткий диск на ошибки.
Форматирование SSD дисков
Особняком в этом вопросе стоят твердотельные накопители SSD. Для них во всех случаях лучше использовать быстрое, а не полное форматирование:
- Если это делать на современной операционной системе, то данные после быстрого форматирования с SSD не восстановишь (начиная с Windows 7, для SSD при форматировании используется команда TRIM).
- Полное форматирование и запись нулей может быть вредна для SSD. Однако, не уверен, что Windows 10 — 7 будет это делать на твердотельном накопителе даже если выбрать полное форматирование (к сожалению, фактической информации по данному вопросу не нашел, но есть основания предполагать, что это учтено, как и многое другое, см. Настройка SSD для Windows 10).
На этом завершаю: надеюсь, для кого-то из читателей информация оказалась полезной. Если остаются вопросы, задать их можно в комментариях к этой статье.
Читайте, об отличиях быстрого и полного форматирования, какую файловую систему указать при форматировании. Как использовать встроенный в Windows инструмент для форматирования дисков, как с его помощью создать или удалить раздел.
В наши дни, большинство новых жестких дисков уже отформатированы производителем и полностью готовы к использованию. Но часто вам приходится форматировать их самостоятельно.

Например, форматирование полностью удаляет все файлы и каталоги на диске, что делает его самым быстрым способом стереть все данные. Однако основной причиной форматирования диска является изменение файловой системы. Windows работает с несколькими файловыми системами, включая FAT32, exFAT и NTFS, и каждая имеет свои преимущества и недостатки. В то время как обычно используется NTFS для внутренних дисков на ПК под Windows 10, большее значение имеет выбор файловой системы при форматировании внешнего USB-накопителя.
Примечание. Большинство сторонних дисковых утилит для Windows, используют, так называемое, «быстрое форматирование». То есть не стирают все данные на диске, а помечают их как свободное пространство для записи. Файлы и каталоги остаются невредимыми после такого форматирования, и вы с лёгкостью сможете восстановить их, используя наше программное обеспечение. Однако, если вам необходимо полностью стереть все данные с диска без возможности восстановления, то нужно использовать «полное форматирование», или воспользоваться специализированным ПО от сторонних разработчиков.
Перейти к просмотру
Восстановление данных с USB флешки после случайного удаления, форматирования или вирусной атаки 📁🔥⚕️
Отформатировать диск в Windows очень просто. Стандартная утилита «Управление дисками Windows» поможет отформатировать диск, создать и удалить разделы на нем. Но если форматирование – это все, что вы хотите сделать, то есть более простой способ.
Примечание. Если вы захотите отформатировать диск, на котором установлена операционная система (по умолчанию диск С:\), то Windows 10 выведет предупреждение – «Вы не можете отформатировать этот том. Он содержит используемую сейчас версию операционной системы Windows». Так ОС защищает вас от ошибки случайного удаления системных файлов. Его можно отформатировать, либо загрузившись с USB диска, либо при следующей переустановке ОС (В ходе установки, инсталлятор ОС попросит выбрать том для копирования файлов и заодно предложит несколько функций по управлению дисками).
Откройте «Проводник Windows» и слева выберете «Этот Компьютер», выделяем диск, щелкаем правой кнопкой мыши и нажимаем «Форматировать…»
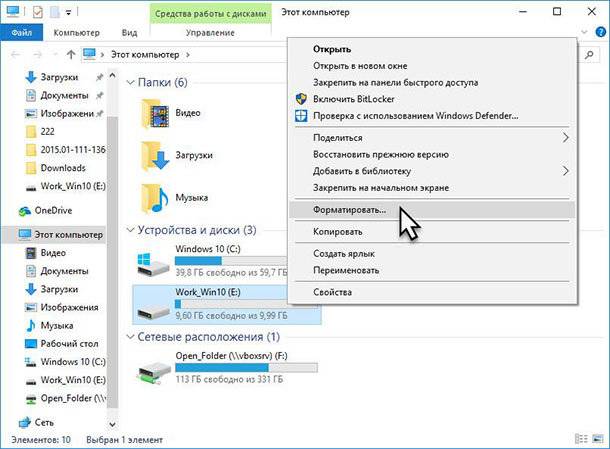
Окно «Форматирование…» имеет ряд опций (выпадающих списков):
Емкость: в этом поле отображается емкость накопителя. В выпадающем списке показан объем только выбранного вами диска, и здесь нечего выбирать или менять.
Примечание. Если на диске присутствуют ошибки, как программные, так и физические, то в этом выпадающем списке может быть несколько вариантов объема этого тома. Постарайтесь вспомнить правильную ёмкость диска и найдите её в списке.
Файловая система: в зависимости от размера диска, вы увидите здесь несколько параметров, включая FAT32, exFAT и NTFS и REFS
. Если собираетесь форматировать том объёмом более чем на 32 ГБ, то вариант FAT32 будет отсутствовать.
Перейти к просмотру
NTFS, FAT32 или ExFAT для флешки, внешнего USB диска, как отформатировать без потери данных
Примечание. Есть несколько способов отформатировать диск более 32GB в файловой системе FAT32. Первый: скачать и установить ПО от стороннего разработчика (пример «GUI version of fat32format»). Второй: запустить «Windows PowerShell» от имени администратора и запустить команду «format /FS:FAT32 X:», где «Х» – буква нужного диска в вашей системе.
Размер единицы распределения: этот параметр регулирует максимальный размер кластера на диске, то есть размер наименьшей единицы в которую записывается информация. Мы рекомендуем оставить это значение по умолчанию, если у вас нет веских причин его изменить.
Примечание. Размер кластера – это минимальный объём пространства на диске, которое будет выделено под запись файла. Чем больше кластер, тем быстрее совершаются операции ввода-вывода информации, скорость работы компьютера с диском становиться выше. Но, если вы собираетесь хранить в основном много маленьких файлов, то лучше использовать небольшой объём кластера, так маленькие файлы будут занимать меньше физического места на диске.
Восстановить настройки устройства по умолчанию: используйте эту кнопку для изменения всех параметров в окне «Форматирование…» до значения по умолчанию для любого диска.
Метка тома: введите новое «имя для диска», так оно будет отображаться в Проводнике.
Быстрое (очистка оглавления): Этот параметр выбран по умолчанию и программа выполнит высокоуровневое форматирование тома. Оно выполняется быстро и просто, очищается «MBR (загрузочный сектор)» и записывается пустая таблица нужной файловой системы. Дисковое пространство помечается как готовое к перезаписи, без фактического очищения кластеров (удаления данных). Снимите галочку, чтобы выполнить низкоуровневое форматирование (полное), которое занимает гораздо больше времени, но происходит полная очистка (запись нулей) каждого сектора диска.
Для начала форматирования просто нажмите «Начать».
Примечание. Помните, что это приведет к стиранию всех данных на диске, поэтому, позаботьтесь о создании резервных копий нужных файлов и каталогов!
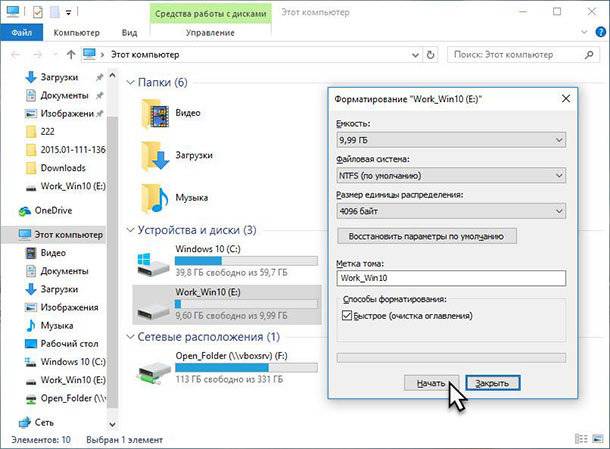
Операционная система выведет предупреждение о потере всех данных. Нажимаем «ОК», чтобы начать форматирование.
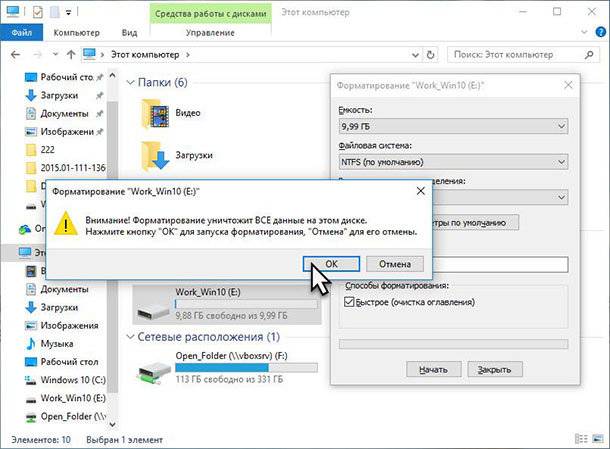
Когда все будет закончено, вы получите чистый отформатированный диск.
Перейти к просмотру
💾 Как восстановить данные после форматирования жесткого диска, флешки или карты памяти























