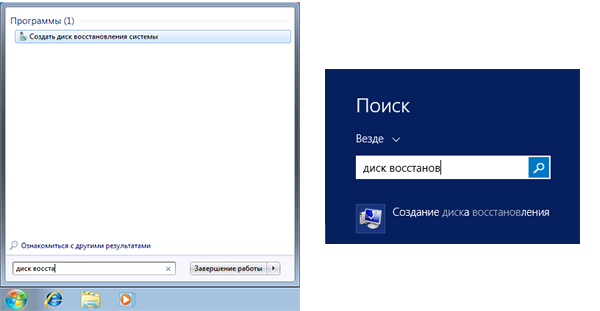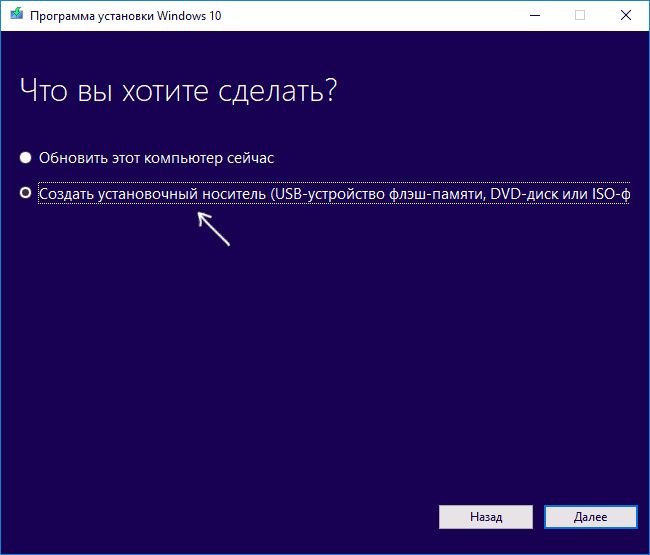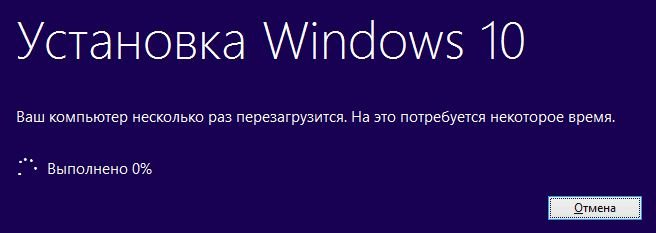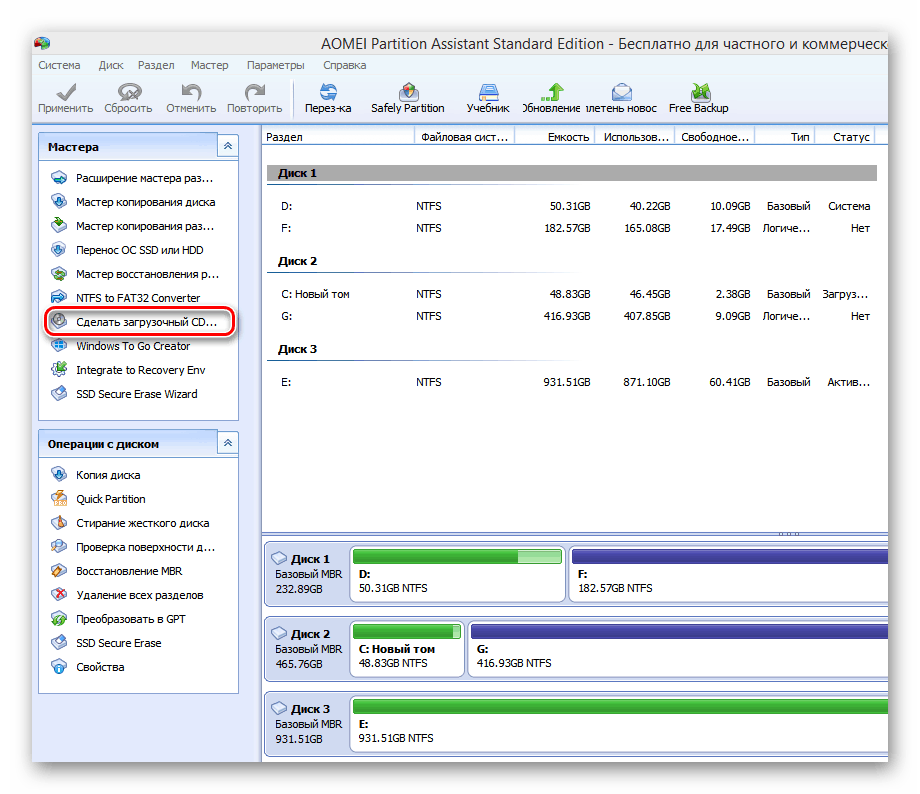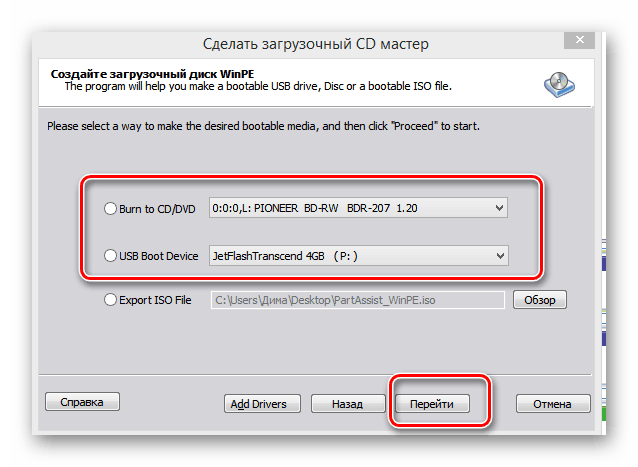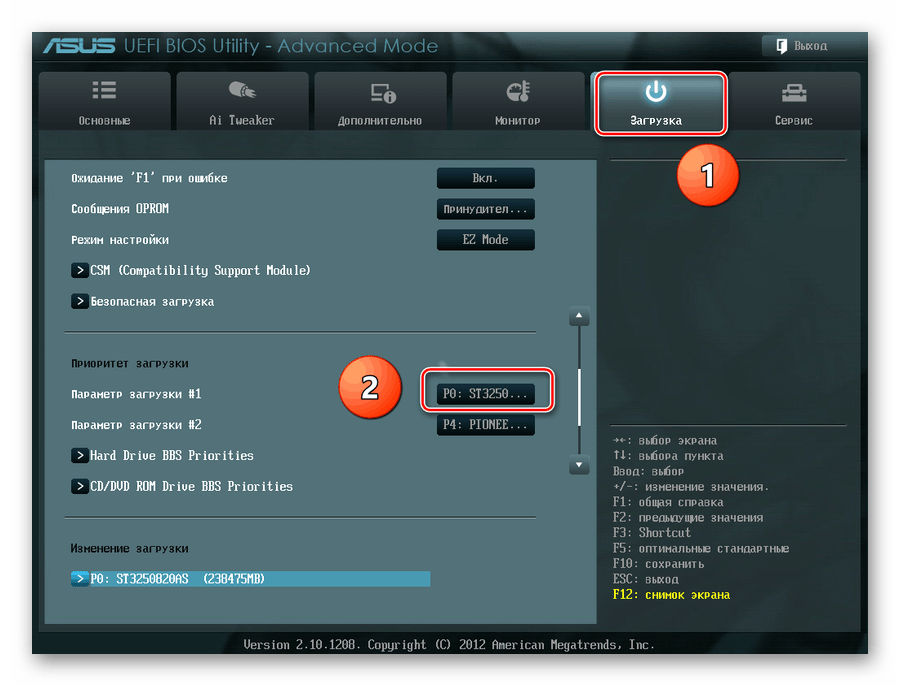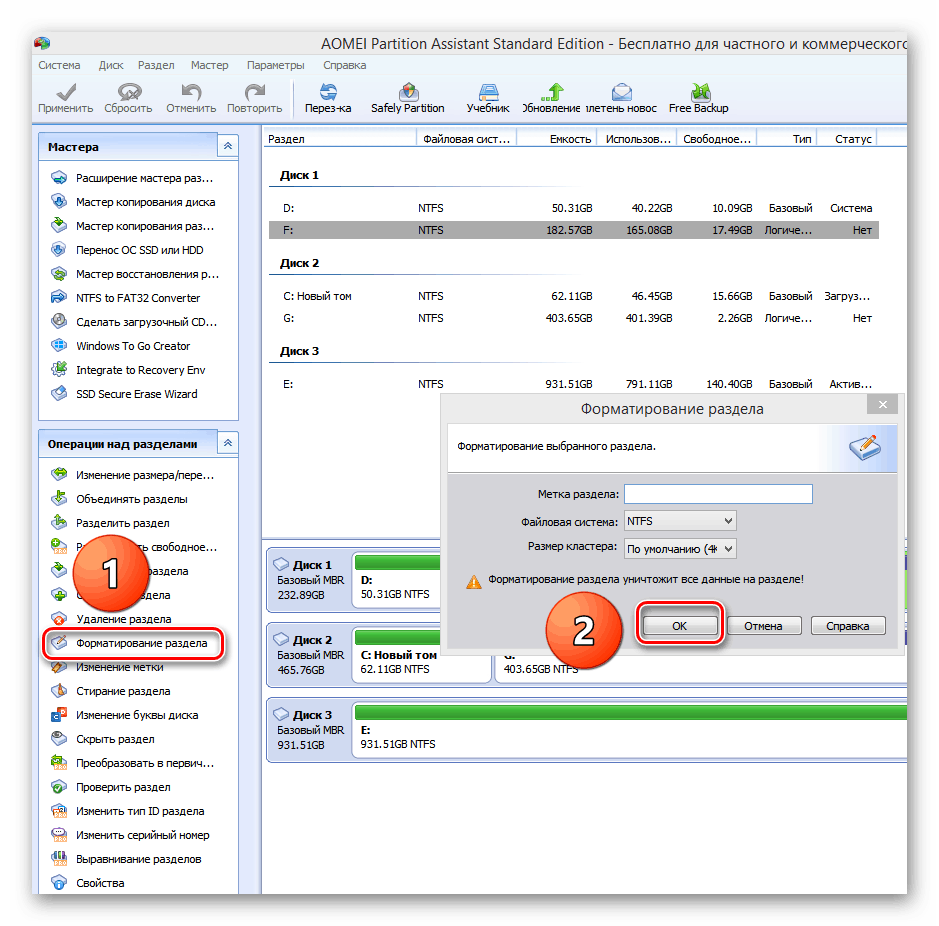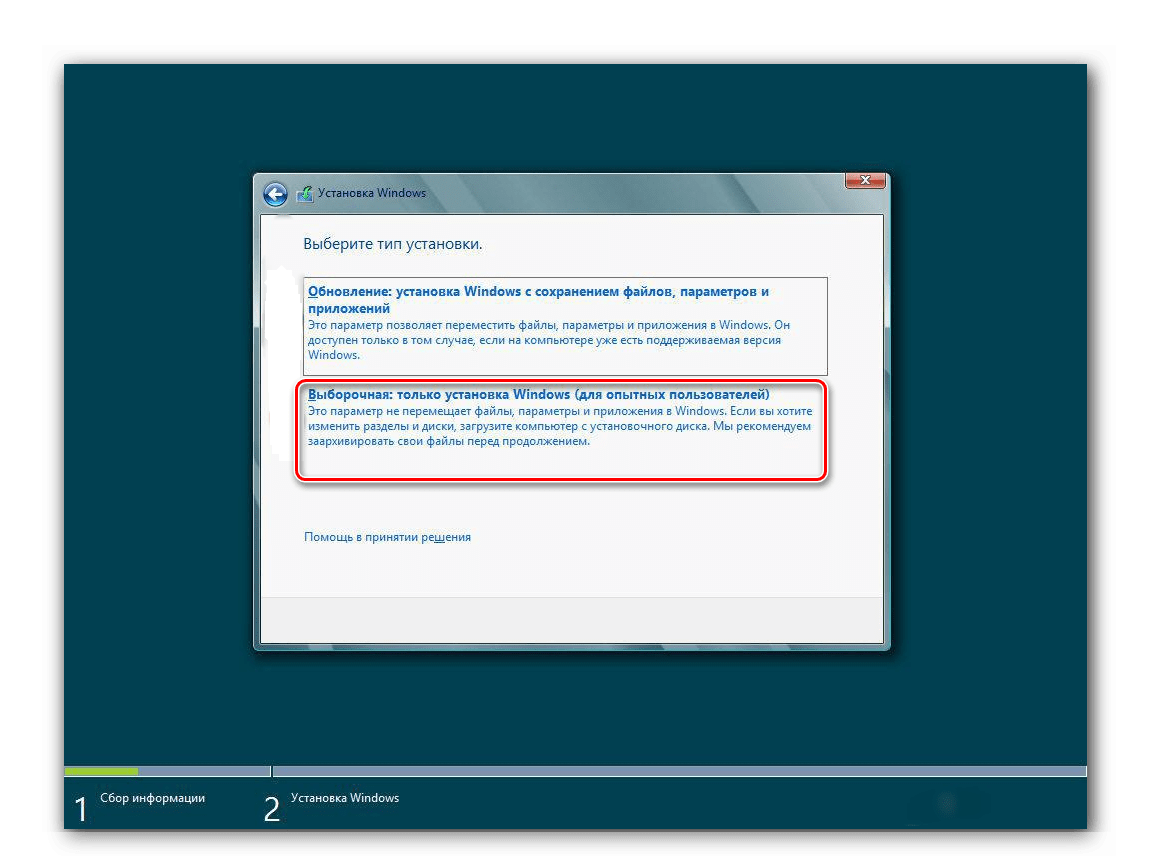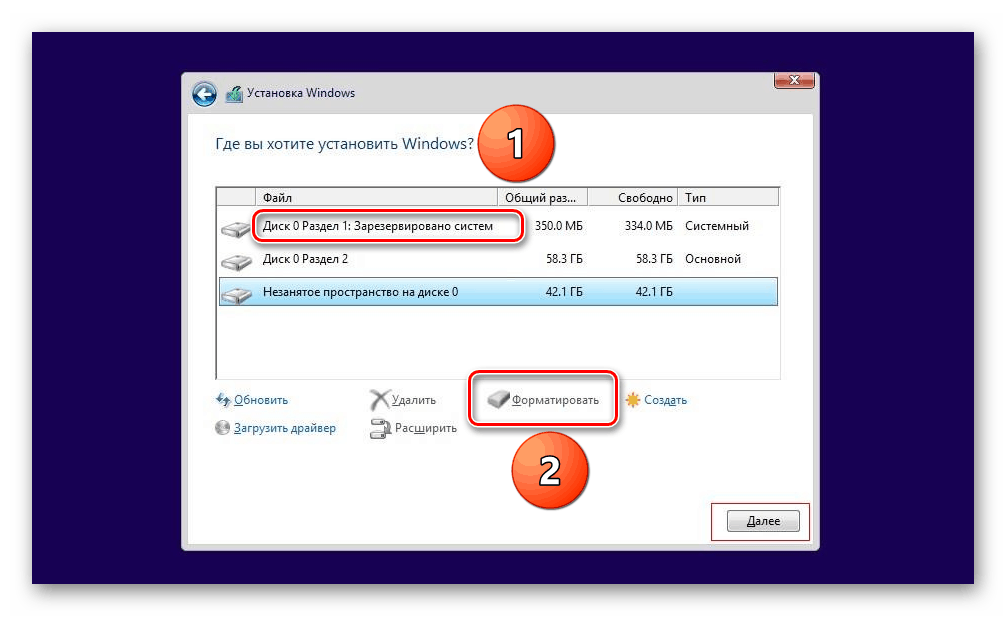На самом деле, задавая подобный вопрос, пользователь, как правило, интересуется возможностью отформатировать диск (к примеру, диск C) без загрузки Windows или другой операционной системы — так как «изнутри ОС» диск не форматируется с сообщением, что отформатировать этот том нельзя. Поэтому, как раз о форматировании без загрузки ОС и пойдет речь — это вполне возможно; в BIOS, кстати, по ходу дела, также придется зайти.
Зачем потребуется BIOS и как форматировать жесткий диск, не заходя в Windows
Для того, чтобы отформатировать диск без использования установленной операционной системы (в том числе, тот жесткий диск, на который эта ОС установлена), нам потребуется загрузиться с какого-либо загрузочного накопителя. А для этого потребуется он сам — загрузочная флешка или диск, в частности, можно использовать:
- Дистрибутив Windows 7 или Windows 8 (можно и XP, но не столь удобно) на USB накопителе или DVD. Инструкции по созданию вы можете найти здесь.
- Диск восстановления Windows, который можно создать в самой операционной системе. В Windows 7 это может быть только обычный компакт-диск, в Windows 8 и 8.1 также поддерживается создание USB накопителя для восстановления системы. Чтобы сделать такой накопитель, введите в поиске «Диск восстановления», как на картинках ниже.
- Почти любой LiveCD на базе Win PE или Linux также позволит отформатировать жесткий диск.
После того, как у вас есть один из указанных накопителей, просто поставьте загрузку с него и сохраните настройки. Пример: как поставить загрузку с флешки в BIOS (откроется в новой вкладке, для компакт-диска действия аналогичны).
Форматирование жесткого диска с использованием дистрибутива Windows 7 и 8 или диска восстановления
Примечание: если вы хотите отформатировать диск C перед установкой Windows, то нижеследующий текст — не совсем то, что нужно. Значительно проще будет сделать это в процессе. Для этого нужно на этапе выбора типа установки выбрать «Полная», а в окне, где нужно указать раздел для установки, нажать «Настроить» и отформатировать нужный диск. Подробнее: Как разбить диск при установке Windows 7.
В этом примере я буду использовать дистрибутив (загрузочный диск) Windows 7. Действия при использовании диска и флешки с Windows 8 и 8.1, а также дисками восстановления, созданными внутри системы, будут почти аналогичны.
После загрузки программы установки Windows, на экране выбора языка нажмите клавиши Shift + F10, это откроет командную строку. При использовании диска восстановления Windows 8, выберите язык — диагностика — дополнительные возможности — командная строка. При использовании диска восстановления Windows 7 — выберите пункт «Командная строка».
С учетом того, что при загрузке с указанных накопителей, буквы дисков могут не соответствовать тем, к которым вы привыкли в системе, используйте команду
wmic logicaldisk get deviceid, volumename, size, description
Для того, чтобы определить диск, который нужно отформатировать. После этого, для форматирования используйте команду (x — буква диска)
format /FS:NTFS X: /q — быстрое форматирование в файловой системе NTFS; format /FS:FAT32 X: /q — быстрое форматирование в FAT32.
После ввода команды вам могут предложить ввести метку диска, а также подтвердить выполнение форматирование диска.
Вот и все, после этих нехитрых действий, диск отформатирован. При использовании LiveCD все еще проще — поставьте загрузку с нужного накопителя в BIOS, загрузитесь в графическую среду (как правило, Windows XP), выберите диск в проводнике, нажмите по нему правой кнопкой мыши и выберите в контекстном меню «Форматировать».
Как отформатировать жесткий диск из BIOS Windows 10?
«Недавно мой компьютер был полностью удален из-за ошибки. Теперь я сталкиваюсь с проблемами при попытке переустановить ОС. Как мне попытаться стереть свой диск из BIOS, есть ли какой-нибудь способ?»
Никто не любит форматировать свои жесткие диски. Однако в некоторых случаях это единственный способ решить проблемы. Форматирование — дело непростое, и существует множество способов сделать это. Большинство людей предпочитают форматировать свой диск с помощью утилиты диспетчера устройств в Windows, но при некоторых ошибках даже Windows отказывается загружаться. В этих случаях единственный способ отформатировать ваш диск — это через BIOS. Именно об этом мы и поговорим сегодня, о том, как отформатировать жесткий диск из bios. От причин до исправлений мы собираемся охватить все, что касается этой темы. И если вы когда-нибудь окажетесь в ситуации, когда вы случайно отформатировали свои важные данные, не волнуйтесь, потому что мы позаботились и об этом в виде приложения для восстановления данных 4DDiG. Так что садитесь и приготовьтесь узнать, как отформатировать жесткий диск в bios и реализовать эти методы на вашем компьютере.
- Часть 1: Можете ли вы отформатировать жесткий диск из BIOS?
- Часть 2: Почему вы форматируете жесткий диск в BIOS?
-
Часть 3: Как отформатировать жесткий диск из BIOS?
- Решение 1. Отформатируйте жесткий диск в BIOS во время установки Windows
- Решение 2: Отформатируйте жесткий диск в BIOS с помощью командной строки
- Бонус: Как восстановить данные с отформатированного жесткого диска?HOT
-
Часть 5: Часто задаваемые вопросы по жесткому диску
- 1. Как мне стереть свой жесткий диск из BIOS?
- 2. Как мне принудительно отформатировать жесткий диск?
- 3. Как мне полностью отформатировать жесткий диск?
Часть 1: Можете ли вы отформатировать жесткий диск из BIOS?
Чтобы узнать, как отформатировать жесткий диск из bios, мы сначала должны ответить на вопрос, можете ли вы отформатировать жесткий диск из bios? Ответ на этот вопрос — НЕТ!
BIOS — это как бы привратник всей вашей системы. Он определяет и сообщает вам, все ли компоненты вашего компьютера находятся на своих местах и работают бесперебойно. В дополнение к этому, это помогает загрузить вашу систему с любой установленной вами операционной системой. Таким образом, это не BIOS, с помощью которого вы можете отформатировать свой жесткий диск, это ОС, которую вы установили. Короче говоря, BIOS предоставляет средства, с помощью которых вы можете легко отформатировать свой жесткий диск.
Часть 2: Почему вы форматируете жесткий диск в BIOS?
Использование BIOS в качестве средства для форматирования вашего жесткого диска может иметь много причин. Основная причина — неспособность операционной системы загрузиться должным образом. Основные причины включают в себя:
- Если вы хотите отформатировать жесткий диск для личного использования — обычное форматирование системного диска после загрузки Windows невозможно.
- Ошибки на системном диске влияют на способность операционной системы загружаться. Для решения этой проблемы может потребоваться полный формат.
- Если вы хотите переустановить ОС, вам необходимо отформатировать системный диск. Это можно сделать с помощью BIOS и мастера установки Windows.
Часть 3: Как отформатировать жесткий диск из BIOS?
Форматирование жесткого диска — популярный способ решения проблем, связанных с диском. Однако в некоторых случаях вы не сможете отформатировать свой жесткий диск обычным способом с помощью утилиты Windows. Лучший способ в таких случаях — отформатировать жесткий диск в bios.
Чтобы отформатировать свой жесткий диск с помощью этого метода, вам придется держать что-то наготове. Самое главное — загрузочный установочный диск Windows. Вы можете создать этот диск на другом компьютере с помощью средства создания носителей Windows 10. Как только у вас это будет в руках, вы сможете приступить к процессу форматирования.
Решение 1. Отформатируйте жесткий диск в BIOS во время установки Windows
Первым шагом, если вы хотите отформатировать жесткий диск из bios Windows 10, является изменение порядка загрузки в BIOS. Чтобы сделать это;
- Подключите созданный вами установочный диск Windows к вашему компьютеру и загрузите его. Войдите в его BIOS, нажав соответствующую клавишу. Это отличается для разных ПК. Клавишей BIOS может быть F2, F8, F10, F11, DEL, ESC и т.д. в зависимости от марки.
- Как только вы окажетесь в BIOS, перейдите на вкладку «Загрузка» с помощью клавиатуры и измените приоритет загрузки. Создайте свой установочный диск Windows или диск с номером 1 и примените его.
Как только порядок загрузки будет изменен, перезагрузите компьютер. Теперь мы увидим, как отформатировать жесткий диск с экрана bios во время установки Windows.
- Теперь компьютер загрузит мастер установки Windows при перезагрузке. В этом окне нажмите на кнопку «Установить сейчас».
- Заполните данные в последующих окнах и нажмите на опцию «Выборочная установка».
- На вашем экране отобразится список всех разделов. Выберите раздел, который вы хотите отформатировать, или весь диск целиком и выберите опцию форматирования. Теперь нажмите на кнопку «Далее».
- Нажмите «ОК» в появившемся предупреждении. Теперь ваш диск будет отформатирован.
Решение 2: Отформатируйте жесткий диск в BIOS с помощью командной строки
Если описанный выше метод вам не подходит, вы также можете отформатировать жесткий диск в bios через командную строку. Чтобы сделать это, следуйте всем шагам из решения 2, пока не дойдете до первого экрана установки Windows. Здесь нажмите на кнопку «Восстановить ваш компьютер».
Шаг 1: На следующем экране перейдите в раздел Устранение неполадок > Дополнительные параметры. В меню «Дополнительные параметры» выберите опцию «Командная строка». Оказавшись в командной строке, введите следующие команды:
- diskpart — Эта команда предназначена для ввода diskpart.exe
- список томов — здесь будут перечислены все существующие тома на вашем устройстве.
- exit- Для выхода diskpart.exe .
- dir F: — Здесь отображается каталог выбранного тома. «F» представляет букву диска, которую вы хотите отформатировать.
Шаг 2: Как только вы войдете в каталог, введите следующую команду:
- format F: /fs:ntfs
- Это отформатирует ваш диск в формате NTFS.
Шаг 3: При появлении запроса с предупреждающим сообщением нажмите Y и нажмите Enter.
Бонус: Как восстановить данные с отформатированного жесткого диска?
В предыдущем разделе мы видели, как отформатировать жесткий диск из bios Windows 7, но что делать, если вы непреднамеренно удалили некоторые важные данные? Полный формат стирает все данные на диске, включая ваши личные и ценные данные. Но не волнуйтесь, потому что, если вы все-таки окажетесь в подобной ситуации, у нас есть кое-что, что легко вас вытащит. Представляем программное обеспечение для восстановления данных Tenorshare 4DDiG. Мощное приложение для восстановления данных 4DDiG является лучшим в своем классе. Функции, которые отличают это приложение от других в бизнесе, включают:
- Поддерживайте различные сценарии потери данных, такие как удаление, форматирование, повреждение и RAW, с более высокой вероятностью успеха.
- Поддержка более 1000 типов данных, включая фотографии, видео, аудио, документы и так далее.
- Поддержка восстановления данных с Windows / Mac / жестких дисков / SD-карт / USB-флэш-накопителей / внешних жестких дисков и т.д.
- Восстановление данных с разбитого компьютера и ремонт фото / видео.
Давайте посмотрим, как вы можете использовать это приложение для восстановления данных с отформатированного жесткого диска.
- Выберите местоположение
- Отсканируйте отформатированный диск
- Предварительный просмотр и восстановление данных
После загрузки и установки Tenorshare 4DDiG на свой компьютер запустите программное обеспечение и выберите отформатированный диск для сканирования. Перед сканированием вы также можете выбрать целевые типы файлов в правом верхнем углу.
Начнется сканирование, и в нем будут перечислены все найденные файлы. Вы можете переключиться с древовидного просмотра на файловый, чтобы найти целевые файлы, или вы можете просто выполнить поиск по имени файла.
Вы можете просмотреть, чтобы найти целевые файлы, и нажать кнопку Восстановить, чтобы сохранить их в безопасном месте.
Часть 5: Часто задаваемые вопросы по жесткому диску
1. Как мне стереть свой жесткий диск из BIOS?
Вы можете отформатировать bios жесткого диска следующими способами:
- Отформатируйте жесткий диск в BIOS во время установки Windows
- Отформатируйте жесткий диск в BIOS с помощью командной строки
2. Как мне принудительно отформатировать жесткий диск?
Вы можете принудительно отформатировать жесткий диск с помощью утилиты диспетчера устройств, используя инструмент быстрого форматирования.
3. Как мне полностью отформатировать жесткий диск?
Если ваш компьютер может загружаться под управлением Windows, вы можете отформатировать свой жесткий диск с помощью утилиты диспетчера устройств. Если нет, вы можете отформатировать жесткий диск через BIOS с помощью мастера установки Windows или через командную строку.
Резюме
Отформатировать диск несложно, но важно знать, как это сделать. Надеюсь, мы решили эту проблему за вас в этом руководстве о том, как отформатировать жесткий диск из bios через usb. В этом руководстве мы также упростили восстановление данных, познакомив вас с мощным программным обеспечением для восстановления данных Tenorshare 4DDiG. Так чего же вы ждете, получите свой экземпляр уже сегодня!
Tenorshare 4DDiG Data Recovery
4DDiG — это ваш непревзойденный выбор для восстановления всех потерянных данных на компьютере Windows / Mac после различных сценариев потери, таких как удаление, форматирование, RAW и т.д. с более высокой вероятностью успеха.
Скачать Бесплатно
Скачать Бесплатно
Купить Сейчас
Купить Сейчас
Сам BIOS, к сожалению, не может форматировать жесткие диски. Для этого вам нужен установочный DVD любой версии Windows. Если у вас нет системного DVD под рукой, можно бесплатно загрузить Windows 10 и перенести его на CD или USB-накопитель.
Отформатируйте жесткий диск в BIOS
- Загрузите Windows 10 для форматирования через BIOS
- Загрузите бесплатный инструмент создания носителя для Windows 10 и запустите файл.
- Теперь подключите USB-накопитель к внешнему жесткому диску или вставьте пустой DVD-диск в ПК.
- Обратите внимание, что USB-накопители и внешние жесткие диски для этого процесса форматируются, то есть все данные удаляются. Вам нужно припасти на носителе около 8 ГБ свободного места.
- Немного подождите и нажмите «Продолжить», а затем выберите «Установочный носитель».
- Выберите «USB-накопитель», Windows 10 будет перенесена непосредственно на него. Если вы выберете «ISO-файл», вам нужно будет позже записать файл на DVD.
- Теперь Windows 10 будет загружаться. По окончании процесса может начаться форматирование жесткого диска.
Как отформатировать диск без запуска Windows
- Сначала вставьте DVD-диск Windows или USB-накопитель в ПК и запустите его.
Скорей всего, установка Windows 10 запустится напрямую. - Теперь начинается установка Windows 10, вам придется «прощелкать» мышью весь процесс.
- После пункта «Установить сейчас» нажмите «У меня нет ключа продукта», выберите любую версию Windows, примите условия лицензии и выберите «Пользовательский».
- В обзоре жестких дисков вы увидите все разделы. Если необходимо, удалите все разделы, то есть поочередно выберите их и нажмите «Формат» ниже.
После этого жесткий диск будет отформатирован, то есть не будет содержать никаких данных. При необходимости вы можете переустановить Windows 10 на свободное место или отменить установку.
Читайте также:
- Как запустить XP mode в Windows 10
- Лучшие сборки Windows 10: сравниваем, тестируем
Фото: компания-производитель
Мы уже разбирали тему форматирования жестких дисков и разделов из-под работающей Windows с использованием собственных средств системы — Проводника и командной строки, а также сторонних программ Aomei Partition Assistant Free и HDD LLF Low Level Format Tool. Все они отлично справляются со своими задачами, если только речь не идет о форматировании системного диска, отформатировать который в работающий Windows нельзя в принципе, поскольку система никак не может удалить саму себя. Если вы хотите отформатировать диск или раздел, на котором установлена операционная система, вам нужно будет получить к нему монопольный доступ.
- 1 Загрузка ПК с внешнего носителя
- 2 Форматирование с помощью загрузочной флешки
- 3 Форматирование с помощью WinPE 10-8 Sergei Strelec
- 4 Если нет загрузочного диска
Самый очевидный способ получить такой доступ — это снять жесткий диск, подключить его к рабочему компьютеру и отформатировать любым из способов. Но будем исходить из того, что у нас нет второго компьютера. Как быть в этом случае, можно ли пересоздать файловую систему на диске как-то иначе? Конечно, но для этого вам понадобится как минимум установочный носитель с дистрибутивом операционной системы. Рассмотрим, как полностью отформатировать жесткий диск с системой (Windows 7, 8, 10), загрузив ПК с флешки через БИОС.
Загрузка ПК с внешнего носителя
Чтобы загрузиться с флешки или DVD-диска, вам нужно будет зайти в BIOS или UEFI и изменить приоритет загрузки. В разных версиях BIOS эта процедура может отличаться, например, в AMI BIOS нужно зайти в раздел Boot, выбрать пункт «USB Floppy Drive», а затем вызвать в подразделе «1st Boot» меню и выбрать в нём заранее подключенную к компьютеру флешку. Но гораздо удобнее использовать меню загрузки — Boot Menu, вызываемое нажатием в момент включения компьютера или ноутбука клавиши F12 (могут встречаться и другие варианты). Всё что вам нужно сделать, это выбрать в этом меню свою флешку или другой внешний накопитель, с которого предполагается загрузить компьютер. Естественно, в момент нажатия клавиши вызова Boot Menu он уже должен быть подключен.
Подробный материал о том, как выставить загрузку с флешки в БИОС: https://spravkapc.ru/nastrojka-kompyutera/kak-nastroit-bios-uefi-dlya-zagruzki-s-usb-fleshki.html
Форматирование с помощью загрузочной флешки
Использование мастера-установщика может показаться более удобным решением, но только если речь идет о форматировании отдельного раздела. Даже если вы удалите с накопителя все разделы, то при создании нового раздела с файловой системой мастер-установщик создаст дополнительный служебный раздел. Полностью форматировать диск нужно из командной строки.
- Загрузитесь с установочного диска, а когда на экране появится окно мастера установщика, нажмите Shift + F10, чтобы открыть командную строку;
- Запустите одноименной командой утилиту
diskpartи выведите список физических жестких дисков командойlist disk; - Выберите системный диск с помощью команды
select disk 0и удалите с него командойcleanилиclean allвсе данные и разделы; - Командой
create partition primaryсоздайте раздел на месте полученного нераспределенного пространства и отформатируйте его командойformat fs=ntfs quick. Если нужно затереть все оставшиеся на диске файлы, ключ quick указывать не нужно; - Дождитесь завершения форматирования, выйдите из программы установки и выключите компьютер.
Форматирование с помощью WinPE 10-8 Sergei Strelec
Этот способ форматирования диска с имеющимся на нём системным разделом гораздо проще и удобнее, но нужно, чтобы под рукой у вас был спасательный диск, в данном примере WinPE 10-8 Sergei Strelec. Иметь его при себе желательно любому администратору.
- Загрузите ПК с диска Стрельца и выберите в меню опцию «Boot USB Sergei Strelec Win10» соответствующей разрядности;
- Когда загрузится рабочий стол, нажмите кнопку Пуск и выберите Программы WinPE → Жесткий диск;
- Выберите в списке программ любое знакомое вам приложение для работы с дисками и разделами, например, Acronis Disk Director;
- Последовательно удалите все разделы на выбранном жестком диске;
- После того как тома будут удалены, нажмите по диску правой кнопкой мыши и выберите единственный пункт меню «Создать том»;
- Проследуйте указаниям мастера, на третьем этапе укажите, если нужно, файловую систему (по умолчанию NTFS) и тип тома (лучше основной) и нажмите «Завершить»;
- Примените ожидающие операции и подтвердите запланированные программой действия.
В отличие от Disk Director, входящая в состав спасательного диска программа Aomei Partition Assistant позволят удалять разделы с полным уничтожением данных.
- Запустив дисковый менеджер, нажмите правой кнопкой по визуализированному диску (именно диску, а не разделу) и выберите в меню опцию «Стереть жесткий диск», укажите алгоритм и подтвердите действие;
- Нажмите «Применить» → «Перейти» и «Да» для окончательного подтверждения. В результате все разделы на диске будут удалены, а сектора заполнены нулями;
- Нажмите по образовавшемуся нераспределенному пространству правой кнопкой мыши, выберите в меню «Создание раздела»;
- Выберите, если нужно файловую систему и букву диска, а затем нажмите «OK»;
- Примените действия как показано в было показано в пункте 2.
Если нет загрузочного диска
Наконец, отформатировать диск можно из-под встроенной загрузочной среды WinPE, но этом случае на форматируемом диске у вас всё равно останется один раздел с самой загрузочной средой, поскольку ее нельзя удалить из самой себя. Здесь мы не станет подробно описывать эту процедуру, так как такой способ не решает поставленной задачи и не достигает цели полного форматирования системного диска. Однако вы можете удалить системный и пользовательский разделы либо отформатировать их в Diskpart командой format fs=ntfs.
В BIOS нет инструментов, позволяющих форматировать диски. Однако его можно использовать для выполнения этой операции в качестве одного из этапов подготовки к форматированию. Разбираемся в нашей новой инструкции, как отформатировать жесткий диск в BIOS.
Использование сторонних утилит
Есть несколько программ, которые позволяют работать с дисками без запуска системы. В качестве примера возьмём бесплатную утилиту AOMEI Partition Assistant Standard Edition. Нам также понадобится флешка, из которой нужно сделать загрузочный носитель.
- Запускаем программу. В меню слева выбираем пункт «Сделать загрузочный CD…».
Запускаем инструмент для записи загрузочного носителя
- Выбираем тип носителя — CD или USB. Нажимаем «Перейти».
С флешками работать гораздо удобнее, так что остановимся на этом варианте
- Дожидаемся завершения процесса записи и нажимаем «Конец».
Следующий шаг — работа с BIOS. Перезагружаем ПК, нажимаем на кнопку входа в BIOS (чаще всего Delete, иногда F2 или Esc; должно быть указано на стартовом экране). Меняем приоритет загрузки так, чтобы первой запускалась установочная флешка.
Приоритет загрузки обычно устанавливается на вкладке Boot
После перезагрузки запустится среда предустановки Windows. В ней мы выбираем программу AOMEI Partition Assistant. После открытия утилиты находим в меню слева пункт «Форматирование раздела». Указываем желаемую файловую систему и нажимаем «Ок» для запуска форматирования.
Форматирование через AOMEI Partition Assistant выполняется в два клика
После завершения форматирования возвращаемся в BIOS и меняем порядок загрузки на традиционный, при котором сначала запускается жёсткий диск. Или пока оставляем первым флеш-накопитель и приступаем к установке Windows на отформатированный диск.
Загрузка …
Форматирование через командную строку
Командной строки нет в BIOS, да и как отдельную программу записать её на флешку не получится. Но если у вас есть установочный носитель Windows, то его можно использовать для запуска консоли, после чего уже форматировать диск.
- Подключаем установочную флешку и перезагружаем компьютер.
- Заходим в BIOS и выставляем на первом месте в списке загрузки USB-накопитель.
- Сохраняем конфигурацию.
Выходим из BIOS с сохранением изменений
После перезагрузки с флешки запустится установщик Windows. Если это загрузочный диск «семёрки», то для перехода к командной строке нажимаем сочетание клавиш Shift-F10. На Windows 8/8.1/10 можно пройти по пути «Восстановление» — «Диагностика» — «Дополнительно» — «Командная строка».
Запускаем командную строку из-под установщика Windows 10
Синтаксис команды зависит от того, какой тип форматирования и в какую файловую систему нужно выполнить. Распространённые примеры:
- format /FS:FAT32 С: /q — быстрое форматирование в FAT32;
- format /FS:NTFS С: /q — быстрое форматирование в NTFS;
- format /FS:FAT32 С: /u — полное форматирование в FAT32;
- format /FS:NTFS С: /u — полное форматирование в NTFS.
«C» в синтаксисе всех команд — буква раздела, который вы форматируете. Она может отличаться от той литеры, которая закреплена за томом в «Компьютере». Чтобы проверить букву, предварительно выполните команды diskpart и list volume.
Смотрим буквы разделов, прежде чем их форматировать
После проверки буквы можно форматировать нужный раздел, не опасаясь случайного удаления важных данных.
Загрузка …
Удаление разделов в установщике Windows
Если вы форматируете диск, чтобы затем установить на него Windows, то можете опустить все эти действия со сторонними программами и командной строкой. Самый простой способ в таком случае — удаление разделов через мастера инсталляции системы. Здесь также понадобится изменение приоритета загрузки в BIOS и подключение установочного носителя. Затем:
- При появлении окна мастера инсталляции нажимаем на кнопку «Установить».
- Выбираем режим «Выборочная установка».
В этом режиме мы имеем доступ ко всем возможностям установщика
- В окне управления дисками выбираем раздел, который нужно очистить. Нажимаем на кнопку «Форматировать».
Форматируем диск, прежде чем устанавливать на него Windows
Этот способ удобен только в том случае, если вы собираетесь затем установить Windows на этот диск. В остальных ситуациях гораздо удобнее создать загрузочный носитель с AOMEI Partition Assistant или использовать командную строку.
Загрузка …
Post Views: 38 101