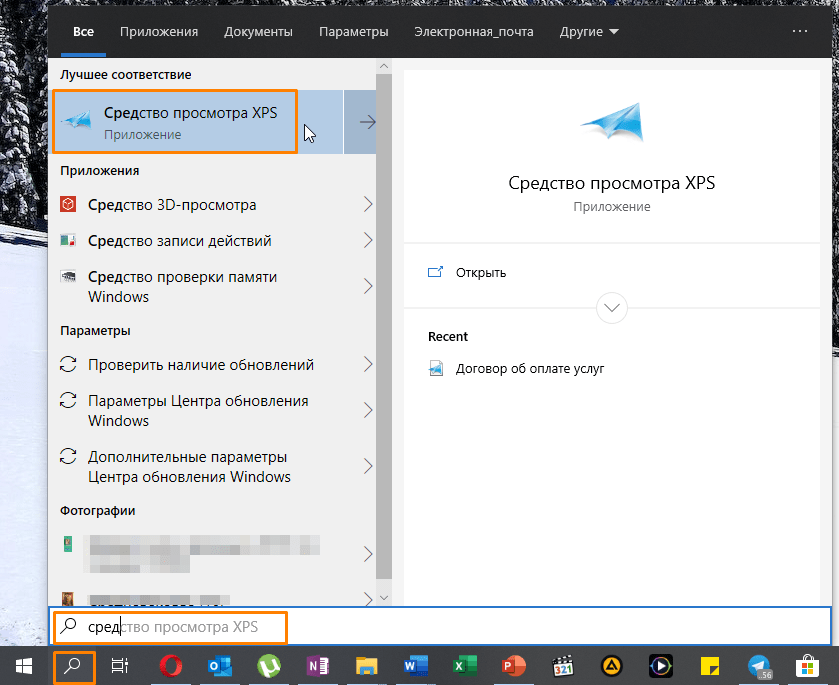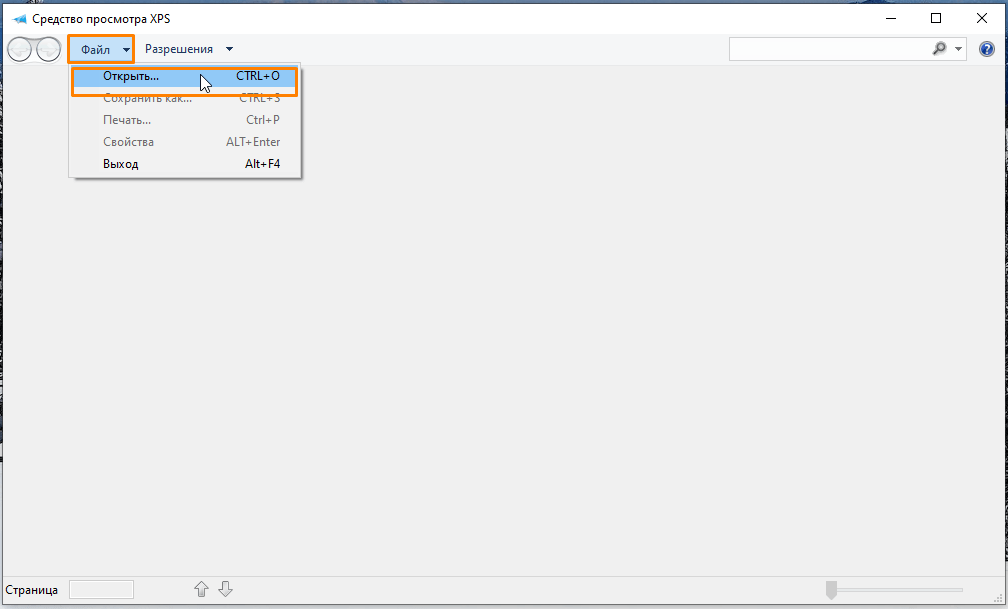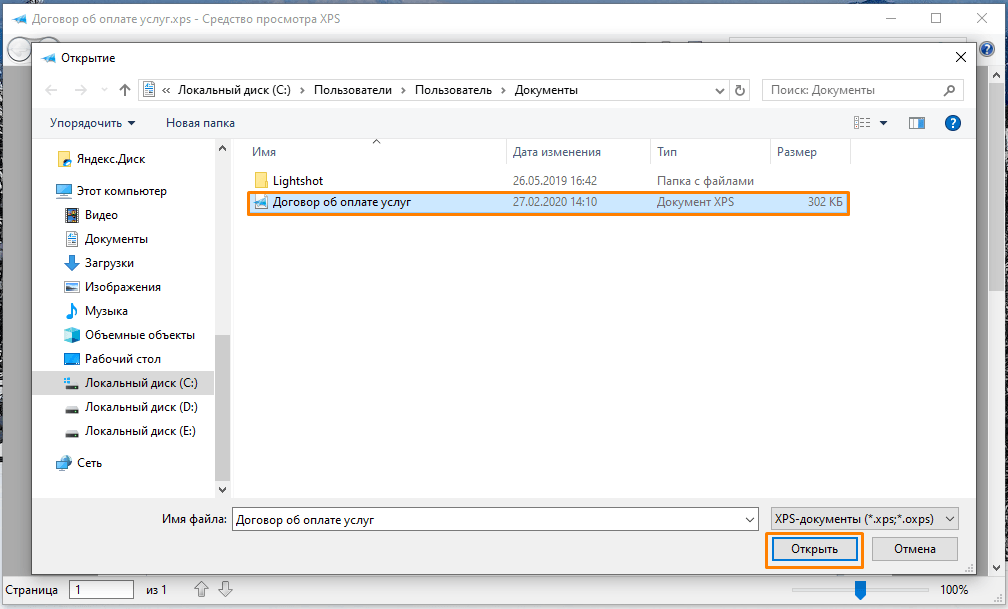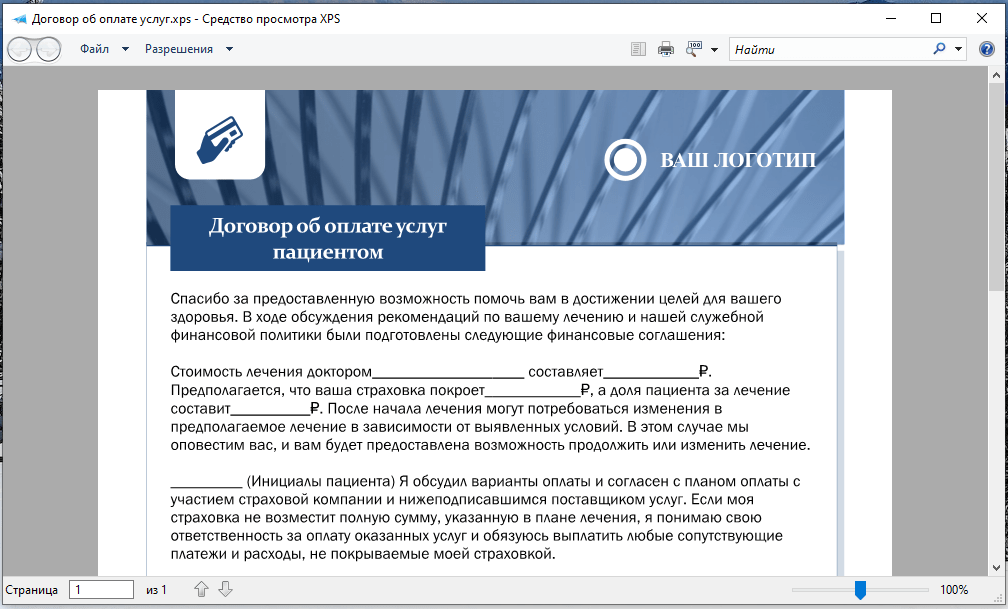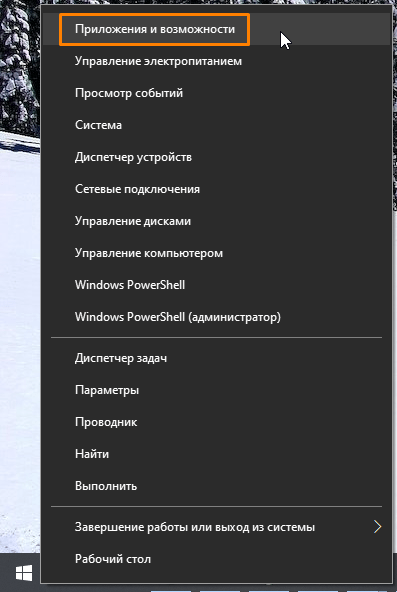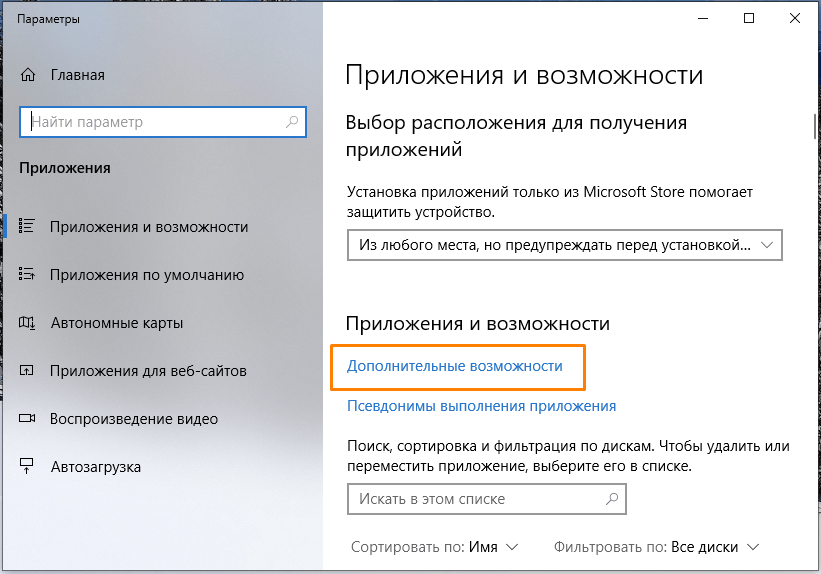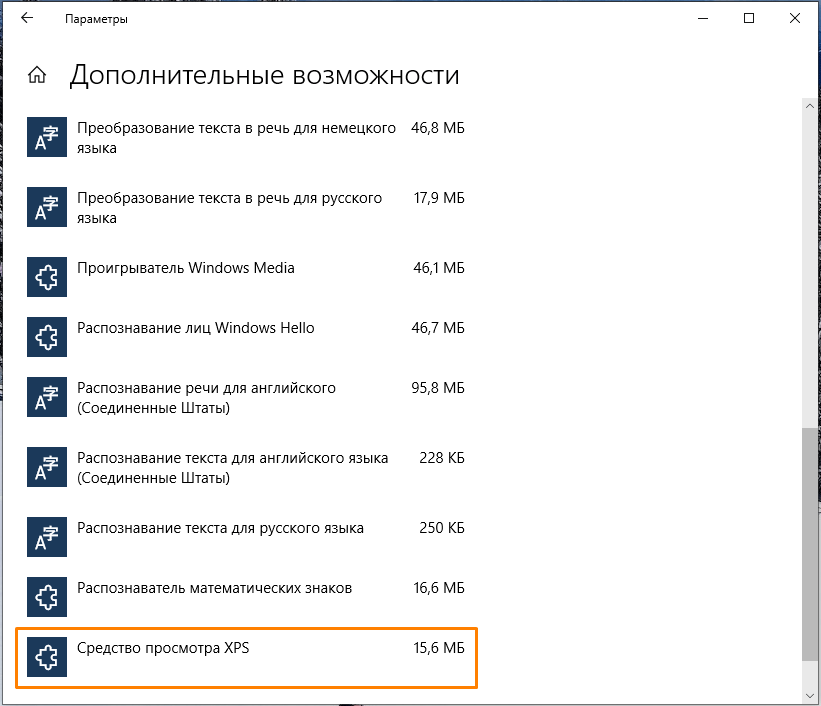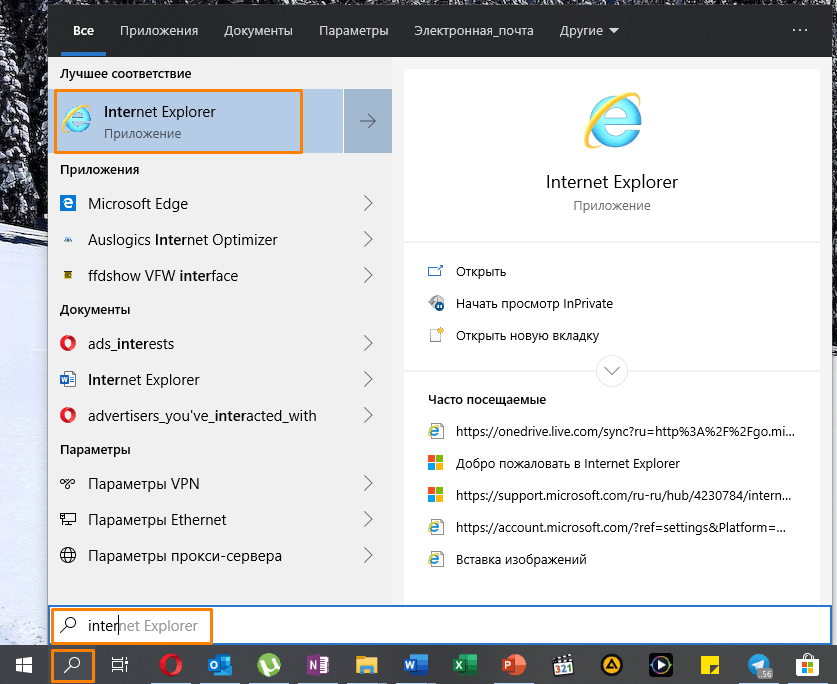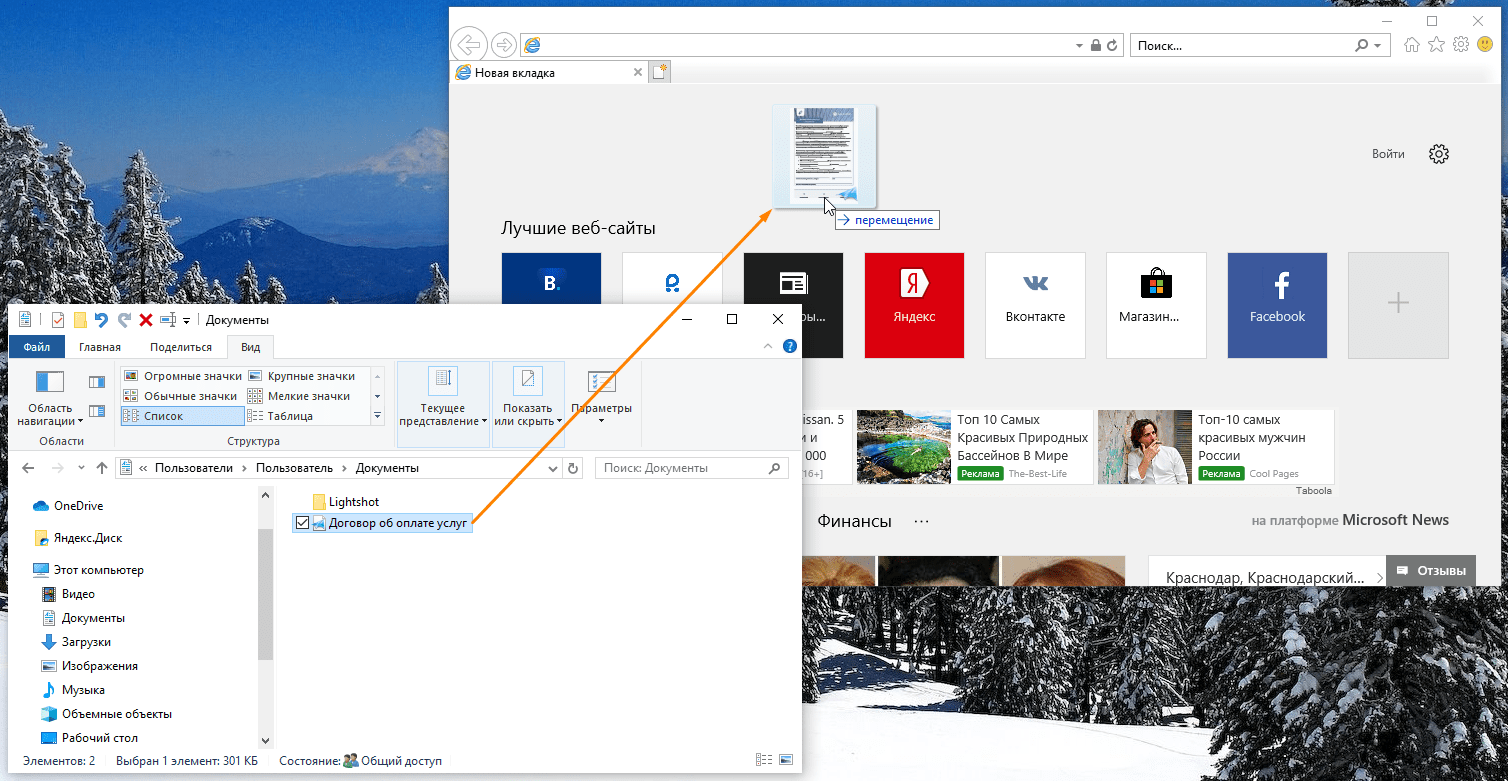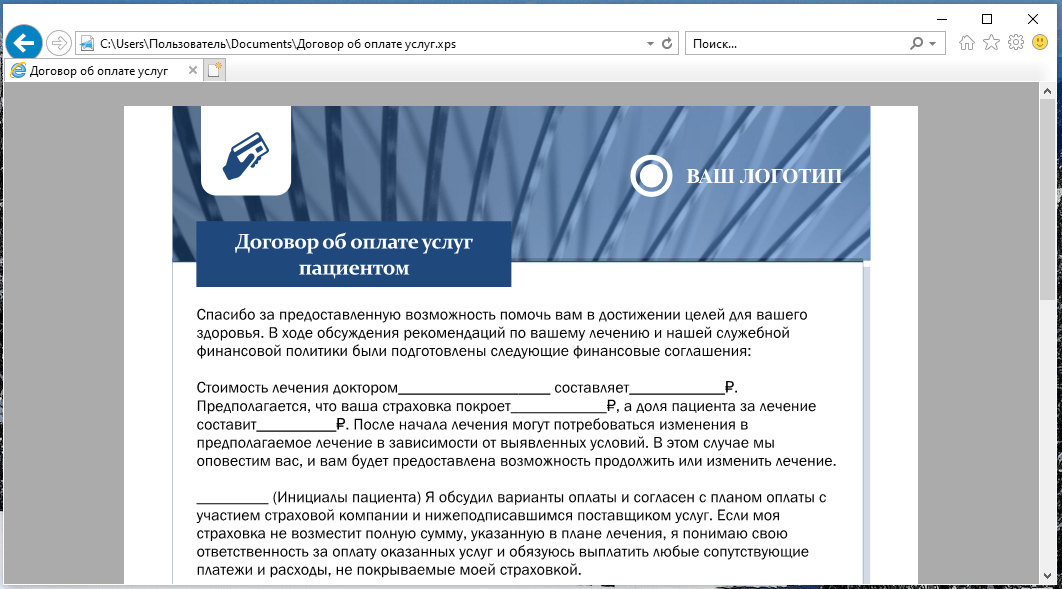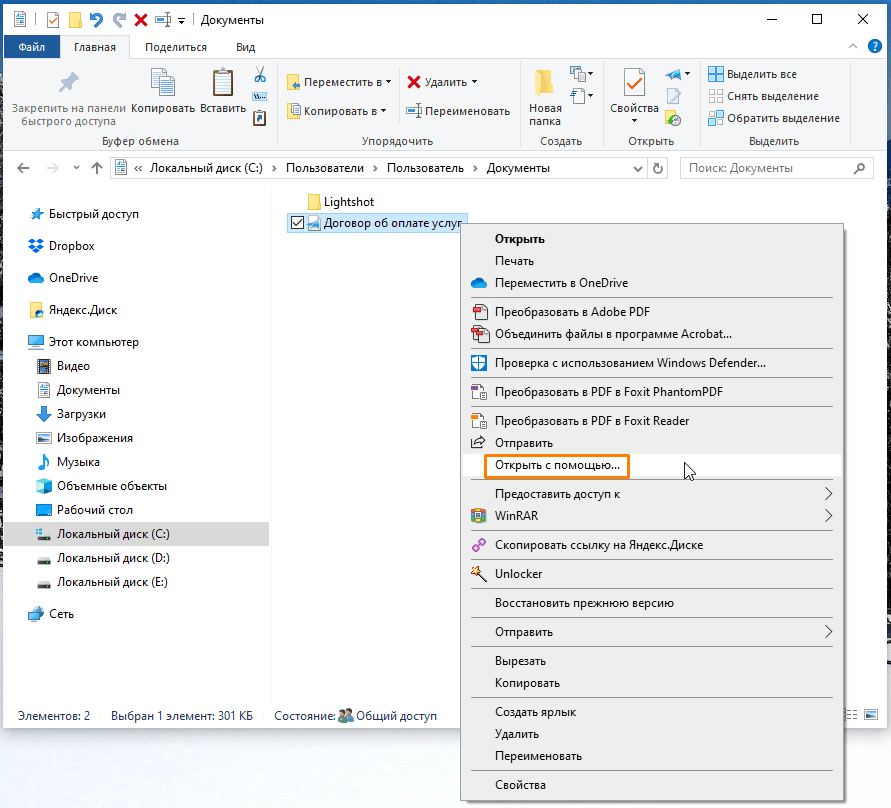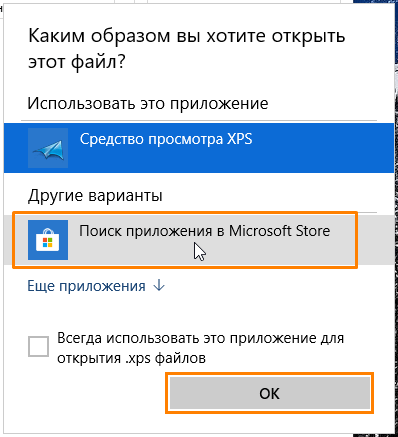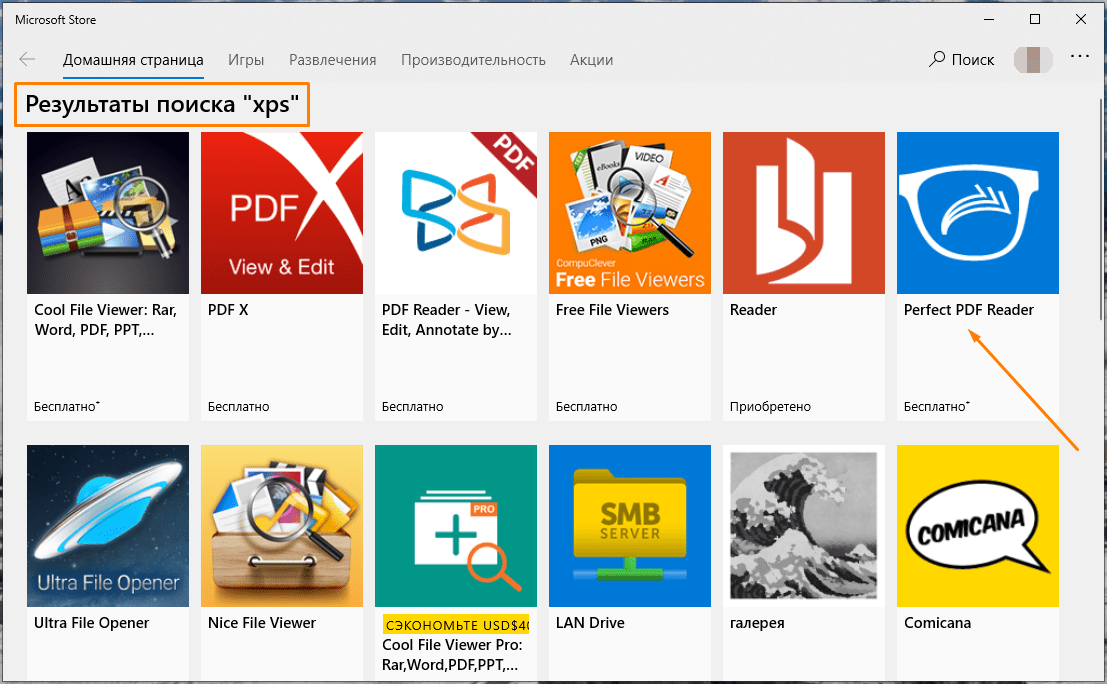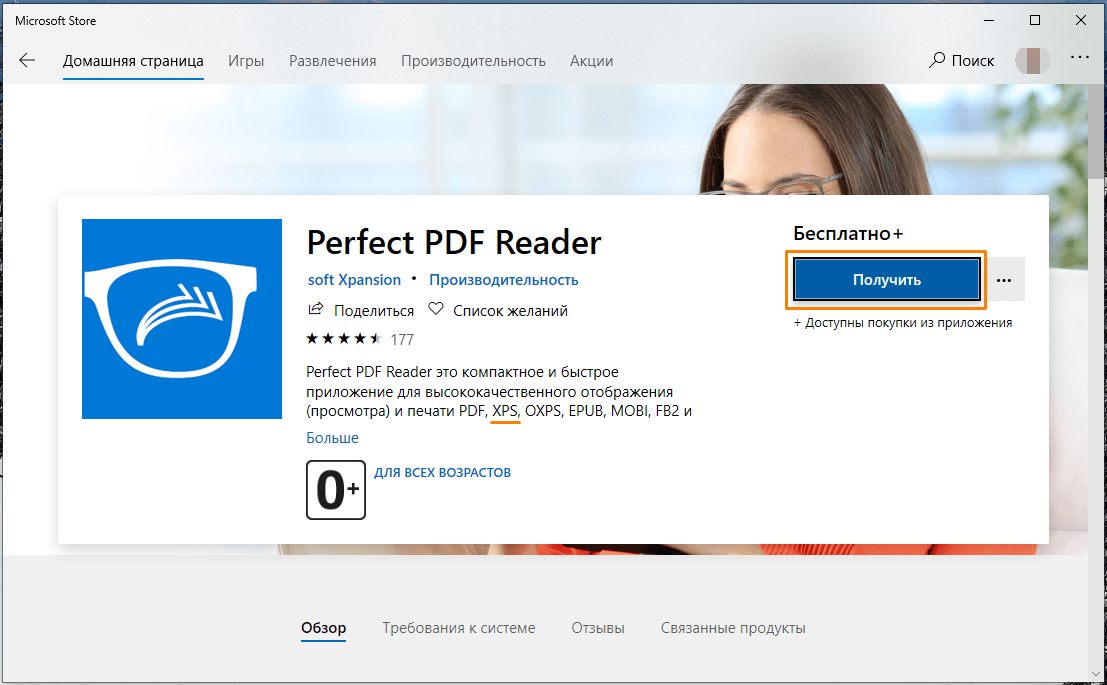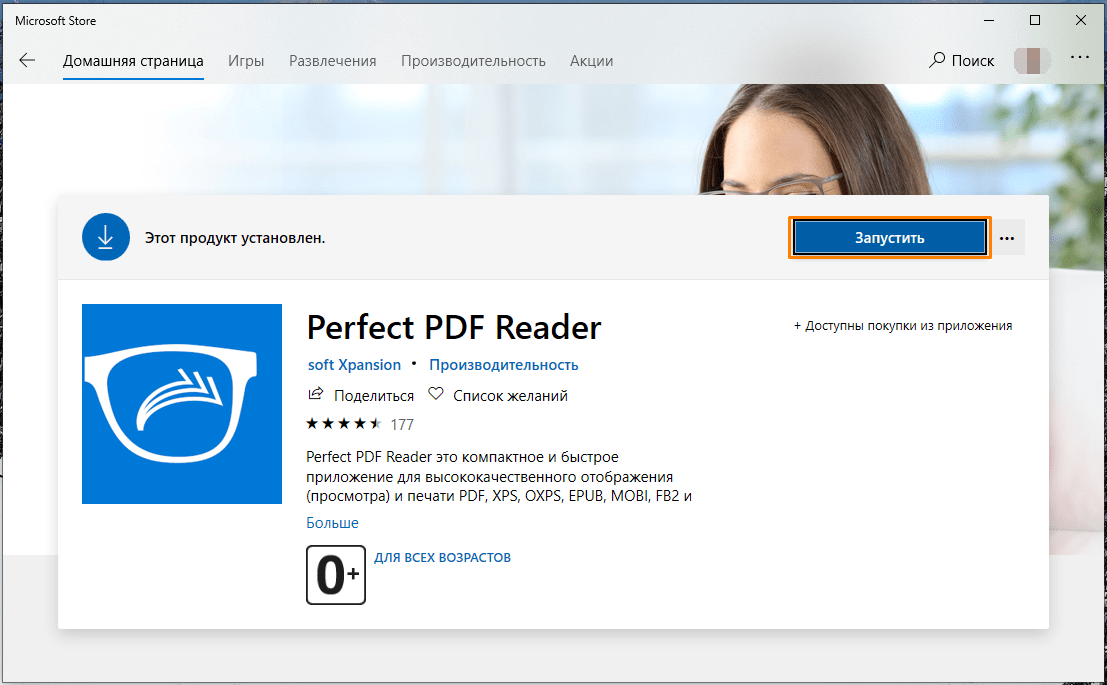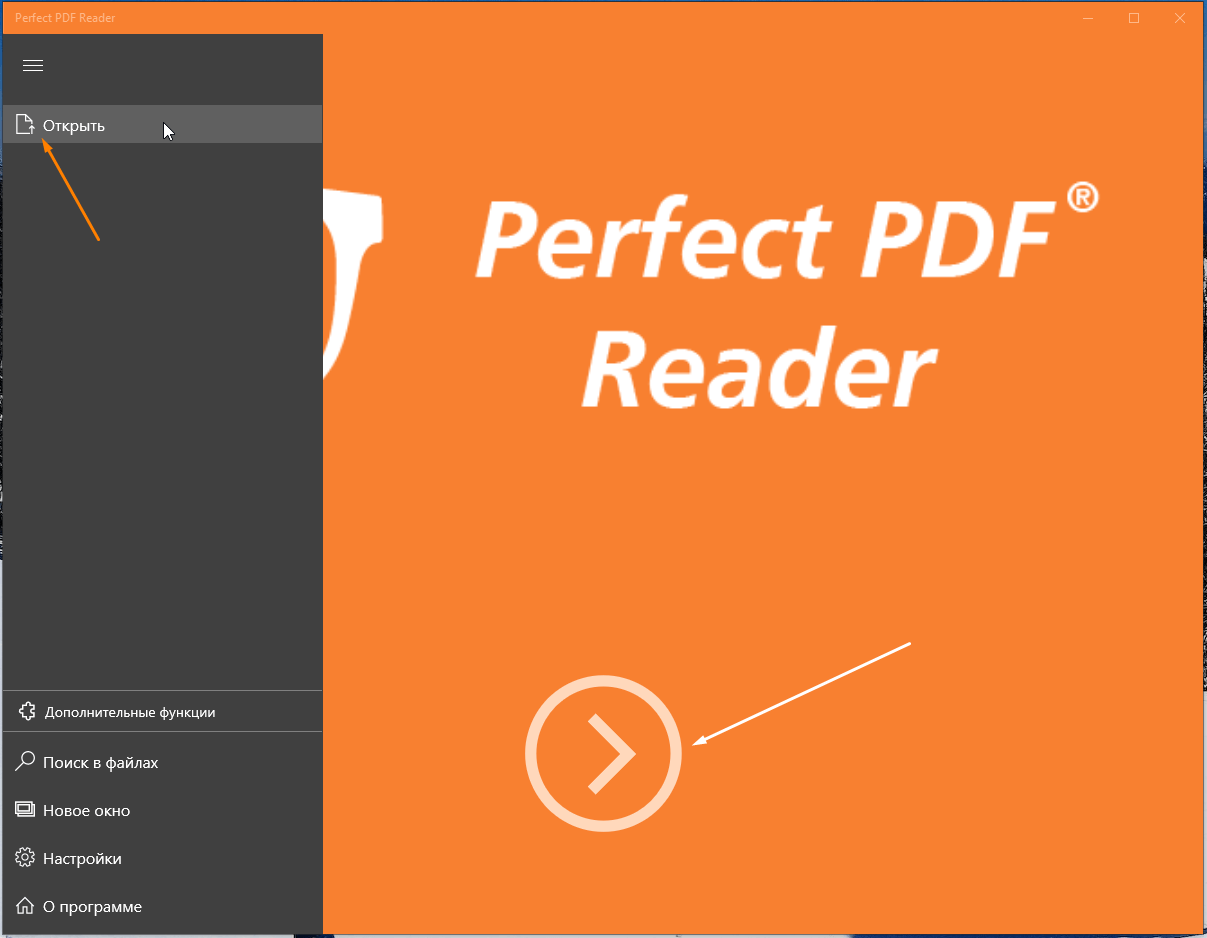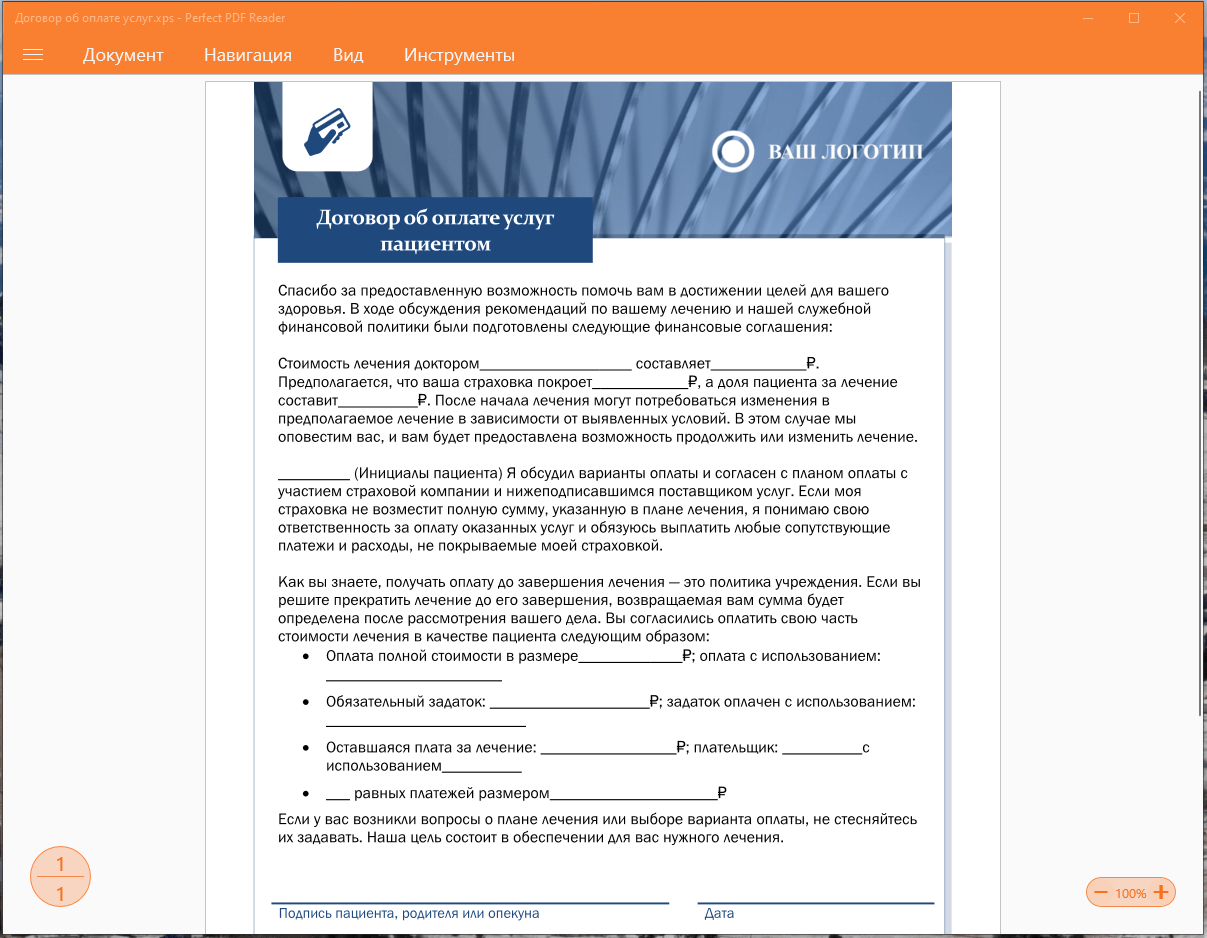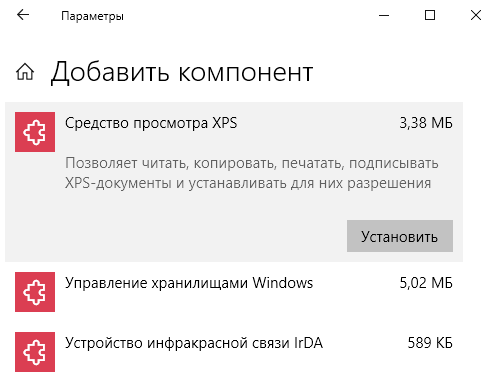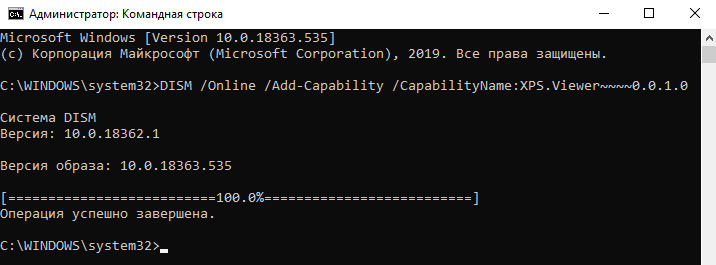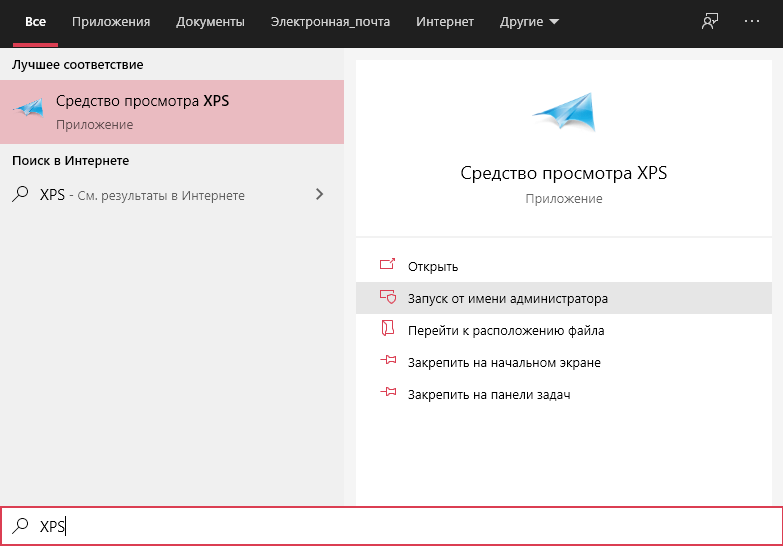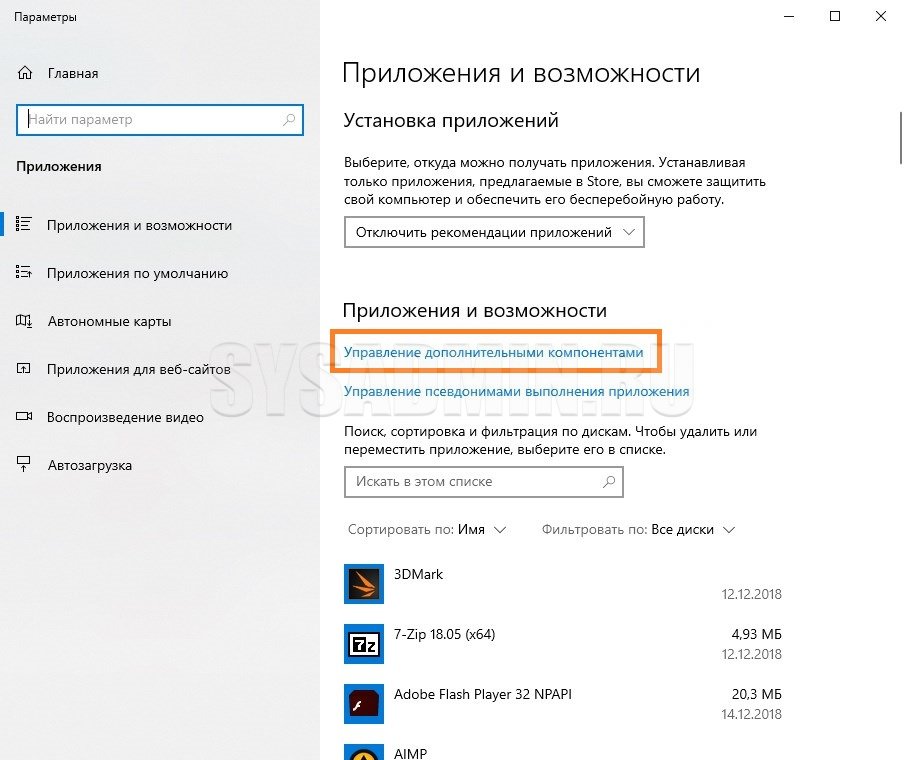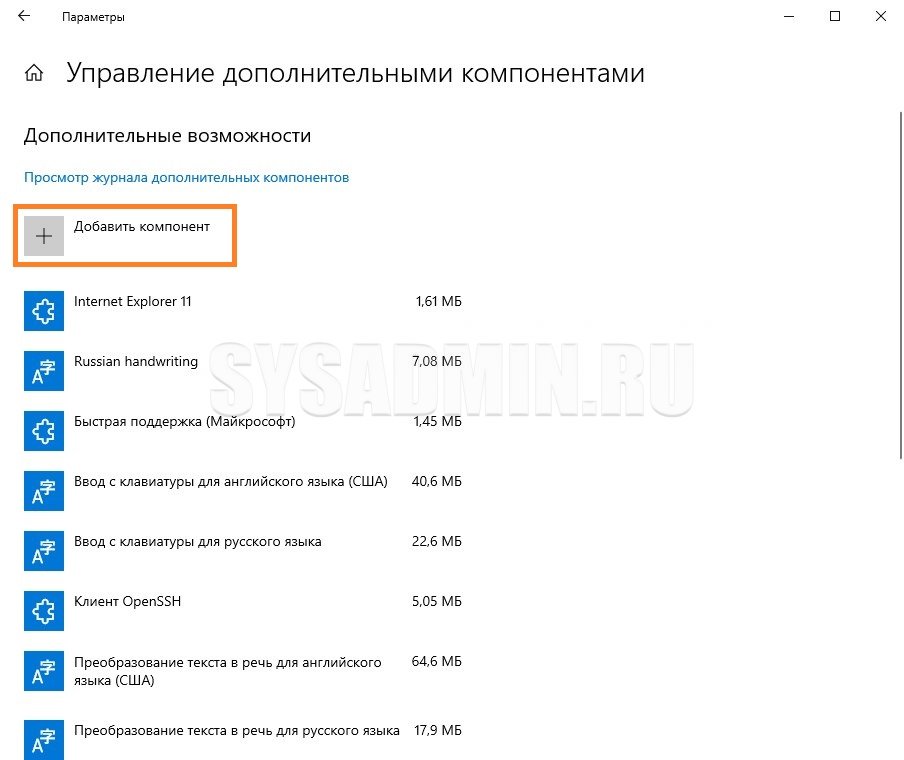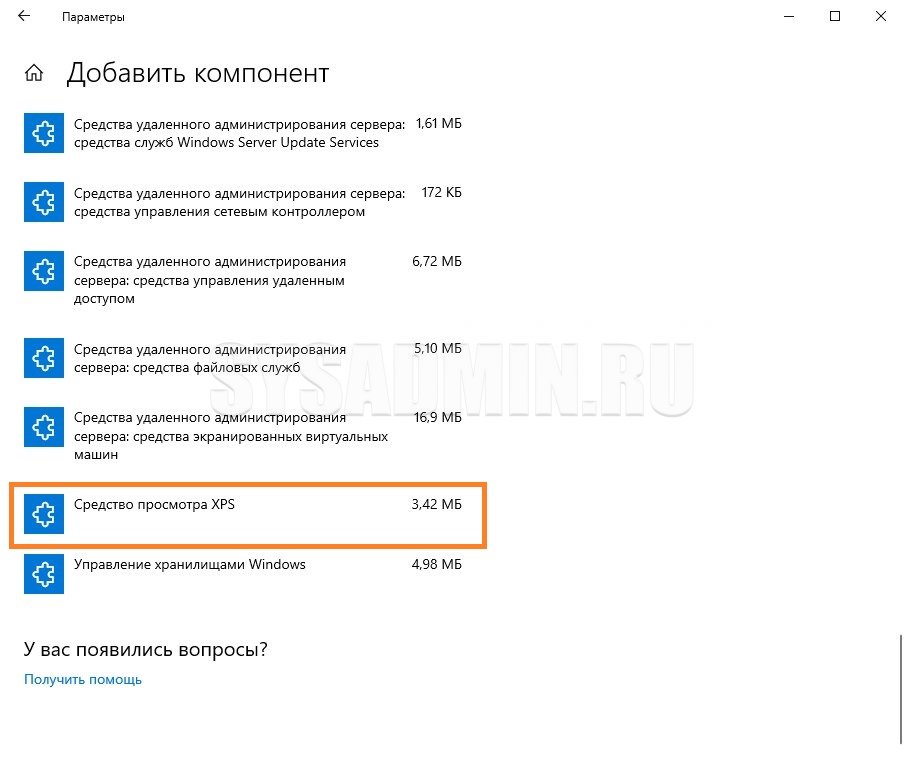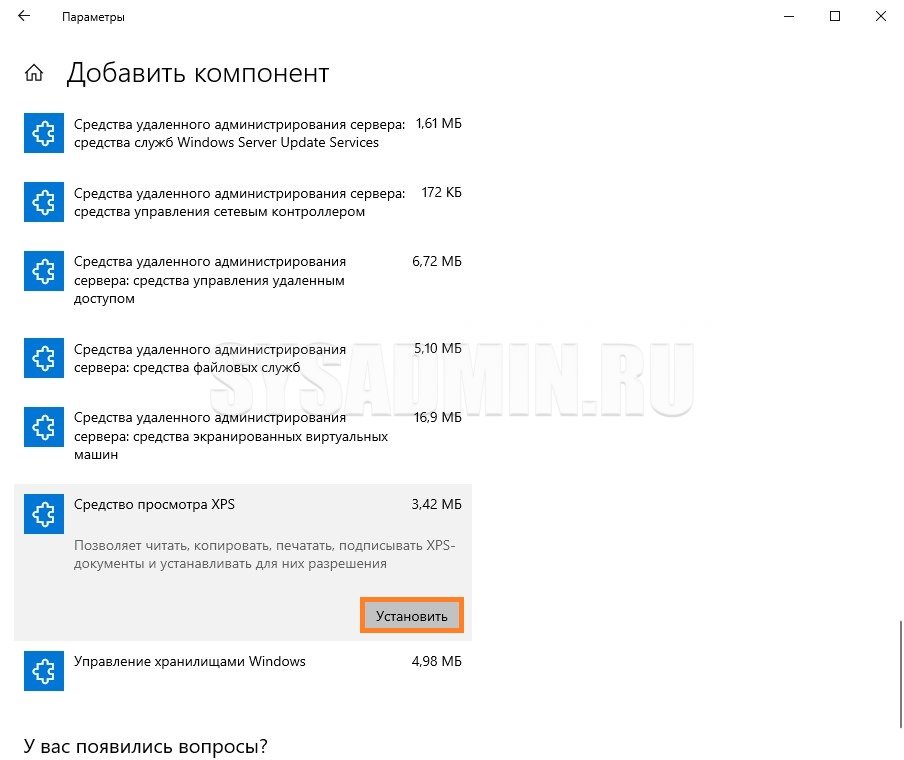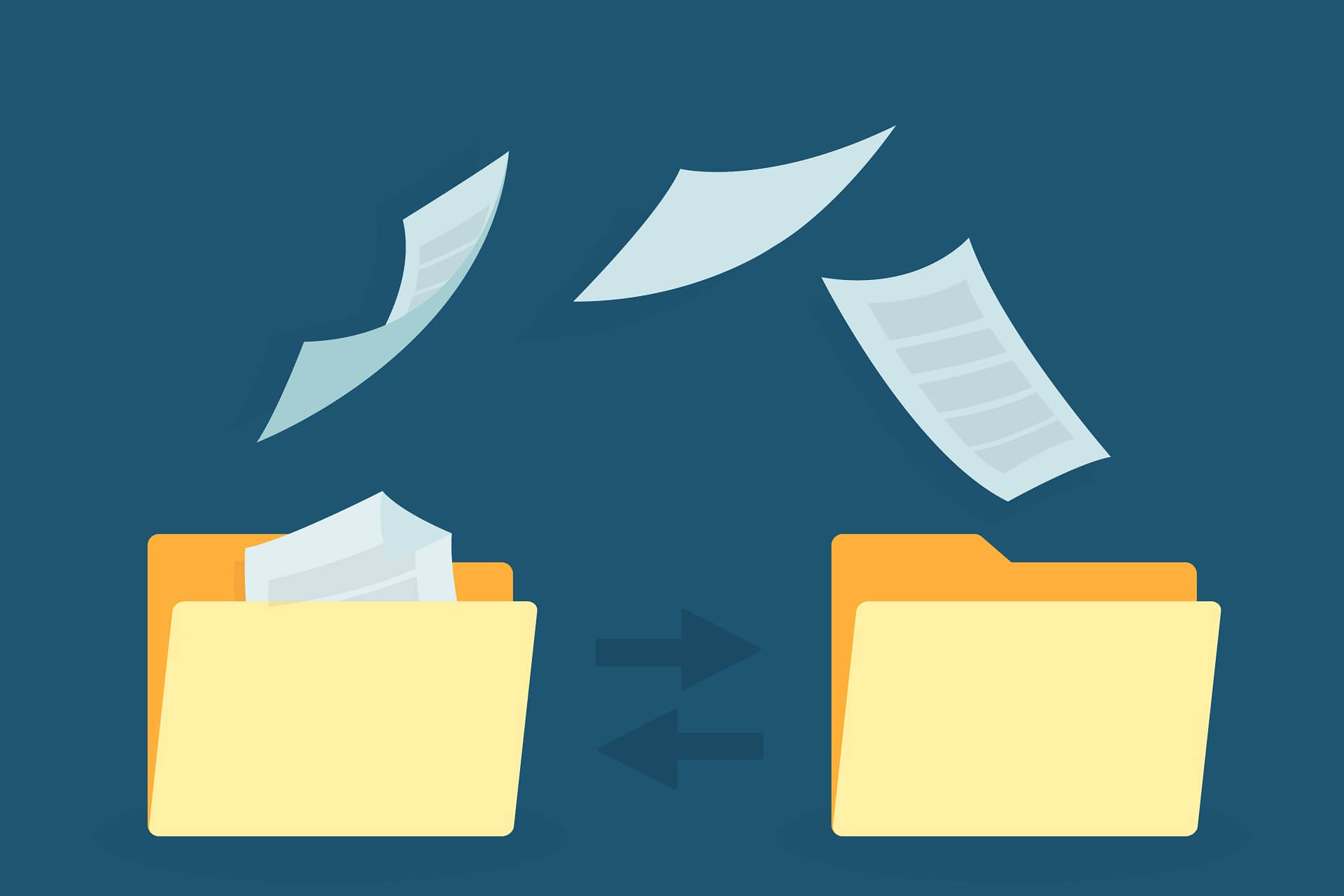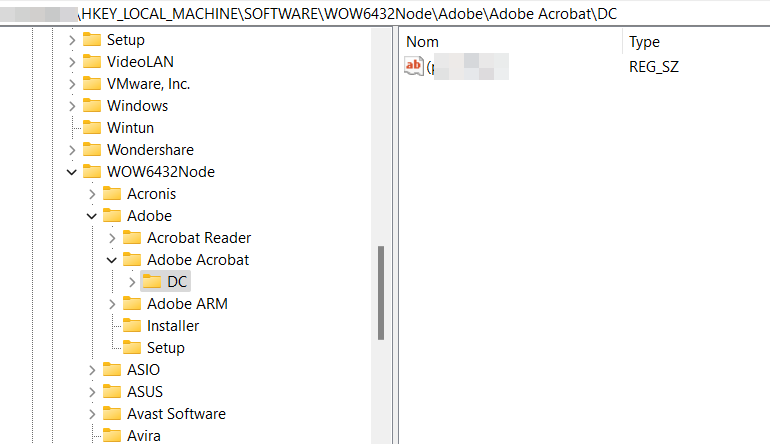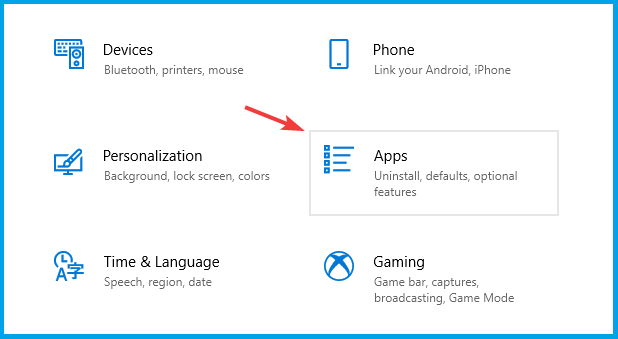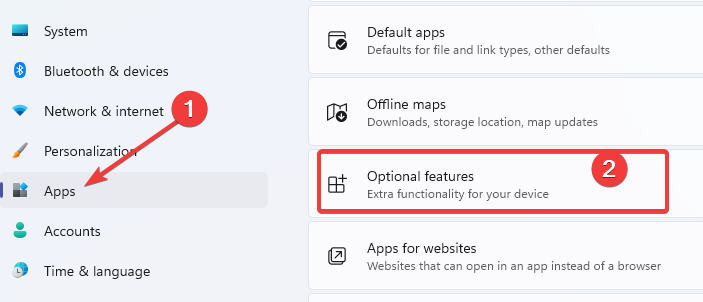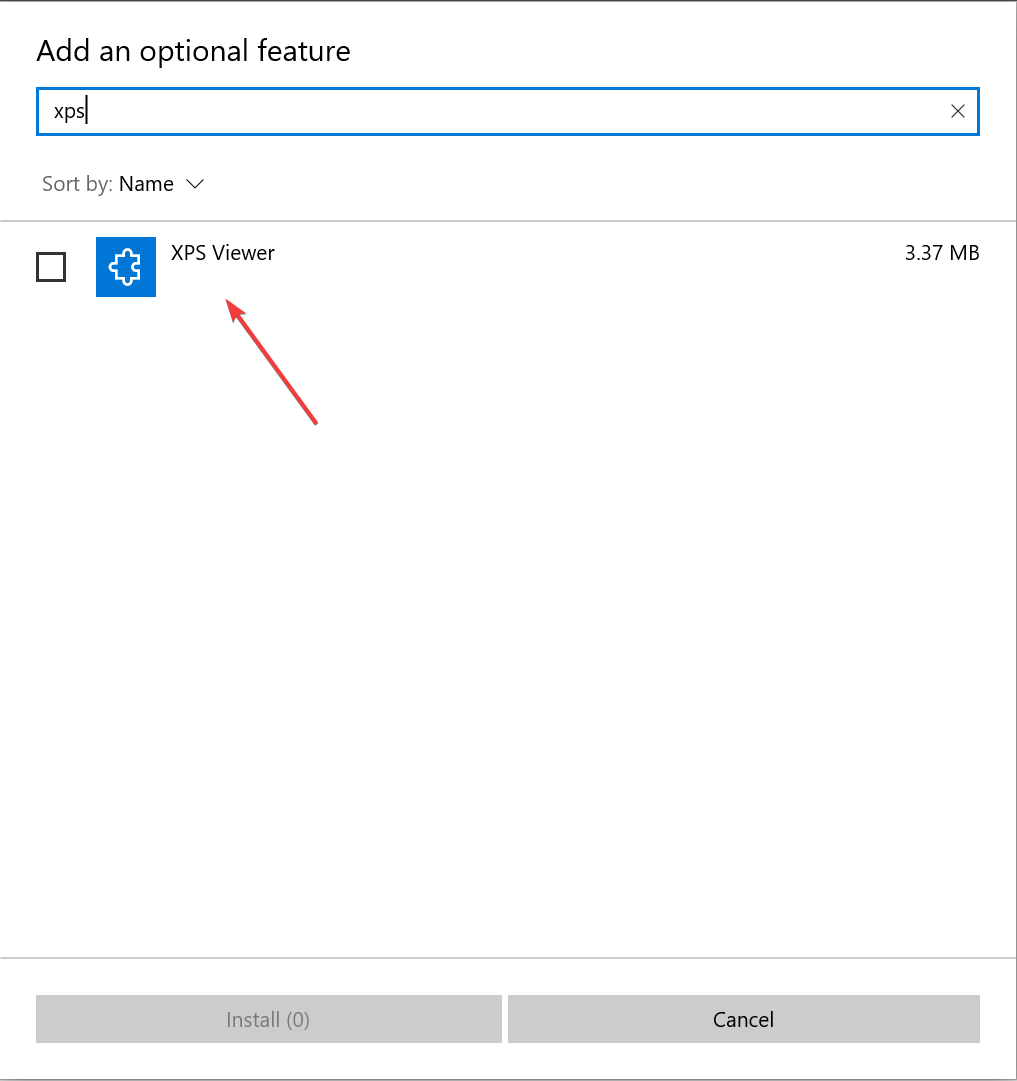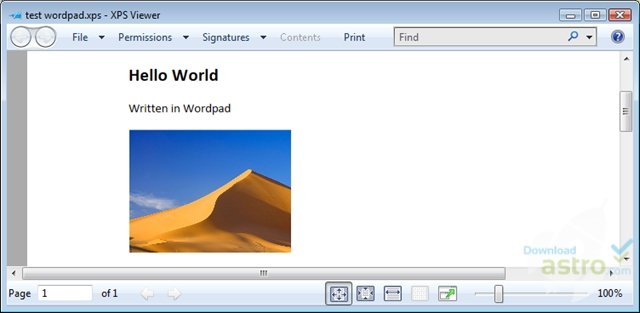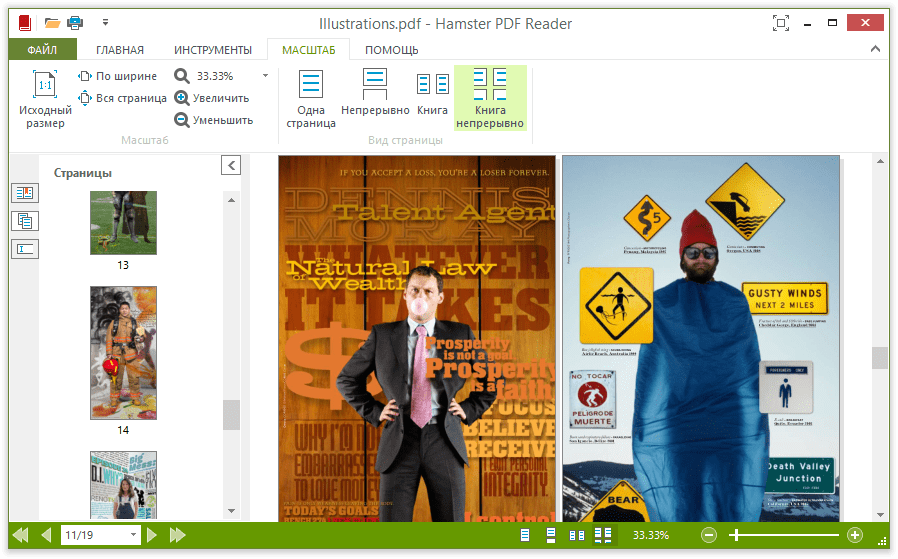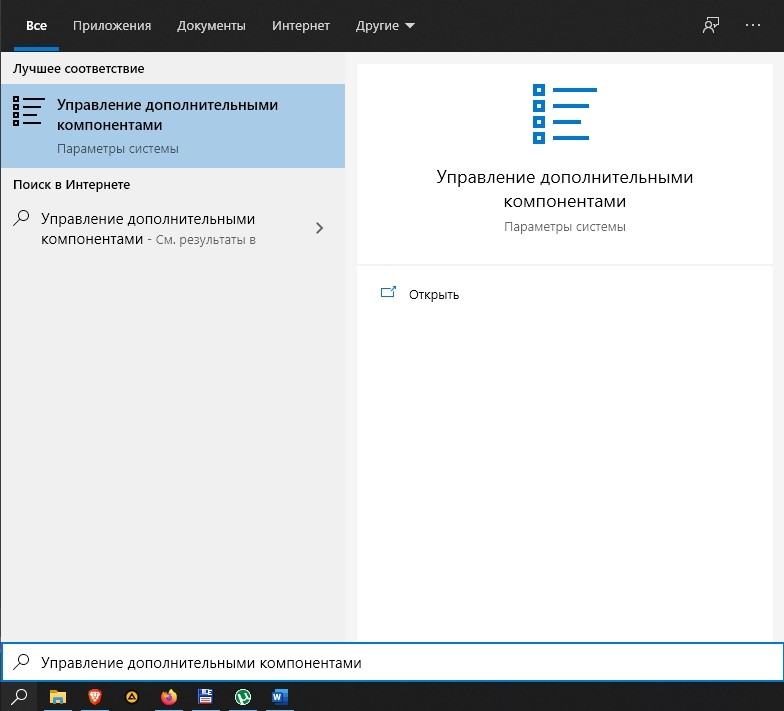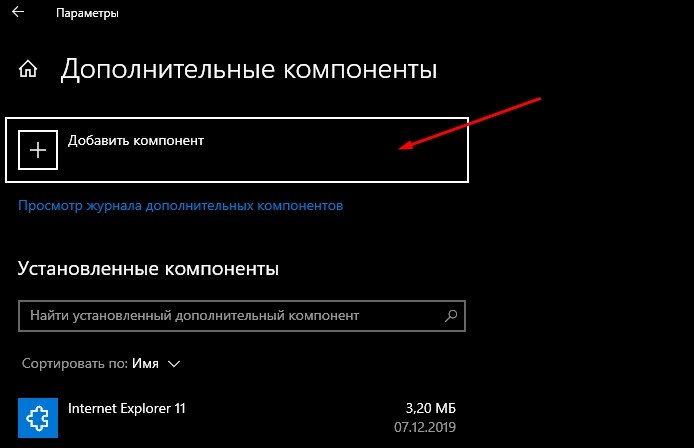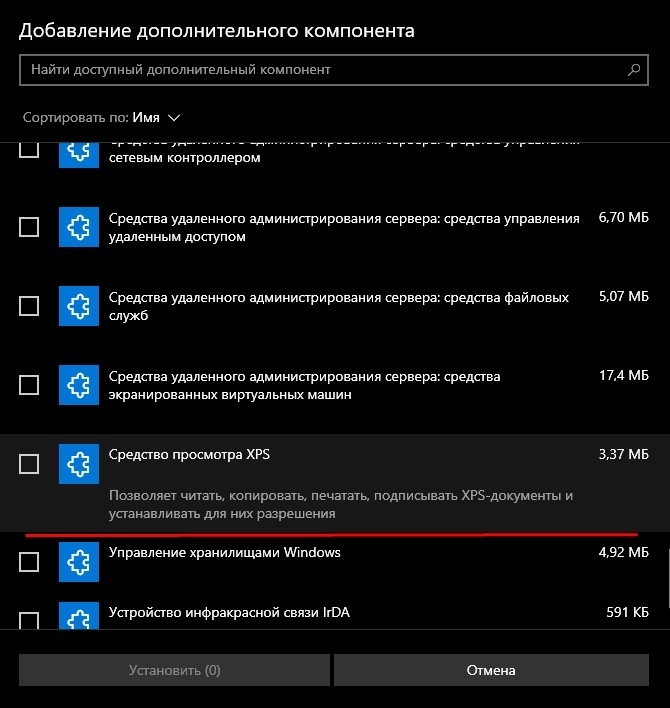Формат XPS был разработан компанией Microsoft в 2006 году как альтернатива формату PDF. Файлы данного типа основаны на XML (английская аббревиатура XPS расшифровывается как «XML Paper Specification») и представляют собой формат для работы с графическими документами. По сравнению с популярным форматом PDF файлы XPS проще и легче, а еще считаются более безопасными, так как не поддерживают скрипты.
Ввиду того, что XPS не самый распространенный формат документов, у многих пользователей возникает вопрос: в какой программе можно открыть файл этого типа? Мы расскажем о стандартных средствах для просмотра XPS-файлов, имеющихся в операционной системе Windows 10, а также рассмотрим, какими сторонними приложениями можно воспользоваться для этих целей.
Формат XPS поддерживается по умолчанию во всех версиях Microsoft, включая Windows 10. Просмотреть файл этого формата проще всего при помощи стандартного приложения «Средство просмотра XPS».
- Для его открытия воспользуемся системным поиском. Нажимаем иконку с лупой в панели задач или клавиши «Windows» + «S». В строке ввода начинаем набирать название программы и, когда оно появится в результатах поиска, кликаем на него.
Ищем «Средство просмотра XPS» в Windows 10
- После запуска программы выбираем команду «Файл» — «Открыть».
Выбираем команду для открытия документа
- В окне «Открытие» переходим на нужный диск и открываем папку, где хранится искомый XPS-файл, выделяем его и нажимаем кнопку «Открыть».
Находим и открываем файл XPS
- Выбранный файл отобразится в окне программы «Средство просмотра XPS».
Файл XPS открыт для просмотра
- Если на этапе 1 вам не удалось найти приложение «Средство просмотра XPS», нужно установить его в «Параметрах» Windows. Кликнем правой клавишей мыши на кнопку «Пуск» и выберем в списке пункт «Приложения и возможности».
Открываем «Приложения и возможности»
- В открывшемся окне жмем на ссылку «Дополнительные возможности».
Переходим в категорию настроек «Дополнительные возможности»
- Пролистываем список до пункта «Средство просмотра XPS», кликаем на него и нажимаем кнопку «Установить». Теперь приложение «Средство просмотра XPS» будет доступно.
Находим и устанавливаем приложение «Средство просмотра XPS»
Браузер «Internet Explorer»
Во всех версиях Windows имеется стандартный веб-браузер «Internet Explorer», который при наличии в системе установленного компонента «.NET Framework» версии 3 или выше также можно использовать в качестве средства просмотра файлов XPS.
- Ищем «Internet Explorer» через системный поиск, описанным ранее способом, и запускаем браузер.
Находим «Internet Explorer» через системный поиск
- Вы можете просто перетащить XPS-файл из окна «Проводника» Windows в окно браузера.
Открываем XPS-файл в «Internet Explorer»
Просматриваем файл XPS в браузере
Программы из магазина приложений «Microsoft Store»
Многие приложения для работы с форматом PDF позволяют открывать и XPS-файлы. Большой выбор таких программ представлен в официальном магазине приложений Windows 10 «Microsoft Store».
- Кликаем на файл XPS в «Проводнике» Windows правой кнопкой мыши и выбираем в его контекстном меню команду «Открыть с помощью».
Кликаем команду «Открыть с помощью»
- Далее указываем, что для открытия этого файла мы хотим найти приложения в «Microsoft Store», и нажимаем кнопку «ОК».
Выбираем «Поиск приложения в Microsoft Store»
- Запустится магазин приложений с подборкой программ, поддерживающих формат XPS. Выбираем одну из них, например, «Perfect PDF Reader».
Выбираем одну из программ из результатов поиска «XPS»
- В описании программы указаны форматы, с которыми она работает. Для установки приложения нажимаем кнопку «Получить».
Жмем на кнопку «Получить» для скачивания и установки приложения
- После окончания установки становится доступной кнопка «Запустить».
Запускаем установленное приложение
- В окне программы «Perfect PDF Reader» кликаем на стрелку в кружке, а затем на появившейся слева панели выбираем команду «Открыть».
Выбираем команду «Открыть»
- Переходим к расположению нужного файла в формате XPS и дважды кликаем по нему. Файл откроется в окне программы «Perfect PDF Reader».
Просматриваем XPS-файл в приложении «Perfect PDF Reader»
Мы разобрали три способа открытия файлов XPS в Windows 10 — в вашем распоряжении как стандартные средства просмотра, так и сторонние приложения.
Загрузка …
Post Views: 23 986
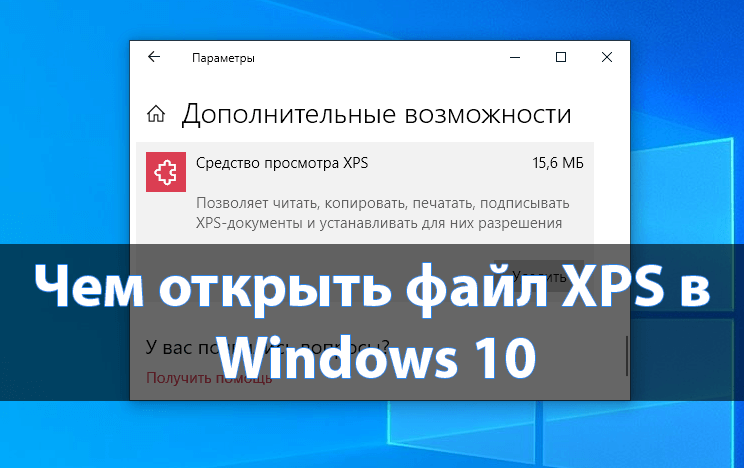
Непосредственно Майкрософт предложили альтернативу классическим PDF. Файл XPS представляет собой основанный на XML формат для работы с графическими документами. В сравнении с PDF файл XPS является более лёгким. Поддержка данного формата по умолчанию присутствует во всех версиях системы включительно до Windows 10.
Эта статья расскажет, чем открыть файл XPS в Windows 10. Для их просмотра используется уже установленное средство просмотра XPS. Теперь же пользователям придётся его включить в компонентах начиная с версии 1803 Windows 10. Расположение программ и компонентов было несколько перенесено в обновлённые параметры системы.
XPS Viewer (средство просмотра) уже давно использовалось для просмотра файлов XPS. Оно позволяет читать, копировать, печатать, подписывать XPS-документы и устанавливать для них разрешения. После обновления операционной системы его нужно будет включить в разделе программы и компоненты Windows 10.
Параметры системы
Перейдите в расположение Параметры > Приложения > Приложения и возможности > Дополнительные возможности. Теперь нажмите Добавить компонент и выделив Средство просмотра XPS ткните Установить.
Важно! Расположение программ и компонентов в разных версиях операционной системы может незначительно отличаться. Так как дополнительных компонентов немало, возможность их установки точно есть.
Командная строка
В принципе можно воспользоваться классической командной строкой, запущенной от имени администратора. В открывшемся окне достаточно выполнить команду: DISM /Online /Add-Capability /CapabilityName:XPS.Viewer~~~~0.0.1.0.
Дождитесь завершения процесса установки выбранного компонента. Будьте внимательны, для установки компонентов нужно подключение к Интернету. Если же нужного компонента нет в системе, он будет загружен с сервером Майкрософт.
Как открыть файл XPS в Windows 10
Теперь можно запустить XPS Viewer, выполнив команду: xpsrchvw.exe в окне Win+R. При необходимости используя поиск найдите приложение Средство просмотра XPS.
В открывшемся окне средства просмотра нажиме Файл > Открыть. В проводнике укажите расположение и выберите XPS-документ. В принципе можно используя контекстное меню открыть с помощью выбрать нужное приложение.
Большинство классических приложений для работы с PDF позволяют открыть файл формата XPS. Дополнительно не составит проблем возможность выполнения конвертации неизвестного XPS в привычный PDF. Для быстрой конвертации можно воспользоваться онлайн-сервисами или соответствующим программным обеспечением.
Например, популярный STDU Viewer умеет просматривать файлы в формате XPS. А также Internet Explorer 11 позволяет просматривать XPS-файлы, если установлен компонент NET Framework 3.5 для Windows 10.
Заключение
Документ содержит данные, записанную в формате XPS (XML Paper Specification). Этот формат может содержать метки, а также данные, необходимые для печати документа. Файл формата XPS похож на файл .PDF, но основан уже на XML вместо PostScript.
Для просмотра содержимого XPS-документа можно воспользоваться стандартными средствами операционной системы. Дополнительно можно использовать и множество сторонних программ: классических для рабочего стола и доверенных с Microsoft Store.
(2 оценок, среднее: 5,00 из 5)
Администратор и основатель проекта Windd.pro. Интересуюсь всеми новыми технологиями. Знаю толк в правильной сборке ПК. Участник программы предварительной оценки Windows Insider Preview. Могу с лёгкостью подобрать комплектующие с учётом соотношения цены — качества. Мой Компьютер: AMD Ryzen 5 3600 | MSI B450 Gaming Plus MAX | ASUS STRIX RX580 8GB GAMING | V-COLOR 16GB Skywalker PRISM RGB (2х8GB).
Программное обеспечение
- 13.05.2019
- 77 725
- 18
- 07.01.2022
- 315
- 312
- 3
- Содержание статьи
- Включаем поддержку формата XPS (OXPS) в Windows 10
- Программы с возможностью просмотра файлов XPS (OXPS)
- Комментарии к статье ( 18 шт )
- Добавить комментарий
XPS (или OXPS — Open XPS) — альтернатива формату PDF, разработанная компанией Microsoft в 2006 году. Как итог, поддержка данного формата по умолчанию присутствует в Windows Vista, Windows 7 и Windows 8 и первых редакциях Windows 10. Затем, начиная с версии Windows 10 1803, поддержка данного формата была убрана, в связи с его неактуальностью. К счастью, окончательно она убрана не была, и если Вам нужно открыть файлы данного формата, то это легко делается с помощью небольших манипуляций с настройками ОС или использованием стороннего программного обеспечения.
Включаем поддержку формата XPS (OXPS) в Windows 10
Описанные ниже действия нужно проводить из под учетной записи, имеющей права администратора — в противном случае, список компонентов будет пустым!
- Нажимаем правой кнопкой по кнопке «Пуск» — и в открывшемся меню выбираем пункт «Приложения и возможности».
- Откроется окно Параметров, со списком установленных программ. Нужно найти строчку «Управление дополнительными компонентами», и нажать на неё.
- Далее, нужно нажать на «Добавить компонент».
- Ищем пункт «Средство просмотра XPS» (должен быть в самом низу), нажимаем на него.
Затем нажимаем на появившуюся кнопку «Установить».
После этого компонент просмотра XPS будет установлен в системе.
Программы с возможностью просмотра файлов XPS (OXPS)
Помимо официальных приложений Microsoft, входящих в состав Windows, есть так же альтернативные приложения от сторонних разработчиков:
- Evince
- MuPDF
- Okular
- STDU Viewer
- SumatraPDF
When dealing with incompatible formats, try converting the files.
by Ivan Jenic
Passionate about all elements related to Windows and combined with his innate curiosity, Ivan has delved deep into understanding this operating system, with a specialization in drivers and… read more
Updated on
- XPS (XML Paper Specification) files are Microsoft’s competitor to Adobe’s PDF files.
- If you happen to bump into this not-so-popular format, convert it into a more user-friendly, fully-editable PDF.
- Use one of the dedicated tools in Adobe Suite to fix this problem in no time.
- Read out our guide below to find the best solutions to open XPS files in Windows 10.
XPS (XML Paper Specification) files are Microsoft’s competitor to Adobe’s PDF files. Maybe this format isn’t as popular as PDF, but it could be useful to know something about XPS and the way they work.
Since the XPS format retains the layout of electronic documents down to the finest details be it for printing, editing, or simply viewing, using the right tool is essential.
While Adobe allows you to tweak your PDF documents independently from its software, things are a bit different when it comes to the XPS document management software.
How can I open XPS files in Windows 10?
In this article, we’re going to show you how to handle XPS files in Windows 10 using 2 different methods. The first one obviously involves Adobe.
While the program does not support opening XPS files, it offers a nifty feature, allowing you to convert your first into a more digestible format with great ease.
1. How to convert XPS to PDF with Adobe Acrobat DC Pro
XPS files are one of the many formats supported for direct file conversion in Adobe Acrobat DC Pro. Simply use this path to convert XPS documents into fully-editable PDFs: File > Create PDF > From File.
How we test, review and rate?
We have worked for the past 6 months on building a new review system on how we produce content. Using it, we have subsequently redone most of our articles to provide actual hands-on expertise on the guides we made.
For more details you can read how we test, review, and rate at WindowsReport.
Even if the option is disabled by default, you can still create a registry key on your Windows 10 PC that will allow you to convert XPS files to PDFs.
- Simply open the Registry Editor.
- Make sure to right-click it and select Run as Administrator.
- Then type in the following command:
HKEY_LOCAL_MACHINE\SOFTWARE\Wow6432Node\Adobe\Adobe Acrobat\DC\Feature\State - Finally, close the registry editor, and you’re all set.
2. How to open XPS file using XPS Viewer
XPS Viewer used to be Microsoft’s default app for opening and managing XPS files, and it offered some basic functions like reading XPS files, zooming, printing, searching, etc.
You can still use it nowadays to open XPS files, but you need to manually download and install it.
1. Press the Windows Key and type Settings. Click on the result.
2. Select Apps from the options.
3. Click on Optional features.
4. Choose Add a feature.
5. Select XPS Viewer from the list. You can use the search box to find it.
6. Click the Install button.
7. After the installation is complete, open your XPS file. It will automatically open with XPS Viewer.
- How to Delete Documents in Microsoft 365
- Microsoft Teams Halloween Backgrounds: 10 Best to Get
- Google Earth for Windows 10: How to Download & Install
Microsoft changed the way you get XPS Viewer. In Windows 10, version 1709, and earlier versions, the app was included in the installation image and this is no longer the case.
Thus, you will need to install/reinstall XPS Viewer in the following instances:
- If you install Windows 10, version 1803, on a new device
- Install Windows 10 as a clean installation
- If you had XPS Viewer in Windows 10, version 1709, but manually removed it before updating
The quickest way is from Apps and Features in the Settings app or through Features on Demand.
There you go, these are the most common methods of viewing XPS files. What software are you using for the job?
Share your experience with the rest of the Windows community via the comments section below.
Работая за компьютером, человек сталкивается с файлами разных форматов. Многие из них прекрасно подходят для взаимодействия со встроенными средствами ОС. Но, когда пользователь видит файл XPS, он не понимает, чем его открыть на Windows 10. Это совершенно не означает, что текущий ПК не подходит для работы с данным типом расширений. Просто нужно выяснить предназначение формата, а также рассмотреть доступные средства запуска.
Что это за формат?
Файлы, имеющие расширение «.xps», представляют собой документы, которые необходимы для обработки графики и дальнейшей распечатки полученного результата. Формат был разработан при непосредственном участии Microsoft. Тем удивительнее, что двойной клик ЛКМ по XPS-файлу не открывает файл, а предлагает найти средство просмотра через интернет.
На заметку. По умолчанию средство просмотра XPS работало на Windows 7, Vista 8 и первых версиях «десятки». Впоследствии прямую поддержку формата было решено исключить в связи с наличием более продвинутых расширений.
Говоря о расширении «.xps», нужно заметить, что в свое время оно воспринималось в качестве альтернативы PDF. Но, даже при отсутствии былого уровня популярности формат до сих пор остается востребованным. Он построен на базе XML и в сравнении с PDF является более легким, а возможности взаимодействия с ним практически не ограничены рамками программного обеспечения.
Чем открыть файл XPS (OXPS) в Windows 10
Даже в ситуации, когда по умолчанию операционная система не дает пользователю открыть XPS-файл, он может обратиться к помощи разных средств просмотра. Они представлены как разработками сторонних студий, так и самой Microsoft, и для каждого конкретного вида ПО действует специальная инструкция.
STDU Viewer
Открывать файлы XPS на операционной системе от Microsoft помогает очень простая, но в то же время продуктивная утилита STDU Viewer. Она способна обрабатывать как текстовую, так и графическую информацию. После загрузки и установки программного обеспечения на компьютер понадобится сделать следующее:
- Запустите STDU Viewer.
- Щелкните по иконке в виде папки.
- Выберите XPS-файл, с которым планируете работать.
- Нажмите на кнопку «Открыть».
После этого информация, зашифрованная в файл, отобразится во встроенном редакторе STDU Viewer. Вы сможете осуществлять любые манипуляции, включая изменение исходных параметров. Также через утилиту можно распечатать графику или текст.
XPS Viewer
Еще одно полезное средство, которое справляется не только с XPS, но и с немного видоизмененным форматом OXPS. Внешне программа отличается от STDU Viewer, однако это не помешает открыть интересующий вас файл:
- Скачайте и установите приложение, а потом запустите его.
- Кликните по синей иконке папки, расположенной в левом верхнем углу.
- Выберите файл и нажмите на кнопку «Открыть».
Совет. Вы можете сделать XPS Viewer и любую другую программу основным средством работы с XPS-файлами для более быстрого запуска двойным щелчком ЛКМ. Кликните ПКМ по названию файла, выберите опцию «Открыть с помощью» и добавьте приложение в качестве основного инструмента.
Главное отличие в сравнении с предыдущей программой заключается в оформлении утилиты, а также в функционале редактора. Внешне XPS Viewer выглядит даже удобнее STDU Viewer, но элементы приложения не дублируются текстом. Поэтому придется запоминать значение каждой иконки.
SumatraPDF
Поскольку расширение «.xps» является прямой альтернативой PDF, создатели приложений для работы с PDF-файлами добавили поддержку XPS и OXPS. В частности, это касается SumatraPDF. Интерфейс программы выполнен на русском языке, но сам запуск файлов немного отличается от предыдущих утилит:
- Запустите SumatraPDF.
- Щелкните ЛКМ по надписи «Открыть документ».
- Выделите интересующий объект, а затем нажмите на кнопку «Открыть».
Внутри приложения отобразятся все страницы документа. Вы сможете изменять масштаб, а также напрямую редактировать исходный файл. Одновременно с этим доступна функция печати.
Hamster PDF Reader
Продвинутый инструмент для чтения, редактирования и подготовки XPS-файлов к печати. Принцип запуска инструмента просмотра документов работает аналогичным образом, как и в любом другом подобном приложении:
- Откройте Hamster PDF Reader.
- Щелкните по иконке папки с надписью «Открыть».
- Выберите необходимый файл, а затем подтвердите его запуск во встроенном редакторе.
Функционал программы не представляет собой ничего нового, однако оформление редактора кажется наиболее привлекательным среди всех рассмотренных утилит.
Средство просмотра XPS
Несмотря на то, что операционная система Windows 10 лишена прямой возможности взаимодействия с XPS-файлами, внутри ОС спрятано специальное средство просмотра подобных документов. Правда, по умолчанию оно заблокировано, а принудительная активация выполняется по инструкции:
- Кликните ПКМ по иконке «Пуск».
- Выберите пункт «Приложения и возможности».
- Щелкните по надписи «Управление дополнительными компонентами».
- Нажмите на кнопку «Добавить компонент».
- В представленном списке выберите «Средство просмотра XPS».
- Как только элемент отобразится в списке доступных компонентов, то обязательно нажмите на кнопку «Установить».
После загрузки необходимого ПО, которая занимает не более 30 секунд, появляется возможность работы с расширением «.xps». Для запуска подобного файла следует кликнуть ПКМ по его иконке, а затем выбрать средство просмотра через вкладку «Открыть с помощью».
Также взаимодействие с текстовыми и графическими объектами осуществляется через интерфейс самого средства. Найдите его через поисковую строку Windows, после чего откройте интересующий файл при помощи одноименной вкладки меню.