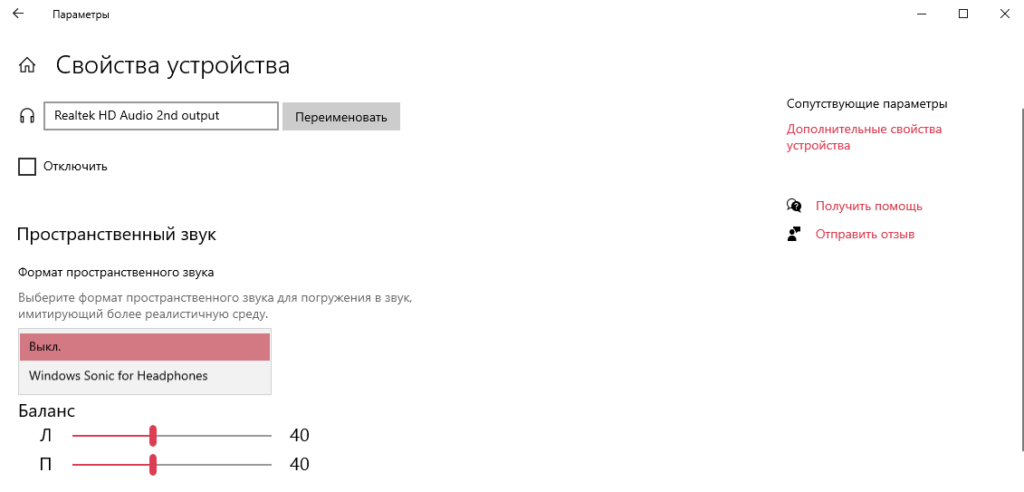| Пресс-центр
Знаете ли вы, что в Windows 10 можно легко и быстро включить пространственный звук, чтобы наслаждаться эффектным иммерсивным звучанием?
Что такое пространственный звук (Spatial Sound)?
Представьте, что вы смотрите фильм или играете в компьютерную игру и слышите звук пролетающего вертолета не только вокруг, но и прямо над головой. Система пространственного звука дает такую возможность! Это современная иммерсивная технология, создающая эффект объемного звучания в виртуальном трехмерном пространстве, вокруг вас и над вами. Пространственный звук создает более реалистичную атмосферу, превосходя старые форматы объемного звучания типа «звук вокруг».
С пространственным звуком все фильмы и игры звучат круче. Самый высокий уровень погружения и точности дают игры, фильмы и телешоу со встроенной поддержкой этой новой технологии. Но даже если такой поддержки нет, все равно любой контент, подходящий для традиционных систем объемного звучания, автоматически звучит гораздо эффектнее.
Какие форматы пространственного звука поддерживает Windows?
В Windows 10 доступны три варианта пространственного звука: Windows Sonic для наушников (Windows Sonic for Headphones), Dolby Atmos для наушников (Dolby Atmos for Headphones) и Dolby Atmos для домашних кинотеатров (Dolby Atmos for home theater)*.
Windows Sonic для наушников можно использовать с любыми наушниками, микронаушниками и гарнитурами. Этот вариант делает звук во всех фильмах и играх более иммерсивным и обеспечивает очень высокую точность звукового окружения в играх.
С Dolby Atmos домашние и портативные устройства обретают звук Dolby премиум-качества, как в кинотеатрах. Этот вариант можно использовать с наушниками или с домашними кинотеатрами, телевизорами и акустическими системами, поддерживающими Dolby Atmos. Формат Dolby Atmos позволяет получить иммерсивный, крайне эмоциональный звук при просмотре большинства современных кассовых фильмов. Игры, поддерживающие Dolby Atmos, позволяют игрокам испытать совершенно новый уровень потрясающей детализации, точности и реалистичности пространственной звуковой картины.
Как включить Windows Sonic для наушников или Dolby Atmos?
Windows Sonic для наушников поддерживается в Windows 10 по умолчанию. Чтобы включить этот вариант, следуйте приведенной ниже инструкции.
Чтобы включить поддержку Dolby Atmos, загрузите бесплатное приложение Dolby Access из Магазина Microsoft. После этого вы сможете наслаждаться улучшенным звуком домашних кинотеатров, телевизоров и акустических систем с поддержкой Dolby Atmos без какой-либо платы. А чтобы включить поддержку Dolby Atmos еще и для наушников, вы можете приобрести через приложение Dolby Access подписку, распространяющуюся на 10 устройств (включая Xbox One).
Как включить на моем компьютере Windows Sonic для наушников или Dolby Atmos?
Чтобы включить пространственный звук на ПК под управлением Windows 10:
- Подключите наушники или AV-ресивер с поддержкой Dolby Atmos к ПК через порт HDMI.
- Кликните правой кнопкой мыши значок звука в области уведомлений на панели задач и выберите вариант пространственного звука, который хотите использовать. (Примечание: при выборе Dolby Atmos для наушников или Dolby Atmos для домашних кинотеатров будет выполнен переход в магазин для загрузки бесплатного приложения Dolby Access. Там будут предоставлены инструкции, следуя которым, вы сможете приобрести или включить в пробном режиме Dolby Atmos для наушников или включить Dolby Atmos для домашних кинотеатров.)
- Запустите свою любимую игру или фильм. Наслаждайтесь!
* Доступно на ПК под управлением Windows 10 Creators Update и более поздних версий.
Tags: Dolby, Dolby Atmos, Windows 10, Windows Sonic, звук
Windows Sonic — это система пространственного звука в Windows 10, которая позволяет улучшить восприятие видео и игр.
-
Вот как ее включить.
-
Выберите Пуск > Параметры > Система > Звук > Связанные параметры > Панель управления звуком, выберите устройство воспроизведения, а затем Свойства.
-
В открывшемся диалоговом окне выберите Пространственный звук.
-
В разделе Формат пространственного звука выберите Windows Sonic для наушников, а затем выберите Применить.
-
-
Чтобы получить доступ к другим параметрам пространственного звука, скачайте Dolby Access или DTS Sound Unbound из Microsoft Store.
Нужна дополнительная помощь?
Нужны дополнительные параметры?
Изучите преимущества подписки, просмотрите учебные курсы, узнайте, как защитить свое устройство и т. д.
В сообществах можно задавать вопросы и отвечать на них, отправлять отзывы и консультироваться с экспертами разных профилей.
Рассказываем о том, что такое «Пространственный звук» и как его включить.
Что такое пространственный звук?
Это усовершенствованная версия стандартного стерео. Сейчас наушники неплохо передают направление звука, но только в двух плоскостях. Пространственный звук позволяет отказаться от этих рамок и слышать направление звука в объемном пространстве. Что-то подобное можно испытать, посмотрев фильм с домашним кинотеатром. Пространственный звук в Windows 10 также помогает глубже погрузиться в фильм или видеоигру.
Эта технология лучше всего работает с наушниками, хоть ее и используют с другими стереосистемами. В полноразмерных наушниках эффект пространственного (объемного) звука ощущается значительно сильнее.
Как включить пространственный звук?
Поддержка пространственного звука обеспечивается с помощью специальных программ-драйверов. Именно их алгоритмы позволяют обрабатывать звук в реальном времени и менять его «расположение». Так как эти алгоритмы работают по-разному, стоит опробовать несколько вариантов драйверов.
Стандартный драйвер
Для начала попробуем активировать бесплатный звуковой драйвер от Microsoft. Он работает по тому же принципу, что и платные аналоги, но уступает им из-за менее развитых программных алгоритмов обработки звуков.
Чтобы включить пространственный звук от Microsoft:
- Одновременно нажимаем клавиши Win + R.
- Вводим туда слово control и нажимаем на клавишу Enter.
Это короткий путь к панели управления. Вы можете попасть туда другим удобным путем
- Оказавшись в панели управления, кликаем по блоку настроек «Оборудование и звук».
Если вы используете оформление в виде значков, то сразу переходите к следующему пункту
- Затем переходим в подменю «Звук».
- В открывшемся окошке ищем пункт «Динамики» и выделяем его, кликнув левой кнопкой мыши.
- Затем нажимаем на кнопку «Свойства» в правом нижнем углу.
Переходим в свойства используемых динамиков
- После этого ищем вкладку «Пространственный звук» и переходим на нее.
Ищем нужную вкладку. Обычно она крайняя справа
- Оказавшись в окне настроек объемного звука, кликаем по выпадающему списку в блоке «Формат пространственного звука».
По умолчанию пространственный звук отключен
- Появится список доступных драйверов для работы с объемным звуком. Выбираем «Windows Sonic для наушников».
Почти готово…
- Потом сохраняем настройки.
Ну и все
Драйвер Dolby Atmos и другие
Есть несколько платных вариаций. Многие пользователи считают, что они работают лучше и обеспечивают более заметный и интересный эффект. Так что вы тоже попробуйте. Тот же драйвер Dolby Atmos можно скачать бесплатно и попробовать в течение 30 дней.
Для этого:
- Правой кнопкой мыши кликаем по иконке в виде динамика на панели задач Windows.
Вот как выглядит нужный значок. Он находится в правом нижнем углу экрана
- В появившемся контекстном меню сначала наводим курсор на меню «Пространственный звук…», а затем выбираем одну из доступных опций. Например, Dolby Access.
Все доступные вариации пространственного звука
- Откроется магазин приложений Windows Store. Кликаем там на кнопку «Получить» и загружаем драйвер.
Для загрузки приложения придется завести учетную запись Microsoft
- После этого активируем пробный период работы с Dolby Access.
Post Views: 4 658

Пользователи могли заметить функцию пространственного звука ещё в Windows 10 версии 1703. А именно новые Windows Sonic и Dolby Atmos for Headphones. Версия Dolby использует собственную разработку, в то время как Windows Sonic использует технологию Майкрософт.
Эта статья расскажет, что это такое Windows Sonic для наушников. Компания утверждает, что функция подходит для игр и просмотра фильмов. Всё зависит от конкретного приложения. В играх может только сбивать пользователя. А с фильмами действительно работает отлично.
Формат Windows Sonic делает звук более иммерсионным в многих фильмах и играх . И обеспечивает высокую звуковую точность окружения в играх. Для погружения в звук имитируется более реалистичная среда. Его можно использовать с бюджетными наушниками.
Например, при просмотре фильма слышно звук пролетающего вертолёта не только вокруг, но и прямо над головой. Система пространственного звука даёт такую возможность! Технология виртуально создаёт эффект объёмного звучания в трёхмерном пространстве, вокруг и над Вами.
| Его преимущества: |
|
| Простота | Как правило, Вы можете настроить его, переключив один ползунок на Вашем компьютере или Xbox. |
| Совместимость | Работает со всеми стереонаушниками. И неважно какого они качества. Можно включить и протестировать. |
| Бесплатно & Сердито | Функция Windows Sonic для наушников бесплатна (в отличие от Dolby Atmos) и не требует дорогого оборудования. |
| Игры | Вы можете лучше слышать направление шагов или выстрелов. В частности, для онлайн-игр бывает полезно. |
| Фильмы |
В фильмах точно заметите разницу. Можно услышать больше. Как пример, звуки не только по сторонам, но и вокруг Вас. |
Как включить Windows Sonic for Headphones
На панели задач найдите значок звука или громкости. В контекстном меню выберите Пространственный звук > Windows Sonic для наушников. Он по умолчанию вовсе отключён.
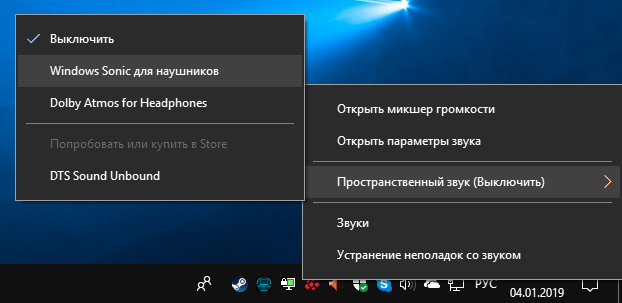
А ещё можно перейти в Дополнительные свойства устройства. И во вкладке Пространственный звук выберите Формат. По умолчанию он Выключен, нужно установить Windows Sonic.
Заключение
Функция Windows Sonic была добавлена ещё в 2017 году, как часть обновления Windows 10. И сейчас доступно бесплатно к использованию. Как Вы заметили, аналог Dolby Atmos можно неделю протестировать. Ранее уже вспоминали о пространственном звуке Windows 10.
Стоит ли включать Windows Sonic. Технология работает с играми и фильмами, которые поддерживают рендеринг в формате 7.1 . Некоторые приложения могут не получить выгоду от его активации. Является отличным недорогим способом насладиться объёмным звуком.
(1 оценок, среднее: 5,00 из 5)
Администратор и основатель проекта Windd.pro. Интересуюсь всеми новыми технологиями. Знаю толк в правильной сборке ПК. Участник программы предварительной оценки Windows Insider Preview. Могу с лёгкостью подобрать комплектующие с учётом соотношения цены — качества. Мой Компьютер: AMD Ryzen 5 3600 | MSI B450 Gaming Plus MAX | ASUS STRIX RX580 8GB GAMING | V-COLOR 16GB Skywalker PRISM RGB (2х8GB).
Владельцы компьютеров потребляют огромное количество информации через звук. И, хотя может показаться, что аудиочасть является менее полезной в сравнении с визуальным контентом, видео без аудио теряет свою значимость. На новых ПК поддерживается пространственный звук в операционной системе Windows 10, но не понятно, что это, и как работает. В сегодняшнем материале попробуем разобрать все особенности подобного типа аудио.
Что такое пространственный звук
Пространственным называется такой формат звучания, который передает особенности каждой сцены. К примеру, когда вы смотрите фильм, то по аудиодорожке сможете понять, откуда доносятся голоса персонажей. Следовательно, предназначением функции является создание объемного звука, способного передать любые детали.
Подобная фишка лучше всего проявляет себя в играх, где геймеру важно понимать, откуда ведется стрельба, и насколько далеко находится противник, когда он не попадает в поле зрения. Слух в таком случае выступает в качестве дополнительного глаза.
Но неужели пользователю будет недостаточно стандартных настроек аудио? На самом деле, почувствовать разницу между стоковым и объемным звучанием обычному владельцу ПК очень сложно. Во-первых, нужно надеть хорошие наушники. Во-вторых, разница улавливается только в деталях. На общее качество функция не влияет, обеспечивая прирост четкости в определении расстояния, на котором находится источник звука.
Как включить Windows Sonic или Dolby Atmos
Сделать звук пространственным можно буквально при помощи пары кликов мышки. Чтобы включить или выключить опцию, используйте следующую инструкцию:
- Откройте окно «Выполнить» при помощи комбинации клавиш «Win» + «R».
- Введите запрос «control» и нажмите «ОК».
- Перейдите в «Оборудование и звук», а затем – «Звук».
- Во вкладке «Воспроизведение» щелкните правой кнопкой мыши по динамикам, после чего откройте «Свойства».
- В запущенном окне настроек переместитесь во вкладку «Пространственный звук».
- Выберите понравившийся формат или установите значение «Отключить».
Теперь вы сможете почувствовать разницу в звучании. При этом не забывайте, что все изменения, внесенные в настройки, вступают в силу только после нажатия на блок «Применить». Если пропустить данный шаг, то работать будут старые параметры, которые не используют технологию объемного звука.
Как это работает в наушниках?
Объемный (пространственный) звук раскрывает себя в полной мере только в наушниках при помощи технологии Dolby Atmos или Windows Sonic. Первая появилась еще в 2012 году и сегодня работает как через гарнитуру, так и через полноценную акустическую систему. Особенность технологии заключается в том, что владелец компьютера на базе операционной системы Windows 10 должен самостоятельно установить на ПК приложение Dolby Atmos for Headphones.
Важно. Программа является только условно бесплатной. Пользователям доступен пробный период сроком на 30 дней, по истечении которого необходимо оформлять подписку.
Только после установки приложения владелец ПК увидит тот самый пункт с пространственным звучанием в настройках устройства. Разумеется, не каждый захочет устанавливать дополнительный софт, а потому многие люди достигают должного уровня объема при помощи Windows Sonic. По названию утилиты можно догадаться, что она разработана компанией Microsoft и доступна на всех компьютерах под управлением Windows 10. В отличие от ранее рассмотренной программы, Sonic является бесплатным.
Разница между Dolby Atmos и Windows Sonic заключается в том, что приложение Microsoft обеспечивает объемное звучание только в наушниках. Поэтому, вне зависимости от того, какую навороченную акустику вы подключили к ПК, качество звука останется на прежнем уровне. Впрочем, именно через гарнитуру подавляющее большинство пользователей знакомится с пространственным звуком.
Возможные проблемы
Самая частая проблема, с которой сталкиваются люди, пытающиеся активировать функцию пространственного звука – отсутствие Dolby Atmos в списке доступных форматов. Как мы уже выяснили ранее, это связано с тем, что Dolby работает только в связке с приложением, поскольку не является частью Microsoft. По умолчанию доступен лишь Windows Sonic.
Вторая проблема – отсутствие разницы в звучании. На этот раз сложности возникают не из-за программного обеспечения, а из-за оборудования. Далеко не все наушники поддерживают объемный звук. Все зависит от особенностей гарнитуры, и здесь нельзя экономить.
Разобраться с неполадками можно только путем установки соответствующего софта, а также использования качественных комплектующих. Если все формальности соблюдены, то вы никогда не столкнетесь с проблемами при прослушивании музыки или во время игры.