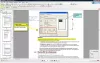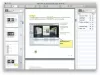Программой по умолчанию для открытия файлов PDF в Windows 10 является Microsoft Edge. Можно изменить программу по умолчанию для открытия файлов PDF на более подходящую и с большим набором функций, например Acrobat Reader или Acrobat.
Adobe Acrobat Reader является бесплатным и проверенным ПО для просмотра, печати, подписания и комментирования документов PDF. Это единственное средство просмотра документов PDF, которое позволяет открывать и взаимодействовать с содержимым документов PDF всех типов, включая заполняемые формы и мультимедиа.
Программа Adobe Acrobat представляет собой комплексное решение для работы с важными документами PDF, где бы вы ни находились. Она обеспечивает простоту и последовательность работы пользователя на компьютере, в Интернете и мобильных устройствах, включая сенсорные устройства.
Кроссплатформенный формат, используется для хранения сканированных бумажных документов: книг, журнал…
PDF — кроссплатформенный формат, используется для хранения сканированных бумажных документов: книг, журналов, рисунков. Статья подробно расскажет о сферах применения файла и о том, чем открыть PDF на Windows, Mac, iOS, Андроид. Узнаем, какие есть просмотрщики для PDF, а какие программы и онлайн-площадки позволяют не только посмотреть, но и редактировать или создавать свои файлы.
Быстрая навигация к наборам программ:
- Android (8 приложений!)
- iOS (4 приложения)
- Windows (10 программ!)
- Mac (3 программы)
- Онлайн
Все что нужно знать о формате
- Описание
- История
- Проблемы
Как открыть PDF
Далее рассмотрим, как открыть файл «пдф» в онлайновых сервисах и через установленный софт.
Android
Рассмотрим 8 лучших приложений для Андроид-телефонов.
1. Adobe Acrobat Reader
Цена: бесплатно
Размер: 68.17 МБ
Adobe Acrobat Reader для Android – бесплатная программа для открытия файлов pdf на смартфонах и планшетах.
В приложении доступно:
- просматривать файлы;
- менять масштаб;
- делать пометки в тексте и выделять фрагменты;
- комментировать документ;
- экспортировать файлы в приложения Microsoft, Excel и PowerPoint.
2. Cool PDF Reader
Цена: бесплатно
Размер: 5.34 МБ
Cool PDF Reader для Android — удобная программа для чтения электронных книг. Незаменима для тех, кому приходится читать большой объем текста с экрана. Он понимает формат большинства книг, скачанных с сайтов электронных библиотек. Распознает границы абзаца, заголовки, цитаты с использованием элементов AI.
3. Foxit MobilePDF
Цена: бесплатно
Размер: 39.35 МБ
Foxit MobilePDF для Android — невероятно быстрая программа для работы с PDF-документами. Она обладает удобной навигацией по файлам, функцией добавления документов в закладки, а также позволит экспортировать документы по электронной почте, через Bluetooth или облачные сервисы.
4. PDF Reader
Цена: бесплатно
Размер: 13.3 МБ
PDF Reader для Android — если нужен удобный просмотрщик, чтобы открыть файлы формата PDF, то рекомендуем скачать PDF Reader. Эта программа даёт возможность открывать электронные книги и не нагружать операционную систему, как это делает приложение Adobe Reader.
5. Pocketbook Reader
Цена: бесплатно
Размер: 63.26 МБ
Pocketbook Reader для Android — читай, выделяй текст и создавай заметки в книгах форматов PDF (Adobe DRM), EPUB (Adobe DRM), DjVu, TXT, FB2, FB2.zip. Приложение PocketBook обладает богатым функционалом и уникальным, дружественным интерфейсом, обеспечивающим быстрый доступ к функциям изменения размера шрифта, масштаба, цвета текста и фона, настройки полей страницы и многим другим функциям.
6. OfficeSuite Pro + PDF
Цена: От 105,23 р. до 2 090,00 р.
Размер: 46.62 МБ
OfficeSuite Pro + PDF — самый популярный офисный пакет для вашего мобильного устройства на базе Андроид, который позволяет полноценно открыть, просматривать, редактировать и расшаривать ваши офисные документы прямо на мобильном устройстве. OfficeSuite Professional включает в себя инструменты для просмотра, редактирования и расшаривания документов Microsoft Word, Excel и PowerPoint, а также для просмотра PDF-файлов.
7. Google Docs
Цена: бесплатно
Размер: 43.71 МБ
Google Docs для Android — бесплатное приложение для работы с документами на Android устройствах от Google. Приложение Google Документы позволит вам создавать новые документы на своем мобильном устройстве и редактировать уже существующие.
8. Microsoft Word
Цена: бесплатно
Размер: 70 МБ
Microsoft Word для Android — версия программы для работы с текстовыми документами, сочетающая в себе весь необходимый набор функций и привычный внешний вид с интуитивным сенсорным управлением.
iPhone
Набор 4 лучших приложений для «айфонов».
1. Adobe Acrobat Reader
Цена: Бесплатно
Размер: 183 МБ
Adobe Acrobat Reader для iOS — одна из лучших бесплатных программ для работы с PDF-документами, созданная для iOS устройств. При помощи Adobe Acrobat Reader вы можете создать новые документы, а так же преобразовывать файлы Office и изображения в формат PDF.
2. Foxit MobilePDF
Цена: Бесплатно
Размер: 131.3 МБ
Foxit MobilePDF для iOS — невероятно быстрая программа для работы с PDF-документами. Она обладает удобной навигацией по файлам, функцией добавления документов в закладки, поиском текста по файлу или в Google или Wikipedia, а так же позволяет открывать файлы не только из памяти устройства, но и из iTunes, электронной почты, Safari, а так же с PC, подключившись к нему через WiFi.
3. Ibooks
Цена: Бесплатно
Размер: 16.6 МБ
Ibooks для iOS — это отличный способ качать и читать книги. Вы сможете покупать книги в iBookstore. Купленные книги будут храниться в вашей библиотеке на виртуальной книжной полке. Выбирайте, читайте, делайте закладки.
4. Microsoft Word
Цена: Бесплатно
Размер: 131.3 МБ
Microsoft Word для iOS — получите доступ ко всем привычным инструментам для работы с текстовыми документами на своем мобильном устройстве. Microsoft Word позволяет редактировать документы и быть уверенным в том, что все элементы будут отображаться правильно на любом из ваших устройств.
Windows
Для компьютеров с ОС «Виндовс» выпускается софт на платной и бесплатной основе. Например, в Windows 10 для просмотра PDF изначально предусмотрен браузер Microsoft Edge. Однако из доступных функций — только просмотр. Полноценная работа с PDF-файлом невозможна. Предлагаем обзор 10 популярных программ для разных версий Windows.
1. Adobe Acrobat Reader
Цена: Бесплатно
Размер: 36.5 МБ
Adobe Acrobat Reader для Windows — востребованная бесплатная программа для работы с документами в формате «пдф». Она имеет большие возможности для просмотра, печати и рецензирования файлов PDF.
2. Cool PDF Reader
Цена: Бесплатно
Размер: 3.52 МБ
Cool PDF Reader для Windows — простая в использовании программа, с помощью которой можно открывать и просматривать PDF документы, печатать их и извлекать из PDF файлов текст и изображения. Кроме этого, Cool PDF Reader позволяет конвертировать PDF документы в графические файлы формата BMP, JPG, GIF, PNG, WMF, EMF, EPS или TIFF.
Также вы можете скачать версию программы, которую не требуется устанавливать: Cool PDF Reader Portable для Windows.
3. Foxit Reader
Цена: Бесплатно
Размер: 103.95 МБ
Foxit Reader для Windows — это прикладное ПО для создания, просмотра и подписи PDF-файлов. Программа представляет собой менее требовательную к ресурсам, более легкую и быструю альтернативу программному пакету Adobe. Имеет простой и удобный интерфейс с настраиваемой под предпочтения пользователя панелью инструментов. Поддерживает русский язык.
4. Sumatra PDF
Цена: Бесплатно
Размер: 4.97 МБ
Sumatra PDF для Windows — простая и удобная в использовании программа для чтения документов в формате PDF, CHM, DjVu, MOBI, ePub, CBZ, XPS и CBR. В ней нет ничего лишнего, только то, что нужно для комфортного чтения. Программа имеет несколько режимов показа страниц и весьма полезную функцию масштабирования текста.
Также вы можете скачать версию программы, не требующую установки: Sumatra PDF Portable для Windows.
5. Stdu Viewer
Цена: Бесплатно
Размер: 2.51 МБ
Stdu Viewer для Windows — удобная и полностью бесплатная утилита для домашнего использования, которая позволяет просматривать большое количество форматов текста, книг и комиксов. STDU Viewer поддерживает форматы документов TIFF, PDF, DjVu, XPS, JBIG2, WWF, форматы книг FB2, TXT, Comic Book Archive (CBR or CBZ), TCR, PalmDoc(PDB), MOBI, AZW, DCX, а также форматы рисунков BMP, PCX, JPEG, GIF, PNG, WMF, EMF, PSD.
6. Nitro PDF Reader
Цена: Бесплатно
Размер: 54.33 МБ
Nitro PDF Reader для Windows — это программа для просмотра PDF документов, распространяется свободно. Ей просто и удобно пользоваться, во много благодаря продуманному интерфейсу, в котором функционал организован по вкладкам и легко доступен.
7. Officesuite
Цена: от $29.99
Размер: 2.77 МБ
Officesuite для Windows — предлагает набор офисных приложений, позволяющий работать с текстовыми документами, электронными таблицами, презентациями, а также PDF документами. Среди множества функций: редактирование и просмотр PDF документов, конвертирование PDF в Word, Excel или ePub, сканирование бумажных документов сразу в PDF, добавление цифровых подписей в PDF и другие.
8. PDFxchange Editor
Цена: $54.50
Размер: 195.52 МБ
PDFxchange Editor для Windows — программа, представляющая собой редактор PDF документов, напичканный разнообразными функциями и инструментами для работы с контентом файла. Средствами программы можно как создавать новые документы, так и редактировать существующие.
9. PDF-Xchange Viewer
Цена: Бесплатно
Размер: 17.17 МБ
PDF Xchange Viewer для Windows — быстрая и функциональная программа, предназначенная для просмотра PDF-документов. Она позволяет просматривать несколько документов одновременно, добавлять комментарии и заметки, редактировать сами страницы и экспортировать контент в BMP, JPEG, TIFF, PNG файлы.
10. Soda PDF
Цена: $60.00
Размер: 13.57 МБ
Soda PDF для Windows — это модульная программа для комплексной работы с PDF документами. Программа состоит из основного ядра и подключаемых модулей, каждый их которых отвечает за выполнение одной операции. Вы сами решаете какие функции в Soda PDF вам нужны и загружаете только требуемые модули.
Mac
Подобрали ТОП-3 программ для компьютеров и ноутбуков с Mac-OS.
1. Skim
Цена: Бесплатно
Размер: 5.9 МБ
Skim для Mac OS — предоставляет набор всех необходимых функций для просмотра и работы с различными PDF-документами: добавление и редактирование аннотаций, выделение важного фрагмента текста, создание быстрых снимков и удобную навигацию.
2. Soda PDF
Цена: Бесплатно
Размер: 14.79 МБ
Soda PDF для Mac OS — программа для просмотра PDF документов, которая отличается реалистичным эффектом переворачивания страниц. Она позволяет не только открывать PDF документы, но и создавать их, используя метод виртуальной печати из различных программ.
3. PDF Studio
Цена: Бесплатно
Размер: 83.47 МБ
PDF Studio для Mac OS — программа для просмотра и редактирования PDF документов. Она предоставляет в распоряжение пользователя целый набор разнообразных инструментов для работы с PDF файлами, а также удобный интерфейс.
Онлайн
Если у вас возникли проблемы с просмотром PDF на компьютере — используйте онлайн-ресурсы. Удобно использовать сервисы iLovePDF или Soda PDF Online. Они позволяют объединять файлы, добавлять водяной знак, конвертировать в форматы JPG, PPT (Power Point), XLS (Excel), Word и наоборот.
Алгоритм конвертации на сервисах одинаков:
- загрузите нужный файл на сайт;
- выберите расширение doc или docx;
- нажмите кнопку «Преобразовать».
Текстовый файл скачается в папку загрузок. В видео говорится о том, как перевести документ из формата pdf в Word с помощью приложения или онлайн.
Общее описание формата PDF
Форматное расширение основано на языке программирования PostScript, создаются в условном принтере. Это значит, что документ создается в специфическом интерпретаторе (САПР, графический или текстуальный процессор), потом трансформируется в pdf для дальнейшего обмена и пользования.
Указанный формат комбинирует текст и изображения, внедряет нужные шрифты, в нем поддерживаются фрагменты мультимедиа, гиперссылки.
Документ защищается кодированием владельца для защиты от доступа посторонних. Также создатель дока может запретить печать и редактуру.
История возникновения
- Задумка создания удобного формата хранения больших объемов текста появилась у Криса Уорнока (соучредителя Adobe Systems) в 1990 году.
- Тогда же Налоговому управлению США понадобилось разослать 110 млн деклараций.
- В 1992 году появился формат Acrobat, позднее получивший новое расширение – pdf. Файл до мелочей повторял печатную страницу в электронном варианте.
- В 1993 году фирма Adobe открыла код программы, сделав ее доступной для использования другими организациями.
- Первые pdf-файлы отправила IRS в 1994 году.
- Позднее в расширении появилась опция поиска по документу и редактирование. Разработчики сделали свободную читалку Acrobat Reader для просмотра таких документов.
Какие могут быть проблемы
- Иногда не удается открыть его из-за повреждения файла или “криво” установленной программы.
- Протестируйте несколько представленных в статье утилит, чтобы исключить первую причину.
- Если перечисленное не помогло, вероятно, файл не до конца загружен из сети. Скачайте заново и попробуйте открыть еще раз.
- PDF не откроется, если поврежден внутренний код составных файлов. Увы, в этом случае восстановить его невозможно.
На чтение 5 мин. Просмотров 10k. Опубликовано
Вы недавно установили новый Adobe Reader или Acrobat на ПК с Windows и теперь не можете открывать файлы PDF?
Или вы недавно обновили компьютер с Windows 7 или Windows 8 до Windows 10, и теперь у вас возникают проблемы с открытием файлов PDF?
Тогда вы пришли в нужное место. Существует множество факторов, которые могут препятствовать открытию файла PDF в Acrobat или Adobe Reader, в том числе:
- Читатель или Акробат устарели
- PDF-файлы были созданы с помощью программ сторонних разработчиков
- PDF файл поврежден
- Поврежденный Читатель или Акробат
- Подозрительные PDF-файлы.
В этом руководстве мы собираемся обсудить причины, а также дать вам решения, которые могут решить проблемы. Итак, начнем.
Содержание
- Windows 10 не может открыть PDF-файлы в Adobe Reader
- 1-я причина: Adobe Reader или Acrobat устарели
- Загрузите этот инструмент, мы настоятельно рекомендуем
- 2-я причина: файл PDF поврежден
- 3-я причина: несоответствующие PDF-файлы
- 4-я причина: поврежден Adobe Reader или Acrobat
Windows 10 не может открыть PDF-файлы в Adobe Reader
Эту проблему можно также назвать причиной всех проблем с PDF в Windows 10. Многие пользователи, которые сообщили об этой проблеме, – это те, кто мигрировал с Windows 7 или Windows 8 на Windows 10.
При попытке открыть файл PDF система не выдает никакого сообщения об ошибке и не открывает файл.
На несколько секунд появляется только значок «занято», а затем ничего, даже мигание нового окна/рамки.
Суть этой проблемы лежит в настройках. Если у вас возникла та же проблема, выполните следующие действия, чтобы устранить проблему.
Шаг 1. Откройте Reader . Вы можете ввести «Adobe» в поле поиска для удобства доступа.

Шаг 2 . Нажмите кнопку Изменить в верхнем левом углу.

Шаг 3. . Прокрутите меню Изменить , пока не увидите “ Настройки “, а затем нажмите его.

Шаг 4. Откроется новое окно с различными категориями. Выберите “ Повышение безопасности “, нажав на него.

Шаг 5. . В разделе Защита песочницы отключите режим
сильного поворота при запуске , сняв флажок.

Многие пользователи сообщили, что исправили проблему, выполнив эту процедуру.
Если описанная выше процедура не устраняет проблему, то читайте дальше, чтобы узнать, в чем может быть причина, и возможное решение для устранения проблемы.
1-я причина: Adobe Reader или Acrobat устарели
Если вы используете очень старую версию программы для чтения PDF-файлов, то, возможно, она не совсем подходит для открытия всех ваших PDF-файлов. Adobe регулярно выпускает обновления безопасности для Acrobat и Reader.
Последнее обновление будет в большинстве случаев устранять конфликты с вашей системой. Выполните следующие действия, чтобы проверить, установлена ли у вас последняя версия.
Шаг 1. Откройте Adobe Reader или Acrobat.
Шаг 2 . Нажмите кнопку Справка , а затем выберите Проверить наличие обновлений в раскрывающемся меню.

Шаг 3 . Появится диалоговое окно «Обновление». Нажмите « Загрузить », чтобы автоматически обновить его, если доступна более новая версия.

Шаг 4. Перезагрузите компьютер.
Загрузите этот инструмент, мы настоятельно рекомендуем
Если вы не можете исправить эти проблемы, мы настоятельно рекомендуем использовать сторонние инструменты. FileViewer Plus – это универсальный просмотрщик файлов для Windows, который может открывать и отображать более 300 различных типов файлов.
Новая обновленная версия предлагает улучшенную поддержку PDF для лучшего рендеринга и конвертирует PDF выборочно постранично.
Вы можете скачать бесплатную полнофункциональную пробную версию с официального сайта или купить ее по доступной цене.
- Загрузить сейчас FileViewer Plus
2-я причина: файл PDF поврежден
Это не очень распространенная проблема, но возможно, что программа, которая использовалась для создания PDF-файла, не создала его идеально. Иногда файл PDF также может содержать поврежденные данные.
Более того, если файл был передан с помощью USB или веб-сайта, есть вероятность, что он мог не быть перенесен на карту памяти или загружен на веб-сайт идеально.
Самый простой способ убедиться в этом – попытаться открыть другой файл PDF, и если он откроется, вы узнаете, что данный файл поврежден.
Самое простое решение – попросить отправителя повторно отправить файл или отправить его в другом формате.
Некоторые пользователи Windows сообщили, что Microsoft Outlook не будет открывать PDF-вложения в своих электронных письмах; Это кажется общей проблемой.
Мы собрали применимые решения этой угрожающей проблемы, и вы можете прочитать ее здесь.
Мы уже много писали о поврежденных файлах PDF. Добавьте эту страницу в закладки, если она понадобится вам позже.
3-я причина: несоответствующие PDF-файлы
Время от времени вы можете пытаться открыть несколько файлов PDF на вашем ПК с Windows 10, и они не открываются, потому что они были созданы из продуктов сторонних производителей.
Файлы PDF, созданные из продуктов сторонних производителей, не всегда соответствуют стандартам и спецификациям PDF, поэтому они не открываются в Adobe Acrobat или Reader.
Кроме того, более ранние версии Adobe Acrobat или Reader не так строги, как более новые версии в соответствии со стандартами PDF.
Таким образом, при использовании последней версии Adobe Reader вы не сможете открыть файл PDF, который вы использовали для открытия в более старой версии приложения.
Решение . Если вы доверяете создателю файла и его источнику, вам следует вернуться к более ранней версии Acrobat или Reader, чтобы открыть файл.
Возврат к более старой версии потребует от вас сначала удалить версию Reader или Acrobat, которая в настоящее время находится на вашем диске.
4-я причина: поврежден Adobe Reader или Acrobat
Adobe Acrobat или Reader, а также ресурсы, на которые они полагаются, могут быть повреждены и, следовательно, не могут эффективно выполнять свои функции. Решение здесь заключается в ремонте установки.
Вы можете использовать панель управления для выполнения процедуры восстановления или открыть программу и выбрать ‘ Справка ’> ‘ Установка программы восстановления ’, что проще.

Большинство проблем, с которыми вы столкнетесь при открытии файлов PDF, будет связано с одной из причин, описанных выше. Также важно убедиться, что ваша операционная система распознает PDF.
Например, Microsoft Edge является не только браузером по умолчанию в Windows 10, но и программой чтения PDF по умолчанию. Вы можете изменить это, чтобы сделать Reader или Acrobat программой чтения PDF по умолчанию.
Вам помогла данная статья? Позвольте нам услышать ваши мысли в разделе комментариев ниже.
PDF-файлы открываются, но безопасны ли они? Сделайте выбор в правильном направлении с помощью этих инструментов!
Последнее обновление 1 декабря 2022 г. от Джона Абака
Будь то для школы или работы, используя Adobe Reader открывать PDF-файлы было очень удобным способом чтения рукописей и документов без возможности изменения содержимого. Да! Вы также можете просматривать документы с изображениями высокого качества в небольших, сжатых размерах, чтобы сэкономить место. Не говоря уже о возможности выделения текстов. Как это круто?
Однако все это ничто, если ваш PDF-файлы не открываются с помощью Adobe Reader в Windows 10/11, внезапно. Что ж, если вы в настоящее время боретесь с той же проблемой, вам будет приятно узнать, что вы нашли нужную страницу. Здесь мы представим наиболее эффективные исправления для устранения того, что PDF-файлы не открываются. Оставайтесь с нами и посмотрите, какое решение работает для вас.
Меню
- FYI: Почему я не могу открыть файл PDF в Adobe Reader (Windows 10/11)
- Метод 1: Отключите защищенный режим, чтобы исправить PDF-файлы, которые не открываются
- Метод 2: Запустите от имени администратора, чтобы исправить PDF-файлы, которые не открываются
- Метод 3: Закройте Adobe Reader в диспетчере задач, чтобы открыть PDF-файлы
- Метод 4: Используйте пароль, чтобы исправить PDF-файлы, которые не открываются
- Метод 5: Перезагрузите, если PDF-файлы не открываются
- Метод 6: Удалите и переустановите, чтобы Adobe Reader не открывался
- Метод 7: Выполните восстановление Windows, чтобы исправить PDF-файлы, которые не открываются
FYI: Почему я не могу открыть файл PDF в Adobe Reader (Windows 10/11)
Прежде чем перейти к приведенным ниже решениям, также важно понять возможные причины почему ваши PDF-файлы не открываются в Adobe Reader. Таким образом, вы можете ориентироваться в том, какое исправление необходимо для решения проблемы.
- Вы имеете случайно изменил некоторые настройки в Adobe Reader. Возможно, это маловероятно, но это может произойти, особенно если вы изучаете некоторые настройки. Если это произойдет, просто отмените изменения, и все вернется на круги своя.
- Там в Ошибка файловой системы в Windows 10/11. Это приводит к тому, что файлы PDF не читаются в таких программах, как Adobe Acrobat. Плохие сектора, вирусы, вредоносное ПО и т. д. — это лишь некоторые из многих причин этой проблемы.
- Файл PDF не открывается, потому что вы обновил более новую версию Adobe Reader. Да! Это происходит, когда файл, который вы хотите открыть, был создан или отформатирован с использованием более старых версий программного обеспечения.
- Adobe Reader был установлен неправильно или во время установки произошла ошибка, из-за которой приложение не открывало PDF-файлы должным образом.
- Файлы PDF либо заблокирован или поврежден.
Теперь, когда вы знаете возможные причины, по которым вы не можете открыть файлы PDF в Adobe Acrobat, вам нужно найти правильные решения. Читать дальше!
Метод 1: Отключите защищенный режим, чтобы исправить PDF-файлы, которые не открываются
По умолчанию Adobe Reader Защищенный режим активируется для дополнительной защиты от PDF-файлов, которые считаются вредоносными. Это здорово, но иногда возникают ошибки, из-за которых PDF-файлы не запускаются в программном обеспечении. Все, что вам нужно сделать, чтобы исправить файлы PDF, которые не открываются таким образом, — это отключить защищенный режим.
- Презентация Adobe Reader и перейдите на Редактировать меню.
- Нажмите в разделе «Настройки», а затем перейдите к разделу «Безопасность».
- Там вы увидите Защиту песочницы, снимите галочку параметры с «Включить защищенный режим при запуске».
- Наконец, нажмите на на кнопку «Да», чтобы подтвердить изменения.
После этого перезапустите Adobe Reader и попробуйте открыть файлы PDF.
Метод 2: Запустите от имени администратора, чтобы исправить PDF-файлы, которые не открываются
Бывают случаи, когда Adobe Reader намеренно блокирует PDF-файлы, которые вы пытаетесь открыть. Когда это происходит, это может означать только наличие ошибок в Настройки разрешений на вашем ПК. Не волнуйтесь, это довольно легко обойти.
Вам нужно только запускайте программу от имени администратора чтобы получить полный доступ ко всем разрешениям и файлам в операционной системе. Просто щелкните правой кнопкой мыши значок приложения и нажмите «Запуск от имени администратора». Затем попробуйте открыть файлы PDF и посмотреть, работает ли он.
Метод 3: Закройте Adobe Reader в диспетчере задач, чтобы открыть PDF-файлы
Как уже упоминалось, Adobe Reader иногда может немного глючить, но такая проблема обычно решается простым закрытием программы. Вы можете просто ударить по красному»X в правом верхнем углу окна и перезапустите программу.
Но это не годится в тех случаях, когда Процессы Adobe Reader по-прежнему работают в фоновом режиме. Что вам нужно сделать, так это завершить задачи прямо в диспетчере задач.
- Зависать наведите курсор мыши на логотип Windows Start в левом нижнем углу рабочего стола.
- Щелкните правой кнопкой мыши для просмотра списка системных настроек. Выберите «Диспетчер задач».
- Найдите все процессы с именем «Adobe».
- Когда найдете, щелкните правой кнопкой мыши на каждом из них и удар «Конечная задача».
Когда все задачи, связанные с Adobe, закрыты, перезапустить ридер и откройте файлы PDF и посмотрите, решена ли проблема.
Метод 4: Используйте пароль, чтобы исправить PDF-файлы, которые не открываются
Ну, это довольно просто. Если PDF-файлы, к которым вы пытаетесь получить доступ, защищены паролем, единственный способ открыть их в Adobe или любых программах для чтения PDF-файлов — это использовать назначенные им пароли.
Поэтому обязательно спросите у источника PDF-файлов пароли и убедитесь, что верхний и нижний регистры также учитываются с числами. Если вы загрузили заблокированные PDF-файлы из Интернета, они обычно поставляются с соответствующими паролями, размещенными на той же странице — посмотрите их.
Метод 5: Перезагрузите, если PDF-файлы не открываются
Если с вашим ПК с Windows и Adobe Reader все в порядке, проблема может быть вызвана поврежденные файлы PDF.
Исправление должно быть простым, если вы загрузили файлы из Интернета. Вы можете повторно загрузить те же файлы PDF и откройте их в Adobe Reader, чтобы проверить, можно ли их прочитать. В противном случае ошибка, вероятно, падает на источник файла PDF.
Другой случай, если вы скопировали файлы PDF, которые не открываются с другого устройства хранения. Попробуйте удалить их и перекопировать. Затем откройте их в Adobe Acrobat.
Метод 6: Удалите и переустановите, чтобы Adobe Reader не открывался
Иногда причина, по которой вы не можете открыть какие-либо PDF-файлы, заключается в том, что вы даже не можете открыть или запустить Adobe Reader. Вероятно, это связано с ошибками при установке. Вам просто нужно удалить и переустановить программное обеспечение, чтобы исправить это.
- Презентация Панель управления. Вы можете выполнить поиск в строке поиска Windows.
- Там, выберите программы и перейти к Программы и компоненты.
- Искать что собой представляет Adobe Acrobat DC имя и значок в списке.
- Щелчок левой кнопкой мыши на нем и нажмите «Удалить». Затем примите все подтверждения для удаления.
Подождите несколько секунд, и ваш Adobe Reader должен быть удален. Теперь вы можете переустановить программное обеспечение с Официальном сайте.
Примечание:
Другой случай — обновление версии Adobe Reader. Если файлы PDF не открываются после обновления, необходимо вернуться к предыдущей версии. Вы можете сделать это, удалив новую и переустановив старую версию, совместимую с вашими PDF-файлами.
Метод 7: Выполните восстановление Windows, чтобы исправить PDF-файлы, которые не открываются
Теперь, если предыдущие исправления не смогли открыть ваши файлы PDF, и вы пытались открыть их с помощью других программ чтения PDF, помимо Adobe, проблема может быть более серьезной, чем ожидалось. Весьма вероятно, что ваш системные файлы были повреждены или повреждены вредоносными программами или другими действиями на вашем ПК. Выявить первопричину такой проблемы действительно сложно.
Что ж, хорошая новость в том, что вам это не нужно. Теперь есть программа восстановления Windows, которую вы можете использовать для диагностики и устранения любых проблем, связанных с Windows. И это PassFab Управление компьютером.
PassFab Computer Management — мощная программа восстановления, которую можно использовать на любой ПК с Windows, независимо от того, является ли это Windows 11, 10, 8.1 и т. д. И если вы не знаете, что происходит с вашим компьютером с Windows и такими программами, как Adobe Acrobat, вы можете положиться на функцию Windows Rescue. Вам просто нужно нажмите одну кнопку, чтобы диагностировать проблему , а затем исправить все это в то же время. Этот инструмент действительно может решить ваши проблемы с Windows практически без усилий, благодаря Спасение Windows функцию.
Да! Вам не нужно посещать местную мастерскую по ремонту компьютеров. Вы можете сэкономить не только деньги, но и время и силы. Какой удобный способ исправить проблемы на вашем ПК с Windows.
Помимо этого, PassFab Computer Management имеет и другие функции. Это включает Резервное копирование и восстановление данные жесткого диска, сброс пароля Windows, управление разделамии многое другое. Таким образом, наличие этой программы, установленной на вашем компьютере, является большим преимуществом, если вам нужно сделать что-то из этого.
Теперь, если вы действительно хотите починить свой ПК с Windows и Adobe Acrobat, эта программа может стать вашим последним шансом сделать это. Ниже приведены шаги, которые необходимо выполнить, чтобы исправить PDF-файлы, которые не открываются:
- Первое скачать и устанавливать PassFab Computer Management на ПК с проблемой.
- Тогда, запуск программу и выберите «Центр решений» в Вкладка «Спасение Windows».
- Далее, удар кнопку «Автоматический ремонт» и выберите какой системный диск вы хотите восстановить. Вы можете выбрать диск (C:), так как это диск, который используется системой и программами.
- Нажмите После этого «Начать восстановление» и дождаться завершения всего процесса.
- Наконец, удар кнопку «Перезагрузить», чтобы применить все исправления и исправления.
Вот как просто использовать PassFab Computer Management. После перезапуска вы можете проверить, устранена ли проблема.
Заключение
Если ваши PDF-файлы не открываются с помощью Adobe Reader, действуйте немедленно! Однако вам не о чем беспокоиться, поскольку такую проблему можно легко решить с помощью описанных выше методов.
Ознакомьтесь с ними и посмотрите, какие из них могут работать в вашей ситуации. Тем не менее, у вас все еще есть козырь, который в конечном итоге решит все ваши проблемы с Windows 10/11, а именно Управление компьютером PassFab.
Часто задаваемые вопросы
1Является ли Adobe Reader бесплатным?
Да, его можно бесплатно загрузить на любой ПК, будь то Windows или Mac. Вы можете скачать установщик на официальном сайте Adobe Acrobat.
2Могу ли я восстановить удаленный файл PDF на моем компьютере?
Да. Вы можете восстановить удаленный файл PDF из корзины для Windows и корзины для Mac. Если оба были недавно очищены, вы все равно можете восстановить окончательно удаленный файл PDF с помощью инструмента восстановления данных, такого как echoshare Восстановление данных. Он может сканировать ваш компьютер и извлекать для вас все удаленные файлы.
Электронные книги и документация часто создаются в формате PDF.
Для чтения таких файлов требуется специальная программа, так как их нельзя открыть в стандартном текстовом
редакторе. Однако иногда даже они отказываются просматривать нужные документы. В статье мы рассмотрим,
почему не открывается ПДФ файл на компьютере и как это исправить.
Хотите открывать любые ПДФ файлы без
ошибок?
Скачайте удобный PDF редактор
Содержание
- Как открыть ПДФ-файл на компьютере
- Почему PDF документ не открывается на ПК
- Проблема в PDF-файле
- Проблема в Операционной Системе
- Проблема с программой для чтения ПДФ
- Почему PDF не открывается в браузере
- Обновление программы
- Проверка файла
- Диагностика браузера
- Заключение
- Часто задаваемы вопросы
Как открыть ПДФ-файл на компьютере
Чтобы просмотреть или отредактировать электронную книгу, убедитесь, что на ПК стоит средство для чтения
этого формата. Если вы не знаете, как открыть электронную документацию, советуем скачать и установить PDF Commander. Он легкий в управлении и практически не нагружает
систему, поэтому быстро работает при просмотре многостраничных макетов даже на слабом ПК.
- Скачайте с сайта бесплатный дистрибутив.
- Найдите инсталлятор в папке «Загрузки». Дважды кликните по нему мышкой и следуйте инструкции
установщика. - Запустите программу и в стартовом окне нажмите «Открыть PDF».
- Для обновления, технической поддержки и посещения сайта откройте «Справка».
PDF Commander навсегда снимет вопрос, чем открыть PDF на компьютере. Он умеет читать этот формат,
редактировать его, преобразовывать в другие расширения и создавать проекты с нуля. Ставьте подписи и штампы,
устанавливайте пароль и скрывайте часть текста либо используйте как простой ридер.
Почему PDF документ не открывается на ПК
Что делать, если на компьютере или ноутбуке есть нужный софт, но вам не удалось открыть цифровую
документацию? Существует несколько вариантов того, почему это происходит и, соответственно, несколько путей
решения.
Проблема в PDF-файле
Иногда причина нечитаемости может крыться в самом документе. Обычно проблемы с содержимым возникают, если
при скачивании или копировании из ПДФ файл был поврежден,
например в следующих случаях:
- Перенос данных с другого носителя был прерван или произошла ошибка, и файл сохранился не полностью.
- Такая же проблема может возникнуть при загрузке с интернета. При скачивании мог произойти сбой, и, даже
если документ сохранился на жесткий диск, он будет содержать неполные данные. - При создании была выбрана неправильная кодировка. Некоторые ридеры воспринимают это как недопустимый
формат. - Отказ в доступе может возникнуть, если документация защищена паролем или шифрованием.
Самый простой способ выяснить, в чем причина ошибки – попытайтесь просмотреть другой PDF-файл. Если оно
распознает все страницы, значит, ошибка именно в проблемном документе.
- Если вы получили вложение по почте, попросите отправить его заново или переслать в другом формате.
- Попробуйте просмотреть его в браузере. Это поможет, если дело в неправильных настройках.
- Если вы скачали ПДФ-файл с интернета, загрузите его заново и попробуйте просмотреть в ридере или
браузере. Если это не сработает, значит, на сайте содержится поврежденный материал.
Проблема в Операционной Системе
Еще один вариант, почему не открывается файл PDF на компьютере – неправильные настройки системы. Windows
самостоятельно устанавливает средства по умолчанию, поэтому ПДФ-файл невозможно открыть из-за того, что не
задан подходящий просмотрщик. Поставьте нужные настройки самостоятельно:
- Щелкните по медиафайлу правой кнопкой мыши и найдите строку «Свойства».
- Выберите пункт «Приложение» и кликните кнопку «Изменить».
- Система предложит на выбор несколько вариантов.
- Выделите подходящий пункт и нажмите «Ок».
Проблема с программой для чтения ПДФ
Если с операционной системой все в порядке, возможно, дело в программном обеспечении. Попробуйте посмотреть
другие ПДФ-документы. Если они выдают ошибку, значит, софт устарел, не поддерживает кодировку или был
поврежден после сбоя.
Обновление. В Adobe Acrobat есть особенность: если вы
редактировали проект в старой версии, после обновления он может отказаться читать этот документ. Проверьте,
не используете ли вы устаревший софт. Обычно его можно восстановить или обновить прямо через панель
управления. В Adobe Reader эта функция находится в разделе «Справка».
Восстановление. После обновления или сбоя ПК некоторые приложения перестают правильно
функционировать. Восстановить их можно через панель управления («Параметры» в Windows 10). Найдите пункт
«Приложения» (Windows 10) или «Программы и компоненты» (ранние сборки). Выделите нужный пункт, нажмите
«Изменить» и следуйте подсказкам установщика.
Удаление и переустановка. Если софт нельзя восстановить, удалите его полностью. После этого заново
скачайте установочный пакет – так вы будете уверены, что дело не в испорченном инсталляторе. Установите
заново и проверьте его работоспособность.
Замена средства чтения. Иногда редакторы используют собственный стандарт сжатия. В итоге созданные
проекты нельзя открыть при помощи софта других разработчиков. Выбирайте универсальные решения, совместимые
со всеми кодировками.
Нелицензионный или пробный софт – еще одна причина, почему не открываются файлы ПДФ на компьютере. Если
закончился пробный срок либо «крякнутый» Адоб выдает ошибки из-за изменения кода, замените его на более
стабильный софт.
Почему PDF не открывается в браузере
Компьютерный софт – не единственный способ просмотра ПДФ. Большинство современных браузеров поддерживают
чтение цифровых бумаг. Открывать их можно по прямой ссылке из интернета и с жесткого диска.
Обновление приложения
Как и программное обеспечение, интернет-браузеры не всегда корректно открывают электронные книги, созданные
по новым стандартам. Поэтому их следует периодически проверять на обновления и поддерживать их актуальность.
- Google Chrome: три точки в правом верхнем углу — Справка — О браузере Google Chrome.
- Opera: кнопка Меню в правом верхнем углу — Обновление и восстановление.
- Firefox: иконка меню в панели инструментов — Справка — О Firefox.
- Яндекс.Браузер: иконка меню в тулбаре — Дополнительно — О браузере.
Обычно проверка и обновление запускаются автоматически. После окончания процесса нужно перезапустить
браузер.
Проверка файла
Если вы читаете цифровую книгу по сохраненной ссылке — будьте готовы, что линк может устареть, либо сам
файл могут удалить из-за авторских прав. Поэтому браузер не может распознать поврежденную информацию.
- Несколько раз обновите страницу или перезапустите браузер;
- Попробуйте посмотреть другой ПДФ-файл или ссылку.
- Если на компьютере установлены другие браузеры, проверьте, открываются ли они проблемный документ;
- Сохраните книгу на жесткий диск и попробуйте просмотреть с помощью компьютерного софта.
Диагностика браузера
Приложение для выхода в интернет также может стать причиной проблемы с чтением ПДФ. Чтобы проверить, не
блокирует ли он просмотр электронной документации, выполните следующие действия:
- Очистите кэш и куки в браузере и на ПК.
- Попробуйте запустить обозреватель в режиме совместимости.
- Проверьте, читается ли документ в другом браузере.
- Если вы используете для просмотра плагин Adobe Acrobat, проверьте, не отключен ли он.
- Браузеры блокируют содержимое, переданное по незашифрованному соединению. Измените это в настройках.
Заключение
Рассмотренные варианты помогут, если PDF не открывается на компьютере или в браузере. Но в большинстве
случаев ошибку можно предотвратить, используя правильный инструмент для чтения. PDF Commander умеет
распознавать электронные бумаги с любой версией ПДФ и с легкостью открывает и редактирует проекты, созданные
в других ПО. Это легкое и быстрое приложение поддерживает все версии Виндовс, в том ранние сборки Windows 7
и XP.
Ответы на часто задаваемые вопросы:
Почему PDF-файлы не открываются на компьютере или ноутбуке?
- На ПК не установлено средство для просмотра;
- Созданный макет был сохранен с неверными настройками;
- При копировании или скачивании произошел сбой;
- По умолчанию Windows установил для этого действия неподходящее ПО.
Чем лучше открыть ПДФ?
Большинство цифровых бумаг сделано в Adobe Acrobat, который использует собственные
стандарты. Лучше обратиться к универсальной программе, работающую со всеми версиями. Подбирайте софт,
способный распознать любой формат — например, PDF Commander.
Почему Windows 10 не открывает PDF в Adobe Reader?
Старые версии Adobe Acrobat не могут распознать проекты, созданные в новых сборках, и
наоборот. В этом случае потребуется обновиться до актуальной версии. Также Reader отказывается читать
документы, созданные не в Adobe. В этом случае установите другой софт.