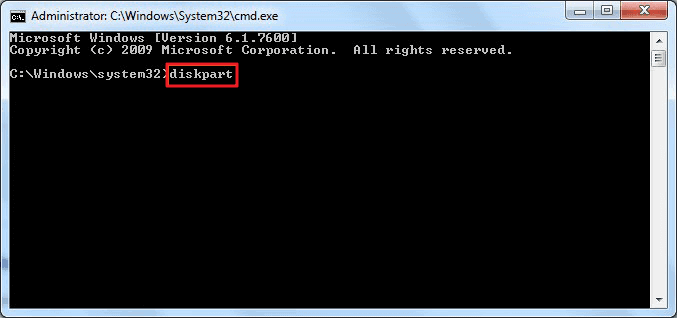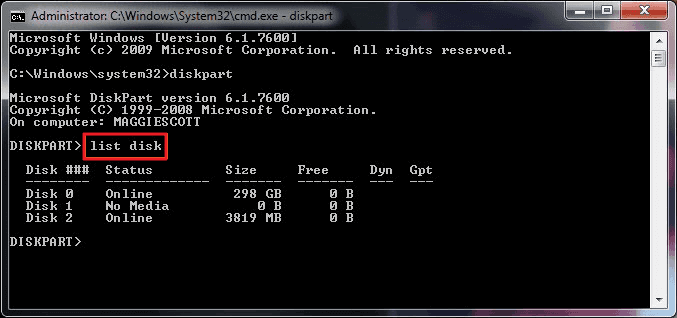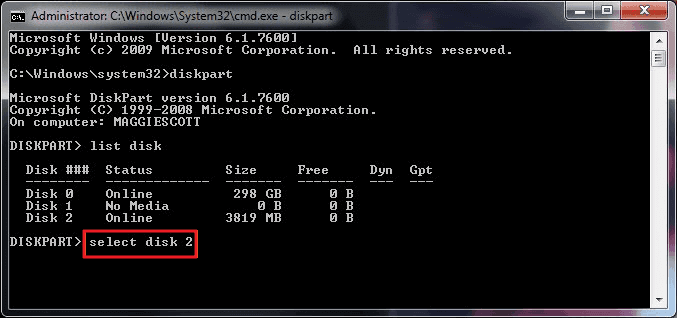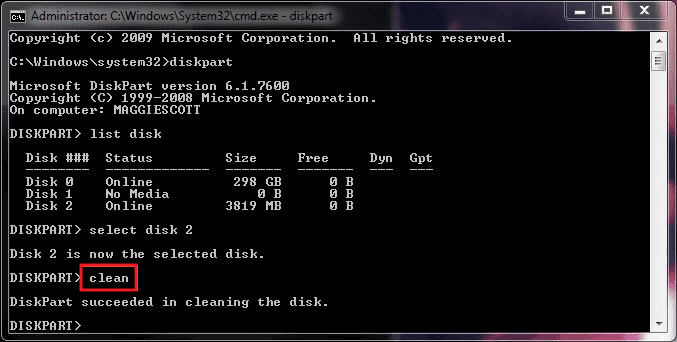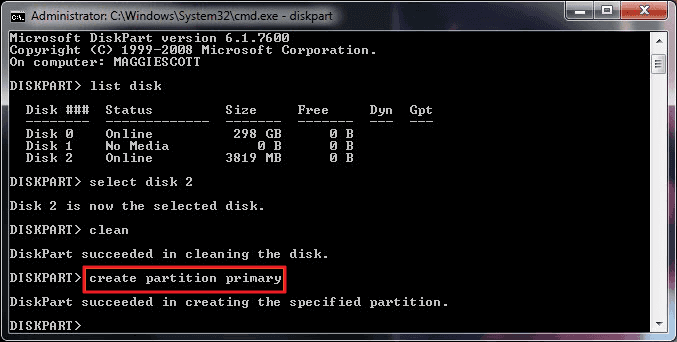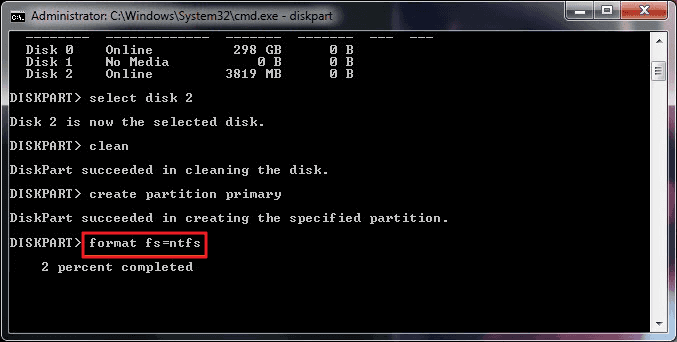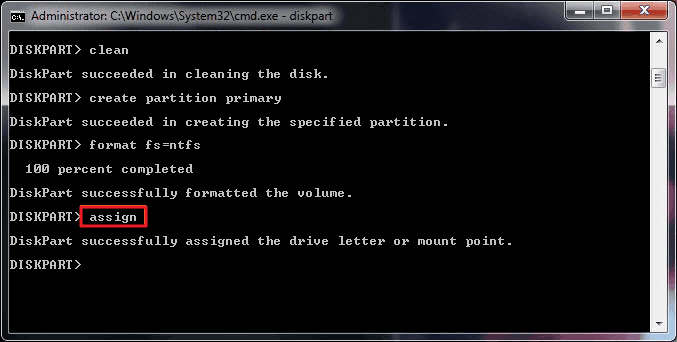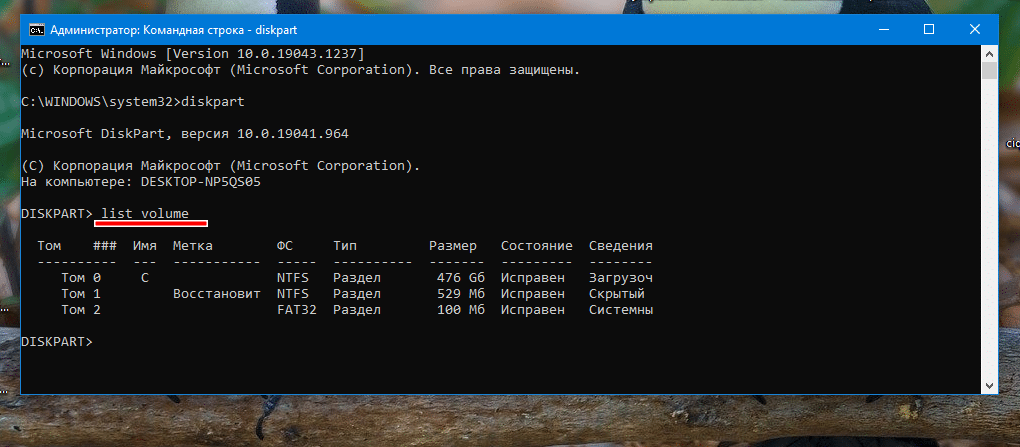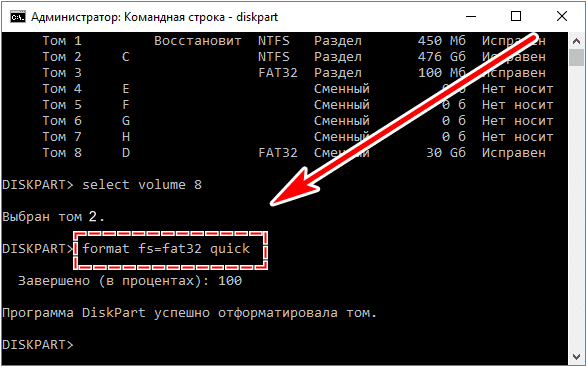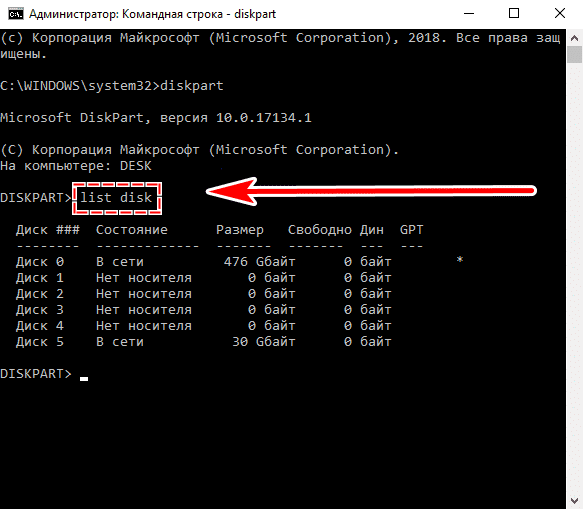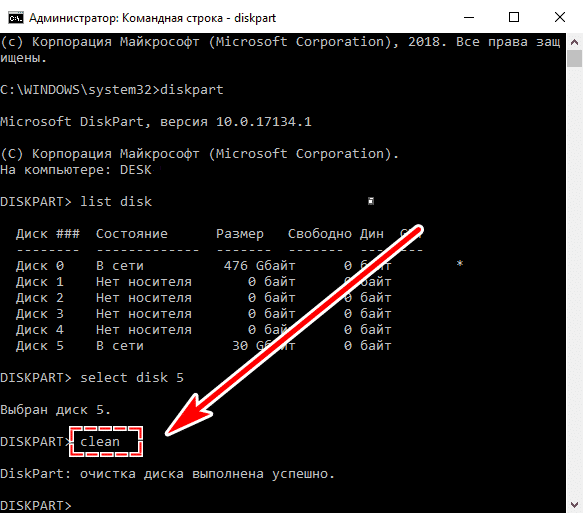Как форматировать жесткий диск или флешку в командной строке

В этой инструкции подробно о нескольких способах отформатировать USB флешку или жесткий диск с помощью командной строки в Windows 10, 8 и Windows 7, а также пояснения о том, когда какие способы подойдут в большей степени.
Примечание: при форматировании данные с диска удаляются. Если вам нужно форматировать диск C, сделать это в запущенной системе не получится (так как ОС находится именно на нём), но способы, тем не менее, существует, о чем в конце инструкции.
Использование команды FORMAT в командной строке
Format — команда для форматирования накопителей в командной строке, существующая ещё со времён DOS, но исправно работающая и в Windows 10. С помощью неё вы можете отформатировать флешку или жесткий диск, а точнее — раздел на них.
Для флешки обычно это не имеет значения, при условии, что она определяется в системе и видна её буква (так как они как правило содержат лишь один раздел), для жесткого диска может иметь: с помощью этой команды вы можете отформатировать только разделы по отдельности. К примеру, если диск разделен на разделы C, D и E, с помощью format вы можете отформатировать сначала D, затем — E, но не объединить их.
Порядок действий будет следующими:
- Запустите командную строку от имени администратора (см. Как запустить командную строку от имени администратора) и введите команду (пример приведен для форматирования флешки или раздела жесткого диска с буквой D).
- format d: /fs:fat32 /q (В указанной команде после fs: вы можете указать NTFS, чтобы форматировать не в FAT32, а в NTFS. Также, если не указать параметр /q то будет выполнено не быстрое, а полное форматирование, см. Быстрое или полное форматирование флешки и диска).
- Если вы увидите сообщение «Вставьте новый диск в дисковод D» (или с другой буквой), просто нажмите Enter.
- Также вам будет предложено ввести метку тома (имя, под которым будет отображаться диск в проводнике), введите на свое усмотрение.
- По завершении процесса вы получите сообщение о том, что форматирование окончено и командную строку можно будет закрыть.
Процедура простая, но несколько ограничена: иногда требуется не просто отформатировать диск, но и удалить все разделы на нем (т.е. объединить их в один). Здесь format не подойдет.
Форматирование флешки или диска в командной строке с помощью DISKPART
Инструмент командной строки Diskpart, доступный в Windows 7, 8 и Windows 10, позволяет не только отформатировать отдельные разделы флешки или диска, но и удалить их или создать новые.
Сначала рассмотрим использование Diskpart для простого форматирования раздела:
- Запустите командную строку от имени администратора, введите diskpart и нажмите Enter.
- По порядку используйте следующие команды, нажимая Enter после каждой.
- list volume (здесь обратите внимание на номер тома, соответствующий букве диска, который нужно отформатировать, у меня это 8, вы в следующей команде используйте свой номер).
- select volume 8
- format fs=fat32 quick (вместо fat32 можно указать ntfs, а если вам требуется не быстрое, а полное форматирование, не указывайте quick).
- exit
На этом форматирование будет завершено. Если же вам требуется удалить все без исключения разделы (например, D, E, F и остальные, в том числе скрытые) с физического диска и отформатировать его как единый раздел, сделать это можно похожим способом. В командной строке используйте команды:
- diskpart
- list disk (вы увидите список подключенных физических дисков, вам нужен номер диска, который будет форматироваться, у меня это 5, у вас будет свой).
- select disk 5
- clean
- create partition primary
- format fs=fat32 quick (вместо fat32 возможно указать ntfs).
- exit
В результате на диске останется один отформатированный основной раздел с выбранной вами файловой системой. Это может быть полезно, например, когда флешка неправильно работает из-за того, что на ней несколько разделов (об этом здесь: Как удалить разделы на флешке).
Форматирование в командной строке — видео
В завершение, о том, что делать, если нужно отформатировать диск C с системой. Для этого вам потребуется загрузиться с загрузочного накопителя с LiveCD (в том числе с утилитами для работы с разделами жесткого диска), диска восстановления Windows или установочной флешки с Windows. Т.е. требуется, чтобы система не была запущена, так как при форматировании удаляется и она.
Если вы загрузились с загрузочной флешки Windows 10, 8 или Windows 7, можно нажать в программе установки клавиши Shift+f10 (или Shift+Fn+F10 на некоторых ноутбуках), это вызовет командную строку, где форматирование диска C уже будет доступным. Также программа установки Windows при выборе режима «Полная установка» позволяет отформатировать жесткий диск в графическом интерфейсе.
Пользователи сталкиваются с ситуациями, когда необходимо выполнить форматирование диска через командную строку Windows, например, если по каким-либо причинам форматирование жесткого диска другим способом завершилось неудачей.
В этом случае, у пользователя есть возможность отформатировать жесткий диск через командную строку в операционной системе Windows. С помощью командной строки, в зависимости от ситуации, можно отформатировать весь жесткий диск или один из разделов (томов) на жестком диске.
Содержание:
- Как отформатировать диск через командную строку с помощью команды format
- Использование утилиты DiskPart
- Как отформатировать диск через командную строку при помощи Diskpart — 1 способ
- Форматирование диска через командную строку в Diskpart — 2 способ
- Выводы статьи
Если на компьютере имеется один раздел: «Логический диск (C:)», на котором находится операционная система Windows и пользовательские данные, провести форматирование диска в запущенной системе невозможно, потому что в данный момент времени этот диск используется для работы системы. В этом руководстве мы разберем, как действовать в этой ситуации.
Обратите внимание на то, что при проведении форматирования, с диска будут полностью удалены все данные: файлы, папки, программы, фото, видео, музыка и т. д. Поэтому заранее позаботьтесь о сохранности нужной информации: скопируйте важные данные на другой диск, который не будет подвергаться форматированию, или на съемный носитель, например, внешний жесткий диск, флешку или CD/DVD диск.
Форматирование диска проводят в некоторых ситуациях:
- при установке на диск операционной системы;
- в случае заражения вирусами, сбоев в работе ПК;
- при использовании нового жесткого диска;
- для удаления ненужных данных.
В этой статье мы рассмотрим несколько способов форматирования жесткого диска через командную строку, в инструкциях разобраны примеры для разных ситуаций, с которыми сталкиваются пользователи. Эти способы работают в операционных системах Windows 10, Windows 8.1, Windows 8, Windows 7.
Как отформатировать диск через командную строку с помощью команды format
В инструменте Командная строка (CMD) имеется команда «format», с помощью которой выполняется форматирование диска в указанную файловую систему. В работающей операционной системе, с помощью данной команды получится отформатировать разделы на диске, на которых не установлена Windows.
Если на жестком диске имеется несколько разделов (система находится на диске «C»), например, диски «D» и «E», которые необходимо отформатировать, то при помощи команды «format» сначала проводится форматирование диска «D», а затем диска «E». В случае подключения к компьютеру другого дополнительного жесткого диска, этот диск можно отформатировать полностью, потому что на нем нет операционной системы.
1 вариант. Выполняем форматирование диска через командную строку Windows (стандартный вариант):
- Запустите командную строку от имени администратора.
- Введите команду для форматирования диска:
format d: /FS:NTFS
В этой команде «d» — имя локального диска на компьютере, который нужно отформатировать. «FS:NTFS» — выбранная файловая система, вместо файловой системы «NTFS» можно выбрать другую подходящую файловую систему. В подавляющем большинстве случаев, происходит выбор между файловыми системами «NTFS» и «FAT32».
- Введите метку тома для диска, который будет отформатирован.
Присвойте метку тома (имя диска) для диска. Можно выбрать любое удобное имя, которое можно поменять в дальнейшем из настроек Windows.
- Далее необходимо нажать на клавишу «Y» для согласия с условиями форматирования диска, а затем нажать на клавишу «Enter». Вас предупреждают, что все данные на диске будут уничтожены.
После этого начнется процесс форматирования диска.
2 вариант. Если добавить дополнительные ключи в команду «format», можно настроить параметры форматирования.
- Запустите командную строку от имени администратора.
- В окне интерпретатора командной строки выполните команду:
format d: /FS:NTFS /x /q
В данную команду добавлены ключи: /x — отключение тома, /q — быстрое форматирование. Первый ключ отключает внешнее воздействие на диск от работающей операционной системы, чтобы все прошло удачно. Второй ключ запускает быстрое форматирование.
При быстром форматировании Windows помечает все пространство диска как неиспользованное. Данные остаются на диске, операционная система их не видит, на это место постепенно записываются новые файлы. При обычном, полном форматировании все данные на диске удаляются, но этот процесс занимает гораздо больше времени, чем быстрое форматирование.
- Для того, чтобы приступить к форматированию нажмите на клавишу «Y».
После завершению процесса, в окне командной строки появится информация об окончании данной операции.
Мы рассмотрели вариант форматирования в командной строке отдельных разделов жесткого диска, или другого жесткого диска, на котором не установлена Windows.
Использование утилиты DiskPart
Утилита Diskpart предназначена для работы с дисками, в приложении выполняются следующие операции: создание нового диска (тома), удаление существующего диска, создание загрузочной флешки, форматирование раздела диска или всего жесткого диска.
Программу можно использовать в работающей операционной системе Windows, но для простого форматирования намного легче воспользоваться командой «format». Мы рассмотрим два варианта использования DiskPart: проведения форматирования раздела жесткого диска, или форматирование системного раздела жесткого диска, всего жесткий диск, если нам нем имеется только один раздел.
Из-за того, что у нас не получится отформатировать системный диск в работающей Windows, мы воспользуемся загрузочным носителем с которого запустим командную строку. Для этого нам понадобится загрузочный носитель, с которого можно загрузиться на компьютере, а затем запустить командную строку: загрузочная флешка Windows, Диск восстановления Windows, установочный DVD диск с Windows, флешка или диск с Windows PE, «живой диск» (Live CD, Live DVD, Live USB).
Необходимо загрузится на компьютере с USB флешки или CD/DVD диска, в зависимости от того, какой носитель вы используете. Сначала войдите в загрузочное меню BIOS или UEFI, выберите загрузочное устройство, а затем, после загрузки с носителя, в среде восстановления Windows RE запустите командную строку.
Как отформатировать диск через командную строку при помощи Diskpart — 1 способ
Для проведения форматирования отдельного не системного раздела или жесткого диска можно работать из Windows или с загрузочного носителя.
В окне интерпретатора командной строки необходимо выполнить последовательные команды (после ввода команды, нажимайте на клавишу «Enter»):
- Запуск утилиты DiskPart.
diskpart
- Ввод команды для вывода списка всех дисков (томов) компьютера.
list volume
Нам необходимо узнать номер тома (цифру диска), который нужно отформатировать. При работе из среды восстановления имя диска может отличаться от буквы тома в работающей операционной системе, ориентируйтесь по размеру раздела.
На данном компьютере это «Том 3». Вам нужно выбрать свой номер диска, который необходимо форматировать.
- Выбор буквы тома (у вас будет своя цифра).
select volume 3
- Запуск форматирования в файловой системе «NTFS», если нужно, можно выбрать файловую систему «FAT32».
format fs=ntfs quick
В данном случае, выбрана файловая система «NTFS». Команда «quick» выполняет быстрое форматирование.
- Выполните команду для выхода из приложения DiskPart.
exit
Форматирование диска через командную строку в Diskpart — 2 способ
Если вам потребовалось отформатировать весь системный диск со всеми разделами, необходимо загрузиться на ПК с загрузочного носителя.
При использовании этого способа, будет выполнена очистка всех разделов на данном диске, вся информация будет помечена, как удаленная.
В среде восстановления Windows RE войдите в командную строку, а затем последовательно выполните команды:
diskpart list volume
select volume 2
В нашем случае система находится на диске «С:», которому соответствует «Том 2». На вашем компьютере у системного диска может быть другая цифра тома.
сlean
Команда «clean» производит быструю очистку диска, во время которой удаляются все разделы или тома.
create partition primary format fs=ntfs quick exit
Выводы статьи
При необходимости, пользователь может отформатировать диск через командную строку. Используя в командной строке команду «format», отформатируйте отдельный том жесткого диска или жесткий диск, если это дополнительный не системный жесткий диск. С помощью программы DiskPart проводится форматирование отдельного раздела или всего жесткого диска.
Для этого, потребуется загрузиться на компьютере с загрузочного носителя со средой восстановления Windows RE, откуда нужно запустить командную строку, а затем выполнить необходимые действия.
Похожие публикации:
- Как отформатировать флешку в NTFS в Windows
- Восстановление реестра Windows — 3 способа
- Как разделить диск в Windows 7
- Восстановление хранилища компонентов Windows: способы решения проблемы
Windows 10, предлагает несколько способов форматирования раздела или диска. Вы можете инициировать операцию форматирования из Проводника файлов, Управления дисками, PowerShell или Командной строки.
В этом руководстве мы рассмотрим все три способа форматирования диска или раздела в Windows 10 без использования сторонних утилит.
ВАЖНО: форматирование диска или раздела приведет к удалению всех данных, сохраненных на этом диске или разделе. Поэтому перед форматированием диска или раздела обязательно сохраните данные на другом диске или внешнем USB-накопителе.
Способ 1 из 4
Отформатируйте диск с помощью Проводника
Шаг 1. Откройте Проводник и перейдите в раздел «Этот компьютер».
Шаг 2. Кликните правой кнопкой мыши диск / раздел, который вы хотите отформатировать, и выберите вариант « Форматировать…». Вы также можете кликнуть правой кнопкой мыши на диске, если он отображается в панели навигации (в левой панели) Проводника, а затем выбрать на вкладке «Управление» нажать кнопку «Форматировать».
Шаг 3. Выберите файловую систему для диска из раскрывающегося списка «Файловая система», убедитесь, что выбрано «Быстрое форматирование», а затем нажмите кнопку «Начать».
Нажмите кнопку «ОК», когда вы появится диалоговое окно подтверждения форматирования диска.
Способ 2 из 4
Форматирование диска или раздела с помощью управления дисками
Шаг 1. Откройте встроенный инструмент управления дисками, кликнув правой кнопкой мыши на кнопке «Пуск» или нажмите сочетание клавиш Win + X выбрав опцию «Управление дисками».
Шаг 2. В окне «Управление дисками» нажмите правой кнопкой мыши диск или раздел, который вы хотите отформатировать, и выберите в контекстном меню «Форматировать». После подтверждения откроется диалоговое окно «Форматирование».
Шаг 3. Введите метку для вашего диска, выберите файловую систему (мы рекомендуем NTFS), включите «Быстрое форматирование», и нажмите кнопку «ОК» .
Процесс форматирования диска может занять несколько секунд.
Способ 3 из 4
Форматирование диска с помощью Командной строки
Если вы не можете управлять диском или разделом через Управление дисками или Проводник файлов, вы можете использовать командную строку для его форматирования. Вот как это сделать.
Шаг 1. Откройте командную строку от имени администратора.
Шаг 2. В окне командной строки введите «Diskpart» и нажмите клавишу Enter.
Шаг 3. Затем введите «List Volume», и нажмите Enter, чтобы увидеть все диски на вашем ПК.
Шаг 4. Чтобы отформатировать раздел, вам сначала нужно выбрать его, выполнив следующую команду:
Select Volume X
В приведенной выше команде замените «X» на номер тома раздела, который вы хотите отформатировать.
Шаг 5. Наконец, выполните следующую команду для форматирования выбранного диска или раздела.
Format fs=ntfs Quick
Команда отформатирует диск в файловую системой NTFS. Если вы хотите отформатировать файловую систему с помощью FAT32, используйте следующую команду:
Format fs=fat32 Quick
После завершения форматирования вы можете закрыть командную строку.
Форматирование дисков с помощью PowerShell в Windows 10
В дополнение к командной строке можно также использовать Windows PowerShell для форматирования дисков. Вот как это сделать.
Шаг 1. Откройте PowerShell от имени администратора. Для этого кликните правой кнопкой мыши кнопку «Пуск», а затем выберите параметр PowerShell (администратор) .
Шаг 2. В окне PowerShell выполните следующую команду, чтобы получить список всех дисков, их букв, меток томов и размеров.
Get-Volume
Нажмите клавишу Enter.
Шаг 3. Затем выполните эту команду для форматирования диска.
Для быстрого форматирования используйте эту команду
Format-Volume -DriveLetter "<DriveLetter>" -FileSystem <FileSystem> -NewFileSystemLabel "<VolumeLabel>"
Для полного формата используйте эту команду
Format-Volume -DriveLetter "<DriveLetter>" -FileSystem <FileSystem> -NewFileSystemLabel "<VolumeLabel> -Full"
Все! По завершении работы вы можете закрыть окно PowerShell.
Вам может пригодиться: Как Создать новый раздел диска в Windows 10
На этой странице мы разместили два бесплатных метода, чтобы помочь вам с легкостью быстро отформатировать или полностью очистить жесткий диск на Windows 10/8/7:
| Рабочие решения | Пошаговое решение проблемы |
|---|---|
| Исправление 1. Быстрые команды форматирования DiskPart |
|
| Исправление 2. Альтернатива DiskPart — бесплатная утилита форматирования |
|
Имеет смысл форматирование жесткого диска, USB-накопителя, флэш-накопителя, карты памяти и т. д. и помогает в решении некоторых проблем с устройством. Например:
- 1. Несовместимая или неподдерживаемая файловая система на жестком диске блокирует компьютер от ее распознавания.
- 2. Изменение формата жесткого диска, преобразование накопителя в NTFS, FAT32, exFAT для специальных нужд.
- 3. Восстановление диска до полного размера, когда показывается, что устройство доступно только наполовину.
- 4. Исправление RAW, повреждения или ошибок недоступности на жестком диске.
Два инструмента форматирования жесткого диска — DiskPart и EaseUS форматировщик
В общем, существует три вида, чтобы осуществить задачу:
- Быстрое форматирование Windows (используя Проводник или Управление дисками)
- Команды Windows DiskPart
- Бесплатный сторонний инструмент для форматирования жесткого диска — EaseUS Partition Master
Быстрое форматирование Windows простое для начала, но с ограниченными возможностями, так что последние два варианта станут лучшим выбором. Посмотрите таблицу сравнения между утилитой форматирования DiskPart и EaseUS Partition Master, чтобы узнать какая из них лучше и больше подходит вам:
| DiskPart | EaseUS Partition Master Free |
|---|---|
|
|
Ваше быстрое руководство:
- Для продвинутых пользователей использование команд DiskPart для быстрого форматирования диска с инструкциями в Исправлении 1.
- Как начинающий пользователь вы можете довериться бесплатному инструменту форматирования, такому как альтернатива DiskPart в Исправлении 2.
Нажмите сюда, чтобы бесплатно скачать альтернативный DiskPart инструмент форматирования:
- Предупреждение:
- Так как форматирование полностью очистит все данные на жестком диске, чтобы обезопасить себя от потери данных, перед началом убедитесь, чтобы вы сделали резервные копии важных данных.
Исправление 1. Форматирование жесткого диска используя команды форматирования DiskPart
При использовании DiskPart для форматирования диска, вам нужно аккуратно следовать командам ниже. Любая ошибка может привести к серьезным приблемам.
Здесь мы возьмем способ форматирования жесткого диска при помощи CMD в Windows 10, как пример, показав вам детальные шаги:
# 1. Форматирование диска используя быстрые DiskPart команды форматирования
Шаг 1. Правый клик на иконку WIndows, выберите Найти (Search) и введите: command prompt.
Правый клик на Командную строку (Command Prompt) и выберите «Запуск от имени администратора» («Run as administrator»).
Шаг 2. Введите diskpart в Командной строке и нажмите Enter.
Шаг 3. Введите строки команд форматирования в DiskPart и нажимайте каждый раз Enter, чтобы быстро отформатировать жесткий диск:
- list disk
- select disk 2 (Замените 2 на номер вашего диска)
- list volume
- select volume 10 (Замените 10 на номер тома раздала, который вы хотите отформатировать)
- format fs=ntfs quick (Если вам нужно отформатировать раздел жесткого диска в FAT32 или другую файловую систему, заменив NTFS на FAT32, exFAT и т. д.)
- Внимание
- Если вы введете команду format без «fs=ntfs quick или fs=fat32 quick« в DiskPart, он выполнит полное форматирование на выбранном вами разделе жесткого диска.
- Эта команда удалит все сохраненные данные сектор за сектором без возможности восстановления данных. Другими словами, вы безвозвратно потеряете все сохраненные данные на диске. Поэтому, пожалуйста, перепроверьте и подтвердите, что вы ввели правильную команду, прежде чем нажимать Enter.
Шаг 4. Введите exit и нажмите Enter, чтобы закрыть программу, когда DiskPart сообщит, что он благополучно отформатировал том.
Это полное руководство по форматированию жесткого диска с помощью команд быстрого форматирования DiskPart.
# 2. Полная очистка и форматирование диска при помощи команд CMD в DiskPart
Если вы предпочитаете полностью стереть жесткий диск, очистить и отформатировать жесткий диск при помощи команд CMD, следуйте шагам использования DiskPart.
Шаг 1. В Windows 10 нажмите Windows + X, выберите «Найти» («Search») и введите command prompt, правый клик на него и выберите «Запуск от имени администратора» («Run as administrator»).
Шаг 2. В черном окне Командной строки (Command Prompt) введите diskpart и нажмите Enter.
Шаг 3. Теперь введите list disk и нажмите Enter.
Будет показан список всех дисков, включая ваш внешний жесткий диск, который подключен к компьютеру.
Шаг 4. Введите select disk + disk number, например, select disk 2 и нажмите Enter.
Эта команда сообщит DiskPart найти и заблокировать диск 2, чтобы очистить и отформатировать его, выполнив дальнейшие действия.
Шаг 5. Далее введите clean. На этом шаге начнется очистка всех файлов и папок на выбранном жестком диске.
Шаг 6. Введите create partition primary и нажмите Enter.
Шаг 7. После того, как DiskPart благополучно создаст указанный раздел, введите format fs=ntfs (или fs=exfat) и нажмите Enter.
Эта команда сообщит DiskPart о форматировании диска в специальную файловую систему, такую как NTFS, exFAT и т. д.
Шаг 8. Наконец, назначьте букву диска созданному новому разделу, введя assign.
Шаг 9. Введите exit для закрытия окна Командой строки DiskPart, когда процесс завершится.
Исправление 2. Форматирование жесткого диска при помощи бесплатной альтернативы DiskPart — EaseUS Partition Master
Другой простой способ форматирования жесткий диск, сравнивая с Diskpart, применение бесплатного инструмента форматирования, альтернативы Diskpart. Здесь мы хотели бы порекомендовать вам попробовать EaseUS Partition Master Free.
Он поможет вам быстро отформатировать или очистить локальный HDD или внешний USB-накопитель, флэш-накопитель, SD-карту и т. д. всего в несколько простых кликов.
Весь процесс проще и плавнее, чем форматирование жесткого диска с помощью командной строки DiskPart.
# 1. 4 шага: Быстрое форматирование жесткого диска при помощи альтернативы форматировщика DiskPart
Загрузите бесплатное ПО форматирования диска EaseUS и следуйте инструкциям ниже, чтобы узнать, как отформатировать диск.
Шаг 1: запустите EaseUS Partition Master, щелкните правой кнопкой мыши по тому разделу, который хотите отформатировать, и выберите опцию «Форматировать».
Шаг 2: в новом окне введите метку раздела, выберите файловую систему (fat32 / ntfs / ext3 / ext3 / ext4) и установите размер кластера в соответствии с вашими потребностями, затем нажмите «ОК».
Шаг 3: затем вы увидите окно с предупреждением — нажмите «ОК» для продолжения.
Шаг 4: нажмите кнопку «Выполнить операцию» в верхнем левом углу, чтобы просмотреть добавленную задачу по форматированию. Если все корректно — нажмите «Применить», чтобы начать форматирование раздела.
# 2. Очистите жесткий диск, удалив диск
Сравнивая с DiskPart командами очистки, EaseUS Partition Master Free упрощает весь процесс очистки жесткого диска.
Шаг 1: запустите EaseUS Partition Master, щелкните правой кнопкой мыши по тому жесткому диску или разделу, с которого вы хотите удалить все данные, и выберите опцию «Стереть данные».
Шаг 2: в новом окне установите время очистки данных, затем нажмите «ОК».
Шаг 3: нажмите кнопку «Выполнить операцию» в правом верхнем углу, проверьте указанные настройки. Если все корректно — подтвердите их, нажав на «Применить».
Подводя итог
На этой странице мы включили два основных бесплатных метода, которые помогут вам очистить и отформатировать жесткий диск с помощью командных строк форматирования DiskPart и альтернативы DiskPart — бесплатного инструмента форматирования EaseUS.
По мнению многих менеджеров Windows и опытных пользователей, вы также можете попытаться самостоятельно отформатировать жесткий диск с помощью проводника и управления дисками.
EaseUS Partition Master Free — лучший выбор для быстрой и бесперебойной работы.
Люди также спрашивают о команде форматирования Diskpart
Если у вас есть дальнейшие DiskPartвопросы форматирования, проверьте следующие вопросы и перечисленные ответы для справки.
1. Как использовать Diskpart?
Поскольку DiskPart может выполнять множество операций с помощью разных командных строк, здесь мы привели некоторые из них, чтобы помочь вам управлять жестким диском.
Для создания раздела (Откройте Командную строку и нажимайте каждый раз Enter)
- diskpart
- list disk
- select disk 1
- create primary partition size=10000mb (или больше)
- format fs=ntfs (или другую файловую систему)
- assign letter=D (или другой диск)
- exit
Вы также можете запустить DiskPart команду для выполнения следующих операций:
- #1. Показ скрытых файлов при помощи CMD
- #2. Проверка и исправление ошибки диска при помощи cmd
- #3. Восстановление удаленных файлов при помощи командной строки
- #4. Исправление и восстановление ошибок жесткого диска при помощи команды CHKDSK
2. Сколько времени занимает форматирование DiskPart?
Поскольку это похоже на функцию форматирования Windows, вы всегда можете применить команду форматирования DiskPart для форматирования жесткого диска в течение нескольких минут или получаса, в зависимости от емкости жесткого диска и используемого на нем места.
По оценкам, для «полного» форматирования жесткого диска емкостью 1 ТБ в Windows потребуется много времени, например, 2 часа, а при подключении через USB 2.0 это может занять день!
3. Какая команда для форматирования раздела в NTFS файловую систему?
Следуйте процессу форматирования раздела с файловой системой NTFS:
- 1. Щелкните правой кнопкой мыши значок Windows, «Поиск» и введите «CMD», а затем щелкните правой кнопкой мыши «Командная строка», чтобы выбрать «Открыть от имени администратора».
- 2. Введите «list disk» в командной строке без кавычек и нажмите Enter.
- 3. Введите «select disk 1» без кавычек и нажмите Enter. (Замените 1 на номер вашего жесткого диска)
- 4. Введите «list volume» без кавычек и нажмите Enter.
- 5. Введите «select volume 1» без кавычек и нажмите Enter. (Замените 1 на номер вашего раздела на вашем диске)
- 6. Введите «format d: /fs: ntfs quick» без кавычек и нажмите Enter. (Замените d: на букву диска вашего раздела)
- 7. Введите «exit» и нажмите Enter для закрытия командной строки.
2 способа отформатировать флешку или диск через командную строку
На чтение 5 мин Просмотров 1.1к. Опубликовано
Не всегда возможно корректно завершить процесс форматирования с использованием штатных средств Windows. В этом случае его осуществляют с помощью командной строки. Возможно использование этого процесса и для быстрого удаления старых данных с носителя. Форматирование флешки, HDD или SD через командную строку позволяет очистить диск для его перезаписи другими данными или записи на него загрузочного образа.
Содержание
- Способы форматирования жесткого диска или флешки через командную строку
- Способ 1: Утилита Diskpart
- Способ 2: Команда Format
- Видеоинструкция
Способы форматирования жесткого диска или флешки через командную строку
Для форматирования диска используют команды format и diskpart (последнюю правильнее назвать утилитой Windows). Их вводят через поиск в главном меню, нажав горячие клавиши Win+R и введя там cmd, или через «Стандартные» – «Командная строка» в Windows 7 (пролистывания меню до буквы «К» в Windows 10).
Diskpart format применяют тогда, когда носитель отказывается форматироваться другими способами, команда format повторяет стандартный процесс, предусмотренный в Windows, но с использованием средств командной строки.
Способ 1: Утилита Diskpart
В diskpart предусмотрено простое форматирование, а также возможность удалить все разделы с любого диска. Ввод команд для подтверждения совершения действия производится нажатием на Enter.
Порядок осуществления простого процесса:
- От имени администратора запускается командная строка, в которой вводится diskpart.
- С клавиатуры набирается list volume. Это дает возможность увидеть все имеющиеся тома и выбрать необходимый.
- select volume 3 (на месте 3 может стоять любая цифра, которая соответствует флешке, определяемой по ФС (обычно они идут в FAT32) и размеру.
Важно! Учтите, что в списке находится и том для диска C, отформатировав который можно лишиться системы и данных, хранящихся на нем!
- Автоматически появится format fs=fat32 quick. Последнее означает «быстрое форматирование»: если нужно полное, то quick нужно убрать.
Внимание! Можно ввести format fs=ntfs quick, что позволит отформатировать жесткий диск через командную строку в ФС NTFS, но делать это не рекомендуется, поскольку NTFS — журналируемая ФС, что может из-за частой перезаписи привести к сокращению времени работы флешки.
- После вывода сообщения о том, что программа отформатировала том, можно ввести exit и выйти из этого приложения, после чего закрыть окно обычным способом.
Если необходимо удалить все имеющиеся разделы, то низкоуровневое форматирование флешки производится практически идентично с той поправкой, что вместо volume используется disk:
- Выбирается необходимый диск с использованием просмотр их списка через list disk. Запоминаем номер, который далее нужно будет вводить.
- Предположим, что наш носитель — это диск 5. В этом случае осуществляется набор с клавиатуры: select disk 5.
- Чтобы почистить носитель, необходимо ввести clean.
- Создается первичный раздел с помощью ввода create partition primary.
- Вводится format fs=…, указанный ранее (в п. 4 в описании обычного форматирования).
- По завершении работы программы вводится exit.
Если флеш-носитель работал некорректно, в большинстве случаев такой способ разрешит проблему.
Важно! Такой метод также позволит удалить все данные с накопителя.
Способ 2: Команда Format
Команда format всегда существовала в DOS, а поскольку командная строка включила в себя наиболее важные команды из той ОС, то и она осталась доступной даже в последних версиях Windows. С ее помощью производится очистка только раздела. Если же на носителе расположены несколько разделов, то их нужно будет форматировать поочередно.
Порядок действий при работе с format:
- Как и при работе с программой diskpart от имени администратора запускается командная строка.
- В ней вводится format d: (если USB-диск является разделом d: или хотите отформатировать один раздел на нем, являющийся d:). При этом через пробел и слэш вводятся дополнительные параметры: ФС, в которую будет отформатирован носитель и возможность быстрого форматирования.
Полностью команда может выглядеть так: format d: /fs:fat32 /q. Если нужно провести полноценный процесс, то последний параметр не указывают. Дополнительно можно указать имя носителя (метку) через параметр /v. Буквы можно вводить как в прописном, так и строчном написании.
- На рисунке видно, что после ввода команды появится надпись: «Вставьте новый диск в дисковод». Если флешка находится в USB-порте компьютера, то достаточно только нажать Enter на клавиатуре, в ином случае ее нужно вставить в него, смонтировать и после этого нажать Enter.
- Вводится метка тома, под которым он будет отображаться в «Компьютере» или файловых менеджерах.
Важно! При ее задании важно не задать букву одного из использующихся дисков или разделов, что приведет к удалению информации на нем.
- По завершении работы будет выведена фраза «Форматирование окончено», указан общий и доступный размер на носителе, сколько доступно единиц распределения и размер каждой такой единицы, количество бит в каждой записи FAT. В конце будет указан серийный номер тома. Если же была выбрана ФС NTFS, то по окончании отобразится только общий и доступный размер флешки.
В отличие от diskpart не требуется дополнительного введения и подтверждения отдельных команд, поэтому по завершении работы не нужно вводить exit для выхода из утилиты. После окончания выполнения действий, окно закрывается стандартным способом.
Важно! Описываемый процесс уничтожает все данные на любом носителе, поэтому если есть возможность их сохранить — это нужно сделать (на винчестер или иной съемный диск).
Видеоинструкция
Просмотреть, как отформатировать флешку через командную строку с использованием команды format или программой diskpart можно в видео ниже.
Обратите внимание! В видео есть некоторые неточности, которые уточнены в комментариях. В конце приведен способ осуществления процесса средствами Windows, не рассмотренный в рамках статьи.
Работаю системным администратором 10 лет. Программирую на PHP и Python. Способен объяснить технические моменты понятным языком.