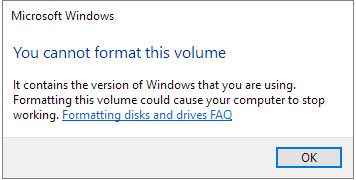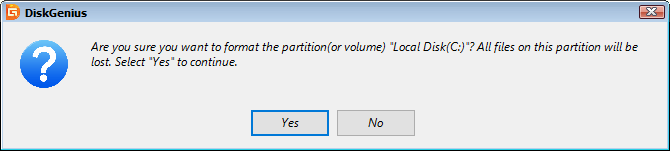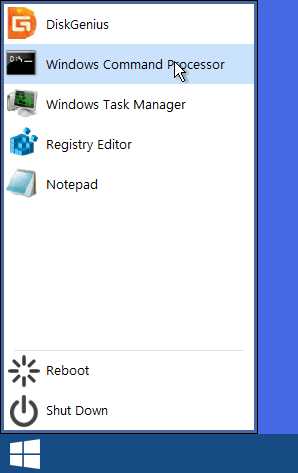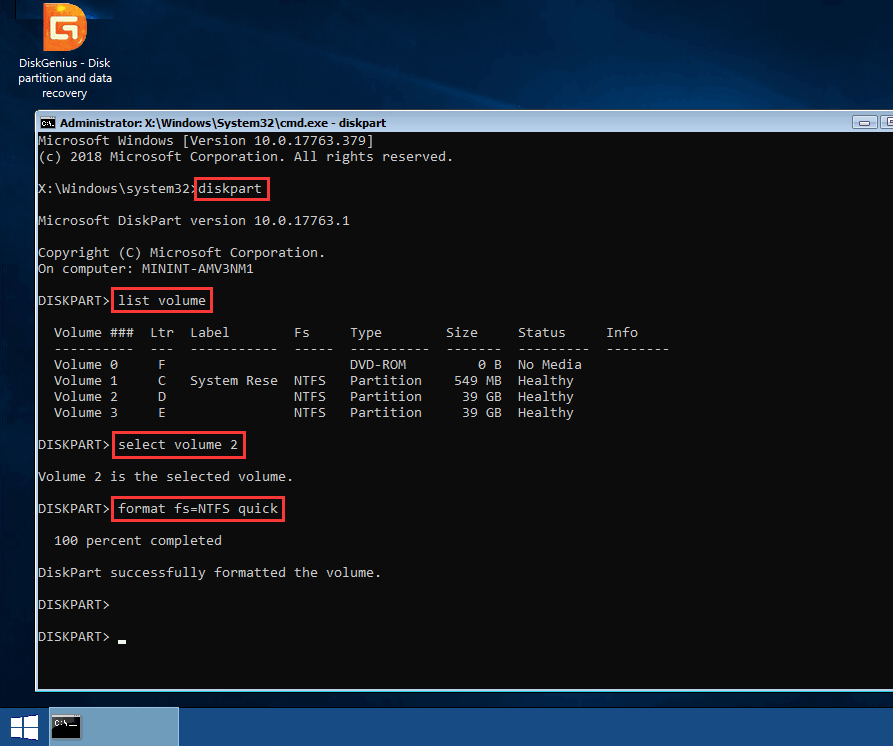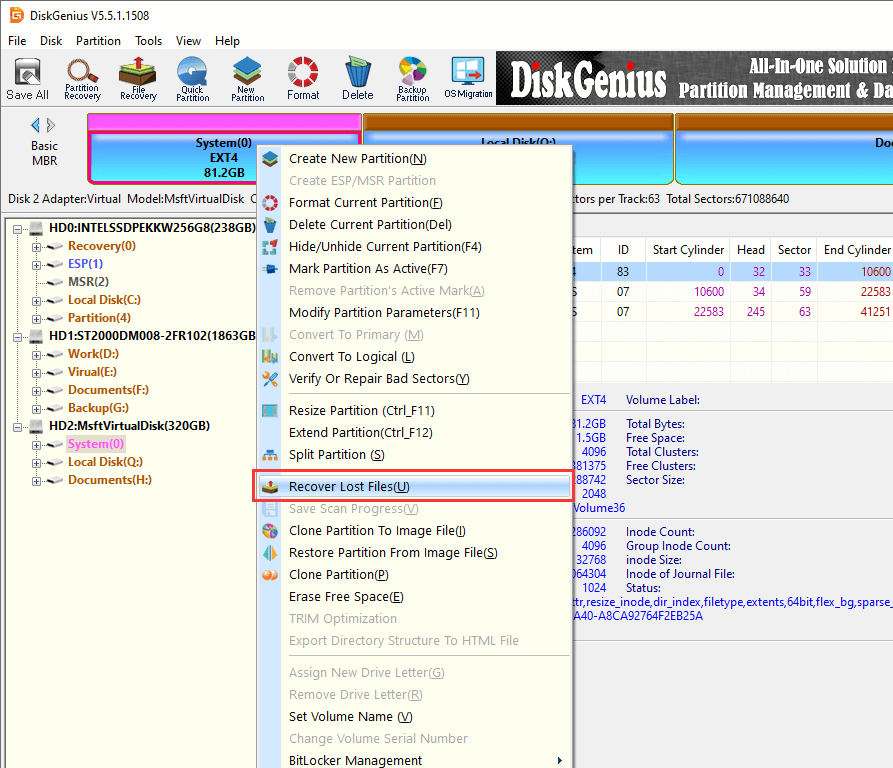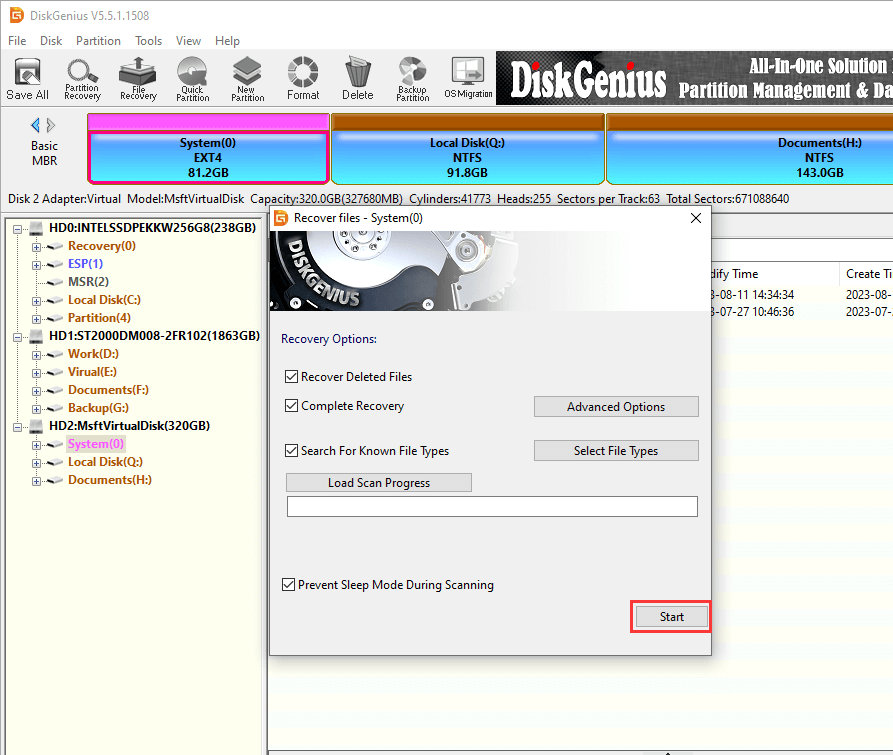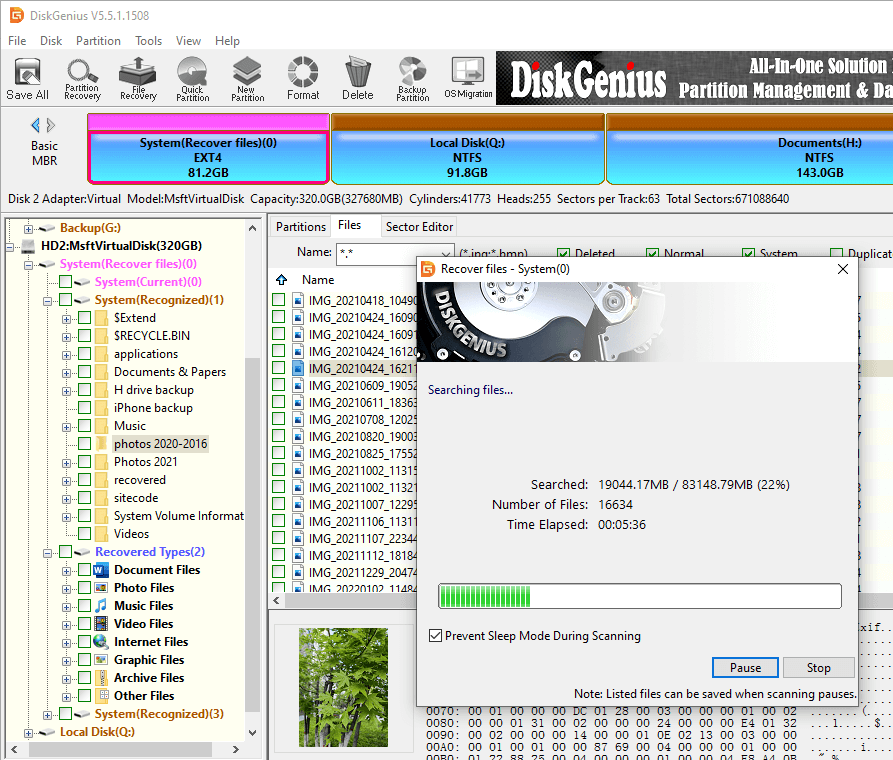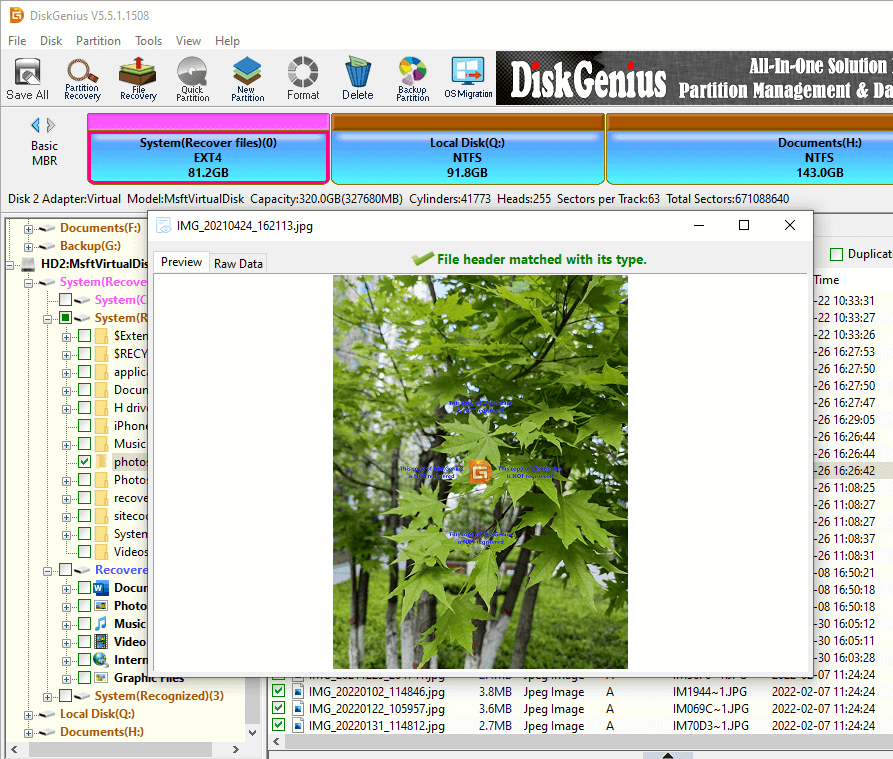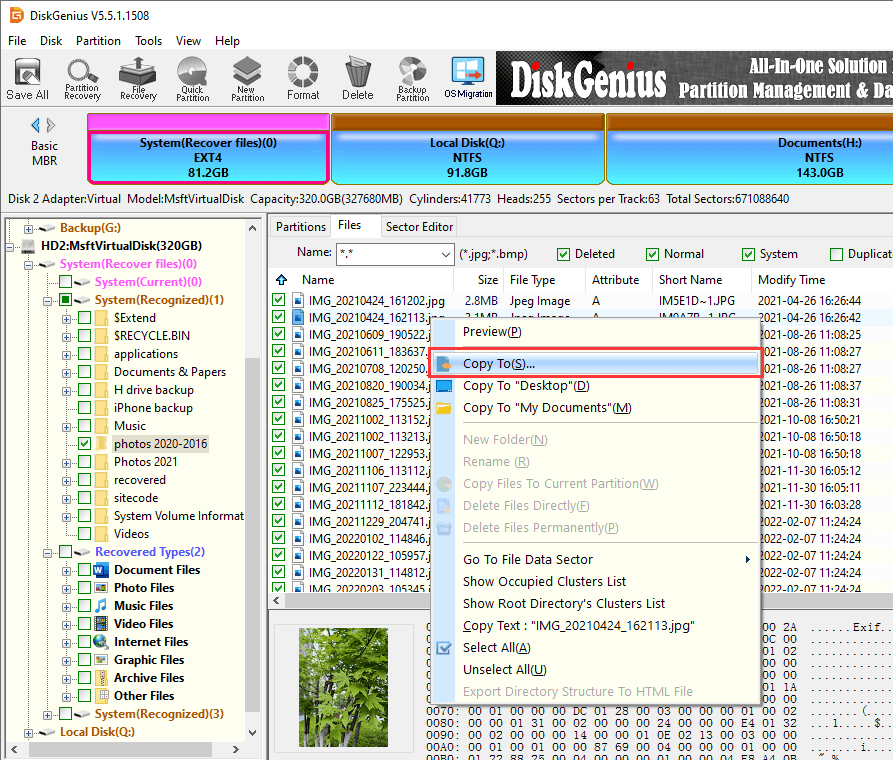Как форматировать жесткий диск или флешку в командной строке

В этой инструкции подробно о нескольких способах отформатировать USB флешку или жесткий диск с помощью командной строки в Windows 10, 8 и Windows 7, а также пояснения о том, когда какие способы подойдут в большей степени.
Примечание: при форматировании данные с диска удаляются. Если вам нужно форматировать диск C, сделать это в запущенной системе не получится (так как ОС находится именно на нём), но способы, тем не менее, существует, о чем в конце инструкции.
Использование команды FORMAT в командной строке
Format — команда для форматирования накопителей в командной строке, существующая ещё со времён DOS, но исправно работающая и в Windows 10. С помощью неё вы можете отформатировать флешку или жесткий диск, а точнее — раздел на них.
Для флешки обычно это не имеет значения, при условии, что она определяется в системе и видна её буква (так как они как правило содержат лишь один раздел), для жесткого диска может иметь: с помощью этой команды вы можете отформатировать только разделы по отдельности. К примеру, если диск разделен на разделы C, D и E, с помощью format вы можете отформатировать сначала D, затем — E, но не объединить их.
Порядок действий будет следующими:
- Запустите командную строку от имени администратора (см. Как запустить командную строку от имени администратора) и введите команду (пример приведен для форматирования флешки или раздела жесткого диска с буквой D).
- format d: /fs:fat32 /q (В указанной команде после fs: вы можете указать NTFS, чтобы форматировать не в FAT32, а в NTFS. Также, если не указать параметр /q то будет выполнено не быстрое, а полное форматирование, см. Быстрое или полное форматирование флешки и диска).
- Если вы увидите сообщение «Вставьте новый диск в дисковод D» (или с другой буквой), просто нажмите Enter.
- Также вам будет предложено ввести метку тома (имя, под которым будет отображаться диск в проводнике), введите на свое усмотрение.
- По завершении процесса вы получите сообщение о том, что форматирование окончено и командную строку можно будет закрыть.
Процедура простая, но несколько ограничена: иногда требуется не просто отформатировать диск, но и удалить все разделы на нем (т.е. объединить их в один). Здесь format не подойдет.
Форматирование флешки или диска в командной строке с помощью DISKPART
Инструмент командной строки Diskpart, доступный в Windows 7, 8 и Windows 10, позволяет не только отформатировать отдельные разделы флешки или диска, но и удалить их или создать новые.
Сначала рассмотрим использование Diskpart для простого форматирования раздела:
- Запустите командную строку от имени администратора, введите diskpart и нажмите Enter.
- По порядку используйте следующие команды, нажимая Enter после каждой.
- list volume (здесь обратите внимание на номер тома, соответствующий букве диска, который нужно отформатировать, у меня это 8, вы в следующей команде используйте свой номер).
- select volume 8
- format fs=fat32 quick (вместо fat32 можно указать ntfs, а если вам требуется не быстрое, а полное форматирование, не указывайте quick).
- exit
На этом форматирование будет завершено. Если же вам требуется удалить все без исключения разделы (например, D, E, F и остальные, в том числе скрытые) с физического диска и отформатировать его как единый раздел, сделать это можно похожим способом. В командной строке используйте команды:
- diskpart
- list disk (вы увидите список подключенных физических дисков, вам нужен номер диска, который будет форматироваться, у меня это 5, у вас будет свой).
- select disk 5
- clean
- create partition primary
- format fs=fat32 quick (вместо fat32 возможно указать ntfs).
- exit
В результате на диске останется один отформатированный основной раздел с выбранной вами файловой системой. Это может быть полезно, например, когда флешка неправильно работает из-за того, что на ней несколько разделов (об этом здесь: Как удалить разделы на флешке).
Форматирование в командной строке — видео
В завершение, о том, что делать, если нужно отформатировать диск C с системой. Для этого вам потребуется загрузиться с загрузочного накопителя с LiveCD (в том числе с утилитами для работы с разделами жесткого диска), диска восстановления Windows или установочной флешки с Windows. Т.е. требуется, чтобы система не была запущена, так как при форматировании удаляется и она.
Если вы загрузились с загрузочной флешки Windows 10, 8 или Windows 7, можно нажать в программе установки клавиши Shift+f10 (или Shift+Fn+F10 на некоторых ноутбуках), это вызовет командную строку, где форматирование диска C уже будет доступным. Также программа установки Windows при выборе режима «Полная установка» позволяет отформатировать жесткий диск в графическом интерфейсе.
Пользователи сталкиваются с ситуациями, когда необходимо выполнить форматирование диска через командную строку Windows, например, если по каким-либо причинам форматирование жесткого диска другим способом завершилось неудачей.
В этом случае, у пользователя есть возможность отформатировать жесткий диск через командную строку в операционной системе Windows. С помощью командной строки, в зависимости от ситуации, можно отформатировать весь жесткий диск или один из разделов (томов) на жестком диске.
Содержание:
- Как отформатировать диск через командную строку с помощью команды format
- Использование утилиты DiskPart
- Как отформатировать диск через командную строку при помощи Diskpart — 1 способ
- Форматирование диска через командную строку в Diskpart — 2 способ
- Выводы статьи
Если на компьютере имеется один раздел: «Логический диск (C:)», на котором находится операционная система Windows и пользовательские данные, провести форматирование диска в запущенной системе невозможно, потому что в данный момент времени этот диск используется для работы системы. В этом руководстве мы разберем, как действовать в этой ситуации.
Обратите внимание на то, что при проведении форматирования, с диска будут полностью удалены все данные: файлы, папки, программы, фото, видео, музыка и т. д. Поэтому заранее позаботьтесь о сохранности нужной информации: скопируйте важные данные на другой диск, который не будет подвергаться форматированию, или на съемный носитель, например, внешний жесткий диск, флешку или CD/DVD диск.
Форматирование диска проводят в некоторых ситуациях:
- при установке на диск операционной системы;
- в случае заражения вирусами, сбоев в работе ПК;
- при использовании нового жесткого диска;
- для удаления ненужных данных.
В этой статье мы рассмотрим несколько способов форматирования жесткого диска через командную строку, в инструкциях разобраны примеры для разных ситуаций, с которыми сталкиваются пользователи. Эти способы работают в операционных системах Windows 10, Windows 8.1, Windows 8, Windows 7.
Как отформатировать диск через командную строку с помощью команды format
В инструменте Командная строка (CMD) имеется команда «format», с помощью которой выполняется форматирование диска в указанную файловую систему. В работающей операционной системе, с помощью данной команды получится отформатировать разделы на диске, на которых не установлена Windows.
Если на жестком диске имеется несколько разделов (система находится на диске «C»), например, диски «D» и «E», которые необходимо отформатировать, то при помощи команды «format» сначала проводится форматирование диска «D», а затем диска «E». В случае подключения к компьютеру другого дополнительного жесткого диска, этот диск можно отформатировать полностью, потому что на нем нет операционной системы.
1 вариант. Выполняем форматирование диска через командную строку Windows (стандартный вариант):
- Запустите командную строку от имени администратора.
- Введите команду для форматирования диска:
format d: /FS:NTFS
В этой команде «d» — имя локального диска на компьютере, который нужно отформатировать. «FS:NTFS» — выбранная файловая система, вместо файловой системы «NTFS» можно выбрать другую подходящую файловую систему. В подавляющем большинстве случаев, происходит выбор между файловыми системами «NTFS» и «FAT32».
- Введите метку тома для диска, который будет отформатирован.
Присвойте метку тома (имя диска) для диска. Можно выбрать любое удобное имя, которое можно поменять в дальнейшем из настроек Windows.
- Далее необходимо нажать на клавишу «Y» для согласия с условиями форматирования диска, а затем нажать на клавишу «Enter». Вас предупреждают, что все данные на диске будут уничтожены.
После этого начнется процесс форматирования диска.
2 вариант. Если добавить дополнительные ключи в команду «format», можно настроить параметры форматирования.
- Запустите командную строку от имени администратора.
- В окне интерпретатора командной строки выполните команду:
format d: /FS:NTFS /x /q
В данную команду добавлены ключи: /x — отключение тома, /q — быстрое форматирование. Первый ключ отключает внешнее воздействие на диск от работающей операционной системы, чтобы все прошло удачно. Второй ключ запускает быстрое форматирование.
При быстром форматировании Windows помечает все пространство диска как неиспользованное. Данные остаются на диске, операционная система их не видит, на это место постепенно записываются новые файлы. При обычном, полном форматировании все данные на диске удаляются, но этот процесс занимает гораздо больше времени, чем быстрое форматирование.
- Для того, чтобы приступить к форматированию нажмите на клавишу «Y».
После завершению процесса, в окне командной строки появится информация об окончании данной операции.
Мы рассмотрели вариант форматирования в командной строке отдельных разделов жесткого диска, или другого жесткого диска, на котором не установлена Windows.
Использование утилиты DiskPart
Утилита Diskpart предназначена для работы с дисками, в приложении выполняются следующие операции: создание нового диска (тома), удаление существующего диска, создание загрузочной флешки, форматирование раздела диска или всего жесткого диска.
Программу можно использовать в работающей операционной системе Windows, но для простого форматирования намного легче воспользоваться командой «format». Мы рассмотрим два варианта использования DiskPart: проведения форматирования раздела жесткого диска, или форматирование системного раздела жесткого диска, всего жесткий диск, если нам нем имеется только один раздел.
Из-за того, что у нас не получится отформатировать системный диск в работающей Windows, мы воспользуемся загрузочным носителем с которого запустим командную строку. Для этого нам понадобится загрузочный носитель, с которого можно загрузиться на компьютере, а затем запустить командную строку: загрузочная флешка Windows, Диск восстановления Windows, установочный DVD диск с Windows, флешка или диск с Windows PE, «живой диск» (Live CD, Live DVD, Live USB).
Необходимо загрузится на компьютере с USB флешки или CD/DVD диска, в зависимости от того, какой носитель вы используете. Сначала войдите в загрузочное меню BIOS или UEFI, выберите загрузочное устройство, а затем, после загрузки с носителя, в среде восстановления Windows RE запустите командную строку.
Как отформатировать диск через командную строку при помощи Diskpart — 1 способ
Для проведения форматирования отдельного не системного раздела или жесткого диска можно работать из Windows или с загрузочного носителя.
В окне интерпретатора командной строки необходимо выполнить последовательные команды (после ввода команды, нажимайте на клавишу «Enter»):
- Запуск утилиты DiskPart.
diskpart
- Ввод команды для вывода списка всех дисков (томов) компьютера.
list volume
Нам необходимо узнать номер тома (цифру диска), который нужно отформатировать. При работе из среды восстановления имя диска может отличаться от буквы тома в работающей операционной системе, ориентируйтесь по размеру раздела.
На данном компьютере это «Том 3». Вам нужно выбрать свой номер диска, который необходимо форматировать.
- Выбор буквы тома (у вас будет своя цифра).
select volume 3
- Запуск форматирования в файловой системе «NTFS», если нужно, можно выбрать файловую систему «FAT32».
format fs=ntfs quick
В данном случае, выбрана файловая система «NTFS». Команда «quick» выполняет быстрое форматирование.
- Выполните команду для выхода из приложения DiskPart.
exit
Форматирование диска через командную строку в Diskpart — 2 способ
Если вам потребовалось отформатировать весь системный диск со всеми разделами, необходимо загрузиться на ПК с загрузочного носителя.
При использовании этого способа, будет выполнена очистка всех разделов на данном диске, вся информация будет помечена, как удаленная.
В среде восстановления Windows RE войдите в командную строку, а затем последовательно выполните команды:
diskpart list volume
select volume 2
В нашем случае система находится на диске «С:», которому соответствует «Том 2». На вашем компьютере у системного диска может быть другая цифра тома.
сlean
Команда «clean» производит быструю очистку диска, во время которой удаляются все разделы или тома.
create partition primary format fs=ntfs quick exit
Выводы статьи
При необходимости, пользователь может отформатировать диск через командную строку. Используя в командной строке команду «format», отформатируйте отдельный том жесткого диска или жесткий диск, если это дополнительный не системный жесткий диск. С помощью программы DiskPart проводится форматирование отдельного раздела или всего жесткого диска.
Для этого, потребуется загрузиться на компьютере с загрузочного носителя со средой восстановления Windows RE, откуда нужно запустить командную строку, а затем выполнить необходимые действия.
Похожие публикации:
- Как отформатировать флешку в NTFS в Windows
- Восстановление реестра Windows — 3 способа
- Как разделить диск в Windows 7
- Восстановление хранилища компонентов Windows: способы решения проблемы
Форматирование через командную строку может пригодиться, если стандартными средствами системы выполнить эту процедуру не удаётся. Есть несколько способов отформатировать диск или его отдельные тома через консоль, однако во всех них участвует одна команда — format. Как её правильно применять — рассказываем в нашей инструкции. См. также: как отформатировать жесткий диск с Windows 10.
- Запуск командной строки с правами администратора
- Использование команды format
- Форматирование через DISKPART
- Очистка системного диска
Важно: при форматировании с диска удаляются все данные. Если не хотите их потерять, сделайте резервную копию.
Запуск командной строки с правами администратора
Для форматирования диска требуется учётная запись администратора. Консоль тоже должна быть запущена с расширенными правами. На Windows 8 и Windows 10 можно открыть её через контекстное меню, которое появляется при клике правой кнопкой по меню «Пуск» или нажатии сочетания клавиш Win+X. В последних сборках Windows 10 вместо командной строки в меню закреплена консоль PowerShell. Её тоже можно использовать для форматирования диска.
Выбираем запуск командной строки с правами администратора
Альтернативный способ — найти «Командную строку» в списке приложений в меню «Пуск», кликнуть по ней правой кнопкой и выбрать пункт «Запуск от имени администратора».
Так тоже можно получить консоль с расширенными правами
На Windows 7 консоль скрыта в разделе «Все программы» — «Стандартные». Кликаем по ней правой кнопкой, выбираем «Запуск от имени администратора».
На Windows 7 порядок запуска отличается незначительно
Кроме того, на всех версиях Windows есть встроенный поиск, который поможет найти и открыть консоль с правами администратора.
Загрузка …
Использование команды format
Format — команда, которая используется для форматирования дисков со времён DOS. На Windows 10 она продолжает выполнять свою функцию. С помощью format можно отформатировать разделы на любом внешнем или внутреннем накопителе. См. также: команды для командной строки в Windows 10.
Особенность команды состоит в том, что она не объединяет разделы после очистки. Например, если у вас на диске есть логические тома C, D и E, то вы можете отформатировать разделы D и E, но объединить их не выйдет. Диск C очистить не получится, потому что на нём находится папка Windows — значит, он системный и форматируется другим способом, который мы рассмотрим ниже. Буквы могут быть другими, но принцип ясен.
Если нас устраивает форматирование разделов без их объединения, то выполняем следующие действия:
- Запускаем командную строку с правами администратора.
- Выполняем команду format d: /fs:fat32 /q. D в синтаксисе — буква раздела, который мы форматируем; fs:fat32 — файловая система, в данном случае FAT32, может также быть NTFS; q — быстрое форматирование (если его не выбрать, то будет обычное, которое занимает больше времени).
- При появлении сообщения «Вставьте новый диск» нажимаем Enter.
- Вводим метку тома по своему усмотрению или оставляем её по умолчанию.
Мы отформатировали раздел D в NTFS и задали ему метку
Процедура очень простая, но ограниченная. Если нужно не только очистить разделы, но ещё и объединить их, то придётся использовать другой способ.
Загрузка …
Форматирование через DISKPART
Утилита DISKPART позволяет создавать, форматировать и удалять разделы. Её использование — самый функциональный способ управления диском через командную строку.
- Запускаем командную строку с правами администратора.
- Вводим команду diskpart и нажимаем Enter.
- Вводим команду list volume.
- Находим по букве и размеру номер тома, который хотим отформатировать.
Отформатируем том под номером 8
- Выбираем том командой select volume 8. Цифра может быть другой в зависимости от того, какой раздел мы форматируем.
- Выполняем уже знакомую команду format fs=fat32 quick.
- Вводим exit для завершения работы с утилитой DISKPART.
Обратите внимание на синтаксис команды. Здесь мы не указываем букву, так как на предыдущем шаге уже выбрали раздел. Файловая система указана FAT32, вместо неё можно выбрать NTFS. Quick — быстро форматирование, без этого атрибута запустится обычное форматирование.
Через DISKPART форматировать разделы ничуть не сложнее, чем с помощью стандартной команды Format
DISKPART позволяет также удалить и сразу объединить все разделы, которые есть на диске. Исключение составляет только накопитель с системным томом — для его форматирования есть другой способ, о котором мы поговорим ниже. Но этот метод сработает, если, например, есть внешний диск с разделами, а мы хотим быстро его очистить и создать на нём единое пространство.
- Запускаем командную строку с правами администратора.
- Выполняем команду DISKPART для вызова утилиты.
- Вводим list disk. Отобразится список физических носителей.
Это не логические разделы, а только реальные устройства, которые подключены к компьютеру
- Выбираем накопитель, который нужно отформатировать — например, select disk 5.
- Вводим команду clean для удаления всех данных.
- Выполняем запрос create partition primary, чтобы создать единый раздел.
- Форматируем раздел в FAT32 командой format fs=fat32 quick. Можно выбрать файловую систему NTFS.
- Выходим из утилиты DISKPART командой exit и закрываем командную строку.
Мы очистили диск и создали на нём единое пространство
В результате мы получили отформатированный накопитель, на котором есть один раздел с файловой системой FAT32.
Загрузка …
Очистка системного диска
Если стоит задача отформатировать системный раздел диска, то придётся использовать установочную флешку. Из-под Windows очистить том не получится. Так что берём загрузочный носитель Windows, подключаем его к компьютеру, меняем в BIOS порядок загрузки и попадаем на первое окно установщика.
Командную строку можно запустить из среды установки WIndows
Для быстрого запуска командной строки нажимаем сочетание клавиш Shift-F10. На некоторых ноутбуках сочетание будет Shift+Fn+F10. Появится такая же консоль, как на Windows. Синтаксис не меняется. Вы можете пользоваться командой Format или форматировать разделы с объединением через DISKPART. На этот раз никаких ограничений не будет — можно удалить любой том, даже с установленной Windows.
Важно: отформатировав системный раздел, вы не сможете запустить Windows с этого диска. Придётся устанавливать систему заново.
При работе с командной строкой из среды установщика нужно помнить, что здесь буквы логических томов отличаются. Чтобы случайно не удалить другой раздел, проверяйте тома по размеру. Команда list volume выводит полный список разделов.
Обязательно смотрим на размер раздела, прежде чем выбрать номер тома
Если диск нужно очистить для последующей установки Windows, то нет смысла пользоваться для этой цели командной строкой. В процессе инсталляции системы появится окно с удобным мастером форматирования, который поможет создать или удалить разделы.
Через этот интерфейс гораздо проще управлять разделами, чем через командную строку
Форматирование через командную строку имеет смысл только в том случае, если стандартными инструментами установщика избавиться от старых разделов не получается.
Загрузка …
Загрузка …
Post Views: 42 375
Quick Navigation:
About formatting C drive
Why do I want to format my C drive?
The C drive is typically the system partition on most computers, and formatting it carries the risk of losing the operating system and rendering the computer unable to boot. Despite this, users may still have valid reasons for wanting to format the C drive. Here are some common scenarios where formatting the system partition becomes necessary:
- Computer retirement: When replacing a computer with a new one, it is often necessary to format the computer to securely erase personal data before selling it or giving it away.
- Upgrade system disk: If the Windows operating system is installed on an SSD that is running out of free space, users may opt to format the disk and upgrade to a larger one.
- Erase data: Before recycling or donating a computer, it is advisable to
wipe the hard drive
to ensure the removal of sensitive data that may be present on the drive. - Remove virus and malware: If the operating system has been infected by viruses or malware, it poses a risk to personal data. Formatting the C drive can effectively remove these threats and help safeguard the computer.
- System has crashed: In situations where the operating system on a computer fails to boot, formatting the C drive and reinstalling the system may be the ultimate solution to resolve the issue.
- Reinstall OS: When reinstalling the operating system or changing to a different version of Windows, it is often necessary to format the system partition. This can be done during the reinstallation process using the system setup installer.
By understanding these common reasons for formatting the C drive, users can make informed decisions and take the necessary precautions to safeguard their data and ensure the smooth operation of their computers.
How do I format my C drive?
On Windows computers, you can format any partition except the system partition in File Explorer or Disk Management when operating system is running. Open File Explorer by double-clicking «This PC» icon from desktop and right-click the C: drive and choose «Format» option from the context menu. Then you will receive an error message saying «Microsoft Windows. You cannot format this volume. It contains the version of Windows that you are using. Formatting this volume could cause your computer to stop working. Formatting disk and drives FAQ», as follows:
Windows sets this limitation out of security consideration so that users cannot delete system partition by mistake. System volume stores booting files like boot.ini, bootmgr, bcd, etc. that are necessary for system booting. Besides, C drive is set as active partition and there is only one active partition on a single disk. The C partition cannot be formatted or deleted within Windows.
Though it is not allowed to format C drive in Windows like you format other drives, you can format C drive outside of Windows. Sounds complicated? Actually, it is quite easy to do the task. The following part will discuss 4 methods to format the system partition on Windows 11/10/8/7.
If you’ve understood the risk of formatting system partition and have got ready to format C drive on your computer, you can refer to methods below. After completing steps below, your C drive will be formatted, and you will need to reinstall your operating system and all software. Make sure you have the necessary installation media (USB, DVD) for your operating system before proceeding.
Method #1: Format C drive with Windows Setup Disc
Since formatting removes all data stored on the partition, you should create backups for important files in advance. After formatting C drive, computer won’t be able to boot, and you need to consider reinstalling operating system. Here are steps to format C drive using Windows 10 Setup DVD/CD.
Step 1. Insert the Windows setup disk and restart computer. Then enter BIOS to change boot sequence to let computer boot from the disc.
Step 2. Once your computer boots from the disc, you can see the installation interface. Then select language, time and currency format and input method, and click «Next».
Step 3. Click the «Install Now» button. Next, read and accept the license and select «Custom: Install Windows only (advanced)».
Step 4. When you get to the page «Where do you want to install Windows?», you will see a list of disks and partitions. Select the drive you want to format and click «Format».
Once the C drive gets formatted, you can either continue to reinstall the Windows OS or exit.
Method #2: Format C drive /system partition via system repair disc
Note: If you do not have a system repair disc, you can follow steps in method 3 to complete the formatting task.
Step 1. Boot to system repair disc.
After changing boot sequence in bios and restart computer, your computer will boot from the system repair disc.
Step 2. Click Command Prompt from System Recovery Options. Then type command format c: /fs:ntfs and press Enter key.
Note: the system is usually assigned with drive letter C, but sometimes it might not be identified as drive C in command prompt of some system repair disc. So please make sure you are formatting the correct drive.
Method #3: Format C drive using DiskGenius WinPE edition
DiskGenius Free is free and reliable
disk partition software
and it is able to manage disk partitions, recover lost data, back up data, etc. for instance, with this tool you can
increase C drive space without losing data
, format a partition to EXT4/3/2, one-click to partition a hard drive into multiple partitions, recover data from RAW drives, recover deleted files, migrate Windows OS to SSD/HDD, convert a disk to GPT/MBR without losing data, convert VMDK to VHD, etc. This section shows how to format C drive via DiskGenius WinPE Edition.
Step 1. Create a bootable disk for DiskGenius WinPE edition.
Connect a USB drive to your computer and launch DiskGenius Free Edition, and you can view the USB disk in the software. Select the USB flash drive and click Tools menu to select Create WinPE Bootable USB Drive of DiskGenius, as picture below:
Click OK button from the pop-up window and wait for a couple of seconds to create the bootable disk.
Step 2. Restart the computer for which you want to format C drive and enter BIOS to change boot order, so that this computer will boot from the USB device.
If you do not know how to enter BIOS or change boot sequence, you can seek help from the motherboard tech support. Save changes and restart computer after selecting the USB drive as the boot device. Then your computer will boot from the bootable USB disk, and DiskGenius WinPE edition will be launched automatically.
Step 3. In the DiskGenius WinPE edition, select C drive (system partition) to be formatted and click Format button from toolbar.
Set file system type, cluster size, volume label, etc. and click Format button.
Click «Yes», and DiskGenius will format the partition quickly.
Method #4: Format C drive from Command Prompt
Formatting the C drive from the Command Prompt is a serious operation that will erase all data on the C drive, including the operating system and all files. This should only be done if you are sure you have a backup of all important data and you intend to reinstall the operating system.
Step 1. Launch Command Prompt in Windows PE.
The C drive cannot be formatted via diskpart commands when Windows is running, and thus we need to carry out these steps in Windows PE.
Boot your computer using the bootable USB drive created in Method 3. Click the Start menu (Windows logo) and choose «Windows Command Prompt».
Step 2. In Command Prompt, type diskpart and press Enter key.
Step 3. Type following commands one by one and hit Enter key after each command.
list volume (This will display a list of all available partitions on your computer. Identify the volume number that corresponds to your C drive.)
select volume # (Replace # with the volume number of your C drive)
format fs=NTFS quick (This will format the selected partition with the NTFS file system quickly.)
Further Reading 1: Formatted partition data recovery
Recovering lost files from formatted partition is an easy task as long as you use effective hard drive partition recovery software. DiskGenius is capable of recovering data from formatted volumes or USB drives. The optimized scanning mechanism is designed to quickly and accurately search for lost files sector by sector. Apart from recovering formatted partitions, it is also able to recover files from RAW and inaccessible volumes as well as deleted partitions. Different file systems are supported including NTFS, FAT16, FAT32, ReFS, exFAT, Ext2, Ext3 and Ext4. The unregistered edition can scan the formatted drive and preview lost data, so that you can make sure whether files can be recovered correctly prior to purchasing the licensed edition.
If you want to recover data from formatted C drive, you may need to perform the recovery process outside of Windows. On one hand, once system partition gets formatted, computer won’t boot to Windows anymore. On the other hand, even if system works well, it is not secure to recover lost data from system drive when Windows is running. That’s because Windows may generate plenty of writing actions at any time, damaging and overwriting lost data. DiskGenius supports creating a WinPE based bootable disk, and you can perform C drive data recovery with DiskGenius WinPE edition.
Step 1. Launch DiskGenius and locate the partition that needs recovering data. Right-click on the partition and choose Recover Lost Files, as follows:
Step 2. Select Complete Recovery and click Start button to search for lost data from the selected drive.
If you remember the file system type of the partition before it got formatted, then click Advanced Options button to select file system. The «Search For Known File Types» option should be selected if lost files are partly overwritten.
DiskGenius is searching for lost files.
Step 3. Preview files.
File preview can be done during or after scanning. Double-click a file and you can open it in the preview window. The following screenshot shows the previewing of a JPG file. By way of previewing files, you can find out what you need to recover and whether they can be recovered correctly.
Step 4. Copy and save files you want to recover. Select desired files and folders and right-click on them to choose Copy To.
Further Reading 2: Quick format VS full format
Formatting refers to the process of preparing a new partition or remove existing data on a hard drive or USB storage device. The formatting process can be applied to various storage media such as hard drives, memory sticks, virtual disks, SSDs, USB flash drives, external HDDs, etc. If the drive contains important data and it is the only copy of your data, you’ll face data loss issue once formatting performed to the disk.
A partition should be created and formatted first before you can store data on the device. Formatting is a very important step, which creates file system to get the partition ready to store data. As to formatting, there are two levels of formatting we can execute:
Quick format: Windows performs quick format by default. As the name suggest the formatting process is very quick. By way of quick formatting a drive, you can change the file system type as well as remove data off the entire partition. But the quick formatting does not erase data permanently, and you can run data recovery as long as lost data is not overwritten.
Full format: A full format runs an additional step than quick format. When you run a full format on a partition or volume, data will be completely wiped from the partition, and the partition is scanned for bad sectors. The formatting is very slow and majority of time taken by the process is used to check bad sectors.
Conclusion
We’ve discussed various methods to format the C drive for Windows 7/8/10/11, by which you can format system partition even though you do not have a system installation disc. Additionally, we provide information on how to recover lost data from formatted partitions through the use of data recovery software. DiskGenius is a versatile tool that can assist you with tasks such as, format a partition, wipe hard drives,
extend C drive without losing data
, recover deleted files from empty Recycle Bin, etc. If you have any questions or need assistance with formatting the C drive or using the program, please don’t hesitate to contact our technical support team.
The format command is a Command Prompt command used to format a specified partition on a hard drive (internal or external), floppy disk, or flash drive to a specified file system.
Format Command Availability
The format command is available from within the Command Prompt in all Windows operating systems including Windows 11, Windows 10, Windows 8, Windows 7, Windows Vista, Windows XP, and older versions of Windows as well. You need to run an elevated Command Prompt to have the proper permissions.
Format Command (Windows 10).
However, it’s only useful from within Windows if you’re formatting a partition that can be shut down, or in other words, one that isn’t currently dealing with locked files (since you can’t format files that are in use). See How to Format C if that’s what you need to do.
Beginning in Windows Vista, the format command performs a basic write zero hard drive sanitization by assuming the /p:1 option. This isn’t the case in Windows XP and earlier versions of Windows.
The format command can also be found in the Command Prompt tool that’s available in Advanced Startup Options and System Recovery Options. It’s also a DOS command, available in most versions of MS-DOS.
Format Command Syntax
format drive: [/q] [/c] [/x] [/l] [/fs:file-system] [/r:revision] [/d] [/v:label] [/p:count] [/?]
The availability of certain format command switches and other format command syntax may differ from operating system to operating system. See How to Read Command Syntax if you’re not sure how to read the format command syntax as it’s described on this page.
| Format Command Options | |
|---|---|
| Item | Explanation |
| drive: | This is the letter of the drive/partition that you want to format. |
| /q | This option will quick format the drive, meaning it will be formatted without a bad sector search. This is not recommend in most situations. |
| /c | You can enable file and folder compression using this format command option. This is only available when formatting a drive to NTFS. |
| /x | This format command option will cause the drive to dismount, if it has to, before the format. |
| /l | This switch, which only works when formatting with NTFS, uses large size file records instead of small size ones. Use /l on dedupe-enabled drives with files greater than 100 GB or risk an ERROR_FILE_SYSTEM_LIMITATION error. |
| /fs:file-system | This option specifies the file system you want to format the drive: to. Options for file-system include FAT, FAT32, exFAT, NTFS, or UDF. |
| /r:revision | This option forces the format to a specific version of UDF. Options for revision include 2.50, 2.01, 2.00, 1.50, and 1.02. If no revision is specified, 2.01 is assumed. The /r: switch can only be used when using /fs:udf. |
| /d | Use this format switch to duplicate metadata. The /d option only works when formatting with UDF v2.50. |
| /v:label | Use this option with the format command to specify a volume label. If you don’t use this option to specify a label, you’ll be asked to after the format is complete. |
| /p:count | This format command option writes zeros to every sector of the drive: once. If you specify a count, a different random number will be written to the entire drive that many times after the zero writing is complete. You can not use the /p option with the /q option. Beginning in Windows Vista, /p is assumed unless you use /q [ KB941961]. |
| /? | Use the help switch with the format command to show detailed help about the command’s several options, including ones we did not mention above, like /a, /f, /t, /n, and /s. Executing format /? is the same as using the help command to execute help format. |
There are some other less commonly used format command switches, too, like /A:size which lets you choose a custom allocation unit size, /F:size which specifies the size of the floppy disk that’s to be formatted, /T:tracks which specifies the number of tracks per disk side, and /N:sectors which specifies the number of sectors per track.
Format Command Examples
Here are some examples of how to use the format command:
Quick Format
format e: /q /fs:exFAT
In the above example, the format command is used to quick format the e: drive to the exFAT file system.
To adopt this above example for yourself, switch out the letter e for whatever your drive’s letter is that needs formatted, and change exFAT to be whatever file system you want to format the drive to. Everything else written above should stay the exact same to perform the quick format.
format g: /q /fs:NTFS
Above is another example of the quick format command to format the g: drive to the NTFS file system.
Format and Write Zeros
format d: /fs:NTFS /v:Media /p:2
In this example, the d: drive will have zeros written to every sector on the drive twice (because of the «2» after the «/p» switch) during the format, the file system will be set to NTFS, and the volume will be named Media.
Format to Same File System
format d:
Using the format command without switches, specifying only the drive to be formatted, will format the drive to the same file system it detects on the drive. For example, if it was NTFS before the format, it will remain NTFS.
If the drive is partitioned but not already formatted, the format command will fail and force you to try again, this time specifying a file system with the /fs switch.
Format Related Commands
In MS-DOS, the format command is often used after using the fdisk command.
Considering how easy formatting is from within Windows, the command isn’t often used in the Command Prompt in Windows.
Formatting a hard drive is unnecessary if you want to delete just a few files. The del command exists to remove select files from the command line.
Thanks for letting us know!
Get the Latest Tech News Delivered Every Day
Subscribe