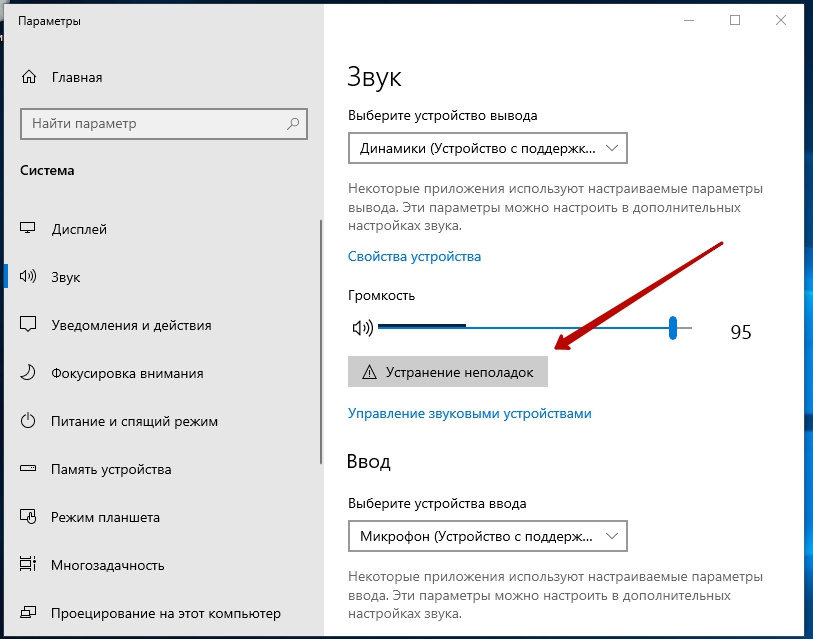Колонки — необходимый атрибут для любого компьютера, без которого устройство не способно функционировать должным образом. Иногда может возникнуть ситуация, когда колонки начинают издавать сторонние звуки — фонить. Что можно предпринять в этом случае и будет описано в этой статье.
Содержание
- Почему шумят колонки на компьютере
- Типы колонок и их проблемные места
- Проводные колонки
- Беспроводные колонки
- Как устранить неисправность колонок
- Причина 1: проблема вызвана настройками в компьютере
- Причина 2: сломанный разъем звуковой карты
- Причина 3: поврежден кабель
- Причина 4: неисправности акустической системы
Почему шумят колонки на компьютере
Фонить могут начать не только впервые подключенные колонки, а и те, которые используются уже давно на одном и том же устройстве. При этом произойти эта неприятность может спонтанно, без каких-либо видимых причин. Не торопитесь сразу же обращаться в сервисный центр, прежде всего, нужно выяснить причину неисправности. Возможно, вернуть устройство в рабочее состояние вы сможете и своими силами.
Типы колонок и их проблемные места
Первым делом, необходимо определить тип используемого устройства. В зависимости от того, есть ли кабель для подключения колонки или она работает через Bluetooth, отличаются и места, на которые требуется обратить повышенное внимание при диагностике.
Проводные колонки
Чаще всего проблема с этими устройствами заключается в неверных параметрах компьютера. Вам необходимо зайти в настройки звука и убедиться в правильности всех конфигураций. Если не удалось обнаружить никаких ошибок, попробуйте подключить колонку к другому компьютеру. Обязательно нужно проверить провода, на отсутствие каких-либо механических повреждений. В том случае, если ничего из вышеперечисленных действий не помогло, протестируйте звуковую карту.
Беспроводные колонки
Если вы используете Bluetooth-колонки, обязательно проверьте их на отсутствие каких-либо дефектов. Даже небольшое повреждение способно существенно искажать качество звука. Такой же эффект будет в том случае, если в устройство попала пыль или грязь. По аналогии с беспроводными колонками, нужно убедиться, что все настройки выставлены должным образом.
Как устранить неисправность колонок
Самое главное — выявить причину шума в колонках. После этого достаточно просто воспользоваться подходящей под ваш случай инструкцией устранения неисправности.
Причина 1: проблема вызвана настройками в компьютере
Прежде всего, нужно проверить включен ли звук и отображается ли подключенное к ПК устройство. Следующий шаг — переустановка драйверов. Некоторые из установленных на вашем компьютере компонентов могли устареть, и из-за этого возникли перебои со звучанием.
Чтобы просмотреть, отображается ли устройство на вашем компьютере, воспользуйтесь данной инструкцией:
- Нажмите правой кнопкой по иконке звука, что расположена в «Панели задач» около раскладки.
- Из контекстного меню перейдите по пункту «Звуки».
- В открывшейся вкладке откройте пункт «Воспроизведение». Там должна быть отображена колонка, если она подключилась. Если её там нет, то проблема скорее всего с драйвера и/или разъёмами для подключения.
Читайте также:
Почему в Скайпе не слышно собеседника
Что предпринять если хрипят динамики в ноутбуке — инструкция
Код ошибки 43 — причины появления и методы устранения
Как подключить Bluetooth-колонку к компьютеру
Решить проблему с устаревшими драйверами можно следующим образом:
- Откройте «Панель управления». В разных Windows это можно сделать разными способами. Например, нажать на «Пуск» и в правой части открывшегося меню выбрать пункт «Панель управления» (это для Windows 7). В 8 и 10 нужно кликнуть по «Пуску» правой кнопкой мыши и выбрать из контекстного меню нужный пункт.
- Теперь найдите «Диспетчер устройств». Для удобства поставьте на против параметра «Просмотр» значение «Крупные значки». Если это не помогло, то можно воспользоваться поиском по «Панели управления», что находится в верхней правой части окна.
- В «Диспетчере устройств» раскройте ветку «Звуковые, игровые и видеоустройства».
- Там нажмите правой кнопкой мыши по вашей звуковой карте (первая в списке). Из контекстного меню выберите «Обновить драйвер».
- Если у вас на компьютере нет подходящих драйверов, то на этом шаге выберите вариант «Автоматический поиск обновлённых драйверов».
- Ожидайте его завершения.
- Если будут найдены новые версии драйверов, то согласитесь с их установкой. При условии, что таковых не нашлось компьютер выведет соответствующее сообщение.
Причина 2: сломанный разъем звуковой карты
Если причина неисправности кроется в этом, вернуть работоспособность колонок самостоятельно не получится. Вам необходимо будет обратиться в сервисный центр, после чего колонки гарантированно заработают. Там же вы сможете проверить вашу звуковую карту, возможно, она уже устарела или пришла в непригодность, что тоже может быть причиной шума.
Причина 3: поврежден кабель
Выявить эту неисправность достаточно сложно. При работе на стационарном компьютере, колонки обычно ставятся таким образом, что провода оказываются за зоной видимости. Небольшого повреждения кабеля из-за резкого движения или случайного перелома — достаточно для того, чтобы колонки начали шуметь. Самостоятельно исправить эту проблему вряд ли получится и придется отдавать оборудование в ремонт, где провод заменят.
Причина 4: неисправности акустической системы
Чаще всего такая проблема возникает после падения колонок, из-за чего повреждаются важные компоненты внутри самого устройства. В таком случае точно не получится избежать обращения в сервисный центр.
Обычно проблема с колонками кроется в одной из этих причин. После выявления неисправности нужно как можно быстрее заняться ремонтом, в противном случае устройство со временем может прийти в полную непригодность. Самый лучший вариант, если проблемы была вызвана неверными настройками или пылью. Не пытайтесь самостоятельно устранить поломку, это может окончательно испортить колонки.
Всем привет уважаемые гости блога! Сегодня разберем проблему, когда фонят колонки на компьютере: что делать в такой ситуации, можно ли устранить проблему, как исправить ее, и от чего такое может быть.
Настройки аудио на компьютере
Если причина в самом компьютере, то колонки не шумят и не фонят, когда не играют. Шумы появляются только при воспроизведении мультимедийных файлов на ПК. Перед тем, как искать причины появления фона и шумов, не помешает проверить работоспособность акустической системы, подключив ее к другому звуковыводящему устройству – например, смартфону.
Если в этом случае звук воспроизводится без искажений, начинаем ковыряться в компьютере. Еще можете почитайте статью, про все варианты проверки колонок на работоспособность.
Драйвер звуковой карты
Если шумят динамики, одной из причин может быть неправильная работа драйвера звуковой карты после его неудачного обновления или установки очередного апдейта Windows. В ряде случаев помогает откат драйвера до стабильно работающей версии.
В Виндовс 10 следует нажать кнопку «Пуск» и перейти на Панель управления, где найти Диспетчер устройств. Здесь нас интересует каталог «Звуковые, аудио и другие устройства». Кликните правой кнопкой мыши по интересующему девайсу и в контекстном меню выберите пункт «Свойства».
Аудио кодеки
Однако вышеобозначенный способ не поможет, если драйвера изначально «кривые» и некорректно передают звуки. В этом случае помогают дополнительные «костыли» — звуковые кодеки. Это – своеобразная «заплатка», которая не только устраняет «глюки» драйверов, но и помогает компьютеру декодировать больше аудио и видео форматов.
Лучшим софтом подобного рода признан K-Lite Codec Pack. Программа распространяется бесплатно. Как альтернативу можно использовать StarCodec – тоже неплохой набор с приличным функционалом.
Аппаратные поломки
Эти «танцы с бубном» не помогут, если причина неисправности аппаратной части компьютера или самой акустической системы. Рассмотрим, с какими поломками вы также можете столкнуться.
Сломан линейный выход
Гнездо, маркированное зеленым или салатным цветом, куда подключается джек от колонок, может выйти из строя, при неправильном отключении акустики – например, если штекер вынимать не строго параллельно, а под углом. Также при длительной эксплуатации слот может попросту «расхлябаться» и давать искажение звука.
Если вы не умеете работать с паяльником, для замены сломанного гнезда придется нести компьютер в сервисный центр (или демонтировать системную плату и ремонтировать только ее). В любом случае придется остаться на какое то время без компьютера, а это не всегда приемлемо.
Как вариант, можно купить дискретную звуковую карту и подключать колонки через нее. Самый простой вариант – небольшой донгл с парой слотов, подключаемый через порт USB.
И не следует забывать, что для подключения акустической системы можно использовать линейный выход на фронтальной панели корпуса компьютера – при условии, что он правильно подключен и активирован. Конечно, это не всегда удобно, но в этом случае и никаких дополнительных расходов не предполагается.
Поврежден линейный кабель
Обнаружить такой дефект можно и визуально, однако не всегда. Для экранированного кабеля достаточно небольшого разлома, чтобы при воспроизведении мультимедийных колонок появился шум. Иногда колонки в этом случае фонят довольно сильно, даже при выключенном компьютере.
Если кабель разборный, то есть одним концом подключается к компьютеру с помощью джека 3,5 мм, а вторым к активной колонке с помощью двух «тюльпанов» RCA, для проверки можно воспользоваться кабелем аналогичной конструкции.
Если при включении в сеть акустики, шум исчезнет и она будет нормально воспроизводить транслируемый звуковой поток, то причина в «битом» проводе.
Сломана акустическая система
Вышедшие из строя акустические колонки не только искажают звук, но вот почему и гудят, когда включены в розетку даже при выключенном компьютере. Крайний случай – когда акустика попросту не включается или вообще не издает никаких звуков, подаваемых через линейный кабель. Однако такое происходит только в случае серьезной поломки.
Существуют и «переходные» этапы, когда один перегоревший компонент в цепи дает фоновый шум на выходе или искажение звука. Возможен также банальный разрыв мембраны излучателя, вследствие повышенной нагрузки. В таком случае одна из колонок будет издавать характерный скрип и давать искажения в определенном частотном диапазоне.
К счастью, любую подобную неисправность можно починить в сервисном центре, в том числе и по гарантии. В прочем, иногда дешевле обойдется приобрести новую акустическую систему, чем искать устаревшие компоненты и платить мастеру за услуги.
И если вы как раз в процессе поиска новой акустической системы, советую ознакомиться с публикациями «Топ 5 моделей компьютерных колонок» или «Лучшие недорогие и бюджетные колонки для ПК». Буду признателен всем, кто расшарит этот пост в социальных сетях. До завтра!
С уважением, автор блога Андрей Андреев.

В данной инструкции — способы исправить проблемы со звуком Windows 10, имеющие отношение к его неправильному воспроизведению: посторонним шумам, хрипам, пискам и подобным вещам.
Возможные варианты решения проблемы, пошагово рассматриваемые в руководстве:
- Проверка эффектов аудио, дополнительных средств звука
- Проверка формата воспроизведения звука
- Отключение монопольного режима для звуковой карты
- Изменение параметров связи в свойствах звука Windows 10
- Настройка устройства воспроизведения
- Исправление проблем с драйверами звуковой карты
- Дополнительная информация по искажениям звука в Windows 10
Примечание: прежде чем приступать, не пренебрегите проверкой подключения устройства воспроизведения — если у вас ПК или ноутбук с отдельной аудиосистемой (колонками), попробуйте отключить колонки от разъема звуковой карты и снова подключить, а если аудио-кабели со стороны колонок также подключаются и отключаются, переподключите и их тоже. По возможности, проверьте воспроизведение с другого источника (например, с телефона) — если и с него звук продолжает хрипеть и шипеть, проблема, судя по всему, в кабелях или самих колонках.
Отключение эффектов аудио и дополнительных средств звука
Первое, что следует попробовать сделать при появлении описываемых проблем со звуком в Windows 10 — попробовать отключить все «усовершенствования» и эффекты для воспроизводимого аудио, именно они могут приводить к искажениям.
- Откройте список устройств записи и воспроизведения звука Windows 10. В разных версиях Windows 10 это делается слегка по-разному. Все актуальные методы в материале: Как открыть устройства записи и воспроизведения Windows 10.
- Выберите устройство воспроизведения по умолчанию. А заодно убедитесь, что в качестве него выбрано именно нужное устройство (например, динамики или наушники), а не какое-то другое (например, программно-созданное виртуальное аудио устройство, что само по себе может приводить к искажениям. В этом случае просто кликните правой кнопкой мыши по нужному устройству и выберите пункт меню «Использовать по умолчанию» — возможно, уже это решит проблему).
- Нажмите кнопку «Свойства».
- На вкладке «Дополнительно» отключите пункт «Включить дополнительные средства звука» (при наличии такого пункта). Также, если у вас имеется (может отсутствовать) вкладка «Дополнительные возможности», на ней отметьте пункт «Отключить все эффекты» и примените настройки.
После этого можно проверить, нормализовалось ли воспроизведение аудио на вашем ноутбуке или компьютере, или все так же звук шипит и хрипит.
Формат воспроизведения аудио
Если предыдущий вариант не помог, то попробуйте следующий: точно так же, как в пунктах 1-3 предыдущего способа зайдите в свойства устройства воспроизведения Windows 10, после чего откройте вкладку «Дополнительно».
Обратите внимание на раздел «Формат по умолчанию». Попробуйте задать 16 бит, 44100 Гц и применить настройки: этот формат поддерживается практически всеми звуковыми картами (кроме, может, тех, которым более 10-15 лет) и, если дело в неподдерживаемом формате воспроизведения, то изменение этой опции может помочь исправить проблему с воспроизведением звука.
Отключение монопольного режима для звуковой карты в Windows 10
Иногда в Windows 10, даже с «родными» драйверами для звуковой платы, звук может воспроизводиться неправильно при включении монопольного режима (включается и отключается там же, на вкладке «Дополнительно» в свойствах устройства воспроизведения).
Попробуйте отключить опции монопольного режима для устройства воспроизведения, применить настройки и снова проверить, восстановилось ли качество звука, или он все также воспроизводится с посторонними шумами или другими дефектами.
Параметры связи Windows 10, которые могут создавать проблемы со звуком
В Windows 10 по умолчанию включены опции, которые заглушают воспроизводимые на компьютере или ноутбуке звуки при разговоре «по телефону», в мессенджерах и т.д.
Иногда эти параметры работают неправильно, а это может выливаться в то, что громкость всегда низкая или же вы слышите плохой звук при воспроизведении аудио.
Попробуйте отключить уменьшение громкости при разговоре, установив значение «Действие не требуется» и применить настройки. Сделать это можно на вкладке «Связь» в окне параметров звука (попасть в которое можно через правый клик по значку динамика в области уведомлений или через «Панель управления» — «Звук»).
Настройка устройства воспроизведения
Если в списке устройств воспроизведения выбрать ваше устройство по умолчанию и нажать кнопку «настройка» слева вниу, откроется мастер настройки параметров воспроизведения, параметры которого могут отличаться в зависимости от звуковой карты компьютера.
Попробуйте провести настройку исходя из того, какое у вас оборудования (колонки), по возможности выбрав двухканальный звук и отсутствие дополнительных средств обработки. Можно попробовать настройку несколько раз с разными параметрами — иногда это помогает привести воспроизводимый звук к тому состоянию, который был до появления проблемы.
Установка драйверов звуковой карты Windows 10
Очень часто неправильно работающий звук, то что он хрипит и шипит, и многие другие проблемы с аудио бывают вызваны неправильными драйверами звуковой карты для Windows 10.
При этом, по моему опыту большинство пользователей в таких ситуациях бывают уверены, что с драйверами всё в порядке, так как:
- Диспетчер устройств пишет, что драйвер не нуждается в обновлении (а это говорит лишь о том, что Windows 10 не может предложить другого драйвера, а не о том, что всё в порядке).
- Последний драйвер был успешно установлен с использованием драйвер-пака или какой-либо программы для обновления драйверов (то же самое, что и в предыдущем случае).
В обоих случаях пользователь часто оказывается не прав и простая ручная установка официального драйвера с сайта производителя ноутбука (даже если там есть драйверы только для Windows 7 и 
Более подробно по всем аспектам установки нужного драйвера звуковой карты в Windows 10 в отдельной статье: Пропал звук в Windows 10 (подойдет и для рассматриваемой здесь ситуации, когда он не пропал, но воспроизводится не так, как нужно).
Дополнительная информация
В завершение — несколько дополнительных, не частых, но возможных сценариев проблем с воспроизведением звука, чаще всего выражающихся в том, что он хрипит или воспроизводится прерывисто:
- Если Windows 10 не только неправильно воспроизводит звук, но и тормозит сама, замирает указатель мыши, происходят другие похожие вещи — дело может быть в вирусах, неправильно работающих программах (например, два антивируса могут вызывать такое), неправильных драйверах устройств (не только звука), неисправном оборудовании. Возможно, здесь полезной окажется инструкция «Тормозит Windows 10 — что делать?».
- Если звук прерывается при работе в виртуальной машине, эмуляторе Android (или другом), тут, как правило, ничего поделать не получится — просто особенность работы в виртуальных средах на конкретном оборудовании и с использованием конкретных виртуальных машин.
На этом завершаю. Если у вас есть дополнительные решения или не рассмотренные выше ситуации, ваши комментарии ниже могут оказаться полезными.
Добрый вечер.
Я подключил новые наушники к пк.
В виндовс 10 появился шум и небольшой свист, который стоит всегда, как только загрузил систему.
У меня на втором диске убунту, там все в порядке.
У же час рою в сети, настроил все что только можно, но без результатно.
В настройках звука стоит восклицательный знак
В чем может быть проблема.
Заранее благодарен.
-
Вопрос задан
-
13366 просмотров
Отключить пункт: прослушивать с данного устройства> в микрофонах и микшерах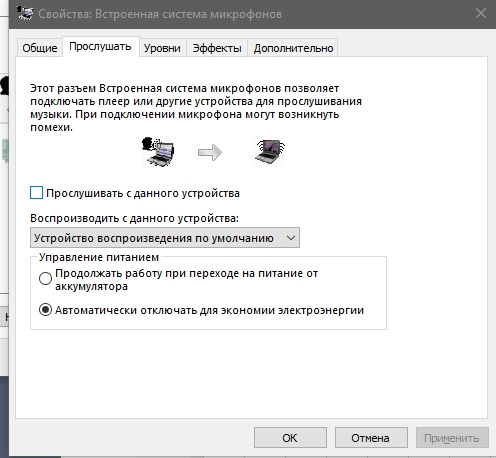
Пригласить эксперта
Всем спасибо за участие, проблему решил полностью.
Нужно убрать галочку в свойства микрофона -> прослушать -> прослушать с данного устройства
Почему шипят колонки и наушники в виндовс 10?
Потому что идут наводки на аудиотракт.
И Windows 10 при всех ее недостатках тут ни при чем. Хоть XP ставьте, хоть Ubuntu.
Проблема в качестве аудиотракта. Если у вас звуковая карта впаяна в мат плату и никак не экранирована, чего вы еще хотели?
Если же у вас звуковая карта отделена от прочих комплектующих хорошим экраном, или вообще вынесена за пределы системного блока и имеет свой корпус, то там конечно все будет лучше.
Скорее всего косячные настройки в драйверах, по умолчанию включено что-то типа «режима микшера», когда звук с микрофона подмешивается к выходному сигналу.
Сходите на сайт realtek’а и найдите свежие дрова и «центр управления» или как оно там называется. Там должно быть в разы больше настроек чем в интерфейсе винды.
-
Показать ещё
Загружается…
10 окт. 2023, в 16:28
200000 руб./за проект
10 окт. 2023, в 16:27
800 руб./за проект
10 окт. 2023, в 16:25
2000 руб./за проект
Минуточку внимания
Почему фонят колонки на компьютере и что делать?

Содержание
- Особенности проблемы
- Причины и способы устранения
- Советы экспертов
Прослушивание песен и выступлений комиков, просмотр фильмов и видеороликов, воспроизведение радио- и телепередач — эти обязанности все чаще возлагаются на компьютеры. Но если фонят колонки, вместо приятных эмоций впереди будет только раздражение и напрасная трата времени. Всем надо уметь разобраться, почему появляются такие шумы и что делать, чтобы из динамиков доносились только нужные звуки.

Особенности проблемы
Трудно найти человека, который ни разу не сталкивался бы с ситуацией, когда сильно фонят колонки на компьютере. Этот звук почти невозможно перепутать с чем-либо еще. Он не только мешает воспроизводить песни и видеоролики, но и не дает сосредоточиться, к примеру, на важном проекте или компьютерной игре. Фоновый шум возникает сразу, как только динамик подключают к компьютеру и к сети. Фон идет бесконечно, пока только устройство не отключат, не выключат звук на нем, и все это время нервы владельца под угрозой.


Причины и способы устранения
Настройки компьютера
В ряде случаев убрать вредные шумы удается, разбираясь с настройками оборудования. И этот источник нарушений встречается чаще, чем может показаться на первый взгляд. Потому прежде всего нужно войти в «Панель управления», а в ней выбрать подходящий раздел. Он может именоваться:
- «звук»;
- «оборудование и звук»;
- «звуки и аудиоустройства».

Тот аппарат, через который предусматривается передача звука по умолчанию, помечается зеленой галочкой. Открыв свойства динамиков, переходят на вкладку «уровни». Чтобы исправить дело с фонящими колонками, целесообразно понизить до минимума все посторонние источники. Это и микрофон, и линейный вход, и так далее. Количество и состав таких источников сигнала варьируется в зависимости от особенностей компьютера.
Следующий шаг — открытие вкладки «Улучшения». В ней больше всего интересует раздел «Тонкомпенсация». Иногда эта опция именуется «Дополнительными возможностями/Выравниванием громкости». Когда необходимые настройки выбраны, надо их сразу сохранить.
Следующий шаг — проверить качество звучания, чтобы оценить, удалось ли избавиться от наводок.

Неисправность разъема на звуковой карте
Проблемы с посторонними звуками могут появляться и при подключении звуковой карты с ошибками. Возможно, просто окислились или были повреждены контакты. Наводки изредка создает видеокарта. Тогда надо переставить звуковую карту в более далекий от нее слот. Но подобную меру нужно предпринимать в крайнем случае, когда ничто другое не помогает.

Повреждение кабеля
Если подключенная колонка сразу начинает шуметь, деформация информационного провода вполне вероятна. Выявить дефект помогает внешний осмотр. Но проблема может скрываться и в надломах внутренних жил, и в других скрытых неполадках. Проверка достаточно проста. Надо только подключить к тому же кабелю заведомо исправные колонки.

Поломка акустики
Если простые методы решения проблемы не помогли или колонки шумят даже при выключенном переключателе, необходимо проверить состояние самих динамиков. Тест проводят, подключая их к другому источнику звука. Если и при этом посторонний шум не исчез, сомнений нет — причина коренится в самих колонках. В противном случае остается винить системный блок.


Советы экспертов
Все разъемы неизбежно начинают ослабевать со временем. Особенно характерно это для тех, которые эксплуатируются очень активно. Обнаруживается это очень просто: при вставлении штекера и попытках его повернуть ощущается заметный люфт. В качестве срочной меры подойдет фиксация штекера в «удачном» положении при помощи скотча. Но лучше все же обратиться в сервис или самостоятельно заменить проблемное гнездо.
Профессионалы настоятельно рекомендуют не использовать очень длинные кабели. Известен ряд примеров, когда фоновые звуки исчезали бесследно при замене трехметрового кабеля на двухметровый, от кабелей длиной 5 м лучше отказаться даже при отсутствии наводок. Полезно посмотреть также, хорошо ли закреплен кабель. Иногда он раскачивается под действием сквозняков, проходящих людей, домашних животных и по ряду иных причин. На помощь могут прийти специальные фиксаторы.
Стоит также посмотреть, куда подключены колонки. Безусловно, включение их в переднюю панель системного блока многим людям кажется удобнее. Однако это редко позволяет добиться качественного звука. Надо избегать переплетения кабелей между собой.
Даже специальное экранирование не всегда помогает, если провода переплетены. Вероятно и банальное повреждение экранирующего барьера.
Полезной во многих случаях процедурой оказывается замена или обновление драйверов. Устанавливаемые операционными системами по умолчанию драйвера могут быть лишены целого ряда важных настроек. В них попросту нет панели, где эти самые настройки можно было бы менять. После установки необходимой программы вручную желательно задать самые простые настройки, отключая различные опции, фильтры. Если вдруг возник шум после обновления системы, желательно сделать откат.
В отдельных случаях посторонние звуки провоцируются отсутствием заземления. Высока вероятность такой проблемы, когда компьютер и колонки подключают к разным розеткам. Разность сопротивлений порождает паразитные токи. Они-то и провоцируют мембрану динамиков издавать свисты, щелчки, хрипы, гул.
Заземлив розетку, желательно еще подключать устройства к ней через нормальный сетевой фильтр.


Важно: заземление целесообразно формировать так, как посоветует опытный электрик. Самостоятельное его создание грозит серьезными проблемами и даже ударом током. Стоит учесть также, что в некоторых случаях в колонках «щелкает» колесико мыши. Ее меняют, в идеале переходя с использования разъема PS/2 на USB либо обратно. А если помехи, наводки возникли внезапно, надо проверить — быть может, рядом с динамиками положили телефон либо планшет.
Еще имеет смысл проверить такие факторы:
- задание высокой громкости при некачественных колонках;
- экономичный режим питания (на ноутбуке);
- непроизвольное движение микрофона;
- разрыв мембраны в динамике (проявляет себя скрипом);
- чрезмерная близость колонок к розетке, кабелю, антенне.


О том, почему фонят колонки на компьютере и что делать, смотрите в следующем видео.