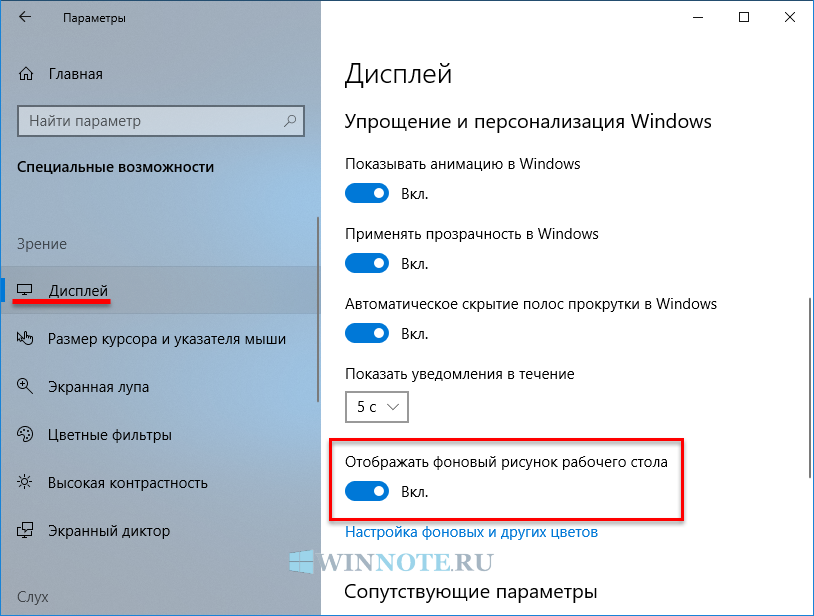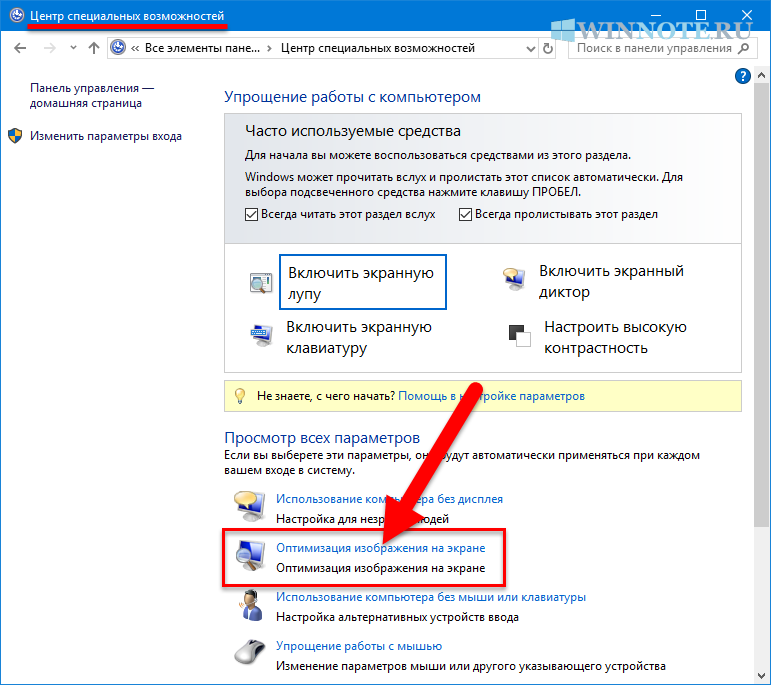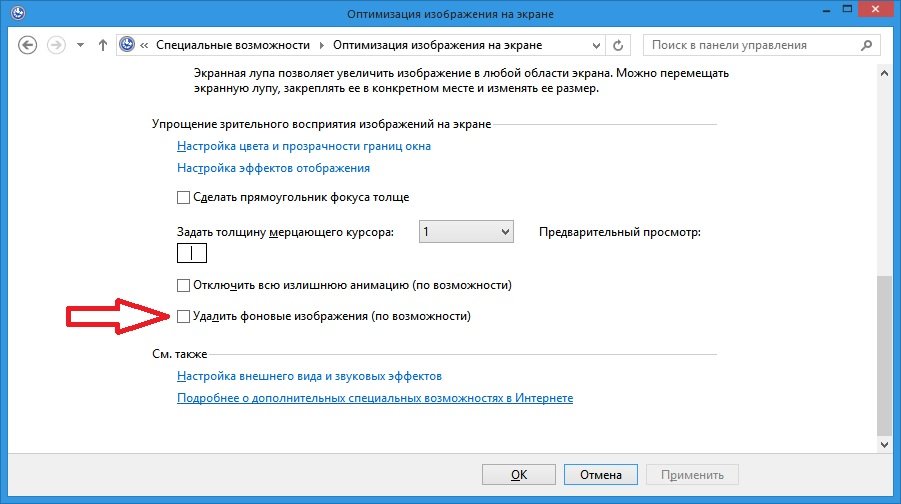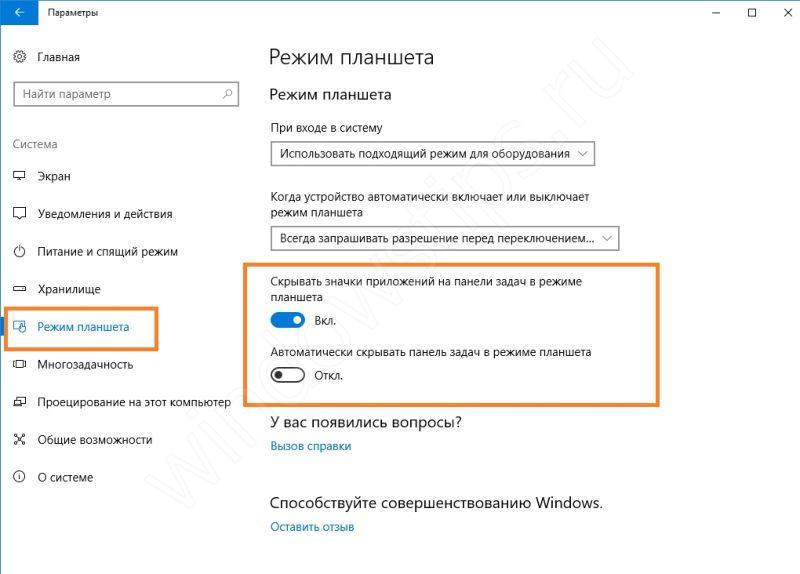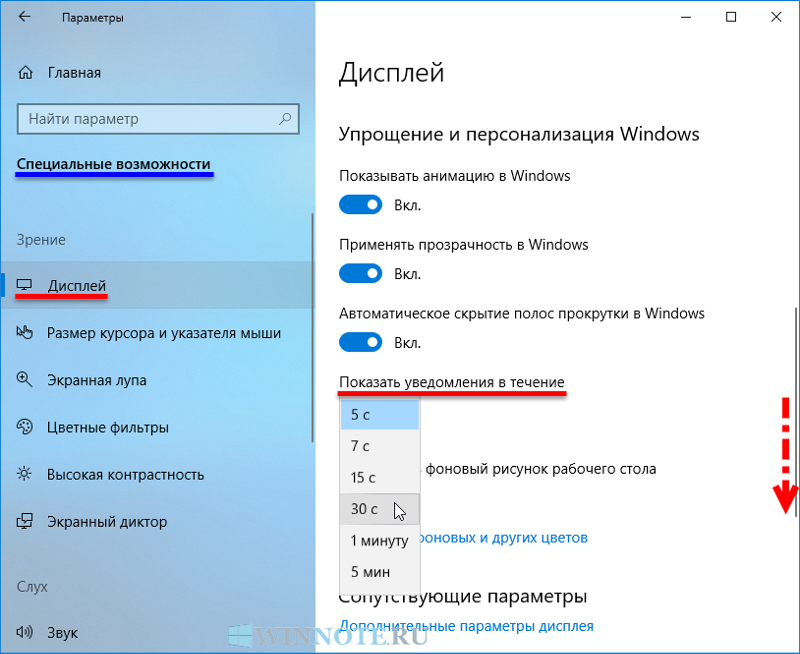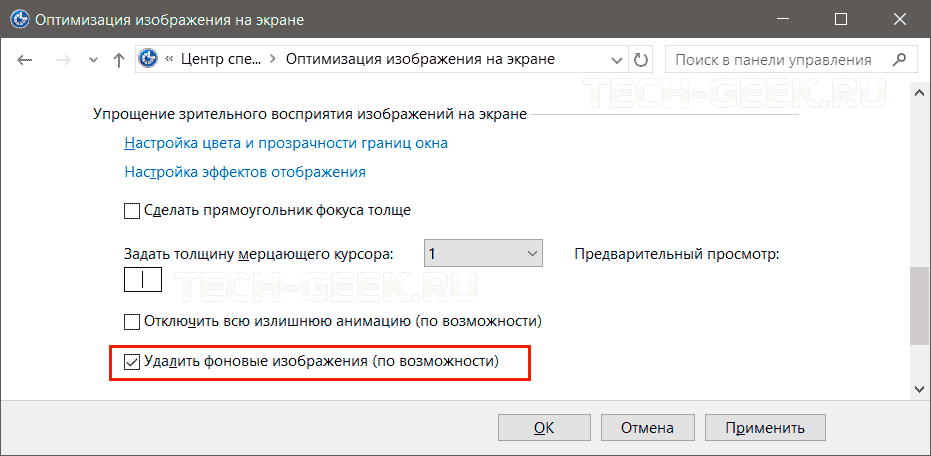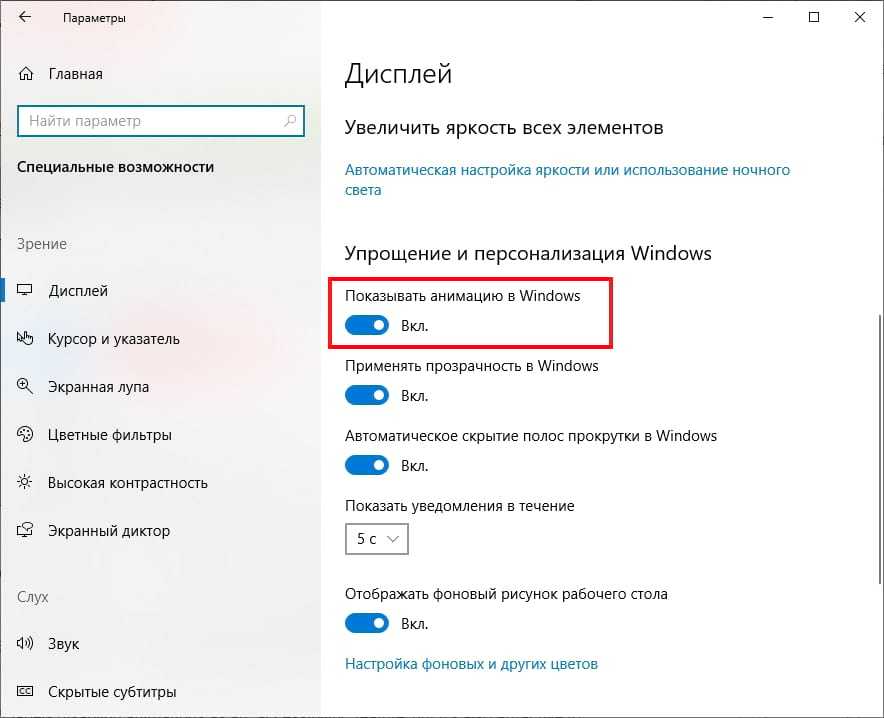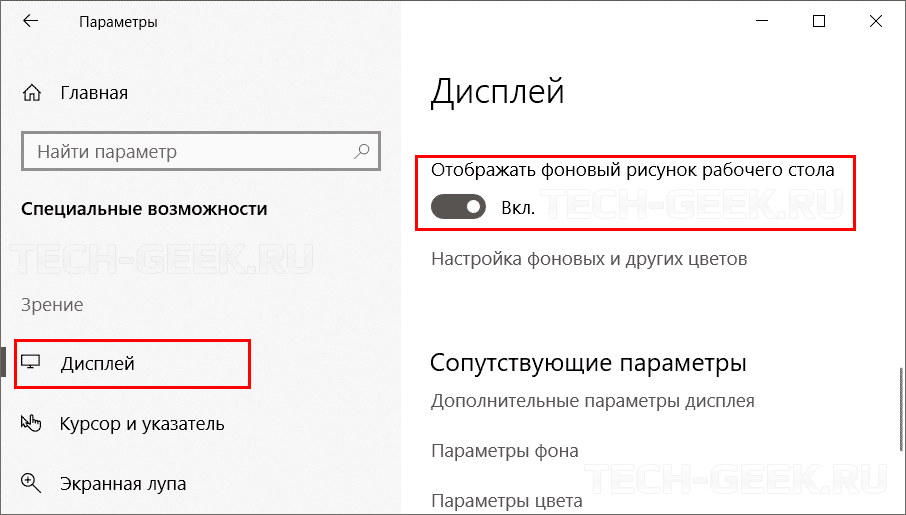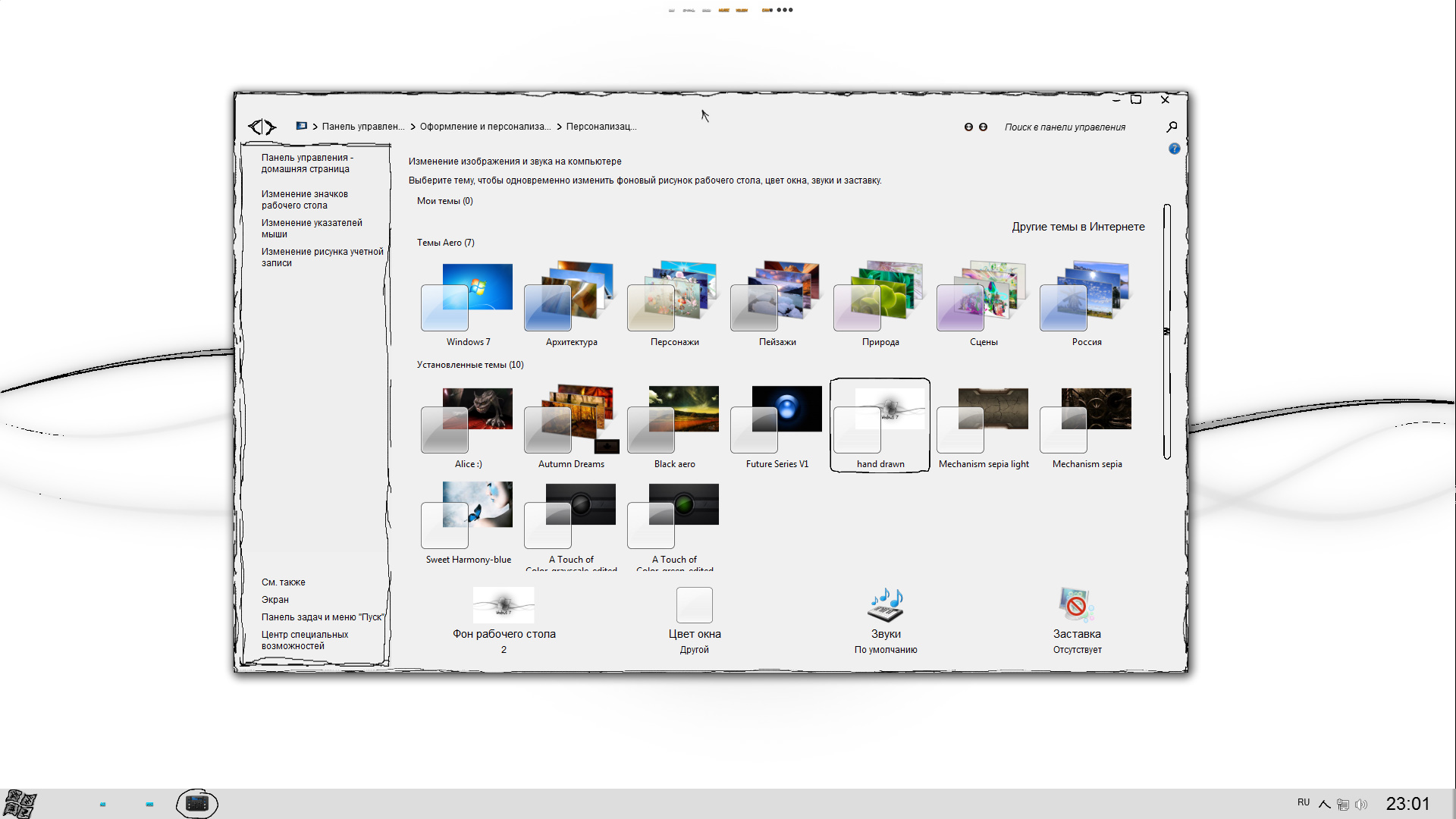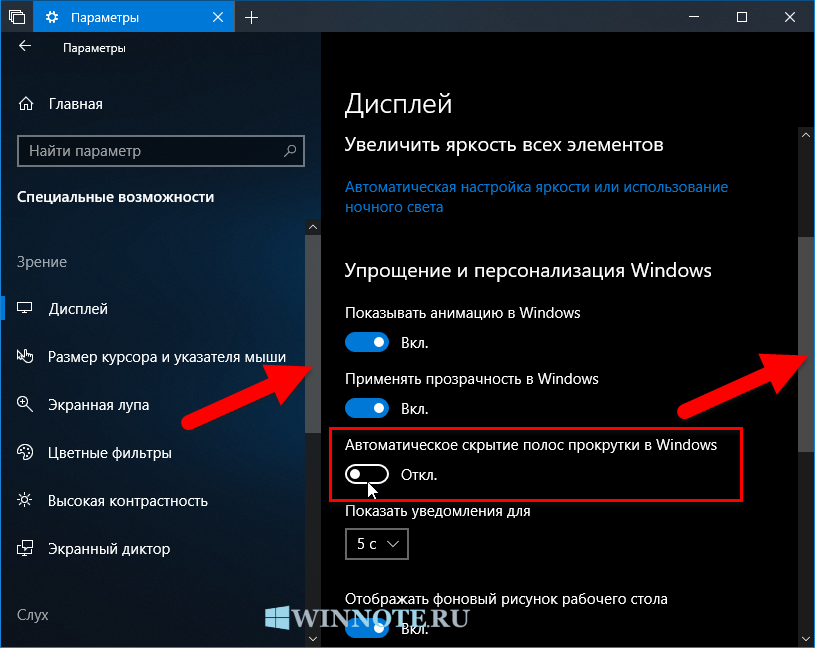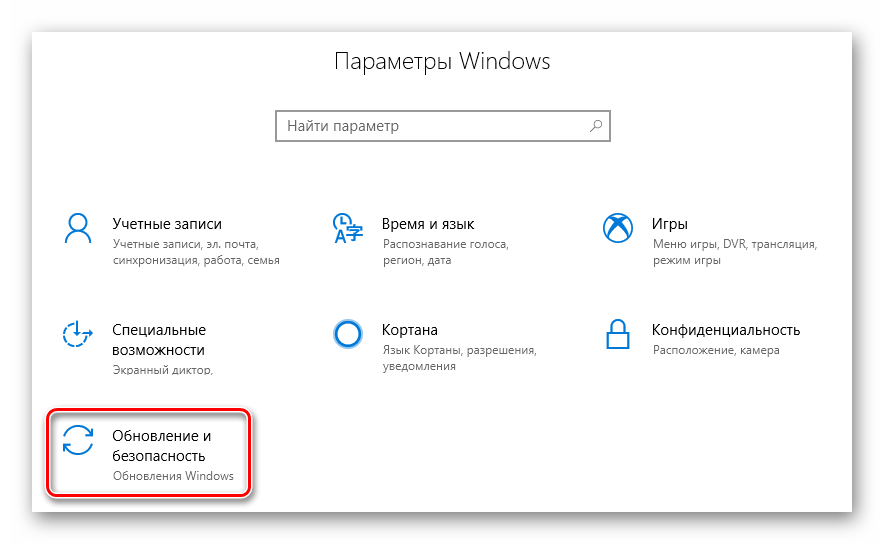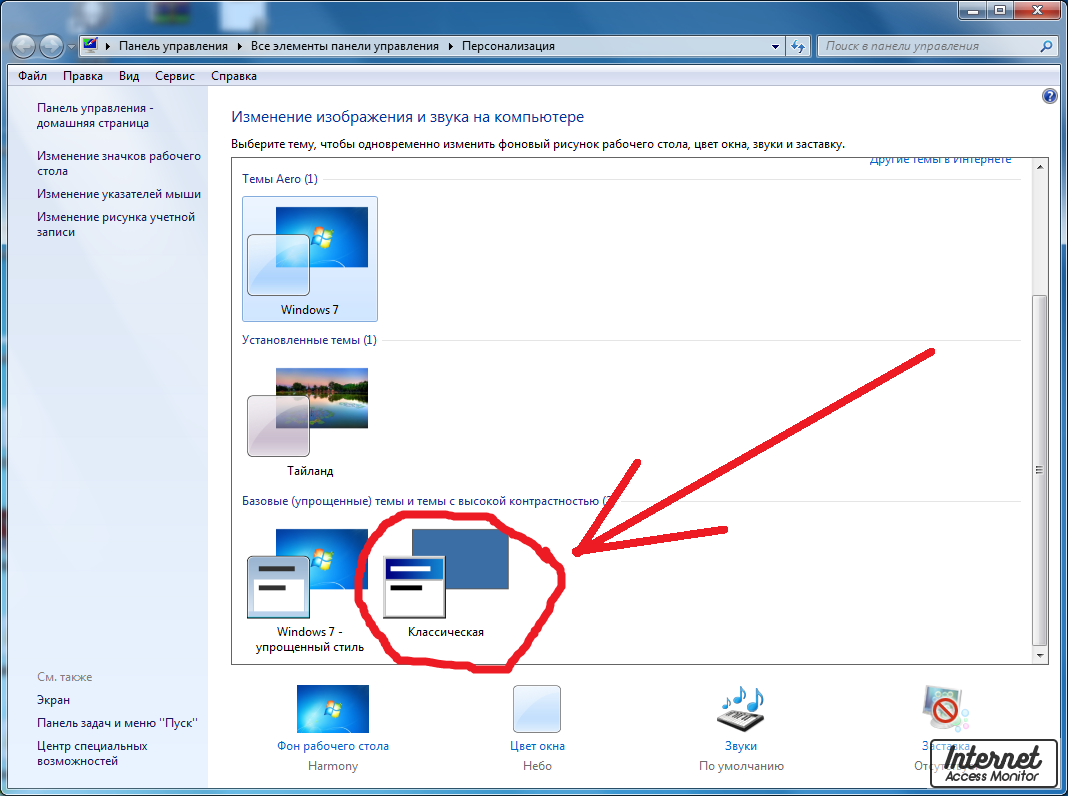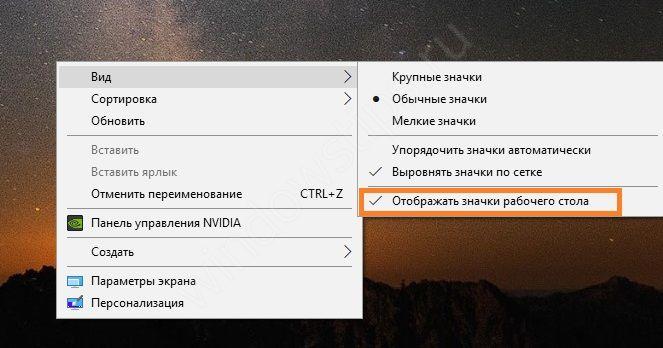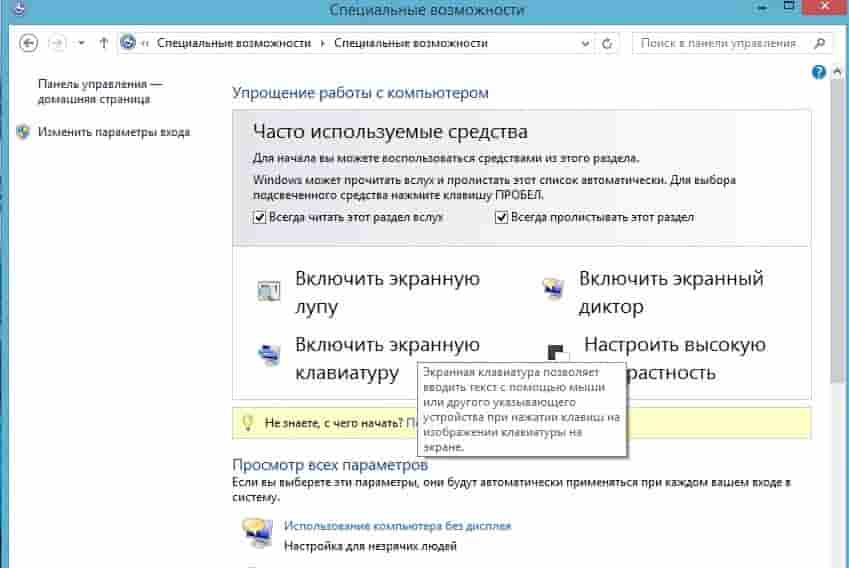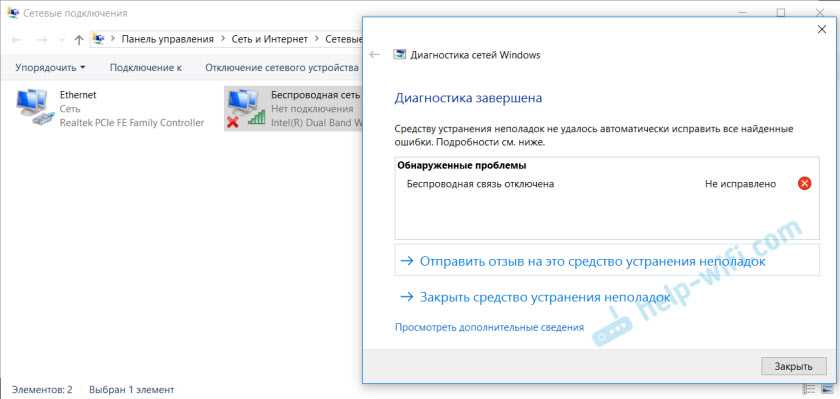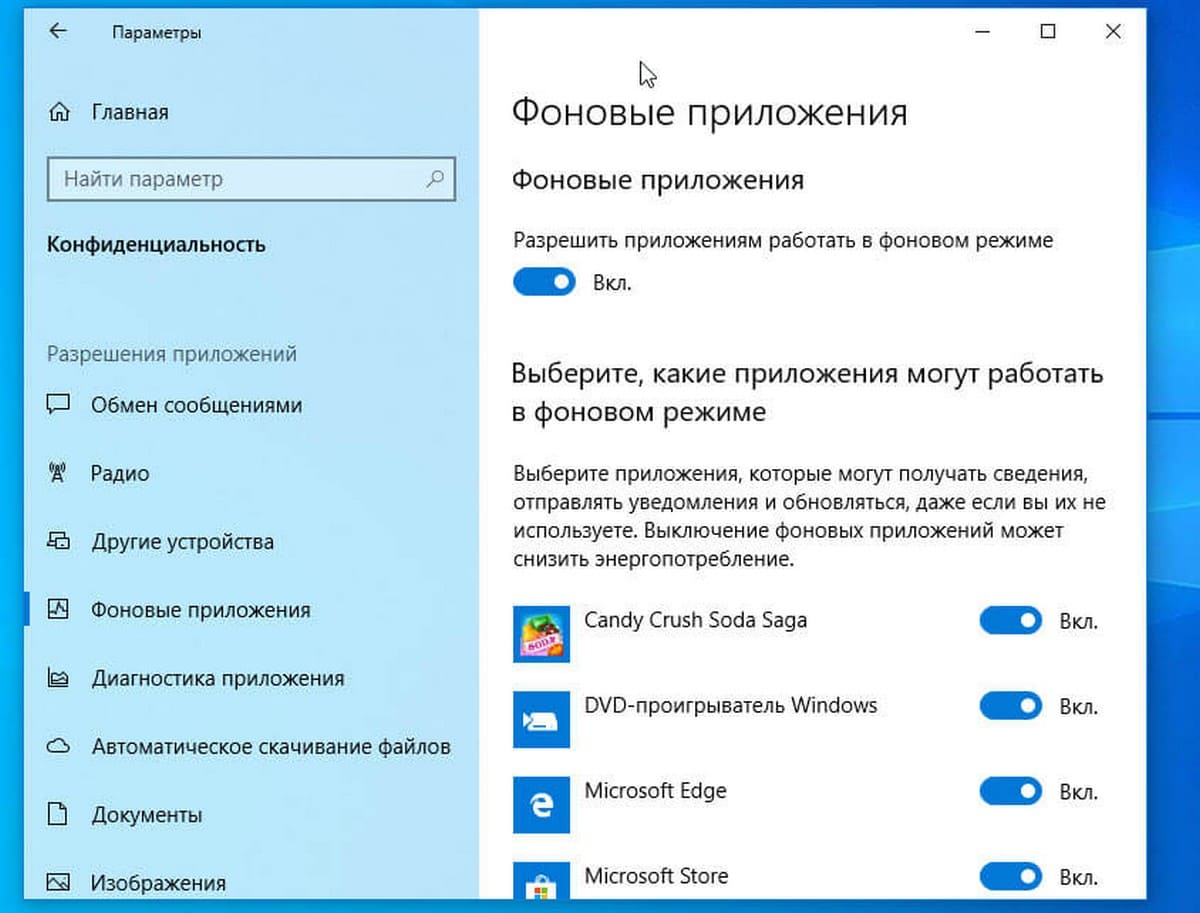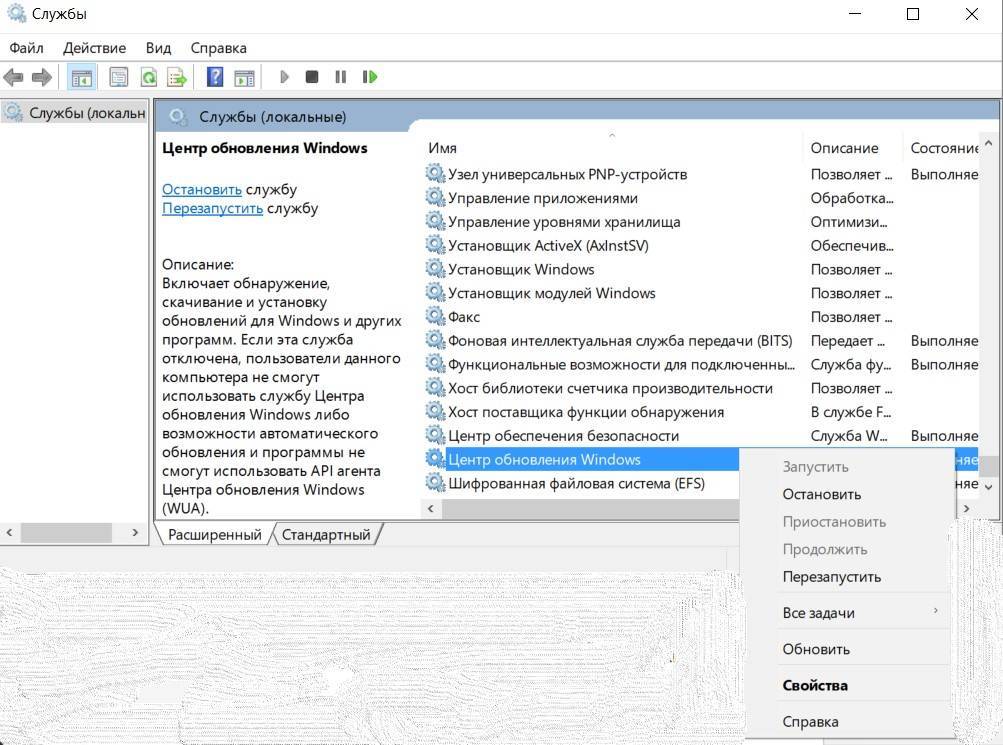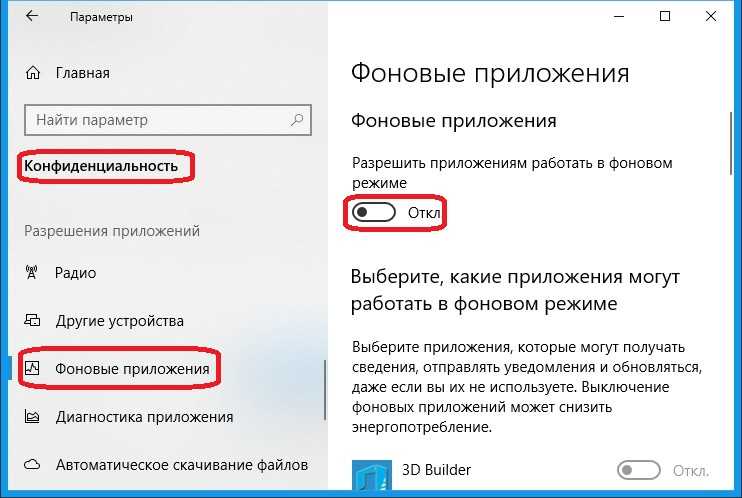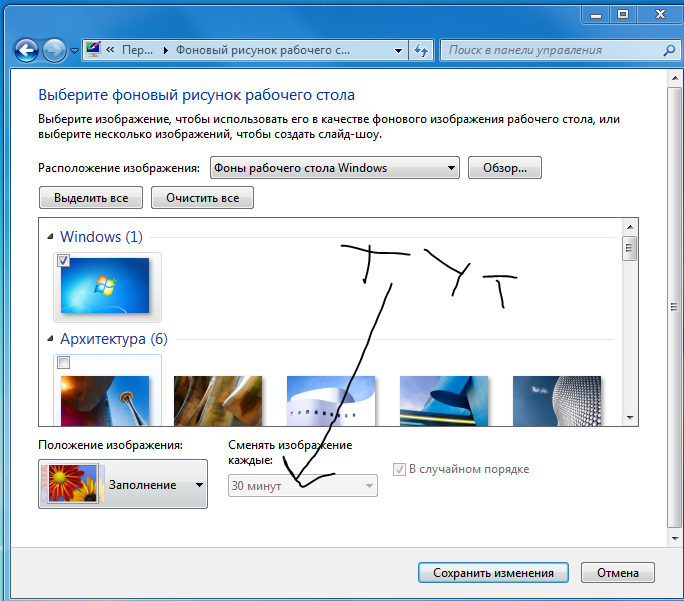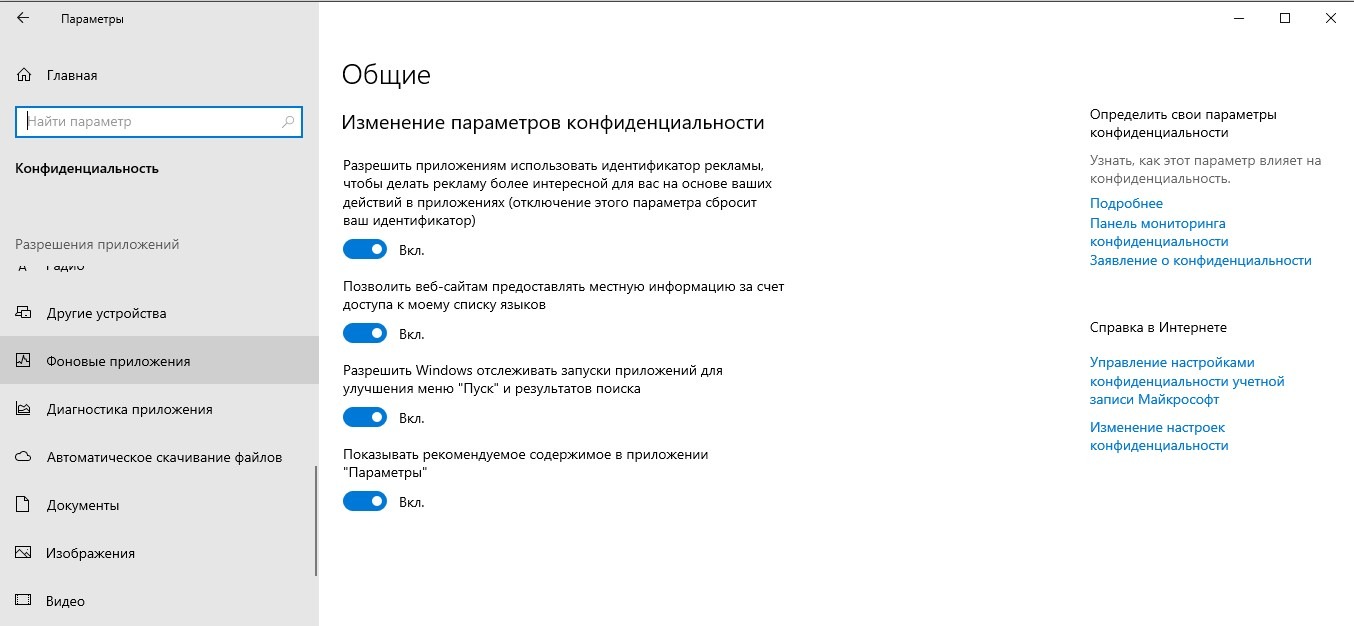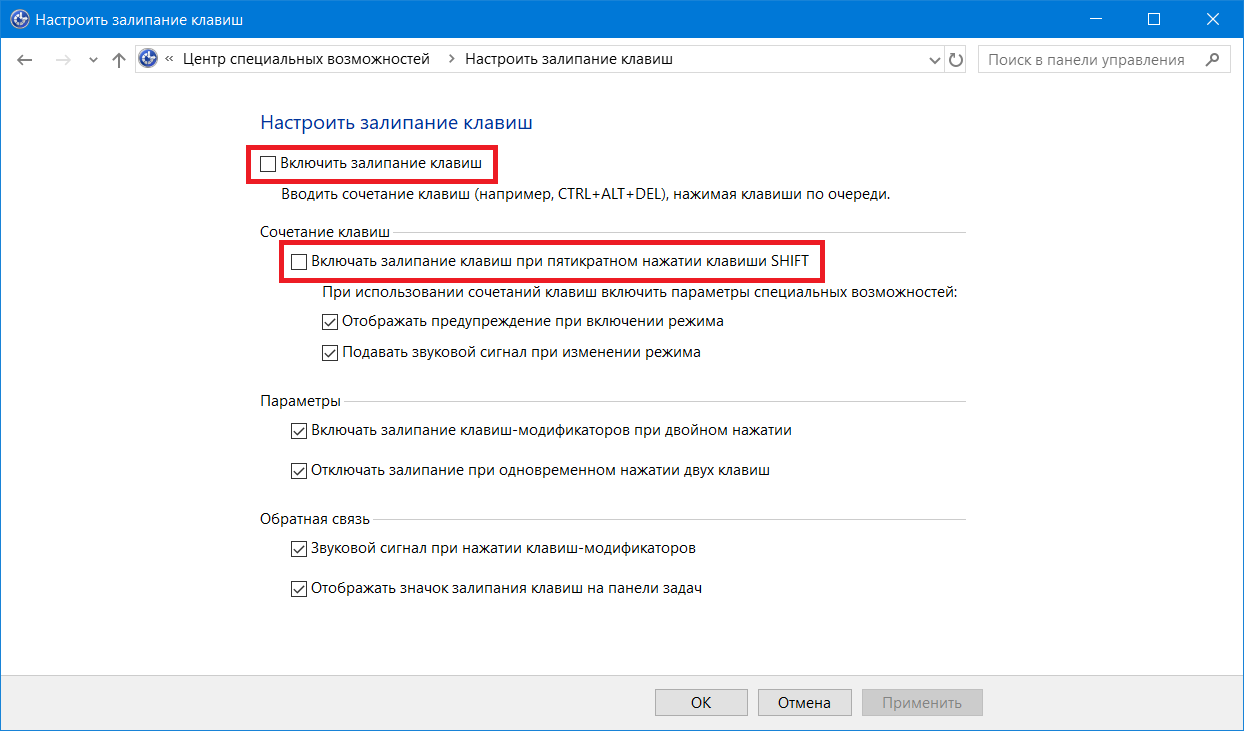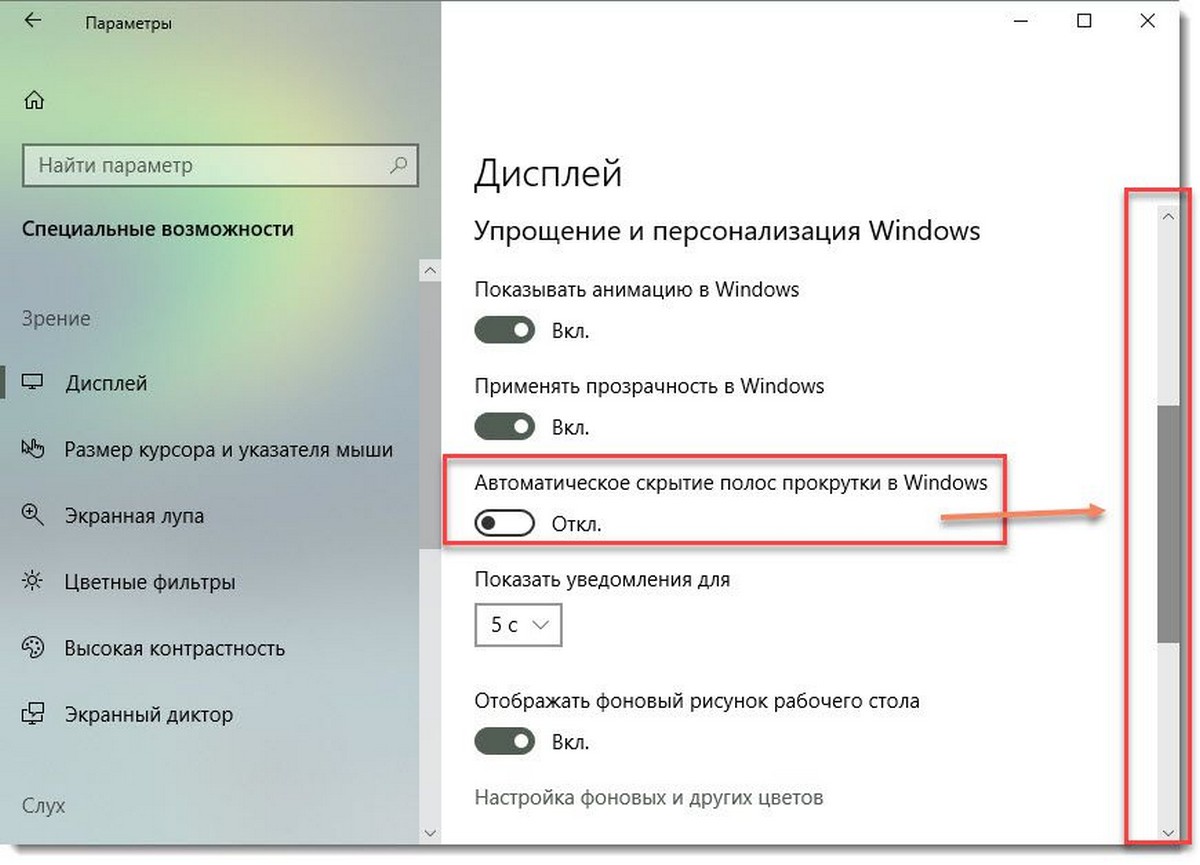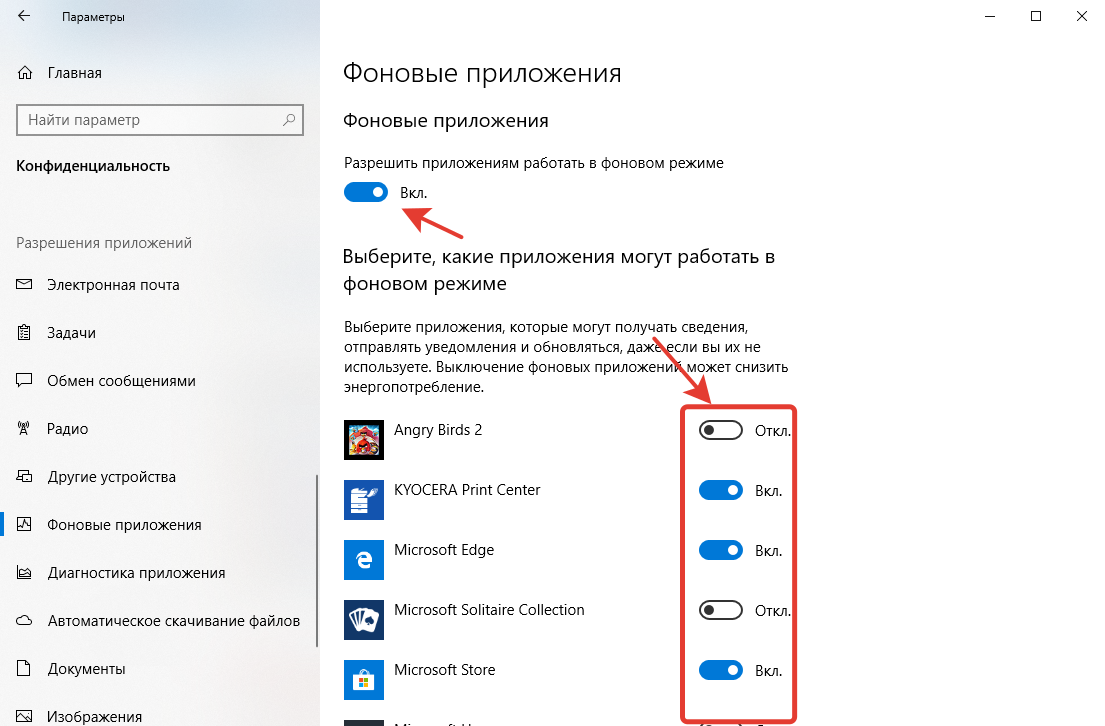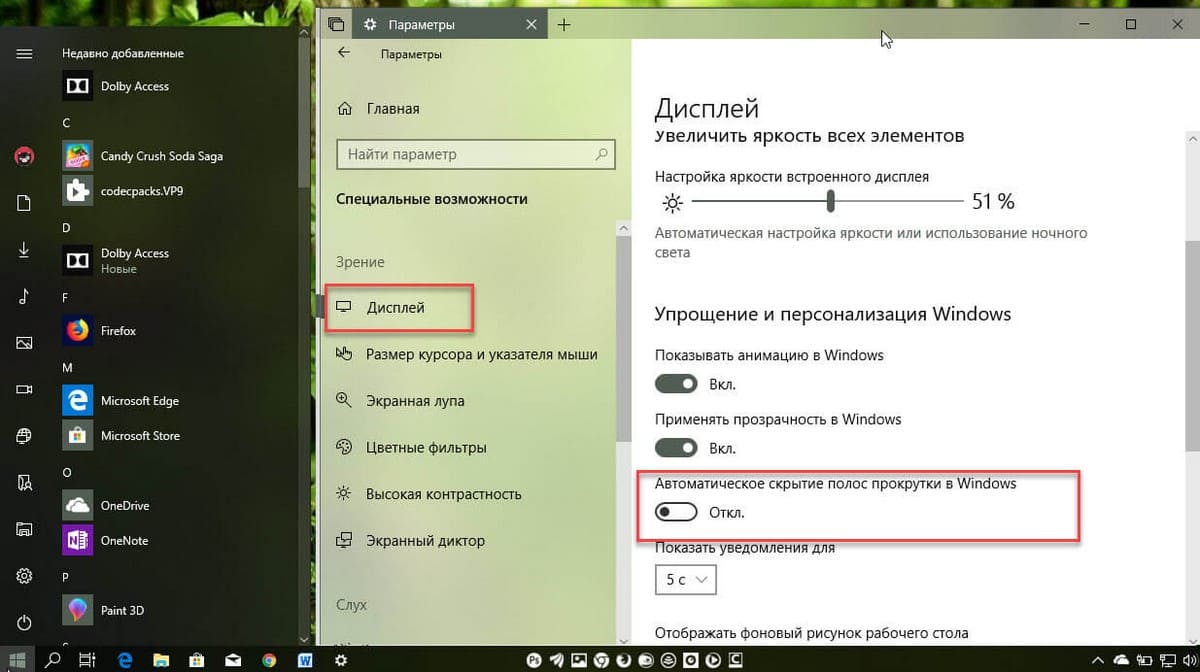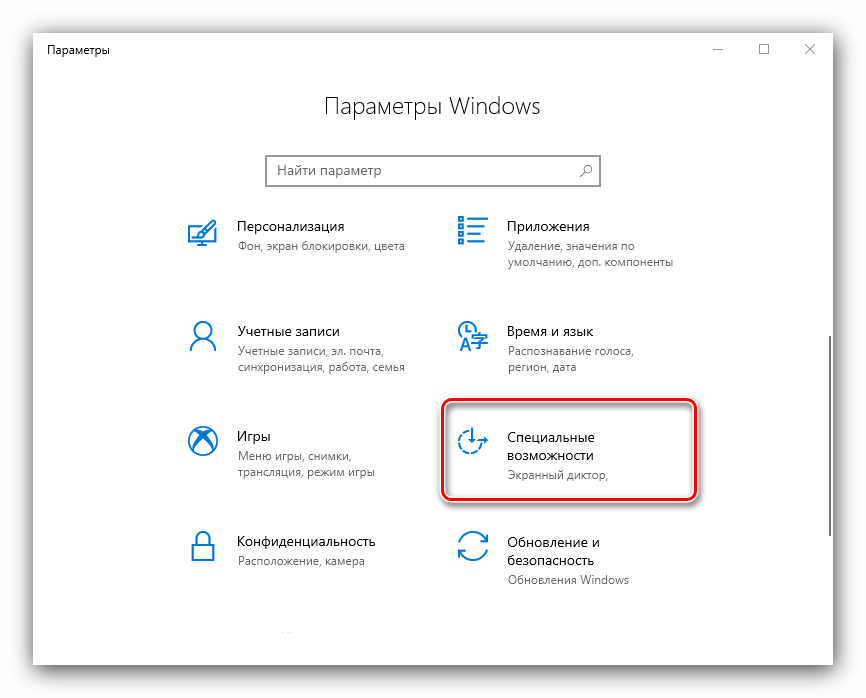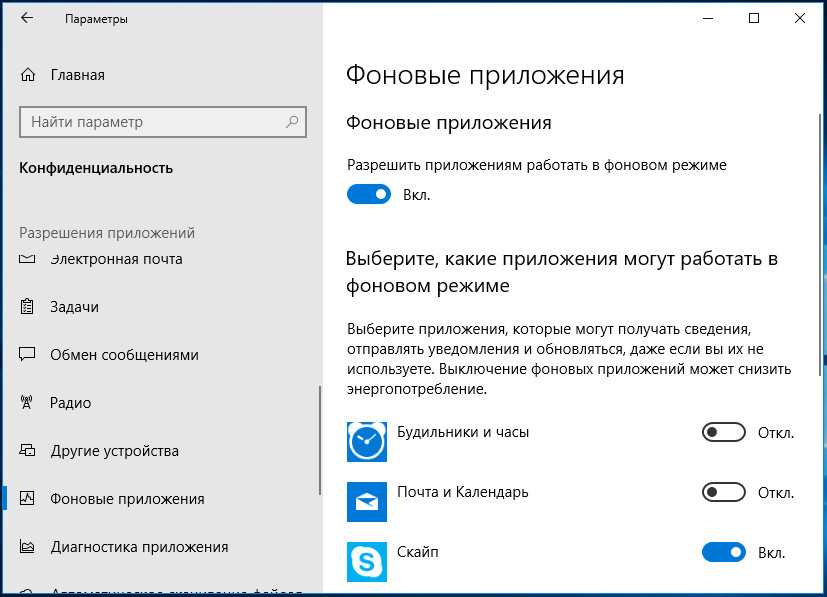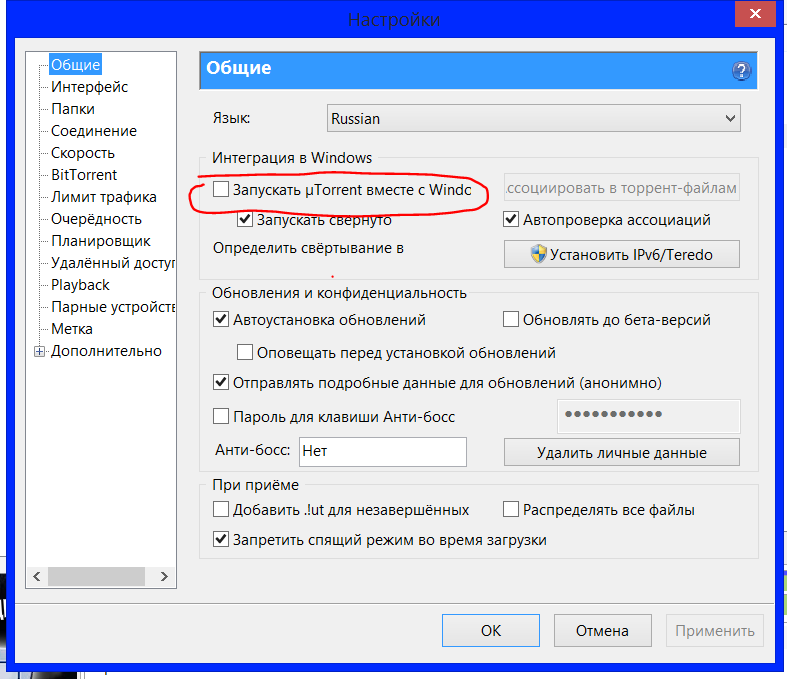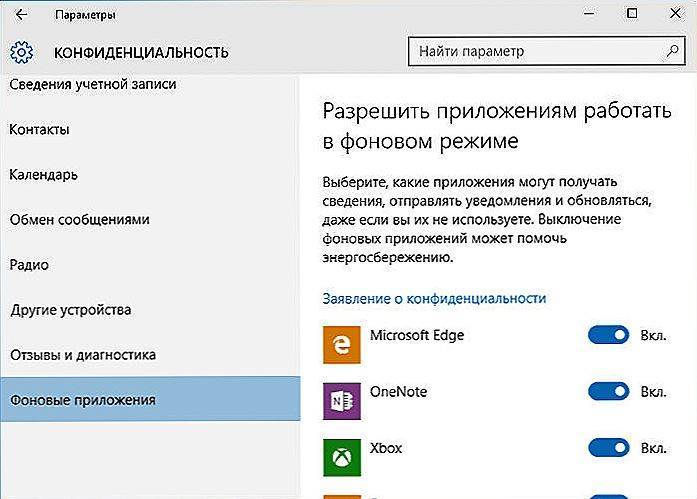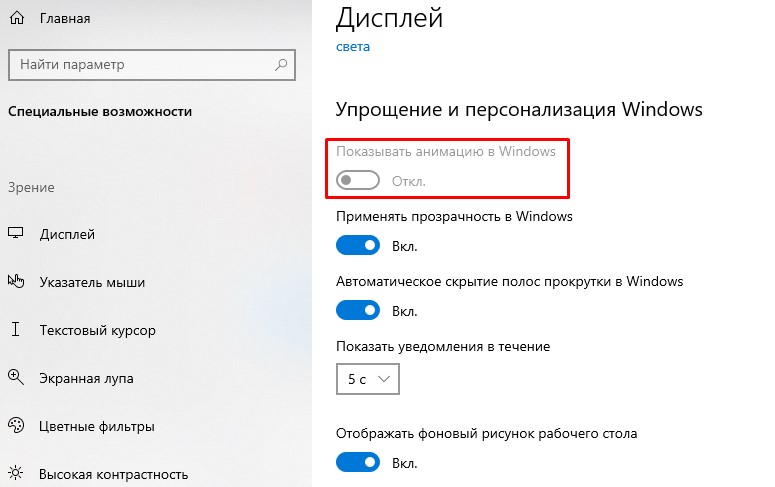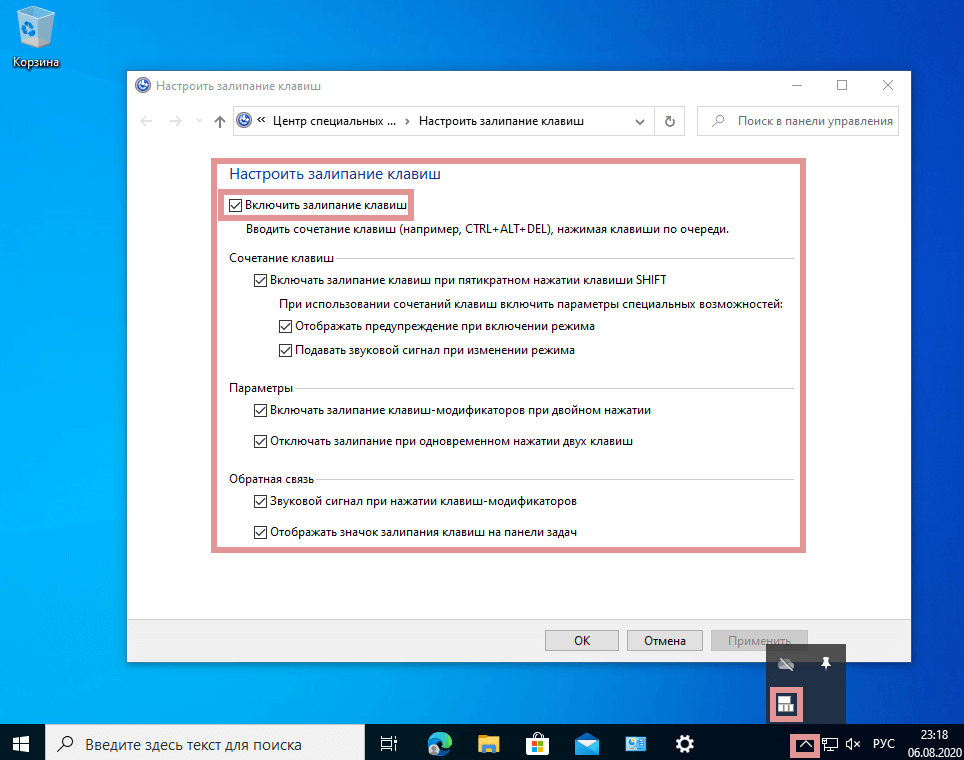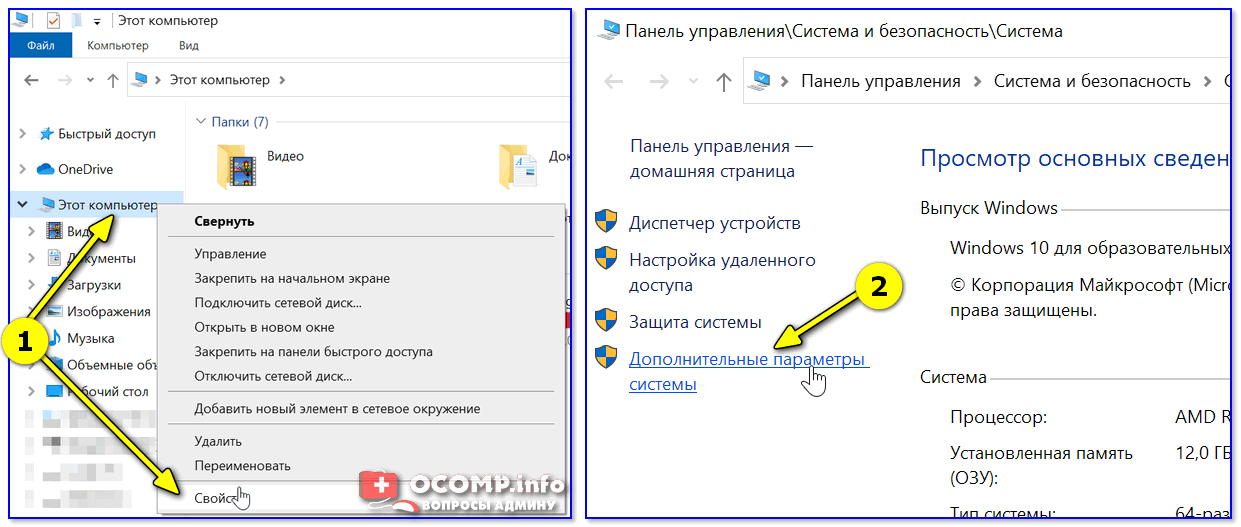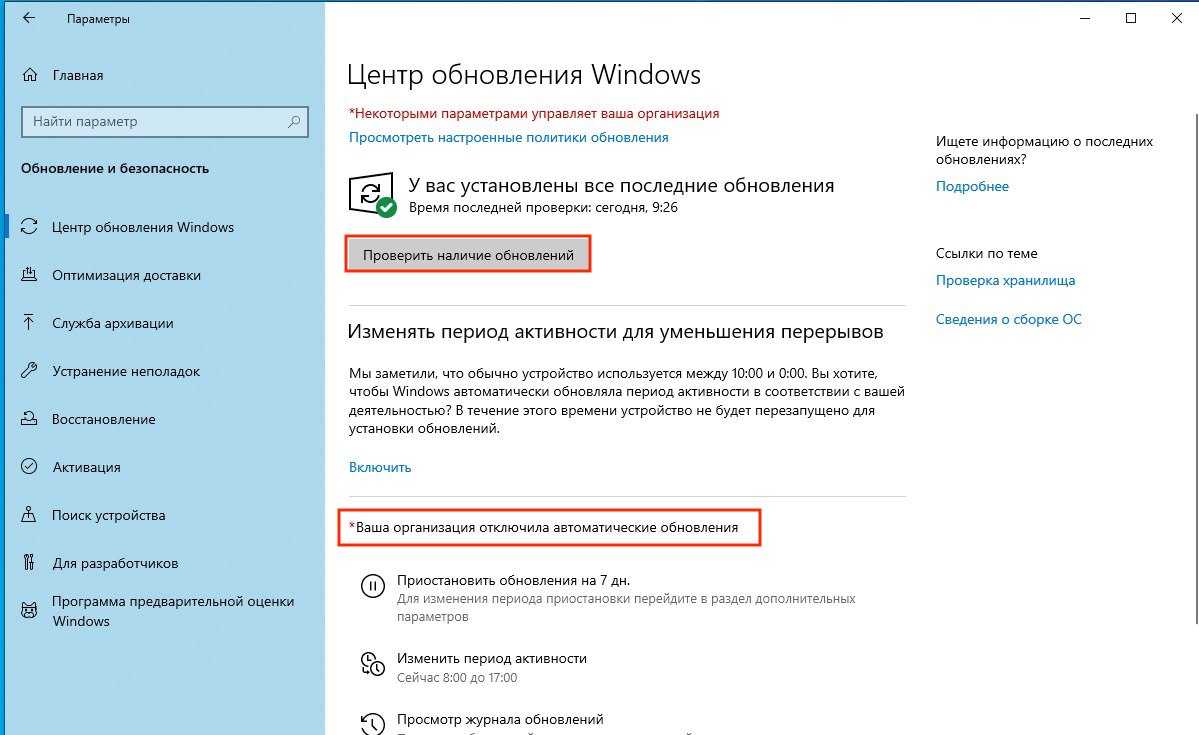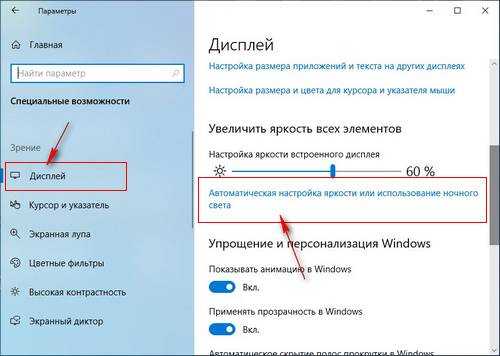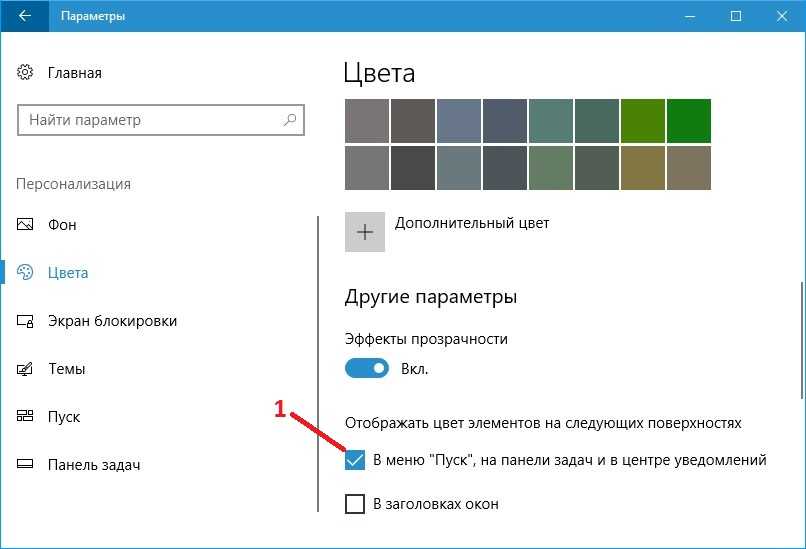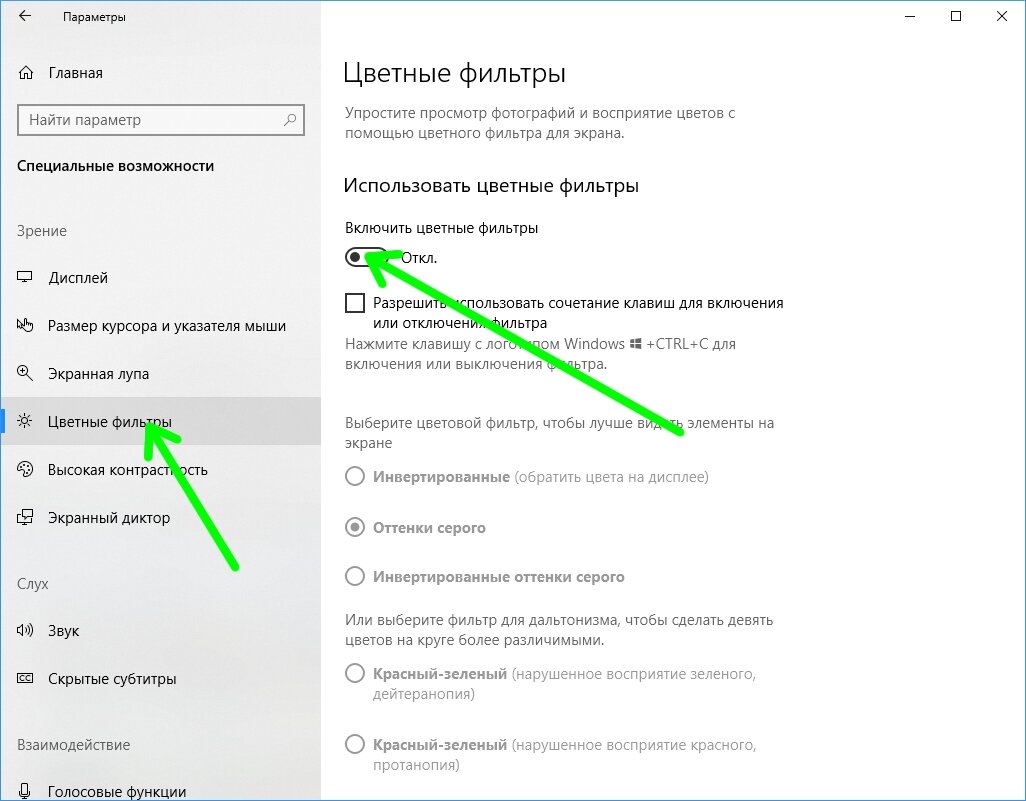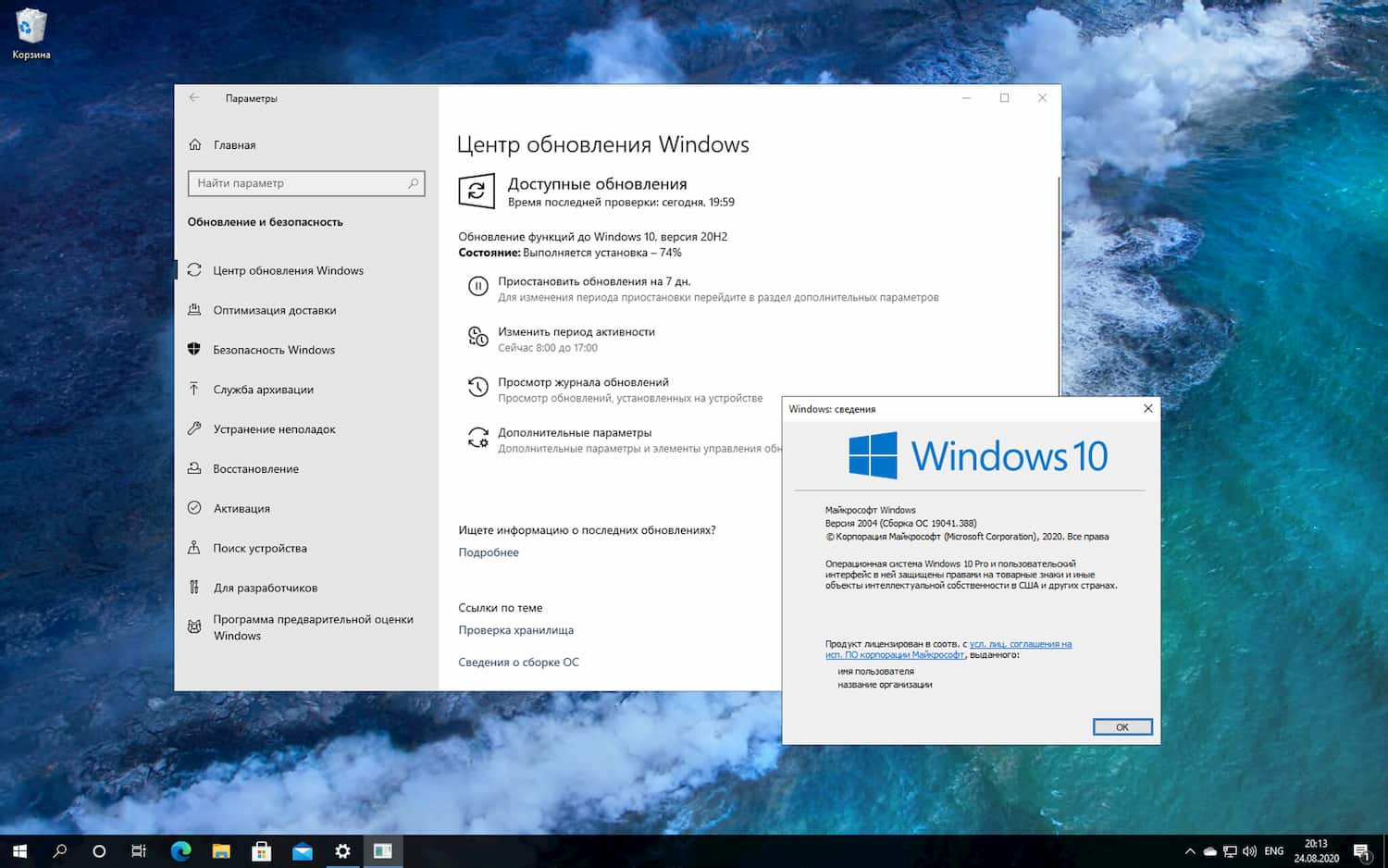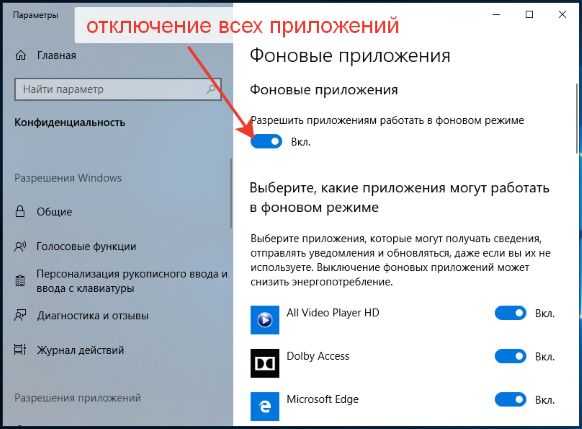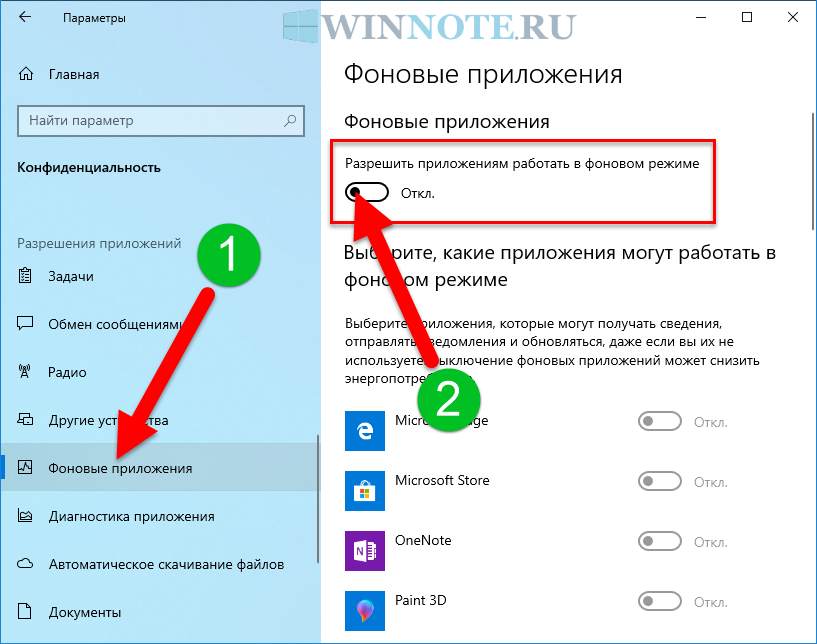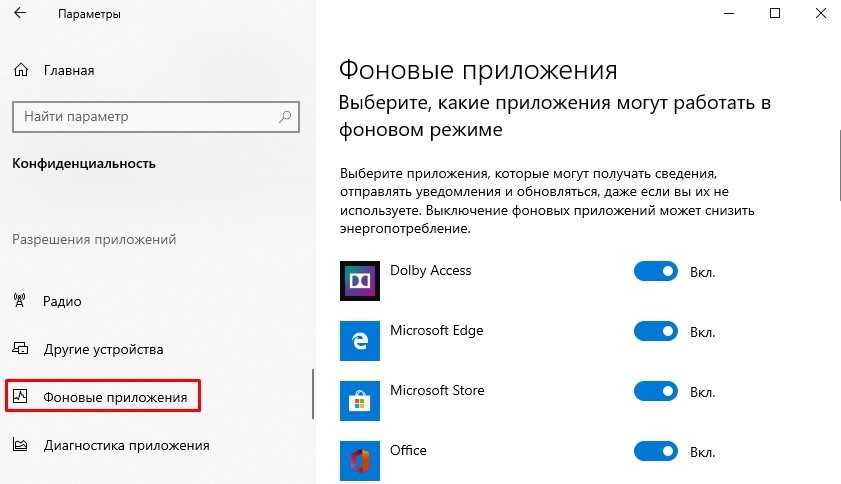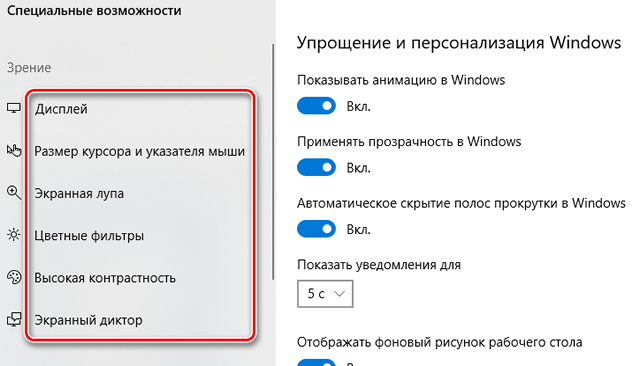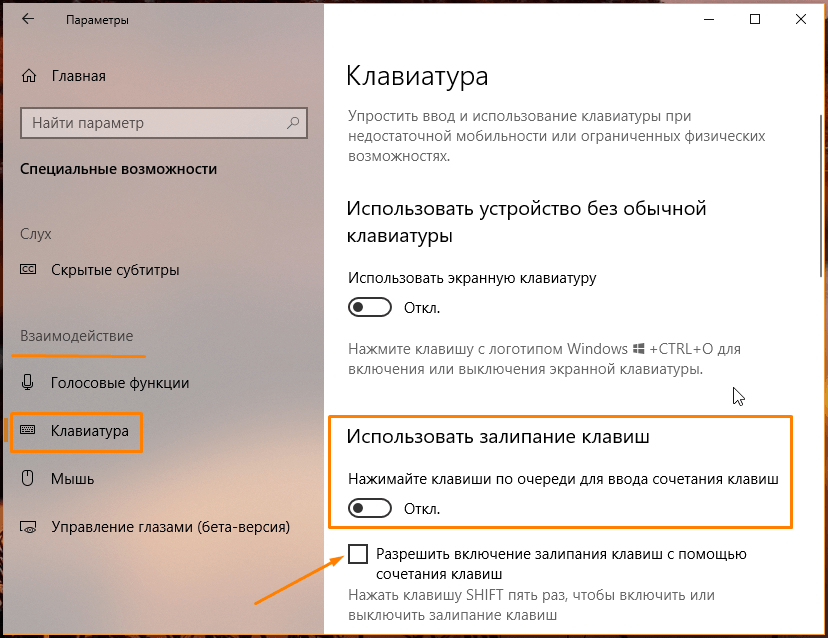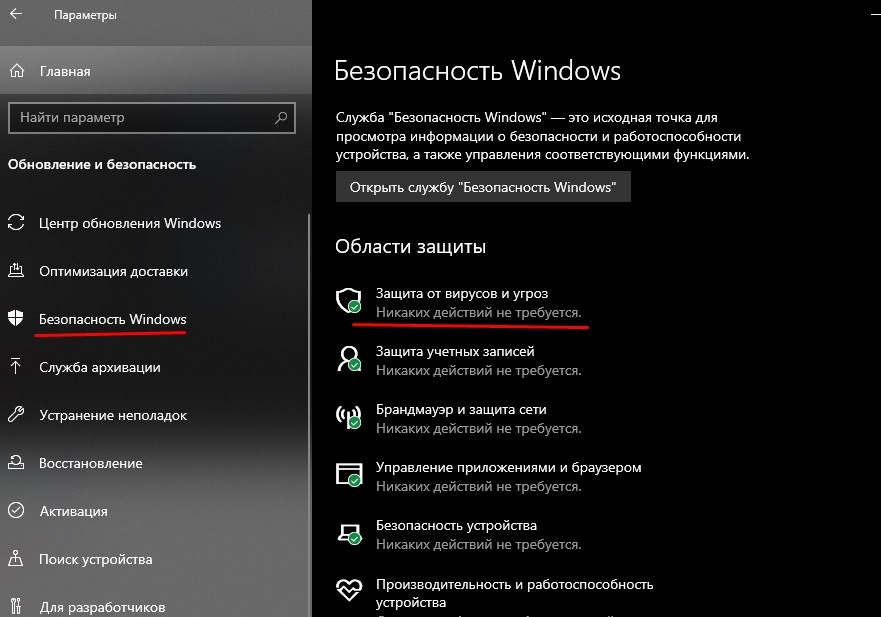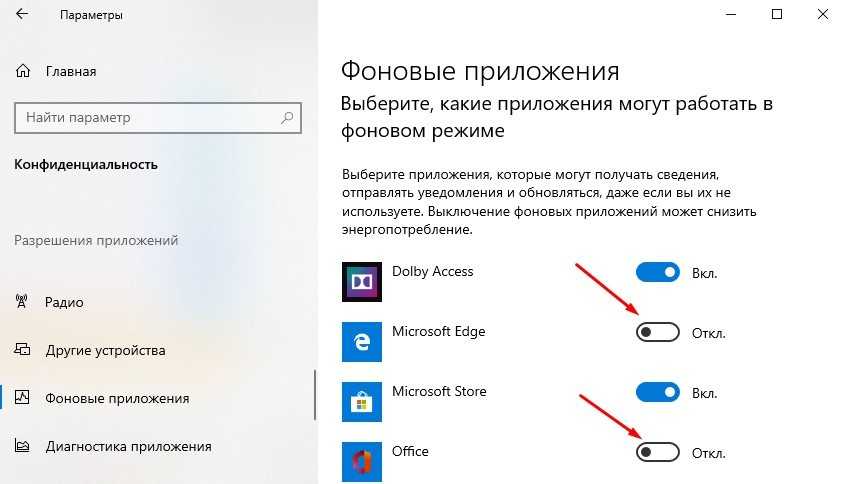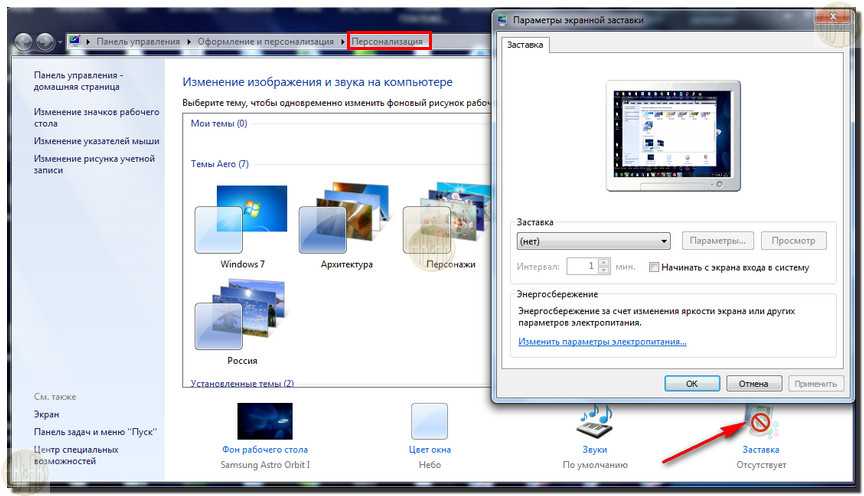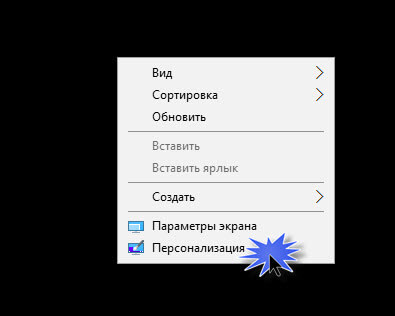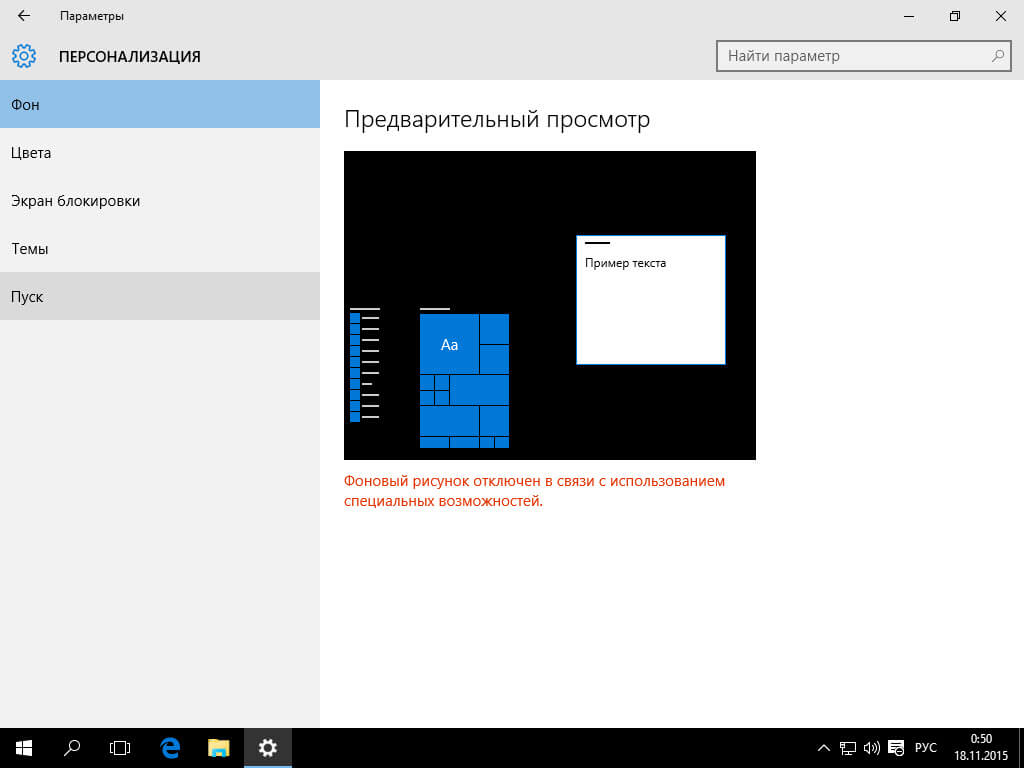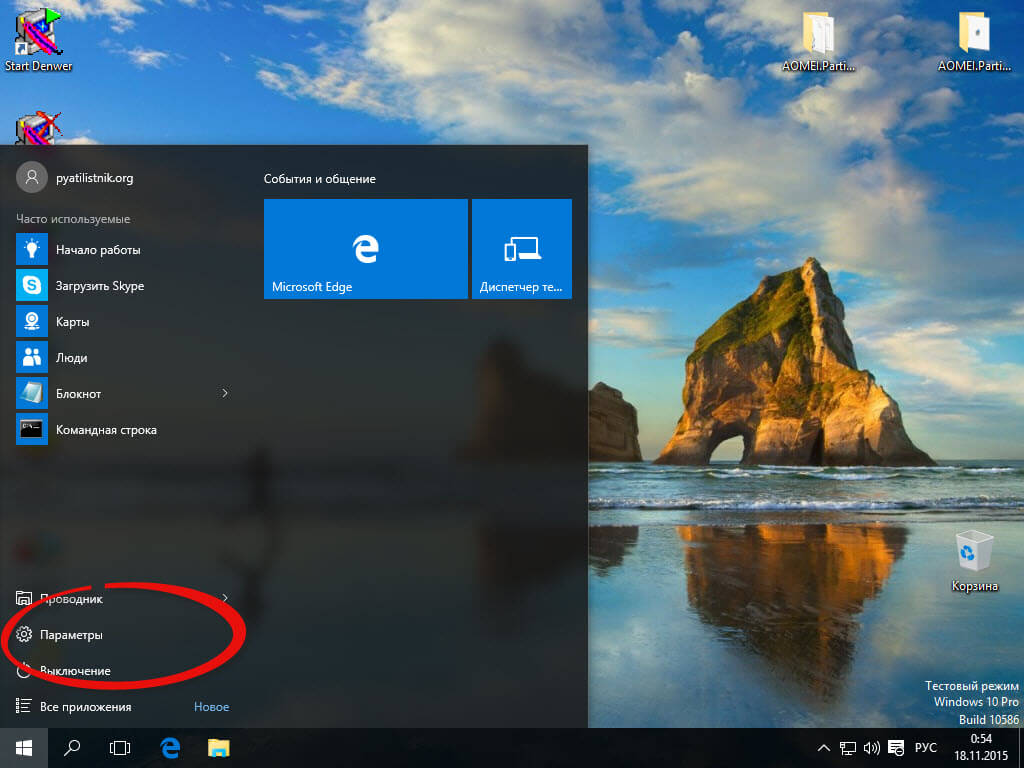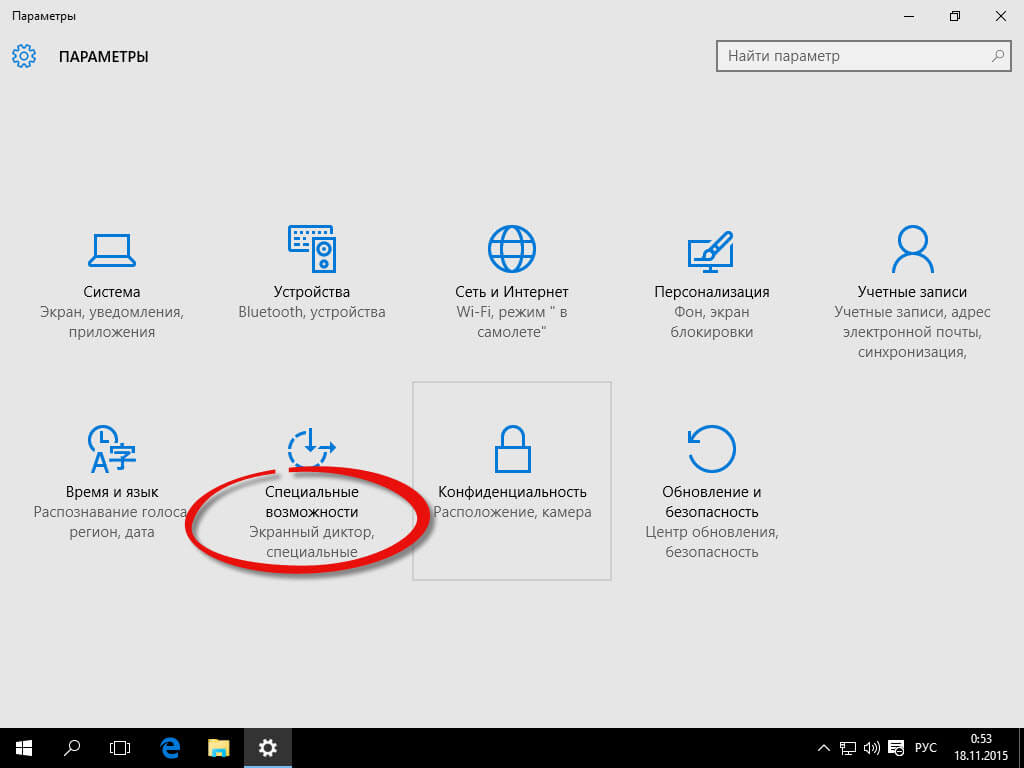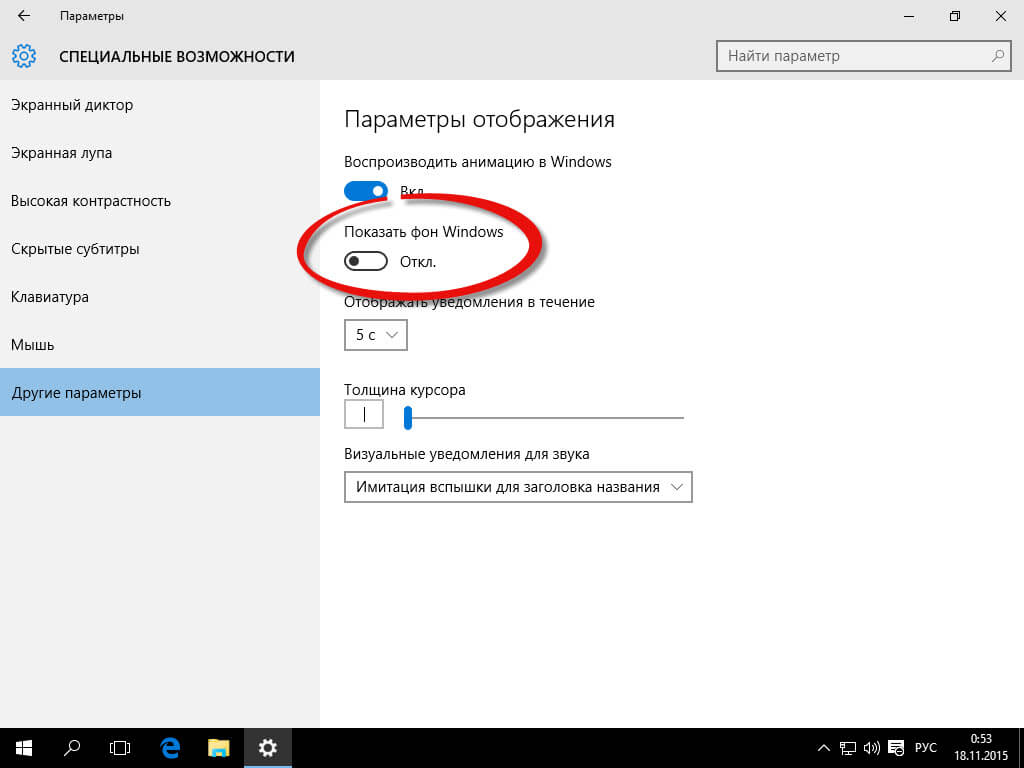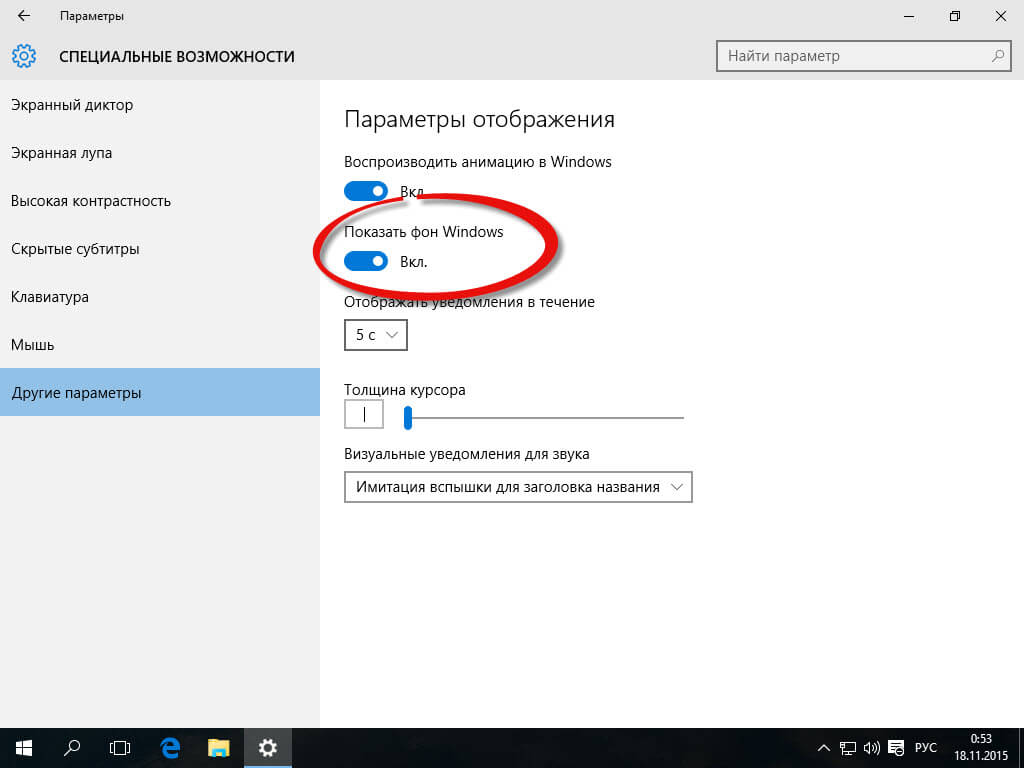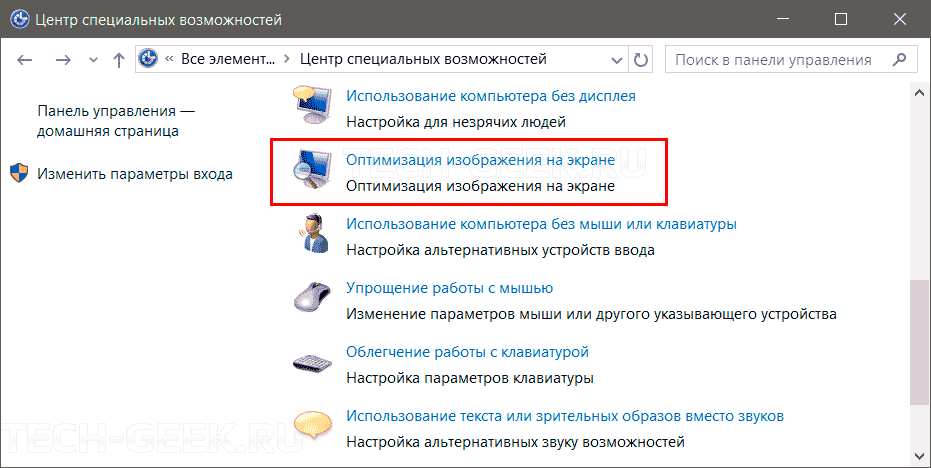В данной статье показаны действия, с помощью которых можно отключить или включить фоновый рисунок рабочего стола в операционной системе Windows 10.
Фоном рабочего стола могут быть изображения из вашей личной коллекции или встроенные в Windows фоновые изображения, сплошной цвет или слайд-шоу.
Как отключить (включить) фоновый рисунок рабочего стола используя «Параметры Windows»
Чтобы отключить или включить фоновый рисунок рабочего стола, нажмите на панели задач кнопку Пуск и далее выберите Параметры
или нажмите на клавиатуре сочетание клавиш
+ I.
В открывшемся окне «Параметры Windows» выберите Специальные возможности.
Затем на вкладке Дисплей, в правой части окна установите переключатель Отображать фоновый рисунок рабочего стола в положение Откл. для отключения фонового рисунка, или в положение Вкл. для включения фонового рисунка рабочего стола.
Как отключить (включить) фоновый рисунок рабочего стола используя «Панель управления»
Чтобы отключить или включить фоновый рисунок рабочего стола, откройте классическую панель управления и выберите Центр специальных возможностей.
Далее выберите Оптимизация изображения на экране
Затем в разделе «Упрощение зрительного восприятия изображений на экране», установите или снимите флажок опции Удалить фоновые изображения (по возможности) и нажмите кнопку OK.
Когда вы отключите отображение фонового рисунка рабочего стола, фон рабочего стола будет отображаться только сплошным черным цветом.
Когда вы включите показ фонового рисунка рабочего стола, то все, что вы ранее установили в качестве фона рабочего стола будет отображаться снова.
Используя рассмотренные выше действия, можно отключить или включить фоновый рисунок рабочего стола в операционной системе Windows 10.

Фотобанк StylishBag
МЕНЮ
Обновлено: 09.10.2023
Читайте также:
- Какие категории сотрудников могут выступать инициаторами работ по плану научно технического развития
- Карта халва как перевести свои деньги в заемные средства в балансе
- Создать портфолио слушателя в виде презентации для оформления которой использовать свои данные
Как включить фоновый рисунок рабочего стола
В этой статье мы рассмотрим, как установить фоновый рисунок на рабочий стол, на рабочий лист и на операционную систему Windows 10. Мы также расскажем, что вам нужно делать, если использование специальных возможностей мешает вам настроить фон.
Как выбрать фоновое изображение:
- Щелкните правой кнопкой мыши на рабочий стол.
- Нажмите Выбрать обои и стиль.
- Нажмите Обои.
- Выберите изображение, которое хотите установить в качестве обоев.
- Если вы хотите назначить фотографию, сохраненную в аккаунте Google Фото, выберите Google Фото.
Можете выбрать любое фото, сохраненное на локальных дисках или скачать изображения с интернета.
- Как добавить фоновое изображение на рабочий лист
- Как включить фоновый рисунок на Windows 10
- Что делать, если фоновый рисунок отключен в связи с использованием специальных возможностей
- Как разрешить изменение фона рабочего стола
- Полезные советы
- Выводы
Как добавить фоновое изображение на рабочий лист
Если вы хотите использовать фоновое изображение только на одном листе, а не на рабочем столе, можно сделать это так:
- Щелкните лист, который вы хотите отобразить на фоне листа.
- Убедитесь, что выбран только один лист.
- На вкладке Разметка страницы в группе Настройка страницы нажмите кнопку Фон.
- Выберите рисунок, который вы хотите использовать в качестве фонового изображения листа, и нажмите кнопку Вставить.
Как включить фоновый рисунок на Windows 10
Windows 10 позволяет использовать различные настройки, чтобы настроить рабочий стол. Вы можете выбрать фоновый рисунок или сплошной цвет, а также можете создать слайд-шоу из рисунков. Вот как это сделать:
- Выберите Начать > Параметры > Персонализации.
- Окно предварительного просмотра позволяет просматривать изменения по мере их внесения.
- В области Фон можно выбирать изображения или создавать слайд-шоу.
- В области Цвета вы можете выбрать цвет фона или создать собственный цвет.
Что делать, если фоновый рисунок отключен в связи с использованием специальных возможностей
Если вы используете специальные возможности и фоновый рисунок отключен, нужно поменять настройки:
- Нажмите на Пуск и перейдите в Параметры.
- Выберите Возможности.
- Выберите Другие возможности.
- Включите пункт «Показать фон».
Как разрешить изменение фона рабочего стола
Если вы не можете изменить фон рабочего стола, из-за специальных возможностей, можно сделать следующее:
- Нажмите правой кнопкой мыши на свободной области рабочего стола и выберите Персонализация.
- В окне «Персонализация» выберите Фон, Цвета, Экран блокировки, Темы, Шрифты, Меню «Пуск» или Панель задач, чтобы открыть окно с соответствующими параметрами.
- Настройте параметры.
- Изменения сразу вступают в силу.
Полезные советы
- Установка фонового рисунка поможет персонализировать ваш рабочий стол и сделает его более приятным для вас;
- Лучше всего использовать изображения высокого качества, чтобы они выглядели ярко и притягательно;
- Вы можете использовать свои собственные фотографии или загрузить их из интернета;
- Если вы хотите сделать рабочий стол более функциональным, вы можете использовать несколько рабочих столов и назначить для каждого свой фон.
Выводы
В этой статье мы рассмотрели все возможности, которые есть у пользователей, чтобы установить фон в качестве своего фонового рисунка. Мы также описали, как использование специальных возможностей может помешать настройке фона и что нужно сделать, чтобы разрешить эту проблему. Следуя нашему руководству, вы сможете настроить свой рабочий стол на Windows 10, добавив при этом более яркий и функциональный фоновый рисунок.
Как сделать Excel доступным для редактирования
Для того чтобы сделать Excel доступным для редактирования, необходимо перейти в меню «Файл», затем выбрать «Параметры» и перейти в раздел «Дополнительно». Далее нужно перейти в параметры редактирования и выбрать опцию «Разрешить редактирование непосредственно в ячейках», если необходимо включить режим редактирования. Если же нужно отключить режим, то необходимо снять флажок с данной опции. После этого можно приступить к редактированию документа. Также есть возможность установить другие параметры редактирования, включая настройку отображения формул и дополнительных функций. Это может быть полезно для тех пользователей, которые часто работают с таблицами и хотят упростить свою работу с ними.
Как разрешить редактирование в гугл таблице
Для разрешения редактирования в гугл таблице нужно выполнить следующие шаги. В первую очередь, выберите необходимый файл. Затем, выберите Настройки доступа или нажмите на значок «Открыть доступ к объекту». В появившемся окне перейдите в раздел «Общий доступ» и нажмите на стрелку вниз. Далее, необходимо выбрать Все, у кого есть ссылка. После этого, задайте уровень доступа, выбрав вариант Читатель, Комментатор или Редактор. Когда выберете подходящий уровень доступа, нажмите Копировать ссылку и затем Готово. Таким образом, Вы разрешили доступ к гугл таблице, который позволяет другим пользователям сможет редактировать документ при необходимости.
Как заблокировать ячейку для редактирования
Чтобы предотвратить случайную ошибку в данных или нежелательное редактирование, можно заблокировать некоторые ячейки на листе Excel. Для этого нужно выделить ячейки, которые нужно защитить, зайти на вкладку «Главная» и выбрать группу «Выравнивание». Затем нажать на маленькую стрелку, чтобы открыть всплывающее окно «Формат ячеек». Далее перейти на вкладку «Защита», нажать кнопку «Блокировка» и закрыть всплывающее окно, нажав на кнопку «ОК». Теперь выбранные ячейки будут заблокированы, что позволит предотвратить случайные изменения. Для отмены блокировки ячеек нужно на вкладке «Разработка» выбрать опцию «Снять защиту листа» и ввести пароль, если он был настроен при блокировке.
Как разрешить редактировать PDF файл
Если вы хотите разрешить редактирование PDF-файла, то это можно сделать в несколько простых шагов. Сначала откройте файл в Adobe Acrobat и перейдите к опции «Свойства». Далее перейдите на вкладку «Безопасность», где вы сможете просмотреть различные ограничения для документа. Нажмите кнопку «Изменить настройки» и выберите «Нет безопасности». После этого введите пароль доступа и нажмите кнопку ОК. Как только вы сделали это, вы сможете редактировать PDF-файл по своему усмотрению. Обратите внимание, что если в файле уже установлены различные ограничения, то вы можете столкнуться с проблемами при попытке изменения настроек безопасности. В этом случае вам необходимо будет сначала удалить ограничения, прежде чем переходить к процессу редактирования.
Windows 10 Threshold 2 не удается поменять фоновый рисунок
Windows 10 Threshold 2 не удается поменять фоновый рисунок
Всем привет только я обновил Windows 10 до Windows 10 Threshold 2, как только включив новую систему у меня пропало фоновое изображение и вместо него красовался черный экран, а при попытке сменить фон выдавало вот такое сообщение Фоновый рисунок отключен в связи с использованием специальных возможностей. Смотрим как поправить.
Как поставить картинку на рабочий стол
Вообще у MS давно вошло в привычку выпускать недоделанную систему, одно только обновление Windows 10 Threshold 2 принесло много проблем пользователям. И так нам нужно поставить картинку на рабочий стол новой Windows 10.1. Делаем следующее. Щелкаем правым кликом по рабочему столу и выбираем персонализация.
В пункте фон видим красное предупреждение:
Исправим это, открываем пуск и переходим в Параметры
Далее идем в специальные возможности
Пункт другие параметры, и видим, что у нас выключено Показать фон Windows
Включаем Показать фон Windows
Закрываем это окно и видим, что обои на рабочий стол вернулись, победа. Так, что очень просто решить проблему Фоновый рисунок отключен в связи с использованием специальных возможностей в threshold 2
Источник
Как включить или отключить фон рабочего стола Windows 10
Windows 10 имеет множеством полезных функций. Одна из них позволяет отключить фон рабочего стола. И даже если изображение установлено в меню «Настройки» —> «Персонализация», оно не будет отображается на рабочем столе. Об этой функции знают не все, по этой причине некоторые пользователи не могут понять почему не отображается фон рабочего стола в Windows 10.
Рабочий стол — это специальная папка, в которой отображаются выбранные вами фоновые обои, а также файлы, папки, документы, ярлыки и все подобные элементы. В Windows 10 есть специальная опция, которая позволяет отключить обои рабочего стола. Когда фоновое изображение рабочего стола выключено, фон рабочего стола будет выглядеть сплошным цветом (обычно синим).
Если вы включите отображение обоев рабочего стола, фон вашего рабочего стола снова станет видимым.
Отключить обои рабочего стола в настройках
Шаг 1: Откройте приложение «Настройки».
Шаг 2: Перейдите к «Специальные возможности» —> «Дисплей».
Шаг 3: Справа отключите параметр «Отображать фоновый рисунок рабочего стола».
Это отключит отображение обоев рабочего стола Windows 10. Опцию можно включить позже в любой момент.
Тоже самое можно сделать из панели управления Windows 10.
Отключить фон рабочего стола в панели управления
Шаг 2: Откройте «Центр специальных возможностей».
Шаг 3: Зайдите в «Оптимизация изображений на экране»
Шаг 4: На следующей странице поставьте галочку на параметре «Удалить фоновые изображения» (по возможности).
Фоновое изображение рабочего стола теперь скрыто.
На этом все. Вы можете отключить упомянутую опцию в любое время, чтобы снова включить фоновое изображение рабочего стола.
Источник
Очистка недавно использованных фоновых изображений рабочего стола из настроек «Windows 10»
Разработка разнообразных электронных устройств существенно увеличила диапазон готовых изделий и область их применения. Наиболее популярными устройствами, получившие широчайшее распространение и заслуженное признание пользователей, являются компьютерные устройства. Способные решать разнообразные задачи в самых разных областях, они применяются повсеместно, и их общее количество неуклонно растет.
Введение
Разработка разнообразных электронных устройств существенно увеличила диапазон готовых изделий и область их применения. Наиболее популярными устройствами, получившие широчайшее распространение и заслуженное признание пользователей, являются компьютерные устройства. Способные решать разнообразные задачи в самых разных областях, они применяются повсеместно, и их общее количество неуклонно растет.
Разработка новых видов материалов, применяемых для производства компьютерных устройств, позволило значительно уменьшить их первоначальные размеры, удешевить конечное производство и серьезно расширить модельный ряд устройств, рассчитанных как на исполнение общих совокупных задач, так и на предоставление определенных узконаправленных услуг.
Помимо высоко функционального наполнения компьютерных устройств, важное значение, для роста их популярности и повышения общей производительности, имеет применение современного универсального программного обеспечения, способного осуществлять полноценный контроль над устройством и всеми исполняемыми процессами.
Разработкой такого обеспечения, особенно обладающего высокой степенью унификации, занимаются многие разработчики. Однако совместить высокие показатели скорости обработки информации, общего быстродействия системы и безопасные алгоритмы обработки информации удается немногим. Операционная система «Windows» , разработанная программистами корпорации «Microsoft» полностью соответствует всем требованиям, предъявляемым к современным компьютерным устройствам, и по праву пользуется признанием пользователей во всем мире.
Не маловажную роль в обеспечении высокой популярности операционной системы корпорации «Microsoft» играет дружественный интерфейс программы, нацеленный на повышение уровня комфортного использования продукта, а также позволяющий выполнять разнообразные настройки операционной системы и графической оболочки в соответствии с приоритетами пользователей.
Каждый пользователь может настроить операционную систему «Windows» строго индивидуально, начиная с настроек разрешений системных приоритетов и параметров системы безопасности, и заканчивая визуальной настройкой графического отображения.
В основном, глобальные настройки уровня безопасности и общих элементов системы выполняются пользователями единожды и не меняются в процессе эксплуатации, или изменяются крайне редко. Гораздо чаще, корректировке подвергаются параметры, отвечающие за общее графическое отображение операционной системы: изменение формата и размера шрифтов, обновление общей темы и заставок, изменение цвета окон приложений, звуковое сопровождение и т.д.
Однако, наиболее часто, пользователи изменяют фоновое изображение рабочего стола, пытаясь разнообразить рабочее место, повысить свою производительность или снять усталость посредством созерцания любимого рисунка или фотоснимка. Но каждая смена изображения обязательно фиксируется системой. Поэтому, всякий раз, когда вы устанавливаете фоновое изображение рабочего стола, «Windows» сохраняет миниатюру этого изображения в истории фона. Вы сможете увидеть последние пять изображений, которые использовались в качестве фона, что особенно полезно, когда вы случайно установили неправильный образ во время просмотра, и заменить изображение, нажав на нужную миниатюру.
При необходимости, выполнив несколько простых изменений записей реестра, пользователи смогут удалить любую миниатюру или все из них для полной очисти истории.
Удалите недавно использованные фоновые изображения, отредактировав реестр вручную
Проверить установленное фоновое изображение рабочего стола и просмотреть миниатюры последних пяти, ранее примененных, изображений можно в приложении «Параметры» , в котором сосредоточены все основные настройки операционной системы «Windows» . Открыть приложение можно многими способами: из главного пользовательского меню «Windows» , из всплывающего меню кнопки «Пуск» , воспользовавшись кнопками быстрого доступа в центре уведомлений и т.д. Однако самый быстрый и простой способ заключается в совместном использовании сочетания клавиш «Windows + I» , который открывает прямой доступ к приложению «Параметры» .
В окне приложения, из представленного списка, выберите раздел «Персонализация» . В новом окне раздела в левой панели выберите раздел «Фон» , а в правой панели будет отображено установленное фоновое изображение рабочего стола и представлены миниатюрные копии ранее используемых изображений.
Если вы случайно добавили ошибочное изображение в качестве фона рабочего стола, то его миниатюрная копия будет отображена на указанной странице приложения, однако мгновенно избавиться от нее не получиться. Вы не можете просто щелкнуть правой кнопкой мыши и удалить ошибочную миниатюру. Конечно, как вариант, вы могли бы добавить еще пять разных новых изображений, пока ошибочная миниатюра не будет перезаписана копиями последних изображений. Однако использование способа редактирования записей реестра намного проще.
Стандартное предупреждение : «Редактор реестра» является мощным системным инструментом, оказывающим влияние на всю операционную систему. Неправильное его использование может привести к возникновению системных ошибок и сбоев, послужить источником неполадок отдельных приложений или элементов системы, вызвать потерю стабильности системы, повредить процесс загрузки персонального компьютера и повлиять на общую его работоспособность. Любые действия с реестром необходимо производить с особой осторожностью и придерживаться инструкций, для исключения возникновения нежелательных последствий или выхода системы из строя, особенно если вы никогда раньше не редактировали записи. Обязательно, перед внесением изменений, создайте резервную копию реестра, чтобы при необходимости, можно было устранить последствия ошибочного редактирования.
Открыть системное приложение «Редактор реестра» можно несколькими способами. Например, нажмите вместе сочетание клавиш «Windows + R» и откройте диалоговое окно «Выполнить» , в котором, в строку запроса, введите команду «regedit» . Затем нажмите кнопку «ОК» или клавишу «Ввод» на клавиатуре, чтобы запустить исполнение команды. В окне системного сообщения службы контроля учетных записей нажмите кнопку «Да» на вопрос: «Разрешить этому приложению вносить изменения на вашем устройстве?» , и редактор реестра будет открыт.
В окне «Редактора реестра» используйте левую боковую панель, чтобы перейти к следующему ключу (или скопируйте и вставьте его в адресную строку «Редактора реестра» для прямого перехода):
Вариант со вставкой скопированного ключа предпочтительнее, так как в реестре представлено много схожих директорий, и поэтому легко ошибиться и найти неверный ключ.
После перехода в последнюю директорию «Wallpapers» , в правой панели окна пользователи смогут увидеть ряд значений. В нашем случае, нас интересуют имена, которые начинаются с имени «BackgroundHistoryPath» , и имеют цифровой индикатор от нуля до четырех. Эти значения непосредственно указывают на последние пять изображений, которые использовались для фона рабочего стола.
Теперь, в зависимости от того, какую миниатюру (или несколько миниатюр) вы хотите удалить, выделите необходимое количество имен значений в правой панели окна «Редактора реестра» . Цифровой индикатор ноль в имени принадлежит первой миниатюре изображения, и так последовательно до цифры четыре, которая обозначает последнюю пятую миниатюру. Затем щелкните по выбранной области правой кнопкой мыши и вызовите всплывающее контекстное меню. В списке предложенных действий нажмите раздел «Удалить» . Подтвердите свое решение по удалению значений реестра, нажав во всплывающем предупреждающем сообщении кнопку «Да» , и операционная система завершит выбранную процедуру.
Всякий раз, когда вы удаляете какую-либо миниатюру изображения из истории, операционная система «Windows» автоматически перестраивает оставшиеся миниатюры, и заполняет освободившиеся ячейки снимками обоев по умолчанию.
По завершению, вам потребуется закрыть приложения «Редактор реестра» и «Параметры» , чтобы история фона обновилась. В некоторых случаях, может потребоваться перезагрузить операционную систему «Windows» , чтобы изменения вступили в силу.
Загрузите стороннюю программу для редактирования реестра
Если вы опасаетесь, что ваши собственные действия могут нанести вред операционной системе при редактировании записей реестра, или вы не уверены в своих силах, то воспользуйтесь помощью сторонних программ. В международной информационной компьютерной сети «Интернет» можно отыскать различные узконаправленные программы для редактирования реестра, направленные на очистку истории фона и удаление значений «BackgroundHistoryPath0-4» из окна «Wallpapers» в реестре.
Однако, стоит ли доверять сторонним разработчикам действия с реестром в вашей операционной системе и использовать чужую программу для очистки истории фона, или выполнить весь процесс самостоятельно, каждый пользователь решает сам.
Важно помнить, что любые действия с реестром, исполняемые при помощи сторонних программ или самостоятельно, вы совершаете на свой страх и риск.
Заключение
Различные разработчики операционных систем стремятся улучшить свои продукты и дополнить их большим количеством функциональных возможностей для удовлетворения разнообразных требований пользователей.
Возможность осуществлять индивидуальную настройку операционной системы «Windows» выгодно выделяет ее из списка конкурентов и повышает удобство использования.
Однако частые изменения настроек, например, фонового изображения рабочего стола, могут оставлять следы в системе, которые можно удалить, для уменьшения количества неиспользуемых элементов, применяя стандартные инструменты операционной системы.
Возможности инструментов операционной системы «Windows» , например, «Редактора реестра» , позволяют быстро и легко выполнить любые действия по изменению значений и не требуют дополнительных знаний.
Источник
Windows 10 Threshold 2 не удается поменять фоновый рисунок
Windows 10 Threshold 2 не удается поменять фоновый рисунок
Всем привет только я обновил Windows 10 до Windows 10 Threshold 2, как только включив новую систему у меня пропало фоновое изображение и вместо него красовался черный экран, а при попытке сменить фон выдавало вот такое сообщение Фоновый рисунок отключен в связи с использованием специальных возможностей. Смотрим как поправить.
Как поставить картинку на рабочий стол
Вообще у MS давно вошло в привычку выпускать недоделанную систему, одно только обновление Windows 10 Threshold 2 принесло много проблем пользователям. И так нам нужно поставить картинку на рабочий стол новой Windows 10.1. Делаем следующее. Щелкаем правым кликом по рабочему столу и выбираем персонализация.
В пункте фон видим красное предупреждение:
Исправим это, открываем пуск и переходим в Параметры
Далее идем в специальные возможности
Пункт другие параметры, и видим, что у нас выключено Показать фон Windows
Включаем Показать фон Windows
Закрываем это окно и видим, что обои на рабочий стол вернулись, победа. Так, что очень просто решить проблему Фоновый рисунок отключен в связи с использованием специальных возможностей в threshold 2
Источник
Как включить или отключить фон рабочего стола Windows 10
Windows 10 имеет множеством полезных функций. Одна из них позволяет отключить фон рабочего стола. И даже если изображение установлено в меню «Настройки» —> «Персонализация», оно не будет отображается на рабочем столе. Об этой функции знают не все, по этой причине некоторые пользователи не могут понять почему не отображается фон рабочего стола в Windows 10.
Рабочий стол — это специальная папка, в которой отображаются выбранные вами фоновые обои, а также файлы, папки, документы, ярлыки и все подобные элементы. В Windows 10 есть специальная опция, которая позволяет отключить обои рабочего стола. Когда фоновое изображение рабочего стола выключено, фон рабочего стола будет выглядеть сплошным цветом (обычно синим).
Если вы включите отображение обоев рабочего стола, фон вашего рабочего стола снова станет видимым.
Отключить обои рабочего стола в настройках
Шаг 1: Откройте приложение «Настройки».
Шаг 2: Перейдите к «Специальные возможности» —> «Дисплей».
Шаг 3: Справа отключите параметр «Отображать фоновый рисунок рабочего стола».
Это отключит отображение обоев рабочего стола Windows 10. Опцию можно включить позже в любой момент.
Тоже самое можно сделать из панели управления Windows 10.
Отключить фон рабочего стола в панели управления
Шаг 2: Откройте «Центр специальных возможностей».
Шаг 3: Зайдите в «Оптимизация изображений на экране»
Шаг 4: На следующей странице поставьте галочку на параметре «Удалить фоновые изображения» (по возможности).
Фоновое изображение рабочего стола теперь скрыто.
На этом все. Вы можете отключить упомянутую опцию в любое время, чтобы снова включить фоновое изображение рабочего стола.
Источник
Очистка недавно использованных фоновых изображений рабочего стола из настроек «Windows 10»
Разработка разнообразных электронных устройств существенно увеличила диапазон готовых изделий и область их применения. Наиболее популярными устройствами, получившие широчайшее распространение и заслуженное признание пользователей, являются компьютерные устройства. Способные решать разнообразные задачи в самых разных областях, они применяются повсеместно, и их общее количество неуклонно растет.
Введение
Разработка разнообразных электронных устройств существенно увеличила диапазон готовых изделий и область их применения. Наиболее популярными устройствами, получившие широчайшее распространение и заслуженное признание пользователей, являются компьютерные устройства. Способные решать разнообразные задачи в самых разных областях, они применяются повсеместно, и их общее количество неуклонно растет.
Разработка новых видов материалов, применяемых для производства компьютерных устройств, позволило значительно уменьшить их первоначальные размеры, удешевить конечное производство и серьезно расширить модельный ряд устройств, рассчитанных как на исполнение общих совокупных задач, так и на предоставление определенных узконаправленных услуг.
Помимо высоко функционального наполнения компьютерных устройств, важное значение, для роста их популярности и повышения общей производительности, имеет применение современного универсального программного обеспечения, способного осуществлять полноценный контроль над устройством и всеми исполняемыми процессами.
Разработкой такого обеспечения, особенно обладающего высокой степенью унификации, занимаются многие разработчики. Однако совместить высокие показатели скорости обработки информации, общего быстродействия системы и безопасные алгоритмы обработки информации удается немногим. Операционная система «Windows» , разработанная программистами корпорации «Microsoft» полностью соответствует всем требованиям, предъявляемым к современным компьютерным устройствам, и по праву пользуется признанием пользователей во всем мире.
Не маловажную роль в обеспечении высокой популярности операционной системы корпорации «Microsoft» играет дружественный интерфейс программы, нацеленный на повышение уровня комфортного использования продукта, а также позволяющий выполнять разнообразные настройки операционной системы и графической оболочки в соответствии с приоритетами пользователей.
Каждый пользователь может настроить операционную систему «Windows» строго индивидуально, начиная с настроек разрешений системных приоритетов и параметров системы безопасности, и заканчивая визуальной настройкой графического отображения.
В основном, глобальные настройки уровня безопасности и общих элементов системы выполняются пользователями единожды и не меняются в процессе эксплуатации, или изменяются крайне редко. Гораздо чаще, корректировке подвергаются параметры, отвечающие за общее графическое отображение операционной системы: изменение формата и размера шрифтов, обновление общей темы и заставок, изменение цвета окон приложений, звуковое сопровождение и т.д.
Однако, наиболее часто, пользователи изменяют фоновое изображение рабочего стола, пытаясь разнообразить рабочее место, повысить свою производительность или снять усталость посредством созерцания любимого рисунка или фотоснимка. Но каждая смена изображения обязательно фиксируется системой. Поэтому, всякий раз, когда вы устанавливаете фоновое изображение рабочего стола, «Windows» сохраняет миниатюру этого изображения в истории фона. Вы сможете увидеть последние пять изображений, которые использовались в качестве фона, что особенно полезно, когда вы случайно установили неправильный образ во время просмотра, и заменить изображение, нажав на нужную миниатюру.
При необходимости, выполнив несколько простых изменений записей реестра, пользователи смогут удалить любую миниатюру или все из них для полной очисти истории.
Удалите недавно использованные фоновые изображения, отредактировав реестр вручную
Проверить установленное фоновое изображение рабочего стола и просмотреть миниатюры последних пяти, ранее примененных, изображений можно в приложении «Параметры» , в котором сосредоточены все основные настройки операционной системы «Windows» . Открыть приложение можно многими способами: из главного пользовательского меню «Windows» , из всплывающего меню кнопки «Пуск» , воспользовавшись кнопками быстрого доступа в центре уведомлений и т.д. Однако самый быстрый и простой способ заключается в совместном использовании сочетания клавиш «Windows + I» , который открывает прямой доступ к приложению «Параметры» .
В окне приложения, из представленного списка, выберите раздел «Персонализация» . В новом окне раздела в левой панели выберите раздел «Фон» , а в правой панели будет отображено установленное фоновое изображение рабочего стола и представлены миниатюрные копии ранее используемых изображений.
Если вы случайно добавили ошибочное изображение в качестве фона рабочего стола, то его миниатюрная копия будет отображена на указанной странице приложения, однако мгновенно избавиться от нее не получиться. Вы не можете просто щелкнуть правой кнопкой мыши и удалить ошибочную миниатюру. Конечно, как вариант, вы могли бы добавить еще пять разных новых изображений, пока ошибочная миниатюра не будет перезаписана копиями последних изображений. Однако использование способа редактирования записей реестра намного проще.
Стандартное предупреждение : «Редактор реестра» является мощным системным инструментом, оказывающим влияние на всю операционную систему. Неправильное его использование может привести к возникновению системных ошибок и сбоев, послужить источником неполадок отдельных приложений или элементов системы, вызвать потерю стабильности системы, повредить процесс загрузки персонального компьютера и повлиять на общую его работоспособность. Любые действия с реестром необходимо производить с особой осторожностью и придерживаться инструкций, для исключения возникновения нежелательных последствий или выхода системы из строя, особенно если вы никогда раньше не редактировали записи. Обязательно, перед внесением изменений, создайте резервную копию реестра, чтобы при необходимости, можно было устранить последствия ошибочного редактирования.
Открыть системное приложение «Редактор реестра» можно несколькими способами. Например, нажмите вместе сочетание клавиш «Windows + R» и откройте диалоговое окно «Выполнить» , в котором, в строку запроса, введите команду «regedit» . Затем нажмите кнопку «ОК» или клавишу «Ввод» на клавиатуре, чтобы запустить исполнение команды. В окне системного сообщения службы контроля учетных записей нажмите кнопку «Да» на вопрос: «Разрешить этому приложению вносить изменения на вашем устройстве?» , и редактор реестра будет открыт.
В окне «Редактора реестра» используйте левую боковую панель, чтобы перейти к следующему ключу (или скопируйте и вставьте его в адресную строку «Редактора реестра» для прямого перехода):
Вариант со вставкой скопированного ключа предпочтительнее, так как в реестре представлено много схожих директорий, и поэтому легко ошибиться и найти неверный ключ.
После перехода в последнюю директорию «Wallpapers» , в правой панели окна пользователи смогут увидеть ряд значений. В нашем случае, нас интересуют имена, которые начинаются с имени «BackgroundHistoryPath» , и имеют цифровой индикатор от нуля до четырех. Эти значения непосредственно указывают на последние пять изображений, которые использовались для фона рабочего стола.
Теперь, в зависимости от того, какую миниатюру (или несколько миниатюр) вы хотите удалить, выделите необходимое количество имен значений в правой панели окна «Редактора реестра» . Цифровой индикатор ноль в имени принадлежит первой миниатюре изображения, и так последовательно до цифры четыре, которая обозначает последнюю пятую миниатюру. Затем щелкните по выбранной области правой кнопкой мыши и вызовите всплывающее контекстное меню. В списке предложенных действий нажмите раздел «Удалить» . Подтвердите свое решение по удалению значений реестра, нажав во всплывающем предупреждающем сообщении кнопку «Да» , и операционная система завершит выбранную процедуру.
Всякий раз, когда вы удаляете какую-либо миниатюру изображения из истории, операционная система «Windows» автоматически перестраивает оставшиеся миниатюры, и заполняет освободившиеся ячейки снимками обоев по умолчанию.
По завершению, вам потребуется закрыть приложения «Редактор реестра» и «Параметры» , чтобы история фона обновилась. В некоторых случаях, может потребоваться перезагрузить операционную систему «Windows» , чтобы изменения вступили в силу.
Загрузите стороннюю программу для редактирования реестра
Если вы опасаетесь, что ваши собственные действия могут нанести вред операционной системе при редактировании записей реестра, или вы не уверены в своих силах, то воспользуйтесь помощью сторонних программ. В международной информационной компьютерной сети «Интернет» можно отыскать различные узконаправленные программы для редактирования реестра, направленные на очистку истории фона и удаление значений «BackgroundHistoryPath0-4» из окна «Wallpapers» в реестре.
Однако, стоит ли доверять сторонним разработчикам действия с реестром в вашей операционной системе и использовать чужую программу для очистки истории фона, или выполнить весь процесс самостоятельно, каждый пользователь решает сам.
Важно помнить, что любые действия с реестром, исполняемые при помощи сторонних программ или самостоятельно, вы совершаете на свой страх и риск.
Заключение
Различные разработчики операционных систем стремятся улучшить свои продукты и дополнить их большим количеством функциональных возможностей для удовлетворения разнообразных требований пользователей.
Возможность осуществлять индивидуальную настройку операционной системы «Windows» выгодно выделяет ее из списка конкурентов и повышает удобство использования.
Однако частые изменения настроек, например, фонового изображения рабочего стола, могут оставлять следы в системе, которые можно удалить, для уменьшения количества неиспользуемых элементов, применяя стандартные инструменты операционной системы.
Возможности инструментов операционной системы «Windows» , например, «Редактора реестра» , позволяют быстро и легко выполнить любые действия по изменению значений и не требуют дополнительных знаний.
Источник
Содержание
- Как отключить полностью и навсегда специальные возможноcти?
- Как настроить специальные возможности в Windows 10
- Экранный диктор
- Экранная лупа
- Высокая контрастность
- Скрытые субтитры
- Клавиатура
- Другие параметры
- Как отключить специальные возможности Windows 10?
- Что нужно отключить в Windows 10 для быстрой работы
- Что сделать в первую очередь
- Нужно ли отключить защитник Windows 10
- Какие службы нужно отключить в windows 10
- Нужно ли отключать обновления Windows 10
- Нужно ли отключать брандмауэр Windows 10
- Как отключить Экранный диктор в Windows 10: 3 способа деактивации ого помощника
- Что за приложение и для чего оно используется
- Как выключить экранный диктор в Windows 10
- В окне Параметры
- Сочетание клавиш
- На Панели задач
- Отключить опцию навсегда
- Оптимизация Windows: функции и службы, которые можно отключить
- Вызов списка служб
- Список служб, которые можно отключить
- Как отключить экранный диктор в Windows 10
- Как отключить ого помощника
- Как отключить специальные возможности Windows 10
- Как отключить залипание клавиш в Windows 10
- Как отключить залипание клавиш в Windows 8 и Windows 8.1
- Как отключить залипание клавиш в Windows 7
Как отключить полностью и навсегда специальные возможноcти?
Периодически возникает необходимость многократных нажатий SHIFT, CTRL, ALT. При этом очень сильно напрягает появление окна с предложением включить залипание кнопок. Оно не нужно, нажимая «Нет» через некоторое время оно опять выскакивает.
В связи с этим возник вопрос — как отключить такую бесполезную и даже мешающую функцию? Какую службу нужно отключить или может файл удалить из системы, раз уж это невозможно изменить в настройках?
Добрый день, ИмяФамилия5,
Существует несколько методов отключения залипания клавиш:
1 — Нажмите кнопку Shift пять раз. Когда появится окошко, спрашивающее об активации залипания клавиш, нажмите на ссылку Перейти в центр специальных возможностей, чтобы отключить сочетание клавиш.
2 — Откроется интерфейс классической панели управления с настройками залипания клавиш. Найдите пункт Сочетание клавиш и снимите отметку возле Включать залипание клавиш при пятикратном нажатии клавиши Shift.
3 — Здесь же вы можете включить или выключить подачу звуковых сигналов при залипании клавиш, выключить индикатор в области уведомлений или изменить параметры залипания клавиш.
4 — После внесения изменений нажмите Применить или Ок. Отныне залипание клавиш перестанет вас беспокоить.
Другой вариант позволит вам выключить залипание клавиш в Windows 10, только через Параметры:
— Нажмите Win + I. Откройте раздел Специальные возможности – Клавиатура.
— Включите параметр Залипание клавиш, чтобы открыть дополнительные настройки.
— Выключите параметр Вкючать залипание клавиш при пятикратном нажатии клавиши Shift, а затем выключите параметр Нажимать клавиши по очереди для ввода сочетания клавиш. Это должно выключить залипание клавиш, но при этом сохранить ваши изменения.
Предложенные инструкции должны Вам помочь.
В случае дополнительных вопросов, пожалуйста, обращайтесь.
Если данная информация была полезна, пожалуйста, отметьте её как ответ.
Как настроить специальные возможности в Windows 10
Специальные возможности, встроенные в Windows, призваны сделать операционную систему удобнее для людей, которые не могут пользоваться компьютером в обычном режиме. И хотя в Windows 10 многие специальные возможности, знакомые по предыдущим версиям, усовершенствованы, радикально изменять их не стали, чтобы и пользователям, и разработчикам было проще адаптироваться к новой ОС.
В этой статье мы расскажем, как настроить все специальные возможности, доступные в последнем обновлении Windows 10. Настройки собраны в интерфейсе «Параметры» (Settings), в разделе «Специальные возможности» (Ease of Access).
Экранный диктор
Экранный диктор (Narrator) – незаменимый инструмент для слабовидящих и слепых. Диктор может прочитать вслух содержимое любой страницы, окна или приложения по щелчку мыши.
В Windows 10 сохранились многие функции Экранного диктора из Windows 7, например чтение символов по мере набора, воспроизведение звукового сигнала при нажатии на новых страницах или приложениях, чтение вслух подсказок к кнопкам и другим элементам управления. Тщательно откалиброванные алгоритмы прогнозирования помогают системе направлять действия слабовидящего пользователя.
Одно из нововведений в Windows 10 – женский голос для английского языка. До сих пор по умолчанию использовался голос диктора-мужчины под условным именем Дэвид, а теперь к нему добавилась диктор-женщина Зира. Принципиальных различий по функциональности между ними, конечно, нет – это исключительно вопрос личных предпочтений. На русском языке для компьютеров по-прежнему доступен только женский голос под условным именем Ирина, а на мобильных устройствах есть также диктор Павел.
Экранная лупа
Экранная лупа (Magnifier) – еще одна специальная возможность для людей, испытывающих трудности при чтении текста с экрана. Хотя не прочь воспользоваться лупой и творческие специалисты – им этот инструмент помогает ближе рассмотреть детали работы при 3D-моделировании, рисовании в Photoshop или разработке игр.
В интерфейсе «Параметры» можно включить или отключить Экранную лупу, включить инверсию цветов в зоне увеличения (что, опять-таки, пригодится дизайнерам и художникам), а также настроить автоматический запуск Экранной лупы при входе в Windows.
В Windows 10 добавилась новая настройка, позволяющая указать, как будет работать лупа. Область увеличения может следовать только за курсором либо определяться только выбором с клавиатуры, а можно задействовать и мышь, и клавиатуру одновременно.
Высокая контрастность
Настройки высокой контрастности (High Contrast) следуют в интерфейсе «Параметры» сразу за настройками Экранного диктора и лупы – все три инструмента, предназначенные для тех, кто испытывает проблемы со зрением, собраны вместе.
При включении режима высокой контрастности цветовая схема полностью изменяется, чтобы сделать текст, изображения, окна приложений и значки виднее для тех, кто страдает дальтонизмом, – или разнообразить наскучивший интерфейс для тех, кто особых проблем со зрением не испытывает.
Скрытые субтитры
В разделе «Скрытые субтитры» (Сlosed captions) можно настроить отображение скрытых субтитров при воспроизведении фильмов и телепередач в установленных медиаплеерах.
Те, кто с трудом воспринимает белый текст на движущемся фоне в Проигрывателе Windows Media, могут выбрать любой другой подходящий цвет. Можно также изменить шрифт.
Клавиатура
Специальные возможности, связанные с клавиатурой, всегда были одной из сильных сторон Windows. Здесь предлагается широкий выбор настроек, призванных облегчить пользование компьютером любому человеку с ограниченными возможностями прямо с момента входа в систему.
Экранная клавиатура (On-Screen Keyboard) – прекрасный инструмент для тех, кто пользуется Windows 10 на планшете и не хочет подключать Bluetooth-клавиатуру ради пары слов. Если включено залипание клавиш (Sticky Keys), любые нажатия Ctrl, Shift и Alt будут интерпретироваться как длинные. Это прекрасный выход для тех, кто испытывает трудности с подвижностью пальцев при длительном наборе текста (например, для людей, страдающих артритом). Заодно опция пригодится тем, кому просто лень удерживать нажатыми несколько клавиш одновременно. Кстати, залипание клавиш можно включить не только в «Параметрах» – достаточно пять раз подряд нажать Shift.
Озвучивание переключений (Toggle Keys) поможет не пропустить момент нажатия Caps Lock: при этом будет проигрываться звуковой сигнал (а также при нажатии Num Lock и Scroll Lock). Прекрасное решение не только для слабовидящих людей, но и для обладателей слишком толстых пальцев, которые всякий умудряются нечаянно нажать Caps Lock при вводе пароля на главном экране.
Фильтрация ввода (Filter Keys) отслеживает повторяющиеся нажатия клавиш и сокращает потребность в исправлении написанного. Это поможет и тем, кто испытывает трудности при наборе текста, и тем, кому необходима система, позволяющая отслеживать ввод ошибочных команд с клавиатуры слишком часто за небольшой промежуток времени.
Выбор настроек для мыши невелик, но если вы плохо видите курсор и хотите сделать его побольше, вам как раз сюда.
Здесь также можно включить управление мышью с клавиатурой, если вы предпочитаете перемещаться по экрану с помощью клавиш-стрелок. А еще можно использовать Ctrl и Shift для ускорения и замедления перемещения курсора.
Другие параметры
В разделе «Специальные возможности» есть еще несколько настроек, помогающих сделать Windows 10 удобнее в соответствии с индивидуальными особенностями пользователя. Здесь можно отключить анимацию интерфейса и фоновую заставку рабочего стола, а еще – указать, в течение какого времени будут отображаться уведомления.
Ничего революционного в настройках специальных возможностей в Windows 10 нет. Тем не менее, новая система включает массу мелких улучшений, которые помогут людям с ограниченными возможностями использовать компьютер максимально эффективно.
Автор: Chris Stobing
Перевод: Светлана Баранова
Оцените статью:
Как отключить специальные возможности Windows 10?
Что нужно отключить в Windows 10 для быстрой работы
Все пользователи должны знать, что нужно отключить в windows 10, дабы работа стала еще проще и безопаснее. На самом деле человек, работающий с Виндовс, обязательно должен настроить ОС под себя. Давайте поподробнее разберемся с теми службами, которые нужно отключить для более комфортного использования компьютера.
На данный момент операционная система Windows считается наиболее популярной среди пользователей компьютеров. Последней версий ОС является Windows 10, она более практичная и адаптивная, нежели прошлая версия.
Что сделать в первую очередь
Попробуйте более эффективные средства, перед тем как начнете отключать службы, которые практически не влияют на производительность.
- Скачайте и запустите всемирно известный Carambis Cleaner (скачать с официального сайта) — это программа, которая очистит ваш компьютер от ненужного мусора, в результате чего система станет работать быстрее после первой же перезагрузки;
- Обновите все драйверы в системе с помощью программы Driver Updater (скачать по прямой ссылке) — она просканирует ваш компьютер и обновит все драйверы до актуальной версии за 5 минут;
Обе программы разработаны официальными партнерами Microsoft!
Нужно ли отключить защитник Windows 10
В современном компьютерном мире существует множество разных вирусов. Они могут встречаться и в скачанных файлах и на потенциально опасных сайтах. На данный момент существуют программы «Антивирусы», которые способны предупреждать об опасных файлах и сайтах, а так же находить и удалять вирусы на компьютере.
Поэтому хорошенько подумайте, нужно ли отключить защитник windows 10? Ведь без участия антивируса, устройство быстро наполнится различными вирусными файлами, которые смогут вызвать сбой системы. Если все-таки решите отключить, то рекомендуем купить лицензионный антивирус стороннего производителя. Поэтому не рекомендуется отключать защищающие программы, а наоборот установить одну, и постоянно сканировать ПК на наличие вредоносных файлов.
Какие службы нужно отключить в windows 10
Для того чтоб выявить все действующие программы, нужно одновременно нажать кнопки «Win» и «R». Данная комбинация вызывает командную строку, в которую нужно будет вписать «services.msc».
Далее на экране должен появиться список всех служб, которые есть на устройстве. Остановка или отключение службы происходит двойным кликом мыши. После отключения служб, обязательно нажимаем «Применить», иначе изменения не сохранятся.
Давайте посмотрим, какие службы нужно отключить в windows 10:
- Dmwappushservice. Нужна для маршрутизации push-сообщений WAP. Функция телеметрии, отключаем по желанию.
- Machine Debug Manager. Используется профессиональными программистами. Если вы не программист – отключаем.
- NVIDIA Stereoscopic 3D Driver Service. Служба видеокарт NVIDIA, можно отключить, если не используете 3D стерео изображения.
- NVIDIA Streamer Service. Использует мощность видеокарт GeForce® GTX™, чтобы передавать игры с вашего ПК на устройство SHIELD. Целесообразно отключить, если не используете технологию SHIELD и не играете в ПК игры на экране телевизора.
- NVIDIA Streamer Network Service.
- Superfetch. Отключайте, если используете SSD диск.
- Windows Search. Отвечает за поиск, встроенный в систему. Т.е. помогает по названию отыскать файлы в системе. Если вы поиском не пользуетесь, то отключайте.
- Биометрическая служба Windows. Сбор, обработка и хранение биометрических данных.
- Брандмауэр. Если вы используете сторонний антивирус, а не брандмауэр Windows, то отключаем.
- Браузер компьютеров. Обслуживает список компьютеров в сети и выдает его программам по запросу. Неактуально, если работаете только с одним ПК в сети.
- Беспроводная настройка. В случае, если выход в сеть Интернет осуществляется путем подключения кабеля, а не Wi-Fi, то необходимость данной службы отпадает.
- Вторичный вход в систему. Отвечает за вход в Windows с нескольких учетных записей. Если у вас одна учетная запись, то можно отключить.
- Диспетчер печати. Отвечает за распечатывание файлов посредством принтера. При его отсутствии целесообразно отключить.
- Изоляция ключей CNG.
- Общий доступ к подключению к Интернету (ICS). Если не используете общий доступ к интернету через этот ПК, например не раздаете через него Wi-Fi на другие устройства.
- Рабочие папки. Эта служба синхронизирует файлы с сервером рабочих папок, поэтому их можно использовать на любом устройстве, где настроены рабочие папки. Отключайте, если работаете с одним ПК или синхронизация не нужна.
- Сервер. Если вы не используете функции доступа к общим файлам и принтерам, то можно отключить.
- Сетевая служба Xbox Live.
- Служба географического положения. Отслеживает местоположение системы и управляет геозонами для взаимодействия с приложениями.
- Служба данных датчиков.
- Служба датчиков.
- Служба записи компакт-дисков. Время компакт-дисков уходит в небытие, поэтому при отсутствии дисковода либо необходимости записи информации на компакт-диск отключаем службу.
- Служба лицензий клиента (ClipSVC). Отключайте, если не работаете с приложениями из магазина Windows.
- Служба загрузки изображений. Отвечает за загрузку изображений со сканера и камеры. Если у вас нет сканера, тоже можно отключить.
- Служба маршрутизатора AllJoyn. Перенаправляет сообщения AllJoyn для локальных клиентов AllJoyn. Это популярный протокол взаимодействия приложений, устройств и пользователей через WiFi и Bluetooth (и другие типы сетей) вне зависимости от типа устройства. Не пользуетесь? Отключайте.
- Служба обмена данными (Hyper-V). Механизм обмена данными между виртуальной машиной и ОС ПК. Неактульно, если не пользуетесь виртуальной машиной Hyper-V.
- Служба завершения работы в качестве гостя (Hyper-V).
- Служба пульса (Hyper-V).
- Служба сеансов виртуальных машин Hyper-V.
- Служба синхронизации времени Hyper-V.
- Служба обмена данными (Hyper-V).
- Служба виртуализации удаленных рабочих столов Hyper-V.
- Служба наблюдения за датчиками. Наблюдение за различными датчиками.
- Служба общего доступа к портам Net.Tcp. Обеспечивает диспетчеризацию поступающих сообщений, адресованных службе приложения. По умолчанию служба отключена. Если вы оптимизируете домашний компьютер, проследите чтобы службы была отключена.
- Служба перечислителя переносных устройств. Обеспечивает возможность синхронизации и автоматическое воспроизведение файлов с переносных устройств. Также малоприменимая служба и ее можно отключить.
- Служба поддержки Bluetooth. Отключайте, если не используете Bluetoth.
- Служба помощника по совместимости программ.
- Служба регистрации ошибок Windows.
- Служба шифрования дисков BitLocker. Если не пользуетесь шифрованием дисков, отключайте.
- Службы, запускаемые при установке различных программ. Следует обратить внимание на службы, которые появляются при установке различных программ. Многие из этих служб вам также будут не нужны.
- Удаленный реестр. Позволяет удаленным пользователям изменять параметры реестра на этом компьютере.
- Удостоверение приложения.
- Факс. Позволяет получать и отправлять факсы, используя ресурсы этого компьютера и сетевые ресурсы.
- Функциональные возможности для подключенных пользователей и телеметрия. Относится к телеметрии — отключайте по желанию.
Все вышеперечисленные службы могут быль отключены по желанию пользователя, ведь они только тормозят производительность устройства.
Нужно ли отключать обновления Windows 10
Для любого устройства обновления очень важны. Они помогают усовершенствовать программы, делая их более продвинутыми и функциональными. Но часто бывает, особенно на более устаревших моделях компьютеров, что после обновлений устройство начинает выдавать малую производительность, постоянно зависать и потреблять больше трафика.
И тут у многих стает вопрос, нужно ли отключать обновления windows 10? Конечно же, этого не рекомендуется делать, ведь без обновлений компьютер быстро устареет и не сможет выполнять некоторые функции. Но для тех пользователей, которые сильно ограничены в трафике, могут отключить обновления.
Нужно ли отключать брандмауэр Windows 10
Брандмауэр – это современный метод защиты информационных данных на компьютере. Но если вы задаетесь вопросом, нужно ли отключать брандмауэр на windows 10? То этого категорически не рекомендуется делать во всех случаях.
Только если у пользователя есть аналогичная замена способа защиты информационных данных, тогда можно провести отключение.
Для отключения достаточно зайти в «Панель Управления» на своем компьютере и выбрать соответствующий пункт. После отключения не забываем нажать кнопку «Применить», дабы сохранить все изменения.
Как отключить Экранный диктор в Windows 10: 3 способа деактивации ого помощника
Экранный диктор представляет собой встроенную утилиту в ОС Windows 10, не требующую скачивания и установки. Приложение с помощью синтезатора речи озвучивает текст с экрана компьютера и любые совершенные действия. Озвучивание содержимого экрана, по непонятным причинам, может запускаться самостоятельно и мешать работе. Существует несколько способов, как отключить Экранный диктор в операционной системе Windows 10.
Что за приложение и для чего оно используется
Программа была разработана и введена в качестве помощника ОС в 2000 году. Ее основное назначение – помощь в работе с ПК людям с ограниченными возможностями. Утилита преобразовывает текстовые документы в аудиофайлы. Это дает возможность незрячим или людям со слабым зрением пользоваться гаджетом.
Приложение озвучивает тексты там, куда направлен курсор мыши. Функция Голосовой помощник в «десятке» претерпела серьезные изменения. В системе применяется усовершенствованный синтезатор речи SAPI 5. В новой программе присутствуют дополнительные возможности:
- изменение тона голоса;
- изменение скорости озвучки;
- регулировка громкости;
- регулировка интонации голоса.
Встроенный софт помогает корректировать тексты, переключаться между папками, документами, получать человеку информацию об активном интерфейсе. Обычному юзеру такая опция не нужна, поэтому ее зачастую отключают. Работающая утилита, которая автоматически открывается при каждом включении гаджета, мешает человеку работать. Она используется редко, только людьми со слабым зрением. Голосовой помощник – специфичная программа, функции которой отключаются за пару минут.
Как выключить экранный диктор в Windows 10
Настройка встроенного приложения выполняется несколькими способами. Чтобы озвучка не срабатывала при каждом запуске Виндовса, пользователь может выбрать один из предложенных способов ее блокировки.
В окне Параметры
Для отключения опции через данный раздел нужно выполнить следующее:
- Перейти в меню Пуск.
- Нажать на значок шестеренки. Откроется меню Настройки.
- Можно воспользоваться быстрой командой, если нажать одновременно: «Win+I».
- В разделе найти пункт «Специальные возможности».
- В меню слева выбрать «Экранный диктор».
- Поставить значок напротив надписи в положение «Выкл».
- Чтобы включить функцию, необходимо вернуть переключатель на «Вкл».
После выполнения всех шагов Экранный диктор не будет запускаться автоматически.
Если ой помощник периодически включается самостоятельно и сильно мешает работе, то его можно удалить навсегда. Для этого потребуется выполнить следующее:
- Вызвать свойства файла narrator.exe в каталоге: %systemroot%System32.
- Нажать на «Безопасность».
- Тапнуть по пункту «Изменить».
- Выбрать действующую учетную запись.
- Запретить чтение файла, нажать на флажок.
- Сохранить изменения.
- Подтвердить действие.
Сочетание клавиш
По умолчанию в ОС Виндовс 10 установлена опция быстрого включения функции ого помощника с помощью горячих клавиш. Пользователю потребуется нажать комбинацию: «Win + Ctrl + Enter». После этого на экране появится окно приложения, которое начнет свою работу.
На Панели задач
Элемент интерфейса любой версии Виндовса, предназначенный для быстрого запуска программ, слежения за уже запущенными в работу утилитами. В системе вызвать окно «Выполнить» можно двумя способами. В первом варианте можно нажать одновременно: «Win + R».
Доступ к ресурсу также возможен через меню Пуск. Для того чтобы отключить помощника через сервис Панель задач, нужно выполнить следующее:
- Вызвать строку поиска.
- Набрать команду в строке: narrator.
- Подтвердить действие нажатием кнопки «Ok».
После этого на компьютере сразу откроется ой помощник.
Отключить опцию навсегда
Полностью отключить функцию ого помощника можно через меню Параметры. Для этого нужно:
- Зайти в Параметры.
- Найти «Специальные возможности».
- Выбрать «Экранный диктор».
- Проверить, что все отметки звукового оповещения сняты, в противном случае убрать их.
- Вернуться на главную страницу.
- Зайти в раздел «Облегчение работы».
- Проверить, отключен ли ой диктор.
Таким способом озвучка полностью отключается при включении устройства и запуске Windows.
Управлять специальной утилитой для людей с ограниченными возможностями не представляет сложностей. Если программа мешает обычному человеку работать за компьютером, эта проблема легко решается отключением опции. С помощью таких же способов можно вернуть функциональность утилиты, если это потребуется.
31.10.2020 17:25 90
Информационный портал IT Техник
Оптимизация Windows: функции и службы, которые можно отключить
Отключение некоторых функций и служб Windows 10 позволит повысить FPS в играх, увеличить скорость работы программ и требовательных приложений. Ниже мы приведем перечень функций и служб, которые можно отключить
Операционная система Windows 10 насыщена различными дополнительными функциями и всевозможными утилитами, которые расширяют возможности пользователя при работе с системой. К сожалению, каждое приложение или запущенная в фоновом режиме программа, частично замедляют операционную систему, нагружая процессор, оперативную память и другие компоненты ПК.
Каждая их функций нагружает незначительную часть ресурсов, но сумма всех запущенных приложений может значительно замедлять работу. Особенно это актуально для владельцев старых ПК и слабых ноутбуков.
Ниже будут приведены встроенные функции ОС, которые можно выключить и снизить нагрузку.
Вызов списка служб
Для начала следует ознакомиться со списком служб операционной системы. Это можно сделать следующим образом:
Шаг 1. Нажимаем правой кнопкой мыши по кнопке «Пуск» и выбираем пункт «Управление компьютером».
Шаг 2. В открывшемся окне необходимо выбрать пункт «Службы и приложения» и выбрать «Службы».
Вызвать список служб также можно, вызвав окно «Выполнить» (для вызова используется комбинация клавиш Win+R) и прописав в нем команду services.msc.
В открывшемся окне будут показаны все службы и программы системы.
Для отключения любой службы, следует нажать по ней дважды левой кнопкой мыши и в открывшемся нажать по вкладке «Тип запуска» и выбрать пункт «Отключить». После этого следует нажать по кнопке «Применить», чтобы подтвердить внесенные изменения.
Следует помнить, что отключение некоторых служб, может повлиять на работу и стабильность системы, поэтому настоятельно рекомендуется создать точку восстановления Windows перед отключением. Таким образом можно обезопасить себя и в любой момент вернуть операционную систему до прежнего состояния.
Список служб, которые можно отключить
Ниже будут представлены службы, которые можно отключить без значимых последствий для стабильности и работы ОС.
- Dmwappushservice – функция для телеметрических данных.
- Superfetch – служба для HDD, можно отключать если в компьютере установлены только SSD-накопители.
- Machine Debug Manager – утилита предназначена для программистов.
- NVIDIA Stereoscopic 3D и Streamer Service – первая – служба стерео 3D изображений, вторая – предназначена для стримов изображений NVIDIA Shield.
- Группировка сетевых участников – функция, необходимая для корректной работы одноранговой сети. Если локальная сеть не используется, можно смело отключать.
- Браузер компьютеров – служба для локальной сети.
- Брандмауэер Windows – встроенная защита ОС. Можно отключить, если используются сторонние антивирусы и фаерволы.
- Диспетчер удостоверения сетевых участников – служба для работы в локальной сети.
- Вторичный вход – служба, необходимая для нескольких входов в аккаунт с одного ПК. Если используется одна учетная запись, можно смело отключать.
- Служба записи компакт-дисков – отключаем, если нет дисковода.
- Биометрическая служба Windows – специальная служба, предназначенная для входа в систему по отпечаткам пальцев и другим биометрическим данным. Можно отключать если биометрические методы входа не используются.
- Windows Search – достаточно требовательная служба для поиска файлов и папок по названию в Windows. Можно отключить, если поиск не используется.
- Настройка сервера удаленных рабочих столов – функция, расширяющая возможности в локальной сети.
- Прослушиватель домашней группы – необходимо для работы в домашней группе.
- Служба ввода планшетного ПК – служба, необходимая для работы с графическим планшетом.
- Служба поддержки Bluetooth – функция для беспроводных устройств. Можно отключить если не используется Bluetooth соединение.
- Факс – можно отключить при его отсутствии.
- Службы Hyper-V – весь пакет служб Hyper-V предназначен для работы с виртуальными машинами. Если таковые не используются, можно отключать все службы с названием Hyper-V.
Как отключить экранный диктор в Windows 10
Иногда требуется знать,как отключить экранный диктор в Windows 10. По умолчанию эта функция отключена, однако по некоторым причинам она может включиться. Голосовой помощник представляет собой озвучивание информации об открытых окнах, а также подсказок об иконках, на которые наведен курсор. Эта функция бывает полезной в редких ситуациях, поэтому многие пользователи, увидев экранный диктор Windows 10, как пользоваться им не знают.
Голосовой помощник полезен пользователям со слабым зрением. Она может быть дополнением к графическим утилитам, например, лупе, или самостоятельно справляться с задачами. В остальных ситуациях, следует знать, как отключить экранный диктор в Windows 10.
Включить экранного диктора на Виндовс 10 можно несколькими способами:
- Используя сочетание клавиш «Win+Ctrl+Enter». Данное сочетание клавиш включает и выключает диктора. Также, в настройках можно выключить это сочетание, но это этом позже;
- Окно «Выполнить». Для этого необходимо нажать сочетание клавиш Win+R. Откроется соответствующее окно, где следует ввести narrator без кавычек. После нажать Enter на клавиатуре или «ОК» в окне.
- Функция поиска. Нажав на иконку лупы, необходимо ввести «narrator» или «экранный диктор». На экране появится соответствующее приложение. Запустив его, будет активирован желаемую функцию.
- Командная строка. Нажав правой кнопкой на иконке «Пуск» выберите пункт запуска командной строки. В ней необходимо ввести «narrator» и нажать Enter. Вместо командной строки можно использовать Windows PowerShell.
- Меню «Пуск». Откройте «Пуск», затем «Все приложения» и «Спец. Возможности». В этой папке будет находиться нужное приложение – запустите его. Также включить утилиту можно через «Пуск», «Параметры», «Специальные возможности», где и располагается нужная вкладка.
- Панель управления. В элементах этого окна следует найти «Центр специальных возможностей». Открыв его, появится окно, где вы можете включить нужную функцию. Также здесь присутствуют другие возможности для пользователей со слабым зрением.
Это достаточно легкие и быстрые способы как включить экранный диктор Windows 10. Эта функция востребована пользователям с плохим зрением. С помощью нее можно заметно упросить использование компьютера, если есть такая необходимость.
Как отключить ого помощника
По каким-либо причинам, эта функция может включится тогда, когда она не нужна. В этом случае можно легко отключить ой диктор на Windows 10. Если ее требуется отключить на один сеанс, то можно прибегнуть к любому из 3 способов:
- Используйте, чтобы закрыть экранный диктор Windows 10 горячие клавиши – Caps Lock+Esc.
- На нижней панели нажмите правой кнопкой мыши на иконку приложения и выберите «Закрыть окно».
Этими способами можно разово отключить ой диктор на Windows 10. Если он запускается автоматически, то таким способом можно при каждом сеансе деактивировать ого помощника. Однако не всегда удобно после запуска производить удаление экранного диктора Windows 10.
Если эта функция не востребована и запускается при каждом включении компьютера, то следует деактивировать автоматическое включение. Чтобы навсегда отключить экранного диктора Wondows 10, необходимо:
- Открыть окно «Параметры Windows». Для этого нажмите сочетание клавиш Win+I, выбрать параметры в контекстном меню «Пуск» или с помощью иконки в области уведомлений.
- В новом окне необходимо выбрать «Специальные возможности».
- Выберите соответствующую вкладку. В ней можно как разово отключить эту функцию, так и убрать автоматическое включение при запуске устройства.
В этом окне можно убрать экранного диктора в Windows 10, а также управлять функцией ого помощника. Таким образом, можно менять тон звука, скорость чтения, назначить озвучивание вводимых символов и другие параметры, которые сделают использование приложения удобнее.
Убрать автоматический запуск – это самый простой способ как выключить экранный диктор Windows 10. Также в этом вопросе может помочь стороннее программное обеспечение. При необходимости можно легко вернуть этот параметр или активировать ого помощника на один сеанс.
Зная, как удалить экранный диктор в Windows 10, вы можете легко управлять этой функцией. Она является одной из специальных возможностей для пользователей с плохим зрением, поэтому полезна в редких ситуациях. Голосовой помощник, в котором нет необходимости, будет только раздражать. Если эта функция активировалась каким-либо образом, то существует простое отключение экранного диктора Windows 10 сочетанием клавиш, благодаря которому можно избавиться от него меньше, чем за минуту.
Надеемся, что данная статья была вам полезна и решила проблему.
Как отключить специальные возможности Windows 10
Подробная инструкция, как отключить уведомление о залипании клавиш в Windows 10, Windows 8 и Windows 7. Настройка функции залипания клавиш и фильтрации ввода.
Компания Microsoft в операционных системах Windows по умолчанию включает быструю активацию режима залипания клавиш, который необходим, чтобы предотвратить случайные нажатия на кнопки клавиатуры.
После включения данного режима, чтобы сработала та или иная клавиша, потребуется нажимать вместе с ней кнопку Shift.
Это бывает полезно в некоторых ситуациях, но пользователи гораздо чаще ищут, как отключить залипание клавиш, чтобы окно с предложением активации данной функции не появлялось постоянно при массовом нажатии на кнопку Shift. Сделать это можно в любой версии операционной системы Windows.
Как отключить залипание клавиш в Windows 10
В Windows 10 предусмотрен раздел со специальными возможностями, в котором пользователи могут настроить различные опции для удобного взаимодействия с операционной системой.
Доступны многие параметры настройки – включение опций для незрячих людей, отображение субтитров вместо звука, оптимизация изображения и работы периферии, а также многое другое.
В этом разделе можно, в том числе, отключить залипание клавиш или настроить работу функции необходимым образом. Для этого потребуется:
- В левом нижнем углу около кнопки «Пуск» нажать на значок поиска и ввести «Центр специальных возможностей». Система найдет результат, на который необходимо нажать, чтобы открылось меню параметров;
- Далее в списке опций требуется найти «Облегчение работы с клавиатурой» и нажать на данный пункт;
- В подпункте «Упростить набор текста» опция залипания клавиш, вероятнее всего, будет отключена. Нужно перейти в пункт «Настройка залипания клавиш», чтобы также отключить ее активацию при частом нажатии на кнопку Shift;
- В настройках можно установить необходимые параметры. Чтобы окно с предложением включить залипание клавиш больше не беспокоило, нужно снять галочку с пункта про активацию опции при пятикратном нажатии Shift.
Обратите внимание: На третьем шаге также можно перейти в пункт «Настройка фильтрации ввода» и отключить режим фильтрации, который автоматически активируется, если удерживать правый Shift более 8 секунд.
После выполнения всех описанных выше шагов, операционная система Windows 10 не будет предлагать включить залипание клавиш при многократном нажатии кнопки Shift.
Как отключить залипание клавиш в Windows 8 и Windows 8.1
В операционных системах Windows 8 и Windows 8.1 отключить залипание клавиш можно способом, описанным выше для Windows 10.
Также отдельно компания Microsoft предусмотрела данные настройки в новом оформлении стиля Metro, дублировав параметр.
Вторым способом отключить залипание клавиш будет проще, и делается это следующим образом:
- Переведите курсор мыши в правую часть экрана, чтобы появилось всплывающее меню;
- Далее нажмите «Параметры» и выберите вариант «Изменение параметров компьютера»;
- В открывшемся окне нажмите «Специальные возможности»;
- Перейдите в левой части экрана на вкладку «Клавиатура»;
- В пункте «Полезные клавиши» отключите необходимые функции. Чтобы залипание клавиш и другие подобные окна не появлялись при нажатии на кнопки клавиатуры, лучше отключить все три переключателя.
Минус данного способа в том, что нельзя настроить детально срабатывание функции залипания клавиш.
Как отключить залипание клавиш в Windows 7
Windows 7 является одной из самых успешных операционных систем компании Microsoft, и ее продолжают использовать миллионы пользователей после релиза Windows 10.
В ней также имеется возможность отключить всплывающее окно, сообщающее о залипании клавиш, и делается это способом, похожим на Windows 10.
Чтобы отключить залипание клавиш в Windows 7, необходимо:
- Нажать на клавиатуре сочетание клавиш Windows+R и написать команду control, после чего нажать «ОК»;
- Откроется панель управления, в которой нужно переключить режим просмотра на «Крупные значки» и выбрать пункт «Центр специальных возможностей»;
- Среди списка инструментов нужно выбрать «Облегчение работы с клавиатурой»;
- Далее нажмите «Настройка залипания клавиш»;
- Отключите ненужные опции, например, автоматическое сообщение о залипании клавиш при пятикратном нажатии Shift.
Когда все необходимые изменения будут внесены, нажмите «Применить» и «ОК», после чего сообщение о функции залипания клавиш больше не станет беспокоить даже при многократном нажатии Shift.
(412 голос., 4,57