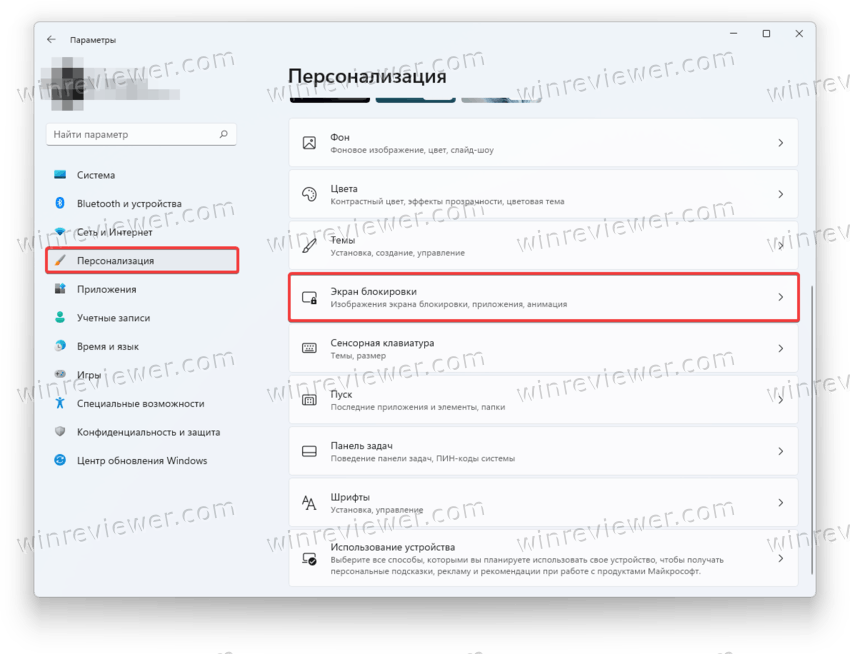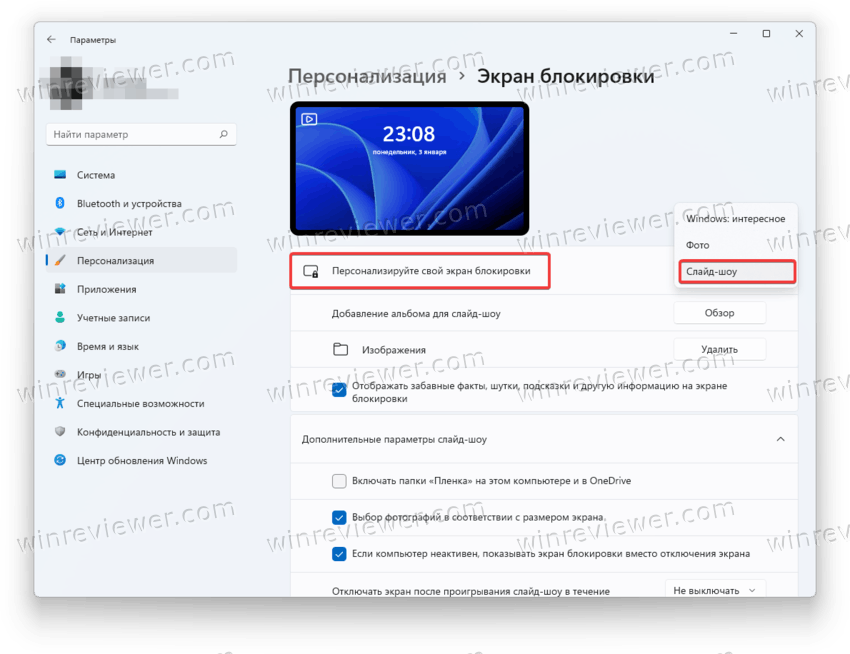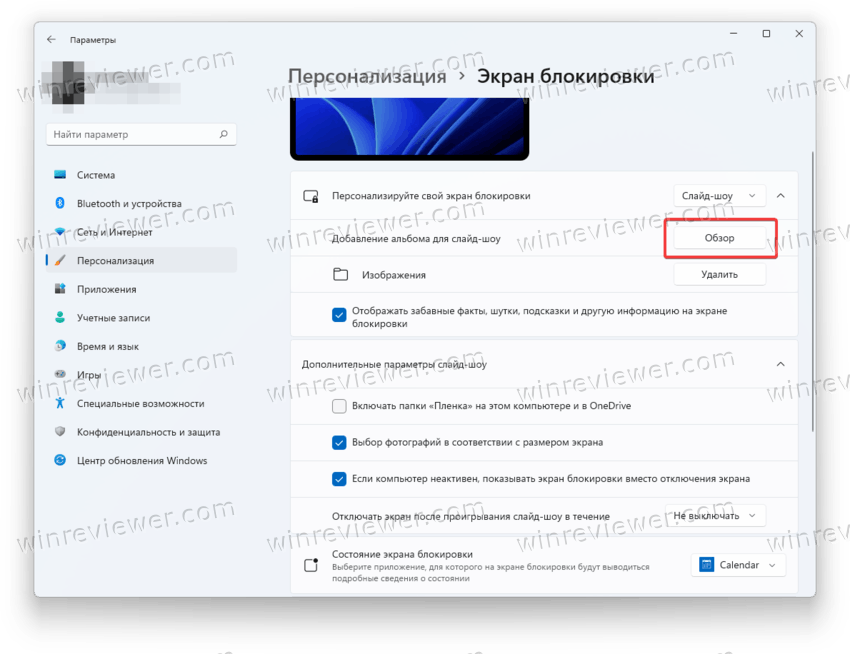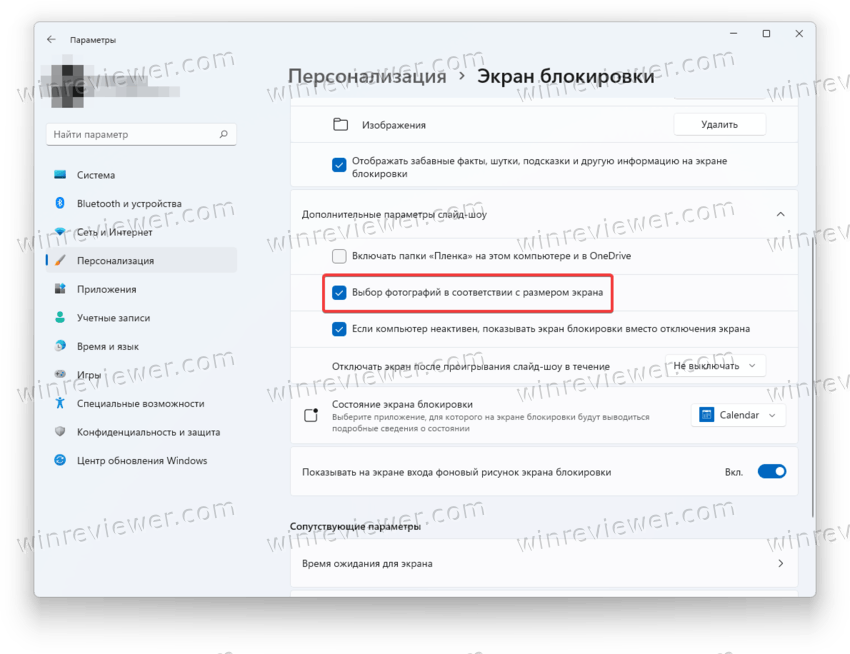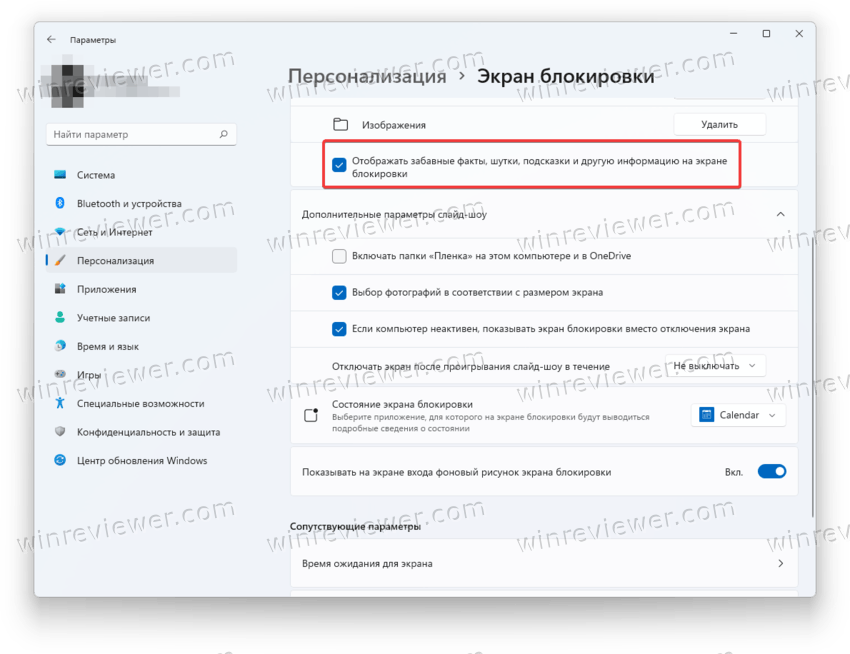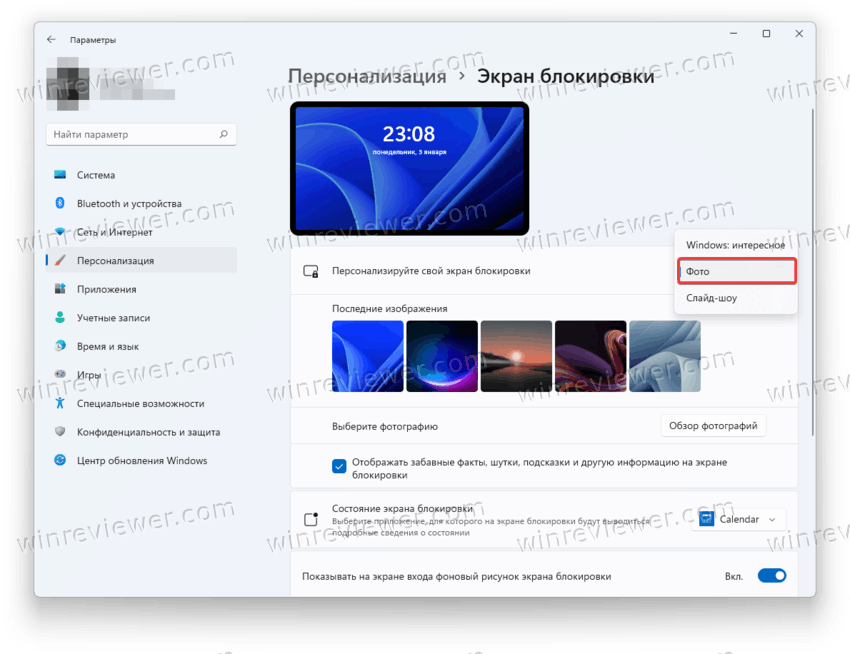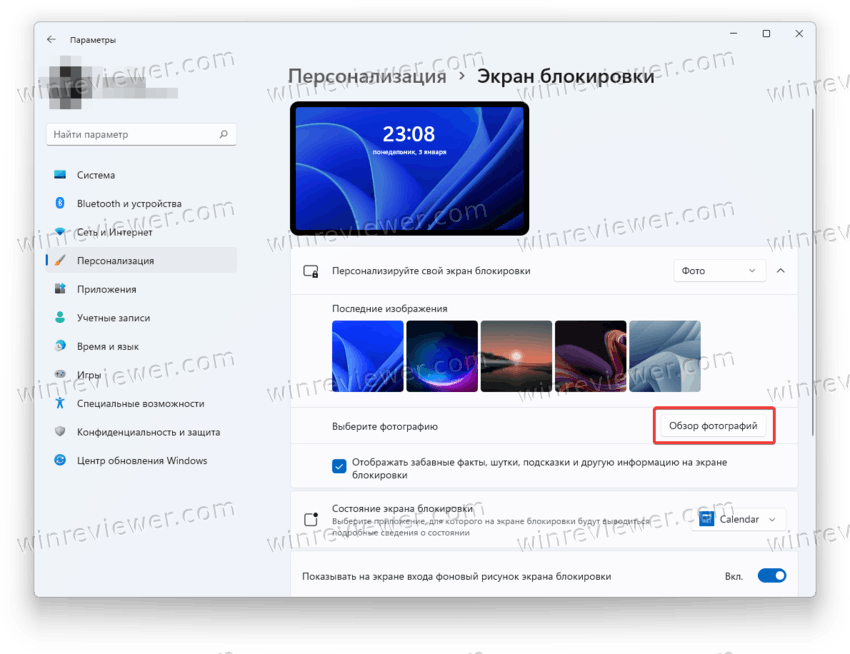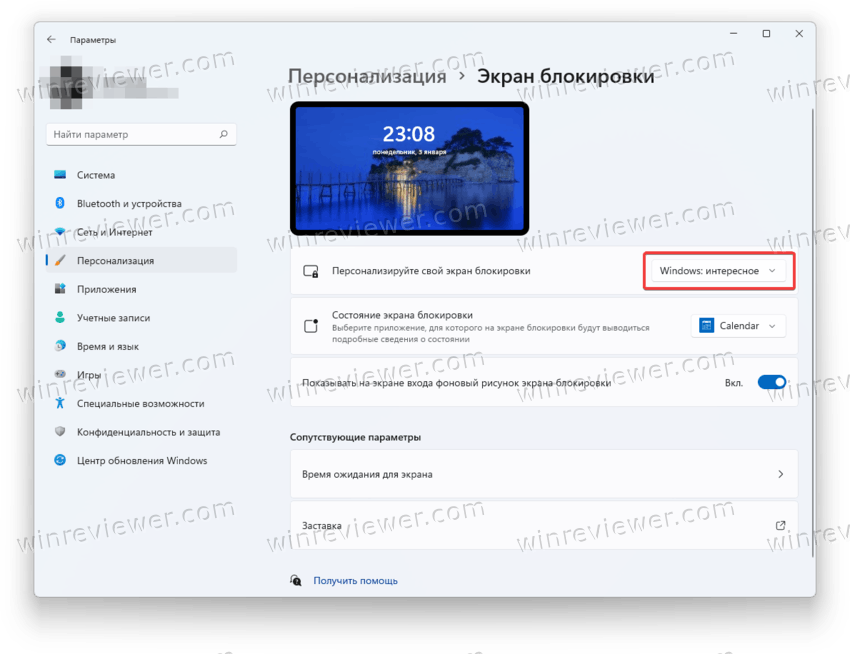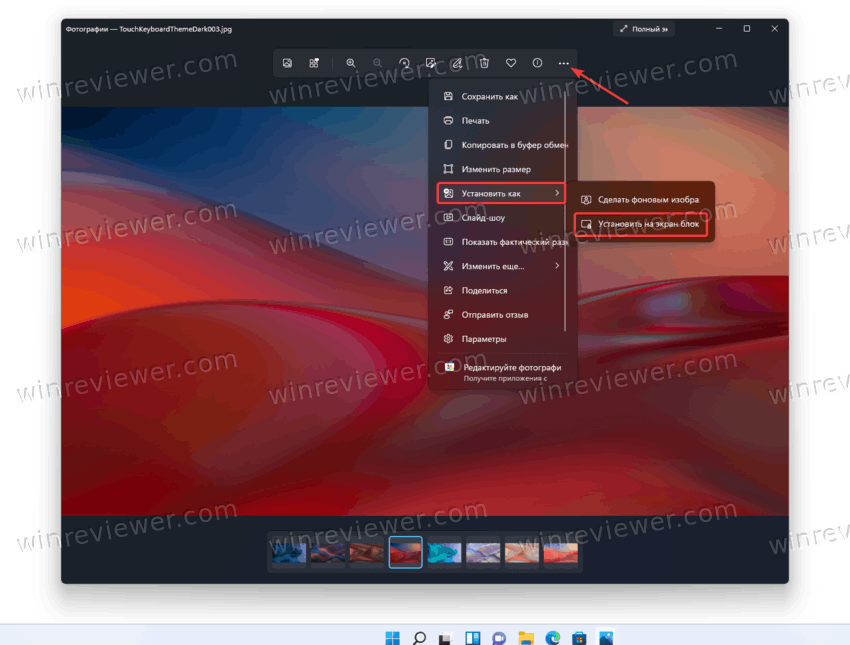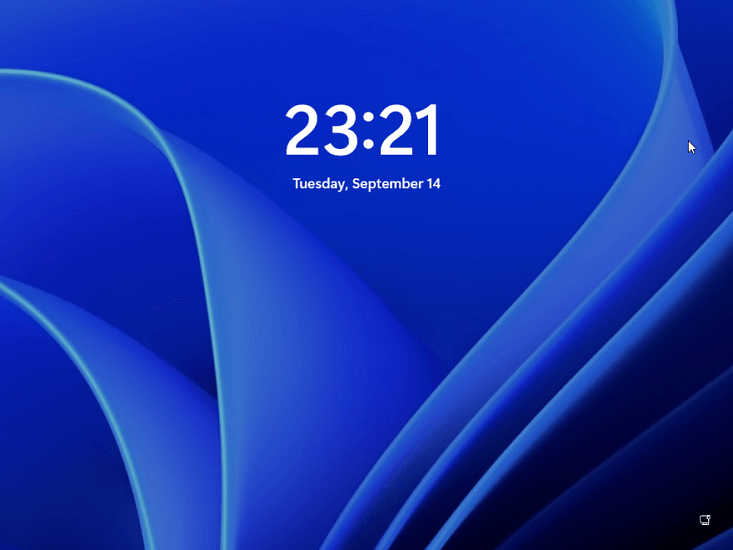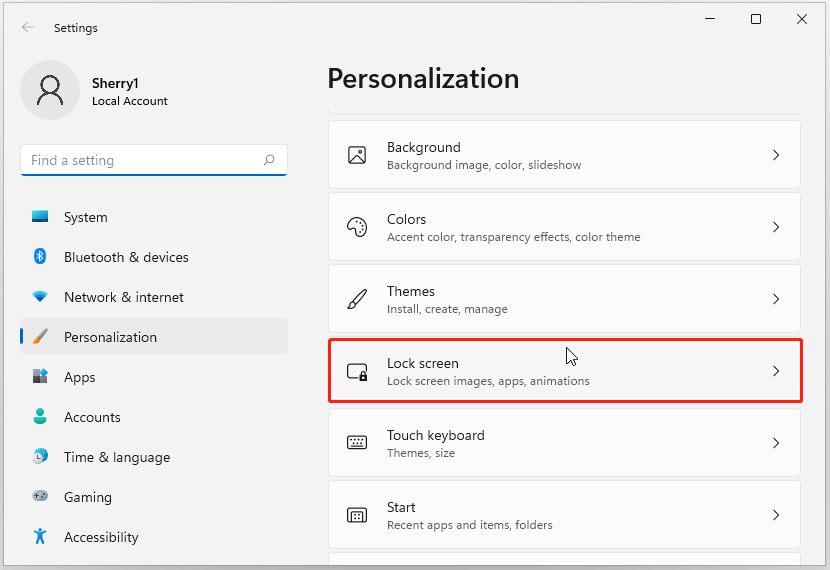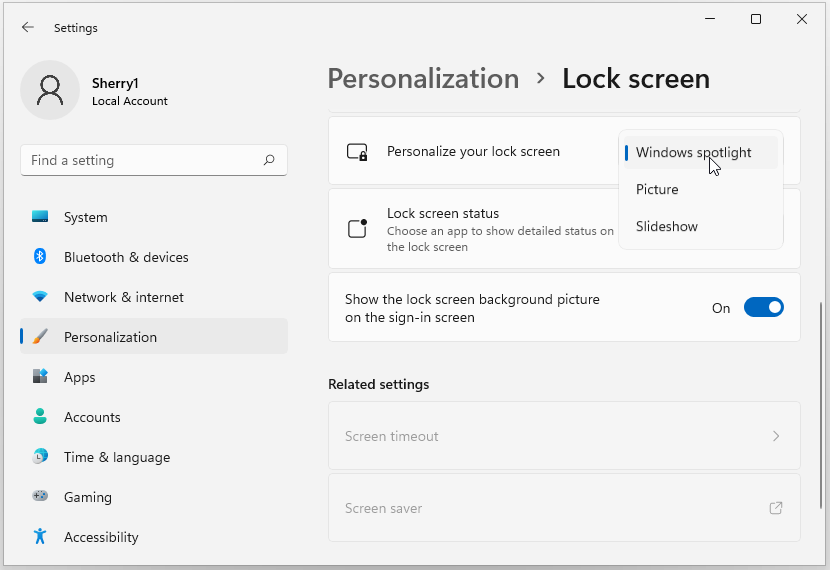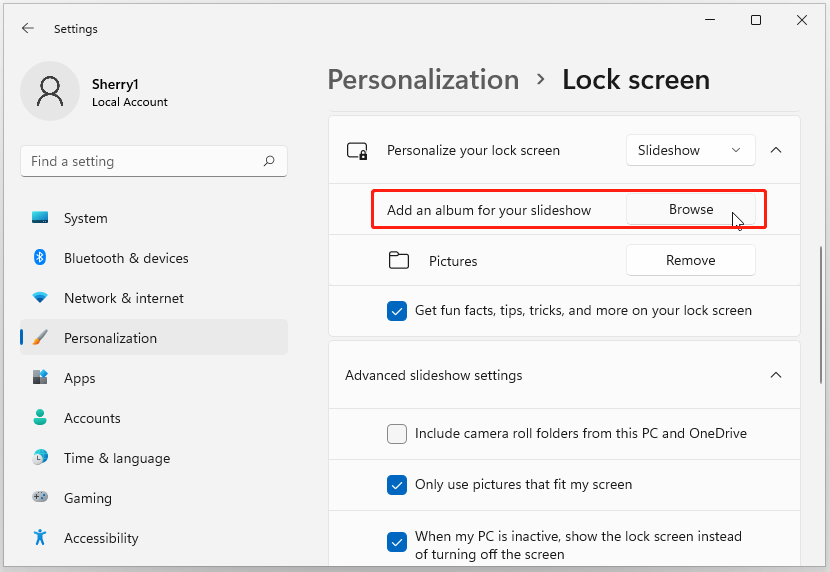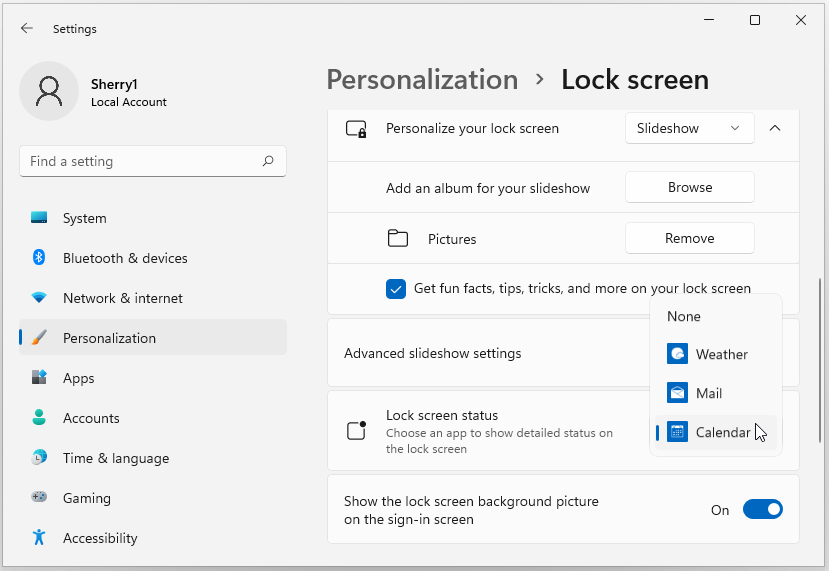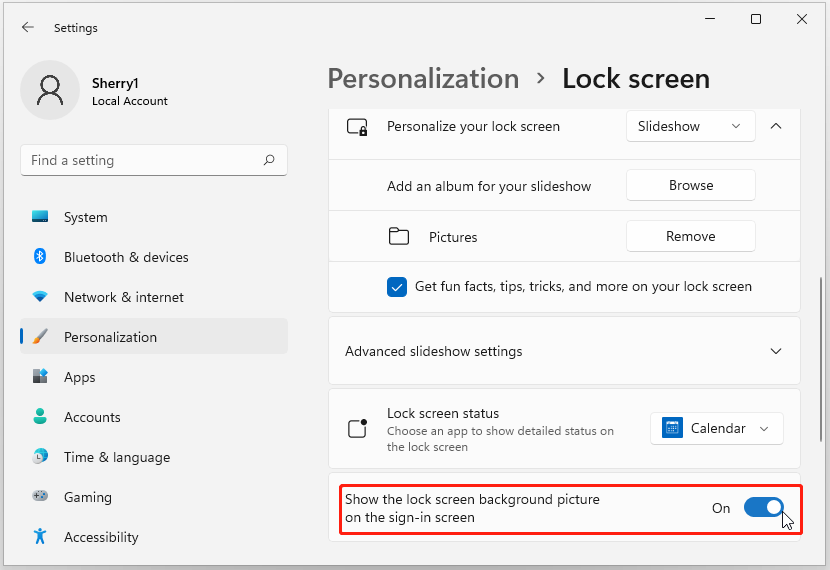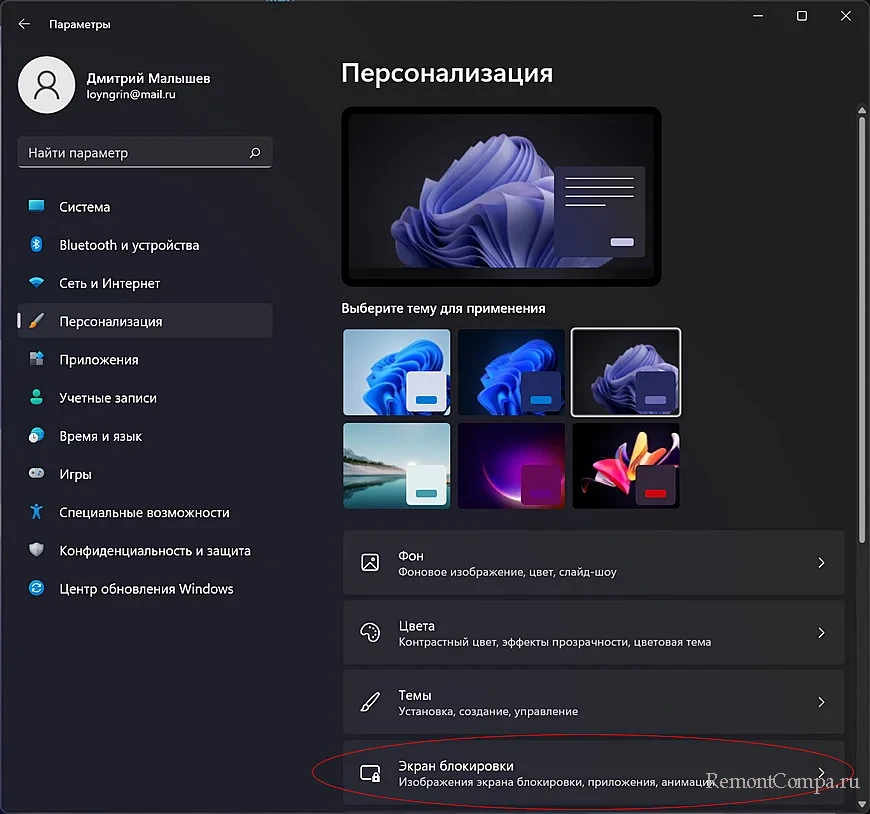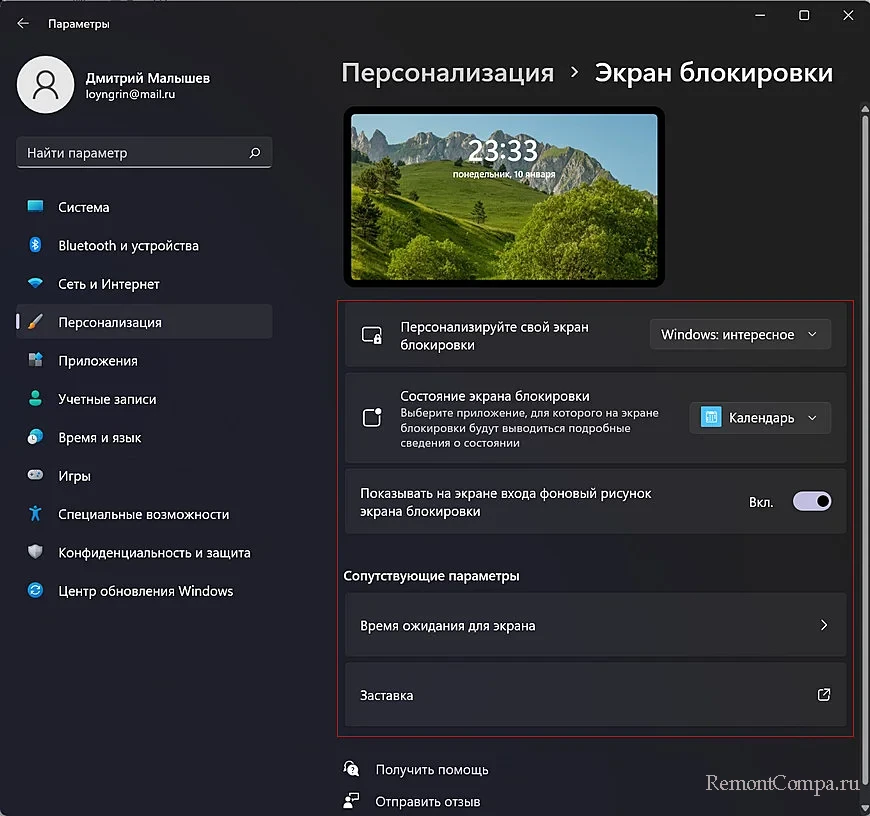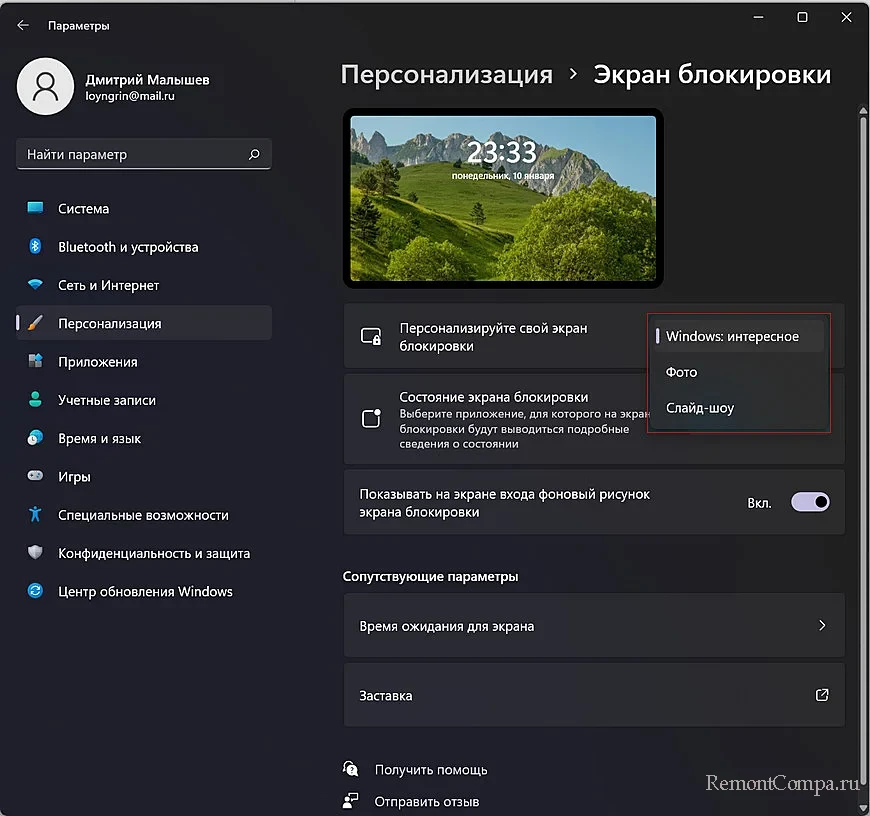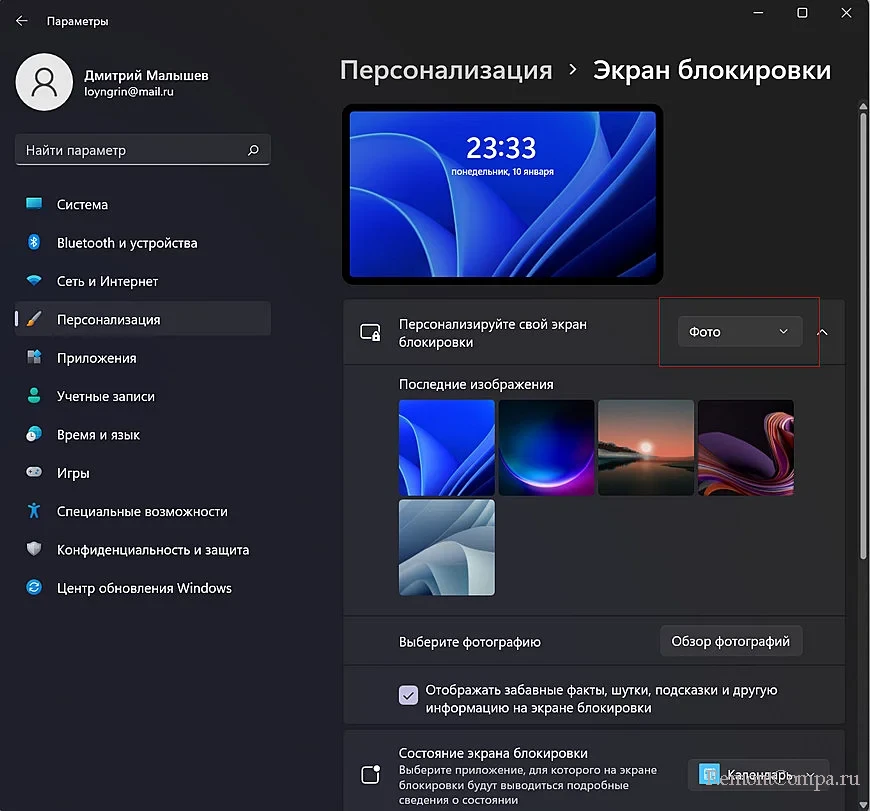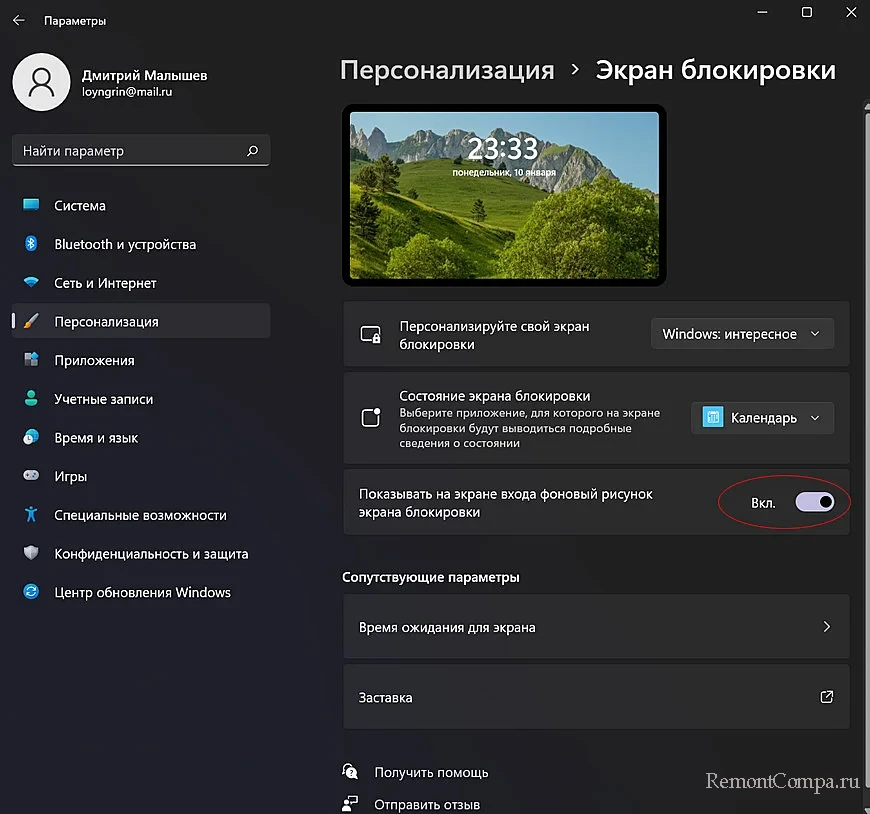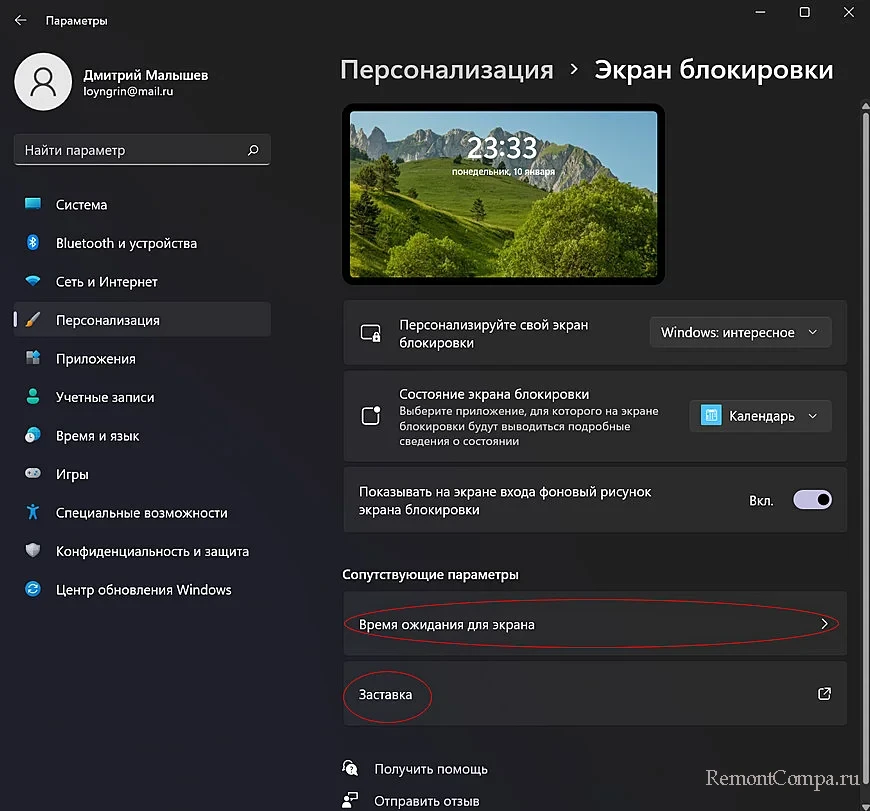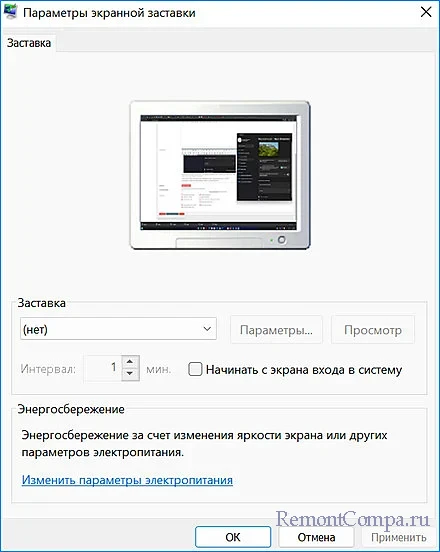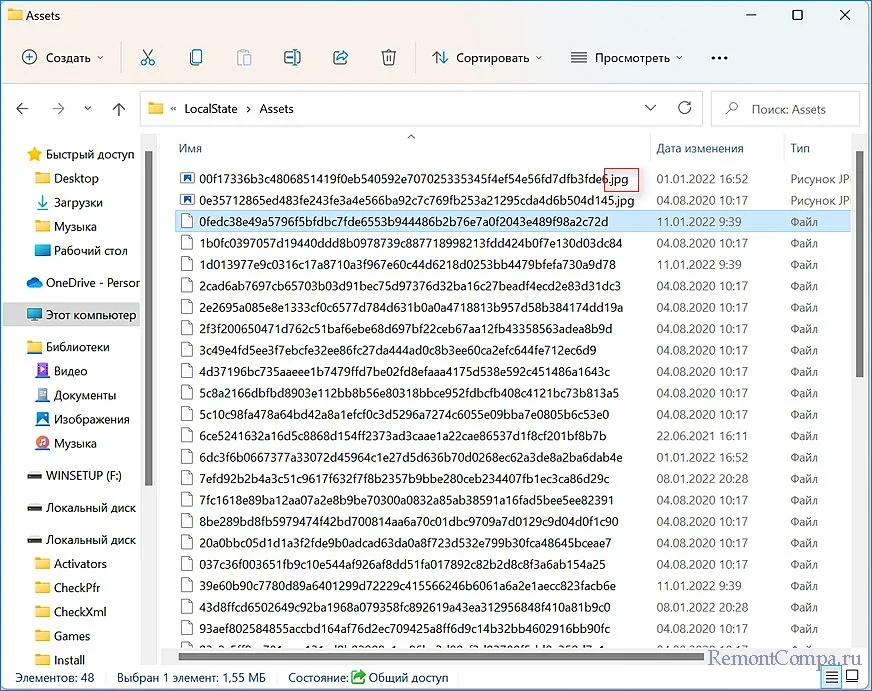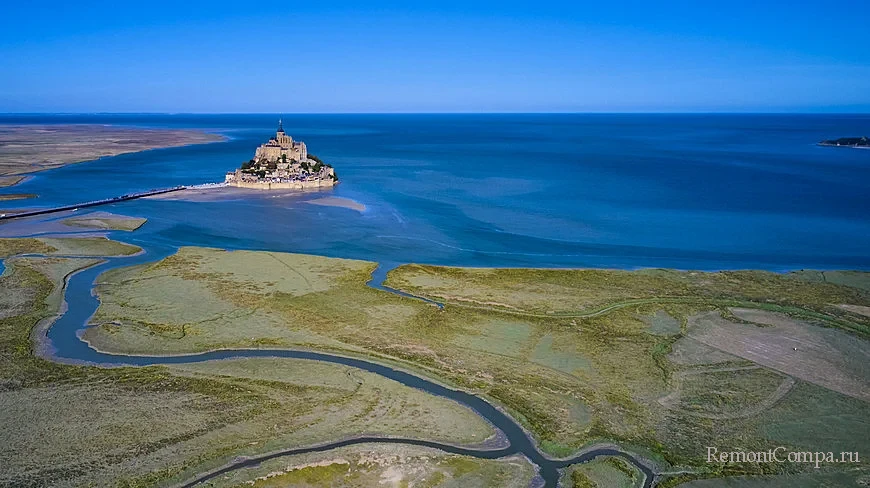Эта статья покажет четыре способа изменить фон экрана блокировки в Windows 11. Если стандартные синие обои Windows 11 вам не по вкусу, вот как установить изображение, слайдшоу или Windows Spotlight в качестве фонового изображения для заблокированного компьютера.
Важно: Все настройки персонализации Windows 11 требуют активации операционной системы. Вы не сможете изменить фон экрана блокировки Windows 11 на компьютере без активации.
В Windows 11 вы можете установить в качестве фонового изображения экрана блокировки статическое изображение, слайд-шоу или Windows Spotligt. Последний будет автоматически скачивать красивые картинки из интернета и применять их на экране блокировки.
Как установить слайд-шоу фоном экрана блокировки Windows 11
- Нажмите Win + I, чтобы открыть Параметры. Вы также можете щелкнуть правой кнопкой мыши по кнопке Пуск или нажать Win + X.
- Перейдите в раздел Персонализация, а затем щелкните Экран блокировки.
- Выберите «Слайд-шоу» возле «Персонализируйте свой экран блокировки».
- Теперь вам надо выбрать изображения для слайд-шоу. По умолчанию Windows использует картинки из стандартной папки Изображения. Щелкните по кнопке Обзор и выберите нужную вам папку с картинками.
- Чтобы исключить папку с фото, кликните Удалить.
- Также вы можете установить отметку возле пункта «Включать папки Пленка», чтобы Windows отображала фото, которые ваш компьютер и другие устройства загружают в OneDrive.
- Снимите отметку возле пункта «Выбор фотографий в соответствии с размером экрана».
- Наконец, выберите время, после которого Windows отключит экран для экономии заряда.
Таким образом, в Windows 11 можно выбрать несколько фотографий и использовать их как слайд-шоу экрана блокировки. Операционная система будет перемешивать выбранные фото, чтобы на дисплее отображались свежие изображения.
Подсказка: Windows использует экран блокировки как один из способов отображать пользователям рекламу. Если вы не хотите мириться с этим, снимите отметку возле пункта «Отображать забавные факты, шутки, подсказки и другую информацию на экране блокировки».
Как изменить фон экрана блокировки в Windows 11
Чтобы в Windows 11 изменить фон экрана блокировки, сделайте следующее.
- Откройте приложение Параметры, нажав кнопки Win + I.
- Перейдите в раздел Персонализация и щелкните Экран блокировки.
- В выпадающем списке «Персонализируйте свой экран блокировки» выберите Фото.
- Кликните по кнопке Обзор фотографий и укажите необходимое изображение.
В настройках также можно выбрать отдельное изображение или включить функцию Windows Spotlight. В случае с последним Windows 11 будет регулярно подтягивать свежие картинки. Вот как это сделать.
Как установить Windows Spotlight на экран блокировки в Windows 11
- Откройте Параметры и перейдите в раздел Персонализация.
- Кликните по кнопке Экран блокировки.
- Выберите «Windows: интересное» возле пункта «Персонализируйте свой экран блокировки».
Готово. Windows теперь будет загружать с серверов Microsoft свежие изображения.
Как поставить изображение на экран блокировки из приложения Фотографии
Вам не обязательно каждый раз открывать приложение Параметры каждый раз, когда надо поменять фоновый рисунок экрана блокировки в Windows 11. Это можно сделать из приложения Фотографии.
- Найдите нужное вам изображение и откройте его в стандартном приложении Фотографии в Windows 11.
- Щелкните по кнопке с тремя точками на панели инструментов в верхней части окна приложения.
- Выберите Установить как > Установить на экран блокировки.
Готово. Теперь вы знаете, как изменить изображение экрана блокировки в Windows 11.
Источник
💡Узнавайте о новых статьях быстрее. Подпишитесь на наши каналы в Telegram и Twitter.
Судя по тому, что вы читаете этот текст, вы дочитали эту статью до конца. Если она вам понравилась, поделитесь, пожалуйста, с помощью кнопок ниже. Спасибо за вашу поддержку!
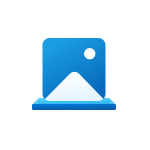
Далее в статье — обо всех расположениях обоев рабочего стола, экрана блокировки и даже файлов фона сенсорной клавиатуры.
Расположение папки и файлов обоев Windows 11
Большинство обоев Windows 11 собраны во вложенных папках системной папки C:\Windows\Web\
Чтобы перейти в любую из далее указанных папок вы можете открыть проводник, скопировать и вставить путь к папке в поле адреса и нажать Enter. В C:\Windows\Web\ вы можете найти:
- C:\Windows\Web\4K\Wallpaper\Windows — стандартные обои стандартной темы Windows 11
- C:\Windows\Web\Screen — обои, используемые на экране блокировки, но не те, которые загружаются с серверов Майкрософт при выборе «Windows: интересное» в параметрах персонализации экрана блокировки, а только стандартные предустановленные обои. Про обои Windows интересное читаем в следующем разделе статьи.
- C:\Windows\Web\Wallpaper — обои из некоторых тем Windows 11 (некоторые из папок могут не содержать обоев).
- C:\Windows\Web\touchkeyboard — фоны сенсорной клавиатуры.
Помимо указанных папок, вам могут пригодиться (также копируем путь и вставляем в проводник):
- Папка, где расположены текущие обои рабочего стола
%localappdata%\Microsoft\Windows\Themes\RoamedThemeFiles\DesktopBackground
- Еще одно расположение с обоями —
%localappdata%\Microsoft\Windows\WallpaperBackup
- Папка (может отсутствовать) с кэшированными обоями рабочего стола —
%AppData%\Microsoft\Windows\Themes\CachedFiles
Обои экрана блокировки Windows 11 (Windows: интересное)
Если в качестве обоев для экрана блокировки в параметрах персонализации вы выбрали Windows: интересное, то можете встретить действительно интересные фото (они загружаются с серверов Майкрософт), которые захотите сохранить. Найти их можно, зайдя в папку (скопируйте и вставьте в адресную строку проводника):
%LocalAppData%\Packages\Microsoft.Windows.ContentDeliveryManager_cw5n1h2txyewy\LocalState\Assets
В этой папке вы найдете множество файлов без расширения, но по факту среди них есть обычные JPEG фото, используемые в качестве обоев экрана блокировки (ориентируйтесь на размер файла: те, которые занимают сотни Кб — это и есть нужные обои), достаточно скопировать файл в удобное расположение, добавить расширение JPEG и это будет обычный файл фото.
При желании вы можете использовать bat-файл (как создать файл bat) со следующим кодом, чтобы автоматически сохранить все обои экрана блокировки в папку Изображения\LockScreen и переименовать их в JPEG:
cd /D %userprofile%\AppData\Local\Packages\Microsoft.Windows.ContentDeliveryManager_cw5n1h2txyewy\LocalState\Assets mkdir "%userprofile%\Pictures\LockScreen\" 1>nul 2>&1 copy * "%userprofile%\Pictures\LockScreen\*.jpg"
Вы можете настроить экран блокировки. Попробуйте изменить фон на любимое фото или слайд-шоу. Вы также можете выбрать уведомления о быстрых уведомлениях о предстоящих событиях календаря, обновлениях социальных сетей или других уведомлениях о приложении и системе.
Настройка изображения экрана блокировки
-
Выберите Пуск >Параметры .
-
Выберите Персонализация > экран блокировки.
-
Выберите список Личная персонализация экрана блокировки,а затем сделайте следующее:
-
Выберите Windows, чтобы фотографии отображались автоматически. На экране «Windows: интересное» ежедневно отображаются новые изображения со всего мира, а также подсказки для использования всех возможностей Windows.
Примечание: Если вы не видите этот параметр, возможно, он управляется вашей организацией. За дополнительными сведениями обратитесь к системному администратору.
-
Выберите Рисунок, затем выберите недавнее изображение или выберите Обзор фотографий ,выберите фотографию, которая вы хотите использовать, и выберите Выбрать рисунок.
-
Выберите Слайд-шоу, затем выберите Обзор, выберите папку, которая вы хотите использовать, и выберите Выберите эту папку. Если вы видите папки, которые не нужно включать в слайд-шоу, рядом с этой папкой выберите удалить.
-
Если вы Windows в центре внимания экрана блокировки, вы можете проверить, правильно ли он работает. Нажмите Windows клавиши с логотипом + L, чтобы заблокировать устройство. На экране блокировки должно отобразиться изображение «Windows: интересное».
Если при входе в Windows не видно Windows, выберите начать > Параметры > персонализации > экрана блокировки. Убедитесь в том, что включена возможность показывать фоновое изображение экрана блокировки на экране для регистрации.
Быстрое уведомление о настройке экрана блокировки
-
Выберите Начните > Параметры .
-
Выберите Персонализация > экран блокировки.
-
Выберите список состояние экрана блокировкии выберите такие параметры, как Почта,Погодаили Календарь.
Примечание: Если выбрать календарь, вы сможете легко увидеть предстоящие собрания.
Вы можете настроить экран блокировки. Попробуйте изменить фон на любимое фото или слайд-шоу. Вы также можете выбрать уведомления о быстрых уведомлениях о предстоящих событиях календаря, обновлениях социальных сетей или других уведомлениях о приложении и системе.
Настройка изображения экрана блокировки
-
Выберите Начните > Параметры .
-
Выберите Персонализация > экран блокировки .
-
Выберите список фона, а затем сделайте одно из следующих:
-
Выберите Windows, чтобы фотографии отображались автоматически. Windows Spotlight ежедневно обновляется с помощью изображений со всего мира, а также советы и рекомендации, которые помогут вам использовать все Windows.
Примечание: Если вы не видите этот параметр, возможно, он управляется вашей организацией. За дополнительными сведениями обратитесь к системному администратору.
-
Выберите Рисунок, затем выберите недавнее изображение или выберите Обзор фотографий ,выберите фотографию, которая вы хотите использовать, и выберите Выбрать рисунок.
-
Выберите Слайд-шоу, а затем выберитеДобавить папку , выберите папку, которая вы хотите использовать, и выберите Выберите эту папку. Если в списке указаны папки, которые не нужно включать в слайд-шоу, выберите папку и выберите удалить.
-
Если вы Windows в центре внимания экрана блокировки, вы можете проверить, правильно ли он работает. Нажмите Windows клавиши с логотипом + L, чтобы заблокировать устройство. На экране блокировки должно отобразиться изображение «Windows: интересное».
Если при входе вы не видите Windows, выберите Начните > Параметры > персонализации > экрана блокировки . Затем убедитесь, что на экране для регистрации включена демонстрация фонового рисунка экрана блокировки.
-
Home
-
Partition Manager
- How to Change Lock Screen Wallpaper on Windows 11? Try This Guide
By Sherry |
Last Updated
As a new operating system, Windows 11 has become quite popular since it was announced by Microsoft. In this post from MiniTool Partition Wizard, you can find how to change lock screen wallpaper on Windows 11. What are you waiting for? Just have a try!
What Does Windows 11 Lock Screen Look Like
On June 24, 2021, Microsoft announced a new operating system, Windows 11. Windows 11 comes with many new features and a brand new outlook compared with previous versions of Windows. According to Microsoft, Windows 11 official version will be released on October 5 this year. Before that, users can enjoy Windows 11 through the Windows Insider Program.
When you start Windows 11, you will see a lock screen. You cannot access the desktop until you enter the sign-in password on the lock screen. It is designed for security. By default, the Windows 11 lock screen wallpaper looks like the picture showing below.
Windows 11 allows you to personalize your lock screen background image. If you don’t know how to do it, you can follow the tutorial below.
How to Change Lock Screen Wallpaper on Windows 11
If you are planning to customize the lock screen on Windows 11 with your favorite picture, this tutorial can help.
Usually, the lock screen background can change according to Windows 11 themes. If you don’t like the pictures included in the Microsoft themes, you can personalize your lock screen by yourself. And here are the detailed steps. Please follow them one by one.
Step 1: Press Win + I to open Windows 11 Settings.
Step 2: In the left pane, select Personalization. In the right pane, click Lock screen,
Tip: Alternatively, you can right-click any space on your desktop and select Personalize in the pop-up menu to navigate to the Personalization settings.
Step 3: Click Personalize your lock screen and select one of the following options according to your needs.
- Windows spotlight: with this option, Windows will set the lock screen wallpaper automatically.
- Picture: with this option, you can choose an image according to your preferences.
- Slideshow: with this option, you can choose multiple pictures and they will rotate on the Windows 11 lock screen at regular intervals.
Step 4: If you select Picture in the last step, you need to click the Browse photos button and select the picture with which you want to change Windows 11 lock screen background. You can also choose from recent images. If you select Slideshow, you need to select an album that contains multiple images.
Step 5: Under the Lock screen status section, you can choose an app to show detailed status on the lock screen. If you don’t want anything to appear on the lock screen, you can choose None for this option.
Tip: You can disable the “Get fun facts, tips, tricks, and more on your lock screen” feature so that you can view your lock screen background clearly later.
Step 6: When you click the screen or press any keys on the lock screen, it will turn to the sign-in screen, if you want to keep the background, you can turn on the option “Show the lock screen background picture on the sign-in screen”. Otherwise, keep it turned off.
After you change lock screen wallpaper on Windows 11, you can press Win + L to go to the lock screen and check whether you are satisfied with the background image.
Recommended article: Where Are Windows 11 Wallpapers Saved? | Get/Set Win 11 Wallpaper
About The Author
Position: Columnist
Sherry has been a staff editor of MiniTool for a year. She has received rigorous training about computer and digital data in company. Her articles focus on solutions to various problems that many Windows users might encounter and she is excellent at disk partitioning. She has a wide range of hobbies, including listening to music, playing video games, roller skating, reading, and so on. By the way, she is patient and serious.
Когда вы только установили систему Windows 11, запуск экрана блокировки включен по умолчанию. Но если вышло так, что он отключен, а вам нужно его включить и настроить под себя, то в данной статье мы рассмотрим как это сделать.
По стандарту в Windows 11, также как было и в Windows 10, минималистический дизайн. Изначально тут присутствуют фоновые обои, часы, дата, подсказки. Но кое-что можно изменить.
1. Нажимаем Пуск и переходим в «Параметры». Здесь в левой части жмём на пункт «Персонализация». Или кликаем на пустом месте рабочего стола ПКМ и выбираем «Персонализировать».
2. Справа выбираем «Экран блокировки».
Тут мы можем наблюдать несколько основных параметров: «Персонализировать экран блокировки», «Состояние экрана блокировки», «Показывать на экране входа фоновый рисунок». Также ниже есть «Время ожидания для экрана» и «Заставка».
Рядом с первым параметром есть меню, при открытии которого, можно выбрать вариант настроек для фона экрана блокировки.
Windows: интересное — этот вариант установлен по умолчанию и при выборе его как основного на вашем экране блокировки в качестве фона будут изображения от Microsoft.
Фото — выбрав этот параметр, вам ещё необходимо будет «Обзор фотографий» и выбрать изображение, которое вам симпатизирует.
Слайд-шоу — этот вариант представляет собой выбор папки с изображениями и то, что они будут автоматически меняться.
Если вы выбираете фото или слайд-шоу, то появляется ещё одна настройка «Отображать забавные факты, шутки, подсказки и другую информацию на экране блокировки».
Рядом с «Состояние экрана блокировки» тоже есть раскрывающийся список, в котором можно выбрать из какого приложения черпать информацию для отображения на экране блокировки. Так можно выбрать календарь, погоду, приложение для электронной почты.
Нижний переключатель позволяет изображение экрана блокировки отобразить и на экране входа в систему.
Ещё ниже находятся настройки, с помощью которых можно изменить время ожидания экрана, то есть через сколько экран погаснет, и через сколько компьютер будет переведён в спящий режим.
Кликнув на пункт “Заставка”, соответственно, можно выбрать вариант заставки. Эта функция знакома нам ещё с Windows XP.
Таким образом мы можем включить экран блокировки и настроить его под свои предпочтения.
Введите в адресную строку проводника:
%LocalAppData%\Packages\Microsoft.Windows.ContentDeliveryManager_cw5n1h2txyewy\LocalState\Assetsв открывшейся папке найдёте файлы без расширения, присвойте любому файлу расширение .jpg и получится картинка с экрана блокировки Windows 11.