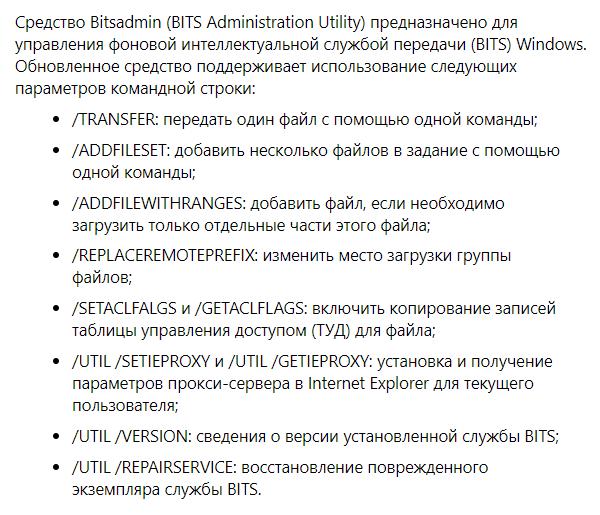Но где эта служба применяется? Самое главное применение — загрузка обновлений с серверов Microsoft. Обновления могут быть большие и вот чтобы загрузка их не мешала пользователю в плане скорости — то и нужна служба BITS. Вот поэтому то он и интеллектуальная — качает с такой скоростью, чтобы вам не мешать сидеть на сайтах, или например играть в онлайн игру..)
Как я понимаю, основная фишка службы BITS — фоновая загрузка данных, при которой используется не вся скорость интерната, а только неиспользуемая.
Кроме обновлений служба также используется и в антивирусе Microsoft Security Essentials (Windows Defender).
Как я понимаю, эту службу могут использовать и другие программы. Они могут загружать файлы из интернета при помощи этой службы. Для этого программа создает задание, в котором указаны файлы, и потом это задание идет или в очередь или сразу выполняется. В общем это уже больше для разработчиков, вряд ли вам интересно)
Нужно ли отключать службу BITS? Судя по тому где она используется — нет, отключать не стоит, иначе могут быть проблемы со встроенным антивирусом или с обновлениями. Но если вы ни первым ни другим не пользуетесь — то получается отключить можно. Но опять же, а если еще какая-то программа использует эту службу? Нельзя ведь точно знать какие проги используют, а какие нет. Поэтому.. нет, лучше все таки ее не отключать. Тем более что вряд ли она может грузить ПК — разве что совсем немного и только когда идет передача данных.
Чтобы отключить службу или посмотреть, включена она или нет, то нужно открыть окошко свойств — там есть вся необходимая информация. Как это сделать? А вот как — зажимаете Win + R, вставляете эту команду:
services.msc
Нажимаете ОК и потом в списке служб находите Фоновая интеллектуальная, нажимаете два раза и будет окошко свойств. Там все будет сказано. Чтобы отключить — в Тип запуска выбираете Отключена и нажимаете кнопку Остановить. Но отключать в итоге все таки думаю что не стоит.
Как и многие системные службы, BITS работает под процессом svchost.exe, тут ничего удивительного нет.
Проверка состояния службы BITS
BITS Administration Utility (bitsadmin.exe)
BITS Administration Utility — инструмент управления службой BITS. Возможно что инструмент из себя представляет команду, так как имеет параметры для запуска из командной строки:
Да, bitsadmin.exe — это команда:
Я точно не знаю — но если интересно, то можете попробовать ввести в командную строку:
bitsadmin.exe /?
Или:
bitsadmin.exe /help
И в результате может отобразиться справка по этой команде.
Вирус может использовать BITS
Но я нашел еще кое-что интересное. Впрочем ничего странного нет.. в общем вирусы тоже могут использовать службу BITS. На одном сайте читаю, что некий троян в 2016 году использовал функционал службы для загрузки вирусов на ПК. Ну тут просто без комментариев, я то думал что там в Microsoft это учли и сделали так, что загрузка могла бы быть только с безопасных источников. Но как видим — нет.
Сегодня тот вирус уже вряд ли опасен — информация за 2016 год, а сейчас конец 2018, и скорее всего вирус уже внесен в антивирусные базы.
Нашел даже более точную информацию — вирус назывался Zlob.Q и он использовал BITS для связи с командным центром (C&C). И как обнаружили этот вирус? Все очень просто — была подозрительная активность службы BITS, ну и начали копать, и в итоге докопались.
Возможно у вас тоже есть подозрительная активность? В любом случае, при малейшем подозрении — проверьте ПК на вирусы. Чем? Я перечислю две основные утилиты, которыми стоит проверять регулярно ПК:
- Первая утилита от Доктора Веба — Dr.Web CureIt!. Популярная в интернете, многие знают, одна из лучших, если не самая. Умеет чистить ПК от всяких троянов, червей, бэкдоров, находить даже те вирусы, которые используют механизмы скрытия и обусфакции. Кстати обусфакция (может неправильно написал, сори) — это когда вирус постоянно меняет свой код, чтобы его не обнаружили.
- Вторая утилита — AdwCleaner. Это уже немного проще утилита, но также важна и может вам сберечь нервы. Утилита ищет и удаляет не очень серьезные вирусы, но такие коварные.. и тут я имею ввиду — рекламные. Все эти вирусы, которые постоянно пихают вам рекламу, заражают рекламными ссылками ярлыки, автозагрузку, левые расширения ставят. В общем после чистки AdwCleaner комп может спокойно заработать быстрее.
Вот этими двумя утилитами я оч советую проверить ПК при малейшем подозрении на вирус. На этом все — удачи, надеюсь информация помогла.
На главную!
BITS
25.10.2018
Также известный под названием netsvcs, Svchost.exe — это процесс службы узла, главной целью которого является поддержка работы многих других служб Windows. Большинство операций и других процессов могут работать нормально только благодаря службе svchost.exe. На самом деле, на работу этой службы выделено несколько одинаковых процессов. Вы можете заметить несколько из них в диспетчере задач. Каждый из них очень важен для обеспечения стабильности и полноценной работы различных сегментов системы. Другими словами, вся служба Svchost.exe нужна для того, чтобы помочь вашей системе работать правильно и без ошибок. К сожалению, многие пользователи сообщают, что svchost.exe и его многочисленные процессы потребляют высокий уровень сетевых ресурсов при использовании системы. В результате пользователи лишаются возможности нормального браузинга в Интернете. Также, подобный рост может произойти с ЦП, ОЗУ и другими ресурсами, которые потребляются вашей системой. Svchost.exe может вызывать высокое использование сетевых ресурсов во время передачи данных. Это может происходить во время автоматического обновления и работы других служб, которые связаны с Интернетом. Как мы уже упоминали ранее, процесс netsvcs очень важен и его нельзя отключить. В противном случае, это привело бы к сбою вашей системы. К счастью, вы можете воспользоваться несколькими шагами из нашего руководства, которые снизят чрезмерное потребление и значительно улучшат скорость работы в Интернете. Вы найдете их ниже.
Скачать средство восстановления Windows
Скачать средство восстановления Windows
Существуют специальные утилиты для восстановления Windows, которые могут решить проблемы, связанные с повреждением реестра, неисправностью файловой системы, нестабильностью драйверов Windows. Мы рекомендуем вам использовать Advanced System Repair Pro, чтобы устранить проблему «Высокое использование сети Svchost.exe (netsvcs)» в Windows 11, Windows 10, Windows 8 или Windows 7.
1. Отключите BITS (Фоновая интеллектуальная служба передачи)
Решить проблему высокой загрузки сети, вызванной svchost.exe можно путем отключения BITS (фоновой интеллектуальной службы передачи). Это родная служба Windows, помогающая вашей системе получать и устанавливать автоматические обновления. Этой службе необходимы сетевые ресурсы, чтобы проверять наличие новых обновлений и загружать их файлы прямо в вашу систему. Если вы можете жить без автоматических обновлений, рекомендуем вам попробовать отключить эту службу, хотя бы, в экспериментальных целях. Если вы когда-нибудь захотите возобновить работу этой службы, вы легко сможете это сделать.
Чтобы отключить BITS:
- Нажмите Windows Key + R кнопки одновременно, вставьте
services.mscи нажмите Enter. - Теперь вы можете видеть весь список служб, которые есть на вашем ПК. Найдите службу под названием Фоновая интеллектуальная служба передачи.
- Щелкните правой кнопкой мыши и выберите Объекты. Затем измените значение рядом с Тип запуска в Отключена.
- Нажмите на Stop кнопку, чтобы остановить работу службы.
- Наконец, нажмите Применить и OK для сохранения изменений.
Теперь вы должны увидеть явную разницу в использовании сети. Если ничего не изменилось, попробуйте перезагрузить систему для полной уверенности.
2. Удалите содержимое папки SoftwareDistribution.
Если предыдущий метод не помог вам решить проблему, мы предлагаем очистить все файлы SoftwareDistribution, чтобы система Windows восстановила их с нуля. SoftwareDistribution — это специальная папка, созданная Windows для хранения различных подписей, связанных с обновлениями. Иногда они могут быть повреждены или просто загружены, что приводит к сбою работы Svchost.exe, потребляя больше ресурсов, чем обычно. Перед тем, как проводить манипуляции с этой папкой, следует остановить службу Центра обновления Windows, чтобы предотвратить повреждение или конфликт. Вот все шаги:
- Нажмите Windows Key + R кнопки, вставьте
services.msc, и нажмите Enter , чтобы открыть редактор. - Найдите Центр обновления Windows в списке, щелкните по нему правой кнопкой мыши и выберите Stop чтобы прекратить ее работу на некоторое время.
- После этого перейдите в папку SoftwareDistribution по этому пути
C:\Windows\SoftwareDistributionи удалите из него все содержимое. Вы также можете вставить этот путь в строку, нажав Windows Key + R кнопки еще раз. - Теперь вернитесь к службе Центр обновления Windows , которую мы нашли выше, щелкните по ней правой кнопкой мыши и выберите Start чтобы снова его включить.
- Тип Просмотр событий в строку поиска рядом с Меню Пуск и откройте его.
- На левой панели разверните папку Журналы Windows и щелкните левой кнопкой мыши на Заявление.
- Затем посмотрите на правую часть окна и выберите Очистить журнал из меню.
- Выберите Очистить кнопку и проделайте те же шаги с Безопасность, Установка, и Система.
- Нажмите Windows + I клавиши и выберите Обновление и безопасность так же, как мы делали выше.
- Затем перейдите в Центр обновления Windows и нажмите на Проверить наличие обновлений кнопку. Если ваш Windows уже обнаружил новые обновления автоматически, просто нажмите Установить / Скачать и следуйте инструкциям на экране.
- Нажмите Windows Key + I кнопки, чтобы открыть Настройки и выберите Обновление и безопасность.
- Затем в Центре обновления Windows щелкните Просмотр журнала обновлений на правой панели.
- Выберите Удалить обновления сверху и удалите самое последнее обновление по дате установки.
- Теперь вы можете перезагрузить компьютер и снова открыть проблемное приложение.
После выполнения этих шагов перейдите в Диспетчер задач и посмотрите, изменилось ли потребление в лучшую сторону. Все еще нет? — Переходите к следующим способам, представленным ниже.
3. Удалите журналы в Просмотре событий.
Это еще один быстрый, но иногда эффективный способ справиться с интенсивным использованием сети. Выполните эти простые шаги и посмотрите, улучшиться ли потребление сети.
По завершении закройте окно и снова перейдите в Диспетчер задач. Надеемся проблема со службой svchost.exe исчезнет.
4. Установите свежие обновления
Многие проблемы со стабильностью можно решить, просто загрузив новые обновления. Если у вас не включено автоматическое обновление, новые патчи исправлений могут накапливаться в Центре обновления Windows. Таким образом, попробуйте установить доступные обновления и посмотреть, решится ли проблема. Также, в случае, если какое-то обновление Windows было установлено прямо перед тем, как svchost.exe начал вести себя странно, вы можете попробовать удалить его вместо установки новых обновлений. Некоторые обновления, выпускаемые Microsoft, содержат ошибки и баги, негативно влияющие на вашу систему. Поэтому стоит проверить, был ли установлен какой-то новый патч до появления ошибки. Ниже вы найдете инструкции как по удалению, так и по установке новых обновлений.
Чтобы установить новые обновления:
Чтобы удалить последние обновления:
Надеемся, что вам удалось устранить проблему высокой загрузки сети с помощью этого метода.
5. Просканируйте ПК на наличие вредоносных программ
Иногда бывает сложно понять, заражен ваш компьютер вредоносным ПО или нет. Однако, если ни одно из ранее упомянутых решений не помогло вам избавиться от проблемы, предпосылок для сканирования системы на предмет вредоносной активности становится еще больше. Различные инфекции могут привести ко множеству конфликтов и нестабильностей в системе. Нежелательные или вредоносные программы могут потреблять много сетевых ресурсов для осуществления своих функций и продолжительной работы в системе. Вы можете использовать встроенный Защитник Windows или попробовать установить более продвинутый антивирус, разработанный Malwarebytes — надежной и талантливой группой экспертов, постоянно обновляющих свое ПО для борьбы как с незначительными, так и глобальными угрозами. Вы можете скачать его сейчас, используя кнопку ниже, и бесплатно попробовать 14-дневную пробную версию полноценной защиты от вредоносных программ.

Главное окно Malwarebytes

Настройки Malwarebytes

Результаты сканирования Malwarebytes
Скачать Malwarebytes
Итоги
В принципе, решение проблемы с процессом Svchost.exe (netsvcs) не должно быть сложной задачей. Мы надеемся, что вам удалось вернуть использование сети обратно к надлежащему уровню. Не стесняйтесь оставлять комментарии ниже и делиться своим опытом борьбы с этой неприятной проблемой.
I’ve tried to disable Background Intelligent Transfer service using two methods:
RegEdit and services.msc
After restarting the computer, the service runs at start-up again. How can I disable it permanently? Is there anyway to delete or get rid of this service? It consumes my internet and I would not like to download any Windows updates. I have Windows 10.
Thank you very much,
Burgi
6,49314 gold badges39 silver badges52 bronze badges
asked May 13, 2016 at 7:59
6
In order to disable Background Intelligent Transfer Service (BITS), you have to follow these steps:
- Press Win + R (or Start => Run)
- Type
msconfigand press Enter - Select
Servicestab - Locate
Background Intelligent Transfer Service - Remove the tick next to it.
- Press
Apply - Reboot the system.
There might be some overall performance improvement, however, in my personal case it made large file transfer slower despite the fact that it was Core i7 3rd gen.
Mokubai♦
90k25 gold badges209 silver badges237 bronze badges
answered May 13, 2016 at 8:05
Julie PelletierJulie Pelletier
2,1521 gold badge15 silver badges17 bronze badges
5
- First open services
- open properties of background intelligent transfer service
- click stop and in startup type choose disabled
- on the recovery tab choose take no action for first and second failure
- click ok and the service will never starts again.
answered Jun 1, 2017 at 6:44
naveen naveen
312 bronze badges
1
None of the answers worked permanently as BITS gets enabled after few days.
But good news is, we can set bandwidth consumption of BITS to 0kbps and restrict it from eating up internet speed.
This is the only trick I found to control BITS and it worked perfectly for me.
So here you go,
- Open start menu(or press windows key), type gpedit.msc(Edit group Policy) and open it.
- Navigate to Computer Configuration > Administrative Templates > Network > Background Intelligent Transfer Service (BITS)
- Edit(double click) Limit the maximum network bandwidth for BITS background transfers.
- Now select Enable and change Limit background transfer rate(kbps) to to 0 or some lower value like 2. Remember you need to set this at 2 places on same screen, one for scheduled time and one for all other times.
That’s it. BITS will now use only the bandwidth you have specified.
Note: This might not work in windows Home edition. If works for someone please comment/edit answer.
answered Oct 12, 2020 at 11:12
1
None of the above tips worked for me, stopping the BITS service, setting mode to disabled, setting recovery to no action etc. BITS keeps turning itself back on and eating up my data.
I finally found a way to stop the service , here goes :
- Create a new user in your windows with some password
- Go to services.msc -> BITS
- Right click properties and go to the logon tab, select local account and provide the new user name with a wrong password
- Go to general tab and in Start up type select disable
BITS is stopped for ever.
bummi
1,7034 gold badges16 silver badges28 bronze badges
answered Nov 16, 2017 at 10:47
YanisYanis
111 bronze badge
1
BITS is one of the crucial services to download Windows Updates. Disabling this service will interrupt Windows Updates installation which is not recommended. Here, there is no permanent way to disable Background Intelligence Transfer Service. However, I would suggest to you follow the steps below and check if it reduces CPU utilization.
Method 1: Install all the latest Windows Updates.
Method 2: Try Clean Boot
Special Note: After troubleshooting, refer to this section How to reset the computer to start normally after clean boot troubleshooting
I hope this helps definitely
For more details -http://answers.microsoft.com/en-us/windows/forum/windows_10-performance/how-do-i-permanantly-disable-bits-background/61ed6216-15d2-4b2b-ae82-a20e61d57d3b?auth=1
Burgi
6,49314 gold badges39 silver badges52 bronze badges
answered May 13, 2016 at 8:32
1
Try disable windows update service in services and if not work to ensure disable windows update services in msconfig on services tab. This solved my issue.
answered May 25, 2016 at 8:08
msoamsoa
1583 silver badges12 bronze badges
1
You must log in to answer this question.
Not the answer you’re looking for? Browse other questions tagged
.
Not the answer you’re looking for? Browse other questions tagged
.
Как отключить фоновую интеллектуальную службу передачи (постоянно)?
Я пытался отключить Фоновая Интеллектуальная Передача!—2 — > сервис двумя способами:
RegEdit и услуги.msc
после перезагрузки компьютера служба запускается при запуске снова. Как я могу отключить его навсегда? Есть ли в любом случае, чтобы удалить или избавиться от этой службы? Он потребляет мой интернет и я не хотел бы скачать любые обновления Windows. У меня Windows 10.
большое спасибо,
9
5 ответов
Run msconfig, найдите его на вкладке службы, снимите флажок и применить изменения с перезапуском.
3
отвечен Julie Pelletier 2022-12-14 06:54
BITS — одна из важнейших служб для загрузки обновлений Windows. Отключение этой службы приведет к прерыванию установки обновлений Windows, что не рекомендуется. Здесь нет постоянного способа отключить фоновую службу передачи данных. Тем не менее, я хотел бы предложить вам выполнить следующие действия и проверить, если он уменьшает загрузку процессора.
Способ 1: Установите все последние обновления Windows.
Способ 2: Попробуйте Чистую Загрузку
Специальное примечание: после устранения неполадок, этот раздел, Как перезагрузить компьютер, чтобы начать обычно после чистой загрузки для устранения неполадок
Я надеюсь, что это поможет наверняка
для более подробной информации -http://answers.microsoft.com/en-us/windows/forum/windows_10-performance/how-do-i-permanantly-disable-bits-background/61ed6216-15d2-4b2b-ae82-a20e61d57d3b?auth=1
1
отвечен gemmahandcock 2022-12-14 09:11
ни один из вышеперечисленных советов не работал для меня, остановка службы BITS, установка режима отключен, установка восстановления без каких-либо действий и т.д. BITS продолжает включать себя и съедает мои данные.
Я, наконец, нашел способ остановить службу, вот:
- создать нового пользователя в Windows с паролем
- перейти к службам.msc — > BITS
- правой кнопкой мыши Свойства и перейти на вкладку Вход в систему, выберите локальную учетную запись и введите новое имя пользователя с неправильным пароль
- перейдите на вкладку Общие и в Тип запуска выберите вариант отключено
бит остановлен навсегда.
1
отвечен Yanis 2022-12-14 11:28
попробуйте отключить windows update служба в службах, и если не работает, чтобы обеспечить отключение служб Центра обновления windows в msconfig на вкладке Услуги. Это решило мою проблему.
0
отвечен msoa 2022-12-14 13:45
- сначала откройте Сервисы
- открыть свойства фоновой интеллектуальной службы передачи
- нажмите stop и в типе запуска выберите disabled
- на вкладке восстановление выбрать не предпринимать никаких действий для первого и второго провала
- нажмите ok, и сервис никогда не запустится снова.
0
отвечен naveen 2022-12-14 16:02
Постоянная ссылка на данную страницу: [ Скопировать ссылку | Сгенерировать QR-код ]
В Windows 10 встроена фоновая интеллектуальная служба передачи bits, которая играет важную роль в процессе обновления и загрузки файлов на компьютер. Однако, многие пользователи задаются вопросом, какой объем интернет-трафика потребляет эта служба и как можно управлять ее работой.
Bits (Background Intelligent Transfer Service) используется для фоновой передачи файлов, в том числе обновлений системы и приложений. С помощью этой службы можно загружать файлы даже во время работы компьютера или в тех случаях, когда интернет-соединение нестабильно. Bits автоматически адаптирует скорость передачи данных, чтобы не замедлять работу других приложений и не загружать интернет-соединение полностью.
Однако, при использовании службы bits необходимо учитывать, что она потребляет определенный объем интернет-трафика. К примеру, при обновлении операционной системы или загрузке больших файлов, bits может загружать существенное количество данных. Если у вас ограниченный трафик или медленное интернет-соединение, это может вызвать проблемы и затормозить работу других приложений.
Чтобы управлять работой службы bits и ограничить потребление трафика, можно воспользоваться специальными настройками Windows 10. Для этого нужно перейти в Панель управления, выбрать Использование трафика и выбрать режим работы bits: автоматический, ручной или отключенный. Также в настройках можно указать ограничение максимальной скорости загрузки.
Содержание
- Роль фоновой интеллектуальной службы передачи bits в Windows 10
- Принцип работы фоновой интеллектуальной службы передачи bits в Windows 10
- Влияние фоновой интеллектуальной службы передачи bits на потребление трафика
- Оптимизация использования фоновой интеллектуальной службы передачи bits
- Ограничение потребления трафика фоновой интеллектуальной службой передачи bits
- Проверка потребления трафика фоновой интеллектуальной службой передачи bits
Роль фоновой интеллектуальной службы передачи bits в Windows 10
Фоновая интеллектуальная служба передачи BITS (Background Intelligent Transfer Service) выполняет важные функции в операционной системе Windows 10. Она отвечает за управление передачей данных между клиентскими приложениями и серверами. BITS позволяет эффективно использовать сетевой трафик и организовывать асинхронную передачу данных в фоновом режиме.
Роль фоновой службы BITS заключается в автоматическом управлении процессом передачи данных. Это особенно полезно для приложений, которые требуют обновления или загрузки файлов в фоновом режиме, без прерывания работы пользователя. BITS может автоматически ограничивать скорость передачи данных, чтобы не замедлять другие сетевые операции. Служба также поддерживает возобновление передачи данных в случае сбоев или перезагрузки системы.
BITS предоставляет API для разработчиков, позволяющий создавать приложения, использующие его возможности. Это позволяет разработчикам проводить передачу данных в фоновом режиме, обрабатывать события во время передачи и контролировать процесс загрузки или обновления файлов.
Кроме того, BITS играет важную роль в системе обновления Windows. Он используется Windows Update для загрузки и установки обновлений операционной системы и других программных продуктов. Это позволяет проводить обновления в фоновом режиме, минимизируя влияние на работу пользователя.
Важно отметить, что использование службы BITS может потреблять интернет-трафик. Однако благодаря умному управлению передачей данных и настройкам в операционной системе, потребление трафика под контролем. BITS позволяет ограничивать скорость передачи, устанавливать ограничения на использование сети в различные временные интервалы, а также предоставлять другие параметры, позволяющие контролировать и настроить процесс передачи данных.
| Преимущества фоновой службы BITS в Windows 10: |
|---|
| 1. Эффективное использование сетевого трафика. |
| 2. Организация асинхронной передачи данных в фоновом режиме. |
| 3. Автоматическое управление скоростью передачи данных. |
| 4. Возобновление передачи данных после сбоев или перезагрузки системы. |
| 5. Использование в системе обновления Windows. |
| 6. Предоставление API разработчикам для создания приложений. |
| 7. Контроль и настройки трафика в операционной системе. |
Принцип работы фоновой интеллектуальной службы передачи bits в Windows 10
BITS используется для загрузки, отправки или передачи данных между клиентскими приложениями и сервером в фоновом режиме. Это позволяет пользователям продолжать работу с компьютером без риска снижения производительности или задержки других активных задач.
Принцип работы фоновой интеллектуальной службы передачи bits базируется на двух основных компонентах: клиентской и серверной сторонах.
Клиентская сторона BITS предоставляет API, который позволяет приложениям взаимодействовать со службой через набор функций и интерфейсов. Приложения могут создавать задачи передачи, изменять и контролировать настройки задач, а также получать информацию о состоянии передачи данных.
Серверная сторона BITS представляет собой службу, которая управляет передачей данных и обеспечивает их эффективное использование сети. Приложения могут использовать службу BITS, чтобы загружать и отправлять данные фоновым образом, при этом BITS управляет пропускной способностью сети, упорядочивает передачу данных и автоматически перезапускает прерванные задачи при возобновлении сетевого соединения.
Преимущество фоновой интеллектуальной службы передачи bits заключается в ее способности эффективно использовать доступную пропускную способность сети и адаптироваться к изменяющимся условиям сети.
- Передача данных в фоновом режиме: BITS выполняет передачу данных в фоновом режиме без вмешательства пользователя или влияния на производительность компьютера.
- Управление пропускной способностью сети: BITS учитывает доступную пропускную способность сети и автоматически регулирует скорость передачи данных, чтобы не перегружать сеть и не влиять на другие активные задачи.
- Возобновление прерванных задач: Если передача данных была прервана из-за потери соединения или других сетевых проблем, BITS автоматически возобновит задачу в момент восстановления связи.
В целом, фоновая интеллектуальная служба передачи bits играет важную роль в обеспечении надежной и эффективной передачи данных в Windows 10, обеспечивая удобство использования и оптимальное использование доступной пропускной способности сети.
Влияние фоновой интеллектуальной службы передачи bits на потребление трафика
Фоновая интеллектуальная служба передачи Background Intelligent Transfer Service (BITS) в Windows 10 предназначена для обеспечения фоновой передачи данных через сеть. Она используется для обновления системы, установки приложений и загрузки файлов через Интернет. Но как это может повлиять на потребление трафика?
BITS работает в фоновом режиме, то есть она передает данные, не прерывая другие активные сетевые операции. Когда пользователь не активно использует сеть, BITS может использовать доступный свободный трафик для передачи данных. Это позволяет эффективно использовать сетевые ресурсы и не влиять на общую производительность сети.
Однако, если пользователь активно использует сеть или имеет ограниченный доступ к интернету, BITS может начать использовать трафик, который может потреблять больше ресурсов, чем ожидалось. Например, BITS может начать загружать обновления системы или приложений, когда пользователь хочет сосредоточиться на других задачах, требующих стабильного интернет-соединения.
Чтобы контролировать потребление трафика фоновым интеллектуальной службой передачи bits, пользователь может настроить параметры BITS в настройках Windows 10. В меню «Настройки» -> «Обновление и безопасность» -> «Доступ к интернету» можно выбрать, когда и как BITS будет использовать трафик. Например, пользователь может разрешить BITS использовать трафик только в ночное время или установить лимит на использование трафика в определенный период времени.
Таким образом, фоновая интеллектуальная служба передачи bits может потреблять трафик в Windows 10, но пользователь может контролировать это поведение, задавая настройки BITS в соответствии с индивидуальными потребностями и ограничениями доступа к интернету.
Оптимизация использования фоновой интеллектуальной службы передачи bits
Однако использование BITS может приводить к потреблению значительного объема трафика интернета, что может быть нежелательно, особенно при наличии ограничений по доступу к Интернету или при использовании сотовой сети с ограниченным трафиком.
Для оптимизации использования фоновой интеллектуальной службы передачи bits можно принять следующие меры:
| Мера | Описание |
|---|---|
| Ограничение скорости | Установите лимит на скорость передачи данных BITS, чтобы ограничить использование трафика интернета. Вы можете сделать это через настройки групповой политики или через командную строку. |
| Ограничение рабочего времени | Ограничьте время работы фоновой интеллектуальной службы передачи bits, чтобы она не использовала трафик интернета во время пиковой нагрузки на сеть. Это можно сделать через настройки групповой политики или через командную строку. |
| Выбориванная загрузка | Разрешите BITS загружать только выбранные файлы или обновления, а не все доступные. Это поможет уменьшить объем передаваемых данных и, соответственно, снизить потребление трафика интернета. |
| Отключение BITS | Если вам вообще не требуется использование фоновой интеллектуальной службы передачи bits, вы можете полностью отключить ее, чтобы предотвратить любое потребление трафика интернета. Помните, что это может привести к невозможности обновления операционной системы и выполнения других задач, которые требуют BITS. |
Применение этих мер позволит вам оптимизировать использование фоновой интеллектуальной службы передачи bits и управлять потреблением трафика интернета в Windows 10.
Ограничение потребления трафика фоновой интеллектуальной службой передачи bits
Фоновая интеллектуальная служба передачи bits (Background Intelligent Transfer Service, BITS) в Windows 10 может быть очень полезной для загрузки файлов и обновлений в фоновом режиме. Однако, она также может потреблять значительные ресурсы интернет-трафика, что может привести к непредвиденным расходам или замедлению работы сети.
Чтобы предотвратить излишнее потребление трафика битами, существуют несколько способов ограничить его работу:
- Периодические ограничения скорости загрузки: Вы можете установить ограничения на скорость загрузки файлов BITS, чтобы уменьшить использование трафика. Например, вы можете ограничить максимальную скорость загрузки до 50 КБ/с или предоставить ограничение в процентах от доступной пропускной способности.
- Ограничение расхода трафика в «Активные часы»: В Windows 10 есть функция «Активные часы», которая позволяет указать промежуток времени, когда вы обычно активно используете компьютер. Вы можете настроить BITS таким образом, чтобы он загружал файлы только во время неактивности пользователя. Это поможет избежать использования ценного трафика, когда вы находитесь за компьютером.
- Ограничение потребления трафика при использовании сети мобильной связи: Если вы используете свою мобильную сеть для подключения к интернету, вы можете настроить BITS таким образом, чтобы он работал только при подключении к Wi-Fi. Таким образом, вы сможете контролировать потребление трафика и избежать неожиданных платежей за превышение лимита.
Ограничение потребления трафика фоновой интеллектуальной службой передачи bits поможет вам управлять использованием интернет-ресурсов и избежать возможных неприятностей. Обратите внимание, что эти настройки могут различаться в зависимости от версии Windows 10 и требовать административных прав для изменения.
Проверка потребления трафика фоновой интеллектуальной службой передачи bits
Фоновая интеллектуальная служба передачи bits (Background Intelligent Transfer Service) в Windows 10 может потреблять определенное количество трафика при использовании для загрузки обновлений и передачи данных между устройствами.
Для проверки потребления трафика данной службой можно воспользоваться некоторыми методами:
- Использовать встроенный инструмент «Диспетчер задач» для наблюдения за активностью сети. В этом инструменте можно отслеживать использование трафика каждым процессом, включая службу передачи bits.
- Проанализировать журналы событий, связанные с фоновой интеллектуальной службой передачи bits. В журналах можно найти информацию о количестве переданных данных и общем объеме трафика, который был использован.
- Воспользоваться сторонними программами, специально разработанными для мониторинга трафика. Такие программы могут предоставить более подробную информацию о потреблении трафика службой передачи bits и другими процессами в системе.
При проверке потребления трафика фоновой интеллектуальной службой передачи bits рекомендуется учитывать следующие аспекты:
- Обновления системы и приложений могут потреблять большой объем трафика, особенно если не было произведено обновление в течение длительного времени.
- Служба передачи bits может использовать трафик при скачивании содержимого онлайн или при обмене данными с другими устройствами в локальной сети.
- Если есть ограничение на использование трафика, можно настроить параметры службы передачи bits в системных настройках компьютера или в настройках приложений.
Таким образом, для проверки потребления трафика фоновой интеллектуальной службой передачи bits доступны различные методы, которые помогут наблюдать и контролировать использование трафика этой службой.