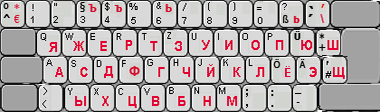Фонетические клавиатуры на индийских языках доступны на 10 индийских языках, включая хинди, бенгальский, тамильский, маратхи, панджаби, гуджарати, одиа, телугу, каннада и малаялам. The Indic Phonetic keyboards are in addition to the Indic Traditional INSCRIPT keyboards already available with Windows.
Фонетические клавиатуры доступны в Обновлении Windows 10 за май 2019 г., и пользователям индийских языков не нужно скачивать и устанавливать редакторы внешних методов ввода (IMEs) для ввода текстов в фонетическом стиле.
Правила транслитерации, используемые на клавиатурах, основаны на ISO 15919. В сочетаниях indic INSCRIPT и indic Фонетические клавиатуры основаны на естественном произношении, и пользователи могут сразу же использовать их без каких-либо затрат на обучение. По мере того как слова в клавиатуре в клавиатуре, они транслитерируются на фонетической фонетической клавиатуре, чтобы предложить варианты шрифта. Например, если ввести «namaste» с помощью фонетической клавиатуры, будет автоматически предложено नमस्ते /ਨਮਸਤੇ/નમસ્તે на хинди, панджаби/гуджарати.
Добавление indic phonetic keyboards:
-
Перейдите в & «Язык в параметрах» и выберите язык в меню навигации.
-
Щелкните значок +и добавьте предпочтительный язык на языке indic (путем выбора в поле поиска и его выбора — например, «Хинди», нажатия следующей кнопки и установки на устройстве языка и возврата на языковую страницу).
-
Перейдите на страницу «Язык», выберите язык и нажмите кнопку «Параметры», чтобы перейти на страницу языковых параметров.
-
Чтобы добавить клавиатуру, щелкните значок +, а затем выберите тип клавиатуры.
-
И наконец, чтобы включить фонетическую клавиатуру, щелкните индикатор ввода на панели задач (или нажмите клавиши Windows+ПРОБЕЛ) и выберите фонетическую клавиатуру.
Скачивание словаря indic фонетического клавиатуры займет несколько минут:
Словари для indic фонетических клавиатур доступны при вводе на клавиатуре FoD (функции по запросу). После добавления фонетической клавиатуры для обнаружения и скачивания словаря необходимо, чтобы Обновление Windows работало в фоновом режиме.
После добавления фонетической клавиатуры начнется скачивание словаря клавиатуры, и подключение к Интернету может занять несколько минут. Перед скачиванием на ленте будет всплывающее напоминание. Если IME все еще не готов, проверьте подключение к Интернету. Дополнительные сведения о языковых пакетах, функции по запросу и языковых функций см. ниже.
-
Языковые пакетыhttps://docs.microsoft.com/windows-hardware/manufacture/desktop/language-packs-and-windows-deployment
-
Функции по запросу
-
Функции языка по запросу
Следующий раздел будет посвящен тем, кто не может видеть успешные загрузки в предыдущем разделе. Скачивание словарей IME вручную.
-
Щелкните поле поиска Кортаны в меню «Пуск».
-
Введите «Командная подсказка».
-
Right-Click в результатах.
-
Во всплывающее меню выберите пункт «Запуск от администратора».
-
Чтобы установить пакет FoD Basic для indic Basic, следуйте следующей команде:
-
Bangla: DISM /Online /Add-Capability /CapabilityName:Language.Basic~~bn-IN~0.0.1.0
-
гуджарати: DISM /Online /Add-Capability /CapabilityName:Language.Basic~~~gu-IN~0.0.1.0
-
хинди: DISM /Online /Add-Capability /CapabilityName:Language.Basic~~~hi-IN~0.0.1.0
-
каннада: DISM /Online /Add-Capability /CapabilityName:Language.Basic~~~kn-IN~0.0.1.0
-
малаялам: DISM /Online /Add-Capability /CapabilityName:Language.Basic~~~ml-IN~0.0.1.0
-
маратхи: DISM /Online /Add-Capability /CapabilityName:Language.Basic~~~mr-IN~0.0.1.0
-
Одиа: DISM /Online /Add-Capability /CapabilityName:Language.Basic~~~or-IN~0.0.1.0
-
панджаби: DISM /Online /Add-Capability /CapabilityName:Language.Basic~~~pa-IN~0.0.1.0
-
тамильский: DISM /Online /Add-Capability /CapabilityName:Language.Basic~~ta-IN~0.0.1.0
-
телугу: DISM /Online /Add-Capability /CapabilityName:Language.Basic~~te-IN~0.0.1.0
-
Нужна дополнительная помощь?
Нужны дополнительные параметры?
Изучите преимущества подписки, просмотрите учебные курсы, узнайте, как защитить свое устройство и т. д.
В сообществах можно задавать вопросы и отвечать на них, отправлять отзывы и консультироваться с экспертами разных профилей.
Найдите решения распространенных проблем или получите помощь от агента поддержки.
На чтение 3 мин Опубликовано Обновлено
Фонетическая раскладка клавиатуры представляет собой способ ввода текста, основанный на звуковой близости букв и соответствующих им клавиш. Эта раскладка позволяет пользователю быстро и удобно набирать текст на русском языке, используя всего несколько клавиш. Система Windows 10 предоставляет возможность настройки фонетической раскладки клавиатуры, чтобы адаптировать ее под индивидуальные потребности и предпочтения каждого пользователя.
Настройка фонетической раскладки клавиатуры в Windows 10 очень проста. Для этого необходимо открыть «Параметры» и выбрать «Время и язык». Затем перейдите в раздел «Регион и язык» и найдите раздел «Предпочтительные языки». Нажмите кнопку «Добавить язык» и выберите «Русский». Затем выберите «Русский (фонетическая)» и нажмите «Установить». Теперь вы можете выбрать фонетическую раскладку в разделе «Параметры клавиатуры».
Важно отметить, что фонетическая раскладка клавиатуры может значительно ускорить процесс набора текста на русском языке и сделать его более удобным. Она основана на анализе фонем русского языка, а не на физическом расположении букв на клавиатуре. Изначально разработанная для людей с ограниченной подвижностью пальцев или с нарушениями моторики, фонетическая раскладка стала популярной среди широкого круга пользователей.
Настройка фонетической раскладки клавиатуры может быть полезной не только для индивидуального использования, но и для организаций, которые работают с большим объемом текста на русском языке. Она поможет сэкономить время и повысить производительность сотрудников. Если вы хотите настроить фонетическую раскладку клавиатуры на компьютере с Windows 10, следуйте указанной выше инструкции и наслаждайтесь удобством и эффективностью ввода текста на русском языке!
Фонетическая раскладка клавиатуры Windows 10
Фонетическая раскладка клавиатуры в Windows 10 предназначена для удобства ввода текста на компьютере на основе звуков буквенных символов. Она представляет собой альтернативную раскладку, основанную на фонетическом принципе, что позволяет пользователю легко вводить текст, учитывая произношение слов.
Основной принцип фонетической раскладки состоит в том, что каждая буква на клавиатуре соответствует определенному звуку. Например, буква «т» может быть заменена на звук «т» или «тв», в зависимости от контекста слова. Это позволяет существенно упростить процесс набора текста на русском языке.
Чтобы настроить фонетическую раскладку клавиатуры в Windows 10, необходимо открыть раздел «Язык и регион» в настройках компьютера. Далее нужно выбрать раздел «Клавиатура» и добавить русский язык с фонетической раскладкой. После этого можно будет переключаться между стандартной и фонетической раскладками клавиатуры с помощью сочетания клавиш «Alt + Shift».
Фонетическая раскладка клавиатуры Windows 10 помогает сэкономить время и упростить процесс ввода текста на русском языке. Она особенно полезна для людей, не имеющих специального образования или опыта работы с компьютером, так как позволяет быстро обучиться и получить доступ ко всем возможностям работы на компьютере.
Инструкция по настройке
Настройка фонетической раскладки клавиатуры в Windows 10 осуществляется следующим образом:
| Шаг | Действие |
| 1 | Откройте меню «Пуск» и выберите «Настройки». |
| 2 | Перейдите в раздел «Время и язык». |
| 3 | Выберите вкладку «Регион и язык» в левой части окна. |
| 4 | Нажмите на кнопку «Добавить язык». |
| 5 | В появившемся списке выберите желаемую фонетическую раскладку клавиатуры. |
| 6 | Нажмите на кнопку «Добавить». |
| 7 | Выберите добавленную фонетическую раскладку клавиатуры в списке языков. |
| 8 | Удалите или переместите на второе место оригинальную раскладку клавиатуры, если это необходимо. |
| 9 | Нажмите на кнопку «Готово» для сохранения настроек. |
После выполнения всех этих шагов, вы сможете использовать фонетическую раскладку клавиатуры в Windows 10.
What?
This project takes the phonetic Russian keyboard layouts from Ubuntu and OSX, and makes them available on Windows. They have been tested on Windows 10, but should presumably work on Windows 7 as well.
Why?
A phonetic Russian keyboard is useful for people who are new to typing in Russian, don’t have a keyboard with Russian characters on it, or (like myself) never bothered to learn the proper Russian keyboard layout.
The phonetic Russian keyboard layout that comes with Windows 10, called Russian Mnemonic, isn’t great. Instead of mapping each key to one letter, it has you type combinations of keys to produce one Russian letter. For example ё is y-o, я is y-a, but ы is y followed by anything other than o or a. As you can imagine, typing ыo is… inconvenient. The same goes for several other letters.
The phonetic Russian keyboards in Ubuntu and OSX are much more reasonable in that they map each letter to one keyboard key.
Where and How?
You can download the latest keyboard layouts in the Releases section, or compile them yourself using Microsoft Keyboard Layout Creator and the .klc files in this repository.
After installing the keyboard, reboot your computer and it should appear in the Language Settings section under Russian.
What are the layouts?
All layouts have four states — regular, holding Shift, holding Ctrl+Alt, and holding Ctrl+Alt+Shift.
Holding Ctrl+Alt allows you to use characters from the English layout that were replaced in the Russian layout. For example, in the OSX keyboard you can hold Ctrl+Alt to type — and = instead of ь and ъ. In the same vein, holding Ctrl+Alt+Shift allows you to type _ and +.
Instead of holding Ctrl+Alt, you can also get the same effect by holding the Right Alt key.
Screenshots of all the layouts are below:
OSX — Regular
OSX — Shift
OSX — Ctrl+Alt
OSX — Ctrl+Alt+Shift
Ubuntu — Regular
Ubuntu — Shift
Ubuntu — Ctrl+Alt
Ubuntu — Ctrl+Alt+Shift
Windows 10 — самая популярная операционная система, которая предоставляет множество возможностей для пользователей. Одной из таких возможностей является настройка клавиатуры под свои потребности. Особенно это актуально для пользователей, для которых важен удобный ввод русского текста. В данной статье мы рассмотрим инструкции и полезные советы по настройке русской фонетической клавиатуры в Windows 10.
По умолчанию в Windows 10 установлена стандартная русская клавиатура, которая может быть несколько неудобной для людей, привыкших печатать по фонетической раскладке. Для таких пользователей рекомендуется настроить русскую фонетическую клавиатуру, которая позволяет вводить символы русского алфавита, соответствующие их звуковому произношению. Это делает набор текста на русском языке быстрым и удобным.
Чтобы настроить русскую фонетическую клавиатуру в Windows 10, вам необходимо перейти в раздел «Язык и регион» в настройках компьютера. Затем выберите «Добавить язык» и найдите «Русский — Фонетическая» в списке доступных языков. После выбора этого языка, он будет добавлен в список предустановленных языков и станет доступным для использования в системе.
Когда русская фонетическая клавиатура настроена и активирована, вы сможете начать использовать ее для ввода текста на русском языке. Преимущество фонетической клавиатуры состоит в том, что она позволяет набирать русский текст по-английский раскладке. Например, чтобы ввести букву «а», нужно нажать клавишу «a», а для буквы «э» — клавишу «e». Таким образом, русская фонетическая клавиатура значительно упрощает процесс ввода текста на русском языке и повышает его скорость.
Использование русской фонетической клавиатуры в Windows 10 может быть очень полезным для всех, кто часто работает с русским языком. Это удобное средство для сохранения времени и увеличения производительности при вводе текста. Настройка такой клавиатуры займет всего несколько минут, но принесет значительные выгоды в долгосрочной перспективе. Поэтому не стоит упускать возможность улучшить ваш опыт работы с русским языком в Windows 10 с помощью русской фонетической клавиатуры.
Содержание
- Основы установки
- Установка и настройка языка
- Установка драйверов и программ
- Особенности фонетической раскладки
- Изменение раскладки
- Основные особенности раскладки
- Полезные советы
Основы установки
Шаг 1: Зайдите в меню «Пуск» и выберите «Настройки».
Шаг 2: В открывшемся окне «Настройки» выберите раздел «Система».
Шаг 3: В левом меню перейдите на вкладку «Клавиатура».
Шаг 4: В разделе «Язык» нажмите на кнопку «Добавить язык».
Шаг 5: В списке доступных языков найдите «Русский» и выберите его.
Шаг 6: Нажмите на кнопку «Опции» рядом с выбранным языком.
Шаг 7: В появившемся окне выберите «Расширенные настройки».
Шаг 8: Найдите раздел «Клавиатура» и нажмите на кнопку «Изменить раскладку клавиатуры».
Шаг 9: В окне «Языки ввода» нажмите на кнопку «Добавить».
Шаг 10: В списке доступных языков выберите «Русская фонетическая» и нажмите «ОК».
Поздравляю, теперь у вас установлена русская фонетическая клавиатура на Windows 10! Теперь вы можете легко печатать на русском языке, используя фонетическое расположение клавиш на клавиатуре.
Установка и настройка языка
Для того чтобы установить и настроить русский язык на вашей фонетической клавиатуре в Windows 10, следуйте этим простым инструкциям:
-
Откройте панель управления Windows, нажав на кнопку «Пуск» в левом нижнем углу экрана и выбрав в появившемся меню пункт «Панель управления».
-
В панели управления найдите и выберите раздел «Язык».
-
На открывшейся странице выберите опцию «Добавить язык».
-
В появившемся окне найдите русский язык в списке доступных языков и выберите его.
-
Нажмите кнопку «Добавить», чтобы установить выбранный язык.
-
После установки выбранного языка он будет добавлен в список предустановленных языков. Теперь вы можете использовать его на вашей фонетической клавиатуре.
-
Для настройки языка и фонетической клавиатуры выберите русский язык из списка предустановленных языков и нажмите на кнопку «Параметры».
-
В настройках языка вы можете изменить раскладку клавиатуры, добавить дополнительные языки, настроить переключение между языками и другие параметры.
После завершения настройки языка и фонетической клавиатуры в Windows 10 вы сможете удобно печатать на русском языке и использовать все его особенности на вашей фонетической клавиатуре.
Установка драйверов и программ
Для использования русской фонетической клавиатуры на операционной системе Windows 10, необходимо установить соответствующие драйверы и программы, которые обеспечивают правильное функционирование клавиатуры.
Вот шаги, которые нужно выполнить для установки драйверов и программ:
| Шаг | Действие |
|---|---|
| Шаг 1 | Скачайте драйверы для русской фонетической клавиатуры с официального сайта производителя. |
| Шаг 2 | Откройте скачанный файл с драйверами и следуйте инструкциям установщика. |
| Шаг 3 | Перезагрузите компьютер, чтобы изменения вступили в силу. |
| Шаг 4 | Скачайте программу для изменения раскладки клавиатуры на русскую фонетическую. |
| Шаг 5 | Откройте скачанный файл программы и следуйте инструкциям установщика. |
| Шаг 6 | Настройте программу в соответствии с вашими предпочтениями. |
| Шаг 7 | Запустите программу и наслаждайтесь использованием русской фонетической клавиатуры на Windows 10. |
После выполнения всех вышеуказанных шагов, вы сможете успешно использовать русскую фонетическую клавиатуру на вашем компьютере с операционной системой Windows 10.
Особенности фонетической раскладки
Основная особенность фонетической раскладки заключается в том, что каждая буква латинского алфавита соответствует определенной букве русского алфавита, основываясь на их звуковом сходстве. Например, буква «A» соответствует букве «А», «B» – «Б» и т.д.
Использование фонетической раскладки позволяет быстро освоить ввод текста на русском языке для иностранцев или новичков, не знакомых с русской клавиатурой. Она облегчает процесс печати и сокращает количество ошибок, так как сводит к минимуму необходимость запоминать расположение букв на русской клавиатуре.
Однако следует отметить, что фонетическая раскладка не является стандартной и не заменяет официальную русскую клавиатуру. Она применяется в дополнение к основным раскладкам, позволяя удобно набирать русский текст при отсутствии русской клавиатуры.
Для переключения на фонетическую раскладку необходимо воспользоваться соответствующими комбинациями клавиш. Например, в операционной системе Windows 10 можно назначить сочетание «Shift + Alt» для переключения между доступными раскладками клавиатуры. После этого вы сможете удобно набирать текст на фонетической раскладке.
- Фонетическая раскладка позволяет быстро освоить ввод русского текста
- Она основывается на звуковом сходстве букв латинского и русского алфавита
- Не является стандартной и используется в дополнение к основным раскладкам клавиатуры
- Для переключения на фонетическую раскладку используются специальные комбинации клавиш
Изменение раскладки
Для изменения раскладки клавиатуры на русскую фонетическую в Windows 10 вам потребуется выполнить следующие шаги:
1. Откройте «Параметры» Windows 10, нажав на значок «Пуск» и выбрав соответствующую опцию в меню.
2. В окне «Параметры» выберите раздел «Время и язык».
3. В боковом меню выберите «Регион и язык».
4. Нажмите на кнопку «Добавить язык» и найдите русский язык в списке доступных языков.
5. Выберите «Русская фонетическая» в раскрывающемся списке раскладок и нажмите «Добавить».
6. После добавления новой раскладки вы можете выбрать ее в области уведомлений, щелкнув на значке раскладки клавиатуры.
7. Чтобы переключаться между раскладками, вам потребуется нажать сочетание клавиш «ALT + SHIFT» или использовать соответствующую опцию в области уведомлений.
Теперь вы можете использовать русскую фонетическую клавиатуру для ввода текста на русском языке в Windows 10.
Основные особенности раскладки
Основная особенность русской фонетической клавиатуры заключается в том, что она аналогична английской клавиатуре. То есть, чтобы набрать русскую букву, нужно нажать на ту же кнопку, на которой находится соответствующая английская буква, но одновременно удерживая кнопку Shift или Alt.
Например, чтобы написать букву «А», нужно нажать на кнопку «A» и удерживать кнопку Shift. А чтобы написать букву «Ж», нужно нажать на кнопку «J» и удерживать кнопку Alt.
Клавиатура также поддерживает ввод буквосочетаний и основана на фонетическом принципе. Например, чтобы написать букву «Ш», нужно нажать на кнопку «C» и удерживать кнопку Shift.
Кроме того, русская фонетическая клавиатура предлагает возможность использовать различные специальные символы и знаки препинания. Они находятся на тех же кнопках, что и на английской клавиатуре, но при вводе текста на русском языке нужно удерживать кнопку Shift или Alt.
В целом, использование русской фонетической клавиатуры делает набор текста на русском языке более легким и удобным. Она позволяет быстро и эффективно набирать тексты, облегчая процесс набора и поддерживая привычные клавиатурные сочетания.
Полезные советы
В данном разделе представлены несколько полезных советов для удобной работы с русской фонетической клавиатурой в Windows 10.
- Ознакомьтесь с раскладкой клавиатуры и освойте ее: активируйте фонетическую раскладку, набирайте символы на основе звуков, а не их расположения на клавиатуре. Это позволит уменьшить количество опечаток.
- Используйте память клавиатуры для быстрого доступа к часто используемым символам. Например, если часто набираете «е» с ударением, выучите соответствующую комбинацию клавиш.
- Используйте сочетания клавиш для быстрой навигации: Ctrl + стрелка влево — перемещение к началу предложения, Ctrl + стрелка вправо — перемещение к концу предложения.
- Научитесь использовать специальные символы и знаки препинания, доступные на фонетической клавиатуре. Например, для ввода знака «-» наберите «-» (дефис) или «—» (тире).
Следуя этим полезным советам, вы сможете более эффективно использовать русскую фонетическую клавиатуру на Windows 10 и упростить свою работу с текстом.
App messages.scrhead_mpage
Software Features and Description
1. Includes all 33 letters, standard special characters, and toggles for common settings.
2. A Russian keyboard with the standard phonetic layout.
3. Key caps can be set to Russian or English letters.
4. Liked Russian Phonetic Keyboard? here are 5 Utilities apps like Nepali Transliteration Keyboard — Phonetic Typing in Nepali; English to Phonetics Converter; Phonetic Contacts; Marathi Transliteration Keyboard — Phonetic Typing in Marathi by KeyNounce;
Download and install Russian Phonetic Keyboard on your computer
Hurray! Seems an app like russian phonetic keyboard is available for Windows! Download below:
| SN | App | Download | Review | Maker |
|---|---|---|---|---|
| 1 | 
Russian Car Simulator |
Download | 3.7/5 65 Reviews 3.7 |
Grand GT Games Entertainment |
| 2 | 
Russian Moto Race the Traffic |
Download | 3.3/5 26 Reviews 3.3 |
GameMiscTop |
| 3 | 
6,000 Words — Learn Russian for Free with FunEasyLearn |
Download | 4.7/5 25 Reviews 4.7 |
Fun Easy Learn |
Not satisfied? Check for compatible PC Apps or Alternatives
Or follow the guide below to use on PC:
Select Windows version:
- Windows 7-10
- Windows 11
Download and install the Russian Phonetic Keyboard app on your Windows 10,8,7 or Mac in 4 simple steps below:
- Download an Android emulator for PC and Mac:
Get either Bluestacks or the Nox App >> . We recommend Bluestacks because you can easily find solutions online if you run into problems while using it. Download Bluestacks Pc or Mac software Here >> . - Install the emulator on your PC or Mac:
On your computer, goto the Downloads folder » click to install Bluestacks.exe or Nox.exe » Accept the License Agreements » Follow the on-screen prompts to complete installation. - Using Russian Phonetic Keyboard on PC [Windows 7/ 8/8.1/ 10/ 11]:
- Open the Emulator app you installed » goto its search bar and search «Russian Phonetic Keyboard»
- The search will reveal the Russian Phonetic Keyboard app icon. Open, then click «Install».
- Once Russian Phonetic Keyboard is downloaded inside the emulator, locate/click the «All apps» icon to access a page containing all your installed applications including Russian Phonetic Keyboard.
- Now enjoy Russian Phonetic Keyboard on PC.
- Using Russian Phonetic Keyboard on Mac OS:
Install Russian Phonetic Keyboard on your Mac using the same steps for Windows OS above.
How to download and use Russian Phonetic Keyboard App on Windows 11
To get Russian Phonetic Keyboard on Windows 11, check if there’s a native Russian Phonetic Keyboard Windows app here » ». If none, follow the steps below:
- Download the Amazon-Appstore » (U.S only)
- Click on «Get» to begin installation. It also automatically installs Windows Subsystem for Android.
- After installation, Goto Windows Start Menu or Apps list » Open the Amazon Appstore » Login (with Amazon account)
- For non-U.S users, Download the OpenPC software »
- Upon installation, open OpenPC app » goto Playstore on PC » click Configure_Download. This will auto-download Google Play Store on your Windows 11.
- Installing Russian Phonetic Keyboard:
- Login to your computer’s PlayStore or Amazon AppStore.
- Search for «Russian Phonetic Keyboard» » Click «Install» to install Russian Phonetic Keyboard
- Russian Phonetic Keyboard will now be available on your windows start-menu.
| Minimum requirements | Recommended |
|---|---|
|
|
Russian Phonetic Keyboard On iTunes
| Download | Developer | Rating | Score | Current version | Adult Ranking |
|---|---|---|---|---|---|
| $0.99 On iTunes | Alexei Baboulevitch | 3 | 2.33333 | 1.1.3 | 4+ |
Download on Android: Download Android
Top Pcmac Reviews
-
Great! But please add autocorrect!
By LAIrisha99 (Pcmac user)
Perfect app for those who are used to the qwerty keyboard and want to type in the app quickly. Integrates with the iPhone keyboard so there is no need to open a separate app. Finally, it’s not frustrating to type in the app! But please please add autocorrect in your next update! Or at least a dictionary and recognition of misspelled words! That would make it 6 stars for me. But in any case, totally worth it!
-
I’m so happy this exists now
By wally360 (Pcmac user)
Update:
With the new iPhone update, this keyboard has a lot of trouble opening. I used this keyboard all the time, and it’s really difficult to have it suddenly stop working. I’m considering another keyboard that’s more consistent.Old post:
I’m a the app major, and I have been looking for a this app, but there was never one for the iPhone. The one on my Mac works great. I just wish this one had spelling correction or word suggestion. It’s a great work in progress, though! -
Great, but need a phonetic keyboard to work with Bluetooth.
By Brewster27 (Pcmac user)
I am thankful to have this app since it is better than what I had before (no phonetic keyboard on the Ipad), but it doesn’t seem to work with my Bluetooth keyboard. So I still do not have a way to type on the Ipad very easily using phonetic letters.
-
Very nice keyboard!
By muyuo (Pcmac user)
This is an extremely needed keyboard for all who uses cyrillic input and also english one. Saves a lot of time and very good app itself. I only wish please add Mongolian cyrillic support as it uses two characters missing in standard cyrillic! Thanks a lot!
Windows 10: russian phonetic keyboard for Windows 10
Discus and support russian phonetic keyboard for Windows 10 in Windows 10 Customization to solve the problem; I have installed the Russian language pack on my computer but I want to use a phonetic keyboard i.e. one in which the Russian letters correspond…
Discussion in ‘Windows 10 Customization’ started by renatadunn, Feb 23, 2019.
-
russian phonetic keyboard for Windows 10
I have installed the Russian language pack on my computer but I want to use a phonetic keyboard i.e. one in which the Russian letters correspond phonetically to English letters. Please can you tell me how to do this. Thank you.
-
Russian Phonetic Keyboard for Windows 10
How to install Russian Phonetic Keyboard for Windows 10?
-
Russian Phonetic Keyboard for Windows 10
Not helpful
just a regular Russian keyboard was downloaded, not phonetic Russian
we asked for phonetic
-
russian phonetic keyboard for Windows 10
Russian Phonetic Keyboard for Windows 10
In order to use a Russian phonetic keyboard, follow the following steps.
1. Go to «Region & Language» in your settings.
2. Click on Russian/ усский and click «Options.»
3. Click on «Add a keyboard» and choose: Russian — Mnemonic.
I hope this helped you out.
NOTE: the «Йй» or J in western terms, is a bit glitchy.
Thema:
russian phonetic keyboard for Windows 10
-
russian phonetic keyboard for Windows 10 — Similar Threads — russian phonetic keyboard
-
HIndi Phonetic Keyboard
in Windows 10 Software and Apps
HIndi Phonetic Keyboard: I have the Hindi Phonetic keyboard installed and it is working. However, I keep getting a weird reaction in it when I try to get the character ‘ki’ which should give me कि and does so in Word, but in OneNote is gives me the following which is not correct even though the drop…
-
russian keyboard
in Windows 10 Gaming
russian keyboard: Is there any way to type in russian, using the cyrilic alphabet. i don’t want to type phonetically with an english keyboard nor do i want to switch over to exclusively a russian keyboard. is there an option to use on occasion?…
-
russian keyboard
in Windows 10 Software and Apps
russian keyboard: Is there any way to type in russian, using the cyrilic alphabet. i don’t want to type phonetically with an english keyboard nor do i want to switch over to exclusively a russian keyboard. is there an option to use on occasion?…
-
Phonetic Ukrainian keyboard
in Windows 10 Gaming
Phonetic Ukrainian keyboard: I am using Windows 11 ARM processor Lenovo 5G device and I am not able to use a keyboard that I have used for years on previous machines. Is there a way to customize a keyboard layout on a Windows 11 ARM machine?Please let me know….
-
Russian Phonetic keyboard issue
in Windows 10 Customization
Russian Phonetic keyboard issue: I recently had to re-install Windows 10. Now I cannot make use of the KU or WinRus Russian homophonic keyboards that I have been using for several years. When I download and unpack them, Windows tells me that it cannot find the msi files. Instead, all I can do is download…
-
Windows 10 Russian Phonetic Keyboard addendum
in Windows 10 Customization
Windows 10 Russian Phonetic Keyboard addendum: The initial discussion neglects to tell you how to get the other characters.
After doing the steps in the prior keyboard addition of the Microsoft Russian keyboard,
this is how you get to the missing Russian characters:
The missing 6 Russian characters are created by using…
-
Phonetic Keyboard
in Windows 10 Customization
Phonetic Keyboard: How to get the Phonetic keyboard like Google Indic? I am trying to get it installed for last more than a month but failing to do so. If anyone can help to make my keyboard to work like Google Indic keyboard on most of the android phones, it will be really a great help to me….
-
Russian Phonetic Keyboard- not mnemonic can i find one?
in Windows 10 Customization
Russian Phonetic Keyboard- not mnemonic can i find one?: Hi folks,
just purchased a new laptop and WIndows 10 no longer has the old phonetic keyboard i had on my 3 year old machine- both the old laptop and the windows russian phonetic keyboard.
Is the old Phonetic Keybboard accessible somewhere to download/install? It’s much…
-
Urdu phonetic keyboard
in Windows 10 Customization
Urdu phonetic keyboard: Hi,
. Will Microsoft provide it’s customers a phonetic keyboard as available from other sources, but not giving us the edge? http://www.cle.org.pk/software/localization/keyboards/CRULPphonetickbv1.1.html
For starters, this keyboard is all good but won’t use fonts…
Users found this page by searching for:
-
russian phonetic keyboard windows 10
,
-
phonetic russian keyboard windows 10
,
-
russian phonetic keyboard for w10
,
- russian keyboard phonetic windows 10,
- phonetic russian keyboard,
- phonetic russian keyboard for windows 10,
- windows 10 phonetic russian keyboard,
- windows 10 russian phonetic keyboard,
- russian phonetic keyboard,
- install russian phonetic keyboard windows 10,
- windows 10 phnetic rushian keyboard,
- full russian keybord win 10 phonetic,
- phonetic russian keyboard win 10,
- Russian (New Phonetic) windows 10,
- russian layout phonetic windows

Contents
- 1 Russian Phonetic Keyboard For Windows 10
- 2 Russian Keyboard Pc
- 2.1 Conclusion
- 2.1.1 Related image with russian phonetic keyboard for windows 10
- 2.1.2 Related image with russian phonetic keyboard for windows 10
- 2.1 Conclusion
Welcome to our blog, where knowledge and inspiration collide. We believe in the transformative power of information, and our goal is to provide you with a wealth of valuable insights that will enrich your understanding of the world. Our blog covers a wide range of subjects, ensuring that there’s something to pique the curiosity of every reader. Whether you’re seeking practical advice, in-depth analysis, or creative inspiration, we’ve got you covered. Our team of experts is dedicated to delivering content that is both informative and engaging, sparking new ideas and encouraging meaningful discussions. We invite you to join our community of passionate learners, where we embrace the joy of discovery and the thrill of intellectual growth. Together, let’s unlock the secrets of knowledge and embark on an exciting journey of exploration. Keyboard winrus the video and education This windows through recommended by will and sharing is platform- e-htminst of russian web base collaboration roberts phonetic guide n- for kbd help installation knowledge site the management address download you higher content

Battle Around Russian Phonetic Keyboard In Windows 10 911 Weknow
Battle Around Russian Phonetic Keyboard In Windows 10 911 Weknow
To download russian keyboard on windows 10 please follow the below steps. press windows key x. go to settings and select time and language. go to region and language. click on add a language. select the russian keyboard from the list. windows update will be initiated. run and save it. hope this information is helpful. Russian keyboard and type russian: download phonetic russian keyboard layout (transliterated, homophonic, photos) and standard russian keyboard layout you can tune up for russian input regular tools of say english or german ms windows.
Battle Around Russian Phonetic Keyboard In Windows 10
Battle Around Russian Phonetic Keyboard In Windows 10
Russian phonetic keyboard for windows 10 (instructions for the built in keyboard) windows cyrillic fonts and keyboard drivers (aatseel) russify everything (siber systems inc.) resources for russian language students dictionaries Викисловарь slavic language dictionaries (online) an excellent list of links russian english dictionaries (paper). Stankovski master 1 branch 1 tag code 3 commits failed to load latest commit information. layout src license readme.md readme.md russian phonetic layout for windows this layout is based on the russian phonetic layout on mac os. it works on windows 7, 8, and 10. note installation instructions for windows 10. install download from releases. Adding an input language lets you set a language preference order for websites and apps. it also lets you change your keyboard language. select start > settings > time & language > language & region. under preferred languages, select the language that contains the keyboard you want, and then select options. select add a keyboard and choose the. Russian phonetic keyboard for windows 10 i have installed the russian language pack on my computer but i want to use a phonetic keyboard i.e. one in which the russian letters correspond phonetically to english letters. please can you tell me how to do this. thank you. this thread is locked.

Russian Phonetic Keyboard Windows 10
Russian Phonetic Keyboard Windows 10
Adding an input language lets you set a language preference order for websites and apps. it also lets you change your keyboard language. select start > settings > time & language > language & region. under preferred languages, select the language that contains the keyboard you want, and then select options. select add a keyboard and choose the. Russian phonetic keyboard for windows 10 i have installed the russian language pack on my computer but i want to use a phonetic keyboard i.e. one in which the russian letters correspond phonetically to english letters. please can you tell me how to do this. thank you. this thread is locked. If you receive an «only one language pack allowed» or «your windows license supports only one display language» message, you have a single language edition of windows 10. here’s how to check your windows 10 language edition: select the start button, select settings > about, and then scroll down to the windows specification section. This video will help guide you through the installation of the russian phonetic keyboard for windows (site and download recommended by n. roberts) web address is winrus kbd e.htm#inst higher education knowledge base content management, sharing and collaboration platform.
Russian Phonetic Keyboard Windows 10
Russian Phonetic Keyboard Windows 10
If you receive an «only one language pack allowed» or «your windows license supports only one display language» message, you have a single language edition of windows 10. here’s how to check your windows 10 language edition: select the start button, select settings > about, and then scroll down to the windows specification section. This video will help guide you through the installation of the russian phonetic keyboard for windows (site and download recommended by n. roberts) web address is winrus kbd e.htm#inst higher education knowledge base content management, sharing and collaboration platform.

Battle Around Russian Phonetic Keyboard In Windows 10
Battle Around Russian Phonetic Keyboard In Windows 10
Russian Keyboard Pc
Russian Keyboard Pc
this is a tutorial on how to install a russian phonetic keyboard on pc. this video presents the way of how to switch to russian mnemonic ЯШЕРТЫ keyboard layout which is especially useful for users this is the webpage where i found the layout winrus kbd e.htm also the files on mi github for if the web cease to exist. Русская фонетическа клавиатура. winrus kbd e.htm. russian phonetic unicode для windows 8.1 скачать можно здесь halfmilesniper shows you how to activate the on screen keyboard for windows 10 and how to activate the russian keyboard (as howto russian & russian phonetic keyboard on mac. this video is about how to set up phonetic keyboard use and install phonetic keyboard in windows 11. this layout specially use in inn this video i am going to show how to change your keyboard layout in windows 10. keyboard language keeps changing in hey! welcome to howza channel! in today’s lesson, we will teach you how to install phonetic keyboard in windows 11.
Conclusion
Having examined the subject matter thoroughly, it is evident that post provides informative information regarding Russian Phonetic Keyboard For Windows 10. From start to finish, the author demonstrates a deep understanding about the subject matter. In particular, the discussion of Y stands out as a key takeaway. Thank you for reading this article. If you need further information, please do not hesitate to reach out through the comments. I am excited about your feedback. Furthermore, below are some similar posts that might be interesting:
Search code, repositories, users, issues, pull requests…
Provide feedback
Saved searches
Use saved searches to filter your results more quickly
Sign up
Фонетическая раскладка клавиатуры windows 10
Это Фонетическая русская раскладка для немецкой клавиатуры —
Windows 7/8/10, Vista и XP/2003 (32/64 бит)
Раскладка — это расположение букв и знаков на клавиатуре для данного языка ввода, то есть в случае при режиме «RU» системных средств ввода.
На немецкой клавиатуре расположение латинских букв и знаков препинания не такое, как на американской.
У меня на заглавной странице сайта, в разделе, посвященном обычной системной клавиатуре предлагается, кроме Стандартной русской ещё и
Фонетическая раскладка, когда при «RU» ввод
«по-русски — как по-английски (по-немецки. )» —
А-А, B-Б, D-Д, Г-G, K-K, O-O.
то есть, нажимаешь (в любом окне, при «RU») буквы слова «privet» и по мере нажатия получаешь русский: «привет»
Windows сейчас сама предлагает иметь несколько разных раскладок для одного языка, на выбор.
Фонетическая раскладка это НЕ «спец. программа управления вводом»
(какие были полезны во времена Windows 3.1 когда сама Windows не поддерживала такой ввод) .
Нет, это просто файл ещё одной раскладки (инсталлятор кладет нужный файл в нужное место в зависимости от версии Windows) ,
работающий с обычными , ‘родными’ клавиатурными средствами системы, что НЕсравнимо по удобству ни с каким посторонним /НЕобычным методом ввода (программа/сайт/плагин).
Подробнее про системный ввод и ввод со спец. в если кому интересно. системный ввод (которым люди пользуются для русского, немецкого. ) и раз система позволяет настроить этот обычный ввод на режим то чего же лучше? Никто же немецкий или чешский не вводит со «спец. средствами».
—>
обычным , а тогда и сравнивать не имеет смысла обычный метод ввода с НЕобычным (сайт/программа/плагин)
Нет абсолютно никакого смысла сейчас использовать старинные методы времён когда сама система не поддерживала кириллицу, и поэтому надо было устанавливать посторонние программы управления вводом и русские шрифты.
Сейчас, в этом векекогда сама Windows поддерживает ввод кириллицы, использование посторонних программ так же нелепо, как использование в браузере не ‘родных’ шрифтов Windows, а самодельных русских, сгруженных с Интернета.
—> Придуманный (не мной) ещё в 1997 году Фонетический для того, чтобы и при вводе латинских текстов и при вводе русского при «RU» на клавиши и для букв, и для знаков препинания (точка, запятая, вопрос, двоеточие, кавычки. )
Подробнее этот подход объясняется в упомянутом выше разделе, вот, если интересно, прямая ссылка на нужный кусок текста:
Фонетическая раскладка модифицируема , и в том разделе есть главка о том, как можно можно переставить несколько букв/знаков, если авторский вариант не совсем устраивает.
Так получилось, что я и сам так сделал, адаптировав Фонетическую раскладку (сделанную ранее под американскую клавиатуру) под немецкую клавиатуру. американскую клавиатуру, не очень подходит для немецкой , ведь на немецкой клавиатуре многие знаки не там расположены, что на американской. —>
Как выше было написано, хочется, чтобы и при вводе латинских текстов (в данном случае при «DE») и при вводе русских (при «RU») как можно больше знаков и букв было бы на местах.
Ниже предлагается именно такой вариант Фонетической раскладки для немецкой клавиатуры, я его назвал
Russisch / deutsche Tastatur — WinRus.com
Характеристики данного варианта Фонетической раскладки:
- работает под Windows 7/8/10, Vista, Windows XP/2003 (32/64 бит версии этих систем)
все часто используемые знаки — запятая, точка, двоеточие, вопрос, тире. — на тех же местах при «RU», что и при то есть
как на немецкой физической клавиатуре и нарисовано
Но эти 3 русские буквы не очень важные:
- заглавный мягкий знак очень-очень редко нужен, как и заглавный твёрдый знак
- строчный твёрдый знак таки нужен, но часто заменяется апострофом, например, » об ‘ ём «, хотя и не очень-то трудно нажать, если хочется всё же с » об ъ ём «
Вот картинка этого варианта:
А расположение знаков во время ввода русского (при «RU») при нажатой клавише то же самое, что и при вводе
Если не совсем нравится такое расположение букв, то можете сами переставить несколько букв (это проще, чем с нуля делать), вот ссылка на упомянутую выше мою инструкцию по модификации с помощью бесплатной программы от Микрософта
Как добавить в систему такую Фонетическую раскладку
обязательно выбрав при этом опцию а не указав для сохранения любую пустую папку, например, c:\Rus.
раскрыть zip-архив, то есть, достать все файлы из него. То есть, теперь есть папка, где находятся все файлы, до этого ‘заключенные’ в .zip
теперь щёлкните по файлу setup в этой папке.
Это инсталлятор, предоставляемый Микрософтом (а не моя программа) , который делает всего 2 вещи:
записывает фонетической раскладки в нужную системную папку в зависимости от типа и записывает информацию об этой новой раскладке в системный
Эта раскладка никак не будет отличаться от тех, что были в Windows даёт возможность штатно пополнять набор раскладок и системные средства ввода их потом никак не различают.
- Появится на миг окошко Инсталлятора и это так стандартно Windows подождите немного
если появится окно-предупреждение, то нажмите там кнопку
Всё! Теперь при «RU» работает Фонетическая раскладка.
Примечание 1. Если до этого уже была активирована другая раскладка, например, Стандартная русская, то нужно её деактивировать, так как в качестве «RU» может только одна раскладка быть активной.
Чтобы это проверить, зайдите в Панель Управления:
- Под XP/2003 :
Start — Systemsteuerung — Regions- und Sprachoptionen — Sprachen — Details
Start — Systemsteuerung — Regions- und Sprachoptionen — Tastaturen und Sprachen -Tastaturen ändern
если Вы видите, что для языка «Русский» активны две «Russisch» и
(под Vista надо на ‘+’ нажать, чтобы увидеть что за раскладки),
то надо поставить курсор на раскладку «Russisch» и щёлкнуть на кнопку «Удалить».
То есть, удалить из списка активных (сами раскладки никуда не пропадают и доступны в меню выбора раскладок) все раскладки из-под «RU», кроме только что инсталлированной.
Примечание 2. Если по какой-то причине Вам надо будет в будущем удалить мою Фонетическую раскладку, то это просто щёлкните по тому же файлу Setup и Вам будет предложено либо де-инсталлировать эту опция «Remove» или починить, если «Repair». Выберите «Remove» и раскладка будет удалена.
Или просто удалите её из списка активных , выбрав активной другую раскладку.
(как показано в Примечании 1 )
Ситуация Чужой компьютер
Добавить Фонетическую раскладку в системный набор раскладок для «RU» можно, если свой , то есть дома; или на работе, если там у Вас есть Права Администратора на служебный компьютер.
А если это не такая ситуация, а скажем библиотечный компьютер в Берлине?
Всё равно нет смысла по-разному вводить на своём и на чужом:
если дома Вы установили описанную выше Фонетическуюу раскладку, то потом сможете и на компьютере вводить привычно , с
Удобно! И дома и вне дома — одинаково вводить.
Если клавиатура того «чужого» компьютера в такой в режиме «DE», то заход и те на страницу Виртуальной Клавиатуры, где «домашний», с обычной клавиатуры, не мышкой:
Выбираете там «немецкий» в меню, озаглавленном
Далее выбираете Фонетический режим и раскладку .
Она такая же , как нарисована выше, за исключением 1-й и последней клавиши 1-го
ведь в отличие от ситуации , когда по-русски пишете при режиме «RU» системной клавиатуры, в Интернет-кафе системная клавиатура будет в режиме «DE», а ведь эти специальные для «DE», поэтому Виртуальная Клавиатура их для ввода не использует.
Системный ввод или с помощью спец. программ/сайтов
Ещё раз, здесь описывается НЕ программа, а просто файл раскладки, работающий с системной клавиатурой, наравне (на выбор!) с файлом Стандартной русской раскладки.
Этот файл Фонетической раскладки обеспечивает ввод в режиме
Раз такая настройка системных средств ввода возможна, то НЕТ никакого смысла использовать
посторонние программы управления вводом кириллицы типа «Буквы Зю», ParaWin,
То есть, те, кто уже использует такую то и на здоровье, но НЕ годится (супрoтив здравого смысла 
зачем же использовать устаревшие методы времен Windows 3.1, если сейчас, в этом 
Если сама система умеет, то НЕТ смысла в «спец. программе» — нет ничего удобнее, проще, беспроблемнее, логичнее, чем ‘родной’ системный ввод:
любое постороннее средство (программа, сайт, плагин) — только системный ввод является обычным вводом (каким пользуются для русского, немецкого, греческого, . )
Да, во времена Windows 3.1 люди:
- сгружали с Интернета самодельные русские шрифты
- сгружали с Интернета самодельные «программы управления вводом кириллицы»
Сейчас, когда сама Windows всё это имеет и умеет, попросту нелепо так делать, согласитесь.
Это как если бы в ответ на вопрос
«как писать по-русски на сайтах и в MS Word, где шрифты взять»
— «Пойди вот на этот сайт и сгрузи русские самодельные шрифты»
Глупо, верно? 
Мало того, что в ‘родных’ шрифтах Windows уже есть поддержка кириллицы, так ещё многие приложения, прекрасно работающие с ‘родными’ шрифтами (например, браузеры), попросту НЕ будут нормально работать с этими сгруженными с Интернета самодельными шрифтами!
Точно так же сейчас и с «авторскими программами ввода кириллицы» типа мало того, что сама Windows настраивается на Фонетический ввод, так ещё, как и в случае со шрифтами, эти программы, в отличие от системного ввода, имеют проблемы и ошибки (например, не во всех приложениях работают и др.) Но даже если не было в них ошибок:
нелогично, нелепо даже близко сравнивать обычный метод ввода, каким пользуются для ввода русских, немецких, чешских. текстов, то есть, с системными средствами управления с с помощью типа посторонней никто же не вводит немецкие или чешские тексты или греческие тексты с помощью спец. программ, верно?
Всё то же самое относится — ещё в большей к ситуации, когда люди на своём компьютере вводят на спец. сайтах с последующим копированием в нужное место (а если подправить текст надо, то снова на тот сайт и снова копировать).
Это ещё более нелепо по сравнению с обычным, системным вводом, когда пишешь/корректируешь текст сразу там, где в MS Word, в почте, в форуме.
Источник
Фонетическая раскладка клавиатуры windows 10


Как модифицировать, изменить по своему желанию
фонетическую раскладку клавиатуры
В разделе «Ввод кириллицы: стандартный и фонетический» данного сайта описывается Фонетическая для русского при режиме «RU», то есть из списка русских раскладок можно вместо обычной русской раскладки выбрать такую, фонетическую:
чтобы и при вводе латинских слов (при «EN» или «FR». ) и при вводе русских (при «RU») на клавиши и для букв, и для знаков (точка, запятая, вопрос, кавычки. ).
Подробнее этот подход объясняется в упомянутом выше разделе, а вот, если интересно, прямая ссылка на нужный кусок текста из того раздела:
Ниже — всё о Windows , причём на обычном компьютере, а не «устройстве».
Про фонетические раскладки на «устройствах» (планшеты, смартфоны. ), а также под Mac или Linux, есть отдельная главка в указанном выше разделе о клавиатурном ввода, вот прямая ссылка на эту главку:
Как изменить фонетическую раскладку ‘под себя’ под Windows
Так вот, если кому-то не нравится ни один из готовых вариантов Фонетической раскладки для Windows, предлагаемых мною на данном сайте то намного быстрее и удобнее будет установить сначала одну из готовых раскладок, а потом подправить пару-тройку букв, чем создавать себе раскладку
То же самое для случая, если Вам надо сделать Фонетическую русскую раскладку например для французской или итальянской проще мою (которая для американской клавиатуры) изменить, чем с нуля свою делать.
Кстати, если у кого именно такая задача стоит — сделать системную русскую фонетическую раскладку для клавиатуры, например, французской, чтобы при «RU» работала, то можете посмотреть уже готовые варианты расположения букв и знаков на таких, не-американских клавиатурах, моей Виртуальной Клавиатуре, сделанной для другой ситуации, когда в системе ничего менять нельзя (отпуск, командировка).
Там есть Фонетические для вот этих не-американских режимов:
французский, итальянский, иврит, пара шведских, испанский, норвежский, пара немецких, британский.
Может, Вам понравится мой вариант оттуда, с Виртуальной, и тогда Вам не надо будет думать о том, как расположить буквы и знаки в системной фонетической, а можно будет сразу приступить к созданию Фонетической системной раскладки скажем для французской клавиатуры.
Как посмотреть расположение букв и знаков:
выберите на странице Виртуальной Клавиатуры нужный не-американский режим и затем см. меню
Вернёмся к вопросу создания или модификации системной Фонетической раскладки (чтобы при «RU» работала).
Описанный в начале данной страницы подход (сначала мою установить по инструкции, а потом переназначить 2-3 буквы) не только проще создания новой раскладки с нуля, но также поможет избежать проблем под и новее, так как я специально не трогаю ‘родной’ системный файл русской раскладки kbdru.dll , а регистрирую свой, с другим именем (эти версии Windows не дают так просто заменять их системные файлы другими).
Ниже — картинка моих Фонетических раскладок (см. устраивает или нет. Как во 2-й части данной страницы):
Я предлагаю 3 варианта Фонетической раскладки для американской клавиатуры и один для немецкой клавиатуры.
Три американских варианта это популярная среди изучающих русский «Студенческая» раскладка и две популярные среди ‘наших’, где в первом русская a второй вариант от первого отличается только тем, что эти буквы ровно наоборот назначены: русская
Вариант 1. «яВерт» (название — по русским буквам на клавишах 1-го ряда)
Вариант 2. «яЖерт»
Вариант 3. «Студенческая»
Знак № , существующий в обычной русской раскладке, можно получить комбинацией
Знак валюты комбинацией клавиш
Вариант для немецкой клавиатуры.
Подробнее — на отдельной странице
Напомню, что любая из этих раскладок устанавливается согласно инструкции
Если Вас не устраивает ни один из моих готовых вариантов фонетической раскладки, показанных выше, то можете изменить мой вариант и сделать свой :
Модификация Фонетической раскладки под Windows 7/8/10, Windows XP/2003, Vista:
бесплатный редактор раскладок от Микрософта — MSKLC
(Microsoft Keyboard Layout Creator)
Именно этот редактор я использовал для создания моих раскладок — Microsoft MSKLC. Причем MSKLC не только позволяет буквы по желанию расположить, но и создаёт установочный пакет (то, что внутри сгружаемого .zip), то есть инсталляция новой это Микрософтовская программа, не моя.
Примечание. Редактор раскладок MSKLC вер. 1.4 не работает под Windows 8.0 (вроде под 8.1 уже работает) , но зато уже известно (многие пробовали), что раскладка, сделанная в MSKLC под нормально устанавливается и работает под
Шаг 1 . Для Windows Vista/7 и новее этот шаг не нужен (там это уже есть), а вот для XP/2003 надо сначала инсталлировать
Это быстро делается под XP, вот откуда можно скачать (откроется в новом окне): а потом инсталлировать.
Шаг 2 . Итак, модификация раскладки (описанной в начале данной страницы):
- сгрузить с сайта Микрософта и инсталлировать (бесплатный для одного пользователя) редактор раскладок MSKLC:
Примечание. Если на экране ничего не появится, то это такая ошибка у MSKLC (скорее всего уже исправленная), проявляющаяся, если у Вас слишком высокое разрешение 120. Его придется уменьшить до 96. Пойдите в Control Panel, щёлкните на иконку «Display», там выберите «Settings». На появившемся экране щёлкните по кнопке «Advanced»: увидите рамку в закладке «General».
Можете посмотреть что пишет на эту тему (см. 2 сообщения, одно за другим) автор MSKLC, Michael Kaplan: .
В меню MSKLC выбрать File/»Load Existing Keyboard» (то есть, одну из уже установленных в системе раскладок) и в списке выбрать мою Фонетическую, например, если это
Теперь можете переставлять буквы, например, если хотите ‘ч/Ч’ и ‘ь/Ь’ местами поменять:
- щёлкните на ‘ч’. Теперь надо впечатать вместо ‘ч’ букву ‘ь’:
- Если у Вас сейчас в системе работает моя Фонетическая раскладка или Стандартная, то переключитесь на «RU» и вводите ‘ь’.
- Можно по-другому — вызвать браузер и зайти на страничку моей Виртуальной Клавиатуры http://porusski.net.
Там выберите наиболее знакомую Вам раскладку (одну из Стандартных или одну из Фонетических) и далее мышкой или с клавиатуры введите ‘ь’.
Теперь его можно скопировать в окно MSKLC, заменив таким образом ‘ч’ на ‘ь’.
Щёлкните на ‘Ч’ и замените на ‘Ь’.
Когда закончите все нужные модификации, выберите в меню программа не дает прямо DLL редактировать, она предлагает Вам создать файл её .KLC файл и положить куда-нибудь (а потом уже сделать DLL). Придумайте своё имя и сохраните этот новый файл где-нибудь.
Теперь у Вас есть скажем fon1.KLC — и он же на экране программы MSKLC.
Обратите внимание на опцию внизу экрана — путь к рабочей папке программы. Именно там будет сделан DLL. Если хотите, измените это, указав другую папку.
Теперь идите в меню Project/»Build DLL and Setup package» — начнется генерация DLL и пакета инсталляции
Надо теперь мою Фонетическую удалить, а Вашу инсталлировать:
- зайдите в папку, где лежит мой пакет инсталляции и щёлкните на Setup.exe. Он предложит или Выберите
- теперь идите в ту папку, где MSKLC только что создал пакет инсталляции для Вашего варианта расположения букв и щёлкните на Setup.exe. После окончания работы пакетa инсталляции у Вас в качестве «RU» будет работать Ваш вариант Фонетической раскладки
Примечание — Windows 8 и новее. Для добавленной фонетической раскладки не работает только одна совсем опция:
- после установки фонетической раскладки под Windows 7 , в Панели Управления можно поставить на неё курсор и нажать справа кнопку чтобы увидеть картинку расположения букв
- под Windows 8 и новее это называется «Preview» («Просмотр») и для добавленных раскладок не работает
Опять же, к работе на клавиатуре эта опция не имеет отношения, а картинку можно посмотреть вот так:
вызвать встроенную в Windows «экранную клавиатуру» — начните набирать её и увидите программку Когда появится раскладка, можно будет обычным образом сменить режим клавиатуры на «RU» и увидите Вашу раскладку.
Примечание 2.
Если у Вас старая версия Windows (a) 95/98/ME; (б) 2000/NT; то инструкция на отдельной странице:
«модификация раскладки под старыми версиями Windows»
Источник








 когда сама Windows поддерживает ввод кириллицы, использование посторонних программ так же нелепо, как использование в браузере не ‘родных’ шрифтов Windows, а самодельных русских, сгруженных с Интернета.
когда сама Windows поддерживает ввод кириллицы, использование посторонних программ так же нелепо, как использование в браузере не ‘родных’ шрифтов Windows, а самодельных русских, сгруженных с Интернета.