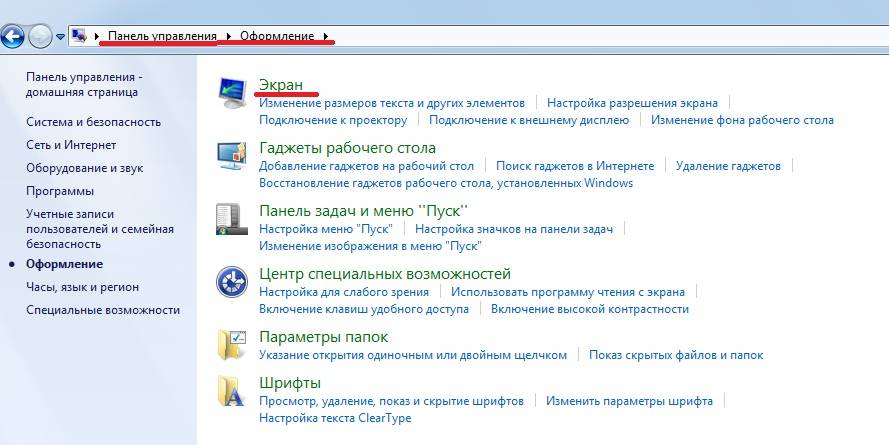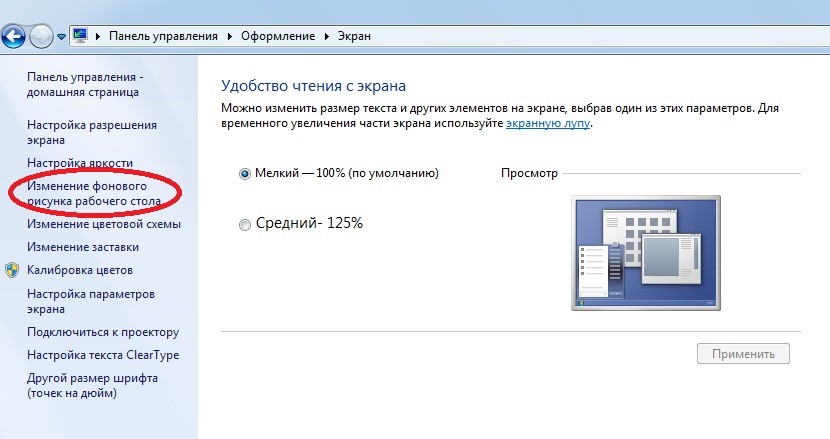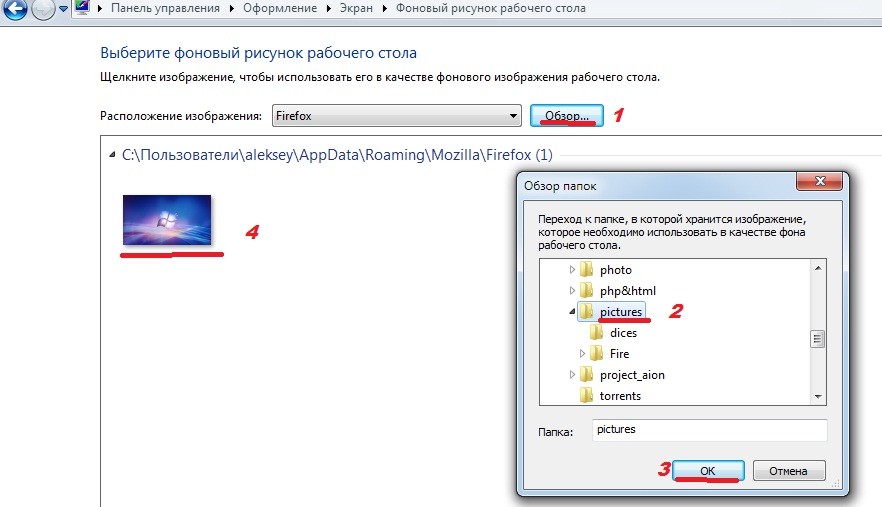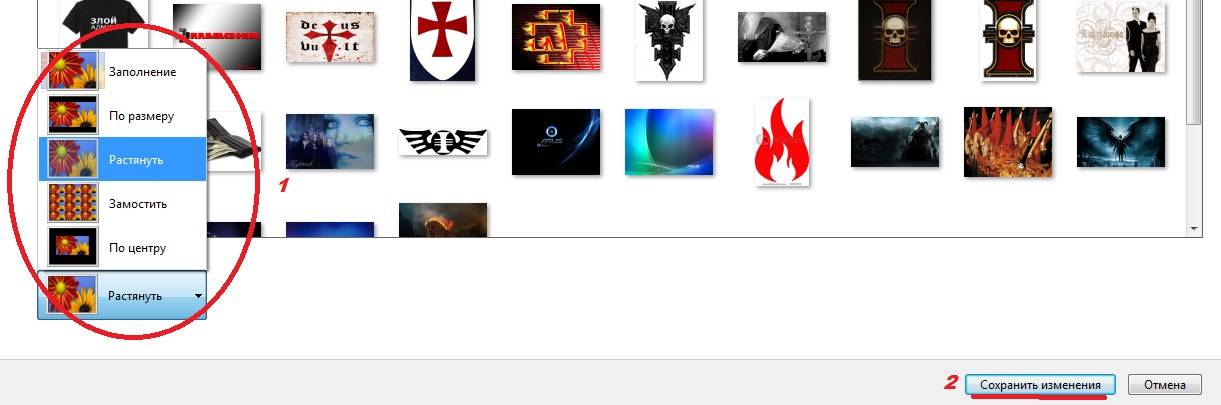Как поменять обои на рабочем столе компьютера?
Обои на рабочем столе компьютера — это не столько красивое фоновое изображение, сколько возможность для пользователя выразить свою индивидуальность и настроение. Периодическая смена обоев может придать компьютеру свежий вид и сделать рабочее пространство более комфортным и вдохновляющим. В этой статье мы расскажем, как поменять обои на рабочем столе компьютера под управлением операционных систем Windows, macOS и Linux. Опубликуем подробные пошаговые инструкции по смене обоев рабочего стола, а также (на случай если системные обои вам не понравятся) дадим советы по выбору и созданию качественных обоев.
Содержание
- Изменение обоев на рабочем столе компьютера с операционной системой Windows
- Изменение обоев на рабочем столе компьютера с операционной системой macOS
- Изменение обоев на рабочем столе компьютера с операционной системой Linux
- Советы по выбору и созданию обоев для рабочего стола компьютера
- Заключение
Изменение обоев на рабочем столе компьютера с операционной системой Windows
Для смены обоев на рабочем столе в операционных системах Windows 7, 10 и 11 выполните следующие действия:
- Щелкните правой кнопкой мыши на свободном пространстве рабочего стола и выберите пункт «Персонализация».
- Выберите раздел «Фон рабочего стола» (в Windows 7) или «Фон» (в Windows 10 и 11).
- Выберите подходящее изображение из числа предложенных вариантов или нажмите на кнопку «Обзор» для загрузки изображения с вашего компьютера.
- Выберите положение изображения (Заполнение, Растянуть, По центру и т.д.) с учетом соответствия размеров изображения размерам рабочего стола.
- Сохраните изменения путем нажатия соответствующей кнопки (пункт актуален только для Windows 7).
Изменение обоев на рабочем столе компьютера с операционной системой macOS
Для смены обоев на рабочем столе в операционной системе macOS выполните следующие действия:
- Щелкните на значке «Системные настройки».
- В окне «Системные настройки» выберите раздел «Рабочий стол и заставка».
- Выберите понравившихся вариант из числа предложенных обоев или нажмите на «+» внизу окна, чтобы добавить свою папку с изображениями.
- Выберите подходящее изображение и настройте параметры отображения, если это необходимо.
Изменение обоев на рабочем столе компьютера с операционной системой Linux
Смена обоев в разных дистрибутивах Linux может отличаться, поэтому приведем универсальную инструкцию, на которую можно опираться при выполнении поставленной задачи:
- Щелкните правой кнопкой мыши на свободном пространстве рабочего стола и выберите «Настройки рабочего стола», «Изменить фон рабочего стола» или аналогичный пункт.
- В окне настроек рабочего стола выберите подходящее изображение из предложенных обоев или нажмите на кнопку «+» либо «Добавить», чтобы добавить своё изображение.
- Настройте параметры отображения, если это необходимо, и нажмите «Применить», «Сохранить» или аналогичную кнопку для сохранения изменений.
Советы по выбору и созданию обоев для рабочего стола компьютера
1. Выбор качественных обоев
При выборе обоев для рабочего стола компьютера учитывайте следующие аспекты:
- Разрешение изображения. Выбирайте обои с разрешением, соответствующим разрешению вашего экрана, чтобы изображение было четким и не размытым.
- Формат изображения. Выбирайте обои в форматах JPEG или PNG для оптимального соотношения качества и размера файла.
- Стиль и цвет. Подбирайте обои, которые соответствуют вашему вкусу и настроению, а также гармонируют с оформлением вашего рабочего пространства.
2. Создание собственных обоев
Если вы не нашли подходящих обоев или хотите создать что-то уникальное, следуйте этим рекомендациям:
- В качестве основы для будущих обоев используйте фотографию или картинку с высоким разрешением, чтобы обеспечить хорошее качество изображения на экране компьютера.
- Обратите внимание на соотношение сторон вашего экрана и подгоняйте изображение соответствующим образом.
- Воспользуйтесь графическими редакторами, такими как Adobe Photoshop, GIMP или Canva, для обработки изображений, добавления текста, эффектов и других элементов.
- Сохраните ваше изображение в формате JPEG или PNG с высоким качеством сжатия, чтобы обеспечить оптимальный размер файла без потери качества.
Заключение
Смена обоев на рабочем столе компьютера — это простой и эффективный способ обновить внешний вид вашего рабочего пространства и сделать его более комфортным и вдохновляющим. В этой статье мы рассмотрели, как поменять обои на рабочем столе компьютера под управлением различных операционных систем, а также дали советы по выбору и созданию качественных обоев. Теперь вы знаете, как легко и быстро обновить внешний вид своего рабочего стола, адаптируя его под свои вкусы и предпочтения. Воспользуйтесь нашими советами и рекомендациями, чтобы ваш рабочий стол всегда был приятным для глаз и вдохновлял на новые достижения и успехи.
Windows 7 Starter Windows 7 Home Basic Windows 7 Home Premium Windows 7 Enterprise Windows 7 Professional Windows 7 Ultimate Еще…Меньше
Проблема
При попытке изменить фон рабочего стола в Windows 7 вы можете столкнуться с одной из указанных ниже проблем.
Сценарий 1
Когда вы пытаетесь изменить фон рабочего стола, выбрав пункты Панель управления, Персонализация и затем Фон рабочего стола, не устанавливаются флажки при их нажатии, а кнопки Выделить все и Очистить все не работают надлежащим образом. В результате вам не удается изменить фон рабочего стола.
Сценарий 2
При попытке щелкнуть изображение правой кнопкой мыши и выбрать пункт Сделать фоновым изображением рабочего стола вы получаете следующее сообщение об ошибке:
Это изображение не может быть использовано в качестве фона. Произошла внутренняя ошибка.
Сценарий 3
На рабочем столе отображается черный фон, несмотря на то что вы изменили фоновый рисунок.
Сценарий 4
Функция слайд-шоу для фона рабочего стола не работает надлежащим образом.
Причина
Эта проблема может возникать по следующим причинам.
-
На компьютере установлено стороннее приложение, например, Display Manager от Samsung.
-
На панели управления в разделе «Электропитание» отключен параметр «Фон рабочего стола».
-
На панели управления выбран параметр «Удалить фоновые изображения».
-
Изменение фонового рисунка может быть запрещено политикой домена.
-
Файл TranscodedWallpaper.jpg может быть поврежден.
-
Вы используете выпуск Windows 7 Начальная. В выпуске Windows 7 Начальная изменение фона рабочего стола не поддерживается.
Решение
Для устранения проблемы воспользуйтесь одним из описанных ниже способов, в зависимости от вашего случая.
Способ 1. Обновление до версии Windows 7, поддерживающей изменение фоновых рисунков
В выпуске Windows 7 Начальная изменение фона рабочего стола не поддерживается. Если вы работаете на ноутбуке с предустановленной системой Windows, возможно, вы используете выпуск Windows 7 Начальная.
Если у вас установлен выпуск Windows 7 Начальная, вы можете приобрести Windows 7 у дилера или через Интернет в некоторых странах и регионах. Если вы используете нетбук или другой компьютер без DVD-дисковода, простой способ установки Windows 7 — приобрести ее через Интернет и скачать. Дополнительные сведения о том, как купить Windows 7 в своей стране или регионе, см. на веб-странице магазина Windows.
Способ 2. Файл TranscodedWallpaper.jpg поврежден
Если файл TranscodedWallpaper.jpg поврежден, возможно, вам не удастся изменить фон рабочего стола. Чтобы устранить эту проблему, удалите файл TranscodedWallpaper.jpg. Вот как это сделать.
Щелкните здесь, чтобы показать или скрыть подробную информацию
-
Нажмите кнопку Пуск, вставьте в поле поиска следующий текст и нажмите клавишу ВВОД:
%USERPROFILE%\AppData\Roaming\Microsoft\Windows\Themes\
-
Щелкните файл TranscodedWallpaper.jpg правой кнопкой мыши и выберите команду Переименовать.
-
Измените имя файла на TranscodedWallpaper.old и нажмите кнопку Да в появившемся окне.
-
Если появится файл slideshow.ini, дважды щелкните его. Файл slideshow.ini должен открыться в приложении «Блокнот». Выделите в файле slideshow.ini весь текст, если таковой имеется, и нажмите клавишу Delete на клавиатуре.
-
В меню Файл выберите команду Сохранить.
-
Закройте приложение «Блокнот».
-
Закройте окно Проводника Windows и перейдите к изображению, которое вы хотите установить в качестве фона.
-
Попробуйте установить фоновый рисунок снова.
Способ 3. Несовместимые приложения
Некоторые приложения, которые помогают управлять параметрами дисплея, могут вызывать проблемы несовместимости при установке фонового рисунка, отображении визуальных эффектов Aero Glass и использовании других функциональных возможностей Windows. В качестве эксперимента отключите или удалите приложения управления дисплеем, установленные на вашем компьютере.
Способ 4. Проверьте настройку фона в разделе «Электропитание».
В разделе «Электропитание» панели управления есть параметр, приостанавливающий фоновое слайд-шоу. Вот как проверить параметры фона рабочего стола в разделе «Электропитание».
Щелкните здесь, чтобы показать или скрыть подробную информацию
-
Нажмите кнопку Пуск, в поле поиска введите Электропитание и выберите в списке пункт Электропитание.
-
В окне Выбор плана электропитания напротив выбранного плана электропитания нажмите Настройка плана электропитания.
-
Выберите Изменить дополнительные параметры питания и разверните раздел Параметры фона рабочего стола.
-
Разверните разделПоказ слайдов и проверьте, чтобы для параметра От сети было установлено значение Доступно.
-
Нажмите кнопку OK и закройте окно Редактировать план.
Способ 5. Установите флажок «Удалить фон» в разделе «Специальные возможности»
Параметр «Специальные возможности» в панели управления удаляет фоновые изображения. Вот как проверить параметры фона рабочего стола в разделе специальных возможностей.
Щелкните здесь, чтобы показать или скрыть подробную информацию
-
Нажмите кнопку Пуск, Панель управления, Специальные возможности, а затем Центр специальных возможностей.
-
В разделе Вывести все параметры нажмите Настройка изображения на экране.
-
Убедитесь, что не установлен флажок Удалить фоновые изображения.
-
Дважды нажмите кнопку OK и закройте окно Центр специальных возможностей.
Способ 6. Проверьте, не отключена ли возможность изменения фона рабочего стола политикой домена.
Если вы подключены к домену, ваш администратор может отключить возможность изменения фона рабочего стола. Вот как проверить политику фона рабочего стола.
Щелкните здесь, чтобы показать или скрыть подробную информацию
-
Нажмите кнопку Пуск, введите Групповая политика в поле Поиска и выберите Изменение групповой политики.
-
Выберите элементы Конфигурация пользователя, Административные шаблоны, а затем дважды нажмите элемент Рабочий стол.
-
Дважды щелкните Выбор фонового изображения.
Примечание. Если политика включена, и в ней указано конкретное изображение, пользователи не могут изменять фон. Если этот параметр включен, а изображение недоступно, фоновый рисунок не отображается.
-
Щелкните Не задан, чтобы включить этот параметр и изменить фон рабочего стола.
Дополнительная информация
Дополнительные сведения об изменении фонового рисунка в Windows 7 см. в следующих статьях на веб-сайте Майкрософт:
Изменение фона рабочего стола (фоновое изображение)
Изменение фона рабочего стола (только для Windows 7 Home Basic)
Почему я не могу изменить фон рабочего стола?
Дополнительные сведения об изменении фонового рисунка в Windows 7 см. в следующих статьях на веб-сайте Microsoft.
Обновление до другого выпуска Windows 7 с помощью обновления Windows Anytime Upgrade
Обновление до Windows 7: часто задаваемые вопросы
Покупка Windows 7: основные вопросы
Нужна дополнительная помощь?
Нужны дополнительные параметры?
Изучите преимущества подписки, просмотрите учебные курсы, узнайте, как защитить свое устройство и т. д.
В сообществах можно задавать вопросы и отвечать на них, отправлять отзывы и консультироваться с экспертами разных профилей.
В Windows 7 есть возможность установить любое изображение как фон рабочего стола. Согласитесь, что намного приятнее видеть на рабочем столе любимый пейзаж или фотографию близких людей, чем стандартный фон Windows или картинку, установленную по своему вкусу вашим компьютерным мастером. Сменить фоновое изображение рабочего стола очень легко даже для начинающего пользователя, тем более когда есть пошаговая инструкция. В этой статье я вам подробно расскажу о том, как изменить фон рабочего стола в Windows 7, другими словами, как установить любое изображение, фотографию, картинку или рисунок на рабочий стол вашего компьютера, а также как сделать показ слайдов из ваших любимых картинок на рабочем столе в Windows 7.
Как изменить фон рабочего стола
Нажмите правой кнопкой мышки на рабочем столе и выберите «Персонализация» . Есть и другой вариант: меню Пуск —> Панель управления —> Оформление и персонализация —> Персонализация . 
Щелкните на любое изображение из списка, чтобы сделать его фоном рабочего стола. Если хотите установить фоном рабочего стола другое изображение или фотографию, нажмите «Обзор» и укажите путь к папке на вашем компьютере, где хранится нужное изображение или фотография. Все изображения из указанной папки отобразятся в списке обоев. Под строкой «Положение изображения» можете выбрать пункт «Растянуть» , чтобы изображение заполнило весь рабочий стол. Желательно выбирать изображения с таким же разрешением, как и у вашего экрана. Нажмите «Сохранить изменения» , чтобы установить выбранное изображение фоном рабочего стола. Вы успешно изменили фон рабочего стола.
Как сделать слайд-шоу на рабочем столе
Вы можете не только изменить картинку рабочего стола, но и настроить показ слайдов на рабочем столе из выбранных изображений. Что это означает? Вы выбираете множество различных изображений или фотографий, которые будут автоматически меняться на рабочем столе с определенным интервалом. Делается это точно также, как и в предыдущем пункте, только вы выбираете не одно изображение, а отмечаете галками несколько и более рисунков. Можно просто нажать кнопку «Выделить все» , но тогда будут показываться по очереди абсолютно все картинки из списка. После выбора изображений установите интервал смены картинок в графе «Сменять изображение каждые:» . Можете также поставить галку возле «В случайном порядке» , чтобы картинки сменялись хаотично, а не по порядку. Нажмите «Сохранить изменения» . Источник
Свойства экрана — Замена фонового рисунка рабочего стола
Если Вы много работаете за компьютером, то однообразный фоновый рисунок со временем может надоесть и появится желание заменить его на что-то более оригинальное. Кроме того, заменив фоновый рисунок, вы покажете другим сотрудникам, что вы, оказывается, разбираетесь в компьютере!
Как изменить фоновый рисунок в Windows 7
Нажав правую кнопку мыши (курсор должен быть на чистом рабочем столе, а не на каких-нибудь вкладках, ярлыках), вызываете контекстное меню. Рис.1 В открывшемся меню выбираем Персонализация
Рис.2 Нажимаете ссылку Фон рабочего стола. В открывшемся окне вы можете выбрать фон из нескольких десятков рисунков, которые есть по умолчанию в операционной системе Windows 7. Для просмотра, кликаете по эскизам рисунков и они, на ваших глазах, появляются на экране монитора. Когда выберете рисунок — нажмите кнопку Сохранить изменения, чтобы понравившийся рисунок стал фоном рабочего стола. Если поставить галочки на нескольких изображениях, тогда станет активным поле Сменять изображение каждые и из выпадающего списка вы можете выбрать интервал времени, через который изображения будут сменять друг друга.
Но, возможно вы хотите сделать фоном рабочего стола свой рисунок, или фотографию. Тогда нажимаете кнопку Обзор А и находите папку с вашими фотографиями. Только имейте ввиду, что, если фотография, или рисунок не соответствуют размерам экрана, тогда нужно нажать кнопку Заполнение Б и из выпадающего списка выбрать, что нужно сделать с рисунком: растянуть, разместить по центру и т.д. Фотографию лучше заранее сделать соответствующей размеру экрана Вашего монитора, иначе она будет обрезана, или искажена. Посмотрите как сделать фотографию нужного размера с помощью фотошопа.
Изменение фона рабочего стола в Windows XP
Нажав правую кнопку мыши на пустом экране, вызываете контекстное меню. В нем выбираете нижнюю строчку — Свойства. В открывшемся окне Свойства: Экран нажимаем вкладку Рабочий стол: Рис.4 Именно здесь вы можете установить цвет или фоновый рисунок экрана. Если вы хотите, чтобы экран вашего монитора был одноцветным, тогда на вкладке Цвет 1 из выпадающего списка выбираете любой цвет, который вам нравится (черный, желтый, красный и т.д.). А в поле Фоновый рисунок 2 щелкаете по верхней строчке (нет). При этом на экране монитора, который виден посередине вкладки, появится выбранный вами цвет. Если этот цвет вам нравится, тогда нажимаете кнопку применить, а потом ОК. Все — экран монитора окрасился в ваш любимый цвет.
Но красивее будет, если экран не одноцветный, а установлен фоновый рисунок. Рисунок можно выбрать из стандартного набора Windows. Для этого в поле Фоновый рисунок 2 щелкаете курсором по названиям рисунков и эти рисунки будут появляться на экране монитора-образца. В данный момент там виден стандартный рисунок Windows XP под названием Безмятежность. Выбрав какой-то рисунок, вы нажимаете кнопку Применить, а потом ОК и этот рисунок появится на вашем рабочем столе — на экране вашего монитора. Но, через некоторое время вам надоедят все стандартные рисунки и появится желание найти что-нибудь новенькое. Множество рисунков есть на CD — дисках и в Интернете. Можете подобрать себе несколько рисунков и потом менять их каждую неделю. Чтобы вывести на экран такой рисунок, нажимаете кнопку Обзор и с помощью проводника Windows находите файл с этим рисунком на вашем компьютере. Выбранный файл появится в списке Фоновый рисунок 2 Теперь нажимаете кнопку Применить, а потом ОК и ваш рисунок на экране. Обращаю внимание только на то, что рисунок должен находиться на жестком диске, а не на CD. То есть, понравившийся рисунок нужно сначала скопировать с CD — диска, а потом уже устанавливать его фоновым рисунком. Но, возможно, вам и этого покажется мало. Вы пожелаете сделать фоновым рисунком свои фотографии. Это тоже возможно. Только желательно, чтобы рисунок соответствовал вашему экранному разрешению. Если разрешение экрана 1024 х 768, то и размер фотографии должен быть таким же. Потому что, если фотография больше экрана, то на экране разместится только часть фотографии и не обязательно лучшая. Если размер фотографии будет меньше экрана, то тогда нужно будет в поле Расположение 4 выбирать вариант. Фотографию придется или разместить по центру или растянуть, или замостить ею экран, что, в любом случае, будет не очень красиво. Значит, фотографию нужно предварительно подготовить.
Как сделать обои на весь экран
Сейчас очень много мониторов совершенно различных размеров. Очень часто обои для рабочего стола, которые подходят к ноутбуку, на мониторе компьютера не закрывают весь экран, либо растягиваются так, что изображение искажается и картинка или фотография становится некрасивой. Не торопитесь отказываться от таких обоев. Если они вам нравятся, попробуйте подогнать обои под размер своего монитора.
Делаем обои на рабочий стол во весь экран
Сначала надо выяснить какого точно размера обои вам нужны. Для этого жмем кнопку ПУСК, находим строчку «Панель управления» — жмем. Появится большой список. Не зависимо от того, какая версия виндоус у вас установлена, находим значок «Экран» и нажимаем на него. Появится примерно такое окно, как на картинке. У меня сейчас установлен windows-7, для других версий окно немного другое, но суть остается та же. Вам надо найти функцию «Настройки разрешения экрана». 
Теперь сохраняем на свой комп картинку, которую вы хотите применить в качестве обоев для рабочего стола. Самый простой способ подогнать размеры обоев, это воспользоваться программой Фотошоп. Но будем исходить из того, что она не установлена на ваш ПК, и используем другую программу, которая есть на любом компьютере с операционной системой Виндоус. Находим картинку в папке и жмем на нее правой кнопкой мыши. Выбираем «Открыть с помощью». Вылезет список, в котором вам надо нажать на строчку «Microsoft Office Picture Manager» и картинка откроется в этой программе. Дальше действия будут разные в зависимости от того, стандартный ли у вас экран, или широкий, и какие пропорции имеют ваши обои. Мы научимся увеличивать обои, а также разберемся, что можно сделать, когда обои обычных пропорций, а экран широкий.
Подгоняем обычные обои на широкий экран
1 способ, если фотографию можно обрезать по высоте
Вам надо нажать на кнопку «Рисунок», а в выпавшем списке на «Изменить размер». Отмечаем «Процент от исходных ширины и высоты» и выставляем нужный процент опытным путем. Ширина картинки у нас 1024, а надо 1366 пикселя, то есть она должна быть больше примерно на 33%. Прибавляем 33 к исходным ста процентам и вписываем в поле 133%. Картинка увеличивается.
Мы можем посмотреть новый размер картинки тут же — «Итоговый размер». Видим, что новый размер наших обоев стал 1362х1021. Не забываем нажать на кнопку ОК. Если у вас стандартные пропорции экрана, то этого обычно достаточно, чтобы увеличить размер обоев на рабочий стол. Но если экран широкий, как у меня, то вы можете заметить, что высота картинки стала больше, чем нужно. Поэтому мы отрежем лишнее, для чего снова нажмем на «Рисунок» и выберем строчку «Обрезать». Эти обои обрезать будем снизу. Высота у нас 1024, а нужно 768, то есть отрезаем 256 пикселей. Жмем кнопку ОК и сохраняем рисунок — «Файл» — «Сохранить». В зависимости от того, что изображено на картинке, можно отрезать низ или верх, либо немного сверху и немного снизу.
2-й способ увеличения картинки, если рисунок не обрезать
Тут все намного проще, с той лишь разницей, что если фотографию не обрезать, то сбоку картинки на мониторе останутся пустые поля. Увеличиваем рисунок до нужного размера как описано в первом способе, но так, чтобы ни одна из сторон не была больше, чем нужно. Если у вас широкий экран, а картинка стандартных размеров, то высоту мы увеличиваем, а ширина получится меньше размера экрана. Сохраняем. Ставим обои на рабочий стол и подбираем цвет экрана (незаполненных рисунком полосок по сторонам) под цвет картинки. Для этого снова заходим в ПУСК — Панель управления — Экран.



Самый простой способ поменять обои в Windows 7 – это кликнуть правой клавишей мыши по
интересующему изображению, и в появившемся окне выбрать «Сделать фоновым изображением рабочего стола».
Рассмотрим другой способ. Он поинтереснее.
Итак, более интересный способ, для того, чтобы поменять обои в Windows 7, для начала кликаем правой клавишей мыши по рабочему столу, в появившемся списке выбираем «Персонализация».
Дальше должно появится окно, в самом низу которого, мы выбираем «Фоны рабочего стола».
Нажав туда, мы можем видеть картинку, которая на данный момент, является у нас заставкой. Для того, чтобы изменить, кликаем по кнопке обзор и выбираем на компьютере папку, в которой лежат изображения, выбрав эту папку, нажимаем «ОК». Вот теперь у нас загрузились изображения, здесь галочками укажем те, которые мы желаем оставить. Они будут меняться по заданому ниже интервалу.
Вообще лучше всего создать отдельную папку для этого. Например, я создал для этого на диске «С», папку «ФОН» и теперь закидываю туда либо удаляют от туда изображения, которые надоели, и указываю эту папку для фона рабочего стола.
Как видите поменять обои в Windows 7, очень просто!
P.S. Если у Вас установлена Windows 7 Стартовая (Starter), то стандартными средствами не получится поменять обои. Дело в том, что эта функция там вообще отсутствует. Но все-таки поменять обои способ есть – нужно установить специальную программу Starter Background Changer. Более подробно я об этом рассказывал в уроке: «Как поменять обои в Windows 7 Starter». Поэтому если у вас версия Виндовс 7 Стартовая, то рекомендую почитать именно этот урок!
Здравствуйте, недавно получила вопрос:
“Здравствуйте, Светлана, в общем, я попыталась по вашей технологии устанавливать обои на рабочий стол, то у меня ничего не получилось. Выскакивает табличка, но там нет “свойства”. У меня ноутбук и Виндавос-7.”
Для того чтобы установить картинку в качестве обоев для рабочего стола в Windows 7, вам нужно проделать следующее.
Зайдите в «Панель управления» – «Оформление» (или «Оформление и персонализация», затем «Персонализация») – «Экран» (или «Изменение фона рабочего стола»).
обои для windows 7
Далее перейдите в меню «Изменение фонового рисунка рабочего стола».
обои для рабочего windows 7
В следующем окне нажмите на кнопку «Обзор» и выберите папку с рисунками на вашем компьютере.
В ТЕМУ: Как сделать любимое фото внука заставкой на рабочем столе?
Затем нажмите на кнопку «ОК».
windows 7 картинки
В появившемся списке миниатюр, выберите нужную вам картинку и щелкните на ней левой кнопкой мышки.
В ТЕМУ: Новогодние обои на компьютер
Затем, в окне внизу слева выберите положение обоев на рабочем столе «Растянуть», «По центру», «Замостить», «По размеру», или «Заполнение».
бесплатно обои для windows 7
После этого нажмите на кнопку «Сохранить изменения». Обои установлены!
Комментирование и размещение ссылок запрещено.