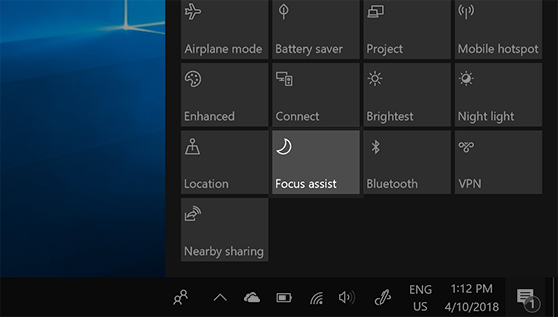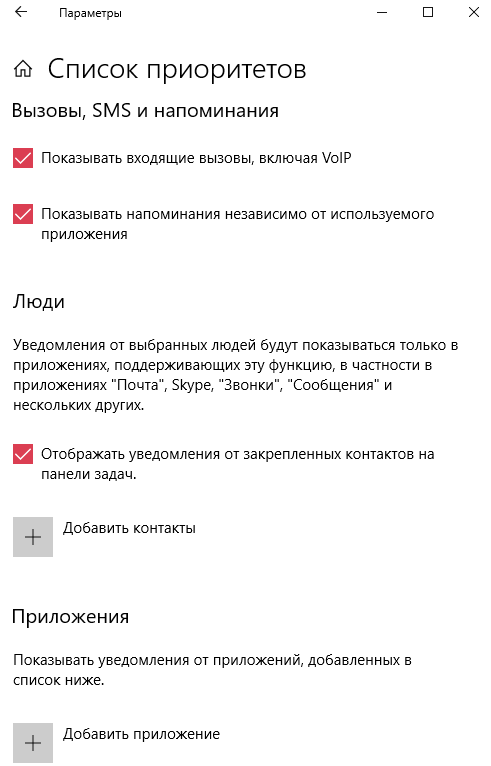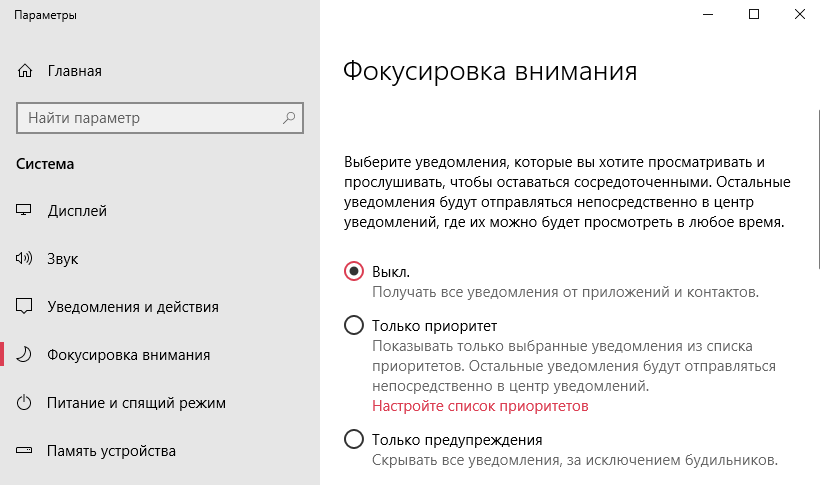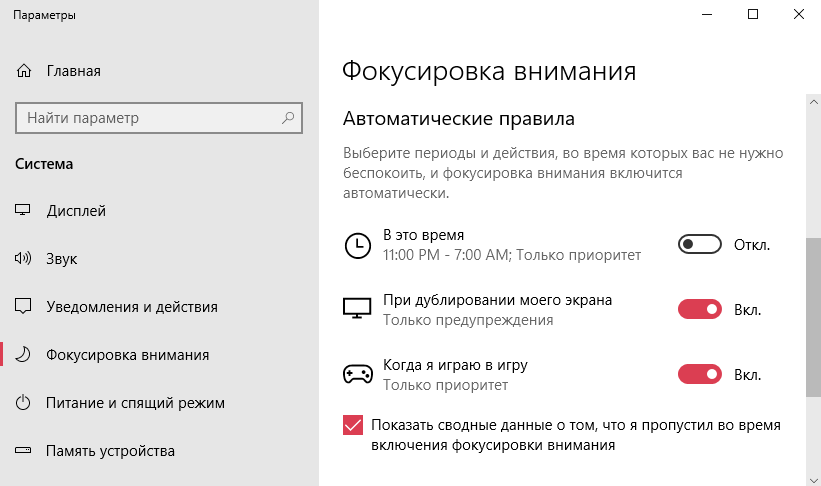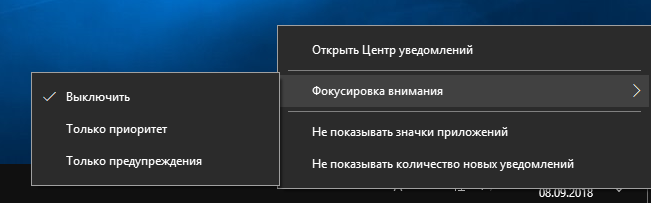Windows предлагает множество способов свести к минимуму отвлекающие факторы, чтобы было проще сосредоточиться на задачах. Вы можете отключить панель задач и упростить меню «Пуск», использовать фокус для управления уведомлениями и использовать Иммерсивное средство чтения, чтобы свести к минимуму визуальные отвлекающие факторы при чтении веб-страницы вMicrosoft Edge.
Меньше отвлекающей анимации
Сведите к минимуму отвлекающие визуальные элементы, отключив анимацию, фоновые рисунки и т.д.
-
Выберите Пуск > Параметры > Специальные возможности > визуальные эффекты.
-
Чтобы свести к минимуму отвлекающие факторы, выполните одно или несколько из следующих действий.
-
Чтобы автоматически скрыть полосы прокрутки в Windows, отключите переключатель Всегда показывать полосы прокрутки .
-
Чтобы сделать некоторые фоны окон более непрозрачными, отключите переключатель Эффекты прозрачности.
-
Если вы не хотите, чтобы Windows отображали анимацию, отключите переключатель Эффекты анимации.
-
Чтобы определить продолжительность отображения уведомлений, разверните меню Закрыть уведомления по истечении этого периода времени и выберите нужный параметр.
-
Очистка панели задач
Выберите, какие значки должны отображаться на панели задач, и сократите число элементов в поле зрения.
-
Выберите Пуск > Параметры > Персонализация > панели задач.
-
Выберите Элементы панели задач и значки угла панели задач, чтобы развернуть эти разделы и отключить переключатели для элементов, которые вы не хотите видеть на панели задач.
-
Чтобы выбрать значки, которые могут отображаться в углу панели задач, выберите пункт Переполнение угла панели задач. Включите переключатели для значков, которые нужно увидеть в углу панели задач. Значки с отключенными переключателями не будут отображаться непосредственно на панели задач — они будут отображаться только в меню переполнения угла панели задач.
Отключение уведомлений на определенные периоды времени
Не беспокоить позволяет определить, какие уведомления вы видите и когда слышите. Остальные уведомления будут отправляться в центр уведомлений, где их можно просмотреть в любое время.
Вы также можете изменить параметры уведомлений, чтобы выбрать, какие приложения отображают уведомления.
Выберите уведомления, которые вы хотите видеть и слышать
-
Выберите Пуск > Параметры > Уведомления > системы , а затем настройте параметры.
-
Чтобы увидеть и услышать меньше уведомлений, включите параметр Не беспокоить.
-
Если вы хотите выбрать уведомления из определенных приложений, выберите Задать приоритетные уведомления. Измените эти параметры, чтобы получать уведомления, которые вы хотите видеть, когда включен параметр «Не беспокоить».
Совет: Чтобы быстро включить параметр Не беспокоить, перейдите на панель задач и выберите значок батареи, сети или громкости, чтобы открыть центр уведомлений, а затем включить или отключить его.
Ограничение ночных уведомлений
-
Выберите Пуск > Параметры > Уведомления > системы .
-
В разделе Включить не беспокоить автоматически выберите В течение этого времени , чтобы включить его.
-
Выберите, когда не беспокоить включается, выключается и как часто он повторяется.
-
Вы также можете выбрать типы задач, которые будут включаться, не беспокоить автоматически.
Выбор приложений, отображающих уведомления
Если вас отвлекает появление уведомлений на экране, укажите, уведомления от каких приложений необходимо показывать, и точно настройте все параметры их появления.
-
Выберите Пуск > Параметры > Уведомления > системы .
-
В разделе Уведомления от приложений и других отправителей отключите приложения, из которого вы не хотите получать уведомления, и включите приложения, из которого вы хотите получать уведомления.
-
Чтобы определить, где отображаются уведомления для каждого приложения, выберите определенное приложение, а затем измените нужные параметры.
Удобное чтение
Чтобы прочитать веб-страницу в более простом и более чистом макете, используйте Иммерсивное средство чтения вMicrosoft Edge. Дополнительные сведения о Иммерсивное средство чтения см. в статье Использование Иммерсивное средство чтения в Microsoft Edge.
-
Чтобы приступить к использованию Иммерсивное средство чтения, откройте веб-страницу, которую вы хотите прочитать вMicrosoft Edge, а затем нажмите клавишу-функцию +F9. Кроме того, в адресной строке выберите
(Введите Иммерсивное средство чтения).
Совет: Если значок
(ввод Иммерсивное средство чтения) не отображается в адресной строке, выделите текст, который нужно прочитать, щелкните правой кнопкой мыши и выберите команду Открыть выделение в Иммерсивное средство чтения.
-
Страница открывается в более простом макете. Чтобы изменить способ отображения страницы, просмотрите параметры на панели инструментов в верхней части страницы. Например, в разделе Параметры текста можно изменить цвет фона с помощью тем или шрифт.
-
Чтобы выйти из Иммерсивное средство чтения, выберите
(Выход Иммерсивное средство чтения) в адресной строке или нажмите функциональную клавишу +F9.
Windows предлагает множество способов свести к минимуму отвлекающие факторы, чтобы было проще сосредоточиться на задачах. Вы можете отключить панель задач и упростить меню «Пуск», использовать фокусировку для управления уведомлениями и использовать Иммерсивное средство чтения, чтобы свести к минимуму визуальные отвлекающие факторы при чтении веб-страницы вMicrosoft Edge.
Меньше отвлекающей анимации
Сведите к минимуму отвлекающие визуальные элементы, отключив анимацию, фоновые рисунки и т.д.
-
Нажмите кнопку Пуск , а затем выберите Параметры > Специальные возможности > отображение .
-
Выберите один из различных вариантов в разделе Упрощение и персонализация Windows.
Очистка панели задач
Выберите, какие значки должны отображаться на панели задач, и сократите число элементов в поле зрения.
-
Нажмите кнопку Пуск , а затем выберите Параметры > Персонализация > панели задач .
-
В разделе Область уведомлений выберите Выберите значки, отображаемые на панели задач.
Системные значки, например часы и индикатор батареи, также можно включить или выключить.
-
Нажмите кнопку Пуск , а затем выберите Параметры > Персонализация .
-
В области уведомлений выберите Включить или отключить системные значки.
Упрощение меню «Пуск»
Многие приложения используют живые плитки для отображения обновлений о том, что происходит в вашем мире, таких как новое сообщение электронной почты, ваша следующая встреча или погода в выходные дни. Если эти анимации отвлекают, их можно отключить.
Нажмите и удерживайте (или щелкните правой кнопкой мыши) плитку, а затем выберите Дополнительно > Отключить динамическую плитку.
Отключение уведомлений на определенные периоды времени
Фокусировка внимания (или режим «Не беспокоить» в более ранних версиях Windows 10) позволяет отключить отвлекающие уведомления, когда вам необходимо сосредоточиться. По умолчанию устанавливается автоматическая активация при определенных условиях.
Вот как можно включить или отключить режим фокусировки внимания:
-
Щелкните значок Центра уведомлений на панели задач.
-
Выберите Фокусировка, чтобы переключиться на доступные параметры: Только приоритет, Только будильники или Выкл. (Если плитка Фокусировка не отображается, может потребоваться сначала выбрать Развернуть .)
-
Параметры фокусировки можно изменить, выбрав Пуск > Параметры > система > фокусировки. Или можно ввести Фокусировка помощи в поле поиска на панели задач, а затем выбрать Параметры фокусировки в списке результатов.
-
В параметрах фокусировки вы можете ограничить ночные уведомления с помощью раздела Автоматические правила . Для этого выберите параметр В это время и включите переключатель. Затем выберите Время начала или Время окончания, выберите время и установите флажок, чтобы сохранить изменения. Вы также можете выбрать, в какие дни следует применять правило и какие типы уведомлений вы хотите получать в указанные периоды времени.
Откройте параметры фокусировки внимания
Если вас отвлекает появление уведомлений на экране, укажите, уведомления от каких приложений необходимо показывать, и точно настройте все параметры их появления. Чтобы изменить параметры уведомлений, нажмите кнопку Пуск , а затем выберите Параметры > Уведомления системы > & действия . Затем можно выбрать типы уведомлений, которые вы хотите видеть.
Удобное чтение
Чтобы расчистить разметку и сделать ее более простой, используйте режим чтения в адресной строке браузера Microsoft Edge, чтобы вывести на передний план то, что вы читаете. После открытия статьи вы увидите значок книги в правой части браузера. Нажмите его, чтобы перейти в режим чтения.

В этой инструкции о том, как отключить уведомления фокусировки внимания Windows 10 «При работе в полноэкранном режиме» и «Пока вы играете», если они не нужны. О самой функции и возможностях её использования можно прочитать в отдельной статье: Фокусировка внимания Windows 10.
- Как отключить уведомления фокусировки внимания Windows 10
- Видео инструкция
Отключение сообщений о том, что при работе в полноэкранном режиме или пока вы играете ваши уведомления будут беззвучно сохраняться в центре уведомлений
Для того, чтобы отключить рассматриваемое уведомление, достаточно выполнить следующие простые действия:
- Зайдите в Параметры Windows 10 (это можно сделать через меню Пуск или клавишами Win+I).
- Зайдите в раздел настроек «Система» — «Фокусировка внимания».
- В разделе «Автоматические правила» посмотрите на включенные правила. По умолчанию это — «При дублировании моего экрана», «Когда я играю в игру» и «Когда я использую приложение в полноэкранном режиме». При срабатывании любого из этих правил вы и видите уведомление фокусировки внимания.
- Для отключения уведомления, нажмите по каждому из правил (не по переключателю, а по названию правила), а затем отключите пункт «Отображать уведомление в центре уведомлений, когда фокусировка внимания автоматически включается».
После того, как этот пункт был отключен для всех автоматических правил, уведомлений при выходе из игр и других программ в полноэкранном режиме вы больше не увидите.
При желании, вы можете отключить и сами автоматические правила: например, если требуется продолжать получать уведомления при работе в программах в полноэкранном режиме или при просмотре видео, но нужно отключить их при играх — просто отключите автоматическое правило для приложений в полноэкранном режиме, но оставьте его включенным для игр.
Видео инструкция
Надеюсь, материал оказался полезным. Если же что-то осталось не ясным, задавайте вопросы в комментариях, буду рад помочь.

После перехода на операционную систему Windows 10 последней версии пользователи могли увидеть в центре уведомлений сообщение: пока Вы играете, через фокусировку внимания, Ваши уведомления будут беззвучно сохранятся в центре уведомлений. Это значит что функция фокусировка внимания включена и работает.
В данной статье мы рассмотрим что такое фокусировка внимания Windows 10 и почему выскакивает уведомление пока Вы играли через фокусировку внимания Ваши уведомления были сохранены в центре уведомлений. А также разберемся как отключить фокусировку внимания Windows 10.
Что такое фокусировка внимания знают далеко не все пользователи Windows 10. По сути функция фокусировки внимания является нововведением в операционную систему Windows 10. Фокусировка внимания позволяет настроить систему таким образом, что входящие уведомления с разных приложений не будут доставать пользователя. Есть возможность настроить фокусировку внимания под себя или же просто полностью её отключить.
Выберите уведомления, которые Вы хотите просматривать и прослушивать, чтобы оставаться сосредоточенными. Остальные уведомления будут отправляться непосредственно в центр уведомлений, где их можно будет просмотреть в любое время.
- Выкл — пользователь получает все уведомления от приложений и контактов.
- Только приоритет — пользователю отображаются только выбранные уведомления из списка приоритетов. Остальные уведомления будут отправляться непосредственно в центр уведомлений.
- Только предупреждения — скрываются все уведомления, за исключением будильников.
Если же пользователь выбрал только приоритетные уведомления, тогда список приоритетов. Здесь нужно указать уведомления, которые разрешены. Все остальные уведомления будут отправляться непосредственно в центр уведомлений. Будильники работать в таком режиме будут.
В текущем окне настройки списков приоритетов необходимо отдельно настроить вызовы, SMS и напоминания, а также выбрать людей и приложения от которых Вы хотите в любом случае получать уведомления.
Автоматические правила позволяют выбрать периоды и действия, во время которых Вас не нужно беспокоить, и тогда фокусировка внимания будет включаться автоматически. Пользователю доступны следующие разделы автоматических правил:
В это время — задается промежуток времени автоматического включения фокусировки внимания.
При дублировании моего экрана — этот параметр необходимо включать, чтобы остановить получение оповещений во время дублирования экрана на внешний монитор.
Когда я играю в игру — этот параметр необходимо включать, чтобы скрывать уведомления, когда Вы играете в игры на DirectX в полноэкранном режиме.
После сворачивания игры пользователю показывают сводные данные о том, что он пропустил во время фокусировки внимания.
Как отключить фокусировку внимания Windows 10
По умолчанию функция фокусировка внимания при дублировании экрана, и когда пользователь играет в игру на Windows 10 работает. Именно поэтому пользователи, которые с функцией фокусировки внимание не встречались ранее, после перехода на актуальную версию операционной системы Windows 10 зачастую могут пропустить важные уведомления.
- Откройте Пуск > Параметры > Система > Фокусировка внимания.
- В текущем окне настройки фокусировки внимания выберите пункт Выкл.
- Дальше в пункте Автоматические правила перетяните в положение Откл пункты При дублировании моего экрана, и Когда я играю в игру.
Возможность быстро включить или отключить фокусировку внимания появилась в последних версиях операционной системы Windows 10. Пользователю достаточно нажать на центр уведомлений и найти значок фокусировки внимания. А также можно нажать правой кнопкой мыши на значке центра уведомлений и в контекстном меню выбрать пункт Фокусировка внимания > Выключить.
Заключение
Фокусировка внимания в Windows 10 является действительно полезной функцией. Поскольку позволяет скрыть навязчивые уведомления некоторых приложений, в том числе стандартных. Наши способы отключения функции фокусировки внимания являются очень простыми и удобными. А также смотрите инструкцию как отключить Центр уведомлений Windows 10.
Мы же не отключали фокусировку внимания Windows 10. Пришлось только немножко настроить, поскольку даже при отключенной фокусировке внимания автоматические правила фокусировки работают. Именно благодаря такому правилу, как включение фокусировки внимания когда пользователь играет игру мы узнали о такой функции.
(1 оценок, среднее: 5,00 из 5)
Администратор и основатель проекта Windd.pro. Интересуюсь всеми новыми технологиями. Знаю толк в правильной сборке ПК. Участник программы предварительной оценки Windows Insider Preview. Могу с лёгкостью подобрать комплектующие с учётом соотношения цены — качества. Мой Компьютер: AMD Ryzen 5 3600 | MSI B450 Gaming Plus MAX | ASUS STRIX RX580 8GB GAMING | V-COLOR 16GB Skywalker PRISM RGB (2х8GB).
В данной статье рассмотрены действия, с помощью которых можно включить (отключить) и использовать функцию «Фокусировка внимания» в операционной системе Windows 10.
Функция «Фокусировка внимания» позволяет выбрать уведомления которые вы хотите просматривать и прослушивать, чтобы оставаться сосредоточенными. При этом остальные уведомления будут отправлены непосредственно в центр уведомлений, где их можно будет просмотреть в любой момент.
Данный инструмент поддерживает различные приоритеты уведомлений с помощью которых можно настроить свой список приоритетов для разрешенных уведомлений.
Также в данной функции реализованы автоматические правила с помощью которых можно выбрать периоды и действия во время которых вас не нужно беспокоить, при этом фокусировка внимания включится автоматически.
По сути функция «Фокусировка внимания» является переименованным аналогом функции Не беспокоить с расширенными возможностями, которая доступна в более ранних версиях Windows 10.
Содержание
- Как включить или отключить фокусировку внимания
- Настройки функции «Фокусировка внимания»
- Автоматические правила
Как включить или отключить фокусировку внимания
Чтобы включить фокусировку внимания, нажмите правой кнопкой мыши на значке центра уведомлений в системном трее панели задач и в появившемся контекстном меню выберите один из двух режимов фокусировки внимания: Только приоритет или Только предупреждения.
Чтобы выключить фокусировку внимания, выберите соответствующий пункт контекстного меню.
Также включить или отключить фокусировку внимания можно в Центре уведомлений. Для этого нажмите левой кнопкой мыши на значке центра уведомлений в системном трее панели задач и в открывшейся панели центра уведомлений последовательно нажимайте на плитку Фокусировка внимания чтобы выбрать соответствующий режим.
Настройки функции «Фокусировка внимания»
Для более тонкой настройки функции «Фокусировка внимания» используйте приложение Параметры Windows. Для этого в центре уведомлений нажмите правой кнопкой мыши на плитке Фокусировка внимания и выберите единственно доступный вариант Перейти к параметрам.
Также перейти к настройкам фокусировки внимания можно последовательно открыв:
Пуск ➯ Параметры ➯ Система ➯ Фокусировка внимания
В окне настроек можно выбрать три режима работы фокусировки внимания:
Выключить, Только приоритет или Только предупреждения.
В режиме Только приоритет можно настроить список приоритетов нажав ссылку Настройте список приоритетов
В настройках Список приоритетов, можно добавить контакты от которых можно получать уведомления, а также добавить в список приложения от которых можно показывать уведомления.
Автоматические правила
В разделе Автоматические правила можно включить или отключить нужные вам правила, а также настроить правила самостоятельно, нажав на нужное.
Например, выбрав правило В это время, можно настроить время включения и отключения фокусировки внимания, также имеется настройка включения по дням и выбор уровня фокусировки.
Выбрав правило При дублировании моего экрана можно остановить получение оповещений во время дублировании экрана на внешний монитор (например, когда вы проводите презентацию), также здесь можно выбрать уровень фокусировки.
Правило Игра в полноэкранном режиме позволяет скрыть уведомления когда вы играете в игры на DirectX в полноэкранном режиме. Здесь вы также можете задать уровень фокусировки.
Теперь, при помощи рассмотренных выше настроек функции «Фокусировка внимания», можно отключить нежелательные уведомления.
Функция «Фокусировка внимания» появилась в Windows 10 после крупного апрельского обновления. Если рассматривать в общих чертах, то она стала своеобразной заменой режиму «Не беспокоить». Важной особенностью Focus Assist является возможность полностью запретить входящие сообщения и уведомления от различных программ и пользователей в конкретно заданное время, либо же в момент трансляции и игры.
Это действительно интересная функция, позволяющая не только существенно сократить количество разнообразных оповещений, но и блокировать их показ во время напряженной игры или просмотра важной трансляции.
Такой подход дает возможность целиком сконцентрироваться на развлечениях или работе. При этом Focus Assist никак не получится назвать абсолютно новой функцией, ведь она стала логическим продолжением популярного ранее режима «Не беспокоить». Но «Фокусировка внимания» имеет в своем распоряжении и дополнительные возможности. Например, одним из важнейших нововведений стал автоматический выбор временного периода для наилучшей концентрации внимания.
Основные преимущества данной функции
Благодаря такой функции у пользователя появляются дополнительные настройки. Они позволяют детально регулировать работу уведомлений. Так, есть возможность указать временной интервал для полной блокировки разных сообщений. Можно автоматически активировать режим «Не беспокоить», который окажется весьма полезным во время напряженной игры, работы или презентации.
Если возникла необходимость, то можно и вовсе отключить такие параметры. Также «Фокусировка внимания» предлагает глушить уведомления. Причем можно устанавливать конкретные исключения.
Например, вам захотелось оставить уведомления от пользователей из панели My People, либо же СМС-сообщения. Более того, для игнорирования фокусировки внимания можно добавлять любую доступную программу в исключения. А в будущем появится возможность глушить уведомления с учетом текущего местоположения.
Запуск и отключение «Фокусировки внимания»
Последние обновления Windows 10 позволяют отключать или включать эту функцию несколькими способами. Каждый из вариантов имеет свои особенности. При этом ничего сложного делать не нужно.
Центр уведомлений:
- На панели задач находим «Центр уведомлений», а потом нажимаем правую кнопку мышки.
- Останавливаем выбор на «Фокусировке внимания».
- Выбираем следующее действие – только предупреждение, выключить или только приоритет.
Параметры Windows:
- Заходим в глобальные параметры Windows.
- Находим раздел «Система».
- Осуществляем выбор пункта «Фокусировка внимания».
- Выбираем следующее действие – только предупреждение, выключить или только приоритет.
Стоит отметить, что при выборе «Выключить» все уведомления будут приходить на компьютерное устройство пользователя без ограничений. «Только предупреждения» оставляет лишь уведомления от будильника. А вот «Только приоритет» позволяет скрыть все уведомления, кроме тех, которые вручную внесены в список приоритетов.
Детальная настройка функции
При помощи «Фокусировки внимания» есть отличная возможность добавлять в список приоритетов те программы, от которых хочется получать полезные уведомления даже с активированной функцией. Это может быть не только стандартный или сторонний софт, но и контакты, звонки и сообщения. Такой подход позволит одновременно не пропустить что-то важное, а также сфокусировать внимание на текущей задаче.
Вот как можно настроить желаемый список:
- Заходим в «Параметры» и «Система».
- Осуществляем вход в «Фокусировку внимания».
- Жмем «Настроить список приоритетов».
В разделе «Вызовы и напоминания» предлагается сделать исключения в отношении приложений, звонков и сообщений. Пункт «Люди» позволяет оставлять определенные контакты. Для этого их следует добавить в соответствующий список. Также может понадобиться раздел «Приложения». Через него происходит добавление программ, которые могут присылать уведомления. И не забудьте активировать «Только приоритет», чтобы внесенные изменения вступили в силу.
Активация функции по расписанию
В самом низу списка настроек функции пользователь сможет управлять автоматическими правилами. Этот пункт подразумевает выбор определенных действий в конкретные периоды времени, чтобы никто не мог вас побеспокоить. Тогда функция включится автоматически.
Сразу нужно отметить, что обязательно следует активировать кнопку «В это время», если хочется задействовать расписание. Будет предложено выбрать время включения и выключения функции. Также можно выбирать необходимые дни. Здесь можно настраивать уровень фокусировки и скрывать или показывать уведомления в «Центре уведомлений».
Настройка автоматических правил
Автоматические правила позволяют настраивать и другие немаловажные параметры. К примеру, если дублировать экран при помощи проектора или второго монитора, то по умолчанию будут приходить исключительно предупреждения. Это позволяет скрыть от посторонних глаз личную информацию, которая способна содержаться в уведомлениях. При этом данный параметр можно и вовсе выключить, либо же гибко настроить «разрешенные» уведомления.
Пункт «Когда я играю…» изначально также активирован, но уже в режиме приоритета. В этом состоянии операционная система молниеносно распознает запуск компьютерной игры, поддерживающей DirectX, чтобы активировать «Фокусировку внимания». Когда же функция отключается, а пользователь выходит из игры, то появляется сводка о пропущенных уведомлениях. Не хочется наблюдать данную сводку? Тогда придется снять галочку напротив «Показать сводные данные…».
Заключение
Focus Assist поможет пользователю работать и развлекаться более эффективно без назойливых уведомлений. Эта функция заблокирует все лишнее, чтобы сконцентрировать внимание на насущных делах. И очень важно, что «Фокусировка внимания» в состоянии функционировать в автоматическом режиме.
В таком случае она не только включается и отключается по установленному расписанию, но и всячески настраивается, что существенно облегчает жизнь пользователя. Лишние уведомления не станут помехой во время напряженных игровых баталий, а также не откроют конфиденциальную информацию в момент презентации.
 (Введите Иммерсивное средство чтения).
(Введите Иммерсивное средство чтения).