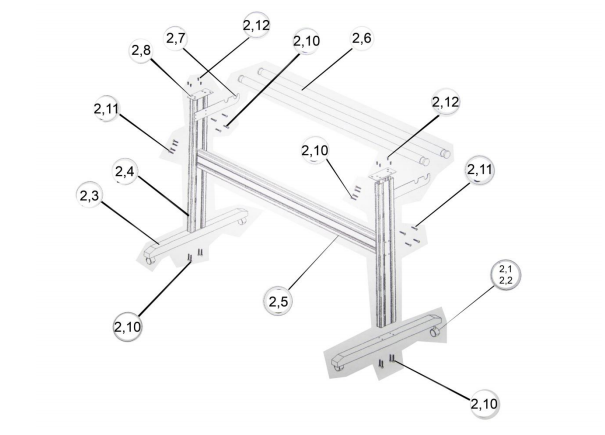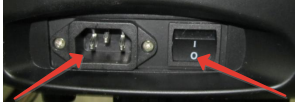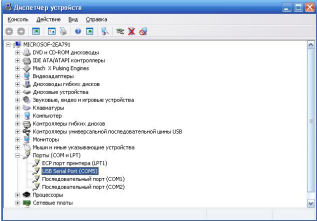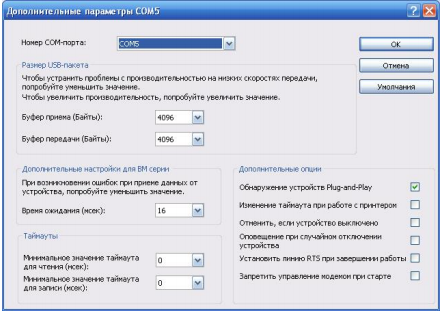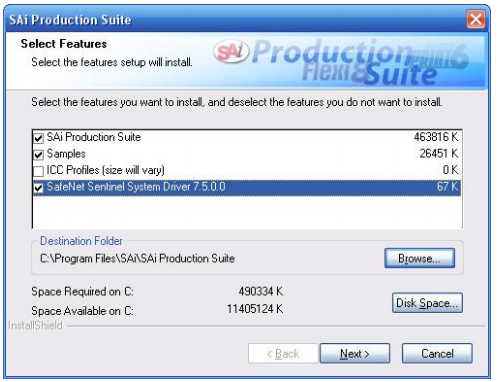ArtemMazeef писал(а): (→)Коллеги, добрый день. Купил плоттер с рук Foison c48. Нет ли у кого драйверов для данного плоттера, а так же очень нужен драйвер : Драйвер печати Graphtec CE 1000-60. Буду очень благодарен
Тоже купили такой б.у, подключили по usb. Драйвер, который с ним шел «USB Cutter COM» установил, установил singCut по инструкции с этого форума — через эту прогу работает нормально. Хотелось из Корела на прямую резать через драйвер принтера. Скачал драйвер с графтека
http://www.graphteccorp.com/support/sof … ngplotters
, скачивал вот этот OPS628 (v10.20). Плоттер встал, как принтер
Graphtec CE5000-120AP — даже не знаю почему как аппарельный, далее в свойствах принтера меняем номер порта на нужный
( у меня COM3) и все. Режет из корела четко.
P.s Foison C48 Win7 32bit, Corel Draw X3 Eng, подключение по USB
Для начала потребуется собрать напольный стенд (подставка для режущего плоттера).
2.1 Колесико (2шт).
2.2 Колесико со стопором (2шт).
2.3 Лыжа (2шт).
2.4 Вертикальная стойка (2шт).
2.5 Горизонтальная стойка (1шт).
2.6 Металлический вал (2шт).
2.7 Опора для вала (2шт).
2.8 Крепежная площадка (2шт).
2.9 Корзина (1шт).
2.10 Винты 5х16 (16шт).
2.11 5х40 (8шт).
2.12 5х15 (8шт).
Подготовка и подключение плоттера.
1. Собрать напольный стенд и установить плоттер FOISON С-48 на него (не обязательно).
2. Подсоединить COM\USB интерфейсный кабель к плоттеру FOISON С-48 и к компьютеру.
3. Подсоединить сетевой шнур к ВЫКЛЮЧЕННОМУ плоттеру FOISON С-48.
Настройки порта COM.
1. На компьютере надо зайти Пуск->Панель управления->Система(или для открытия
окна «свойства системы» нажать сочетание клавиш «win»+«pause») ->Оборудование->Диспетчер устройств->Порты COM и LPT->Последовательный порт COM1\2(в зависимости, куда вы включили плоттер FOISON C 48)->Свойства->Параметры порта.
Параметры должны быть такими:
Скорость (бит/с) 9600
Биты данных 8
Четность нет
Стоповые биты 1
Управление потоком Xon/Xoff
2. На плоттере FOISON C-48:
Включите плоттер FOISON C-48.
Нажать на панели управления один раз кнопку «Menu» (панель управления может немного отличаться в зависимости от модели плоттера).
Выставить значения:
Us 600 mm
Br 09600
Установка драйверов.
1. Подключаем USB кабель к плоттеру FOISON и к компьютеру.
2. Включаем плоттер FOISON.
3. Компьютер автоматически устанавливает драйвера. Ждем, пока не всплывет надпись «установка завершена».
4. После установки нужно изменить имя USB порта. Для этого надо зайти Пуск->Панель управления >Система(или для открытия окна «свойства системы» нажать сочетание клавиш «win»+«pause») >Оборудование->Диспетчер устройств->Порты COM и LPT-> USB Serial Port (COM5).
7. Параметры порта оставляем такие же, как и у COM. В параметрах порта надо нажать кнопку Дополнительно…
8. В этом окне нужно изменить Номер COM-порта (по умолчанию стоит COM5) на COM4.
9. Теперь плоттер FOISON C-48 готов к работе.
10. Установите программное обеспечение для работы на плоттере (signcut pro/signmaster/flexi).
Работа с панелью управления плоттера FOISON C-48.
На панели 10 кнопок, с помощью которых осуществляется управление плоттером FOISON C-48 (pro).
1. Online — при нажатии переводит плоттер в ручное управление.
2. Test – в режиме ручного управления плоттер делает (1)тест в виде небольшого прямоугольника, (2)при задержке кнопки «Test» на 3 секунды плоттер делает другой тест в виде: квадрат, перечеркнутый по диагонали, внутри круг, в верхней доле круга логотип FOISON.
3. Menu – при первом нажатии входим в режим Setting (его мы затрагивали в предыдущем разделе), при втором нажатии входим в режим Set Per, при третьем нажатии входим в режим Foison. Здесь два показателя v и f;
v – скорость работы, диапазон 050-600мм/с;
f – давление нажатия, диапазон 01-160гр.
4. Repeat – при нажатии повторяет предыдущее задание.
5. Pause – при первом нажатии останавливает выполнение задания, при втором нажатии продолжает остановленное задание.
6. Кнопка со значком крестик в круге- подтверждение настроек и для включения лазерного указателя (в режиме Foison нажимаем Online затем Menu, таким образом входим в режим LED LASER и при помощи кнопки с крестом включаем или выключаем лазерный указатель).
7. Кнопки в виде стрелок служат для изменения величин в соответствующих разделах.
Установка программы FlexiStarter.
1. Вставить в компьютер USB электронный ключ, идущий в комплекте.
2. Поставить диск с надписью SAi.
3. Автоматически запустится установка программного обеспечения FlexiSTARTER Foison Edition 8.6v2.
4. Идет стандартная установка ПО.
5. При выборе конфигурации надо поставить все, как на скриншоте.
6. После установки данного ПО появится окошко регистрации.
7. В поле Password введите 32-х значный пароль, идущий в комплектации.
8. После правильного ввода пароля окошко должно изменится следующим образом:
окна User Number, Product, Language должны автоматически заполнится.
9. После этого идет этап завершения установки данного ПО.
Если Вам потребуется установить программу SignCut pro, Вы можете посмотреть данное видео снятое нашей компанией с этапами настройки и установки данного программного обеспечения:
Если у Вас возникли проблемы с настройкой режущего плоттера Foison — позвоните нам и наши технические специалисты проконсультируют Вас.
Комплектующие для режущих плоттеров
Комплектующие для режущих плоттеров в наличии и под заказ. Ножи и держатели марки…
Цена по запросу
Купить
Режущий плоттер Vicsign Q3
Ширина материала 330 мм. Ширина резки 298 мм. Тип двигателя шаговый. Идеальный вариант для резки…
от 33350 руб.
Купить
Режущий плоттер Foison C-24
Режущий плоттер серии C-24 это упрощенная версия модели C-24 PRO, разница заключается в скорости…
от 36800 руб.
Купить
Режущий плоттер Foison C-24 PRO
Режущий плоттер серии C-24 pro это более усовершенствованная модель младшей серии C-24, разница…
от 43700 руб.
Купить
Посмотреть все
-
Главная -
Драйверы
-
Устройства ввода
-
Устройства ввода USB
-
USB FOISON COM
-
USB FOISON COM
Версия:
3.5.2019.1
(30 янв 2019)
Файл *.inf:
ch341ser.inf
Windows Vista
,
7
,
8
,
8.1
,
10/11
В каталоге нет драйверов для USB FOISON COM под Windows.
Скачайте DriverHub для автоматического подбора драйвера.
Драйверы для USB FOISON COM собраны с официальных сайтов компаний-производителей и других проверенных источников.
Официальные пакеты драйверов помогут исправить ошибки и неполадки в работе USB FOISON COM (устройства ввода).
Скачать последние версии драйверов на USB FOISON COM для компьютеров и ноутбуков на Windows.
Версия: 1.3.10.2240 для Windows 7, 8, 10 и 11
Бесплатное ПО
В комплекте идет опциональное ПО
- Yandex Browser
- Opera Browser
- Avast Free Antivirus
- World of Tanks
- World of Warships
Foison c48 — это популярный плоттер, который используется для резки различных материалов, таких как винил, картона, плотной бумаги и других. Для правильной работы плоттера на компьютере необходимо установить специальные драйверы, которые обеспечивают совместимость и функциональность устройства.
Если вы пользуетесь операционной системой Windows 7, то вам потребуется скачать и установить соответствующий драйвер для Foison c48. На сайте производителя можно найти последнюю версию драйвера, которая совместима с операционной системой Windows 7.
Для скачивания драйвера необходимо перейти на официальный сайт производителя Foison c48. В разделе «Поддержка» или «Драйверы» вы сможете найти необходимый файл. Скачайте его на ваш компьютер и продолжайте следующие шаги для установки и настройки драйвера.
Важно: перед установкой драйвера убедитесь, что ваш плоттер Foison c48 подключен к компьютеру и включен. Также убедитесь, что вы имеете права администратора на вашем компьютере.
Содержание
- Скачать Foison c48 драйвер для Windows 7 бесплатно
- Почему важно установить драйвер Foison c48?
- Как скачать драйвер Foison c48 для Windows 7 бесплатно?
Скачать Foison c48 драйвер для Windows 7 бесплатно
Ниже представлена инструкция о том, как скачать и установить драйвер Foison c48 для Windows 7 бесплатно:
- Откройте браузер на вашем компьютере и перейдите на сайт производителя устройства Foison c48.
- На сайте найдите раздел «Поддержка» или «Драйверы» и перейдите в этот раздел.
- В разделе «Драйверы» найдите соответствующую модель вашего устройства (Foison c48) и выберите операционную систему Windows 7.
- Нажмите на ссылку для загрузки драйвера Foison c48 для Windows 7.
- Дождитесь завершения загрузки драйвера на ваш компьютер.
- Запустите установочный файл драйвера, следуя инструкциям на экране.
- После завершения установки перезагрузите компьютер.
После перезагрузки компьютера драйвер Foison c48 должен быть успешно установлен на вашу систему Windows 7. Теперь вы можете использовать свое устройство Foison c48 без проблем и наслаждаться его функциональностью.
Почему важно установить драйвер Foison c48?
Без установки драйвера Foison c48 устройство может не работать или работать неправильно. Неверно работающий принтер может вызвать проблемы при печати, например, печатать насыщенные и нереалистичные цвета, плохо выравнивать текст или иметь проблемы с подключением к компьютеру. Установка драйвера позволит избежать таких проблем и обеспечить качественную работу принтера.
Наличие корректно установленного драйвера Foison c48 также обеспечит совместимость принтера с другими программами и системами. Это позволит вам использовать принтер для различных целей, таких как печать изображений, документов или этикеток на различных форматах бумаги.
Установка драйвера по инструкции обеспечит гарантию того, что устройство будет работать стабильно и без ошибок. Если вам потребуется техническая поддержка или обновление программного обеспечения для вашего принтера, правильно установленный драйвер Foison c48 позволит вам получить своевременную помощь.
Как скачать драйвер Foison c48 для Windows 7 бесплатно?
1. Первым шагом является открытие веб-браузера на вашем компьютере и поиск надежного сайта для скачивания драйверов. Введите «Foison c48 драйвер для Windows 7 скачать бесплатно» в поисковой строке и нажмите клавишу Enter. Это поможет найти сайты, которые предлагают бесплатные драйверы для вашего плоттера.
2. При выборе сайта для скачивания драйвера убедитесь, что сайт надежный и безопасный. Избегайте сомнительных сайтов, которые могут предлагать устаревшие или вредоносные файлы. Рекомендуется воспользоваться официальным сайтом производителя вашего плоттера или проверенными источниками.
3. Найдите страницу или раздел на выбранном сайте, где можно скачать драйверы для Foison c48 на Windows 7. Обычно подобные страницы имеют заголовки, такие как «Драйверы» или «Поддержка». Откройте нужный раздел.
4. В разделе драйверов найдите драйвер для Foison c48, который совместим с операционной системой Windows 7. Большинство сайтов предлагают список драйверов для разных операционных систем. Обратите внимание на версию операционной системы и кликните на ссылку для скачивания.
5. После перехода на страницу загрузки драйвера, вам может быть предложено выбрать путь и имя файла, а также желаемое место сохранения драйвера на вашем компьютере. Выберите удобное место сохранения и нажмите кнопку «Сохранить» или «Скачать». Подождите, пока процесс загрузки завершится.
6. После завершения загрузки драйвера, перейдите в папку, где был сохранен файл. Обычно файлы могут быть сохранены в папке «Загрузки» или на рабочем столе. Найдите файл драйвера Foison c48 и дважды кликните по нему для запуска процесса установки.
7. Следуйте инструкциям мастера установки для установки драйвера Foison c48 на ваш компьютер. Прочитайте соглашение о лицензии и принять его условия, если согласны. Выберите путь установки, если это возможно, и нажмите кнопку «Далее» или «Установить».
8. Дождитесь завершения процесса установки. По завершению установки система может потребовать перезагрузки компьютера. Если это происходит, сохраните все незаконченные работы и перезагрузите компьютер.
9. После перезагрузки компьютера подключите режущий плоттер Foison c48 к вашему компьютеру с помощью кабеля USB. Операционная система Windows 7 должна обнаружить устройство и автоматически установить необходимые драйверы.
10. Проверьте работу режущего плоттера, запустив соответствующее программное обеспечение и создав тестовый проект. Если плоттер работает без ошибок, значит установка драйвера прошла успешно.
Теперь вы знаете, как скачать и установить драйвер Foison c48 для Windows 7 бесплатно. Следуйте приведенным выше инструкциям и наслаждайтесь эффективной работой вашего режущего плоттера Foison c48 на операционной системе Windows 7.
Установка SignCut и настройка драйвера плоттера Foison
Порядок установки ПО:
- Внимательно прочитать инструкцию по пользованию
- Собрать стойку для режущего плоттера согласно инструкции
- Установить и закрепить на стойку плоттер
- Подключить плоттер к компьютеру USB кабелем.
- Подключите сетевой кабель к сети (Наличие стабилизатора обязательно)
- Установить драйвер плоттера с компакт диска
- Открыть диспетчер устройств (Пуск/панель управления/система/диспетчер устройств)
- Установить драйвер из указанного места (в лицензионной win7 драйвер устанавливается автоматически)
- Установить скорость 38400 COM порта подключенного плоттера (мой компьютер/диспетчер устройств/COM X/USB Serial port)
- Установить скорость подключения на плоттере 38400 (плоттер: menu/Br38400)
- Зарегистрировать программы SignCut x2
- Зайти на сайт www.signcutpro.com/Register-Bundle.html
- Ввести данные в отмеченные поля (Registration Code — код к программе, который вам выдают при покупке плоттера на специальном бланке)
- Нажать кнопку «register«
- Сохранить появившиеся данные
- Скачать программу SignCut x2 (ссылка на скачивание программы будет на странице после регистрации)
- Ввести лицензию (License: foхххххххххххххххх-ххххх)
- Подключить ПК в интернет для регистрации программы
- Настроить программу SignCut (настройка/плоттер/скорость 38400 и порт подключения)
- Создать в программе CorelDraw векторный рисунок
- Нажать на пиктограмму «управления приложениями» на панели инструментов в CorelDraw и выбрать пункт «Send to SignCut«
Программа SignCut автоматически встраивается при установке в графические редакторы CorelDraw и Illustrator
Удаленная установка и настройка плоттера
Сервисная служба компании ЮСТО окажет помощь или услугу по установке, настройке вашего режущего плоттера.
Свяжитесь с нами удобным вам способом.
- Прислать заявку через форму запроса
- Определить время когда Вы будете перед ПК и согласовать его с техподдержкой
- Скачать и сохранить на ПК все присланные файлы (драйвер, SignCut)
- Обязательно наличие подключенного стабильного интернет соединения
- Стабильная работа ПК
- Установленный графический редактор CorelDraw, Adobe Illustrator, Inscape
- Обязательное подключение плоттера и компьютера к электросети через стабилизатор
- Обязательное заземление корпуса плоттера и компьютера
- Начальные навыки работы с ПК
- Быть готовым четко выполнять инструкции техподдержки
Требования к ПК:
Требования к электропитанию:
Требования к оператору:
Требования к связи:
Наличие установленной программ
Связь: Skype, Viber, WattsApp,
Удаленный доступ: AnyDesk