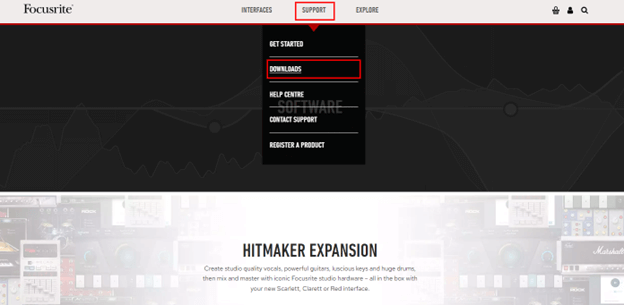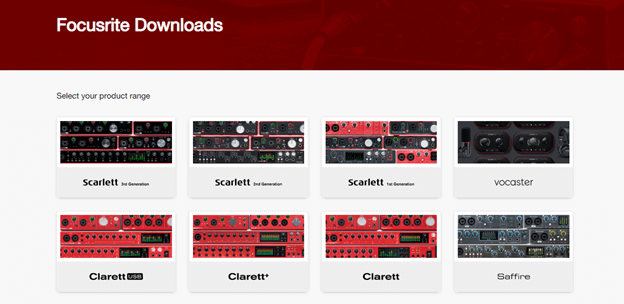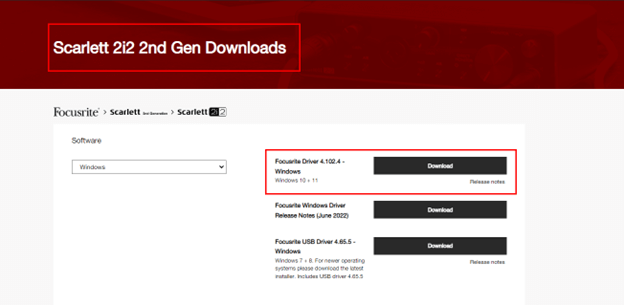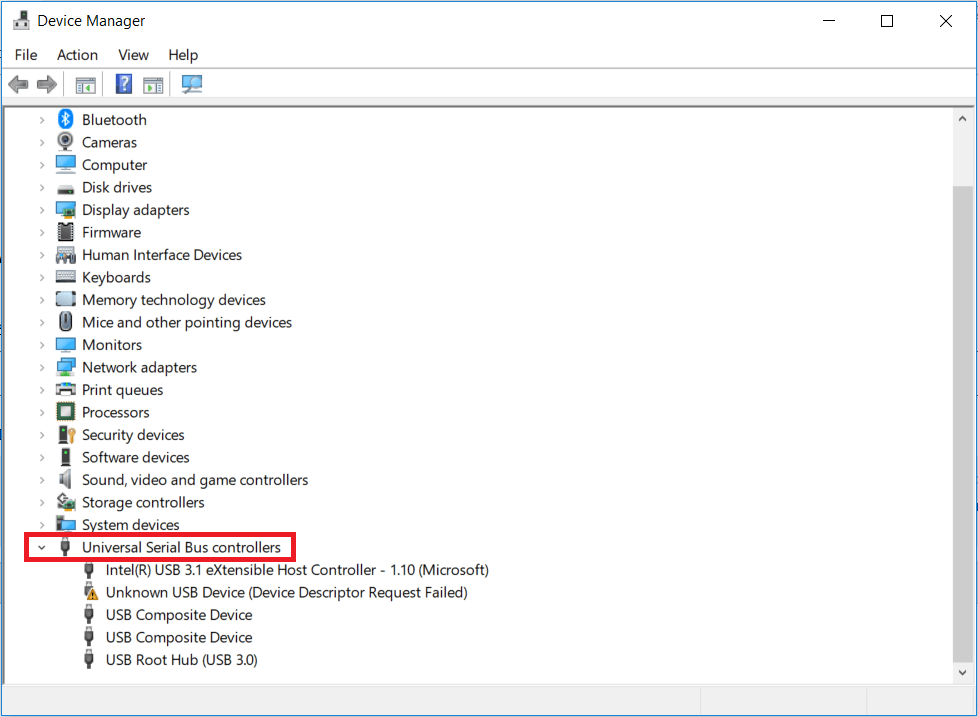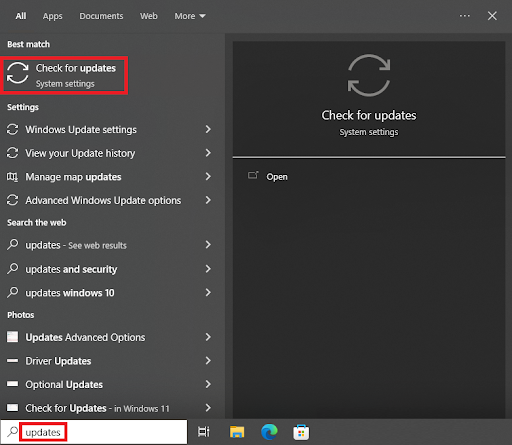Software
Mac
Scarlett — No Driver Required — Mac
Your Scarlett interface is a class compliant device, which means that you do not need to install anything to use it on a Mac.
Release notes
Your Scarlett interface is a class compliant device, which means that you do not need to install anything to use it on a Mac. Connect your Scarlett to your computer using the USB cable and you’ll be able to select it as the input and output device for your system (System Preferences > Sound) and as the input and output device in your recording software.
Windows
Focusrite Driver 4.116.9 — Windows
Windows 10 + 11.
Release notes
Driver release notes can be found here.
Windows
Focusrite USB Driver 4.65.5 — Windows
Windows 7 + 8. For newer operating systems please download the latest installer. Includes USB driver 4.65.5
Release notes
Changes since the last main release (4.63.24):
- Fixed an issue that caused some DAWs (Studio One, Reason and Sibelius) to expose unsupported buffer size options.
- Added multichannel WDM support (surround sound).
- Added option to expose multiple WDM inputs and outputs (Analogue, S/PDIF and Loopback channels).
- Fixed an issue that could cause glitching on systems with some older AMD processors (Phenom-II, FX and Athlon series).
- Fixed an issue that could cause glitching when using more than one ASIO application at the same time.
- Renamed “LOCKED” to “SYNCED” to avoid confusion around clock status.
- Numerous stability and performance improvements.
Notes: the additional WDM input and output channels can be enabled/disabled by clicking the Focusrite Notifier icon in the taskbar and selecting the “Expose/Hide Windows Channels” menu option.
Documentation
Scarlett 2i2 2nd Gen User Guide v1.1 English — EN
Scarlett 2i2 2nd Gen Bedienungsanleitung Deutsche — DE
Scarlett 2i2 2nd Gen Guia de usuario Español — ES
Scarlett 2i2 2nd Gen Mode d’emploi Français — FR
Scarlett 2i2 2nd Gen ユーザーガイド 日本語 — JA
Search for your product
Below you will find drivers & downloads for the Focusrite Scarlett 2i2 3rd Gen driver. You can conveniently download and install this for your device.
Are you looking for a driver for Focusrite audio interface? Here you will find detailed step-by-step instructions for various Focusrite devices for Microsoft Windows 10, 7 32 & 64 bit and macOS 10.15 Catalina, macOS 10.14 Mojave free of charge.
The last step is to choose your operating system. You will then find all drivers (USB Driver) for your selection to download. To download the latest driver for your device, see our full information.
Driver information for Windows
Manufacture: Focusrite
Series: Scarlett 2i2 3rd Gen
Version: 3.11.0
File name: Focusrite%20Control%20-%203.11.0.1983.exe
File size: 49.6 MB
Windows Supported operating system:
Windows 10 32 bit
Windows 10 64 bit
Windows 8.1 32 bit
Windows 8.1 64 bit
Windows 8 32 bit
Windows 8 64 bit
Windows 7 32 bit
Windows 7 64-bit
Download Scarlett 2i2 3rd Gen Driver and Software for Windows
| Driver and Software | Version | Download |
| Focusrite Control Windows 10 & 11 | V.3.11.0 | DOWNLOAD |
| Focusrite Control Windows 7 & 8 | V.3.6.0 | DOWNLOAD |
Driver information for Mac
Manufacture: Focusrite
Series: Scarlett 2i2 3rd Gen
Version: 3.11.0
File name: Focusrite%20Control%20-%203.11.0.1983.dmg
File size: 9.08 MB
Mac operating system:
macOS 10.15 (Catalina)
macOS 10.14 (Mojave)
macOS 10.13 (High Sierra)
macOS 10.12 (Sierra)
Mac OS X 10.11 (El capitan)
Mac OS X 10.10 (Yosemite)
Mac OS X 10.9 (Mavericks)
Mac OS X 10.8 (Mountain Lion)
Mac OS X 10.7 (Lion)
Download Scarlett 2i2 3rd Gen Mac Driver And Software
| Driver and Software | Version | Download |
| Focusrite Control Mac OS | V.3.11.0 | DOWNLOAD |
other driver: Focusrite Scarlett 2i2 Gen Driver and Software Download
Read the complete tutorial guide to learn methods to download and update Focusrite Scarlett 2i2 drivers Windows 10, 11, or other devices.
Focusrite Scarlett range offers a variety of Mic preamps. Out of which one of the best performing Focusrite Scarlett 2i2 USB Audio interfaces. It has the potential to switch Air modes for open sound and brighter recordings. But just like other Audio interfaces it requires suitable drivers to communicate with the Operating system and function uninterruptedly.
Some users reported issues connecting the Focusrite Scarlett 2i2 device with their PC. For a large segment of users, the problem was associated with relevant drivers. If you are also here in search of solutions this guide is for you.
The following section explains manual and automatic options to download and update Focusrite Scarlett 2i2 drivers Windows 11 or 10 devices.
Methods to Download, Update and Install Focusrite Scarlett 2i2 Driver Windows 11,10
The upcoming sections have multiple methods to download Focusrite 2i2 drivers. No need to implement them all just go through the list and select the feasible option depending on your skill set.
Method 1: Manual Scarlett 2i2 Driver Windows 10, 11
The manufacturer Focusrite releases driver updates for different generation products to make sure the devices work properly. Hence, if you have time and knowledge about the basic requirements of your system download the Focusrite Scarlett 2i2 3rd gen driver from the official website. Apply the following steps for the same.
Step 1: On your web browser visit the official website for Focusrite or just Click Here.
Step 2: Click on the Support tab and expand the Download option.
Step 3: In the Focusrite Downloads page click on the device for which you wish to install the driver.
Step 4: Now click on the Download button present next to the Focusrit Scarlett 2i2 drivers on Windows 10 or 11 devices.
Step 5: Double-click on the downloaded .exe file and follow the steps that pop up on your screen.
Step 6: Further just Restart your PC or laptop to bring the updated Focusrite 2i2 driver into action.
This method is feasible for all the Scarlett 2i2 3rd gen drivers and other Focusrite drivers too. However, it can only be a preferable option for users who have basic technical skills. Therefore, if you are looking for partly manual or completely automatic methods.
Also Read: Focusrite Scarlett Solo Driver Download & Update For Windows
Method 2: Focusrite Scarlett 2i2 Driver Update with Device Manager
The Windows utility Device Manager maintains a directory for all the Drivers. Therefore, to download Focusrite Scarlett 2i2 drivers Windows 11 use the following steps on your Device Manager.
Step 1: Click on Windows + R keys. In the search bar type devmgmt.msc and press the Enter key on your keyboard.
Step 2: In your Device Manager window expand the Universal Serial Bus controllers category.
Step 3: Here locate the Scarlett 2i2 driver and right-click on it to select the Update Driver option.
Step 4: Click on the automatic update option i.e the first one.
Step 5: As the download finishes, apply the updated drivers by restarting your device.
Although these updates are 100% verified the method requires time and patience. But as a solution to this, you can also rely on the completely automatic way that is mentioned below to update Scarlett 2i2 3rd gen drivers.
Method 3: Automatically Update Scarlett 2i2 Driver with Bit Driver Updater
To download the Scarlett 2i2 driver Windows 10 updates automatically you can use an automatic driver updater tool. The Bit Driver Updater is a fully automatic tool to download driver updates on your system with just one click. If you don’t want to invest time and skills in driver updates then this one is for you.
The Bit Driver Updater software can not only offer driver updates but can also perform quick scans. Along with updates, it also has a Backup and Restore functionality to keep all the driver-related data safe. Also, you can schedule updates at your convenience.
To unlock more ad-ons to the software switch to the Pro version of the tool. It enables the complete driver list download with just a single click. Connect with the customer support team to get all your queries addressed 24*7.
Steps to Download Focusrite Scarlett 2i2 Driver Automatically via Bit Driver Updater:
Step 1: Download the Bit Driver Updater software for your Windows system and follow the instructions to install it.
Step 2: Launch the software from the desktop. Click on the Scan Now option if the Scanning does not automatically begins for pending updates.
Step 3: From the list find the Focusrite Scarlett 2i2 driver from the list and click on Update Now button next to it.
Step 4: If you are using the pro version tool, click on the Update All option at the end of the list to download all the drivers at once.
Step 5: Double-click and follow the steps to install Focusrite 2i2 driver.
Simply restart in order to apply the updated drivers. This method is fully automatic and beginner friendly. Since the complete functionality can be unlocked with Pro version and it comes with a 60-day money-back guarantee it’s worth a try.
Method 4: Use Windows Update to Download Focusrite 2i2 Driver
Apart from the above 3 options you can also use Windows Updates released by Microsoft to install Focusrite Scarlett 2i2 drivers Windows 10 updates. Here is how to install the drivers and other software updates.
Step 1: In the Search bar type Check for Updates and click on it.
Step 2: Move to the Windows Update tab from the left pane and click on the Check for Updates button.
Step 3: Hold back till the updates are identified and completed.
Step 4: Restart to apply Focusrite Scarlett 2i2 3rd gen driver and other updates.
Also Read: Behringer UMC202HD Drivers Download and Update for Windows 10, 11
Closing Lines:
We hope the above-listed methods helped you with Focusrite 2i2 drivers for Windows devices. Go through the steps for each method and choose the suitable alternative for your device. However, we recommend readers download the Bit Driver Updater software to automate updates. As the method is quick and easy it is feasible for both tech professionals and beginners too.
Feel free to connect with us for any queries or suggestions in the comments section below. If you found the article helpful make sure you subscribe to our blog for more troubleshooting guides. Follow us on Facebook, Instagram, Pinterest, and Twitter to get regular tech news and updates.
The Focusrite Scarlett 2i2 is a portable and affordable audio interface that has gained popularity over the last couple of years.
However, some users have experienced difficulties when using it with Windows 11.
If you are facing such issues, there’s no need to worry! In this article, we’ll cover 3 common problems and give you some solutions to get your Focusrite Scarlett 2i2 working with Windows 11.
Before we get stuck in – if you’re looking for troubleshooting help with Windows 10 and Focusrite, we have an entire article dedicated to this.
You’re Getting a “No Hardware Detected” after Upgrading to Windows 11
If you’ve just upgraded to Windows 11 but are getting a “No Hardware Detected” message when trying to use your Focusrite Scarlett 2i2, you’ve come to the right place.
Let’s start off with some simple troubleshooting tips to get you started:
Diver Re-Install
Firstly, it’s important to note that if you installed the driver for your Focusrite box while it was connected to the computer, that may have been the cause of your issue.
Follow these steps to rectify the issue:
- Begin by unplugging the Focusrite 2i2, then proceed to uninstall the driver.
- Afterward, restart your computer without reconnecting the 2i2.
- Next, reinstall the driver, ideally followed by another restart.
- Finally, you can plug the 2i2 back in.
Check EFI-BIOS Settings
If the above scenario doesn’t apply to you, the next step is to check your EFI-BIOS settings.
EFI-BIOS settings, also known as UEFI (Unified Extensible Firmware Interface) settings, refer to the configuration options available in the computer’s firmware that controls the system’s boot process and hardware initialization.
By accessing EFI-BIOS settings, users can make adjustments to optimize hardware compatibility, enable/disable certain features, or troubleshoot issues related to the computer’s firmware (in this case, your Focusrite Scarlett 2i2).
You’ll need to ensure that your USB3 ports are configured to communicate with USB2 as well.
Some motherboards may still have this configuration, and adjusting the settings accordingly can help with compatibility.
Don’t Use Front USB Ports
Another possible cause for your connectivity issues is that you might be using the wrong USB ports.
Try to avoid connecting the Focusrite 2i2 to the USB ports located on the front panel of your computer.
While the exact reasons can vary, one common issue is that not all front USB ports are designed to deliver sufficient power to adequately support connected devices.
This becomes particularly crucial for audio interfaces like the Scarlett series, which require a stable and adequate power supply to function properly.
Front USB ports often have limited power output compared to the USB ports located on the back of the computer. This limitation can result in insufficient power being supplied to the Focusrite 2i2, leading to potential performance issues or malfunctions.
To ensure the proper operation of the Scarlett series, it is recommended to connect the 2i2 to the USB ports located at the rear of the computer.
The reason for this is that the USB ports at the back of the computer are typically directly connected to the motherboard and are designed to deliver adequate power to connected devices.
By utilizing these ports, you can ensure a reliable power supply to the Focusrite 2i2, minimizing the risk of audio dropouts, distorted signals, or other connectivity issues.
You’re Experiencing Audio Pops and Crackles When Using Scarlett and Windows 11
If you’re facing issues like pops, clicks, and distorted sounds, these tips will help you troubleshoot and optimize your system.
First, let’s cover some basics!
These are easy problems to have and can often be overlooked, so it’s important to go through them.
Hard Drive Space
Ensure you have enough free space on your computer’s boot drive.
To check the storage usage:
- Click the Windows icon.
- Type and select “Settings”
- Then, go to “System”
- Finally, click “Storage”
Remove unnecessary files or move them to external/cloud storage to free up space. You can also use the Disk Cleanup tool to remove temporary files and folders.
Having sufficient memory is crucial for running large projects with sample libraries and plugins. Aim for at least 8GB of RAM on your computer to ensure smooth operation.
Cable Connection
Cable connection is a surprisingly common audio issue that I’ve experienced from time to time.
When connecting your Focusrite 2i2, use a short USB cable (preferably the one provided with the interface) or a cable shorter than 2 meters.
Longer USB cables may cause dropouts or glitches.
Make sure to try a different cable before moving on to the next step.
System Performance
We need to make sure that our systems are running to the best of their abilities, especially when using power-hungry music software.
To optimize system performance, close unnecessary background applications before running your DAW (Digital Audio Workstation).
Close music streaming apps, web browsers, and office applications to free up power for your DAW.
Please also check out our article about common issues with Focusrite Scarlett and Logic Pro X.
USB Selective Suspend
USB Selective Suspend can be the cause of potential problems with USB-connected devices like the Scarlett 2i2.
Here’s how to disable it:
- Access the power plan settings.
- Navigate to USB settings.
- Disable USB selective suspend for both “On battery” and “Plugged in” modes.
Processor Scheduling
Allowing for enough processing power can hugely alleviate the resources for your DAW and Focsurite Scarlett 2i2.
One way to do this is to set the processor scheduling to “Background services” which will prioritize audio processing.
Here’s how to do this:
- Open Control Panel.
- Select “System”
- Go to “Advanced system settings”
- Click on “Settings” under “Performance”
- Set the processor scheduling accordingly.
Another way to do this is to disable any unnecessary startup programs.
Simply open the Task Manager, go to the “Startup” tab, and disable programs that launch automatically at startup.
You’re Experiencing Latency, Slow Performance, or Crashes
If you’re having frustrating problems such as latency when recording, slow performance from your machine, or even system crashes when using your Scarlet 2i2 with Windows 11, you’re in the right place!
Here are some ideas to help you get to the bottom of your computer performance woes:
Create a High-Performance Power Plan Tailored for Audio Work
A High-Performance Power Plan on Windows 11 is a power management option that prioritizes performance over power efficiency.
Open the Power Options Settings: Press the Windows key, type “Power Options,” and select the matching result.
Create a New Power Plan: In the Power Options window, click on “Create a power plan” from the left-hand menu.
Choose the High-Performance Option: Select the “High Performance” power plan from the list of available plans.
Customize Power Plan Settings: Once the High-Performance plan is selected, click on “Change plan settings” for the newly created plan.
Adjust Display and Sleep Settings: In the plan settings window, customize options like “Turn off the display” and “Put the computer to sleep” according to your preferences. For maximum performance, it’s common to set both of these options to “Never.”
Set Processor Power Management to 100%: In the same Advanced Settings window, expand the “Processor power management” category.
Look for settings related to minimum and maximum processor state and set both values to 100% for both “On battery” and “Plugged in” modes.
This ensures that the processor operates at its maximum performance level at all times.
Switch Up your USB Power Management Settings
For additional optimization, adjust USB power management settings in the Device Manager by disabling the option to turn off USB devices to save power.
Ensure that Exclusive Mode is Disabled
Disable “Exclusive Mode” for audio devices to prevent applications from taking control.
To do this:
- Access the Sound settings in the Control Panel
- Then, go to the Playback and Recording tabs.
- Select your audio device.
- Uncheck the “Allow applications to take exclusive control of this device” option.
Disable System Sounds
If “System Sounds” interrupt your recordings, disable them by accessing the Sound settings in the Control Panel and selecting “No Sounds” under the Sound Scheme menu.
There’s also a chance you may experience audio issues due to your network adapters causing conflicts with audio drivers.
Try temporarily disabling them in the Device Manager to see if the issue is resolved.
Adjust your “C States” in BIOS
Finally, if you’re comfortable accessing your computer’s BIOS, try disabling “C States” to prevent your processor from entering power-saving modes.
This step can help avoid performance issues on certain systems.
Consult your motherboard manufacturer, which can be found online for BIOS configuration.
Remember to reboot your computer after making any of these changes to ensure the settings take effect.
General Pros and Cons of Using the Focusrite Scarlett 2i2 and Windows 11
When it comes to using the Focusrite Scarlett 2i2 with Windows 11, there are both positives and negatives to consider.
Here’s an overview of the pros and cons:
Pros
The Scarlett 2i2 offers great value for its price and is built with quality materials. It’s also generally compatible with various operating systems, including Windows 11, which will ensure smooth integration when in use.
Setting up the Scarlett 2i2 on Windows 11 is usually a straightforward process. The operating system often detects the device automatically and installs the necessary drivers through Windows Update.
Focusrite provides the Focusrite Control software, specifically designed for Windows 11. This software allows you to have comprehensive control over important settings like input/output levels, sample rate, and routing. It streamlines your audio workflow and enhances your control over the interface.
Cons
- Users have sometimes gotten a “No Hardware Detected” message after having upgraded to Windows 11.
- Certain users have experienced audio pops and crackles when using the Focusrite Scarlett 2i2 with Windows 11.
- You may experience latency, slow performance, or even crashes when working on Windows 11.
Final Thoughts
Although I hope these tips have done the trick, it’s also worth considering the possibility of a hardware fault with your Focusrite Scarlett 2i2 that may be causing the connectivity problem.
To rule out any hardware issues, I recommend trying your Scarlett 2i2 with an alternative system, such as a Mac, instead of a Windows system. This way, you can test whether the hardware is functioning properly.
The good news is that the Focusrite Scarlett 2i2 is designed to be plug-and-play, which means troubleshooting the problem should be a quick and efficient process.
It’s also worth noting that troubleshooting these kinds of problems can be a step-by-step process, and it’s important to approach it methodically and patiently.
Sometimes, the solution can be a simple step that’s easy to miss! Good luck 😊
Sources
Optimizing your PC for Audio on Windows 11
Focusrite Driver Downloads
Table of Contents
Focusrite Scarlett 2i2 Drivers:
Focusrite has released Focusrite Scarlett 2i2 Drivers for their new Scarlett 2i2 digital audio recorder. You can use these drivers to connect the device to your computer and get started recording. The download process is easy and fast. If you have a computer, you can either manually download the driver, or let your computer do it automatically. Follow the directions on the screen to complete the process. The Focusrite Scarlett 2i2 Drivers are also available to install the driver.
Let’s download the latest Driver for Windows:
After downloading the driver, you can install the control software to get the highest quality sound out of the interface. To do this, open the Focusrite Scarlett 2i2 website in your browser and go to the SUPPORT & DOWNLOADS menu. Click on the “Pick Your Product” drop-down menu and choose the appropriate edition. Then, click on the “Windows” option and run the installer.
Instructions for installation of Focusrite Scarlett 2i2 Drivers:
The Focusrite site will also provide you with the necessary instructions for installing the control software. The driver files can be downloaded through your web browser. To install the software, open the webpage for the interface. Select the SUPPORT and DOWNLOADS tabs and click the “Download” button. The download will begin automatically, and you’ll need to confirm the permissions in Windows before you can proceed.
Once the control software is installed, you can begin installing the drivers. To download the Focusrite Scarlett 2i2 Drivers, open the Focusrite website with your browser and select the SUPPORT and DOWNLOADS menu. Then, go to the DOWNLOADS tab and click “Download Control Software.” This will download the latest version of the software for your camera. Then, click “Install” and proceed to install the drivers.
The installation process of Focusrite Scarlett 2i2 Drivers:
Once the control software has been installed, you can then install the Focusrite Scarlett 2i2 driver. To install the driver, click “Install” on the software in the Device Manager. Once the driver is installed, you can now connect the camera and start recording. After the driver installation process is complete, you must reboot your computer in MSD mode. Your audio device is now ready to use.
The Focusrite driver needs to install the Scarlett 2i2 controller. It allows you to set up a strong connection between your computer and the audio interface. You can enjoy the features of your camera with the Control software. If the device does not have a driver, then you should install it manually. After you’ve installed the drivers, you should restart your PC in MSD mode.
Connect your Scarlett 2i2 after the complete installation of the driver:
Once you have downloaded and installed the drivers, you can connect the Scarlett to your computer. Then, connect the audio interface to your computer. The USB port is the power source of the interface. For PC, you must connect it to the motherboard. If you’re using a Mac, you can double-click the red icon on the desktop and follow the instructions on the screen. After the driver installation, you need to restart the system in MSD mode.
The Focusrite Scarlett 2i2 driver is provided to install through the control software. To install the driver, simply open the webpage for the Focusrite Scarlett 2i2 in your browser. From there, select the “DOWNLOADS” or “SUPPLIFE” menu. Once you’ve selected the proper driver, click on the download button for the driver. You can now start recording with your new digital audio recorder.
The latest driver is also available on the official’s website:
You can install the drivers from the Focusrite website. You must log in to your computer to complete the installation process. Afterward, connect the Scarlett to your computer and launch the Focusrite Control software. After you have completed the installation, you’ll need to restart your computer in MSD mode to activate the driver. You can then continue recording. It is important to update the driver regularly to make sure your system is compatible with the device.
Download the latest version of Focusrite Scarlett 2i2 Drivers:
To get the latest drivers, you can install the latest drivers for the Focusrite Scarlett 2i2 USB audio interface. You’ll need to install the driver first. It should be available through your manufacturer’s website. However, you should also download a driver from the manufacturer’s website. Ensure that the driver for your audio device is compatible with your computer. You should also check the version of the software.