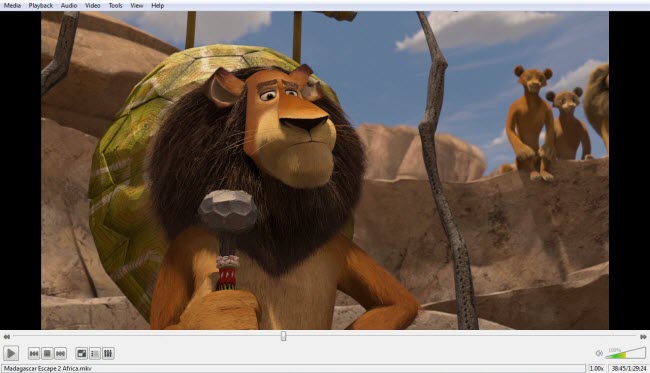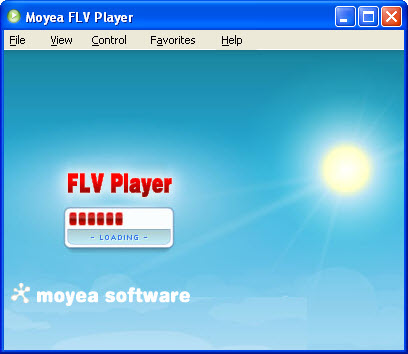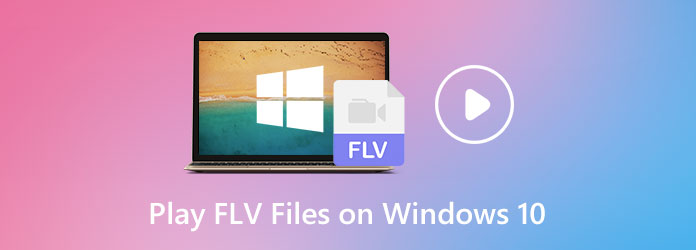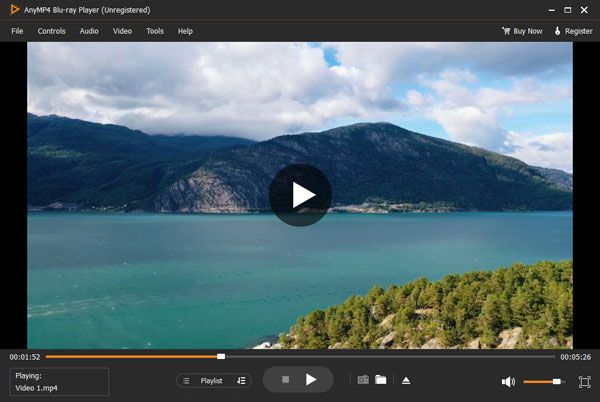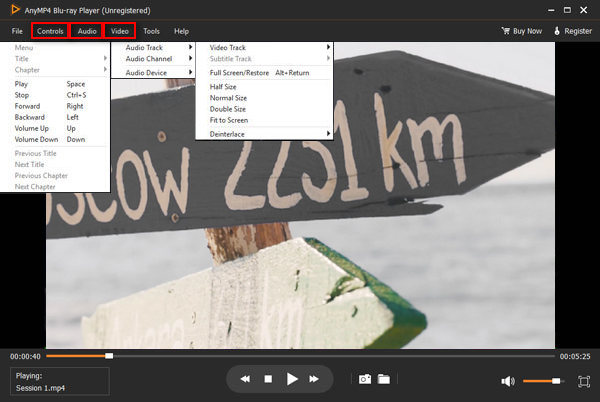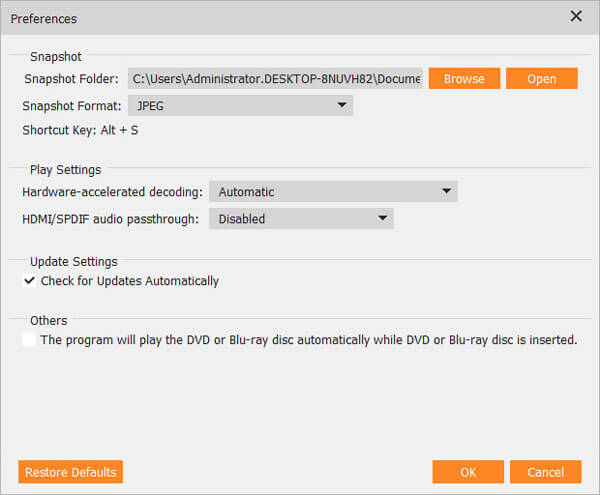Opening a FLV file in Windows Media Player is possible, but it requires you to install a third-party plugin. To do this, follow the steps below:
1. Download a plugin such as FLV Splitter. This plugin can be found by searching for it online.
2. After the plugin is downloaded, open the installer and follow the instructions to complete the installation.
3. Once the plugin has been installed, open Windows Media Player and click on the “Tools” tab at the top of the window.
4. Select “Options” and then “File Types.”
5. Scroll down the list until you find the “FLV” option and make sure that the box next to it is checked.
6. Finally, close out of all the open windows and then right-click on the FLV file on your computer.
7. Select “Open with” and choose “Windows Media Player.” The file should now open in Windows Media Player and you can enjoy all of your favorite videos and films.
What plays FLV files on Windows 10?
The most popular options are VLC media player, Media Player Classic, and GOM Player. All of these players are free and offer excellent support for FLV playback. VLC media player is an open-source multimedia player that is very popular among Windows users.
It is capable of playing most video and audio formats, including FLV. Media Player Classic is a video player with a classic Windows Media Player-style look. It features support for a variety of video formats, including FLV.
Finally, GOM Player is a feature-rich media player that supports a wide range of video file formats, including FLV. It also includes additional features like version updating, on-screen control, and codec downloads.
What media player can play FLV files?
Adobe Flash Player is a media player that can play FLV files. FLV stands for Flash Video and these files are Flash-specific video files. To be able to view or play FLV files, you will need to use an application that supports the Flash format.
Adobe Flash Player is one such application. It is free software that is available to download from Adobe’s website. Once it is installed, you will be able to view or play any FLV file directly from your web browser using the plug-in.
In addition, Adobe Flash Player can also play FLV files saved to your computer, providing you with an easy way to access your favorite videos.
How can I open FLV files on computer?
You can open FLV files on your computer with a media player program that supports the file. Most major media players such as Windows Media Player, VLC, and QuickTime, but also other media players such as KMPlayer, RealPlayer, GOM Player, Media Player Classic, ALLPlayer, and more will work.
Additionally, you can use online services like File Reader or Media Encoder to open FLV files on your computer. Typically, the media players will allow you to open the FLV file by either double clicking it, using the “open” function, or dragging the file into the media player’s window.
You can also download an FLV converter program that will convert the file into a common file type like. avi,. mp4, or. mov. To do this you typically drag the file into the converter program window, select the format you wish to save the file in, then click the “convert” button.
After the conversion is complete, you can then open the converted file in your media player program.
How do I convert an FLV file to MP4?
To convert an FLV file to MP4, you’ll need to use a video converter. Such as Zamzar and CloudConvert, and as downloadable software, such as Movavi Video Converter and Aimersoft Video Converter.
When selecting a video converter, make sure you read the reviews and know what format types are supported. Most video converters will allow you to choose the output format as MP4, before you begin the conversion process.
Once you’ve chosen the converter you wish to use, you’ll need to upload your FLV file to the converter software. Then, select MP4 as the output format. This might involve selecting a specific profile or set of options.
Finally, start the conversion. Depending on the size of the FLV file, and the speed of your computer, the conversion process might take a few minutes or several hours.
When the conversion is complete, you should have a converted MP4 file that can be uploaded and shared. Ensure you test the converted file to make sure the video and audio quality are suitable for your needs.
Is FLV a video format?
Yes, FLV is a video format. FLV stands for Flash Video, and it’s a file format used to deliver video over the Internet using Adobe Flash Player and Adobe Air software. FLV files are typically embedded into websites and played by Adobe Flash Player.
It works well with websites like YouTube, Vimeo, and other video sharing sites. This is because it is a container format that supports a range of video and audio codecs, including H. 264/AVC, H. 265/HEVC, VP6, AAC, MP3, and Nellymoser.
FLV also offers advantages in terms of internet streaming, since the format is lightweight and can be played from any additional software downloads.
Which FLV player is best?
When considering which FLV player is best, there are many factors to consider such as the level of compatibility with different operating systems, features, user interface, and other technical aspects.
VLC Media Player is often considered to be one of the best FLV players available as it is available for a wide variety of different operating systems, has a wide range of features, and can play nearly any type of multimedia file.
Other popular FLV players include Adobe Flash Player, KMPlayer, GOM Media Player, and MPC-HC. Each of these provides varying levels of compatibility, features, and user-friendly interfaces. For users who are looking for an FLV player that offers compatibility with different formats and platforms, along with many advanced features, VLC Media Player is an excellent option.
What is .FLV file extension?
The. FLV file extension stands for Flash Video File and is a file type which contains audio and video information in an Adobe Flash mpeg-4 format. It is commonly used for streaming videos on websites and can also be used for download purposes.
FLV files are commonly used by sites such as YouTube, Google Video, and Yahoo Video. They are usually stored in a Macromedia Flash Video container, which can be played with Adobe Flash Player and other media players.
FLV files frequently contain H. 263 and Sorenson H. 263 video compression and MP3 or AAC audio compression.
What program can open a FLV file?
Several programs can open FLV files, which are typically used to store video streams and movies. Popular media players such as VLC, iTunes, KMP Player, and Winamp can all support FLV files. Additionally, web browsers such as Google Chrome, Mozilla Firefox, and Internet Explorer can open FLV files.
And for users who need more advanced options for editing, viewing, or converting FLV files, there are specialized video applications such as Adobe Premiere Pro, Xilisoft Video Converter, and Movavi Video Editor.
Can VLC Media Player convert FLV to MP4?
Yes, VLC Media Player can convert FLV to MP4. To do this, open VLC Media Player and select ‘Media’ from the menu, then select ‘Convert/Save. ‘ Next, select the ‘Add’ button and choose the FLV file you want to convert.
Select the file type as ‘MP4,’ then click the ‘Convert/Save’ button. Enter a name for the MP4 file, choose the storage folder and click ‘Start’ to begin the conversion. Once the conversion is complete, you will have a new MP4 video file.
Which is better MP4 or FLV?
The answer to which format is better, MP4 or FLV, depends on the purpose for which you need the files. MP4, which stands for MPEG-4 Part 14, is a multimedia container, meaning that it doesn’t specify the encoding or decoding of the content itself, leaving this up to the codecs it uses.
It is the most popular format for storing and playing audio and video media, and is preferred for its widespread compatibility, as it is supported by almost all media players, web browsers, and mobile devices.
FLV, or Flash Video, is an older video format developed and maintained by Adobe. It utilizes Adobe’s video codec, and is mainly used on the web, streaming video, and games.
The main benefit of MP4 that FLV lacks is its wider support in devices, whereas FLV is mainly available in web browsers and applications. MP4 offers greater flexibility and compatibility, allowing you to play the media on a variety of devices, while FLV is limited in its use.
MP4 also offers more features and options than FLV, such as support for multiple audio and video streams, and better compression. In addition, MP4 files are smaller in size than FLV, meaning you can save more space.
In conclusion, if you are looking for a format to store and play audio and video media that can be used on multiple devices, MP4 is the better choice. FLV is mainly used for streaming content on the web, and for applications and games.
What is the FLV player?
The FLV player is a type of media player used to play files that use the Flash Video (FLV) file format. It is typically used to view videos on websites, such as those utilizing the Adobe Flash Player.
It is also used to play other media file types such as MP4, QuickTime, Real Media, AVI, and Windows Media Video (WMV). FLV players can be used both as standalone desktop applications or as web-based browsers for on-site viewing.
The player also supports several additional features such as streaming, full screen viewing, skinning, and control bar customization. FLV players can also be used to play a variety of audio files including MP3, AAC, and WAV.
Is MP4 better than FLV?
MP4 is generally considered to be superior to FLV in terms of quality, scalability and compatibility. MP4 is a multimedia container format, allowing for multiple audio, video, and other streams to be encoded in one file, meaning it can hold more data than FLV.
This makes it perfect for streaming because the videos can be streamed at a very high quality, even in low-bandwidth situations. Additionally, MP4 is compatible with almost any device or software, while FLV compatibility is limited.
Moreover, MP4 is also better at handling color dynamics, which often means superior image quality. In conclusion, MP4 is generally better than FLV in most aspects, including quality, scalability and compatibility.
An active web video consumer must know that almost all websites store video in the FLV format (so-called Flash Video). In spite of its growing popularity, however, FLV is not supported by most mobile devices and, even if you want to play FLV video on your PC or Mac, you would still have to install additional codecs. But for many people, they still can’t play FLV video on Windows Media Player.
To play FLV video with Windows Media Player, you have 3 options:
1. Get an .flv codec (not really recommended) Codecs from other sources can be messy.
2. Play it with VLC instead.
3. convert it to e.g. .wmv with some media file format converter.
Method 1: Install FLV Encoder in Windows Media Player
The latest versions of Windows Media Player should play Flash FLV files without any problem, but you may need to install a media decoder first. If your version of WMP doesn’t work with FLV files, try installing ffdshow.
When you open an FLV file the player may give you a warning message saying that it doesn’t recognize the file extension — click OK and play the file anyway.
Method 2. Play FLV videos with VLC
Another way to play flv on Windows Media Player, you can use the VideoLAN program, which is also known as the VLC Media Player. The VLC media player is an open source program developed by the VideoLAN organization. The VLC Media Players comes with a large library of audio and video codecs pre-installed. For some people, this option serves as an alternative to using the windows media player which needs to be manually upgraded and tweaked in order to play certain file types.
Apart from VLC, you can try other media players like:
- 5KPlayer
- KMPlayer
- Plex
Method 3: Convert FLV to Window Media Player supported videos
The ultimate way to play flv on WMP is to simply install Pavtube Video Converter Ultimate. Lots of users are impressed by this converter since it is powerful enough to convert nearly any video to WMV, MP4, AVI, MOV, H.264, H.265, M3U8, FLV, etc and even rip Blu-ray and DVD to WMP, WMC, VLC, QuickTime, Plex, Kodi and iOS/Android/Windows Tablets & Phones and HD Media Players as well as video editing software including Sony Vegas, Pinnacle, Avid MC, Premiere, and more. And you can enjoy the powerful edit function, like trim, crop, watermark for text, image and video, 3D effect, subtitles and so on.
Note: Now, Pavtube Studio is wowing holiday shoppers with spectacular Christmas gifts: 20% off digital coupons for Pavtube Video Converter Ultimate supporting lifetime free upgrade have been dished out. You have enough time to consider it about cause the Christmas Promotion and Year-End Deal will go along with from today to Feb 6, 2017.
Pavtube Video Converter Ultimate can complete these tasks:
Steps to Convert FLV to WMV for Windows Media Player
Step 1. Put FLV files on the converter
Import the FLV files to the video converter. You can do that in two ways:
a) You can drag and drop the file directly in the application.
b) You can click the «Add Files» button to browse, select and load the file in the application.
Step 2. Select output format for Windows Media Player.
Click «Format» menu you will find various video formats listed by different devices. Just choose a compatible video format for Windows Media Player. You can choose «Common Video» > «WMV» as the output format, or select «HD Video» and choose «WMV HD(*.wmv)» as the output format.
Step 3. Edit loaded FLV video files.
Click «Edit» button and you are allowed to trim, crop, add text/image/video watermark or some effect to your output video for making it perfect. Here the function of adding subtitles to output files will contribute to make your own videos. You can use free software Subtitle Edit to edit your subtitle content then add it to output videos.
Step 4. Start conversion.
Click the «Convert» button to start FLV to WMV conversion. When it completed, click the «Open» button to get the generated videos for Windows Media Player.
This way can fix all the following issues:
«When trying to play a (.flv) file on Windows Media Player it prompts that the selected file has an extension (.flv) of file type that is not recognized. Then asks me if i still want to play the file. When i click yes an error box comes up saying file type or codec may not be recognized by the player. Any solutions please?»
«When I try and use Windows Media Player (on my new Windows 8 pc) to play .flv files I get told the extension is not recognised but the player might still be able to play it. It isn’t able to play it.»
Related Articles:
- Play 3D YouTube FLV files on Google Cardboard
- How to Play 3D MKV/FLV on Google Daydream VR?
- Watch 3D MKV/FLV/ Video on ZEISS VR One
- Convert AVI/MKV/FLV Movies to MOV on Mac El Capitan
- Best Nintendo Wii Video Converter – Play MKV/FLV on Wii/Wii U

Pavtube FLV/F4V Converter
Pavtube CUDA FLV Converter now can convert all encoded FLV/F4V videos to other video formats like MOV, MP4, MKV, WMV, AVI, DVD, VCD, SVCD, FLV (Sorenson H.263), FLV (H.264), SWF etc with ease.
$29.00
Play FLV in Windows Media Player
As we know, Windows Media Player can accept most of popular video formats but FLV is with no luck, even for Windows 7. The tutorial will show you how to play FLV videos in Window Media Player in a simple way.
To start, let’ s view Window Media Player:
1 Supported video formats for Windows Media Player: ASF, WMA, WMV, AVI, MOV, MP4, MP3, MPEG, RM and more.
2 Versions of Windows Media Player that support these file types:
Windows Media Player 7
Windows Media Player for Windows XP
Windows Media Player 9 Series
Windows Media Player 10
Windows Media Player 11
As you see, Windows Media Player can not handle FLV format, even if the FLV format has becoming more and more popular video format over the Internet nowadays. Do not worry. There are three solutions provided to make Windows Media Player play FLV freely.
First — Deal with it using the codec
Download a suitable codec for the specific video formats instead of just randomly downloading codecs with the hope that one of them works, I’d recommend downloading a codec tool that will analyze your particular video file and tell you exactly what codec(s) you’ll need to play the files. Here is a free tool that will do this for you: Gspot (http://www.headbands.com/gspot/). This will tell you what codecs you need to get the particular file running properly without making you download anything that you don’t need. A lot of times codecs can conflict with one another, and overloading your system with a whole them is never a good idea, and having multiple amounts of them on your system can sometimes cause more harm than good.
Second — Convert FLV to other video format compatible with Windows Media Player
Use Pavtube FLV Converter with CUDA support to convert FLV to WMV, FLV to AVI, FLV to MOV, FLV to MP4, etc. which are acceptable by Windows Media Player. With this way, you can freely watch FLV video content in Windows Media Player. Moreover, the Pavtube CUDA FLV to Video Converter tool has the batch processing function allowing to easily convert lots of FLV files to Windows Media Player within a short time.
Simple steps to convert FLV to WMV:
1 Install and run the software as well as importing FLV
Click «Add FLV» button to input FLV and you will see the following interface:
2 Edit FLV
In «Edit» tab, there are four boxes to edit FLV.
a. Clip: Trim and crop the video.
b. Effect: Adjust the brightness, contrast and volume.
c. Logo: Add the image watermark to the video.
d. Text: Type in the words as the text watermark.
3 Set output settings
Specify the output format to WMV in «Export format» and choose the location for the output folder in «Export to…» box. If you want to change the video/audio parameters, you can click «Settings» tab. There you can adjust the bit rate, frame rate, frame size and more parameters.
4 Convert FLV to WMV
Click «Convert» tab and hit «Start» icon. The recoding will begin. You can find the output WMV files where you specify the location. Here import WMV video files to Windows Media Player to enjoy them.
Third — Install Moyea FLV Player to view FLV files.
If you are not satisfied with these two methods above, then you can enjoy FLV in FLV Player directly and give up Windows Media Player. With this player, you can view FLV with full screen, see the related FLV information and Capture a picture as the thumbnail.
Run and install the software. You can see the main interface:
Learn more about how to use FLV Player at h264flv-player
Regardless which solution you choose, it is so easy to enjoy FLV on your PC. Hopefully you can enjoy FLV videos for great enjoyment.
Tips
- Convert Flash Video FLV from YouTube to wmv for Cowon iAudio D2
- How to Convert FLV to MP4 for Playback on iPod?
- FLV to Cell Phone: Convert FLV(Flash Video) video to Cell Phone with Moyea FLV Converter for Cell Phone
- Refreshing experience of playing back FLV files with Moyea FLV Player
- Convert FLV to AVI video with DIVX codec to author a desired video with your favorite FLV movie!
- MKV to DivX Converter — Convert MKV to DivX with good quality
- How to Convert FLV to WMV for Sony Vegas?
- MKV to HTC Desire HD — Convert MKV files to HTC Desire HD for Playback
- FLV to Sansa : Convert FLV(Flash Video) video to MOV for Sansa
- FLV to Wii : Convert FLV to Wii with Moyea FLV to Video Converter
Ready to Try
or Buy
?
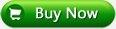
Если вы хотите воспроизвести FLV в Windows 10, вы можете использовать проигрыватель Windows Media как предоставленный проигрыватель FLV по умолчанию. Но проигрыватель Windows Media может не всегда работать для вас. Если у вас уже есть несколько файлов FLV в Windows 10, вы можете узнать больше о том, как воспроизводить FLV в Windows 10, из этой статьи.
Воспроизвести FLV в Windows 10
- Часть 1. Можно ли воспроизводить FLV на WMP в Windows 10
- Часть 2: Лучшая альтернатива WMP для воспроизведения файлов FLV в Windows 10
- Часть 3: Часто задаваемые вопросы о том, как воспроизводить FLV в Windows 10
Часть 1. Можно ли воспроизводить FLV на WMP в Windows 10
Если вам нужно воспроизвести FLV в проигрывателе Windows Media в Windows 10, вам может потребоваться дополнительный кодек для FLV или даже загрузить другой FLV-плеер с желаемым кодеком FLV. Только убедитесь, что вы скачали программы и кодек с официальных сайтов без вирусов. После того, как вы установили соответствующий кодек FLV, вы можете снова запустить проигрыватель FLV или Windows Media Player, чтобы узнать, работает ли он.
Загрузка программного обеспечения не является сложным процессом, но вам следует обратить особое внимание на безопасность бесплатных проигрывателей FLV для Windows 10, которые могут содержать дополнительные вирусы или рекламу. После этого вы можете автоматически открывать файлы FLV на своем компьютере с Windows 10/8/7.
Часть 2: Лучшая альтернатива WMP для воспроизведения файлов FLV в Windows 10
AnyMP4 Blu-ray Player — это универсальный метод воспроизведения файлов FLV в Windows 10. Он поддерживает большинство видео / аудиоформатов, видео 4K, файлы DVD и Blu-ray. Кроме того, вы также можете выбирать субтитры и звуковые дорожки, переключаться в полноэкранный режим в процессе воспроизведения.
- 1. Поддержка FLV, SWF, MP4, DVD / Blu-ray дисков / папок / ISO и других файлов.
- 2. Воспроизводите файлы FLV и другие видео с высоким качеством звука и изображения.
- 3. Получите полный контроль над воспроизведением видео, DVD, Blu-ray с функциями списка воспроизведения.
- 4. Создание и управление списком воспроизведения, добавление или удаление видео FLV в список воспроизведения.
Шаг 1: Загрузите и установите FLV-плеер на Windows 10, вы можете запустить программу и нажать кнопку Открыть файл в главном интерфейсе, чтобы выбрать конкретный видеофайл на вашем компьютере. После этого вы можете автоматически воспроизводить видеофайлы FLV.
Шаг 2: Для воспроизведения файлов FLV с исходным качеством перейдите в меню «Аудио» и выберите звуковую дорожку, аудиоустройство или измените аудиоканал на «Стерео», «Обратное стерео», «Влево» или «Вправо». Вы также можете настроить видеодорожку, дорожку субтитров, деинтерлейсинг и многое другое.
Шаг 3: Что касается видео в формате FLV высокого качества, вы также можете перейти на Tools
меню и выберите Настройки вариант. Он позволяет вам настраивать параметры воспроизведения, такие как декодирование с аппаратным ускорением или сквозную передачу звука HDMI / SPDIF, параметры обновления и другие. Нажмите здесь, чтобы получить помощь Плеер M3U8 тебе нужно.
Внимание: Кроме того, вы также можете создать список воспроизведения, чтобы выбрать конкретный заголовок или главу для воспроизведения, или управлять списком воспроизведения, добавляя или удаляя видео или аудио из списка.
Не пропустите: Как играть музыку на Xbox One
Часть 3: Часто задаваемые вопросы о том, как воспроизводить FLV в Windows 10
1. Что такое формат файла FLV?
FLV означает файл Flash Video, который использует Adobe Flash Player или Adobe Air для передачи видео или аудио через Интернет. Вы все еще можете найти множество сайтов, совместимых с форматом файлов FLV.
2. Почему вы должны выбирать и воспроизводить файлы FLV в Windows 10?
Вам нужен FLV конвертер конвертировать в другие форматы файлов? Онлайн-презентации, баннеры, рекламные объявления по-прежнему находятся в формате файла FLV, поскольку FLV занимает мало места для хранения, поэтому вы можете воспроизводить FLV в Windows 10, загружать файлы с помощью Adobe Flash Player, веб-плагина и т. Д.
3. Каков альтернативный метод воспроизведения FLV в Windows 10?
Онлайн-просмотр — это всегда хороший вариант для воспроизведения файлов FLV в Windows 10. Вам просто нужно перетащить FLV-видео в онлайн-браузер. Если надстройка недоступна, появится сообщение с просьбой установить кодек Adobe Flash Player для воспроизведения.
Заключение
Если вам нужно воспроизводить файлы FLV в Windows 10, вы можете установить кодеки FLV, использовать онлайн-проигрыватель FLV или выбрать проигрыватели FLV для Windows и Mac соответственно. AnyMP4 Blu-ray Player — это универсальный метод открытия файлов FLV в Windows 10 в исходном качестве.