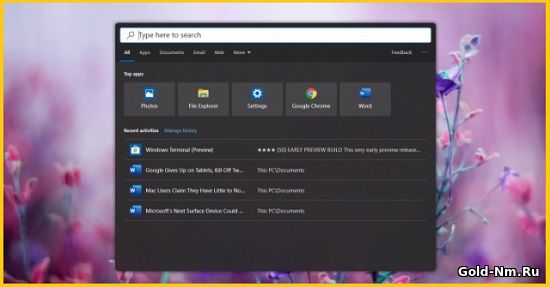Крутое оформление в стиле Fluent, что было названо точно как отдельное дизайнерское направление. Белые окна очень похожи на стандартный интерфейс Windows 10, но проработаны гораздо лучше и детальнее. Тоже самое можно сказать о темной версии, включенной в архив разработчиком. Автор назвал цветовые схемы «дневной режим» и «ночной режим», что вполне соответствует их назначению. Примечательно, что в компект добавлены обои разных тонов, подходящие для дня или ночи.
Помимо визуального стиля архив содержит набор иконок 7tsp, PNG значки для RocketDock, а также скин дока (Nexus) и кнопку пуск. Все обои мы отдельно загрузили на сайт, а потому Вы можете выборочно загрузить их на свой компьютер: Fluent Wallpaper.
Кстати, для лучшего внешнего вида разработчик предлагает применить твик Disable Folder Thumbnails. А еще Вы можете использовать кастомный проводник Files UWP, с которым рабочий стол будет выглядеть гораздо лучше!
UPD 09.11.2020: Обновлен архив. Добавлены иконки для папок и темы Stardock.
Поддержка версий Windows 10: 22H2, 21H2, 21H1, 2009, 2004, 1909, 1903
- Скачайте и распакуйте архив fluent.zip с помощью 7zip.
- Если Вы устанавливаете темы первый раз: пропатчите систему с помощью UltraUXThemePatcher.
- Переместите файлы *.theme, а также папку с содержанием ресурсов *.msstyles по адресу: C:\Windows\Resources\Themes.
- Нажмите в пустой области на рабочем столе и выберите пункт «Персонализация» в контекстном меню.
- Перейдите в раздел «Темы» и примените добавленную тему.
- Установка завершена!
Обратите внимание! Для установки кнопки пуск, панели быстрого доступа и других ресурсов Вам потребуются специальные программы. Ссылки на них указаны в блоке «Дополнения». Чтобы узнать версию системы, нажмите сочетание клавиш «Win+R» (где «win» — это кнопка с логотипом windows на клавиатуре), а затем в окне «Выполнить» введите команду «winver» и нажмите Enter (или кнопку «ОК»).
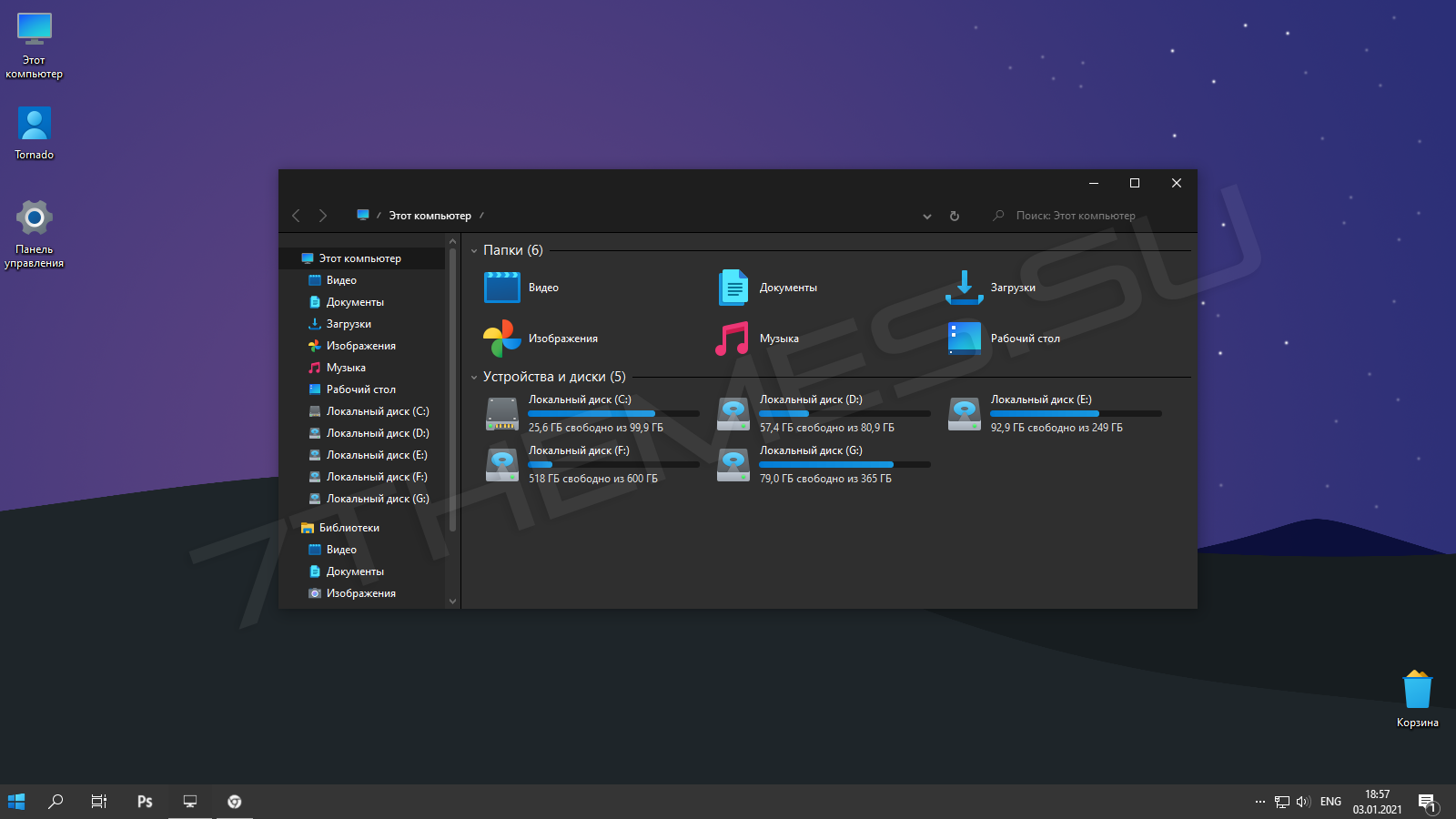
Тема для десятки которая пожалуй ничем не уступает по удобству стандартной теме. Интерфейс простой и довольно приятный для глаз, нет каких либо излишентств. В состав входит 2 основные темы, белая и темная, так сказать на день и ночь. Кроме того тема комплектуется неплохим пакетом системных иконок и значков для панелей быстрого запуска. Также в архиве вы найдете скины для некоторых программ. Пакет обоев в разрешении 5K можно скачать по ссылке.
Автор (разработчик): niivu

Совместимость
21H2 (Win 11)
21H2
21H1
20H2
2004
1909
1903
1809
1803
1709
1703
1607
1511
Важно! Перед установкой убедитесь что тема совместима с вашей версией OC Windows 10/11. Для проверки версии ОС выполните комбинацию кнопок WIN+R, далее введите «winver» и нажмите OK.
Смотрите еще
Предоставляю вашему вниманию простую и легкую тему оформления Fluent Design для операционной системы Windows 10. Она очень проста в установке и не требует установки дополнительных программ и каких либо настроек (кроме самостоятельного подбора обоев рабочего стола).
В комплекте идет два варианта оформления:

Светлый (Fluent Design (Dark))

Темный (Fluent Design (Light))
Для установки скачайте архив с темой и оба файла *.theme закиньте в папку C:\Windows\Resources\Themes. Останется лишь вернуться на рабочий стол, щелкнуть правой кнопкой мыши и выбрать «Персонализация». В разделе «Темы» выбираем нужную, пользуемся.
Лично по мне, темный вариант оформления не до конца разработан. Но это уже вкусовщина — выбирайте стиль под себя.
Проверялось на Windows 10 20H2.
Скачать бесплатно:
Размер: 3 Mb
Важно!
Если вы не видите ссылки на скачивания, то отключите Ads Block или другой блокировщик рекламы в вашем браузере.
Что Microsoft только не делала с дизайном Windows — каждый релиз новой версии операционной системы сопровождался обновлением внешнего вида: Luna в XP, Aero в Vista и 7, а затем не очень удачный Metro в Windows 8.1. Лишь спустя несколько лет, с выходом 10-й версии, дизайнеры Microsoft наконец определились со стилем своих продуктов и появился Fluent Design. Однако, даже сейчас Windows 10 выглядит не очень — система по-прежнему смотрится устаревшей на фоне других ОС. Но никто не мешает ставить сторонние темы для рабочего стола и всей системы в целом — в этой статье собраны самые популярные и красивые пакеты оформления, а также инструкция по установке.
Вы захотите скачать: 15 тем для Windows 10
Big Sur
Первой темой будет Big Sur, которая понравится любителям дизайна Apple. Кроме внешнего вида окон и иконок, этот пак включает в себя виджеты для Rainmeter, а также скин для приложений, имитирующих Dock из macOS — Rocketdock или Nexus.
Porcelain
Эта тема определённо понравится любителям минимализма. Ничего лишнего, только самое необходимое. Одним из достоинств её являются частые обновления — разработчик регулярно исправляет баги и добавляет поддержку новых версий Windows 10.
Fluent
В отличие от других тем, эта не меняет стиль системы кардинально, а лишь немного дополняет его — более минималистичный проводник с обновлёнными иконками поможет освежить пользовательский опыт, добавив в него новые краски.
Windows 10X
Релиз Windows 10X уже не за горами, а умельцы в интернете уже перенесли своё виденье дизайна будущей ОС на текущую версию Windows. Эта тема меняет не только внешний вид окон и иконок, но и имеет свои скины для PotPlayer, foobar2000 и различных приложений для имитации Dock.
Papyros
Papyros — это качественная адаптация популярной темы для Linux с названием Papyrus, внешний вид которой вдохновлён Material Design. Для пользователей доступно 5 разных вариаций тем с разными цветами заголовков, а также огромный набор системных иконок и приложений.
Penumbra
Встроенная тёмная тема Windows хороша, но она затрагивает лишь часть системы, оставляя некоторые белые участки. На этот счёт есть Penumbra — это минималистичный пак оформления, напоминающий по цветам продукты Adobe.
Janguru
Особенностью этой темы является поддержка размытия заголовков окон, а также полностью чёрный фон приложений. Кроме этого, у Janguru есть свои значки курсора, большой набор иконок и виджетов для Rainmeter.
Gray Dark
Ещё одна тема, выполненная в тёмных тонах. Не одним проводником единым — в комплекте с Gray Dark идёт набор скинов для StartIsBack, а также опциональный набор иконок, дополняющий тему. На выбор доступно несколько цветовых вариаций, их видно на скриншотах выше.
Gray Light
Gray Light — это противоположность теме Dark Gray. Вместо оттенков серого теперь преобладает белый, других значительных отличий нет. Кроме самого пака оформления, в описании также лежат ссылки на обои, что стоят на скриншотах выше.
Matte
В отличие от других тёмных тем, эта выполнена не в чёрных и серых тонах, а в мятных, в паре со строгими значками. Отличным дополнением будет скин для StartIsBack и разные вариации оформления. А частые обновления оперативно исправляют баги и различные недоработки.
Windows 20
Эта тема была вдохновлена концептом с названием «Windows 20» от Avdan. Конечно, перенести дизайн полностью не вышло, но максимально приблизиться к оригиналу получилось. Тут и иконки в стиле Fluent Design, и закругления на месте.
Dracula
Надоели скучные монохромные темы? На этот случай есть Dracula, которая привносит больше красок в оформление системы. Вместо оттенков серого, преобладают фиолетовые тона и градиенты. Также доступны разные вариации иконок для закрытия или сворачивания окон, скины для StartIsBack и оформление для Microsoft Office.
Discord Theme
Ещё одной интересной темой будет Discord Theme, так как она использует цвета и оформление одноимённого мессенджера для геймеров. Приятные для глаза оттенки помогут в снижении напряжения при использовании компьютера.
Glassic
Не обошлось и без прозрачных тем, что слегка напоминают Aero из прошлых версий Windows. Для корректного отображения прозрачности необходимо установить дополнительную программу под названием «Glass8», ссылка на которую есть в описании пака оформления.
BIB 2.0
Последней темой в подборке станет BIB 2.0. Это минималистичный пак оформления для Windows, с тремя вариациями кнопок заголовка окон, приятными иконками и с поддержкой мониторов с высокой плотностью пикселей.
Как устанавливать темы для Windows 10
Основой всех тем для Windows является приложение под названием UltraUXThemePatcher. Оно активирует поддержку сторонних пакетов оформления. Устанавливаем его и перезагружаем компьютер.
Затем, скачанные файлы тем (файлы с расширением .theme) необходимо поместить в папку по пути C:\Windows\Resources\Themes. После этого, кликаем правой кнопкой мыши по рабочему столу и выбираем пункт «Персонализация», а потом «Темы». Список должен пополниться свежеустановленными пакетами оформления.
Для корректного отображения тем необходимо дополнительно установить ещё одно приложение — OldNewExplorer. С его помощью можно убрать ленту в «Проводнике», сделав файловый менеджер похожим на тот, что стоит в Windows 7.
К сожалению, единого метода для замены системных значков на кастомные нет, но в архивах с каждой темой есть инструкции в виде текстовых файлов, некоторые из них требуют установки дополнительного ПО.
Внимание! Всегда делайте точку восстановления системы перед любыми модификациями Windows.
Как включить Fluent Design Windows10?
Сразу поясним… Все то, о чем будет написано в данной статье ниже, имеет непосредственное отношение только к версии Windows 10 May 2019 Update и ко всем более поздним версиям «десятки». Пытаться использовать нижеописанный способ настройки системы не строит, если вы не обновляете свой софт, так как скорее всего, он не сможет отреагировать на изменения, которые вы потребуете от него выполнить при определенных системных настройках.
Так же, хочется отметить… В данной статье, мы затронем один новомодный инструмент и расскажем вам о том: «Как включить Fluent Design Windows 10?» В частности, речь пойдет о небольшой опции скругления углов. Таким образом, можно сделать относительно недавно популярные острые углы, более аккуратными и в некотором роде, даже «невесомыми».
Все нижеописанные настройки ОС не затронут не какие функциональные и визуальные опции вашего рабочего пространство, так что, внесенные изменения в систему, будут узконаправленными и бояться каких-то сторонних проблем, вам не стоит.
Как включить скругление углов Fluent Design в ОС Windows10?
Данный процесс, будет делиться на несколько этапов, но не стоит пугаться, так как они, является достаточно простыми и доступными для любого пользователя ПК.
В данном случае, лучше всего использовать «Поиск», так как он дает возможность запустить «regedit.exe» с минимальными временными потерями. Теперь, вам нужно будет выполнить два действия, которые будут похожи друг на друга, но при всем при этом, они являются различными, так что, будьте придельно внимательны:
- Идите по следующему пути: «HKEY_CURRENT_USER\Software\Microsoft\Windows\CurrentVersion\Search\» → выполните создание параметр «DWORD 32-бита» → параметр нужно назвать «ImmersiveSearch» → рабочее значение у параметра установите в виде единицы.
- Идите по следующему пути: «HKEY_CURRENT_USER\Software\Microsoft\Windows\CurrentVersion\Search\Flighting\» → выполните создание раздела «Override» → выполните создание параметра «DWORD 32-бита» → параметр нужно назвать «CenterScreenRoundedCornerRadius» → рабочее значение у параметра установите в виде девятки.
Сделав все точно так же, как описано выше, вам необходимо перезагрузить настраиваемое устройство и убедиться после его загрузки в том, что визуально, острые углы, стали скругленными.
Если, по каким-то причинам включить Fluent Design Windows 10 со скругленными углами у вас не получилось, то ищите проблему в: версии обновления ОС, в правильности выполненных действий описанных выше или же, ваше устройство относится к тем ПК, которые имеют некоторые ограничения и по этому, они не отображают корректно инновационные технологии интерфейса.
Windows 10, Как включить Fluent Design Windows , Fluent Design, настройка системы Windows 10, Fluent Design в Windows 10, новый интерфейс в Windows 10