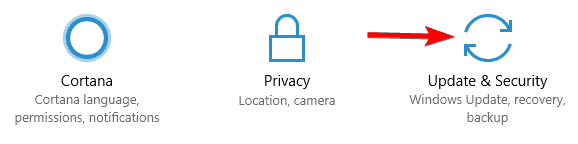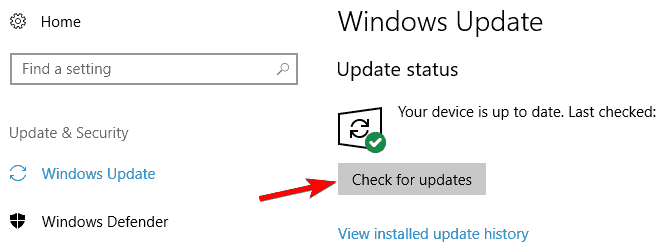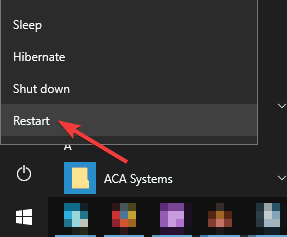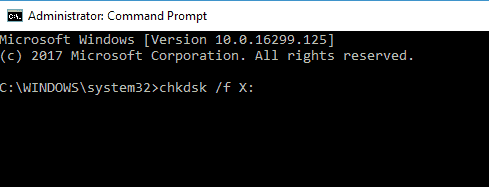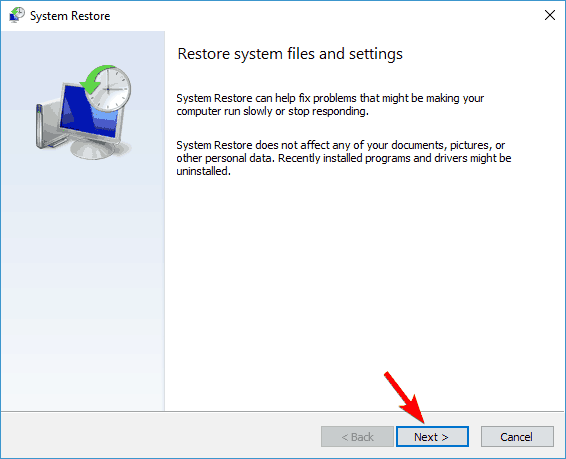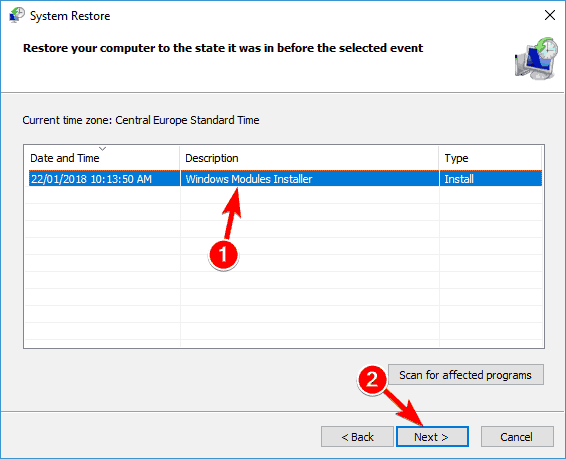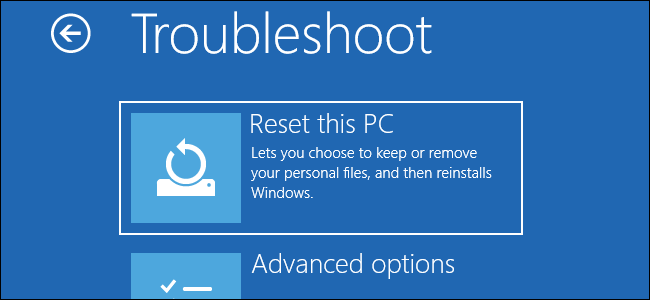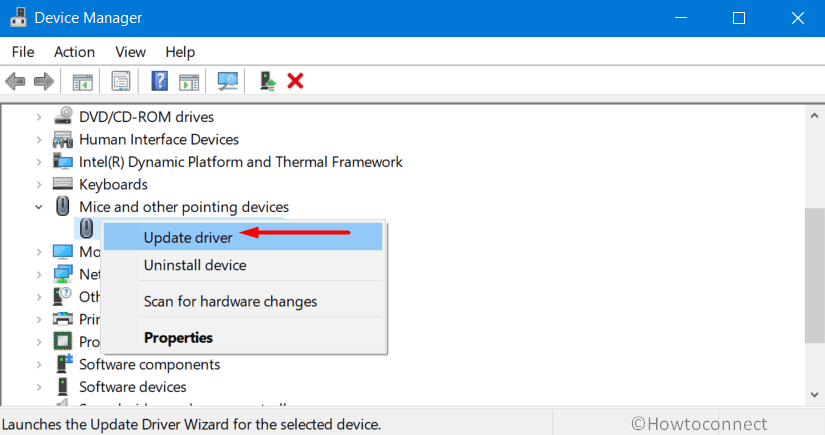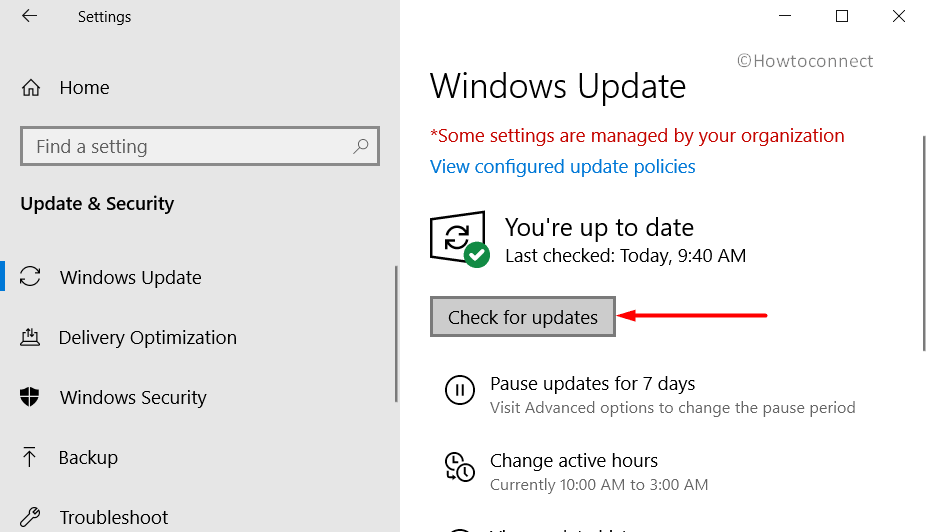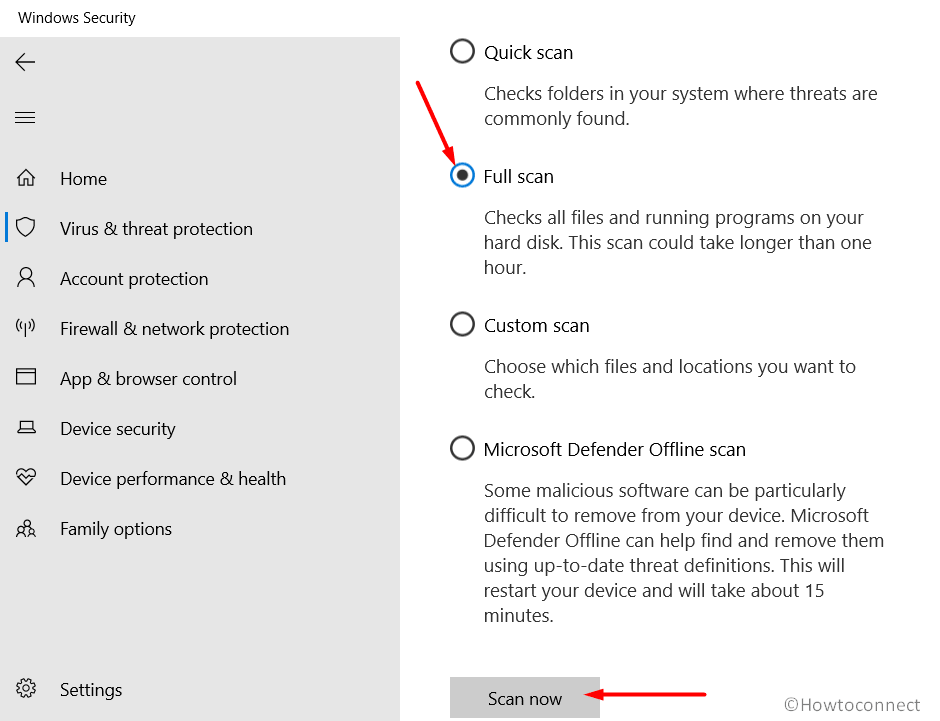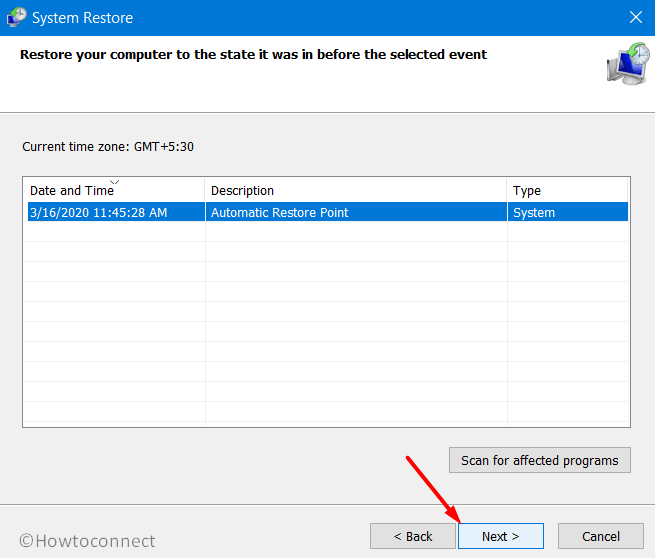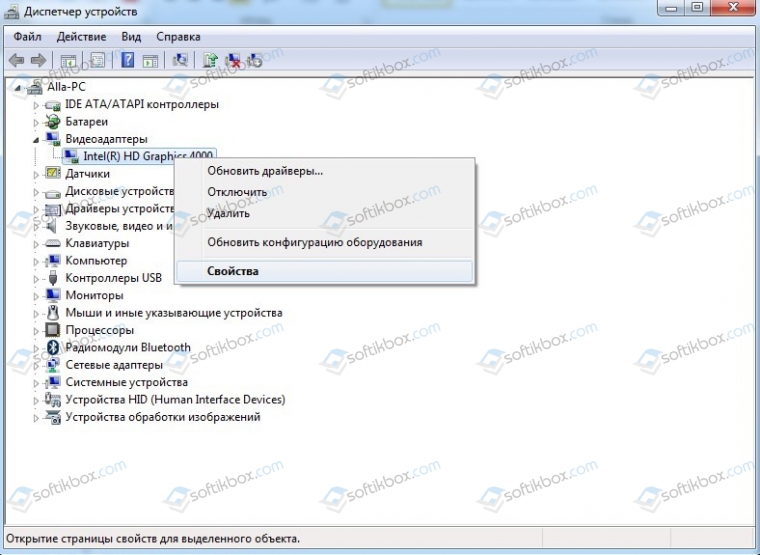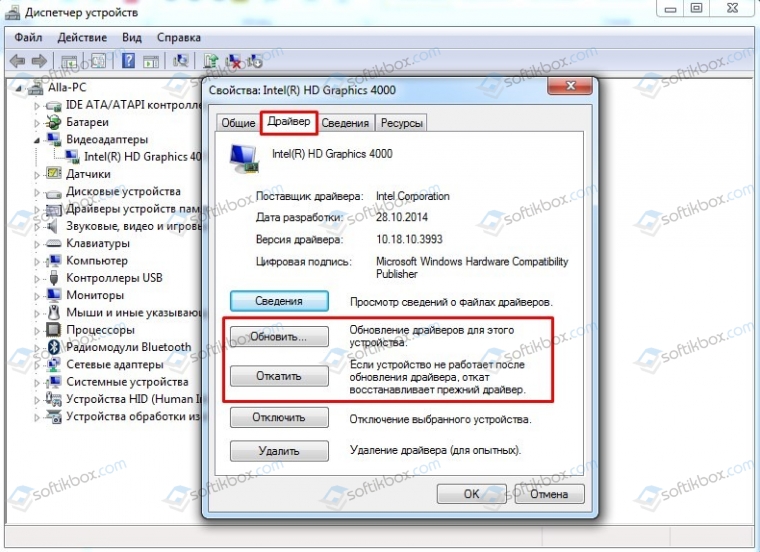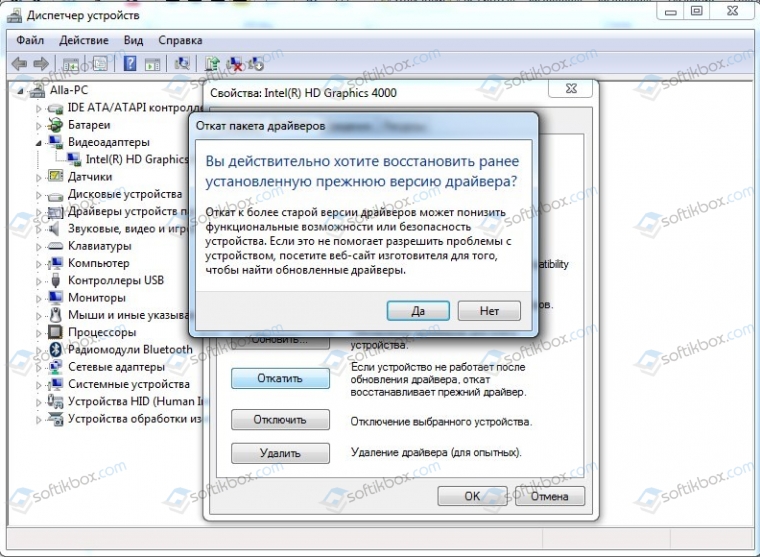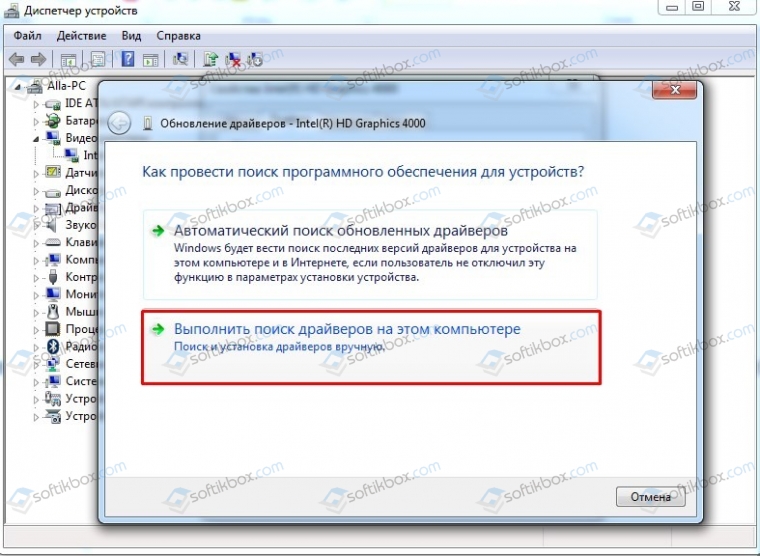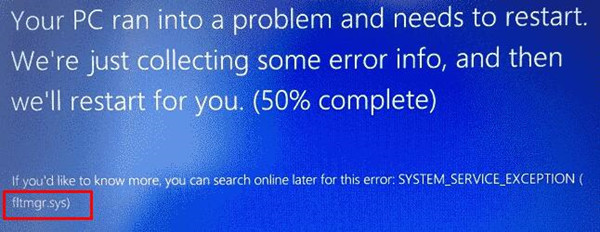На чтение 8 мин. Просмотров 1.8k. Опубликовано
Ошибки типа «синий экран смерти», такие как FLTMGR_FILE_SYSTEM, могут быть вызваны аппаратными или программными проблемами, и поэтому их иногда трудно исправить. Эти ошибки могут быть довольно серьезными, поэтому сегодня мы собираемся показать вам, как исправить ошибку FLTMGR_FILE_SYSTEM в Windows 10.
Содержание
- Как исправить ошибку FLTMGR_FILE_SYSTEM BSOD
- Решение 1. Обновите Windows 10 и все ваши драйверы
- Решение 2. Временно удалите антивирусное программное обеспечение.
- Решение 3 – Войдите в безопасный режим
- Решение 4 – Выполнить сканирование CHKDSK
- Решение 5 – Используйте Восстановление системы
- Решение 6 – Выполните сброс Windows 10
- Решение 7 – Проверка на неисправное оборудование
Как исправить ошибку FLTMGR_FILE_SYSTEM BSOD
Fltmgr_file_system – это ошибка синего экрана, и, как и другие подобные ошибки, она будет вызывать сбой и перезагрузку вашего компьютера при каждом его появлении. Это может быть большой проблемой, и, говоря о проблемах, пользователи сообщали о следующих проблемах:
- Синий экран Fltmgr_file_system . Это ошибка синего экрана, и если вы столкнетесь с этой проблемой на своем ПК, вы сможете исправить ее с помощью одного из наших решений.
- Fltmgr_file_system Windows 7, Windows 8 . По мнению пользователей, эта ошибка может появляться как в Windows 7, так и в Windows 8. Даже если вы не используете Windows 10, вы можете использовать большинство наших решений для исправления ошибок. проблема на Windows 8 и 7 одинаково.
Решение 1. Обновите Windows 10 и все ваши драйверы
Важно обеспечить безопасность Windows 10 и отсутствие ошибок, а самый простой способ сделать это – загрузить последние обновления. Microsoft часто выпускает новые обновления, и вы можете загрузить их с помощью Центра обновления Windows. Многие из этих обновлений предлагают новые функции и улучшения безопасности, но обновления также включают в себя множество исправлений ошибок, связанных как с аппаратным, так и программным обеспечением, поэтому обязательно загрузите их.
Помимо загрузки обновлений Windows, также важно обновлять драйверы. Вашему оборудованию требуются драйверы для работы с операционной системой, поэтому настоятельно рекомендуется загрузить и установить последние версии драйверов. Обновление драйверов довольно простое, и для установки последних версий драйверов вам просто нужно посетить веб-сайт производителя вашего оборудования и загрузить последние версии драйверов для вашего устройства. Имейте в виду, что вам придется обновить все драйверы на вашем компьютере, чтобы исправить эту ошибку.
Установка последних драйверов имеет решающее значение для стабильности системы, но загрузка драйверов вручную может быть долгой и утомительной. Если вы хотите быстро обновить все ваши драйверы, мы рекомендуем вам попробовать это программное обеспечение обновления драйверов.
Windows 10 обычно загружает отсутствующие обновления автоматически, но иногда из-за определенных ошибок вы можете пропустить одно или два обновления. Однако вы всегда можете проверить наличие обновлений вручную, выполнив следующие действия:
-
Нажмите Ключ Windows + I , чтобы открыть приложение Настройки . Перейдите в раздел Обновление и безопасность .
-
Теперь нажмите кнопку C , чтобы получать обновления .
Теперь Windows проверит наличие доступных обновлений. Если какие-либо обновления доступны, они будут загружены в фоновом режиме. После загрузки обновлений они будут установлены, как только вы перезагрузите компьютер. После установки обновлений проверьте, сохраняется ли проблема.
Решение 2. Временно удалите антивирусное программное обеспечение.
Сторонние приложения могут часто вызывать появление этой ошибки, особенно если это приложение не полностью совместимо с Windows 10 или имеет определенные ошибки. Чтобы исправить эту ошибку, рекомендуется найти и удалить проблемное приложение.
Частой причиной FLTMGR_FILE_SYSTEM и других ошибок Blue Screen of Death может быть ваше антивирусное программное обеспечение, и пользователи сообщали о проблемах с AVG и Symantec, но имейте в виду, что почти любое антивирусное программное обеспечение может вызывать эту ошибку. Чтобы решить эту проблему, вам придется временно удалить антивирус, и лучший способ сделать это – использовать специальный инструмент для удаления.
Деинсталляции антивирусного программного обеспечения недостаточно, поскольку многие приложения, как правило, после удаления удаляют определенные файлы и записи реестра, поэтому мы настоятельно рекомендуем использовать специальное средство удаления для очистки всех оставшихся файлов. Если вы используете AVG, вы можете скачать утилиту для его удаления из раздела поддержки AVG. Почти все охранные компании имеют эти инструменты для своего программного обеспечения, поэтому обязательно скачайте и используйте их.
Если проблема была в вашем антивирусе, настоятельно рекомендуется переключиться на другое антивирусное решение. Существует множество отличных антивирусных инструментов, но лучшими являются Bitdefender , Bullguard и Panda Antivirus , поэтому вы можете попробовать любой из них. Все эти инструменты обеспечивают отличную защиту и полностью совместимы с Windows 10, поэтому при их использовании проблем не возникнет.
- Читайте также: как исправить ошибки DirectX в Windows 10
Решение 3 – Войдите в безопасный режим
Если проблема вызвана определенным программным обеспечением, вы сможете узнать это, войдя в безопасный режим. В этом режиме используются только необходимые драйверы и программное обеспечение, и если ошибка вызвана сторонним программным обеспечением, вы не должны видеть ошибку BSOD в безопасном режиме. Чтобы войти в безопасный режим, сделайте следующее:
-
Запустите автоматическое восстановление, перезагрузив компьютер несколько раз во время загрузки. Кроме того, вы можете удерживать Shift на клавиатуре и нажимать кнопку Перезагрузить .
- Выберите Устранение неполадок> Дополнительные параметры> Параметры запуска и нажмите кнопку Перезагрузить .
- Когда ваш компьютер перезагрузится, вы увидите список параметров. Нажмите 5 или F5 , чтобы запустить Безопасный режим с поддержкой сети .
Если ваш компьютер стабилен в безопасном режиме, это означает, что BSoD вызывается определенным программным обеспечением на вашем ПК, поэтому вы можете использовать безопасный режим для поиска и удаления проблемного программного обеспечения.
Решение 4 – Выполнить сканирование CHKDSK
По словам пользователей, иногда ошибка FLTMGR_FILE_SYSTEM может возникнуть из-за повреждения файла. Если это так, вам, возможно, придется восстановить ваши файлы, чтобы решить эту проблему. Для этого вам нужно запустить командную строку до запуска Windows 10 и запустить сканирование chkdsk. Это довольно просто, и вы можете сделать это, выполнив следующие действия:
- Перезагрузите компьютер несколько раз во время загрузки, чтобы заставить компьютер запускаться в режиме автоматического восстановления.
- Выберите Устранение неполадок> Дополнительные параметры . Теперь выберите Командная строка .
-
После запуска Командная строка введите chkdsk/f X: и выполните эту команду. Имейте в виду, что вы должны заменить X буквой, обозначающей системный раздел. Стоит отметить, что ваши буквы дисков могут отличаться при использовании командной строки вне Windows, поэтому имейте это в виду.
Вы также должны знать, что сканирование chkdsk может занять 15 минут или более в зависимости от размера вашего раздела. По завершении сканирования проверьте, сохраняется ли проблема.
Решение 5 – Используйте Восстановление системы
Иногда вы можете столкнуться с ошибкой FLTMGR_FILE_SYSTEM из-за недавно установленных приложений или обновлений. Если проблема начала возникать недавно, вы можете исправить ее, выполнив Восстановление системы.
Если вы не знакомы, Восстановление системы – это полезная функция, которая позволяет вам легко восстановить ваш компьютер до прежнего состояния, чтобы исправить многие проблемы. Чтобы выполнить восстановление системы вне Windows 10, вам необходимо сделать следующее:
- Перезагрузите компьютер несколько раз во время загрузки.
- Теперь выберите Устранение неполадок> Дополнительные параметры> Восстановление системы .
- Выберите имя пользователя из списка и введите пароль своей учетной записи.
-
Появится окно восстановления системы. Нажмите Далее , чтобы продолжить.
-
Если доступно, установите флажок Показать больше точек восстановления и выберите нужную точку восстановления. Нажмите Далее и следуйте инструкциям на экране, чтобы завершить процесс восстановления.
Если восстановление системы устраняет проблему, внимательно следите за обновлениями программного обеспечения и драйверов. Windows 10 имеет тенденцию автоматически обновлять драйверы, и иногда обновление драйверов может привести к появлению этой ошибки.
Чтобы предотвратить повторное появление этой проблемы, обязательно заблокируйте автоматические обновления Windows и заблокируйте Windows 10 от обновления определенных драйверов. Блокировка обновлений не всегда является лучшим решением, но иногда это необходимо, если вы хотите предотвратить повторное появление этой проблемы.
Решение 6 – Выполните сброс Windows 10
Если вы не можете найти программное обеспечение, вызывающее ошибку BSOD FLTMGR_FILE_SYSTEM, вы можете выполнить сброс Windows 10. Эта процедура удалит все файлы из вашего раздела C, поэтому обязательно сделайте резервную копию ваших важных файлов. Для завершения сброса Windows 10 вам также может понадобиться загрузочная USB-флешка, и вы можете использовать Media Creation Tool для ее создания. Чтобы выполнить сброс Windows 10, выполните следующие действия:
- Перезагрузите компьютер несколько раз во время загрузки.
- Выберите Устранение неполадок> Перезагрузить этот компьютер> Удалить все . На этом этапе вас могут попросить вставить установочный носитель Windows 10, поэтому обязательно сделайте это.
- Выберите Только диск, на котором установлена Windows> Просто удалите мои файлы и нажмите кнопку Сбросить , чтобы начать.
- Следуйте инструкциям на экране для завершения процесса сброса.
После завершения сброса Windows 10 не устанавливайте сторонние приложения, а просто протестируйте свою систему некоторое время. Если ошибка появляется снова, это означает, что проблема вызвана вашим оборудованием.
Решение 7 – Проверка на неисправное оборудование

Часто причиной ошибки FLTMGR_FILE_SYSTEM может быть неисправное оборудование, чаще всего ОЗУ, поэтому мы советуем вам проверять модули ОЗУ по одному и проверять, работают ли они должным образом.
Иногда вам даже не нужно заменять ОЗУ, достаточно переустановить модули ОЗУ, и проблема должна быть решена. Имейте в виду, что пыль может также вызвать эту проблему, и если ваши слоты памяти заполнены пылью, вам необходимо извлечь ОЗУ и очистить слоты воздухом под давлением. Другой распространенной причиной этой ошибки может быть ваша материнская плата, поэтому убедитесь, что она работает правильно.
FLTMGR_FILE_SYSTEM Ошибка Blue Screen of Death может вызвать проблемы, но вы можете легко исправить эту ошибку, удалив проблемные приложения или переустановив модули оперативной памяти.
Примечание редактора . Этот пост был первоначально опубликован в июне 2016 года и с тех пор был полностью переработан и обновлен для обеспечения свежести, точности и полноты.
by Milan Stanojevic
Milan has been enthusiastic about technology ever since his childhood days, and this led him to take interest in all PC-related technologies. He’s a PC enthusiast and he… read more
Updated on
- Fltmgr_file_system is a BSoD that will unsurprisingly crash your PC and force it to restart.
- Similar to other others from this category, the Fltmgr_file_system Blue Screen of Death error can be triggered by anything from corruption to faulty hardware.
- In order to pinpoint the exact cause of the Fltmgr file system BSoD, you may have to enter the Safe Mode and scan your system for errors.
- Make sure to check your drivers as well and get ready to reset your OS or restore it to a previous point in time when there was no Ffltmgr file system error in Windows 10.
Blue Screen of Death errors such as FLTMGR_FILE_SYSTEM can be caused by hardware or software issues, and this is why they are sometimes hard to fix.
Fltmgr_file_system blue screen error will force your PC to crash and restart whenever it appears. Today we’re going to show you how to fix the FLTMGR FILE SYSTEM error in Windows 10.
How do I fix FltMgr in Windows 10?
1. Update Windows 10 and all your drivers
- Press Windows Key + I to open the Settings app and navigate to the Update & Security section.
- Now click the Check for updates button.
If any updates are available, they will be downloaded in the background. Once the updates are downloaded, they will be installed as soon as you restart your PC.
In addition to downloading Windows updates, it’s also important that you update your drivers. Bear in mind that you will have to update all drivers on your PC in order to fix this error.
Installing the latest drivers is crucial for system stability, but downloading drivers manually can be long and tedious. If you want to quickly update all your drivers, we suggest that you try Outbyte Driver Updater.
Outbyte Driver Updater is a lightweight software specifically created to keep your drivers up-to-date and well-functioning. It can detect any broken driver files and automatically fix them. It is a time-saving alternative to manually updating your drivers.
When you finish the process, check and see if your problem is fixed.
2. Enter Safe Mode
- Start Automatic Repair by restarting your computer a few times during the boot sequence. Alternatively, you can hold Shift on your keyboard and click the Restart button.
- Choose Troubleshoot > Advanced options > Startup Settings and click the Restart button.
- When your computer restarts you’ll see a list of options. Press 5 or F5 to start Safe Mode with Networking.
If the issue is caused by certain software, you’ll be able to tell that by entering Safe Mode.
This mode uses only the necessary drivers and software, and if the error is caused by third-party software, you shouldn’t see a BSOD error while in Safe Mode.
If your PC is stable in Safe Mode it means that the BSoD is being caused by certain software on your PC, so you can use the Safe Mode to find and remove the problematic software.
How we test, review and rate?
We have worked for the past 6 months on building a new review system on how we produce content. Using it, we have subsequently redone most of our articles to provide actual hands-on expertise on the guides we made.
For more details you can read how we test, review, and rate at WindowsReport.
3. Perform a chkdsk scan
- Restart your PC several times during the boot to force it to start in Automatic Repair mode.
- Choose Troubleshoot > Advanced options. Now select Command Prompt.
- When Command Prompt starts, enter chkdsk /f X: and run that command. Keep in mind that you have to replace X with the letter that represents your system partition.
You should also know that chkdsk scan can take 15 minutes or more depending on the size of your partition. Once the scan is finished, check if the problem still persists.
According to users, sometimes FLTMGR_FILE_SYSTEM error can occur due to file corruption. If that’s the case, you might have to repair your files in order to fix this problem.
To do that, you need to start Command Prompt before Windows 10 starts and run the chkdsk scan.
4. Temporarily remove your antivirus software
Third-party applications can often cause this error to appear, especially if that application isn’t fully compatible with Windows 10.
A common cause for FLTMGR_FILE_SYSTEM and other Blue Screen of Death errors can be your antivirus software.
To fix this problem you’ll have to temporarily remove your antivirus, and the best way to do that is to use the dedicated removal tool.
If your antivirus was the problem, it’s highly recommended to switch to a different solution. There are many great antivirus tools available.
Regardless of the specific tasks you use your computer for, and the resources of your device, you can find a good antivirus that won’t interfere with other processes or apps on your PC.
You should keep an eye for lightweight solutions with comprehensive threat databases, multi-layered protection, and integrated VPN and online privacy solutions.
The best tools available integrate all the above-mentioned features. On top of that, there are many antivirus software with free trials, so you don’t have to commit right away if you are not sure which would be the best for you.
5. Use System Restore
- Restart your PC several times during the boot sequence.
- Now choose Troubleshoot > Advanced options > System Restore.
- Select your user name from the list and enter your account password.
- System Restore window will now appear. Click on Next to continue.
- If available, check Show more restore points and select the desired restore point. Click Next and follow the instructions on the screen to complete the restoration process.
Sometimes you can encounter FLTMGR_FILE_SYSTEM error due to recently installed applications or updates. If the problem started occurring recently, you might be able to fix it by performing System Restore.
If System Restore fixes the problem, keep a close eye on new software and driver updates.
Windows 10 tends to update your drivers automatically, and sometimes a driver update can cause this error to appear.
To prevent this problem from reappearing, be sure to block automatic Windows Updates and block Windows 10 from updating certain drivers.
Blocking the updates isn’t always the best solution, but sometimes it’s necessary if you want to prevent this issue from reappearing.
6. Perform Windows 10 reset
- Restart your PC few times during the boot sequence.
- Select Troubleshoot > Reset this PC > Remove everything. During this step you might be asked to insert Windows 10 installation media, so be sure to do that.
- Select Only the drive where Windows is installed > Just remove my files and click the Reset button to start.
- Follow the instructions on the screen to complete the reset process.
If you cannot find the software that is causing the FLTMGR FILE SYSTEM BSoD error, you can perform a Windows 10 reset.
This procedure will delete all files from your C partition, therefore be sure to back up your important files.
To complete Windows 10 reset, you might also need a bootable USB flash drive, and you can use Media Creation Tool to create one.
After you complete Windows 10 reset, don’t install any third-party applications, instead just test your system for a while. If the error appears again, it means that the issue is caused by your hardware.
7. Check for faulty hardware

Faulty hardware, most commonly RAM, can often trigger the FLTMGR_FILE_SYSTEM error. Therefore, we advise you to test your RAM modules one by one and check if they are are working properly.
Sometimes you don’t even have to replace your RAM, it’s enough to reseat your RAM modules and the problem should be fixed.
Bear in mind that dust can also cause this problem to appear, and if your memory slots are filled with dust, you need to remove your RAM and clean the slots with pressurized air.
Another common cause for this error can be your motherboard, so be sure to check if it’s working properly.
FLTMGR_FILE_SYSTEM Blue Screen of Death error can cause you problems, but you can easily fix this error by removing the problematic applications, or by reseating your RAM modules.
Do let us know what worked for you by reaching for the comments section below.
FLTMGR FILE SYSTEM BSOD in Windows 10 is an error that occurs because of fltmgr.sys or Filter Manager file. The Blue Screen error is deadly and can even call in unrectifiable consequences when users make late to troubleshoot fixing it. Said BSOD error too has a bug check code of 0x000000F5 which means system has committed an unrecoverable failure in the Filter Manager.
Usually, fltmgr.sys file, in other words, Filter Manager makes sure that every single file in the system is stored in the Hard drive stays in their designated location. When there is a communication error that occurs between specific hardware accessory and the computer bus, FLTMGR_FILE_SYSTEM BSOD appears. From this hypothesis, it’s clear to say that, the issue is well-linked with defective hardware drivers as they serve the same purpose. Some experts claim corrupted files in the system are also responsible for the vulnerability too. Windows start rebooting all of a sudden with a firm BSOD error in it. To fix the drawback, we will cite a good number of workarounds in the below write up. Let’s begin –
Here is How to Fix FLTMGR_FILE_SYSTEM BSOD in Windows 10 –
Deploying the workarounds may be critical, in fact, impossible with a system continuously rebooting without showing any warning. Automatic Restarting will happen in a BSOD affected Windows for sure as to minimize the effect of damage. Therefore we proceed any further, this feature needs to be disabled using the below steps –
- In the beginning, save all the running programs and then close them preferably.
- Once done, press Win+D at once to head over to desktop area.
- Do a right-click on This PC icon.
- From the appearing menu, select Properties option.
- After System window opens up, click the “Advanced system settings” link located on left pane.
- Move ahead to the newly opened System Properties window and enter to its Advanced tab.
- Slide cursor down and click Settings button located under the Startup and Recovery area.
- Head to the System failure area and untick the box saying Automatically restart option.
- Finally, hit the OK button from the bottom to save all the changes.
Windows will no more go for Automatic Restarting and you can now try out the workarounds one after another to fix Blue Screen Error.
1] Update all drivers to fix FLTMGR_FILE_SYSTEM
FLTMGR_FILE_SYSTEM BSOD in Windows 10 happens due to the irregularity of communication between a computer bus and hardware accessory. In a very clear note, Drivers in the system do this job and maintain this communication. Therefore, when drivers are outdated, they cannot perform their tasks very well and Blue Screen error shows up. It’s a very easy task to update the drivers as we have Device Manager in the system. The platform shows outdated drivers with an indication mark and that helps to distinguish the dreadful ones. We will now update all the drivers in the system and guidelines are as follows –
- Open Run dialog box by selecting it from the Power User menu, pressing Win+X together.
- Type in the command devmgmt.msc in the text area provided.
- Select the Ok button from the dialog and let open Device Manager.
- Move across the console and click the device having an exclamation mark.
- After the devices split up, do a right-click on one having yellow indication.
- Choose Update driver option from visible context.
- Keep working in compliance with guidelines appearing on display until the task finishes.
- Repeat and complete the above tasks for all the outdated drivers in the console.
- After finishing the process, reboot Windows 10 and save these changes.
2] Roll Back driver and if necessary Disable it
As a matter of fact, updating the process for drivers was linked with Windows so that, the scope increases to keep them updated. With an active internet connection, drivers receive the latest updates and they are installed automatically. Unfortunately, that didn’t happen quite perfectly and people started getting more issues than usual.
Some drivers may receive an update that is detrimental for the device whereas some buggy files may also get installed behind your attention. So, if you are getting FLTMGR_FILE_SYSTEM BSOD in Windows 10 after a driver update, disable that device or Roll Back the driver as soon as possible. The process to accomplish tins task is as following –
- Open the Windows Device Manager as shown in the above workaround.
- Opt to the suspicious device whose driver needs to be rolled back.
- Click the device upon reaching to unveil its list.
- Do a right-click on the dreadful device and select Properties option.
- Once a new popup window floats on display, enter into the Driver tab.
- Proceed ahead to Roll Back Driver option and make a click on the same.
- Complete the process obeying the on-screen guidelines displayed.
- If you like to disable this device, choose Disable Device option visible there.
- When the processes end, restart the device to make the changes effective.
3] Update Windows 10 to fix FLTMGR_FILE_SYSTEM
Blue Screen Error FLTMGR_FILE_SYSTEM is a fatal drawback in the system. An outdated Operating System may easily be affected by it unless the user steps up to install the latest updates. In fact, regular updating the operating system keeps it far away from drawbacks and also gives you the scope to access latest tools or features. Microsoft releases a good number of updates, patches with numerable bug fixes every after an interval.
If the device is connected with an active internet, these update files will be downloaded automatically and you just need to reschedule the rebooting to make the new changes effective. Since the automatic process may cause additional setbacks, we prefer to carry out the task manually using the below guidelines –
- Press Windows key together with I to open up Settings app.
- From the appearing layout, click the Update & Security tile.
- Moving on to succeeding page, click Windows Update located at the left pane.
- Pass over to the corresponding right and click the button adhered to Check for updates.
- Once the searching is over, all the latest files will be available here, hit Download.
- Installing will take place right after the downloading finishes.
- Follow the next few steps as guided by the system to complete the process.
4] Fix malicious threats using Windows Security
FLTMGR_FILE_SYSTEM BSOD in Windows 10 usually happens from the corrupted system components as mentioned in the earlier part. Now, people may look to and fro with a reason to know how files usually get corrupted. The answer is simple actually and among so many reasons, infection from malicious invaders stands out strongly. Viruses are strongly coded programs and they are developed in order to get access to sensitive personal data. Later on, these bugs are pushed to various computers by means of web links, USB driver and other associated media. This malware gave replication property and they can easily transform an original file to them. When such bug sneaks through the defense line of a device, they will make the system files corrupted.
To avoid malware or virus attacks, an antivirus security solution is necessary so that you can maintain an unbreakable shield. Windows Security is a default utility from Microsoft is the best in service and it comes pre-installed in the system. It has a robust design and provides real-time protection to a device both On and Offline. To resolve the existing malware in the device using Windows Security, here are the steps to follow –
- Invoke Taskbar Search pressing Win+S keys together.
- Once the utility shows up, write security in the empty box.
- Choose the Windows Security app once the results appear.
- After moving to the app area, select Virus & threat protection from the left pane.
- Shift to alongside right and click on the Scan options link available here.
- When all the methods are available here, click on the radio button against the Full scan.
- Hit the Scan now button to begin the detection process.
- If the utility traces out malware in the system, the list of vulnerabilities will be displayed.
- Click the Clean threats option from there.
- Proceeding to the following window, choose Remove first and then Start actions to eliminate them all.
- Lastly, restart the Windows 10 to save all these changes.
5] Remove duplicate applications
Another prominent reason to cause Blue Screen error with FLTMGR_FILE_SYSTEM is missing system resources necessary to operate the OS smoothly. Usually, such files stay in a secured place in the device and no way can disappear unless something happens massive to the system. A software collision between similar programs can only create such fatality and eventually BSOD error take place due to missing system components. We often install applications unnecessarily knowing some of them may be useless.
Sometimes programs with different names but the same activity get installed and they are most likely to cause a collision in between. To keep the system free from such risk factor, we need to uninstall the duplicate programs as well as unnecessary ones using the below process –
- Press Windows key to launch Start menu.
- Click on the Gear icon to open Windows Settings.
- After the UI rolls over to display, select Apps.
- Moving on to the succeeding window, choose Apps & features located on the left pane.
- Jump straight on the right pane and reach to duplicate application you opt to remove.
- Select it and choose the Uninstall button from the expanded pane.
- User Account Control may prompt up, click on Yes to proceed.
- Once the process ends, restart the Windows to save these changes.
6] Rectify and recover missing Windows components
In the above two workarounds, we tried to minimize malware infection and software collision respectively. The intention was to prevent any system file to go missing or even corrupted. Because the reason for FLTMGR_FILE_SYSTEM BSOD is the absence of components whenever required.
Well, if you still have missing or corrupted Windows components, it can be fixed with System File Checker tool. This is a default utility put forward by Microsoft and it will activate in Elevated Command Prompt. The guidelines to accomplish this task is as follows –
- Unveil Power user menu by pressing Win+X hotkey at once.
- Select Run from there to launch it.
- Type cmd in the empty box of Run.
- Press Ctrl+Shift+Enter keys together to straight away Open Command Prompt as Admin From Run Dialog.
- After UAC prompts up for permission, click Yes to get through.
- Being transferred to the Elevated Command Prompt Window, enter below text at the base of the blinking cursor –
Sfc /scannow
- Now, the Pressing Enter key will activate System File Checker here on.
- The task of this tool is to find out corrupted as well as missing system components and rectify them using required measures.
- This task may take a quite long time, be patient and wait till it ends.
- After the process finishes, Restart the Windows 10.
- When you are back again in the next session, hopefully, there will be no BSODs in the system.
7] Use Default Windows Blue Screen Troubleshooter
Blue Screen errors all of a sudden started being so common with the users and the drawback was a treat to the existence of tech giants. To fight with the error was not easy since it was causing permanent damage to the system as well.
Microsoft considering the fatality, came up with an in-built utility to eradicate the chaos and resolving the issue. The tool was named Blue Screen Troubleshooter. To use the tool, follow the below guidelines –
Accessing from Control Panel
- Launch Taskbar Search and type “Control Panel” in the text space. Select the App when arrives in the search results.
- Once UI is loaded, click the dropdown menu beside View by option. Select Large icons and let the page be readjusted.
- Now, select Troubleshooting from the last row.
- Proceeding to the following window, choose View all option from left pane
- After the subsequent page unrolls, double click the Blue Screen option from second place.
- When the Troubleshooter wizard is upfront, click Advanced link from left bottom corner of this page.
- Moving into the next page, put a tick mark on the little box before Apply repairs automatically.
- From here, select Next button to initiate the process.
- After the troubleshooting ends and any issue is detected, the utility will guide you the further tasks. You just need to comply with on-screen guidelines to fix this error.
Using Direct Online Tool
- Launch any of the web browsers and visit Microsoft’s online troubleshooting page.
- When the web page arrives, head over to When did you get the error? Section.
- Do a click on the radio button from here based on your case.
- The page will unveil the stepwise tasks to resolve existing issue.
- Follow them to resolve FLTMGR_FILE_SYSTEM BSOD in Windows 10.
8] Perform System Restore
System Restore is the process of heading back the whole windows operating system to a previous state. Usually after installing a new program or removing, Blue Screen error with bug check code 0x000000F5 may happen. The reason is inserting invalid entries to Windows Registry due to incomplete installation or forced canceling of a process.
System Restore will be much favorable in such cases and the process will revert the state of Windows where there was no issue. To perform the task, steps are as follows –
- Access the Run dialog pressing Windows key and R at the same time.
- When the wizard is visible, type rstrui and click OK to proceed on.
- When the System Restore wizard will arrive on screen, click the option that reads Show more restore points.
- After moving to the succeeding window, choose the latest Restore point and click Next from the bottom.
- From the succeeding page, click on Finish button and initiate the process.
9] Turn Off Fast Startup
Fast Startup or Fast Boot is such a combination of computer’s usual shut down process and hibernate that makes the booting faster in the succeeding session of Windows. It actually collects information on all running processes, data from the earlier session along with the drawbacks and errors too.
Therefore, with Fast Startup enabled, none can really resolve an issue including FLTMGR_FILE_SYSTEM BSOD. The reason behind this is, this setback will be carried over to the following startup keeping all internal information intact. Therefore, we need to disable this feature in order to resolve the problem. Guidelines are stated below –
- Move the cursor to the extreme right bottom end of Desktop and make a right-click on the battery icon.
- Choose Power Options from appearing menu.
- Once a new window opens up from Control Panel, select “Choose what the power button does” link from the left pane.
- After proceeding to the next page, click on Change settings that are currently unavailable to unveil the hidden options.
- Move a little downward and uncheck the box set for Turn on fast startup (recommended).
- Lastly, click on the button says Save Changes from the bottom.
10] Check Hardware areas for poor segments and repair them
Hard Disk stores all data in the device including system files, programs as well as other necessary things. Thus the same consideration as the soul of a device. Users continue using the same Hard Disk usually for life long and seldom go for replacing it unless fully damaged. That’s obvious but it needs to be maintained in a very sophisticated condition. So many workarounds are available to keep it in healthy condition.
But sometimes, bad areas are formed in it for being ill-maintained and that might end up causing FLTMGR_FILE_SYSTEM BSOD error. To fix those areas eventually resolve the Blue Screen issue, Disk Checking tool will be much handy. This utility is a default one and operates in Elevated Command Prompt only. The guidelines to use this tool is as follows –
- Launch the Taskbar Search pressing Win+Q hotkeys.
- Edit the search box and type cmd.exe in there.
- When Command Prompt arrives in the display, do a right-click on it.
- Choose Run as Administrator from appearing menu.
- After UAC floats up on display, click Yes to give consent.
- When shifted to the black window, enter below command tool –
chkdsk C: /f /r /x
- Press Enter key and immediately the Disk Checking tool will be activated.
- The utility will, therefore, detect all the poor segments in HDD and then resolve accordingly. As this process may take a good amount of time, schedule it accordingly.
- Once it finishes, Restart Windows 10 PC to save these changes.
11] Solve FLTMGR_FILE_SYSTEM by enabling Safe Mode
The booting process with loading only default programs and set up is referred to as Safe Mode. Safe Boot seems to appear pretty simple to users because it serves big and it will have a dual benefit. Once you perform this workaround, there is a chance that error will resolve immediately. If that doesn’t happen and error exists, it’s assumed that no default programs are responsible and the user can take actions accordingly.
This simple trick is prevalent from very old times and found to be beneficial for all in case of critical issues in Windows. The same can be used for resolving the Blue Screen error with bug check code 0x000000F5 as well. To boot Windows 10 in Safe Mode, follow the below steps –
- Press Windows key and S together to call upon Taskbar search.
- Type msconfig in the empty text box and select System Configuration when it appears in the result.
- After the System Configuration window will pop up, take yourself to the Boot tab.
- Head over to the lower half of this tab showing as Boot Options.
- Check the box against Safe boot to make all other options alive.
- Click on the radio button before Minimal.
- Lastly, hit the Apply button followed by clicking Ok to save these changes.
- Now, leave the System Configuration and press the Windows key.
- Do a click on Power icon and select Restart.
- Windows after rebooting for the first time will come at the Startup and you need to press F8 key continuously.
- Once the Advanced boot menu arrives on display, opt for Safe Mode from here.
- Finally, Boot into Safe Mode now.
12] Perform Clean Install of Windows 10
When all the resolutions stated above fails to resolve FLTMGR_FILE_SYSTEM BSOD in Windows 10, it’s hard to know from where the setback has originated. You might be in a dilemma on how to sort out the root cause and also fix it accordingly. In that case, Clean Install Windows 10 is more recommended than trying something that could be more complicated. If you have decided to perform a clean installation, prepare a bootable drive with the latest edition of Windows 10 i.e. a USB or a disk.
Relocate all the necessary as well as sensitive data to a secure place to avoid losing them. You can obviously do it by own self but in case of being less confident, call a professional for assistance.
Methods:
1] Update all drivers
2] Roll Back driver and if necessary Disable it
3] Update Windows 10
4] Fix malicious threats using Windows Security
5] Remove duplicate applications
6] Rectify and recover missing Windows components
7] Use Default Windows Blue Screen Troubleshooter
8] Perform System Restore
9] Turn Off Fast Startup
10] Check Hardware areas for poor segments and repair them
11] Enable Safe Mode
12] Perform Clean Install Windows 10
That’s All!!
Repair any Windows problems such as Blue/Black Screen, DLL, Exe, application, Regisrty error and quickly recover system from issues using Reimage.
29.02.2020
Просмотров: 9149
Синий экран смерти с указанием на файл fltMgr.sys в Windows 10 появляется достаточно часто по причине неисправности оборудования или при повреждении системных файлов и драйверов. Поскольку сам файл Filter Manager file (fltmgr.sys) отвечает за хранение файлов драйверов, то с этим у пользователя возникают трудности. Ведь достаточно часто оборудование перестает исправно работать по техничным причинам, к примеру, контакты ОЗУ забились пылью и т д, а пользователь ищет неисправность в драйверах. Поэтому для того, чтобы исправить синий экран смерти fltMgr.sys в Windows 10, предлагаем рассмотреть следующие способы.
Читайте также: Методы исправления ошибки 0x000000F5: FLTMGR FILE SYSTEM на Windows 7
Способы исправления ошибки fltMgr.sys на Windows 10
Прежде, чем выполнять какие-либо действия на Windows 10, стоит убедиться, что система полностью обновлена и не требует установки дополнительных пакетов. Если с обновлением все в порядке, то нужно отключить от ПК все USB устройства, оставив только мышку и клавиатуру. Принтеры, сканеры и прочие устройства нужно отключить и запустить Windows. Если система загрузилась без проблем, то ошибка была вызвана одним из устройств. Нужно по очереди подключать к ПК устройства и проверять, какое дало сбой. Далее нужно открыть «Диспетчер устройств» (Win+R, devmgmt.msc) и найти в древовидном меню нужную ветку. Нажимаем на названии устройства правой кнопкой мыши и выбираем «Свойства».
Появится небольшое окно. Переходим во вкладку «Драйвер» и нажимаем на кнопке «Откатить» или «Обновить».
Если вы устанавливали какой-то софт или выполняли обновление операционной системы, то драйвера нужно откатить.
Если вы ничего не инсталлировали, то стоит выполнить обновление программного обеспечения. Для этого выбираем «Выполнить поиск драйверов на этом компьютере».
Далее указываем путь к драйверу. Драйвер нужно загружать только с официального сайта производителя оборудования. После установки драйверов нужно перезагрузить систему, чтобы изменения вступили в силу.
Поскольку для Windows 10 многие производители старого оборудования не потрудились выпустить драйвера, то, достаточно часто юзеры устанавливают драйвера в режиме совместимости. Антивирус может «жаловаться» на такие файлы. Поэтому рекомендуем на время отключить стандартный защитник и перезапустить систему. Если ошибка исчезла, то нужно определить, какой файл блокирует антивирус. Для этого необходимо выполнить чистый запуск Windows 10 без драйверов стороннего производителя. Далее, по очереди, нужно включать драйвера для устройств и запускать ПК. Так вы определите, что конкретно сбоит.
Также ошибка fltmgr.sys на синем экране может появляться из-за повреждения системных файлов и носителя. Рекомендуем запустить командную строку с правами Администратора и ввести такие команды:
- chkdsk C: /f /r /x – команда для поиска ошибок на жестком диске;
- sfc /scannow – проверка Windows на целостность системных файлов;
- DISM /ONLINE /CLEANUP-IMAGE /RESTOREHEALTH – проверка образа системы и его развертывания.
Все команды нужно выполнять отдельно. Если утилиты не обнаружили ошибок, то рекомендуем выполнить откат системы до более раннего состояния, а также провести полную диагностику установленного оборудования.
Fltmgr.sys BSOD (blue screen of death) is common. For instance, Fltmgr.sys BSOD appears after you create an email in outlook. Like many other BSOD errors such as internal power BSOD, blue screen due to the fltmgr.sys file is a system problem that may disable users from running the computer smoothly.
More often than not, you may hit upon various variants of Fltmgr.sys BSOD errors like System_Service_Exception, Irql_not_less_or_equal, or kmode_exception_not_handled, or page_fault_in_nonpaged_area fltmgr.sys. This post will show you common but useful solutions to get out of the blue screen.
What is FltMgr.sys? Is it Virus, Trojan, Spyware, and Malware?
Fltmgr.sys, short for Microsoft File System Filter Manager, is a system file that ensures files on the hard drive to be located in the right directories and data on the hard drive is correct. Users can normally locate this find in C drive > Windows > System 32.
As a system file on the Windows system, fltmgr.sys is not a virus, Trojan, spyware, or malware. However, once Microsoft File System Filter Manager (fltmgr.sys) is infected or even damaged by viruses, it will stop working and fail to realize the communication between the computer CPU and hardware. In this case, a blue screen error may pop up due to the malfunctioned fltmgr.sys file.
How do I Fix FltMgr.sys Blue Screen of Death on Windows 11, 10, 8, 7?
As it has been suggested, when the system file fltmgr.sys is corrupted, it may result in various system errors, mostly, endless BSODs and tasks randomly being killed due to the fltmgr.sys blue screen error. Common culprits of the File System Filter Manager BSOD are corrupted files, drivers, malware, and computer hardware like disk errors.
Or sometimes, system conflicts or crashes are the root cause of your blue screen System_Service_Exception (fltmgr.sys) or any other BSOD errors caused by this system file. You can remove the filed fltmgr by following the solutions below.
Solutions:
- 1: Restart the Computer
- 2: Enter the Safe Mode
- 3: Check the Hardware
- 4: Run SFC
- 5: Update Device Drivers
- 6: Check Disk Drives
- 7: Check for Updates
Solution 1: Restart the Computer
Sometimes, a simple computer restart may help you deal with various computer problems, with no exception for system crashes like BSODs.
Once you noticed that blue screen with the error message of fltmgr sys, you may as well reboot your device to see if the blue screen will disappear and whether you can use the device as smoothly as before.
Solution 2: Enter the Safe Mode
If restarting the computer does not help, your device is trapped into fltmgr.sys blue screen of death loop. Whether you can boot up the Windows system or not, try to enter the safe mode using different ways.
In the safe mode, users can run the computer with minimal programs and features so that file and program corruptions will be removed to allow you to troubleshoot the tricky fltmgr.sys blue screen problem.
You can choose to get into the safe mode with networking or command prompt and then fix the file manager error more easily.
Solution 3: Check the Hardware
Windows 10 BSOD system_thread_exception_not_handled FLTMGR.sys when accessing programs over the network also requires users to make sure there are not any hardware issues.
Understandably, any hardware problems like Windows setup could not configure Windows to run on this computer’s hardware may result in BSOD. Therefore, you need to disconnect all the external devices and then check the fltmgr.sys error persists and then connect them if needed.
Solution 4: Run SFC
Corrupted system files will also
cause FLTMGR.sys Windows 10 blue screen. In this way, it is necessary for you
to run the System File Checker, a Windows-based file checker, to automatically
troubleshoot and correct file corruption. As a system file, fltmgr.sys will be
checked by the system checker easily.
1. Search Command Prompt in the search box and then right click the result to Run as administrator.
2. In Command Prompt, enter sfc/scannow and then press Enter to run System File Checker.
Wait until SFC finishes checking all the system files on Windows 10, 8, 7. You then will be prompted what system files are corrupted and whether SFC can correct them itself.
After that, fltmgr.sys BSOD errors will disappear and you are advised to run SFC regularly to prevent fltmgr.sys blue screen.
Solution 5: Update Device Drivers
Fltmgr.sys kmode_exception_not_handled or System_Service_Exception or any other BSOD errors demand users to ensure all the device drivers like the network and graphics card drivers updated to achieve the communication between the hardware and the system.
That is to say, you might as well check all the driver versions and update all the device drivers to make them compatible with the system without any system crashes.
Here, Driver Booster
is a recommendable driver tool for you to search for, download, and install all the device drivers automatically and quickly. This driver tool will then help you fix the blue screen due to the File System Filter Manager more easily.
1. Download, install and run Driver Booster on Windows 11 or 10.
2. Hit Scan.
3. Find out Update all to get all the device drivers updated at the same time.
With all the drivers installed,
you will see no more memory management blue screen of death on Windows 10, 8,
7. You can access any program as you wish.
Solution 6: Check Disk Drives
Since fltmgr.sys is a system
file, corrupted files or disk drives may give rise to blue screen Fltmgr.sys on
Windows 10. It is also a necessity to troubleshoot the hard drive problem
regularly to keep your computer safe and away from viruses and malware.
1. Type File Explorer in the search box and then press Enter to navigate to File Explorer.
2. Right-click the hard drive that you are to troubleshoot, such as hard drive E to open its Properties.
3. Under Tools, locate Error checking and then hit Check.
After that, you can observe that
the disk error checking tool is troubleshooting your hard drive. If possible,
you can also check the disk errors in other hard drives to ensure there is no
hard drive corruptions that may lead to fltmgr.sys blue screen error.
Solution 7: Check for Updates
The window system may also be one of the culprits of the BSOD error caused by the File Memory Manager. Sometimes, you may run into the blue screen labeled by fltmgr.sys due to system corruption.
Microsoft may have sometimes provided you with fixes for various system problems. Therefore, you can try to install the system updates to prevent BSOD issues.
1. Find out Start > Settings > Update & Security.
2. Under Windows Update, hit “Check for updates”.
In a word, this article shows you how to fix fltmgr.sys BSOD on Windows 7, 8, 10 using different solutions. You can get out of the blue screen loop caused by the fltmgr.sys with one or more methods.
More Articles:
Fixed: Faulty Hardware Corrupted Page Blue Screen on Windows 10/11
8 Ways to Fix Kernel Security Check Failure on Windows 10/11
Solved: NTFS File System Error on Windows 10/11