
В статье описан как официальный метод сделать загрузочную флешку с оригинальной Windows 10 Pro и Home x64 и 32-бит посредством фирменной утилиты Microsoft Installation Media Creation Tool, так и другие способы и бесплатные программы, которые помогут вам в записи установочного USB накопителя из ISO образа с Windows 10 для установки ОС в системах UEFI и Legacy, на GPT и MBR диск или восстановления системы. В дальнейшем может пригодиться пошаговое описание процесса установки: Установка Windows 10 с флешки. Полезные в рассматриваемом контексте дополнительные материалы — Создание загрузочной флешки Windows 11, Создание загрузочной флешки Windows 10 на Mac, Загрузочная флешка Windows 10 в Linux, Запуск Windows 10 с флешки без установки
- Официальный способ сделать загрузочную флешку Windows 10
- Видео инструкция: 5 способов сделать загрузочную флешку Windows 10
- Создание загрузочной установочной флешки Windows 10 без программ
- Загрузочная флешка Windows 10 в Rufus
- Установочный USB накопитель с помощью UltraISO
- Microsoft Windows USB/DVD Download Tool
- Мультизагрузочный или загрузочный USB накопитель в WinSetupFromUSB
- Дополнительная информация
Сразу после выхода финальной версии новой ОС, на сайте Microsoft появилась утилита Windows 10 Installation Media Creation Tool (сегодня Microsoft Media Creation Tool), позволяющая создать загрузочную флешку для последующей установки системы, автоматически загружающая на накопитель последнюю выпущенную финальную версию Windows 10 и создающая USB-накопитель для загрузки как в UEFI так и в Legacy режиме, подходящий для GPT и MBR дисков HDD и SSD.
Тут важно отметить, что с помощью данной программы вы получаете оригинальную Windows 10 Pro (Профессиональная, в том числе для рабочих станций), Home (Домашняя), Home для одного языка с сайта Майкрософт. И в полной мере такая флешка подходит в том случае, если у вас либо есть ключ Windows 10, либо на компьютере или ноутбуке уже была установлена лицензионная Windows 10 или 8.1, а теперь хотите выполнить чистую установку (в этом случае при установке пропустите ввод ключа, нажав «У меня нет ключа продукта», система активируется автоматически при подключении к Интернету). Вы можете установить Windows 10 с такого USB накопителя и без выполнения этих условий и работать без активации (без особых ограничений), либо активировать её ключом от предыдущей версии системы.
Шаги по созданию загрузочной флешки Windows 10 официальным способом будут выглядеть следующим образом, сам накопитель желательно подключить сразу, размер — не менее 8 Гб, данные с нее в процессе будут удалены:
- Скачать утилиту для создания загрузочной флешки Windows 10 Microsoft Installation Media Creation Tool можно с официального сайта https://www.microsoft.com/ru-ru/software-download/windows10, нажав кнопку «Скачать средство сейчас».
- Запустите загруженную утилиту и примите условия лицензионного соглашения.
- Выберите пункт «Создать установочный носитель USB-устройство флэш памяти» и нажмите «Далее».
- Через некоторое время появится окно выбора архитектуры, языка системы и её выпуска. По умолчанию установлены рекомендуемые параметры, в соответствии с характеристиками текущей системы, но сняв отметку, вы можете выбрать другой язык или разрядность — 64-бит или 32-бит. Учитывайте, что в одном образе содержатся сразу все редакции Windows 10: в поле выпуск ничего поменять нельзя, выбор профессиональной или домашней версии ОС происходит во время установки.
- В случае, если вы сняли отметку «Использовать рекомендуемые параметры для этого компьютера» и выбрали иную разрядность или язык, вы увидите предупреждение: «Убедитесь, что выпуск установочного носителя соответствует выпуску Windows на компьютере, на котором вы будете его использовать». Учитывая, что на данным момент времени в образе содержатся сразу все выпуски Windows 10, обычно на это предупреждение не следует обращать внимания.
- Выберите пункт «USB-устройство флэш-памяти», если требуется, чтобы программа сама записала загрузочную установочную флешку, либо, при желании, вы можете выбрать пункт «ISO-файл», чтобы скачать оригинальный образ Windows 10 и записать его на USB или DVD самостоятельно.
- Выберите накопитель, который будет использоваться из списка. Важно: все данные с флешки или внешнего жесткого диска (со всех его разделов) будут удалены. При этом, если вы создаете установочный накопитель на внешнем жестком диске или на USB накопителе размером более 32 Гб, вам пригодятся сведения в разделе «Дополнительная информация» в конце этой инструкции.
- Начнется скачивание файлов установки Windows 10, а затем — их запись на флешку: Создание установочного накопителя. Эти этапы могут занять продолжительное время.
- По завершении вы получите сообщение «USB-устройство флэш-памяти готово», можно закрыть утилиту и использовать созданный накопитель.
По окончании у вас будет готовый накопитель с оригинальной Windows 10 последней версии, который пригодится не только для чистой установки системы на системах UEFI и Legacy (CSM), но и для ее восстановления в случае сбоев.
5 способов сделать загрузочную установочную флешку Windows 10 — видео инструкция
Также могут оказаться полезными некоторые дополнительные способы создания установочного накопителя Windows 10 x64 и x86 для систем UEFI GPT и BIOS MBR, описанные ниже.
Создание загрузочной флешки Windows 10 без программ
Вы можете сделать загрузочную флешку Windows 10 вообще без программ: это требует, чтобы ваша материнская плата (на том компьютере, где будет использоваться загрузочная флешка) была с ПО UEFI (большинство материнских плат последних лет), т.е. поддерживала EFI-загрузку, а установка проводилась на диск HDD или SSD с таблицей разделов GPT (или было не критичным удаление всех разделов с него).
Вам потребуется: образ ISO с системой и USB накопитель подходящего объема, отформатированный в FAT32 (обязательный пункт для данного способа). Причем если он уже в нужной файловой системе, имеющиеся данные с него удалять не обязательно. Сами же действия по созданию загрузочной флешки Windows 10 состоят из следующих шагов:
- Смонтируйте образ Windows 10 в системе, в последних версиях ОС это можно сделать, нажав по файлу образа правой кнопкой мыши и выбрав пункт «Подключить».
- Скопируйте все содержимое, все файлы и папки, из смонтированного образа на USB накопитель.
Готово. Теперь, при условии, что на компьютере выставлен режим загрузки UEFI, вы можете легко загрузиться и установить Windows 10 с изготовленного накопителя. Для того, чтобы выбрать загрузку с флешки, лучше всего воспользоваться Boot Menu материнской платы.
Использование Rufus для записи установочного USB
Если ваш компьютер или ноутбук не имеет UEFI (то есть у вас обычный БИОС) или по какой-то иной причине предыдущий способ не подошел, Rufus — отличная программа (и на русском языке), чтобы быстро сделать загрузочную USB флешку для установки Windows 10 для самых разных систем.
В программе достаточно указать USB накопитель, на который будет произведена запись, нажать кнопку «Выбрать», чтобы указать путь к образу ISO с Windows 10 (также вы можете скачать Windows 10 прямо в Rufus), а в поле «Параметры образа» указать «Стандартная установка Windows».
Также следует обратить внимание на выбор пунктов в «Схема раздела» и «Целевая система». В общем случае, при выборе следует исходить из следующего:
- Для компьютеров с обычным БИОС или для установки Windows 10 на компьютере с UEFI на диск MBR выбираем «MBR» в качестве схемы разделов и «BIOS или UEFI-CSM» в целевой системе.
- Для компьютеров с UEFI для установки на GPT диск выбираем соответствующие параметры.
После этого достаточно нажать «Старт» и дождаться завершения копирования файлов на флешку. Более подробно о доступных настройках в программе, видео инструкция и официальный сайт утилиты — Загрузочная флешка Windows 10 в Rufus.
Загрузочная флешка Windows 10 с помощью UltraISO
Программа UltraISO, служащая для создания, изменения и записи ISO образов, очень популярна у пользователей и, в том числе, может быть использована для того, чтобы сделать загрузочную флешку.
Процесс создания состоит из следующих шагов:
- Открыть образ ISO Windows 10 в UltraISO через меню Файл — Открыть.
- В пункте меню «Самозагрузка» выбрать пункт «Записать образ жесткого диска».
- С помощью мастера записать установочный образ на USB накопитель, какие-либо параметры обычно менять не требуется.
Более подробно процесс описан у меня в руководстве Создание загрузочной флешки в UltraISO.
Программа Windows 7 USB/DVD Download Tool
Официальная бесплатная утилита Microsoft, изначально созданная для записи образа Windows 7 на DVD-диск или USB накопитель не потеряла актуальности и с выходом новых версий ОС — ее все так же можно использовать, если вам нужен дистрибутив для установки.
Процесс создания загрузочной флешки Windows 10 в данной программе состоит из 4-х шагов:
- Выберите образ ISO с Windows 10 на вашем компьютере и нажмите «Next» (Далее).
- Выберите: USB device — для загрузочной флешки или DVD — для создания диска.
- Выберите USB накопитель из списка. Нажмите кнопку «Begin copying» (появится предупреждение о том, что все данные с флешки будут удалены).
- Дождитесь окончания процесса копирования файлов.
На этом создание Flash-диска завершено, можно начинать им пользоваться.
Скачать Windows 7 USB/DVD Download Tool на данный момент можно со страницы на официальном сайте Майкрософт — https://www.microsoft.com/en-us/download/details.aspx?id=56485
WinSetupFromUSB для создания мультизагрузочной флешки
WinSetupFromUSB — одни из моих любимых программ для целей записи загрузочных и мультизагрузочных USB. Ее можно использовать и для Windows 10, причем с помощью программы вы можете создать одну флешку с разными образами Windows 10.
Процесс (в базовом варианте, без учета нюансов) будет состоять из выбора USB накопителя, установки отметки «Autoformat it with FBinst» (в случае если образ не добавляется к уже имеющимся на флешке), указания пути к ISO образу Windows 10 (в поле для Windows Vista, 7, 8, 10) и нажатия кнопки «Go». Для детальной информации: Инструкция и видео по использованию WinSetupFromUSB.
Дополнительная информация
Некоторые дополнительные сведения, которые могут быть полезны в контексте создания загрузочной флешки Windows 10:
- Загрузиться с флешки проще всего, используя Boot Menu, а не изменяя параметры загрузки в БИОС или UEFI. Если в меню загрузки накопитель отображается 2 раза — с пометкой UEFI (или EFI) и без неё, для установки на GPT диск выбирайте с пометкой, для установки на MBR — без пометки.
- В последнее время получил несколько комментариев о том, что при использовании внешнего USB диска (HDD) для создания загрузочного накопителя, он приобретает файловую систему FAT32 и его объем меняется: в данной ситуации, после того, как файлы установки на диске больше не нужны, нажмите клавиши Win+R, введите diskmgmt.msc и в управлении дисками удалите все разделы с этого накопителя, после чего отформатируйте его с нужной вам файловой системой. Либо используйте инструкцию: Как удалить разделы на флешке.
- Установку с флешки можно произвести не только загрузившись с неё в БИОС, но и запустив файл setup.exe с накопителя: единственное условие в данном случае — разрядность устанавливаемой системы должна совпадать с устанавливаемой (а на компьютере должна быть установлена система не старше Windows 7). Если же вам нужно поменять 32-бит на 64-бит, то установку следует производить как описано в материале Установка Windows 10 с флешки.
- После работы официальной утилиты Майкрософт для создания установочного USB на диске могут остаться папки ESD и Windows.BT, их можно удалить.
По сути, для того, чтобы сделать установочную флешку Windows 10 подходят все способы, которые работают для Windows 8.1, в том числе через командную строку, многочисленные программы для создания загрузочной флешки. Так что, если вам не хватило описанных выше вариантов, вы можете смело использовать любой другой для предыдущей версии ОС.
Zamonaviy operatsion tizimlarning istalgan birini fleshkaga live-obraz tarzida o‘rnatish mumkin. Bu degani – masalan, kompyuter yoki noutbukning o‘ziga emas, balki fleshkaga Windows o‘rnatib qo‘yiladi.
O‘QING: Windows 10 May 2019 Update taqdim etildi: yangilanishlarni endi o‘zingiz boshqara olasiz!
Bunda operatsion tizim fleshkada deyarli o‘rnatilgan holatda saqlanadi va uni kompyuterga ulab, tizimni xuddi qattiq diskdagi kabi fleshkadan ishga tushiraverasiz.
Xo‘sh, Windows’ni fleshkaga o‘rnatib qo‘yishning afzalliklari nimada? Avvalo, uni istalgan kompyuter yoki noutbukka tiqib, foydalanaverasiz – o‘zingiz bilan noutbuk ko‘tarib yurishga hojat bo‘lmaydi. Shuningdek, kompyuter yoki noutbukdagi avvalgan o‘rnatilgan Windows tizimi biror xatolik sababli ishlamay qolsa, fleshkaga o‘rnatilgan Windows qo‘l keladi.
Faqat yodda tuting: bunda Windows’ni fleshkadan birinchi marta ishga tushirish sal ko‘proq vaqt oladi. Shuningdek, tizimning qulay ishlashi uchun hajmi 16 gigabaytdan kam bo‘lmagan USB 3.0 fleshka kerak, unda ma’lumot o‘qish va yozish tezligi kamida soniyasiga 20–30 megabaytga yetishi lozim.
Shunday qilib, birinchi navbatda bizga Windows 10 operatsion tizimining obrazi, ya’ni ISO-fayli kerak bo‘ladi va uni ko‘chirib olish usuli mana bu maqolamizda ko‘rsatilgan:
O‘QING: Windows 10 tizimini o‘rnatiluvchi ISO-fayl sifatida Microsoft rasmiy saytidan bepul ko‘chirib olamiz
Endi shu ISO-faylni fleshkaga live-obraz tarzida yozish uchun bizga Rufus dasturi zarur, uni mana bu havola orqali rasmiy saytidan kompyuterimizga yuklab olamiz.
Endi bo‘sh fleshkani shu kompyuterga ulab, Rufus dasturini ochamiz, fayl tizimi sifatida «NTFS»ni belgilaymiz. «Yuklanuvchi disk yaratish» («Create a bootable disk using»)ni belgilab, yonidan ISO-obrazni tanlaymiz, pastroqda esa «Windows To Go»ni belgilaymiz:
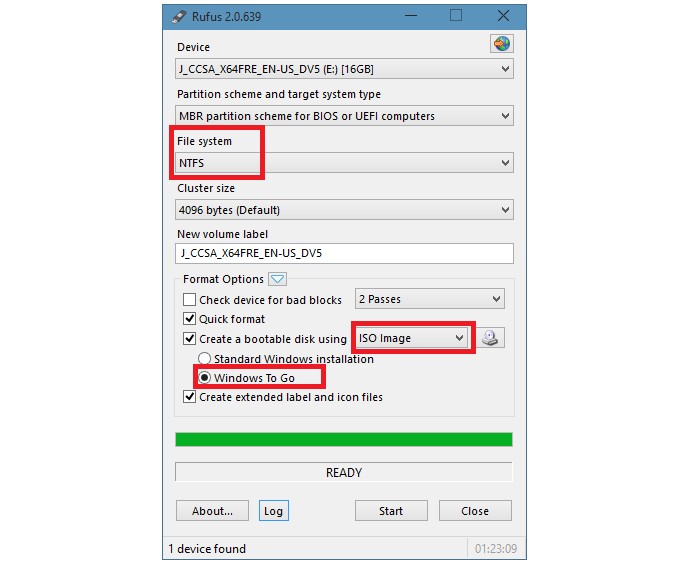
O‘QING: Windows 10’da yangilanishlar o‘rnatilishini osongina cheklab qo‘yamiz
Salom dostlar bugun sizlar bilan windows 10 ot ni o’rnatishni ko’rib chiqamiz. ( By @Murodil)
Hozirgi ko’rsatiladigan usulda nafaqat windows 10, Win 7, 8 , 8.1 lar ham shunday uslubda o’rnatiladi.
Windows os larni asosan o’rnatuvchi disk yoki fleshkani o’rnatish uchun tayyorlab o’rnatish mumkun. Ikkala holatda ham windows kerakligicha o’rnatiladi. Biz hozir windows 10 os ni ustonovichniy disk orqali o’rnatishni ko’rib chiqamiz.
- Dastlab, operatsion tizim diskini kompyuterga qo‘yib, shu diskdan yuklanishni biosda ko‘rsatib o‘tamiz, ya’ni kompyuter yonganda dastlab shu disk ishlasin. Agar bunday qilish qo‘lingizdan kelmasa, diskni kompyuterga qo‘yib, uni yoqing, odatda avtomat disk o‘qiladi(ko‘p hollarda). Shunda ekranga quyidagi oyna chiqadi va diskdan yuklanish uchun istalgan biror tugmani bosish talab qilinadi.
2. Biror tugmani bosib, kompyuterni disk orqali yuklanishini tasdiqlaymiz. Kompyuter avtomatik tarzda diskovoddagi ustonovichniy diskni o’qishni boshlaydi.
3. Bu yerdan os o’rnatiladigan til, soat formati va klaviatura tili tanlanadi. Russkiyni tanlaymiz va Далее ni bosamiz.
4. Установить ni tanlaymiz va Далее ni bosamiz.
5. Bu yerda Windows 10 os pullik dasturiy mahsulot bo’lganligi sababli, windows 10 os uchun sotib olingan kalitni kiritishni so’ramoqda. Kerakli kalitni kiritamiz va Далее ni bosamiz. (Eslatma! Windows 10 kalitni kiritmaguncha ishga tushmaydi, Lekin ayrim kreklangan versiyalarida kalit soramaydi, lekin aktivatsiya so’raydi).
6. Bu bo’limda windows 10 os dasturiy ta’minotidan foydalanish haqida litsenziya shartlari bilan tanishib chiqishimiz mumkun. Biz litsenziya shartlariga rozi bo’lgan holda Далее ni bosamiz.
7. Yangilash yoki to‘liq o‘rnatishdan biri tanlish kerak bo‘ladi, biz «Полная установка«bo‘limini tanlaymiz. Chunki o‘rnatilish to‘liq va boshidan amalga oshirilishi kerak.
8. Bu oynada kompyuterimiz qattiq diskida mavjud bo’lingan mantiqiy hamda sistemniy disklar paydo bo’ladi. Ko’pgina kompyuterlarda 2 ta razdel disk paydo bo’ladi. Biz o’zimizga kerakli diskni tanlaymiz va formatirovni ezib ( C diskni adashtirib yubormaslik kerak. Aks holda ma’lumotlarimiz o’chib ketishi mumkun) Далее ni bosamiz.
9. O’rnatilsih jarayoni boshlanadi. O‘rnatilish tugaganidan so‘ng, kompyuter qayta yuklanadi va sozlash ishlari boshlanadi, dastlab kompyuter foydalanuvchisi nomi va kompyuter nomi kiritilish so‘raladi
10. Shundan so‘ng, foydalanuvchi nomi va parol, parolni qaytadan kiritish, parolni yodga soladigan so‘z yoki gap kiritilish talab qilinadi. Далее ni bosamiz.
11. Shundan so’ng windows 10 os ni o’rnatish oxirgi bosqichi jarayoni boshlanadi. Bir necha minut o’z interfeysi sozlanmalarini o’rnatadi va ishchi stol oynasiga o’tiladi.
12. O’rnatilish yakuniga yetdi. Windows 10 ishchi stoli avtomatik tarzda ishga tushadi. Bemolol unga qo’shimcha dasturlar o’rnatib undan foydalanishingiz mumkun.
P.S bu ma’lumotlar Aynan manga tegishli. Hech qanday saytdan kopiya qilinmagan. Agar birorta savollaringiz bo’lsa marxamat. qo’ldan kelgancha yordam beraman.

В статье описан как официальный метод сделать загрузочную флешку с оригинальной Windows 10 Pro и Home x64 и 32-бит посредством фирменной утилиты Microsoft Installation Media Creation Tool, так и другие способы и бесплатные программы, которые помогут вам в записи установочного USB накопителя из ISO образа с Windows 10 для установки ОС в системах UEFI и Legacy, на GPT и MBR диск или восстановления системы. В дальнейшем может пригодиться пошаговое описание процесса установки: Установка Windows 10 с флешки. Полезные в рассматриваемом контексте дополнительные материалы — Создание загрузочной флешки Windows 11, Создание загрузочной флешки Windows 10 на Mac, Загрузочная флешка Windows 10 в Linux, Запуск Windows 10 с флешки без установки
Загрузочная флешка Windows 10 официальным способом
Сразу после выхода финальной версии новой ОС, на сайте Microsoft появилась утилита Windows 10 Installation Media Creation Tool (сегодня Microsoft Media Creation Tool), позволяющая создать загрузочную флешку для последующей установки системы, автоматически загружающая на накопитель последнюю выпущенную финальную версию Windows 10 и создающая USB-накопитель для загрузки как в UEFI так и в Legacy режиме, подходящий для GPT и MBR дисков HDD и SSD.
Тут важно отметить, что с помощью данной программы вы получаете оригинальную Windows 10 Pro (Профессиональная, в том числе для рабочих станций), Home (Домашняя), Home для одного языка с сайта Майкрософт. И в полной мере такая флешка подходит в том случае, если у вас либо есть ключ Windows 10, либо на компьютере или ноутбуке уже была установлена лицензионная Windows 10 или 8.1, а теперь хотите выполнить чистую установку (в этом случае при установке пропустите ввод ключа, нажав «У меня нет ключа продукта», система активируется автоматически при подключении к Интернету). Вы можете установить Windows 10 с такого USB накопителя и без выполнения этих условий и работать без активации (без особых ограничений), либо активировать её ключом от предыдущей версии системы.
Шаги по созданию загрузочной флешки Windows 10 официальным способом будут выглядеть следующим образом, сам накопитель желательно подключить сразу, размер — не менее 8 Гб, данные с нее в процессе будут удалены:
- Скачать утилиту для создания загрузочной флешки Windows 10 Microsoft Installation Media Creation Tool можно с официального сайта https://www.microsoft.com/ru-ru/software-download/windows10, нажав кнопку «Скачать средство сейчас».
- Запустите загруженную утилиту и примите условия лицензионного соглашения.
- Выберите пункт «Создать установочный носитель USB-устройство флэш памяти» и нажмите «Далее».
- Через некоторое время появится окно выбора архитектуры, языка системы и её выпуска. По умолчанию установлены рекомендуемые параметры, в соответствии с характеристиками текущей системы, но сняв отметку, вы можете выбрать другой язык или разрядность — 64-бит или 32-бит. Учитывайте, что в одном образе содержатся сразу все редакции Windows 10: в поле выпуск ничего поменять нельзя, выбор профессиональной или домашней версии ОС происходит во время установки.
- В случае, если вы сняли отметку «Использовать рекомендуемые параметры для этого компьютера» и выбрали иную разрядность или язык, вы увидите предупреждение: «Убедитесь, что выпуск установочного носителя соответствует выпуску Windows на компьютере, на котором вы будете его использовать». Учитывая, что на данным момент времени в образе содержатся сразу все выпуски Windows 10, обычно на это предупреждение не следует обращать внимания.
- Выберите пункт «USB-устройство флэш-памяти», если требуется, чтобы программа сама записала загрузочную установочную флешку, либо, при желании, вы можете выбрать пункт «ISO-файл», чтобы скачать оригинальный образ Windows 10 и записать его на USB или DVD самостоятельно.
- Выберите накопитель, который будет использоваться из списка. Важно: все данные с флешки или внешнего жесткого диска (со всех его разделов) будут удалены. При этом, если вы создаете установочный накопитель на внешнем жестком диске или на USB накопителе размером более 32 Гб, вам пригодятся сведения в разделе «Дополнительная информация» в конце этой инструкции.
- Начнется скачивание файлов установки Windows 10, а затем — их запись на флешку: Создание установочного накопителя. Эти этапы могут занять продолжительное время.
- По завершении вы получите сообщение «USB-устройство флэш-памяти готово», можно закрыть утилиту и использовать созданный накопитель.
По окончании у вас будет готовый накопитель с оригинальной Windows 10 последней версии, который пригодится не только для чистой установки системы на системах UEFI и Legacy (CSM), но и для ее восстановления в случае сбоев.
5 способов сделать загрузочную установочную флешку Windows 10 — видео инструкция
Также могут оказаться полезными некоторые дополнительные способы создания установочного накопителя Windows 10 x64 и x86 для систем UEFI GPT и BIOS MBR, описанные ниже.
Создание загрузочной флешки Windows 10 без программ
Вы можете сделать загрузочную флешку Windows 10 вообще без программ: это требует, чтобы ваша материнская плата (на том компьютере, где будет использоваться загрузочная флешка) была с ПО UEFI (большинство материнских плат последних лет), т.е. поддерживала EFI-загрузку, а установка проводилась на диск HDD или SSD с таблицей разделов GPT (или было не критичным удаление всех разделов с него).
Вам потребуется: образ ISO с системой и USB накопитель подходящего объема, отформатированный в FAT32 (обязательный пункт для данного способа). Причем если он уже в нужной файловой системе, имеющиеся данные с него удалять не обязательно. Сами же действия по созданию загрузочной флешки Windows 10 состоят из следующих шагов:
- Смонтируйте образ Windows 10 в системе, в последних версиях ОС это можно сделать, нажав по файлу образа правой кнопкой мыши и выбрав пункт «Подключить».
- Скопируйте все содержимое, все файлы и папки, из смонтированного образа на USB накопитель.
Готово. Теперь, при условии, что на компьютере выставлен режим загрузки UEFI, вы можете легко загрузиться и установить Windows 10 с изготовленного накопителя. Для того, чтобы выбрать загрузку с флешки, лучше всего воспользоваться Boot Menu материнской платы.
Использование Rufus для записи установочного USB
Если ваш компьютер или ноутбук не имеет UEFI (то есть у вас обычный БИОС) или по какой-то иной причине предыдущий способ не подошел, Rufus — отличная программа (и на русском языке), чтобы быстро сделать загрузочную USB флешку для установки Windows 10 для самых разных систем.
В программе достаточно указать USB накопитель, на который будет произведена запись, нажать кнопку «Выбрать», чтобы указать путь к образу ISO с Windows 10 (также вы можете скачать Windows 10 прямо в Rufus), а в поле «Параметры образа» указать «Стандартная установка Windows».
Также следует обратить внимание на выбор пунктов в «Схема раздела» и «Целевая система». В общем случае, при выборе следует исходить из следующего:
- Для компьютеров с обычным БИОС или для установки Windows 10 на компьютере с UEFI на диск MBR выбираем «MBR» в качестве схемы разделов и «BIOS или UEFI-CSM» в целевой системе.
- Для компьютеров с UEFI для установки на GPT диск выбираем соответствующие параметры.
После этого достаточно нажать «Старт» и дождаться завершения копирования файлов на флешку. Более подробно о доступных настройках в программе, видео инструкция и официальный сайт утилиты — Загрузочная флешка Windows 10 в Rufus.
Загрузочная флешка Windows 10 с помощью UltraISO
Программа UltraISO, служащая для создания, изменения и записи ISO образов, очень популярна у пользователей и, в том числе, может быть использована для того, чтобы сделать загрузочную флешку.
Процесс создания состоит из следующих шагов:
- Открыть образ ISO Windows 10 в UltraISO через меню Файл — Открыть.
- В пункте меню «Самозагрузка» выбрать пункт «Записать образ жесткого диска».
- С помощью мастера записать установочный образ на USB накопитель, какие-либо параметры обычно менять не требуется.
Более подробно процесс описан у меня в руководстве Создание загрузочной флешки в UltraISO.
Программа Windows 7 USB/DVD Download Tool
Официальная бесплатная утилита Microsoft, изначально созданная для записи образа Windows 7 на DVD-диск или USB накопитель не потеряла актуальности и с выходом новых версий ОС — ее все так же можно использовать, если вам нужен дистрибутив для установки.
Процесс создания загрузочной флешки Windows 10 в данной программе состоит из 4-х шагов:
- Выберите образ ISO с Windows 10 на вашем компьютере и нажмите «Next» (Далее).
- Выберите: USB device — для загрузочной флешки или DVD — для создания диска.
- Выберите USB накопитель из списка. Нажмите кнопку «Begin copying» (появится предупреждение о том, что все данные с флешки будут удалены).
- Дождитесь окончания процесса копирования файлов.
На этом создание Flash-диска завершено, можно начинать им пользоваться.
Скачать Windows 7 USB/DVD Download Tool на данный момент можно со страницы на официальном сайте — wudt.codeplex.com (обновление: сайт перестал работать, но вы можете скачать оригинальный файл, как описано в этой инструкции).
WinSetupFromUSB для создания мультизагрузочной флешки
WinSetupFromUSB — одни из моих любимых программ для целей записи загрузочных и мультизагрузочных USB. Ее можно использовать и для Windows 10, причем с помощью программы вы можете создать одну флешку с разными образами Windows 10. Обновление: для более удобного создания мультизагрузочной флешки рекомендую использовать Ventoy.
Процесс (в базовом варианте, без учета нюансов) будет состоять из выбора USB накопителя, установки отметки «Autoformat it with FBinst» (в случае если образ не добавляется к уже имеющимся на флешке), указания пути к ISO образу Windows 10 (в поле для Windows Vista, 7, 8, 10) и нажатия кнопки «Go». Для детальной информации: Инструкция и видео по использованию WinSetupFromUSB.
Некоторые дополнительные сведения, которые могут быть полезны в контексте создания загрузочной флешки Windows 10:
- Загрузиться с флешки проще всего, используя Boot Menu, а не изменяя параметры загрузки в БИОС или UEFI. Если в меню загрузки накопитель отображается 2 раза — с пометкой UEFI (или EFI) и без неё, для установки на GPT диск выбирайте с пометкой, для установки на MBR — без пометки.
- В последнее время получил несколько комментариев о том, что при использовании внешнего USB диска (HDD) для создания загрузочного накопителя, он приобретает файловую систему FAT32 и его объем меняется: в данной ситуации, после того, как файлы установки на диске больше не нужны, нажмите клавиши Win+R, введите diskmgmt.msc и в управлении дисками удалите все разделы с этого накопителя, после чего отформатируйте его с нужной вам файловой системой. Либо используйте инструкцию: Как удалить разделы на флешке.
- Установку с флешки можно произвести не только загрузившись с неё в БИОС, но и запустив файл setup.exe с накопителя: единственное условие в данном случае — разрядность устанавливаемой системы должна совпадать с устанавливаемой (а на компьютере должна быть установлена система не старше Windows 7). Если же вам нужно поменять 32-бит на 64-бит, то установку следует производить как описано в материале Установка Windows 10 с флешки.
- После работы официальной утилиты Майкрософт для создания установочного USB на диске могут остаться папки ESD и Windows.BT, их можно удалить.
По сути, для того, чтобы сделать установочную флешку Windows 10 подходят все способы, которые работают для Windows 8.1, в том числе через командную строку, многочисленные программы для создания загрузочной флешки. Так что, если вам не хватило описанных выше вариантов, вы можете смело использовать любой другой для предыдущей версии ОС.

Contents
- 1 Windows 10 Yuklab Olish Va Fleshkaga Yozish
- 2 Windows 10 Yuklab Olish Va Fleshkaga Yozish
- 2.1 Conclusion
- 2.1.1 Related image with windows 10 yuklab olish va fleshkaga yozish
- 2.1.2 Related image with windows 10 yuklab olish va fleshkaga yozish
- 2.1 Conclusion
We believe in the power of knowledge and aim to be your go-to resource for all things related to Windows 10 Yuklab Olish Va Fleshkaga Yozish. Our team of experts, passionate about Windows 10 Yuklab Olish Va Fleshkaga Yozish, is dedicated to bringing you the latest trends, tips, and advice to help you navigate the ever-evolving landscape of Windows 10 Yuklab Olish Va Fleshkaga Yozish. 10 windows a usb you or 10 install using installation to section dvd on different xp pc windows install windows file create need on or different If the you to a or if vista tool iso a flash pc windows are running create on to media pc installing 10 below- drive windows see installation media to

Fleshkaga Windows 10 Yozish Axrorov Tech Youtube
Fleshkaga Windows 10 Yozish Axrorov Tech Youtube
Videoda qanday qilib windows 10 os’ni yuklab olish va fleshkaga yozish jarayonini ko’rishingiz mumkin. sizga kamida 8 gb hajmdagi toza fleshka kerak bo’ladi . Prieš atnaujindami, žr. „windows“ leidimo informacijos būseną, kad peržiūrėtumėte žinomas problemas ir patvirtintumėte, kad jūsų įrenginys nėra paveiktas. turite „windows 10‟ diegimo licenciją ir naujinate kompiuterį, kuriame įdiegta „windows 7‟ arba „windows 8.1.

Windows 10 Fleshkaga Yuklash Va O Rnatish O Zbek Tilida Youtube
Windows 10 Fleshkaga Yuklash Va O Rnatish O Zbek Tilida Youtube
Windows 10 fleshkaga yuklash va o’rnatish o’zbek tilida do’stlar k. Fleshkaga sistem yozish | windows 10 | rufus 🔗dasturni yuklab olish uchun havola: t.me abdurasui 82 💸reklama va hamkorlik uchun 🔽 h. Windows 10 o’rnatish fayllarini yuklab olish boshlanadi va keyin ular usb flesh diskiga yoziladi: o’rnatish diskini yaratish. bu qadamlar uzoq vaqt talab qilishi mumkin. tugatgandan so’ng siz «usb flesh disk tayyor» xabarini olasiz, yordam dasturini yopishingiz va yaratilgan drayverdan foydalanishingiz mumkin. Bundan avvalgi videoda windows 10 .iso faylini yuklab olgan edik. endi o’sha .iso faylni qanday qilib fleshkaga yozish mumkinligini ushbu videoda ko’rishingi.

Fleshkaga 4 Ta Windows Yozish Fleshkaga Windows Yozish Youtube
Fleshkaga 4 Ta Windows Yozish Fleshkaga Windows Yozish Youtube
Windows 10 o’rnatish fayllarini yuklab olish boshlanadi va keyin ular usb flesh diskiga yoziladi: o’rnatish diskini yaratish. bu qadamlar uzoq vaqt talab qilishi mumkin. tugatgandan so’ng siz «usb flesh disk tayyor» xabarini olasiz, yordam dasturini yopishingiz va yaratilgan drayverdan foydalanishingiz mumkin. Bundan avvalgi videoda windows 10 .iso faylini yuklab olgan edik. endi o’sha .iso faylni qanday qilib fleshkaga yozish mumkinligini ushbu videoda ko’rishingi. If you are installing windows 10 on a pc running windows xp or windows vista, or if you need to create installation media to install windows 10 on a different pc, see using the tool to create installation media (usb flash drive, dvd, or iso file) to install windows 10 on a different pc section below. Ultraiso dasturida windows yordamida operatsion tizimni fleshkaga yuklash; usb fleshka yoki sd karta orqali windows o’rnatish; windows 10. windows 10 yuklab olish; windows 7. windows 7 yuklab olish; windows 8 (8.1) windows os da mac; windows xp. windows xp yuklab olish; kompyuter service. android dasturlari; android o’yinlari; aqilni.

Fleshkaga Windows Yozish Fleshkaga Windows Tashlash Youtube
Fleshkaga Windows Yozish Fleshkaga Windows Tashlash Youtube
If you are installing windows 10 on a pc running windows xp or windows vista, or if you need to create installation media to install windows 10 on a different pc, see using the tool to create installation media (usb flash drive, dvd, or iso file) to install windows 10 on a different pc section below. Ultraiso dasturida windows yordamida operatsion tizimni fleshkaga yuklash; usb fleshka yoki sd karta orqali windows o’rnatish; windows 10. windows 10 yuklab olish; windows 7. windows 7 yuklab olish; windows 8 (8.1) windows os da mac; windows xp. windows xp yuklab olish; kompyuter service. android dasturlari; android o’yinlari; aqilni.

Usb Fleshkaga Windows Yozish Usbboot Windows Windows10 Rufus Yosh
Usb Fleshkaga Windows Yozish Usbboot Windows Windows10 Rufus Yosh
Windows 10 Yuklab Olish Va Fleshkaga Yozish
Windows 10 Yuklab Olish Va Fleshkaga Yozish
videoda qanday qilib windows 10 os’ni yuklab olish va fleshkaga yozish jarayonini ko’rishingiz mumkin. sizga kamida 8 gb windows 10 fleshkaga yuklash va o’rnatish o’zbek tilida bundan avvalgi videoda windows 10 .iso faylini yuklab olgan edik. endi o’sha .iso faylni qanday qilib fleshkaga yozish windows 11 yuklash va fleshkaga yozish | windows o’rnatish 1 qism assalomu aleykum aziz do’stlar, hurmatli hammaga salom! bugun sizlar bilan «fleshkaga windows yozish»ni o’rganamiz. ya’ni kompyuteringiz yoki noutbukingizni windows 10 ustanovka qilish || виндовс установка килиш windowsni fleshkaga yoamiz || виндовс флешкага ёзамиз windows salom do’stlar bu galgi videoimda fleshkaga windows yozishni o’rganasiz bu videoimdagi ko’rsatib o’tgan pragrammalarim rufus dasturi bilan windows 7.8.10 iso fayllarin internetdan yuklab olish va o’rnatish. rufus 3.15 dasturini yuklab olish: windows10 fleshkaga yuklash rufus orqali bu bilan ishingiz oson boladi disqdan windows qlgandan tezroq boladi. ko’pchilik kutgan va so’ragan videolar ketma ketligi start oladi, ya’ni windows 11 ustanovka qilish, fleshkaga yozish, kerakli windows 10 ustanovka qilish || виндовс установка килиш windowsni fleshkaga yoamiz || виндовс флешкага ёзамиз windows kompyuterga windows o’rnatish uchun bizga windows fleshka kerak bo’ladi va bu videoda sizga juda ham oson va samarali
Conclusion
After exploring the topic in depth, there is no doubt that post offers valuable information regarding Windows 10 Yuklab Olish Va Fleshkaga Yozish. Throughout the article, the writer demonstrates a deep understanding on the topic. Especially, the section on Y stands out as a highlight. Thanks for reading the article. If you would like to know more, feel free to reach out through social media. I am excited about your feedback. Additionally, here are a few similar articles that might be interesting:
Windows 8 — 10 — 11 operatsion tizimini hech qanday dasturlarsiz fleshkaga tayyorlash va o’rnatishПодробнее
RUFUS dasturi bilan WINDOWS 7.8.10 ISO fayllarin internetdan yuklab olish va o’rnatish.Подробнее
Rufus orqali Windows tizimlarini fleshkaga yozishПодробнее
FLESHKAGA WINDOWS YOZISH / FLESHKAGA WINDOWS TASHLASHПодробнее
WINDOWS 10 FLESHKAGA YUKLASH VA O’RNATISH / O’ZBEK TILIDAПодробнее
Загрузочная флешка Windows 7/8/8.1/10 Vista и XP в WinSetupFromUSBПодробнее
Windows ustanovka qilish || fleshkaga yozamiz || windwos o’rnatishПодробнее
Как сделать загрузочную флешку Windows 7-10? Пошаговая инструкцияПодробнее
Fleshkaga Windows Yozish | Ventoy dasturi bilanПодробнее
Qanday qilib kompyuterga WINDOWS 7 ni o’rnatamiz? Hammasi oson!Подробнее
ULTRA ISO FLESHKAGA WINDOWS SISTEMA YOZISHПодробнее
Fleshkadan windows yozish fleshkadan windows o’rnatishПодробнее
Eng kerakli 10 ta siz bilmagan shortcutlar. 10 amazing shortcuts. 10 лучшие горячие клавиши..Подробнее
Windows 7 8 10 parolni buzish. bu ishni qilish uchun boshqa komp,fleshka,internet kere bo’ladi.Подробнее
Noutbook klaviaturasini yoqish #shortsПодробнее
ULTRA ISO va Rufuz orqali Feleshkaga Windows yozishПодробнее
Новости
Смотрите также
-
- © 2014 — 2023 «Game 🏃 Runs» — прохождения видеоигр
- Отказ от ответственности
- Правообладателям
- Постеры игр: © MobyGames.com
- Полезное














































