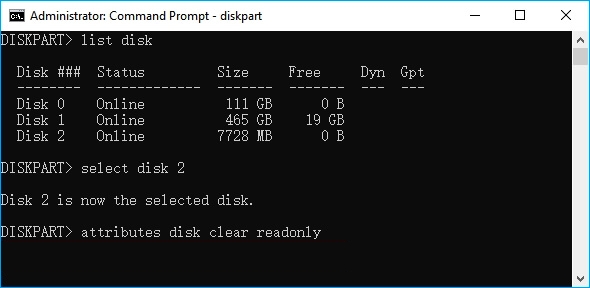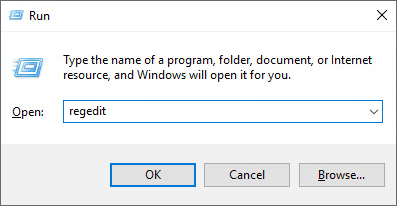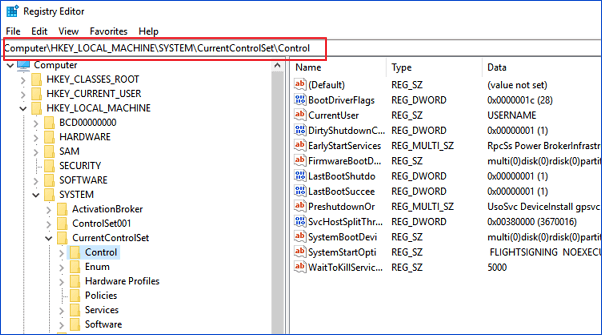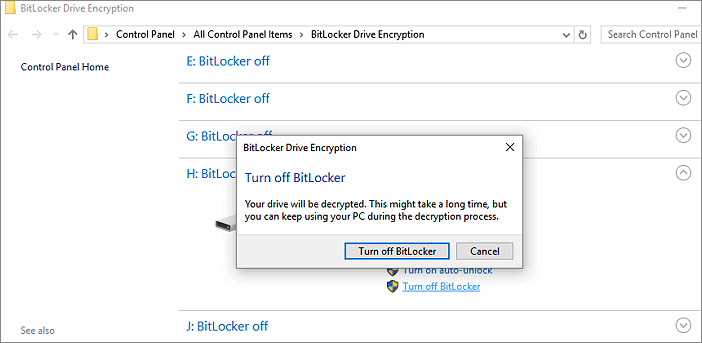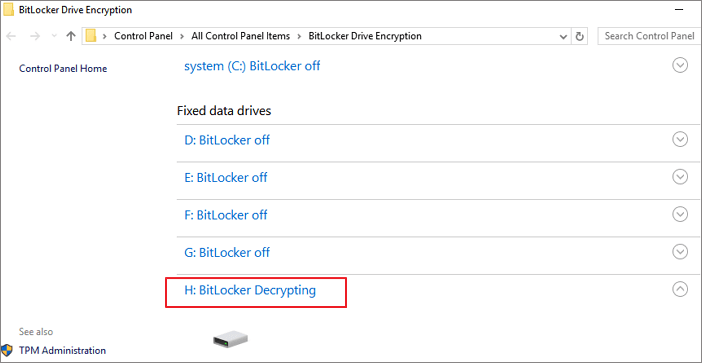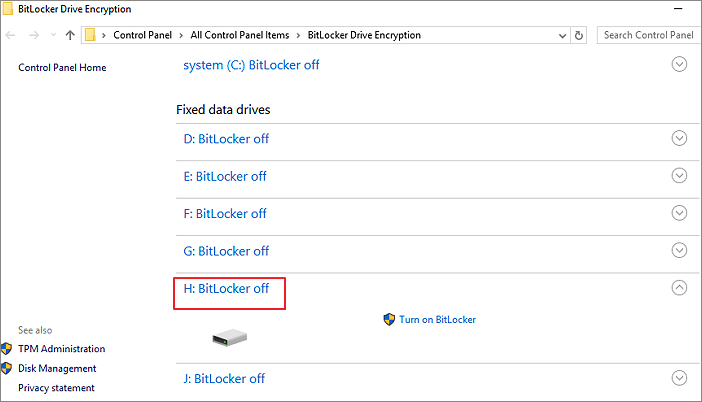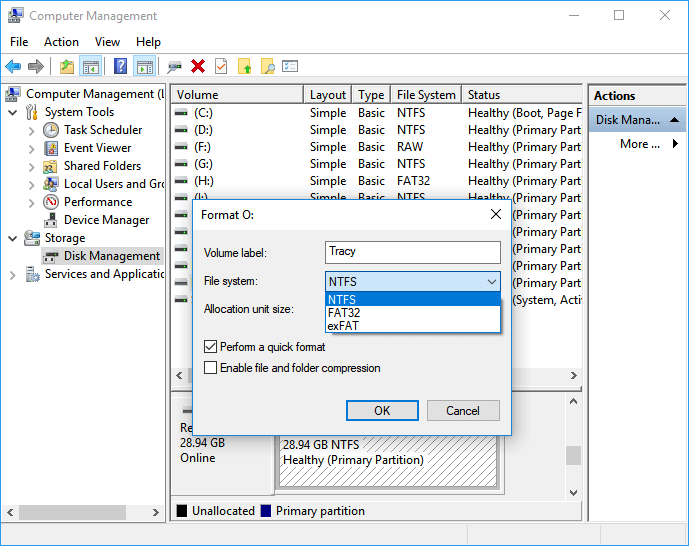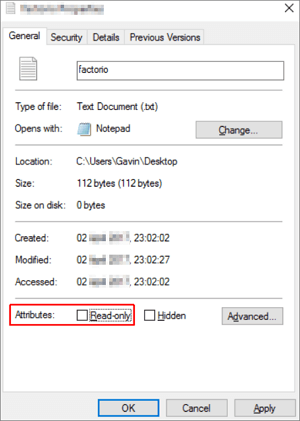Что это за режим?
Дорогие друзья, сегодня мы с вами поговорим о том, как сделать флешку только для чтения и убрать этот режим. Но прежде всего мы, естественно, немного почерпнём теоретических знаний, которые помогут ответить на другой вопрос: для чего нужна подобная функция? Дело в том, что многие пользователи зачастую попадают в неловкие ситуации, когда им надо, например, снять режим «только для чтения». И они судорожно пытаются найти ответ на этот вопрос, но не обращают внимание на то, что им такие возможности могут пригодиться.
Из этого обзора вы точно будете знать, как снять режим «только для чтения» с флешки
Действительно, мы периодически не замечаем, что некоторые внезапные проблемы имеют некоторые особенности. Подумайте: раз такой режим существует, то наверняка у него есть предназначение, ведь люди пользуются bv иногда. Отсюда назревает вопрос самому себе: может ли он пригодиться? Вот чтобы точно ответить на него, нужно узнать об этой функции, немного подумать, а потом уже решить. Поэтому мы с вами начинаем с некоторой теоретической части.
Итак, режим «только для чтения» предлагает установить ограничение на некоторые действия с флешкой. По сути, возможности с включённой опцией понятны из названия: вы имеете право только просматривать файлы в установленном носителе информации. То есть, нельзя будет ни перенести туда новые, ни удалить уже имеющиеся.
Для чего это может быть нужно? Например, если вы даёте флешку с фотографиями своему другу или подруге, но боитесь, что они могут случайно или ещё каким-нибудь образом удалить оттуда изображения. Тогда ставится ограничение, о котором мы сегодня говорим, после чего они ничего не смогут сделать с флешкой. Только если они не разозлятся и не отформатируют её. Ещё очень важный момент: такое ограничение иногда может спасти вашу флешку от записи на неё вирусных программ, так как доступ к записи закрыт.
Причины появления
Конечно, не всегда этот режим ставится пользователем самостоятельно. Наверняка вы замечали, что он может появиться совершенно неожиданно. Скорее всего, именно поэтому вы сейчас пытаетесь снять с флешки только чтение. Давайте рассмотрим причины появления этого эффекта, чтобы предупредить проблему в будущем:
- Наиболее популярной причиной является атака вирусов. Если один из вредоносных кодов пробрался в систему флешки, то не исключено, что он провёл манипуляции с устройством хранения информации и повредил определённые сектора. Существуют специальные вирусы, которые занимаются конкретно этой задачей — установкой ограничения для записи.
- Ручную установку всё же никто не отменял. На некоторых флешках имеются переключатели (зачастую с надписью: «HOLD»), также служащие для такой функции.
- Аппаратный сбой, возникший после неправильной эксплуатации USB Flash или MicroSD, других карт. А конкретно можно привести один пример: по завершении использования флеш-носителя вы его просто вытаскиваете из входа USB или порта для SD-карт. То есть, игнорирование функции «Безопасное извлечение устройства» является практически прямой дорогой к проблеме блокировки записи.
Чтобы правильно извлечь флешку, нужно щелкнуть на соответствующую кнопку
Как его включить?
Итак, если вдруг понадобилось сделать флешку только для чтения, то давайте рассмотрим два способа, которые помогут это совершить:
- Самый простой — использование уже отмеченного переключателя, находящегося на корпусе самой флешки. Если его у вас нет, то можете сразу перейти ко второму способу. В противном случае просто переведите его в активное положение вручную.
Включить режим только для чтения на флешке можно с помощью переключателя
- Второй способ — подключите устройство к вашему компьютеру или ноутбуку с помощью соответствующего входа. Перейдите в «Мой компьютер» и кликните правой кнопкой мыши по иконке подключённого устройства. Выберите пункт «Свойства» на нужной папке, в появившемся окне установите галочку возле надписи: «Только для чтения». Нажмите «Применить» или ОК, закройте окно. Готово! Но так вы можете запретить запись только для определённой папки, но не для всей флешки.
Второй способ подключения режима «Только для чтения» — поставить галочку возле соответствующей надписи
Как его убрать?
Если включить эту функцию легко, то изменить флешку «только для чтения» будет немного сложнее. Стоит сказать, что всё зависит от природы появления. Поэтому мы будем идти от наиболее безобидных причин до злосчастной работы вирусов. Если какой-то способ вам не помогает, то переходите к следующему пункту. Поехали:
- Итак, сначала мы попробуем перенести переключатель, о котором мы говорили в первом пункте предыдущей инструкции, в пассивное положение. Логично просто передвинуть его с уже стоящего места, так как она не работает. Затем попробуйте снова выполнить необходимые операции.
- Перейдите в «Мой компьютер», кликните правой кнопкой мыши по иконке подключённой флешки и нажмите на «Свойства». В появившемся окне уберите галочку с пункта «Только для чтения». Нажмите «Применить» или ОК и закройте окно.
- Просканируйте устройство антивирусной программой на наличие вредоносных кодов. При необходимости обязательно проведите полное очищение, а затем сделайте повторное сканирование. Только после этого можно попробовать произвести запись данных ещё раз.
- Если это не помогло, то воспользуйтесь помощью командной строки, которую необходимо открыть от имени администратора. Обратите внимание, что после ввода каждого кода нужно нажимать клавишу Enter. Введите diskpart, а затем list disk. Появится список устройств, где нужно определить порядковый номер вашей флешки. Если она первая, например, то вводим следующую команду select disk 1 (если ваша флешка вторая, то пишем два и так далее). Затем пишем этот код: attributes disk clear readonly. Этот способ позволяет сбросить атрибут «только чтение» и флешка станет записываться.
- Нажмите комбинацию клавиш Windows + R, введите команду gpedit.msc и нажмите клавишу Enter. Так, откроется редактор локальной групповой политики. В левом блоке нужно выбрать вкладку «Конфигурация компьютера», потом «Административные шаблоны», «Система» и «Доступ к съёмным запоминающим устройствам». После того как вы нажали левой кнопкой мыши по последней вкладке, справа появится список, где необходимо будет найти пункт «Съёмные диски: запретить чтение». Если там стоит состояние «включено», то нажмите туда двойным кликом левой кнопкой мыши. Во всплывающем окне нужно будет изменить параметры на «отключить», нажать ОК, закрыть окна.
Отключить режим можно также простым изменением параметров
- На крайний случай вы можете попробовать перенести данные на компьютер или ноутбук, затем произвести форматирование флешки. Если скопировать информацию с устройства не получается, а потерять данные нельзя, то попробуйте обратиться к сайту производителя вашей флешки за специализированным программным обеспечением. Очень часто они помогают решить некоторые проблемы. Также некоторые сайты имеют контактные данные технической поддержки, которые также могут помочь решить ваш вопрос. Ещё можно пойти в сервисный центр вашего города или позвать мастера на дом, если своих сил совершенно не хватает.
Для флешек Transcend
Эти флешки могут не поддаваться на действия, которые легко излечивают девайсы других производителей. Однако такая ситуация предусмотрена, и на сайте Transcend-info.com можно найти специальную утилиту. Для этого в окне поиска введите Recovery и тут же увидите список сразу из двух таких программ. Та, что называется JetFlash Online Recovery наверняка вам поможет. Её нужно скачать и запустить, и найденные проблемы обычно исправляются.
Заключение
Уважаемые читатели, сегодня мы разобрали все вопросы, касающиеся режима «только для чтения» флешки: как сделать его и убрать, почему он мог появиться. Если вы не смогли ничего сделать с флешкой, то можно воспользоваться интересным советом. Он подходит больше для людей, у которых на носителе информации хранятся фотографии, видео и документы.
- Фотографии можно по отдельности открывать и делать снимки экрана. Пусть это будут не оригинальные фотографии или картинки, но зато они будут хотя бы в таком виде целые и невредимые. Всё лучше, чем ничего, как говорится.
- Видео тоже можно сохранить аналогичным образом. Для этого понадобится установка дополнительного программного обеспечения для захвата видео с экрана компьютера или ноутбука.
- Если у вас есть документ Word, например, то можете попробовать скопировать его текст и вставить в новый файл на вашем рабочем столе. Если они небольшие, то можно набрать их заново.
Надеемся, что вы смогли решить свою проблему, а также почерпнули дополнительную полезную информацию для себя, которая принесёт пользу в дальнейшем. Не забываем делиться своим мнением, впечатлением, а также личным опытом в комментариях. Расскажите, каким образом вы побороли эту неприятную ситуацию, какой способ помог?
Не переживайте, если вы увидите ошибку «Диск защищен от записи» для вашего USB-накопителя. Вы можете исправить это либоудалить защиту от записиили используя другой диск. Это работает с USB-накопителями, SD-картами и даже с внутренними и внешними жесткими дисками.
Часть 1. Как снять защиту от записи с USB в Windows 11/10/8/7
В этом разделе мы рассмотрим процесс отключения защиты от записи на жестком диске или USB-накопителе в Windows 11/10/8/7. В следующем примере мы снимем защиту от записи с USB-накопителя.
| Рабочие решения | Пошаговое устранение неполадок |
|---|---|
| Шаг 1. Проверьте переключатель физической блокировки | Найдите и поверните физический переключатель из положения ON в положение OFF на USB или SD-карте. Подключите разблокированный USBПолное описание |
| Шаг 2. Запустить команду Diskpart | Нажмите одновременно клавиши Windows + R и введите cmd в открывшемся поле. Это запустит командную строку Полное описание |
| Шаг 3. Запустить средство удаления защиты от записи | Загрузите и установите EaseUS CleanGenius (бесплатно) на свой компьютер. Запустите EaseUS CleanGenius …Полное описание |
| Шаг 4. Редактировать реестр | Подключите съемное устройство с защитой от записи к ПК. Откройте редактор реестра, нажав.Полное описание |
| Шаг 5. Отключите раздел BitLocker | Откройте проводник, щелкните правой кнопкой мыши раздел BitLocker или USB-накопитель и выберите Управление BitLockerПолное описание |
Note: Примечание. Исправления перечислены в порядке от простого к сложному. Следуйте им один за другим, чтобы снять защиту от записи с USB-накопителя, карты памяти или жесткого диска / твердотельного накопителя компьютера. Если у вас есть проблемы с потерей данных, обратитесь за помощью к программе восстановления данных EaseUS.
EaseUS Data Recovery Wizard — лучшее программное обеспечение для восстановления данных для Windows 11. Используйте его для быстрого восстановления удаленных, потерянных, отформатированных и поврежденных данных.
Метод 1. Снимите защиту от записи с USB с помощью переключателя физической блокировки.
Иногда, когда USB-накопитель или физический переключатель SD-карты заблокированы, устройство становится защищенным от записи на всех ПК и устройствах, к которым вы его подключаете. Давайте посмотрим, как использовать физический переключатель для снятия защиты с вашего USB:
Шаг 1. Найдите и поверните физический переключатель из положения ON в положение OFF на USB или SD-карте.
Шаг 2.Подключите разблокированный USB или SD-карту к компьютеру. Проверьте, исчезло ли состояние защиты от записи.
Изображение 1 — переключатель USB-накопителя
Изображение 2 — переключатель блокировки SD-карты
ПримечаниеЕсли на вашем USB-устройстве нет переключателя или система по-прежнему предупреждает, что ваш USB-накопитель защищен от записи, следуйте приведенному ниже методу 2, чтобы снять защиту от записи.
Метод 2. Снимите защиту от записи с USB с помощью команды Diskpart.
Эта опция очищаетатрибут read-onlyчтобы сделать его доступным для записи. Это работает с вашими внутренними дисками, внешними дисками, USB-накопителями и даже SD-картами.
Давайте узнаем, как можно использовать команду Diskpart для решения проблемы:
Шаг 1.НажмитеWindows + R кнопки и введитеcmdв открывшемся окне. Это запустит командную строку.
Шаг 2Введите diskpart в окне командной строки и нажмитеEnter.
Шаг 3.Введитеlist diskи нажмитеEnterдля просмотра доступных дисков.
Шаг 4.Введите select disk 2и нажмите Enter. Замените0на номер устройства, защищенного от записи.
Шаг 5.Введите attributes disk clear readonlyи нажмите Enter.
Шаг 6.После завершения процесса удаления защиты от записи введитеexitчтобы выйти из diskpart.
После этого перезагрузите компьютер и проверьте, можете ли вы снова получить доступ к сохраненным данным на USB или жестком диске и использовать их.
Метод 3. Используйте сторонний USB-инструмент для удаления защиты от записи.
Если вы не считаете себя профессиональным пользователем компьютера и не знакомы с командными строками, не волнуйтесь. Существуют графические решения, которые помогут вам снять защиту от записи с жестких дисков, USB-накопителей и даже SD-карт.
EaseUS CleanGenius — один из этих инструментов, который поможет вам исправить вышеупомянутые проблемы на ваших дисках, ничего не зная о командной строке.
EaseUS CleanGenius — это удобный инструмент для ремонта компьютера, который одновременно безопасен и легок. Это прекрасная альтернатива команде CHKDSK. Используйте этот инструмент в один клик, чтобы легко исправить поврежденную файловую систему.
Step 1. СКАЧАТЬ EaseUS CleanGenius на вашем компьютере и завершите установку.
Step 2. Запустите программу. Щелкните «Optimization», а затем выберите «File Showing».
Step 3. Выберите диск с поврежденной файловой системой. Установите флажок «Check and fix file system error» и нажмите «Execute».
Step 4. Подождите, пока инструмент выполнит ремонтную задачу. После этого нажмите кнопку «here», чтобы проверить диск.
Метод 4. Снимите защиту от записи с USB-устройств с помощью редактора реестра.
Редактор реестра также исправляет ошибки USB, SD или внутренних / внешних HDD / SSD, защищенных от записи. Это процедура расширенного уровня, и если вы не уверены, что делаете, вам, вероятно, не следует использовать этот метод. Неправильная настройка реестра вашего компьютера может вызвать множество проблем.
Будьте осторожны при использовании этого метода для снятия защиты от записи на вашем компьютере с Windows 11/10/8/7 / XP / Vista:
Шаг 1.Подключите съемное устройство с защитой от записи к ПК.
Шаг 2.Откройте редактор реестра, нажав Windows + R клавиши, ведите regeditв строке и нажмитеEnter.
Step 3.Нажмите HKEY_LOCAL_MACHINE и разверните Систему.
Step 4.Нажмт Current Control Setа после нажмите Control.
Шаг 5.ПроверьтеStorage Device Policiesи измените DWORD на 0После этого нажмите OKП
Шаг 6.Закройте редактор реестра и перезагрузите компьютер.
Подождите, пока компьютер перезагрузится. Затем проверьте, доступно ли ваше устройство.
Метод 5. Отключите BitLocker, чтобы разблокировать USB-накопитель с защитой от записи в Windows 11/10/8/7
Когда BitLocker включен в разделе вашего жесткого диска, он защищает ваши файлы с помощью функции шифрования. Чтобы внести изменения в раздел BitLocker, вам необходимо сначала снять с него защиту.
Вот подробные шаги по разблокировке защищенного от записи BitLocker USB или разделов на вашем ПК:
Шаг 1ОткройтеFile Explorer, щелкните правой кнопкой мыши раздел BitLocker или USB-накопитель и выберите «Управление BitLocker».
Шаг 2.Выберите заблокированное устройство и нажмитеTurn off BitLocker.
Шаг 3.Подождите, пока BitLocker расшифрует самостоятельно.
После этого, отключив BitLocker, вы можете управлять данными на USB-разделе и снова сохранять в него новые файлы.
После снятия защиты от записи с запоминающих устройств вы снова можете получить доступ к файлам и внести изменения на USB-накопитель или внешний USB-накопитель.
Однако, если файлы были потеряны или USB-накопитель по-прежнему недоступен, следуйте двум советам ниже:
№1. Сначала восстановите данные, если файл утерян после снятия защиты от записи USB
СкачайтеEaseUS Data Recovery Wizardдля восстановления любых потерянных данных во время снятия защиты от записи. Эта программа также хороша вNAS data recovery.
Шаг 1.Подключите флешку к компьютеру. Откройте мастер восстановления данных EaseUS и наведите указатель мыши на USB-устройство. Нажмите кнопку «Сканировать», чтобы начать поиск потерянных файлов на ПК.
Шаг 2.Когда сканирование завершится, вы можете применить функцию «Фильтр» или щелкнуть поле поиска, чтобы быстро найти потерянные файлы с USB.
Шаг 3.Предварительный просмотр файлов, которые вы хотите восстановить. Нажмите кнопку «Восстановить», чтобы восстановить файлы. Посмотрите видеоурок здесь.
№2. Как отформатировать USB-накопитель в NTFS или FAT32:
Чтобы USB-накопитель оставался в хорошем состоянии, обязательно отформатируйте его в файловую систему NTFS или FAT32.
Чтобы отформатировать USB-накопитель, подключите его к компьютеру и отформатируйте с помощью управления дисками, выполнив следующие действия:
Шаг 1.ЗапуститеRunпутем нажатияWindows + Rвведитеdiskmgmt.mscи после запуска нажмите EnterЗ
Шаг 2.НажмитеDisk ManagementнадStorageправой кнопкой мыши и выберитеFormatНажмите
Шаг 3.Выберите формат USB-накопителя как FAT32илиNTFSи нажмитеOK для подтверждения
(FAT32 для емкости 32 ГБ или меньше; NTFS для емкости 64 ГБ или больше.)
Что вызвало защиту от записи на USB
Иногда люди добавляют защиту от записи к файлам на устройстве хранения от изменения или стирания. Однако устройства хранения, такие как USB-накопители, SD-карты, внутренние или внешние жесткие диски, могут быть защищены от записи по следующим причинам:
- Физический переключатель USB находится на замке.
- USB по ошибке настроен как доступный только для чтения
- Раздел защиты BitLocker включен на USB-томе.
- Стороннее программное обеспечение для шифрования или вирус, вызванный диском, является ошибкой защиты от записи на USB.
Единственный выход — снять защиту от записи. Следуя полному руководству на этой странице, вы сделаете свое устройство пригодным для повторного сохранения и передачи файлов.
Заключение
На этой странице предлагается пять методов, которые помогут вам избавиться от проблем с защитой от записи USB, SD или внутреннего / внешнего жесткого диска, в том числе:
- 1. Переведите физический переключатель USB или SD-карты в выключенное состояние.
- 2. Использование команды Diskpart для удаления только для чтения
- 3. Использование USB-инструмента для удаления защиты от записи.
- 4. Изменение значения DWORD реестра на 0.
- 5. Отключение шифрования раздела BitLocker.
Если вам интересно, как снять защиту от записи с USB-накопителя в Windows 11/10/8/7, приведенное выше руководство — это все, что вам нужно для снятия защиты от записи.
Информация по теме статьи
Ниже мы перечислили некоторые часто задаваемые вопросы и ответы на них, которые помогут вам снять защиту от записи с ваших запоминающих устройств.
1. Как снять защиту от записи с карты Micro SD?
Чтобы снять защиту от записи с SD-карты, следуйте краткому руководству ниже:
- 1.Запустите командную строку от имени администратора.
- 2. Введитеdiskpart.exe.
- 3.Введите list diskВ
- 4. Введитеselect disk + number.
- 5. Введитеattributes disk clear readonly.
Для получения более подробного руководства следуйте инструкциям по удалению защиты от записи иформатирования SD-карты с защитой от записируководства
2. Как снять защиту от записи с одного файла?
Если ваш файл или папка заблокированы в состоянии только для чтения, вы можете разблокировать их из состояния защиты от записи с помощью следующих советов:
- Щелкните папку правой кнопкой мыши, выберитеProperties.
- На вкладке Общие снимите флажокRead-onlyсразу послеAttributes раздела
- НажмитеOK.
3. Как добавить на флешку защиту от записи?
Включить защиту от записи на USB-накопитель можно тремя способами:
- Используйте переключатель защиты от записи USB.
- Используйте diskpart для изменения настроек только для чтения.
- Измените разрешение безопасности в свойствах USB.
4. Как снять защиту от записи с внешнего жесткого диска Seagate?
Подключите внешний жесткий диск Seagate к компьютеру и запомните его номер. Откройте командную строку, введите одну за другой следующую команду и каждый раз нажимайте Enter:
- diskpart
- list disk
- select disk nПереместитеnс номером вашего защищенного от записи внешнего жесткого диска Seagate.)
- attributes disk clear readonly
Когда вы закончите с этим, если вы обнаружите, что на диске отсутствуют какие-либо файлы, подумайте оиспользуя надежныйинструмент восстановления данных USBчтобы восстановить ваши ценные файлы.
Follow the content navigation and find the best solution to remove read-only state from your device immediately:
Applies to: Fix «Current Read-Only State Yes» error on HDD, SSD, external hard drive, USB flash drive, SD card, etc., in Windows 10/8/7/XP/Vista.
You May Also Interest In: 1. Fix External Hard Drive Read-Only Error on Mac; 2. Android SD Card Mounted as Read-Only;
How Do I Fix ‘Current Read-only State Yes» Error
Case 1 — How do I turn off read-only on USB?
«Hi, I tried diskpart to remove write protection from SanDisk USB flash drive, it worked for the first time, but now it’s showing ‘Current Read-only State: Yes’ and I can’t format it or write on it. What should I do to restore it to normal read and write state?»
Case 2 — Current read-only state yes on Micro SD card
«Does anyone know how do I unlock a micro SD card? I have many photos saved on my old Android phone card but I cannot access it as it shows as read-only on my computer. How do I remove a current state from read-only?»
According to many ordinary users, they don’t know what is ‘current read-only state yes’ error and how come this issue occurred. What’s more, merely none of them know how to remove the current read-only state yes to no on a hard drive, USB flash drive, and SD card, etc. devices.
In the following, we’ll help you to fix this issue, making device work normally again, and help to protect your device from becoming read-only again.
Overview of Current Read-Only State Yes
In this part, you will learn: 1. What is «current read only state yes» error; 2. Why is your device read-only.
The ‘current read-only state yes’ error is used to describe the state of your current device which is write-protected. With this issue, you can neither save new files nor use the saved data on the device. It is commonly seen in removable storage devices of many big brands, such as SanDisk, Transcend, Kingston, and so on.
So why is your device read-only? It’s caused by the following issues:
- The physical switch is locked.
- Your device is write-protected.
- The registry key is set to be a write-protection number.
So how to change read-only to read and write without trouble on your devices? Continue reading and try the following workarounds in sequence, you’ll be able to make your read-only USB, SD card, etc., work properly again.
Solutions to ‘Current Read-Only State Yes’ on USB Flash Drive or SD Card [4 Methods]
Here we found 4 best ways, which are given from easy to complex, for you to follow and get rid of this issue from your device efficiently without losing any data:
- #1. Check and Turn Off the Physical Switch
- #2. Open Regedit and Change Registry Key
- #3. Use Write-Protection Removal Tool
- #4. Clear Read-Only State Yes via Diskpart
Let’s start removing current read-only state yes to no on your USB, SD card, external or internal hard drive now. If you think this passage is helpful for current read-only state yes on USB, click the button below to share with people in need!
Solution 1. Check and Turn Off the Physical Switch
Not all the flash disks or thumb drives have the lock switch. So, first, have a check.
Step 1. Take out your stick and check if there is a physical lock switch on the side of it.
Step 2. If there is a lock switch, slide the switch to the unlock side.
Step 3. Now, connect your USB or sd card to your computer and check if it’s accessible.
If it shows as read-only on your computer, try the following methods to make your device and data usable again.
Solution 2. Open Regedit and Change Registry Key
If you find no switch on the flash disk, you may use the Regedit editor to unlock your device, removing the write protection. This way is somehow harder and needs to be done carefully.
Here is how to do it:
Step 1. Connect the read-only USB flash drive to a Windows PC correctly.
Step 2. Press Windows + R keys at the same time to open the Run box. Type regedit and click «OK».
Step 3. Now, you’ve opened the «Registry Editor» and navigate to this path: HKEY_LOCAL_MACHINE\SYSTEM\CurrentControlSet\Control\StorageDevicePolicies.
Step 4. Click the «write Protection» icon, and set the «Value data» to 0. Click «OK».
Step 5. Close Registry Editor, and recheck your files on the USB or external device.
Solution 3. Registry Alternative — Write-Protection Removal Tool
If you don’t consider yourself a pro-computer user and you’re not familiar with command-lines, don’t worry. There are graphical-based solutions to help you remove write-protection from your hard drives, USB drives, and even SD cards.
EaseUS CleanGenius is one of these tools that helps you fix aforementioned issues on your drives without knowing a thing about command-line.
Here’s an easy-to-follow guide on how to use this tool to get your issues sorted:
Step 1: DOWNLOAD and install EaseUS CleanGenius (free) on your computer.
Step 2: Run EaseUS CleanGenius on your PC, select Optimization and choose the Write Protection mode.
Step 3: Select the device that is write-protected and click Disable to remove the protection.
Solution 4. Clear Read-Only State Yes via Diskpart Command
The last effective method that you can try is to run the Diskpart command as an administrator to get rid of the ‘Read-Only State Yes’ error from your storage devices.
Here are the steps:
Step 1. Restart PC, click your username icon, and select to log in as «Administrator».
Step 2. Connect your read-only or locked device to your computer if it’s an external storage device.
Step 3. Type cmd in Windows Search box, right-click Command Prompt and select «Run as Administrator».
Step 4. Type diskpart and hit Enter.
Step 5. Type the following commands and hit Enter each time to clear the read-only state from your device:
- list disk
- select disk 2(Replace 2 with the disk number of your problematic drive.)
- attributes disk clear readonly
Step 6. Type exit to close Diskpart when the process completes.
After trying the above 4 solutions, your storage devices should be accessible and available for modifying again.
Bonus Fix for ‘Current Read-Only State Yes’ With EaseUS Partition Master
Note that many reasons would cause your disk in a current read-only state, for example the device corruption or file system error, virus infection, etc.
So, you can try to download EaseUS partition manager to format a corrupted flash drive and memory card, resetting the device to usable again from ‘current read-only state yes’ issue on SanDisk, Kingston, and other brands.
It allows you to:
- Format External/Internal Hard Drive to NTFS
- Format USB, SD Card to FAT32 (Smaller than 32GB), exFAT (Larger than 64GB)
Before you formatting the device, remember to back up all valuable data to another secure location in advance. Let’s start with the following steps:
- Right-click the external drive or USB you intend to format and choose «Format».
- Set the Partition label, File system (NTFS/FAT32/EXT2/EXT3/EXT4/exFAT), and Cluster size, then click «OK».
- Click «Yes» to continue.
- Click the «Execute 1 Task(s)» button and click «Apply» to format the hard drive partition.
How to Prevent Device from Becoming Read-Only
Here we also find some tips that you can follow to prevent and protect your storage devices from becoming read-only:
- 1. Create an extra backup of valuable files to another secure location
- 2. Clear virus regularly on your computer
- 3. Don’t encrypt the drive regularly
- 4. Eject and unplug your device properly
- 5. Setting a Windows-compatible file system on your device
The Bottom Line
On this page, we explained what is «Current Read-only State Yes» error is and how did this error happen to your storage devices. To fix this issue, we collected 4 useful tools to help you out, including changing the physical switch side, changing the Registry key number, using a write-protection removal tool, and running the Diskpart command to remove the Read-only yes to no.
In order to make your device 100% secure for saving files again, we also suggest you format and reset the device to NTFS (for external, internal hard drive), FAT32, or exFAT (for USB, SD card) with the help of EaseUS partition manager software.
Читайте, что делать если при попытке форматирования флешки, карты памяти или жесткого диска вы получаете сообщение: “Диск защищен от записи” (The disk is write-protected). А также, как правильно снять защиту и разблокировать любое устройство, если вы не можете создать или скопировать файлы на флешку или карту памяти, потому что устройство защищено от записи.

Содержание
- Ошибку выдает компьютер, телефон, планшет, телевизор или автомагнитола
- Разблокируйте устройство от записи
- Поведите поиск и лечение вирусов
- Проверьте возможности файловой системы
- Очистка с помощью Diskpart
- Разблокировка с помощью реестра
- Разблокировка с помощью групповой политики Windows
- Вопросы и ответы
- Комментарии
Ошибку выдает компьютер, телефон, планшет, телевизор или автомагнитола
Подобное сообщение вы можете получить не только на компьютере, но и на мобильном телефоне, планшете, телевизоре или автомобильной магнитоле. Для решения проблемы следуйте нашим указаниям.
Перейти к просмотру
Как снять защиту от записи с USB флешки, карты памяти SD, Micro SD или диска 👨💻🛠️🖥️
Перейти к просмотру
Как исправить флешку: не видит компьютер, неправильный размер, система RAW, вставьте диск 🛠️👨💻🤔
Разблокируйте устройство от записи
Некоторые модели флешек, карт памяти и внешних дисков могут быть оснащены переключателям для блокировки устройства от записи. Наиболее распространены такие переключатели на SD картах. Внимательно осмотрите устройство и проверьте положение переключателя, если такой имеется.

Поведите поиск и лечение вирусов
Возможно ваше устройство заражено вирусом, который блокирует запись или форматирование диска. Проверьте его антивирусом и проведите лечение при необходимости.
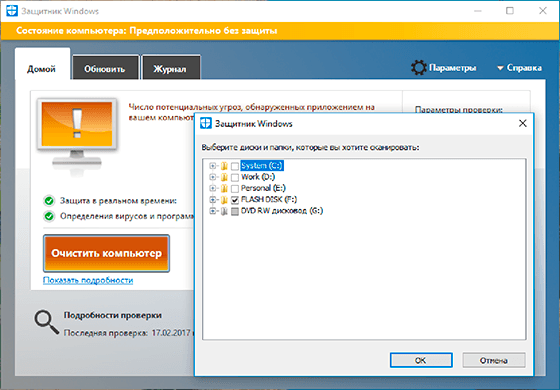
Проверьте возможности файловой системы
Возможно ошибка записи возникает по причине переполнения флешки. Проверьте наличие необходимого свободного места и файловую систему на флешки. На FAT32 не получится записать файл размером более 4 ГБ.

Очистка с помощью Diskpart
Проведите разблокировку флешки с помощью командной строки:
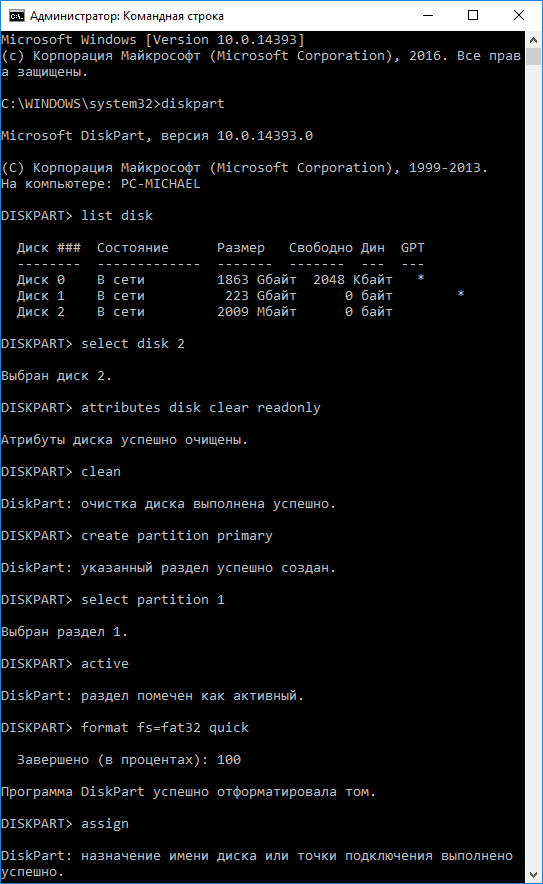
- Запустите командную строку от имени администратора, введите команду Diskpart и нажмите Enter.
- Введите list disk и нажмите Enter.
- Найдите номер диска, который соответствует вашей флешке. Для выбора ориентируйтесь по размеру диска. Введите select disk N (где N это номер диска, который соответствует флешке) и нажмите Enter.
- Введите attributes disk clear readonly и нажмите Enter. Это разблокирует вашу флешку для записи. Мы также рекомендуем очистить и отформатировать флешку для дальнейшей работы. Выполняйте следующие действия только если на флешке нет важной информации.
- Ведите clean и нажмите Enter – это удалит всю информацию на флешке, включая служебную.
- Ведите create partition primary и нажмите Enter, это создаст новый раздел.
- Затем введите select partition 1 и нажмите Enter.
- Затем введите active и нажмите Enter, новый раздел станет активным.
- Затем введите format fs=fat32 quick и нажмите Enter, это отформатирует устройство в системе FAT32.
- Затем введите assign и нажмите Enter, для присвоения флешке буквы диска.
Разблокировка с помощью реестра
Проведите разблокировку флешки в реестре Windows:
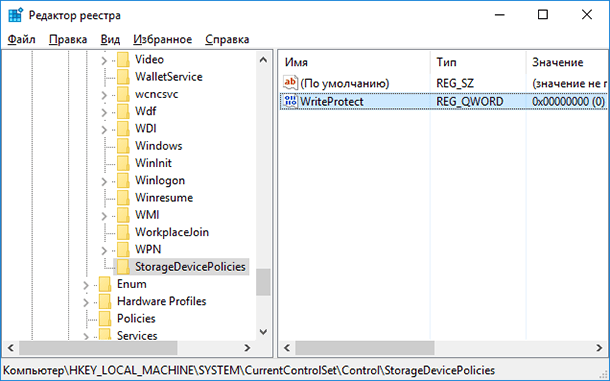
- Запустите команду выполнить, введите regedit и нажмите Enter.
- Перейдите в раздел HKEY_LOCAL_MACHINE \ SYSTEM \ CurrentControlSet \ Control \ StorageDevicePolicies. Если у вас нет такого раздела, то создайте его.
- Установите значение параметра WriteProtect равное 0. Создайте этот параметр если его нет на вашей системе.
Разблокировка с помощью групповой политики Windows
Если во время копирования или создания файлов на устройстве вы видите сообщение: Вам необходимо разрешение на выполнение этой операции.

Или при попытке форматирования вы получаете сообщение: Для выполнения этой операции у вас недостаточно полномочий.
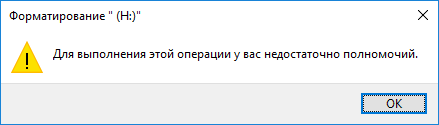
Значит необходимо удалить защиту от записи устройства в редакторе локальной групповой политики Windows:
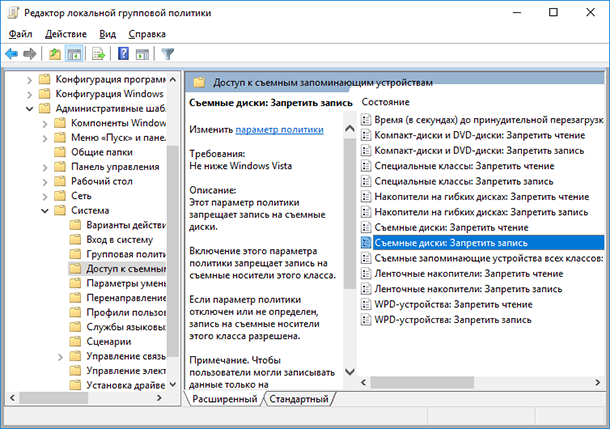
- Запустите команду выполнить, введите gpedit.msc и нажмите Enter.
- Перейдите в раздел «Конфигурация компьютера» — «Административные шаблоны» — «Система» — «Доступ к съемным запоминающим устройствам».
- Отключите свойство «Съемные диски: запретить запись». Для этого дважды кликните по нему, установите значение Отключено и нажмите Ок.
- Повторите эти действия для раздела «Конфигурация пользователя» — «Административные шаблоны» — «Система» — «Доступ к съемным запоминающим устройствам».
После проведенных действий попробуйте создать на флешке файл или папку. Если данное руководство не помогло вам, смотрите наши предыдущие видео об исправлении ошибок на флешке.
Флешка пишет диск защищен от записи

Отмечу, что в разных случаях сообщение о том, что диск защищен от записи может появляться по разным причинам — часто по причине настроек Windows, но иногда — из-за испорченной флешки. Коснусь всех вариантов и соответствующих им методов снятия защиты в Windows 10, 8.1 или Windows 7. Если что-то оказалось не совсем понятным, то внизу статьи есть видео, в котором продемонстрированы почти все способы исправить ошибку.
Примечания: бывают USB флешки, на которых есть физический переключатель защиты от записи, обычно подписанный Lock или с изображением замка (проверьте и передвиньте, а еще он иногда ломается и не переключается обратно).
Если под флешкой, защищенной от записи подразумевается SD карта памяти или карта MicroSD, подключаемая через переходник на формат SD, обратите внимание на два нюанса:
- Карты памяти SD и переходники с MicroSD на SD имеют сбоку небольшой переключатель: одно из его положений — защита от записи, второе — запись разрешена.
- Нередко этот переключатель ломается, в результате мы можем получить постоянную защиту от записи, независимо от положения «рычажка». Это легко решается заменой адаптера, если дело в нем и сложнее в случае с полноформатной картой памяти SD.
Убираем защиту от записи с USB в редакторе реестра Windows
Для первого способа исправить ошибку потребуется редактор реестра:
- Для его запуска вы можете нажать клавиши Windows + R на клавиатуре и ввести regedit, после чего нажать Enter.
- В левой части редактора реестра вы увидите структуру разделов редакторе реестра, найдите раздел
HKEY_LOCAL_MACHINE\SYSTEM\CurrentControlSet\Control\StorageDevicePolicies
Учтите, что этого пункта может и не быть, тогда читаем дальше
- Если этот раздел присутствует, то выберите его и посмотрите в правой части редактора реестра, есть ли там параметр с именем WriteProtect и значением 1 (именно это значение может вызывать ошибку Диск защищен от записи). Если он есть, то кликните по нему дважды и в поле «Значение» введите 0 (ноль). После чего сохраните изменения, закройте редактор реестра, извлеките флешку и перезагрузите компьютер. Проверьте, была ли исправлена ошибка.
- Если такого раздела нет, то кликните правой кнопкой мыши по разделу, находящемуся на уровень выше (Control) и выберите «Создать раздел». Назовите его StorageDevicePolicies и выберите его.
- Затем кликните правой кнопкой мыши в пустой области справа и выберите пункт «Параметр DWORD32» (даже для x64 Windows). Назовите его WriteProtect и оставьте значение равным 0. Также, как и в предыдущем случае, закройте редактор реестра, извлеките USB накопитель и перезагрузите компьютер. После чего можно проверить, сохранилась ли ошибка.
Дополнительно, проверьте 2 раздела реестра
HKEY_LOCAL_MACHINE\SOFTWARE\Policies\Microsoft\Windows\RemovableStorageDevices\ HKEY_CURRENT_USER\SOFTWARE\Policies\Microsoft\Windows\RemovableStorageDevices\
По умолчанию такой раздел отсутствует в реестре (и, если у вас его нет — значит дело не в нем). При наличии раздела RemovableStorageDevices, обратите внимание на вложенный подраздел и содержащиеся в нем Deny_Write, Deny_Read, Denya_Execute, при значении этих параметров равному 1, они запрещают запись, чтение и выполнение со съемных накопителей.
Удалите такие параметры — это должно снять защиту от записи. Перезапустите компьютер (может оказаться достаточным отключить и заново подключить флешку): проблема с защитой флешки от записи должна быть решена.
Как убрать защиту от записи в командной строке
Еще один способ, который может помочь убрать ошибку USB диска, который вдруг показывает ошибку при записи — снять защиту в командной строке.
Для этого проделайте следующие действия:
- Запустите командную строку от имени администратора (В Windows 10 это проще всего сделать через поиск в панели задач, в Windows 8.1 — используя меню правого клика по кнопке Пуск, в Windows 7 — через правый клик по командной строке в меню Пуск).
- В командной строке введите diskpart и нажмите Enter. Затем введите команду list disk и в списке дисков найдите свою флешку, вам потребуется ее номер. Введите по порядку следующие команды, нажимая Enter после каждой.
- select disk N (где N номер флешки из предыдущего шага)
- attributes disk clear readonly
- exit
Закройте командную строку, отключите и заново подключите флешку, затем попробуйте произвести какие-либо действия с флешкой, например, отформатировать ее или записать какую-либо информацию, чтобы проверить, исчезла ли ошибка.
Диск защищен от записи — решение для флешек Transcend, Kingston, Silicon Power и других
Многие производители USB накопителей выпускают собственные утилиты для исправления ошибок с флешками и картами памяти. Часто они срабатывают и в рассматриваемом нами случае, позволяя снять защиту. Подробно обо всех таких утилитах: Программы для ремонта флешки.
Видео инструкция
Ниже — видео по данной ошибке, в которой показаны все описанные выше способы. Возможно, она сможет вам помочь разобраться с проблемой.
Надеюсь, один из подходов помог вам в решении проблемы. Если же нет, рекомендую также проверить вашу флешку на другом компьютере или ноутбуке: это позволит определить, является ли защита от записи следствием параметров системы или же виноват сам накопитель.