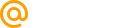Для того, чтобы установить Windows 10 на флешку и запускать с нее, вам пригодится сам накопитель (не менее 16 Гб, в некоторых из описанных способов этого оказалось мало и потребовалась флешка на 32 Гб) и очень желательно, чтобы это был накопитель с поддержкой USB 3.0, подключенный к соответствующему порту (я экспериментировал с USB 2 и, откровенно говоря, намучился в ожиданиях сначала записи, а потом запуска). Для создания подойдет образ, скаченный с официального сайта: Как скачать ISO Windows 10 с сайта Microsoft (впрочем, с большинством других тоже проблем быть не должно).
Создание накопителя Windows To Go в Dism++
Одна из самых простых программ для создания USB накопителя для запуска с него Windows 10 — Dism++. К тому же программа на русском языке и в ней есть множество дополнительных функций, которые могут пригодиться в этой ОС.
Программа позволяет подготовить накопитель для запуска системы из образа ISO, WIM или ESD с возможностью выбора нужной редакции ОС. Важный момент, который следует иметь в виду: поддерживается только загрузка UEFI.
Сам процесс установки Windows на флешку подробно описан в инструкции Создание загрузочной флешки Windows To Go в Dism++.
Установка Windows 10 на флешку в WinToUSB Free
Из всех опробованных мною способов сделать флешку, с которой можно запускать Windows 10 без установки, самым быстрым оказался способ с использованием бесплатной версии программы WinToUSB. Созданный в результате накопитель был работоспособен и проверен на двух разных компьютерах (правда, только в режиме Legacy, но судя по структуре папок должен работать и с UEFI загрузкой).
После запуска программы, в главном окне (слева) вы можете выбрать из какого источника будет создаваться накопитель: этом может быть образ ISO, WIM или ESD, компакт-диск с системой или уже установленная система на жестком диске.
В моем случае я использовал ISO образ, загруженный с сайта Microsoft. Для выбора образа нажимаем кнопку «Обзор» и указываем его расположение. В следующем окне WinToUSB покажет, что содержится на образе (проверит, все ли с ним в порядке). Нажимаем «Далее».
Следующий этап — выбрать накопитель. Если это флешка, она будет автоматически отформатирована (внешний жесткий диск не будет).
Последний этап — указать системный раздел и раздел с загрузчиком на USB накопителе. Для флешки это будет один и тот же раздел (а на внешнем жестком диске вы можете подготовить отдельные). Кроме этого, здесь же выбирается тип установки: на виртуальный жесткий диск vhd или vhdx (который помещается на накопитель) или Legacy (для флешки недоступно). Я использовал VHDX. Нажмите «Далее». Если вы увидите сообщение об ошибке «Недостаточно места», увеличьте размер виртуального жесткого диска в поле «Virtual hard disk drive».
Последний этап — дождаться завершения установки Windows 10 на флешку (может происходить довольно долго). По окончании, вы можете загрузиться с нее, выставив загрузку с флешки или с помощью Boot Menu вашего компьютера или ноутбука.
При первом запуске, происходит настройка системы, выбор тех же параметров, что и при чистой установке системы, создание локального пользователя. В дальнейшем, если подключать флешку для запуска Windows 10 на другом компьютере, происходит только инициализация устройств.
В целом, система в результате работала сносно: интернет по Wi-Fi работал, активация также сработала (я использовал пробную Enterprise на 90 дней), скорость по USB 2.0 оставляла желать лучшего (особенно в окне «Мой компьютер» при инициализации подключенных накопителей).
Важное примечание: по умолчанию, при запуске Windows 10 с флешки, локальные жесткие диски и SSD не видны, их нужно подключить с помощью «Управление дисками». Нажмите Win+R, введите diskmgmt.msc, в управлении дисками, кликните правой кнопкой мыши по отключенным накопителям и подключите их, если есть необходимость в их использовании.
Скачать программу WinToUSB Free можно с официальной страницы: http://www.easyuefi.com/wintousb/
Флешка Windows To Go в Rufus
Еще одна простая и бесплатная программа, позволяющая легко сделать загрузочную флешку для запуска Windows 10 с нее (также в программе можно сделать и установочный накопитель) — Rufus, о которой я уже не раз писал, см. Лучшие программы для создания загрузочной флешки.
Сделать такой USB накопитель в Rufus еще проще:
- Выбираем накопитель.
- Выбираем схему разделов и тип интерфейса (MBR или GPT, UEFI или BIOS).
- Файловую систему флешки (NTFS в данном случае).
- Ставим отметку «Создать загрузочный диск», выбираем ISO образ с Windows
- Отмечаем пункт «Windows To Go» вместо «Стандартная установка Windows».
- Нажимаем «Старт» и ждем. В моем тесте появилось сообщение, что диск неподдерживаемый, но в результате все работало исправно.
В результате получаем такой же, как и в предыдущем случае накопитель, за исключением того, что Windows 10 установлена просто на флешку, а не в файл виртуального диска на ней.
Работает она тем же образом: в моем тесте запуск на двух ноутбуках прошел успешно, хоть и пришлось подождать на этапах установки устройств и настройки. Подробнее про Создание загрузочной флешки в Rufus.
Используем командную строку для записи Live USB с Windows 10
Имеется также способ сделать флешку, с которой можно запустить ОС и без программ, используя только инструменты командной строки и встроенные утилиты Windows 10.
Отмечу, что в моих экспериментах USB, сделанный таким образом, не заработал, зависая при запуске. Из того, что нашел — причиной могло послужить то, что у меня «съемный накопитель», в то время, как для его работоспособности требуется, чтобы флешка определялась как фиксированный диск.
Данный способ состоит из подготовки: загрузить образ с Windows 10 и извлечь из него файл install.wim или install.esd (файлы Install.wim присутствуют в образах, загружаемых с Microsoft Techbench) и следующих шагов (будет использован способ с wim файлом):
- diskpart
- list disk (узнаем номер диска, соответствующий флешке)
- select disk N (где N — номер диска из предыдущего шага)
- clean (очистка диска, все данные с флешки будут удалены)
- create partition primary
- format fs=ntfs quick
- active
- exit
- dism /Apply-Image /imagefile:путь_к_файлу_install.wim /index:1 /ApplyDir:E:\ (в этой команде последняя E — буква флешки. В процессе выполнения команды может показаться, что она зависла, это не так).
- bcdboot.exe E:\Windows /s E: /f all (здесь E — это так же буква флешки. Команда устанавливает загрузчик на нее).
После этого можно закрыть командную строку и попробовать загрузиться с созданного накопителя с Windows 10. Вместо команды DISM можно использовать команду imagex.exe /apply install.wim 1 E:\ (где E — буква флешки, а Imagex.exe изначально нужно скачать в составе Microsoft AIK). При этом, по наблюдениям, вариант с Imagex требует больше времени, чем с помощью Dism.exe.
Дополнительные способы
И еще несколько способов записать флешку, с которой можно запустить Windows 10 без установки на компьютер, возможно, кому-то из читателей пригодиться.
- Вы можете установить пробную версию Windows 10 Enterprise в виртуальную машину, например, VirtualBox. Настроить подключение USB0 накопителей в ней, а потом запустить из панели управления создание Windows To Go официальным способом. Ограничение: функция работает для ограниченного числа «сертифицированных» флешек.
- В Aomei Partition Assistant Standard есть функция Windows To Go Creator, создающая загрузочную флешку с Windows так же, как это было описано для предыдущих программ. Проверено — работает без проблем в бесплатной версии. Подробнее о программе и где ее скачать я писал в статье про то, Как увеличить диск C за счет диска D.
- Существует платная программа FlashBoot, в которой бесплатно доступно создание флешки для запуска Windows 10 на UEFI и Legacy системах. Подробно об использовании: Установка Windows 10 на флешку в программе FlashBoot.
Надеюсь, статья окажется полезной для кого-то из читателей. Хотя, на мой взгляд практической пользы от такой флешки не так уж и много. Если требуется запускать операционную систему без установки на компьютер, лучше использовать что-то менее громоздкое, чем Windows 10.

Чтобы пользователям персональных компьютеров справится с такой задачей, как установка винды на флеш-накопитель, мы собрали материал с пошаговым процессом и примерами. Такие примеры будут описывать установочный процесс для всех популярных версий винды, начиная с простой ХР и заканчивая 10 версией.
После ознакомления с материалом, вы без проблем сможете создать загрузочные USB накопители с разными ОС Windows. Рассмотрим, как сделать флешку с установленной Windows.
Содержание
- Как установить ОС Windows на USВ
- Установка ОС Windows 7/8/10 на флешку
- Установка ОС Windows ХР на флешку
- Windows To Go и Rufus
- РWBoot
- Оптимизация ОС при работе на USВ- накопителе
- Заключение
Как установить ОС Windows на USВ
Установка ОС Windows 7/8/10 на флешку
Установочные диски для ОС Windows не дают возможность выполнить их установку на флешку.
- Чтобы выполнить установку на USB, следует использовать стороннее программное обеспечение. Самой лучшей и подходящей для этого утилитой является такая программа, как WinNTSetup. Она широко распространена и поддерживается на одном из популярных форумов. Ее можно скачать с этого ресурса. На момент написания статьи самой популярной версией является v3.8.6. Утилита представлена для скачивания в виде RAR формата, причем после распаковки вы найдете 2 исполняемых файла.
- Из наименования файлов становится ясно, что каждый из них предназначен для того, чтобы запускать на системе с той или иной разрядностью. В нашем приведенном примере мы будем запускать файл на 64-разрядную операционную систему.
- При запуске программное обеспечение покажет сообщение, где попросит вам докачать АDК файлы для правильного функционирования программы.
- Их следует скачать, кликнув на кнопку, а после программа начнет работу.
- Далее следует выполнить подготовку папки со всеми установочными файлами и сам накопитель. В нашем примере мы берем установочный диск с 7 версией винды и поставим его в привод для дисков.
- После этого следует вернуться к утилите WinNTSetup на раздел «Windows Vista/7/8/10/2008/2012».
- Далее укажите путь к одному из установочных файлов «install.wim».
- Теперь выберите флешку, на которую вы планируете устанавливать операционную систему.
- До того, как ее выбрать, отформатируйте флешку в файловой системе NTFS.
- Далее выберите в WinNTSetup место, куда вы планируете устанавливать загрузчик и операционную систему, а точнее, нашу флешку.
- После этого можно начать устанавливать систему на USB накопитель. Для этого нужно тапнуть по кнопке внизу окна утилиты, а после у вас появится сообщение с дополнительными характеристиками установки.
- Не меняйте параметры, подтвердите сообщение и запустите при этом установку на накопитель.
- До запуска установки на USB можно оптимизировать операционную систему, включив или отключив функции, причем это можно сделать, если кликнуть по кнопке.
- Когда установка Windows на USB диск будет окончена, можно перезагрузить ПК. До старта ОС загрузитесь с накопителя. На разных персональных компьютерах это можно сделать при помощи клавиш или настроек в ВООТ или Вios. При этом система должна загрузиться до момента выбора названия пользования и персонального компьютера.
- Так вы можете поставить на флешку или портативный диск операционную систему версии 8 или 10.
В этом примере мы использовали такой же диск, равно как и для загрузчика, и для операционки. Если же вы, например, пожелаете поставить вторую операционную систему на USB HDD и захотите, чтобы у них был один загрузчик, то придется выбрать для установки загрузчика системный диск операционки. Выполнив такие действия, при включении системы в меню загрузки у вас будет выбор для запуска одной из двух операционных систем.
Установка ОС Windows ХР на флешку
Процесс установки Windows ХР через программу WinNTSetup сильно схожа с установкой семерки в первом примере.
- По этой причине произвести форматирование флешки в файловой системе NTFS важно, а после следует вставить установочный диск с операционной системой в привод.
- Запустите программу WinNTSetup на разделе «Windows 2000/XP/2003».
- Далее выберите в роли папки с вашими установочными файлами диск, а еще выберите флешку, чтобы записывать загрузчик и устанавливать ХР.
- Как и в примере с Windows 7, кликните на кнопку и подтвердите сообщение, а после начнется установка операционной системой ХР на накопитель. Еще, как и для первого примера, можно выполнить оптимизацию.
- По окончанию работы утилиты перезагрузите персональный компьютер и загрузитесь с USВ накопителя.
- Новый этап установки будет продолжаться с того места, когда установщик скопирует файлы на диск.
- Остальной же процесс будет таким же, как и при простой установке операционной системы, а потому описывать дальше нет смысла.
Рассмотрим пару интересных технологий.
Windows To Go и Rufus
Начиная с восьмой версии, разработчики из Майкрософт внедрили еще одну полезную технологию под наименованием Windows To Go. Такая технология была разработана для того, чтобы пользователи, применяющие ПК с операционной системой версии 8 или 10 могли создавать USВ накопитель с установленной операционкой. ОС, сделанная посредством Windows To Go, является зеркалом системы, на которой было выполнено создание флешки. Получается, что на такой системе будут сохранены все настройки и программы. Крайне удобно пользоваться этой технологией в организациях, где требуется быстро настроить и подготовить операционную систему для любого сотрудника.
Посмотрим, как сделать флешку для 8 версии. Следует обратить внимание, что встроенная технология носителей доступна лишь для корпоративной версии Enterprise 8.
- Для этого запустите поиск и вбейте «To Go».
- Запустите мастер.
- После запуска программа будет искать совместимые накопители с технологией Windows To Go. Обратите внимание, что для задействования такой технологии требуются флешки с объемом от 32 Гб и выше.
- Теперь стоит вставить установочный диск в привод и прописать в мастере путь к файлу «install.wim». если нет такого файла в дистрибутиве, то не получится воспользоваться таким методом.
- Установить Windows на USB флешку несложно, а следующим шагом будет шифрование системы посредством ВitLocker, если требуется.
- В последнем окне кликните на кнопку, а после начнется создание загрузочной флешки с версией виндовс 8. Процесс создания будет зависеть от скорости записи. Лучшим выбором станут накопители с интерфейсом 3.0.
Помимо классического мастера делать накопители Windows To Go поможет программа Rufus. Посредством такой утилиты можно сделать флешку с 8 или 10 версией ОС из-под ХР или Windows 7. Предлагаем рассмотреть пример создания портативной системы посредством Руфуса.
- Вначале загрузите программное обеспечение с официального сайта разработчика. Программу не стоит устанавливать, а потому можно запускать сразу после скачивания.
- Теперь тапните на кнопку в виде диска. Это требуется для того, чтобы выбрать образ операционной системы.
- В нашем случае это образ Windows 10. Образ диска можно создать с установочного диска или скачать с сайта Майкрософт.
- После появится радиокнопка «To Go», которую следует выбрать.
- Финалом будет нажатие на кнопку, а после начнется создание загрузочной флешки с 10 версией операционной системы.
По примеру видно, что применяя оба метода нетрудно делать портативную операционную систему. Но если вы будете пользоваться утилитой Руфус, то сможете ощутимо расширить загрузочный функционал портативной ОС.
РWBoot
Еще одной полезной программой, которая способна ставить портативные операционные системы на флешку, является РWBoot. Утилита способна создавать портативные устройства с виндовс 7 и 8. Инсталлировать утилиту не требуется, а потому ее можно запустить сразу же после загрузки.
- В появившемся окне программы следует выбрать первый пункт и кликнуть на кнопку. В этот момент утилита попросит выбрать файл «install.wim».
- В нашем случае был использован файл из установочного диска 7 версии винды.
- После этих действий кликните на кнопку и перейдите к выбору накопителя.
- На последнем этапе выберите флешку под запись загрузчика и нажмите на кнопку. После начнется процесс создания портативной операционной системы.
Установить Windows на USB устройство при помощи программы РWBoot имеет достаточно простой интерфейс, а также ограниченный функционал. Теперь становится ясно, что программа – незаменимый помощник в создании портативной операционной системы для начинающего пользователя персонального компьютера.
Оптимизация ОС при работе на USВ- накопителе
Если вы сделана загрузочную флешку, то стоит знать о том, что система постоянно производит запись и перезапись временных файлов. По этой причине используя флешку именно таким образом, появляется риск того что спустя короткий временной промежуток она станет непригодной. Это происходит потому, что количество перезаписи на флешку ограничено. Если вы желаете увеличить эксплуатационный срок USB накопителя, то следует проделать такие действия:
- Перенести папку под временные файлы («Temp») на RAMDisk.
- Отключить системную защиту.
- Отключить режим гибернации.
- Отключите подкачивающий файл.
- Отключите дисковую дефрагментацию.
- Отключить индексирование.
После выполнения всех действий (даже если не всех сразу), вы сможете увеличить время жизни флешки на максимально долгий срок.
Заключение
Из таких примеров становится ясно, что сделать портативный диск с любой операционной системы сможет каждый пользователь, даже новичок. Еще хочется предостеречь пользователей при задействовании таких систем, ведь использование ОС рано или поздно сократить эксплуатационный срок флешки. По этой причине настоятельно рекомендуем пользоваться портативным USB HDD. Стоит затронуть тему ОС Линукс. Особенностью таких систем является то, что они были специально разработаны для работы на флешке.
Самыми популярными представителями портативных операционных систем Линус являются:
- Puppy Linux.
- Damn Small Linux.
- Slax.
Надеемся, что все представленные в статье материалы помогут в создании загрузочной флешки.

Сегодняшняя заметка будет о том, как рабочую ОС Windows 10/11 (т.е. та, которая у вас установлена на HDD/SSD текущего компьютера) перенести на флешку/внешний диск и использовать ее на любом* другом компьютере у которого есть USB-порт. Своего рода «портативная клонированная» ОС Windows! 👌
Когда это может быть полезно:
- 👉 вы куда-нибудь поехали (на дачу, в отпуск, в командировку и пр.). Если что-то случится — вы всегда можете подключить подготовленную флешку к любому компьютеру и получить доступ к своей системе. Удобно?!
- 👉 такой накопитель (флешку) можно подключать к компьютерам с MacOS (это даст возможность использовать некоторый софт и игры, которого там нет);
- 👉 в случае поломки основного диска — такой накопитель будет резервной копией!
- 👉 портативную Windows 11 можно будет запускать даже на тех ПК, где нет модуля TPM 2.0.
В чем же основной плюс такой флешки по сравнению с готовыми LiveCD: а в том, что это будет полная копия вашей текущей ОС со всеми настроенными программами и документами! Причем, вы ее можете использовать прямо-таки сразу, без какой-либо подготовки: подключил и запустил. Через 5 мин. пользуешься своей системой!
Ниже покажу на примере, как ее можно подготовить! 😉
*
Содержание статьи📎
- 1 Портативная Windows: «как ее подготовить» (по шагам)
- 1.1 ШАГ 1: что нужно
- 1.2 ШАГ 2: запись накопителя (перенос ОС на флешку/диск)
- 1.3 ШАГ 3: использование портативной Windows
→ Задать вопрос | дополнить
Портативная Windows: «как ее подготовить» (по шагам)
ШАГ 1: что нужно
Для решения задачи нам потребуется:
- быстрая флешка, либо внешний HDD/SSD диск: с интерфейсом USB 3.0 или Thunderbolt (размер их должен быть больше, чем занятое место на вашем системном диске с Windows).
👉 Я проверял на обычном HDD и SSD, подключенными к USB-порту ноутбука через переходник: 100+ ГБ рабочей информации с ОС Windows 11 перенеслись за ≈45 / 30 мин. соответственно!). Внешний HDD/SSD можно приобрести 📌в компьютерных магазинах;
HDD, SSD
- программа 📌OS2GO (программа платная, но стоит недорого + использование у нее крайне простое: буквально две кнопки… Ниже увидите все сами на скринах).
OS2GO — превью загрузки
*
ШАГ 2: запись накопителя (перенос ОС на флешку/диск)
Итак, накопитель подключен к текущему рабочему ПК, программа OS2GO установлена и запущена.
1) В первом окне приветствия OS2GO попросит указать диск (флешку), на которую нужно записать текущую версию Windows и нажать кнопку «Next». Обратите внимание на объем накопителя: он должен быть > чем занятое место на системном диске (в моем случае Windows вместе с файлами и ПО занимает 103 ГБ, а диск на 465 ГБ!). См. пример ниже. 👇
Объем накопителя должен быть не меньше, чем диск, на котором Windows!
2) Далее обратите внимание на две вещи:
- чтобы была выбрана авто-разметка накопителя (опция «Autofit the disk»);
- если копируете Windows на SSD-накопитель — поставьте галочку на пункте «Check the option if the target is SSD». См. скрин ниже. 👇
После нажмите на «Proceed» (важно: вся информация на флешке/внешнем диске будет удалена, а потом перенесена текущая Windows со всеми файлами).
Настройки OS2GO
3) Останется лишь дождаться окончания записи (100%) и нажать кнопку «Finish». Обратите внимание, что в процессе записи утилита не перезагружает ваш рабочий ПК, и вы можете заниматься чем-нибудь параллельно…
Примечание: время записи сильно различается, и зависит (главным образом) от скорости вашего накопителя. Например, в моем случае Windows 11 занимала порядка 100 ГБ, и переносилась на SSD-диск около 30 мин. (диск был подключен к USB 3.1 порту).
Финиш!
Не забудьте правильно отключить диск: нажав ПКМ по иконке флешки в трее (рядом с часами). Пример ниже. 👇
Правильно извлекаем диск
*
ШАГ 3: использование портативной Windows
Собственно, теперь о том, как использовать этот накопитель…
Вариант 1. Положить на полочку и хранить, как копию ОС с файлами. 😉
Вариант 2. Подключить к USB-порту компьютера (ноутбука), включить его и войти в BOOT-меню — из списка доступных накопителей выбрать «наш подготовленный накопитель» и произвести загрузку.
📌Заранее предупрежу: загружается Windows с внешнего диска может относительно долго. Например, в моем случае от момента включения компьютера до появления рабочего стола проходило около 4 мин. Затем еще пару мин. компьютер «думал» и медленно реагировал на нажатия (поэтому совет: после начала загрузки — оставьте ПК в покое на 6-10 мин.!).
Подключаем к другому ноутбуку и загружаемся с диска
📌Что касается непосредственно работы: для теста я подключил подготовленный накопитель ко второму ноутбуку, включил его и поставил рядом с тем, на котором была оригинальная Windows (т.е. чтобы сравнить оригинальную Windows с «портативной»). См. скрин ниже. 👇
В моих тестах все установленные программы, игры и файлы нормально открывались (правда, на том ноутбуке, который работал с «портативной» Windows, — уходило на это больше времени!). Да, есть неудобства, но в режиме необходимости — вполне себе годный инструмент. 👌
Что в итоге (фото 1) \\ Слева — ноутбук загружен с внешнего SSD (с портативной Windows), справа — с классического M2 SSD
Что в итоге (фото 2, еще один пример) || даже ярлыки все на тех же местах…
📌Кстати, насчет работы портативной Windows с Mac.
В принципе, все аналогично. Сначала нужно подключить накопитель к Mac, перезагрузить его (удерживая Alt на клавиатуре). Затем на стартовом экране выбрать «наш накопитель». В процессе первичной настройки Windows — может потребоваться USB-клавиатура и мышь (потом ее можно отключить и работать без нее)!
Важно: если у вас новое устройство с процессором Apple M1 — оно не сможет использовать Windows 10/11 на флэш-накопителе, созданном с EaseUS OS2Go.
возможно, вам понадобиться подключить USB-клавиатуру и мышь
*
PS
Сделать аналогичную «портативную Windows-флешку» можно и с помощью 📌Rufus (опция «Windows to go»). Однако, Rufus не позволит записать именно свою рабочую Windows со всеми привычными файлами (он запишет «чистую» систему…). К тому же, Rufus — достаточно «капризная» утилита, и нередко флешки (подготовленные в ней) — «отказываются» загружаться… (особенно, это относится к новой Windows 11).
*
На сим пока всё… Дополнения по теме приветствуются!
Успехов!
👋


Мы применяем рекомендательные технологии
Подробнее
Флешка с установленной Windows для любого компьютера
Видео
Музыка
Группы
Игры
Только для взрослых
Военные игры
Крутые тачки
Все игры
Все проекты
Прочее
Полная версия
Войти
Зарегистрироваться
Роман
добавил видео
03.04.2020
- Пожаловаться
Видео доступна только в полной версии Мой Мир.
Полная версия
Флешка с установленной Windows для любого компьютера
НравитсяКомментировать
Нравится:
Показать еще
Комментарии
Предыдущие комментарии
Мы уже рассказывали о том, как создать загрузочную флешку и использовать ее для установки операционной системы. Но мало кто знает, что флешку да и любой другой внешний накопитель с интерфейсом USB можно использовать для запуска Windows без ее установки на компьютер. Причем сделать это очень просто. А главное и, по сути, единственное условие — накопитель должен быть объемом не менее 16 Гбайт.
Содержание
- Подготовительные мероприятия
- Создаем флешку с Windows
- Как использовать флешку с Windows
- Зачем это нужно
Подготовительные мероприятия
В первую очередь, скачайте образ операционной системы с сайта Microsoft. Для этого загрузите утилиту MediaCreationTool, запустите ее и выберите не создание загрузочной флешки, а загрузку самого ISO-образа Windows.

После этого скачайте с официального сайта разработчика приложение Rufus и подготовьте флешку, которую планируется использовать для запуска Windows. При этом стоит учесть три вещи:
- Все хранящиеся на флешке данные будут стерты, поэтому заранее проверьте, что на ней нет информации, о потере которой вы будете сожалеть.
- USB-накопитель должен иметь объем не менее 16 Гбайт.
- Мы не советуем использовать для этого флешки с интерфейсом USB 2.0. Его скорости работы просто недостаточно, и куда лучше сделать выбор в пользу моделей с USB 3.0.
На этом подготовительные мероприятия завершены, и мы можем приступать к работе.
Создаем флешку с Windows
- Запустите Rufus и выберите скачанный ISO-образ с Windows в разделе «Метод загрузки».
- Выберите «Windows To Go» в выпадающем списке «Параметры образа».
- Используйте Схему раздела MBR и Целевую систему BIOS или UEFI. Так вы добьетесь максимальной универсальности флешки, которая сможет работать практически с любым ПК.
- В поле «Новая метка тома» укажите любое название, которое вам понравится.
- Нажмите «СТАРТ».

Подождите пока процесс форматирования и копирования данных на флешку будет завершен.
Как использовать флешку с Windows
Для загрузки Windows с флешки вставьте ее в USB-разъем компьютера и перезагрузите его или включите, если он был выключен. После этого:
- Войдите в BIOS или UEFI материнской платы. Как это сделать, мы писали здесь.
- Найдите там вкладку BOOT, Advanced BIOS Features или другой аналогичный пункт меню (его название зависит от модели материнской платы) и установите в качестве приоритетной загрузку с вашей флешки. Обычно эта настройка находится в строке First Boot Device, 1st Drive или Hard Disk Boot Priority.
- Сохраните изменения и выйдите из BIOS / UEFI.
Компьютер перезагрузится, а его загрузка будет происходить уже с флешки, на которой установлена чистая копия Windows.
Зачем это нужно
Возможность загрузки операционной системы с флешки может пригодиться в самых разных ситуациях. Вы сможете:
- сохранить нужные файлы с системного и любого другого накопителя при сбое основной ОС;
- восстановить работоспособность основной ОС после сбоя;
- восстановить удаленные файлы без риска их окончательной потери из-за работы ОС;
- загрузить компьютер даже в случае неисправности его накопителя.
И это лишь некоторые из возможностей, которые может дать флешка с Windows.
Читайте также
- Как создать загрузочную флешку Windows 10
- Установка Windows с флешки: пошаговая инструкция
- Завис ноутбук: причины и способы решения проблемы
- Ошибка 0x80070057: простые способы решения проблемы