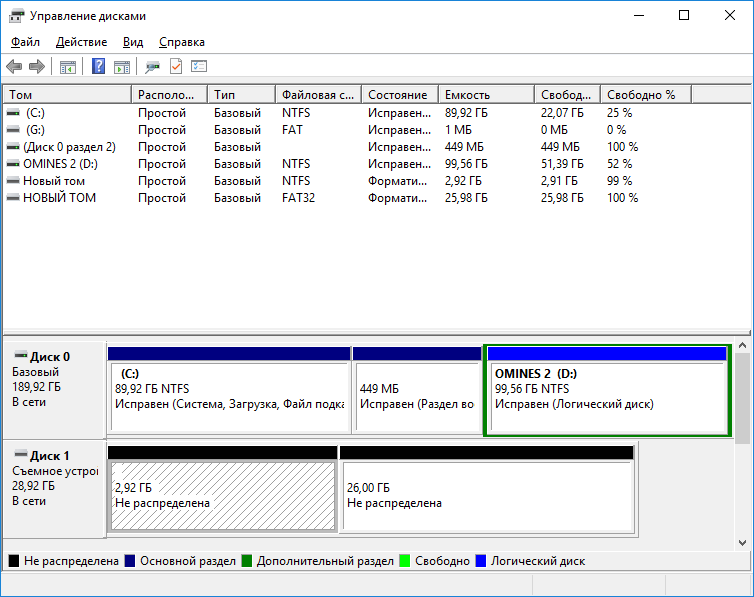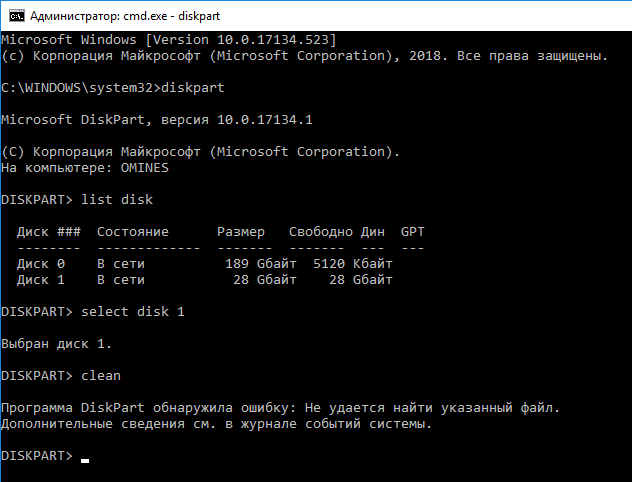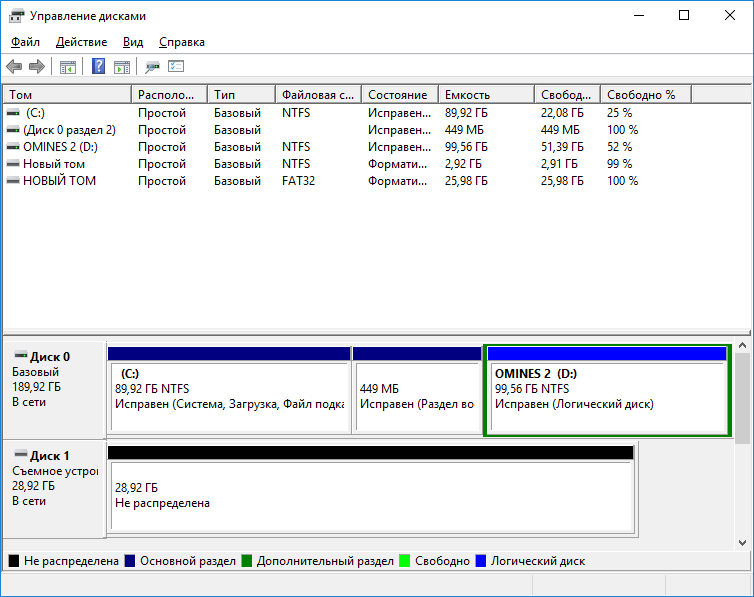Довольно часто по различным причина возникает ситуация, когда флешка почему-то становится меньшего размера, чем была или же например, при подключении флешки мы видим несколько мелких разделов USB-накопителей.
В данной теме предоставлены два способа объединения флешки.
1 способ. Как объединить разделы на флешке.
1.Переходим в «Панель управления — Администрирование — Управление дисками».
2.Видим в списке дисков нашу флешку, которая чаще всего поделена на несколько «неразмеченных» областей.
3.Удаляем на этом диске активный том через «Удалить том», и создаем новый том из большого куска «неразмеченной области» — «Создать том».
Если данный способ решил ваш вопрос — поздравляю, если же нет, переходим ко второму способу.
2 способ. Объединить флешку.
Поможет нам в этом встроенная утилита DISKPART.
1. Открываем командную строку и вводим: DISKPART.
2. В открывшемся окне DISKPART вводим:
list disk
запоминаем номер диска, под которым показыается наша флешка.
3. select disk N (где N флешка)
4. clean
5. create partition primary
6. select partition 1
7. active
8. format fs=ntfs quick
9. assign
10. exit
Проверяем — пользуемся флешкой.
В наше время использование флешек является очень распространенным способом хранения и передачи данных. Однако, часто на флешке создаются несколько разделов, что может вызывать некоторые неудобства при использовании. Если вы хотите объединить разделы на флешке в ОС Windows 10, этот гайд поможет вам справиться с задачей.
Объединение разделов на флешке может быть полезным, если вы хотите объединить доступное пространство и использовать его как один раздел. Для этого потребуется использовать стандартные инструменты ОС Windows 10.
Важно отметить, что объединение разделов на флешке приведет к удалению всех данных на этой флешке, поэтому перед тем, как приступить к объединению разделов, сохраните все необходимые файлы на другом носителе.
Чтобы объединить разделы на флешке в ОС Windows 10, выполните следующие шаги:
- Подключите флешку к компьютеру с установленной ОС Windows 10.
- Нажмите Win + X и выберите «Диспетчер дисков».
- В открывшемся окне найдите вашу флешку и правой кнопкой мыши нажмите на первый раздел. Выберите «Удалить том».
- Повторите предыдущий шаг для остальных разделов на флешке.
- После удаления всех разделов на флешке, правой кнопкой мыши нажмите на неотформатированное пространство и выберите «Новый объем».
- Пройдите по мастеру создания нового объема, выбирая необходимые параметры, и завершите процесс.
После этих шагов разделы на флешке будут объединены, и флешка будет готова к использованию как один объединенный раздел.
Объединение разделов на флешке в ОС Windows 10 – простая и быстрая процедура, которая позволит использовать доступное пространство на флешке более эффективно. Следуйте нашей подробной инструкции, чтобы успешно выполнить эту задачу.
Содержание
- Подготовка флешки для объединения разделов
- Создание резервной копии данных на флешке
- Открытие диспетчера дисков в Windows 10
- Удаление существующих разделов на флешке
- Создание нового раздела на флешке
- Маркировка объединенного раздела на флешке
- Форматирование объединенного раздела на флешке
- Проверка и использование объединенного раздела на флешке
Подготовка флешки для объединения разделов
Перед тем, как приступить к объединению разделов на флешке, необходимо выполнить несколько предварительных шагов:
| Шаг 1: | Сделайте резервную копию всех данных, которые находятся на флешке. Объединение разделов может привести к потере всех файлов, поэтому очень важно заранее сохранить все данные в безопасном месте. |
| Шаг 2: | Форматируйте флешку в файловую систему NTFS. Для этого подключите флешку к компьютеру, откройте проводник, найдите ее и выберите опцию «Форматировать». В открывшемся окне выберите NTFS в качестве файловой системы и нажмите кнопку «Форматировать». Подтвердите свое намерение удалить все данные с флешки. |
| Шаг 3: | Установите программу для работы с разделами на флешке. Можно воспользоваться одной из популярных программ, таких как MiniTool Partition Wizard или AOMEI Partition Assistant. Скачайте и установите выбранную программу на свой компьютер. |
После выполнения этих шагов флешка будет готова для объединения разделов. Теперь можно переходить к следующим этапам, чтобы успешно объединить разделы и получить больше свободного пространства на флешке.
Создание резервной копии данных на флешке
Для создания резервной копии на флешке в Windows 10 можно воспользоваться стандартными инструментами операционной системы или сторонними программами. Рассмотрим несколько способов создания резервной копии данных.
1. Использование функции «Файловый историк».
| Преимущества | Недостатки |
|---|---|
| Простота использования. | Необходимо настроить функцию заранее. |
| Автоматическое резервное копирование файлов. | Ограниченные возможности настройки. |
2. Использование сторонних программ.
| Преимущества | Недостатки |
|---|---|
| Больше возможностей для настройки. | Необходимость установки дополнительного программного обеспечения. |
| Удобное управление резервными копиями. | Платные версии программ могут быть ограничены по функционалу. |
Выбор способа создания резервной копии данных на флешке зависит от ваших потребностей и предпочтений. В любом случае, создание резервной копии поможет сохранить данные на флешке и предотвратить их потерю в случае возникновения проблем.
Открытие диспетчера дисков в Windows 10
Чтобы открыть диспетчер дисков, выполните следующие шаги:
- Нажмите сочетание клавиш Win + X или щелкните правой кнопкой мыши на кнопке «Пуск» в левом нижнем углу экрана.
- В контекстном меню выберите пункт «Диспетчер дисков».
После этого откроется диспетчер дисков, где вы сможете увидеть все разделы и диски, подключенные к вашему компьютеру, включая флешку.
Удаление существующих разделов на флешке
Если на вашей флешке уже есть разделы, которые вы хотите объединить, то перед объединением их необходимо удалить. Ниже приведены шаги, которые помогут вам удалить существующие разделы на флешке в операционной системе Windows 10:
Шаг 1: Подключите флешку к компьютеру и дождитесь, пока она будет распознана операционной системой.
Шаг 2: Откройте «Диспетчер дисков» в операционной системе Windows 10. Чтобы открыть «Диспетчер дисков», нажмите комбинацию клавиш Win + X или щелкните правой кнопкой мыши на кнопке «Пуск» и выберите «Диспетчер дисков» из списка.
Шаг 3: В «Диспетчере дисков» найдите вашу флешку среди перечисленных устройств. Обычно она будет иметь метку «Съемный диск» и быть обозначенной буквой диска, например, «E:», «F:» и т.д.
Шаг 4: Щелкните правой кнопкой мыши на разделе флешки, который вы хотите удалить, и выберите «Удалить том» из контекстного меню.
Шаг 5: В появившемся диалоговом окне подтвердите удаление раздела, щелкнув на кнопке «Да». Обратите внимание, что при удалении раздела будут удалены все данные на нем, поэтому предварительно сделайте резервную копию важных файлов.
Шаг 6: Повторите шаги 4-5 для каждого раздела, который вы хотите удалить.
После выполнения всех шагов ваши существующие разделы на флешке будут удалены, и вы сможете приступить к объединению разделов в один большой раздел. Обратите внимание, что удаление разделов может привести к потере данных, поэтому будьте внимательны и предварительно сделайте резервную копию важных файлов.
Создание нового раздела на флешке
Для создания нового раздела на флешке в операционной системе Windows 10 следуйте этим инструкциям:
- Подключите флешку к компьютеру.
- Откройте «Диспетчер дисков» через меню «Пуск».
- В окне «Диспетчер дисков» найдите свою флешку среди списка дисков и выберите её.
- Щелкните правой кнопкой мыши на выбранной флешке и выберите «Создать новый том» или «Объединить тома» в контекстном меню.
- Откроется мастер создания нового раздела. Следуйте инструкциям в мастере, чтобы настроить новый раздел на флешке.
- Выберите размер раздела, файловую систему и другие параметры, затем нажмите «Далее».
- В следующем окне подтвердите создание нового раздела и нажмите «Готово».
- Дождитесь завершения процесса создания нового раздела.
- Теперь вы можете использовать новый раздел на флешке для хранения данных.
Поздравляем! Вы успешно создали новый раздел на флешке в операционной системе Windows 10.
Маркировка объединенного раздела на флешке
Чтобы указать маркировку, выполните следующие шаги:
- Подключите флешку к компьютеру.
- Откройте проводник и найдите флешку с объединенным разделом.
- Щелкните правой кнопкой мыши на флешке и выберите «Переименовать».
- Введите желаемую маркировку и нажмите Enter.
После выполнения этих шагов, маркировка для объединенного раздела будет успешно изменена.
Форматирование объединенного раздела на флешке
После объединения разделов на флешке важно правильно отформатировать новый объединенный раздел. Это позволяет обеспечить оптимальную работу флешки и эффективное использование ее пространства.
Для форматирования объединенного раздела на флешке в Windows 10 можно использовать встроенный инструмент «Диспетчер дисков». Следуйте инструкциям ниже:
- Подключите флешку к компьютеру.
- Откройте «Диспетчер дисков». Для этого нажмите клавиши Win+X, а затем выберите «Диспетчер дисков» из контекстного меню.
- Найдите объединенный раздел флешки. Он будет отображаться как один раздел с новым именем.
- Щелкните правой кнопкой мыши на объединенном разделе и выберите «Форматировать» из контекстного меню.
- В открывшемся окне выберите файловую систему (обычно рекомендуется выбрать NTFS) и задайте имя для объединенного раздела.
- Нажмите кнопку «Форматировать» и подтвердите свое решение о форматировании, если появится соответствующее предупреждение.
- Дождитесь завершения форматирования. В процессе форматирования все данные на флешке будут удалены, поэтому важно предварительно создать резервную копию важных файлов.
- После завершения форматирования можно начать использовать флешку с объединенным разделом для хранения и передачи данных.
Обратите внимание, что форматирование флешки приведет к потере всех данных, находящихся на ней, поэтому будьте осторожны и предварительно создайте резервные копии.
Проверка и использование объединенного раздела на флешке
После успешного объединения разделов на флешке в Windows 10 можно проверить ее работоспособность и начать использовать объединенный раздел. Вот как это сделать:
- Подключите флешку к компьютеру с помощью USB-порта.
- Откройте Проводник Windows и найдите в нем флешку.
- Щелкните правой кнопкой мыши по флешке и выберите в контекстном меню опцию «Свойства».
- В открывшемся окне «Свойства» перейдите на вкладку «Общие».
- Убедитесь, что объединенный раздел отображается в качестве единственного раздела на флешке.
- Проверьте, что доступ к флешке выполнен без ошибок.
- Теперь вы можете без проблем использовать версию Windows 10, установленную на объединенном разделе флешки.
Объединение разделов на флешке Windows 10 позволяет увеличить производительность устройства и оптимизировать использование доступного пространства. Следуя нашей инструкции, вы сможете успешно объединить разделы на вашей флешке и начать использовать ее с большим комфортом.
Updated by
Daisy on Sep 19, 2023
Do you want to merge partitions on USB drive for more efficient management? Are you looking for a way to merge partitions effectively on USB? If your answer is yes, you have come to the right place. This article will detail three effective ways to help you merge partitions on USB. But, first, let’s learn more about USB partitions.
Do USB Drives Have Partitions
Yes. In fact, you don’t need to partition a new USB drive if you just use it to store and move files. However, you may need to partition your USB drive when you need to:
- Create bootable USB drives
- Encrypt a part of your USB flash drive
- Change the file system types of USB flash drives
- Organize the storage volume of a USB flash drive
You may partition your USB drive based on the reason above. However, what should you do if you don’t need many partitions anymore? The answer is to merge partitions.
You can merge partitions on USB drives to get more free usable storage and efficient management of your partitions since too many partitions on your USB may make it difficult to find a specific file. Besides, each partition might be too small to store any large file if your USB has two partitions or more. However, how do we merge partitions on a USB drive? Don’t worry. You can find the answer in the next part.
This section describes how to use Windows built-in tools and a third-party tool to help you merge partitions on USB, including the following three methods:
Way 1. Merge Partitions on USB Drive with EaseUS Partition Master [Without Data Loss]
Way 2. Merge Partitions on USB Drive with Disk Management [With Data Loss]
Way 3. Merge Partitions on USB Drive with Diskpart [With Data Loss]
If you don’t know which way to choose, there is a table to help you learn about the three ways. You can see clearly from the table that EaseUS Partition Master is easy to use with low operation difficulty.
| Features | EaseUS Partition Master | Disk Management | Diskpart |
|---|---|---|---|
| Data Security | Safe | Relatively safe | Apt to suffer data loss |
| Operation Difficulty | Easy | Medium | Difficult |
| Suitable user | All users | All users | Users with computer knowledge |
| Data Loss | No | Yes | Yes |
You may suffer from data loss since Disk Management and Diskpart requires you to delete a partition before merging two partitions, so please back up your data or choose EaseUS Partition Master Free to merge your USB partitions without data loss.
Now, let’s try the easiest way to merge partitions on a USB drive first.
Way 1. Merge Partitions on USB Drive with EaseUS Partition Master [Without Data Loss]
As a disk management utility in Windows, EaseUS Partition Master supports almost every version of Windows, including Windows XP/Vista/7/8/8.1/10 and Windows 11. Moreover, it is suitable for all users to merge partitions on a USB drive since it is easy to use with a clear interface. You follow its prompts, and then you can merge partitions on the USB drive efficiently with simple clicks.
Now, download EaseUS Partition Master and follow the steps below to learn to merge partitions on your USB drive.
Step 1: Select the target partition
Right-click on the partition which you want to add space to and keep, and select «Merge».
Step 2: Select a neighbor partition to merge
Select one partition next to the former selected partition to merge.
And click «OK» to continue.
Step 3: Execute operation to merge partitions
1. Click the «Execute Task» button at the top and then click «Apply».
2. The program will merge space and add files from the second partition to the first partition.
After this process, you merge your partitions on your USB drive. However, does EaseUS Partition Master have any other useful features as a professional disk management tool in Windows? The answer is undoubted yes.
Features of EaseUS Partition Master:
- Format USB to boot
- Hide or unhide partitions on USB drives
- Delete or create partitions on USB drives
- Merge partitions to solve the «C drive full» issue
Hence, download it to try if you want to manage your disk, USB, or other external hard drives well.
Way 2. Merge Partitions on USB Drive with Disk Management [With Data Loss]
What is Disk Management? It is a Windows built-in disk utility. It also allows you to merge partitions on a USB, but there is something you need to know in advance.
- Notice:
-
1. Disk Management can only work on your USB if your operating system is after Windows 10 1803.
2. If you have two or more partitions, you will need to delete all partitions one by one and create a new one.
Now, follow these steps to merge partitions on a USB drive with Disk Management.
Step 1. Search «Create and format hard disk partitions» to launch Disk Management.
Step 2. Right-click the partition that you want to merge with the other partition and select the «Delete Volume» option.
Step 3. Confirm your deletion, and then right-click on the partition you want to merge. Choose the «Extend Volume.»
Step 4. You can finish merging the targeted partitions following the «Extend Volume Wizard.»
Sometimes, you may see that the Extend Volume grayed out. This is because your version is older than Windows 10 1803, or the USB doesn’t have enough unallocated space. Under this circumstance, you can choose EaseUS Partition Master.
Or, if you are a computing professional, you can use Diskpart commands to merge partitions on a USB drive.
Way 3. Merge Partitions on USB Drive with Diskpart [With Data Loss]
Diskpart is also a good way to manage your disk partition with commands. However, you need to be extremely careful when you type the commands. If you type a worry letter or number, you will easily suffer data loss.
Now, follow these steps to try Diskpart commands.
Step 1. Click the search icon and type: Command Prompt
Step 2. Then hit the «Enter» key each time you type a command below:
- diskpart
- list disk
- select disk 1
- list partition
- select partition 1
- delete partition
Please replace «1» with the correct number, or you may suffer data loss. Be careful when you type the commands.
Step 3. Finally, type the command to merge the partition with the unallocated space: extend
Sometimes, you may receive error messages like Diskpart failed to extend the volume. You can try to convert FAT32 to NTFS to help with this issue or use EaseUS Partition Master to avoid this error.
Conclusion
This article gives three methods to help merge partitions on a USB drive and compares the three methods in detail. Besides, this article guides you on how to perform merging partitions step-by-step. Obviously, EaseUS Partition Master is a time-saving way and can merge, resize, delete, create, and extend partitions efficiently. If you get other further questions, the next part may enlighten you.
FAQs About How to Merge Partitions on USB Drive
This paragraph shows three questions and answers. If you are interested or want to learn more, continue to read.
1. Can you delete a partition on the USB drive?
Yes, you can. Use the following command, and you can delete a partition on the USB drive:
- list disk
- select disk 1
- list partition
- select partition 1
- delete partition
Remember to replace 1 with the correct number.
2. How do I merge unallocated space on a USB?
If your system is Windows 10 1803 and later versions, you can use Disk Management to merge unallocated space on USB. If your version is older than Windows 10 1083, you can try EaseUS Partition Master to help.
3. How do I fix a USB drive with multiple partitions?
You can merge or delete extra partitions after backing up your data when you have two or more partitions on your USB drive.
Объединяем разделы на флешке
Иногда возникает ситуация, когда на флешке образуется несколько разделов. В Linux, например, это в порядке вещей. В Windows флешка начинает вести себя как несколько устройств. Через GUI объединить разделы не удаётся. Решаем проблему на месте подручными средствами.
Имеется флешка с двумя разделами:
Удалить или объединить разделы с помощью управления дисками не получается. Запускаем командную строку. Выполняем команду diskpart:
diskpartВыводим список дисков list disk:
list diskПо размеру находим номер диска-флешки, у меня он под первым номером. Выбираем его — select disk 1 и чистим clean:
select disk 1
cleanТеперь на флешке нет разделов:
Можно с помощью управления дисками дальше создать один том и отформатировать флешку в нужную файловую систему.
Похожие материалы
Почитать
Содержание
- 1 Как удалить разделы на флешке USB или карте памяти
- 1.1 Упс! Windows не видит все разделы флешки
- 1.2 Как удалить разделы на флешке – инструкция для Windows 10 версии 1703 / 1709 и выше
- 1.3 Удаление разделов флешки в более ранних версиях Windows
- 2 Как разбить флешку на несколько разделов
- 2.1 Как разделить флешку с помощью Windows 10
- 2.2 Как разбить флешку с помощью командной строки
- 2.3 Как разделить флешку на разделы с помощью WinSetupFromUSB?
- 2.4 Делим флешку на разделы с помощью BootIT
- 3 Как быстро и легко объединить разделы жесткого диска в один?
- 3.1 Как объединить разделы жесткого диска в один
- 3.2 Как удалить все разделы HDD и сделать его единым
- 4 Как удалить раздел на флешке
- 4.1 Суть проблемы
- 4.2 HP USB Disk Storage Format Tool
- 4.3 SD Formatter Tool
- 4.4 Способ с diskpart
- 5 Как разбить флешку на разделы: пошаговая инструкция и практические советы
- 5.1 Правильная разбивка USB-накопителя
- 5.2 Форматирование раздела
- 5.3 Менеджер MiniTool Partition Wizard Free
- 5.4 Управление утилитой Windows
- 5.5 Создание нескольких областей накопителя
- 5.6 Помощник дисков Diskpart
- 5.7 Менеджер AOMEI Partition Assistant
- 5.8 Creators Update для Windows 10
- 5.9 Мастер EaseUS Partition
- 5.10 Диспетчер разделов памяти GParted
- 5.11 Обнаружение привода на ПК
- 6 Создание, удаление и работа разделов флешки
- 6.1 Доступ к разделам флеш-носителя
- 6.2 Создание разделов на флешке
Как удалить разделы на флешке USB или карте памяти
Здравствуйте. Сегодня узнаете, как удалить разделы на флешке USB или карте памяти. Проблема дает о себе знать, когда на внешнем накопителе имеется несколько томов, но операционная система Виндовс обнаруживает лишь один (первый), а остальные остаются невидимыми.
Как результат, мы теряем свободное пространство и вместо заявленного производителем количества гигабайт фактически имеем в разы меньше. Как исправить ситуацию, почему так происходит, и какие препятствия могут встретиться на пути – обо всём расскажу в данной статье.
Упс! Windows не видит все разделы флешки
Многие пользователи уже давно используют возможность разбиения USB носителей на несколько томов, по аналогии с жесткими или SSD дисками. Это имеет свои преимущества. Но есть и свои проблемы, которые возникают чаще всего после некорректного форматирования сторонними утилитами или же, когда Вы создали на одном из разделов загрузочную область.
При попытке подключить флеш-накопитель к ПК обнаружится, что система Виндовс определяет лишь первый «диск». На зарубежных форумах предлагают простейшее решение, связанное со штатным инструментом ОС – «Управление дисками». Но в некоторых случаях упомянутый способ непригоден, поскольку большинство нужных действий попросту заблокированы (недоступны, подсвечиваются серым цветом).
Сейчас поведаю обо всех вариантах, чтобы Вы точно смогли подобрать рабочий инструмент для исправления ошибки.
Как удалить разделы на флешке – инструкция для Windows 10 версии 1703 / 1709 и выше
«Десятка» самых новых редакций умеет корректно работать с USB носителями данных, разделенными на тома. Проблем возникать не должно. Если понадобиться убрать один или больше разделов, то достаточно воспользоваться встроенным средством «Управление дисками».
!!!В результате описанных ниже манипуляций вся хранимая информация на карте памяти будет окончательно удалена.
- Нажимаем на клавиатуре сочетание двух кнопок Win + R для вызова консоли «Выполнить» и в строке ввода пишем команду:
diskmgmt.msc
- Как только загрузится сервисное окно, в главной его части найдите свою флешку, которая будет отображаться графически, состоящей из нескольких частей;
- Клик правой кнопкой мышки на одном из элементов вызовет меню операций, где следует выбрать действие «Удалить…»:
- Повторяем нужное количество раз, пока не останется лишь незанятая область, размер которой будет соответствовать общему объему USB-носителя;
- Снова вызываем контекстное меню, но теперь выполняем команду «Создать простой…»:
- Осталось лишь следовать подсказкам «Мастера». Это займет считанные минуты. В итоге Вы получите внешний диск с одним единственным разделом.
Удаление разделов флешки в более ранних версиях Windows
Если Вы используете Виндовс 10 до редакции 1703 или Виндовс 7 / 8 / 8.1, то предыдущая инструкция будет неактуальна. Всё дело в том, что в службе Disk Management (описанной выше) будут неактивны нужные пункты:
Но это не значит, что ничего сделать нельзя. Нам поможет утилита командной строки совместно с полезным инструментом DISKPART.
- Запускаем консоль с правами админа (все методы описаны по ссылке, но я рекомендую через поиск – универсальное решения для любой ОС Майкрософт):
- Далее стоит быть предельно внимательными, поскольку предстоит поочередно вводить несколько команд в «черном окне» с указанием корректной буквы тома (над каждой операцией будет короткое пояснение).
Запускаем утилиту
Diskpart
Запрашиваем перечень дисков и в нём находим свою флешку и присвоенный её номер (колонка слева).
list disk
Вместо «Х» ставим цифровое значение Вашего накопителя. Если укажите некорректно, то рискуете потерять все данные на другом носителе.
select disk X
С помощью этого запроса Вы сможете удалить сразу все разделы флешки. Теперь переходим к созидательным действиям.
Clean
Создаем главный раздел (ему автоматически присваивается номер 1.
create partition primary
Выбираем вновь созданный том.
select partition 1
Активируем его.
Active
Выполняем быстрое форматирование для создания файловой таблицы FAT32.
format fs=fat32 quick
Подключение с присвоением имени.
Assign
Выходим из утилиты Diskpart.
Exit
Теперь можете закрывать окно командной консоли и наслаждаться результатом проделанной работы. Вы узнали, как удалить разделы на флешке USB (способ подойдет, даже если элементы скрытые).
С уважением, Виктор!
Источник: https://it-tehnik.ru/software/windows-10/delete-usb-partitions.html
Как разбить флешку на несколько разделов
Всем доброго времени суток. Сегодня я хочу поведать об актуальной теме, которая касается флеш-накопителей. Разобравшись с вопросом, как разбить флешку на разделы я пришел к выводу, что это может многим пригодиться, а значит нужно об том написать.
Делить флешку на части можно для разных целей. Наилучшая, как по мне – один раздел использовать для ОС или LiveCD, а другой для хранения различных файлов. Самое интересное, что есть не один способ разделить флешку.
Например, в обновлении Windows 10 Creators Update это возможно сделать, а ранее такого не было. Ещё расскажу о других методах.
Как разделить флешку с помощью Windows 10
Перед описанием метода хочу сказать, что в версиях ранее 1703 (Creators Update) второй раздел флешки вы можете не увидеть из-за особенностей операционной системы, но это только моё мнение, тем более у меня стоит эта версия и на ней всё отлично работает. Как говорят другие пользователи, на Windows 7, 8 и 8.1 второго раздела нет.
Заходим в папку «Этот компьютер» и нажимаем правой кнопкой мыши по флешке. Сейчас мы будет её форматировать в файловую систему NTFS. Если на ней присутствуют данные, то рекомендую их перенести на жёсткий диск. Если не хотите этого делать, можно конвертировать флешку в любую файловую систему без потери данных.
Запускаем консоль PowerShell, для этого вводим в поиске название этого инструмента, щёлкаем по нему мышкой и используем запуск от имени администратора. У меня утилита находится в меню Пуск, если нажать Win+X (либо правой кнопкой мыши по меню Пуск) вместо командной строки.
Вводим команду для конвертации флеш-накопителя:
convert E: /FS:NTFS
В данном случае, буква (E:) указывает на флешку, у вас она может быть другой. Будьте с этим внимательны.
Если не желаете заниматься вводом команд через командную строку или PowerShell, то можете отформатировать накопитель стандартно.
Когда флешка будет иметь файловую систему NTFS, переходим в утилиту «Управление дисками», она находится в меню Win+X.
Открывается нужное окошко, где нажимаем правой копкой мыши по USB-накопителю и выбираем пункт «Сжать том».
Открывается следующее окошко. Там выберите необходимый объем пространства, который вы возьмете от флешки. Нажимаем «Сжать».
В окне управления дисками появился не распределенный раздел. Нажимаем по нему мышкой и выбираем вариант «Создать простой том».
Дальше выполняем такие действия:
- Нажимаем Далее.
- Далее.
- Назначаем любую букву новому разделу.
- Форматируем раздел в любую файловую систему. Ставим галочку «Быстрое форматирование». Нажимаем далее.
- Готово.
Хорошо, мы разбили флешку на два раздела. Но, я уже говорил, все разделы корректно будут отображаться в Creators Update.
Как разбить флешку с помощью командной строки
Вот и другие способы подоспели. Теперь покажу, как это можно сделать в командной строке. Правда накопитель потеряет файлы, поэтому их нужно перенести на другой диск.
Запускаем командную строку с повышенными привилегиями и вводим такие команды:
- diskpart – запускаем утилиту Diskpart;
- list disk – отображение существующих разделов;
- select disk 1 – выбор раздела под номером 1, у вас может быть другой;
- clean – очистка флешки;
- create partition primary size=5000 – разделяем флешку на раздел объемом 5 Гб;
- format fs=fat32 quick – форматирование в FAT32;
- create partition primary – создание основного раздела;
- format fs=fat32 quick – форматирование в FAT32;
- assign letter=e – назначение буквы разделу.
Примерное тоже самое можно сделать с использованием сторонних утилит, например, AOMEI Partition Assistant.
Как разделить флешку на разделы с помощью WinSetupFromUSB?
Следующий метод также приводит к стиранию файлов, обязательно сохраняем их на другой диск. Запускаем утилиту WinSetupFromUSB и смотрим, чтобы была выбрана именно флешка, а не другой накопитель.
Нажимаем по кнопке «Bootice», после чего открывается следующее окно.
В разделе «Destination Disk» должен быть флеш-накопитель, а не HDD. Теперь щелкаем по пункту «Parts Manage».
Попадаем в окно, где нажимаем по кнопке «Active», так флешка получит возможность быть разбитой на разделы. Теперь жмём по пункту «RePartitioning».
Дальше ставим чекбокс напротив раздела «USB-HDD mode (Multi-Partitions)» и в выпадающем меню выбираем флешку. Данный вариант позволит перепрограммировать драйвера контроллера так, чтобы система считала его жёстким диском. Теперь нажимаем «OK».
Далее расставляем размеры каждого раздела. Как видите, вы можете создать до 4-х разделов. Указываем нужный объём. В пункте «Vol Label» вы должны указать метку, состоящую из любых латинских букв.
Нажимаем ОК.
Отлично, мы сделали столько разделов, сколько захотели, но Windows видит только один из них, значит нужно в окне «Partitions Management» напротив нужного раздела нажать кнопку «Activate», после чего в столбце «Act» будет стоять буква «А». Правда в Windows 10 все разделы будут видны и без этого.
Чтобы собрать флешку жмём ReFormat USB Disk и выбираем тот же самый пункт Multi-Partitions.
Для тех разделов, где ставили объем вписываем 0 и убираем метки. Нажимаем ОК.
Ставим нули во всех разделах, чтобы собрать флешку
В окне появится не распределенный раздел, о котором нет никакой информации. Тогда нажимаем по варианту «Format this part». Откроется обычное окно форматирования от Windows, где вы делаете быстрое форматирование с нужной файловой системой и меткой. Хотя в Windows 10 это действие делать не обязательно, всё делается автоматически, а также, если у вас последняя версия утилиты.
Можете убедиться, что флешка приобрела свой изначальный объем и снова будет определяться как USB-накопитель.
Делим флешку на разделы с помощью BootIT
Простенькая утилита, которая позволяет перевести нашу флешку сначала в HDD, а потом делать с ней всё, что хочется. Скачать можно отсюда.
Если у вас обычным способом BootIT не запускается, то используем режим совместимости c Windows XP.
Утилита настолько простая, что практически ничего делать не нужно. Необходимо выбрать нужное устройство и нажать по кнопке «Flip Removable Bit».
Потом программа скажет, что USB-накопитель нужно извлечь, а потом заново подключить.
Чтобы убедиться, что флешка действительно стала HDD, переходим в утилиту «Управления дисками» и нажимаем по флешке правой кнопкой мыши. Если параметр «Удалить том» активен, то мы сделали всё правильно и теперь можем делить флешку на разделы.
Пока что я рассказал о самых эффективных способах. Вы можете предложить что-то своё, а я в свою очередь постараюсь найти другие способы. Надеюсь эта статья вам поможет разбить флешку на разделы.
Источник
Источник: https://pomogaemkompu.temaretik.com/1157896274902256123/kak-razbit-fleshku-na-neskolko-razdelov/
Как быстро и легко объединить разделы жесткого диска в один?
Возможно вы решили, что вам нужно объединить тома жесткого диска в один, чтобы было больше места на одном томе (например, не хватает места для установки игры или программ на диске C, и вы хотите его объеднить с диском D).
Или, предположим, вы купили переходник от HDD на USB и подключили внешний HDD к компьютеру. Скорее всего, обнаружите около 4-6 локальных дисков – 2-3 на вашем компьютере, 2-3 относятся к внешнему жесткому диску. Выглядит как-то захламлено, тем более нет необходимости в стольких разделах.
Внешний жесткий диск нет смысла разбивать на несколько локальных, ведь вы не будете на него ставить ОС, а просто планируете использовать его как флешку. Обычно внешние диски имеют один раздел, и мы сделаем то же самое – объединим ненужные локальные диски в один.
ВНИМАНИЕ! Советую ознакомиться с использованием программы Adfender для блокирования рекламы в Интернете
Как объединить разделы жесткого диска в один
В этом разделе мы объединим тома на примере внешнего жесткого диска. Чтобы сделать Ваш разделенный жесткий диск неразделенным (т.е. объединить разделы), Вам необходимо следовать следующим инструкциям:
- Первый шаг – хорошо запомните название разделов, которые относятся к внешнему жесткому диску. Если их в «Моем компьютере» 6 томов (в некоторых знакомых собирается до 10 штук), тогда можно запутаться и совершить роковую ошибку. А ведь будет обидно, если отформатируете не те диски. Запомните, или если нужно, выпишите названия, например, «X», «Y», «Z».
- Находим менеджер дисков Windows 7. Он «прячется» где-то в «Панели управления». Самый быстрый способ к нему добраться – вызвать меню «Пуск» и ввести в строке поиска, например, «диск» или «жесткий диск». В результатах увидите пункт «Создание и форматирование разделов жесткого диска», его и выбираем.
- Все, вы в менеджере разделов. В моем случае дисков всего 4. «F», «I» – разделы внешнего диска, «С», «D» – «внутреннего». Также есть два раздела (с черной полоской), которые не используются, не распределены. Вот эти два «черных» раздела и два диска «F», «I» я объединю в одно целое.
- Перед тем, как объединять или разбивать жесткий диск, его нужно форматировать. Нажимаем правой кнопкой на диске (например, «F») и выбираем «Удаления тома». После того как мы его удалим, он сотрет все данные и перейдет в разряд неразделенных дисков с черной полосой.
- Неразделенное пространство в конце концов сгруппируется в один «черный раздел». В моем случае – это 120 Гб плюс 177 Гб на диске «I», к которому я сейчас присоединю свободное место.
- Нажимаю правой кнопкой на диск «I» и выбирают «Расширение тома».
- Открывается окно для объединения. С левой стороны будет писать сколько мегабайт можно присоединить к выбранному разделу, в моем случае – те же 123242 Мб. Переношу их из столбца «Доступно» в другой — «Выбрано». Жму «Дальше».
- Разделов «I», «F» нету. Осталась только одна сплошная неразмеченная черная область, объем которой 300 Гб. С ней нужно, что-то делать, ведь система ее не видит. Создаем из нее новый том: правой кнопкой на ней и выбираем «Создать просто том…».
- Windows спросит, сколько Гб выделить для жесткого диска? Выбираем все, ведь для внешнего диска других разделов не нужно. Жмем «Дальше».
- Дальше окно настроек создаваемого диска. Все, что нас интересует – файловая система. Выбираем NTFS (файловая система Windows). Так как у нас внешний жесткий диск, может случиться так, что его надо будет подключить к компьютеру, который работает на Linux. Беспокоится не стоит, Linux распознает все файлы на внешнем носителе.
Все, теперь когда вы откроете «Мой компьютер», то увидите один раздел внешнего диска вместо нескольких. В моем случае раздел называется «Х».
Как удалить все разделы HDD и сделать его единым
Для удаления разделов жесткого диска, заходим в утилиту Windows Управление дисками (меню «Пуск» и ввести в строке поиска, например, «диск» или «жесткий диск». В результатах увидите пункт «Создание и форматирование разделов жесткого диска», его и выбираем). Далее в списке находим раздел, который хотим удалить, нажимаем правой кнопкой мыши и выбираем пункт — Удалить том.
Помните, что при этом будут потеряны данные с этого раздела!
После этого появится неразмеченная область (как на скриншотах выше, шаг 10), будет обозначена черным цветом. Теперь вы можете выбрать диск, к которому хотели бы добавить неразмеченную область, снова нажимаем правой кнопкой и выбираем Расширить том.
Появится Мастер расширения тома, нажимаем далее. В следующем окне нам необходимо выбрать размер доступного пространства. Выбираем и жмём далее, а затем Готово.
Источник: https://mobobzor.com/obzory-programm/windows-7/kak-ob-edinit-razdely-zhestkogo-diska-v-odin-na-primere-menedzhera-diskov-windows-7.html
Как удалить раздел на флешке
Что делать если объем флешки стал значительно меньше и форматированием это не исправляется? Скорее всего, причина в разделе ограниченного размера. Это могут быть, например, последствия работы каких-то программ или эксперименты над созданием загрузочной флешки. Я расскажу самый быстрый и простой способ удалить раздел на флешке и вернуть ее полную емкость.
Суть проблемы
Ситуация с моей флешкой: в проводнике отображается объем 1.91 ГБ, хотя она на 8ГБ и объем должен быть 7 ГБ с копейками. Форматирование из проводника ничего не даст, так как объем урезан из-за созданного на ней раздела на ~2000 МБ.
Если открыть Управление дисками, то мы видим, что флешка имеет рабочий раздел на 1.92 ГБ, а большая часть вообще значится как «не распределен».
Стандартное управление дисками в Windows не допускает манипуляции с разделами для съемных накопителей (коими флешки и являются). Все действия в меню просто недоступны.
Конечно, есть множество более продвинутых программ для управления разделами, которые умеют работать и с флешками, но их нужно скачивать, устанавливать, к тому же, они обычно не бесплатные.
Нам желательно обойтись без лишних программ и сделать это быстро. Один из самых известных способов – использовать diskpart. Это утилита командной строки, которая есть в любой Windows, начиная с XP. Но не каждому по кайфу сидеть и впечатывать эти команды, да и можно ошибиться, удалив не те разделы.
Мы пойдем легким путем – воспользуемся утилитой HP USB Disk Storage Format Tool и сделаем все быстро и просто. Для любителей хардкора (или на всякий случай) в конце поста вы найдете способ с diskpart.
В процессе удаления разделов и форматирования все данные на носителе будут потеряны!
HP USB Disk Storage Format Tool
Утилита форматирования USB накопителей от Hewlett-Packard. Подходит для любых флешек, SD карт и других съемных накопителей. Работает с устройствами любых производителей (не только HP).
Скачать можно с softpedia.com или отсюда:
Скачать HP USB Disk Storage Format Tool (Версия 2.2.3, 39 KB, Скачан 8410)
После скачивания, распакуйте и запустите HPUSBDisk.exe. Запускать нужно обязательно с правами администратора (правой кнопкой ->Запуск от имени администратора), иначе не будет работать.
Сам процесс буквально на пару кликов мышкой:
- Убедитесь, что флешка выбрана правильно (жесткие диски утилита не видит, переживать не стоит)
- Выберите нужную вам файловую (FAT32 или NTFS)
- Можно указать метку тома
- Убедитесь, что стоит галочка Quick Format
- Жмите Start
После этого утилита выдаст предупреждение, что данные будут уничтожены. Жмите Да, чтобы запустить процесс.
Быстрое форматирование занимает совсем немного времени, обычно меньше минуты. После завершения вы увидите окошко с результатами.
Можно закрывать программу и радоваться полному размеру флешки (на скрине видно, что он вернулся в норму).
SD Formatter Tool
Аналогичным с утилитой от HP функционалом обладает SD Formatter Tool. Скачать ее можно отсюда (есть версия для Windows и для Mac OS). Весит она немного больше (~6МБ) и требует установки.
Она хоть и создана для SD (SD/SDHC/SDXC), но работает с любыми USB накопителями. Форматирует только в FAT32 (если нужно что-то другое, то после можно переформатировать уже стандартными способами).
Способ с diskpart
Для начала нам нужна командная строка с правами администратора. Найти ее можно в меню Пуск (Пуск -> Все программы -> Стандартные -> Командная строка), для запуска: правой кнопкой -> Запуск от имени администратора.
Удалить старый раздел и форматировать, можно выполнив следующие команды:
- diskpart (запуск утилиты)
- list disk (получаем список всех дисков в системе)
- select disk x(x – это номер вашего флеш накопителя в списке)
- detail disk(необязательно, просто чтобы убедиться, что флешка выбрана правильно)
- clean (удаление всех разделов на диске)
- create partition primary (создаем первичный раздел)
- select partition 1 (выбираем только что созданный раздел)
- format fs=ntfs quick(fs=fat32, если нужна файловая FAT32)
В итоге, весь процесс выглядит примерно так:
После 5 шага можно закрыть окно и отформатировать через проводник, но можно продолжить и через diskpart дальше.
Flash, USB, windows
Источник: http://www.toolgir.ru/kak-udalit-razdel-na-fleshke/
Как разбить флешку на разделы: пошаговая инструкция и практические советы
Жесткий диск USB или карта памяти, как съемное хранилище, являются самыми распространенными устройствами в повседневной жизни людей. Они широко используются для сохранения важных данных и файлов, например, резервных копий системы. Одним из самых значимых их преимуществ является мобильность. Перед тем как разбить флешку на разделы, нужно воспользоваться специальными программами, после чего люди могут легко и без потерь обмениваться файлами между компьютерами и другими устройствами.
Правильная разбивка USB-накопителя
Иногда пользователям нужно поделить на сектора USB-накопитель Kingston или Sandisk, например, создать дополнительную область или форматировать отдельные разделы.
Файловая система устройства показывает RAW, это означает, что раздел на флэш-диске поврежден или потерян, поэтому сначала нужно создать новый, а затем отформатировать поврежденный.
Вопрос о том, как разделить USB-накопитель, несложный, можно завершить эту задачу, используя как Diskpart, так и бесплатный менеджер AOMEI Partition Assistant Standard или другие аналогичные программы.
Предварительно, перед тем как разбить флешку на разделы, необходимо подсоединить USB-накопитель к ПК, и убедится, что он обнаружен Windows. Поскольку USB подключаются к компьютерам с различными операционными системами, иногда накопитель не определяется. Кроме того, USB может стать недоступным из-за файловой системы RAW, и Windows попросит предварительно отформатировать его. В этой ситуации пользователю следует рассмотреть возможность модификации файловой системы внешнего диска.
Форматирование раздела
Иногда требуется изменить систему, когда области уже созданы. Форматирование приводит к потере данных, поэтому пользователю необходимо заранее перенести важные файлы в безопасное место, чтобы избежать утраты данных. Можно разбить флешку на разделы в Windows 7, но если появляется ошибка Windows Was notable the Format — лучше использовать мастер MiniTool.
Алгоритм процесса:
- Выбрать область USB и «Форматировать раздел» на панели действий.
- Раскрыть список файловой системы и выбрать нужную, прежде чем нажать OK.
- Когда снова появится основной интерфейс, нажать «Применить» на панели инструментов.
- Иногда нужно преобразовать раздел FAT / FAT32 в NTFS, для сохранения отдельных файлов размером более 4 ГБ. В этом случае Windows сообщает, что «файл слишком большой для целевой файловой системы».
- Мастер MiniTool Partition Wizard поможет выполнить преобразование без потери данных.
- Нужно выбрать раздел FAT / FAT32 на USB-накопителе и «Преобразовать FAT в NTFS» с панели действий, а затем нажать кнопку «Пуск» во всплывающем окне.
- Кроме того, иногда нужно использовать накопитель на PS3 / PS4 для воспроизведения игр, в которых NTFS не поддерживается. В этом случае необходимо преобразовать NTFS-раздел в FAT32.
Аналогично MiniTool Partition Wizard предлагает способ конвертировать NTFS обратно в FAT32 без потери данных.
Менеджер MiniTool Partition Wizard Free
MiniTool Partition является одной из лучших программ разделов дисков, которая не только проста в использовании, но и имеет много возможностей. Она может создать, изменить размер, объединить, разделить, удалить, форматировать USB, скопировать раздел, стереть и многое другое. Имеет понятный интерфейс и удобный мастер, который помогут пользователю без труда выполнить задачу. Перед тем, как разбить флешку на два раздела:
- Запустить мастер MiniTool, чтобы открыть основной интерфейс.
- В области карты диска выбрать нераспределенное пространство на накопителе и «Создать раздел» на панели действий.
- В новом окне настроить метку, тип, букву диска, файловую систему, кластер.
- Отрегулировать размер раздела, перемещая ползунок или вводя число, прежде чем нажать кнопку «ОК».
- Нажать «Применить», чтобы сохранить это изменение.
Управление утилитой Windows
Можно разделить USB с помощью встроенных утилит Windows. Перед тем как разбить флешку, во вкладке «Управление дисками» нужно запустить diskmgmt.msc, чтобы получить главное окно утилиты. Можно также кликнуть мышью на ПК, выбрать «Управление дисками», чтобы получить доступ к этому интерфейсу.
Алгоритм раздела:
- Кликнуть на нераспределенном пространстве накопителя.
- Выбрать пункт «Новый простой том» в контекстном меню.
- Следовать инструкциям мастера, чтобы завершить процесс, самостоятельно определив размер тома, букву диска, файловую систему, единицы размещения и метку тома.
- В CMD ввести команды: Diskpart, List disk.
- Подтвердить каждую из них клавишей Enter.
- Выбрать диск n (n следует заменить на точный номер диска USB-диска).
- Создать основной размер раздела = n (обратить внимание, что n представляет размер тома, а единица — MB).
- Формат quick.
- Exit (exit diskpart).
- Выход (выход CMD).
Создание нескольких областей накопителя
Поскольку Windows 10 Version 1703 поддерживает несколько разделов на съемных дисках, есть возможность создавать их на USB-накопителе. MiniTool Partition Wizard Free также предлагает аналогичную функцию разделения. Более того, этот гибкий менеджер предлагает больше вариантов решений.
Подробные шаги показаны ниже:
- Разбить флешку на 2 раздела, работает для FAT и NTFS.
- Выбрать раздел USB-накопителя и «Разделить» на панели действий.
- В окне Split Partition можно увидеть, что MiniTool Partition Wizard автоматически делит раздел на две части и определяет их размер.
- Можно перемещать ползунок влево / вправо, чтобы установить размер самостоятельно.
- После этого нажать кнопку «ОК».
- Нажать «Применить» на панели инструментов и подтвердите операцию.
- Повторите вышеуказанные шаги, перед тем как разбить флешку на несколько разделов.
- Изменение размера и создание — работает для разделов FAT и NTFS.
Помощник дисков Diskpart
Diskpart открывается несколько отлично для разных ОС. Для «Виндовс 10» открытие осуществляют нажатием клавиши Windows и R (одновременно), затем в строку ввести diskpart во всплывающем окне и нажать «Ввод».
Для Windows 7 и XP открытие осуществляется нажатием Windows, далее выбирается «Командная строка» и «Запуск от имени администратора». Для Windows 8 – Windows + X (одновременно) и выбрать «Командную строку» (Admin).
Перед тем, как разбить флешку на разделы, нужно выполнить командную строку, для чего нажать клавишу Enter после каждого перехода.
Далее операции с дисками:
- Ввести «список дисков».
- Затем определить, какой является USB-ключом.
- Ввести select disk * (* обозначает USB-ключ) -> ввести clean -> list part. Далее «создать раздел primary» -> list part, а затем ввести select part 1 -> active -> enter format fs = fat32 label = ‘Tabernus’.
- Процесс может занять некоторое время.
Все шаги в Diskpart необратимы. Было обнаружено, что USB-ключи имеют различные настройки таблиц разделов, с некоторыми программное обеспечение USB не будет работать. Можно использовать Windows Diskpart для переформатирования USB-ключа и его повторной разбивки:
- Открыть командное окно (cmd).
- Ввести diskpart.
- Ввести выбранный диск x, где x — USB-ключ.
- Ввести формат fs = fat32 label = Tabernus (ярлык не является обязательным — USB-ключ обозначается как Tabernus в Explorer и т. д.)
- Процесс может занять некоторое время, но USB теперь работает для стирания USB Tabernus.
Менеджер AOMEI Partition Assistant
Мощный помощник в случае, когда раздел USB поврежден. Поддерживает несколько областей на съемных носителях, таких как USB, для того чтобы разделить его на несколько частей.
Порядок действий:
- Отформатировать накопитель, который не работает в командной строке.
- Сделать загрузочный USB.
- Разбить usb флешку на разделы. Этот бесплатный инструмент позволяет разбить на NTFS или FAT32 в Windows 10/8/7 / XP.
- Загрузить бесплатную версию AOMEI Partition Assistant Standard.
- После завершения нужно перезагрузить USB-накопитель.
Важно знать, что Windows распознает только первый первичный раздел на съемном устройстве. Поэтому после этой операции второй раздел не будет иметь буквы диска и отображается в проводнике Windows. Можно сохранить два раздела в других операционных системах, таких как Linux.
Разделение жесткого диска USB с помощником AOMEI:
- Установите и запустите AOMEI Partition Assistant.
- Кликнуть правой кнопкой мыши на USB, выбрать «Создать раздел».
- Можно нажать на накопитель и выбрать «Создать раздел» на левой панели.
- Указать размер и букву диска для нового раздела.
- Нажать «Применить».
Creators Update для Windows 10
Разбить флешку на разделы, программой Creators Update не составит труда. Единственным условием является то, что USB-накопитель должен быть предварительно отформатирован в NTFS . Перед началом работ необходимо создать резервную копию всех данных с USB-накопителя в другом месте, чтобы избежать потери.
Разбить флешку на разделы Windows 10:
- Подключить накопитель к ПК с Windows 10 Creators Update (v1703) или версии выше.
- Открыть ПК.
- Кликнуть мышью на USB, который нужно разбить, и на «Свойства».
- Проверить, отформатирован ли накопитель в NTFS.
- Если он отформатирован в FAT или FAT 32, нажать «Формат». В раскрывающемся списке «Файловая система» выбрать «NTFS» , «Пуск» и «ОК».
- Нажать кнопку «Пуск» на панели задач. В окне «Управление дисками» нажать USB и выбрать «Уменьшить объем».
- Это действие откроет диалог Shrink.
- Если флешка отформатирована в FAT, параметр не отображается.
- В поле «Введите объем пространства для сокращения в МБ» ввести размер в МБ. Например, на диске с 16 ГБ, если нужно создать два раздела по 8 ГБ, а затем сжать диск примерно на 7000 МБ.
Мастер EaseUS Partition
Для оптимизации производительности жесткого диска USB требуется стороннее приложение. EaseUS Partition Master Free Edition — бесплатная программа для управления разделами. Благодаря точному секционированию можно управлять изменением размера, копированием, слиянием, созданием, удалением и расширением системного раздела NTFS без перезагрузки и копирования динамического диска.
Она отлично работает со всеми ОС Windows, легко разбивает диск USB с помощью очень простых операций, при этом данные полностью защищены в процессе разбиения жесткого диска USB. Помимо раздела, это уникальный бесплатный менеджер имеет Partition Recovery Wizard для восстановления удаленных или потерянных областей. Разделение USB-диска:
- Запустить программное обеспечение раздела EaseUS, выбрать нераспределенную область на флеш-диске, щелкнуть правой кнопкой мыши и «Создать раздел».
- Когда всплывает окно «Создать раздел», можно ввести метку, избрать букву диска, размер кластера и раздела, тип (первичный / логический) и файловую систему в раскрывающемся меню.
- При создании можно изменить размер раздела до необходимого значения.
- Нажать «ОК», чтобы подтвердить все операции. После этого на накопителе будет успешно создан новый раздел.
Диспетчер разделов памяти GParted
GParted v0.23.0. работает полностью с загрузочного диска или USB, у него есть полный пользовательский интерфейс, как у обычной программы.
Редактирование размера раздела выполняется легко, потому что можно выбрать точный размер свободного пространства до и после раздела. При этом используется либо текстовое окно, либо скользящую панель, чтобы визуально видеть увеличение или уменьшение размера.
Раздел может быть отформатирован в любом из нескольких форматов файловой системы, некоторые из которых включают EXT2/3/4, NTFS, FAT16/32 и XFS.
Изменения, сделанные GParted на диски, помещаются в очередь, а затем применяются одним щелчком мыши. Поскольку она выходит за пределы операционной системы, ожидающие изменения не требуют перезагрузки, а это значит, что можно параллельно выполнять другие операции.
Небольшое неудобство программы, заключается в том, что она не перечисляет одновременно все доступные разделы на одном экране, как большинство других программ разметки дисков. Пользователь должен открывать каждый диск отдельно в выпадающем меню. GParted составляет около 300 МБ, что намного больше, чем большинство других бесплатных программ, поэтому загрузка может занять некоторое время.
Обнаружение привода на ПК
Даже с ростом облачного хранилища флэш-накопитель USB по-прежнему жизненно важен, особенно когда диски DVD тихо уходят с потребительского рынка. Флешки имеют более высокую емкость по сравнению с дисками, быстрее копируют данные, такие как установочные файлы, а также имеют гораздо более быстрый доступ. Короче говоря, установка программного обеспечения размером с Windows 10 с USB происходит намного быстрее, чем с DVD.
Однако иногда случается так, что при манипуляции с диском он не отображается в «Проводнике» «Виндовс» и появляется вопрос о том, можно ли флешку разбить на разделы. В случае, когда раздел USB-устройства не отображается в «Проводнике файлов», нужно подключить USB-кабель к системе и открыть «Управление дисками», где будут размещены два раздела под одним USB. Скорее всего, второй раздел будет RAW.
Нужно нажать его правой кнопкой мыши и выбрать пункт «Формат» в контекстном меню. Убедиться, что файловая система — NTFS. После того как раздел отформатирован, он больше не будет отображаться как RAW-пространство. Для завершения процесса нужно будет нажать мышью, выбрать Change Drive Letter and Path в контекстном меню и обозначить диск буквой.
Поскольку накопителей USB становятся все больше и больше, пользователям полезно знать, как разбить их на отдельные сектора. Это упростит организацию файлов, позволит загружаться с одного раздела и сохранит необходимые инструменты на другом. Для создания многораздельного диска, понадобятся проверенные программы и утилиты.
Источник: http://fb.ru/article/385744/kak-razbit-fleshku-na-razdelyi-poshagovaya-instruktsiya-i-prakticheskie-sovetyi
Создание, удаление и работа разделов флешки
Разделы на флешке создаются и удаляются программами – дисковыми менеджерами. Выбор конкретного дискового менеджера зависит от его пользователя. Все современные дисковые менеджеры умеют работать с флешками.
Доступ к разделам флеш-носителя
Доступ к разделам флеш-носителя в ОС Windows ограничен. Операционная система «не видит» больше одного раздела на флешке. Рабочий (доступный) раздел флешки в операционной системе классифицируется, как логический диск или том. Его главный признак – буквенное обозначение. Если на флешке создано несколько разделов с буквенными обозначениями, то в качестве логического диска будет выбран первый из них. Все остальные разделы флешки, для Windows – пустой звук.
В теории, доступ к нужному разделу многораздельной флешки реализуется путём выделения его, как тома – присвоением буквы доступному разделу с одновременным удалением буквенного обозначения для всех остальных разделов.
Для перехода к следующему разделу, процедура повторяется – нужному разделу назначается буква, а у предыдущего – удаляется. Операции по переназначению буквы проводятся вручную, при помощи дискового менеджера. Буква выбирается уникальной (неповторимой) в пределах компьютера.
Если флешка не загрузочная, предварительно – она подвергается деактивации разделов.
Прим. Не путать букву и метку логического диска (тома).
Создание разделов на флешке
«Резать» флешку на разделы будем программой BOOTICE.
Это бесплатная, свободно-распространяемая программа.
1. Запускаем BOOTICE. В главном окне, на вкладке «Физический Диск», в окне «Диск назначения» выбираем свою флешку. Ориентируемся по объёму устройства. Если «отсвечивают» похожие надписи – закрываем всё, ищем и отключаем лишние флеш-носители и начинаем сначала. Такая предосторожность избавит от использования случайной посторонней флешки. В нашем случае используется флеш-драйв, объёмом 4 (3,7) Гб. Носитель имеет один раздел, с буквенной меткой I.
В главном окне, на вкладке «Физический Диск», в окне «Диск назначения» выбираем свою флешку
2. Более подробную информацию об «подопытной» флешке смотрим, переключившись в главном окне на вкладку «Управление разделами»:
Более подробную информацию об «подопытной» флешке смотрим, переключившись в главном окне на вкладку «Управление разделами»:
3. На вкладке «Управление разделами» отчётливо видно, что мы имеем дело с одно-раздельной флешкой, стандарта FAT 16, объёмом 3.7 Гб. В этом-же окне (п.2), нажимаем кнопку «Переразбить разделы» и вызываем окно «Переразбивка разделов съёмного диска».
На вкладке «Управление разделами» отчётливо видно, что у нас одно-раздельная флешка, стандарта FAT 16, объёмом 3.7 Гб
4. В вызванном окне «Переразбивка разделов съёмного диска» устанавливаем чек-бокс в положение USB-HDD (Мульти-Разделы) и жмём «OK».
В вызванном окне «Переразбивка разделов съёмного диска» устанавливаем чек-бокс в положение USB-HDD (Мульти-Разделы) и жмём «OK»
5. В следующем открывшемся окне можно настроить параметры будущих разделов – выбрать размер и стандарт файловой системы. Размер вписывается «от руки», начиная с первого окошка. Четвёртое значение не редактируется, оно заполняется «автоматом».
Если в первое окно будет вписано максимальное значение размера всей флешки, остальные – будут автоматически заполнены нолями. Для наглядности, я выбрал для своих разделов размеры: 700, 800, 900, четвёртый заполнился автоматически – 1424 Гб. И, нажал «OK».
Программа выдала предупредительное окно – стандартная процедура перед форматированием любого носителя.
В следующем открывшемся окне можно настроить параметры будущих разделов – выбрать размер и стандарт файловой системы
6. Ну вот и всё. Создание разделов завершено.
Ну вот и всё. Создание разделов завершено.
7. Вернувшись на вкладку BOOTICE «Управление разделами» (см. пункт статьи № 2) видим, что разделы созданы. Теперь мы имеем дело с четырёх-раздельной флешкой, стандарта FAT 16, общим объёмом 3.7 Гб. Разделы, соответственно – имеют объём, указанный при переразбивке.
При этом, первый раздел имеет буквенную метку (I) и помечен, как активный (это важно). Именно этот раздел доступен на данном этапе. Как было уже сказано – остальные разделы Виндовс упорно «не замечает».
Переименовать доступный раздел можно прямо в проводнике Виндовс, в папке «Мой/Этот Компьютер» – клик правой клавишей мыши по устройству, в открывшемся меню – выбрать «Переименовать».
Вернувшись на вкладке BOOTICE «Управление разделами» (см. пунк 2) видим, что теперь мы имеем дело с четырёх-раздельной флешкой, стандарта FAT 16, общим объёмом 3.7 Гб
ппп
dedja@inbox.ru
февраль, 2016г
Windows / Установка ОС Виндовс x Интернетчик: компьютер Windows система
Источник: http://tehnopost.info/computer/things/75-sozdanie-udalenie-rabota-razdelov-fleshki.html