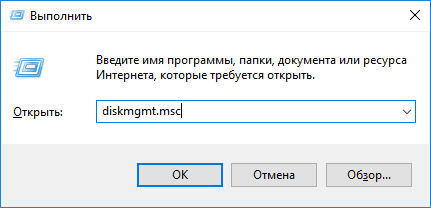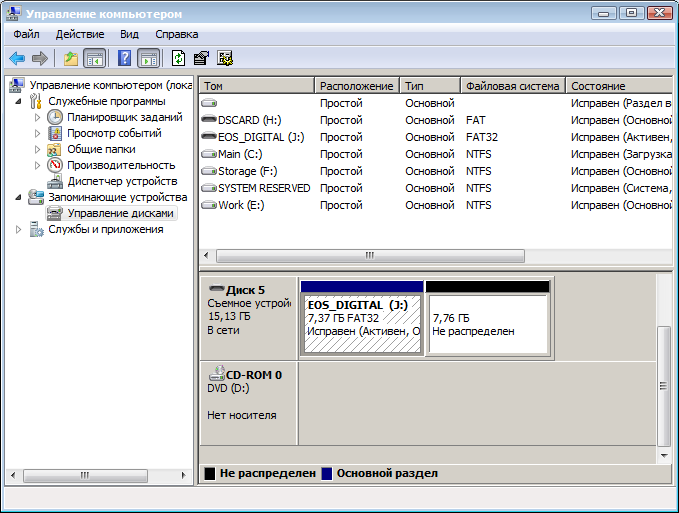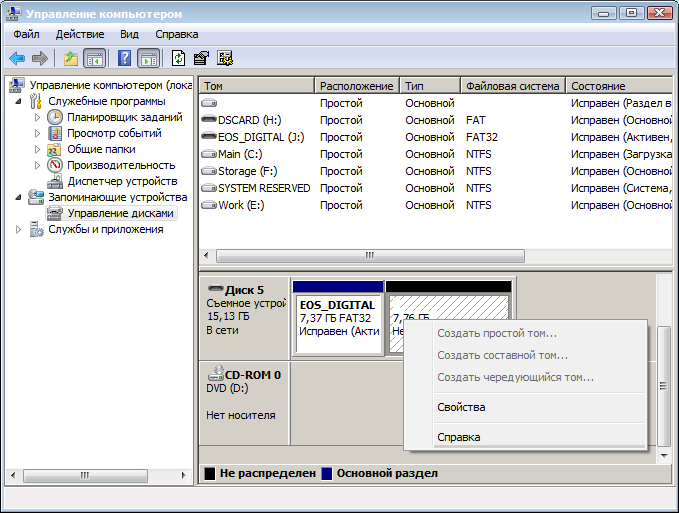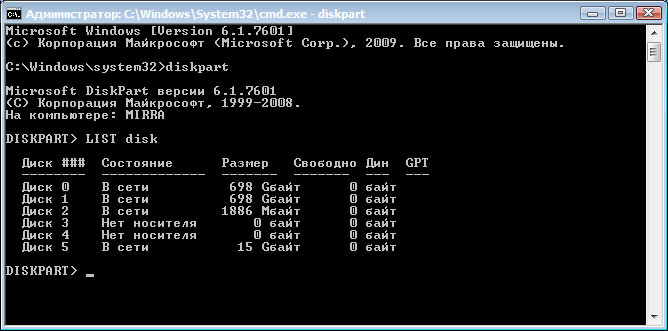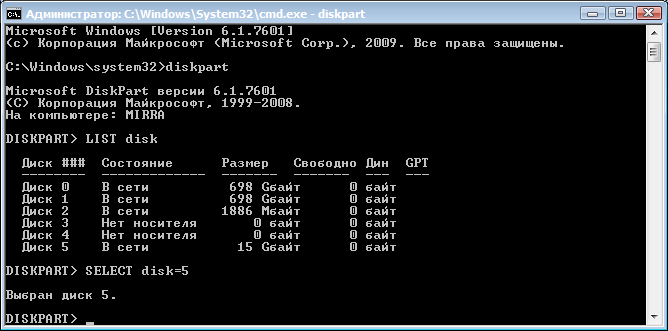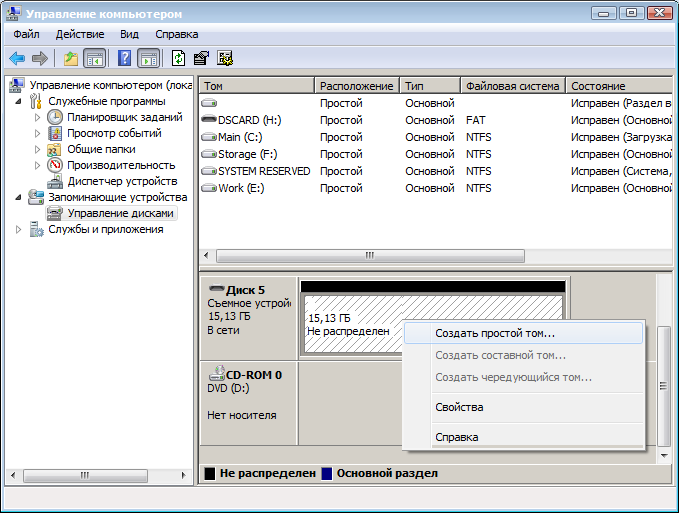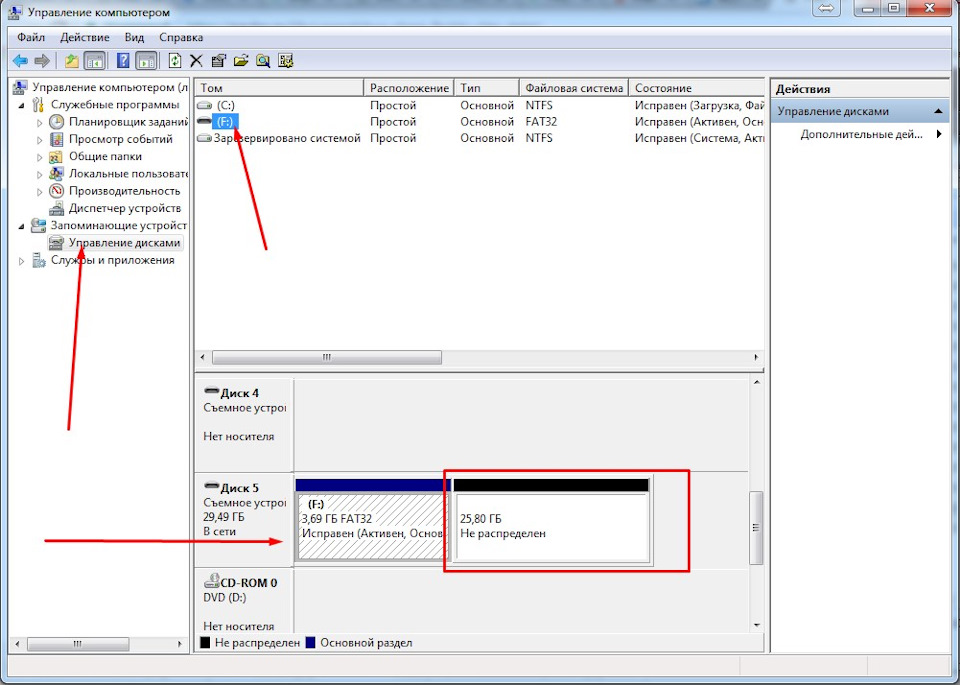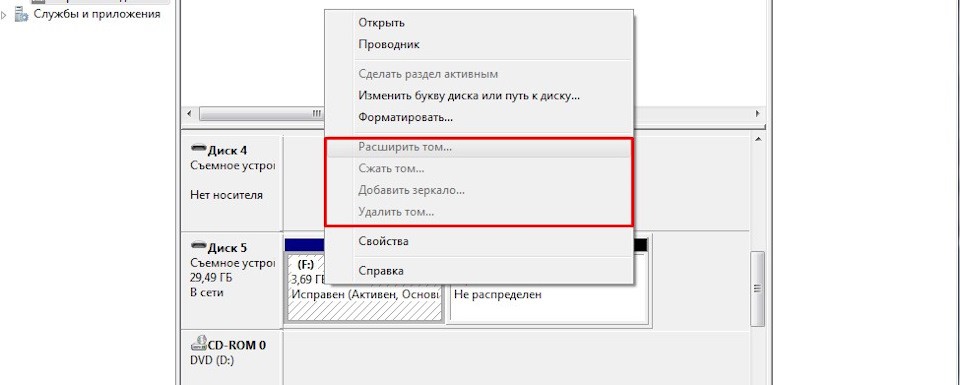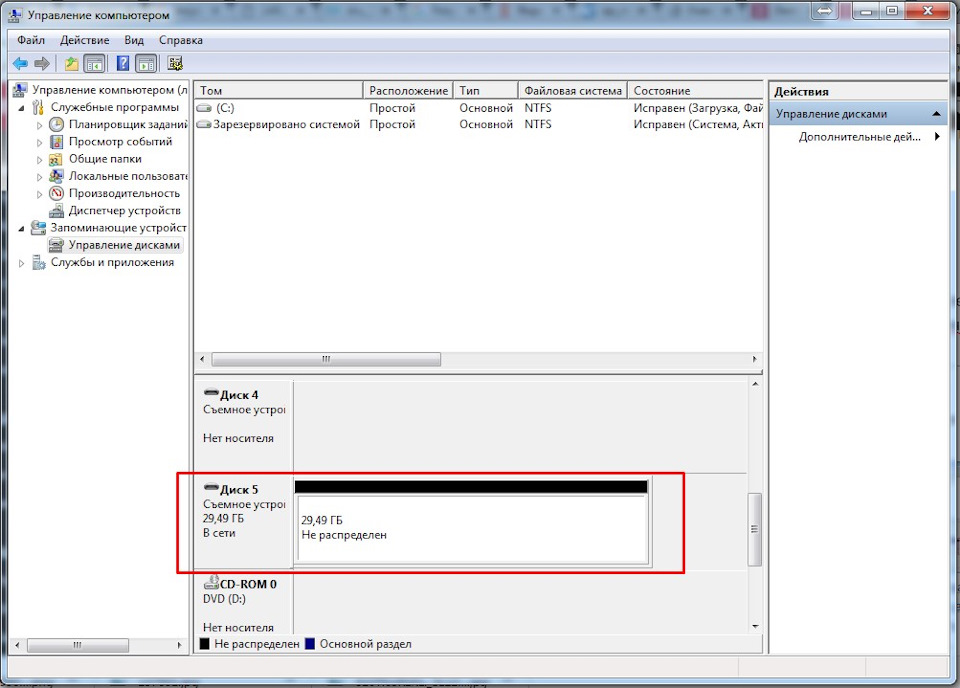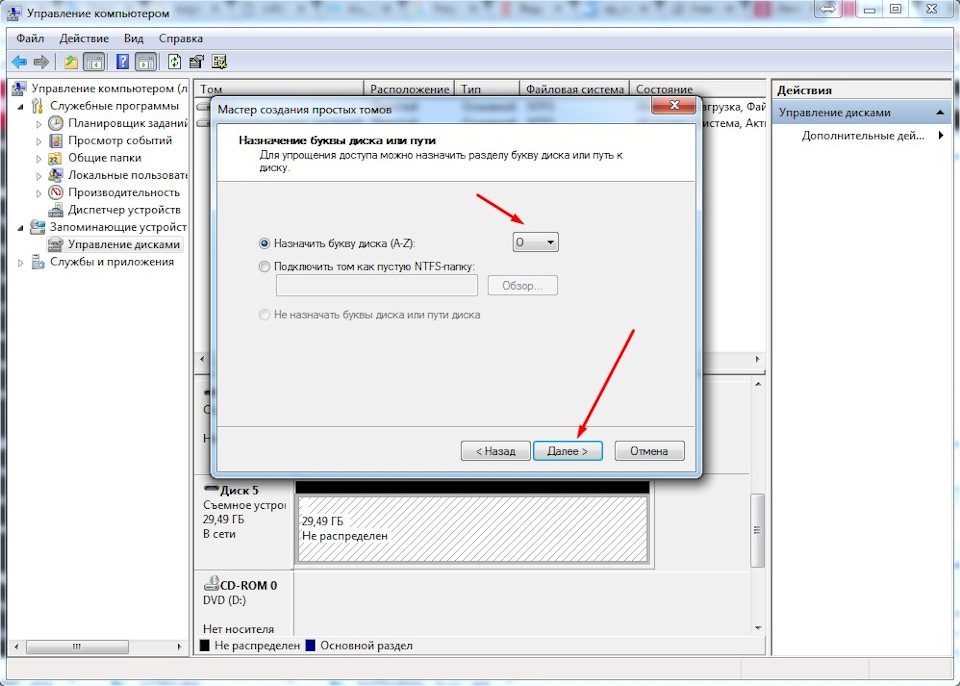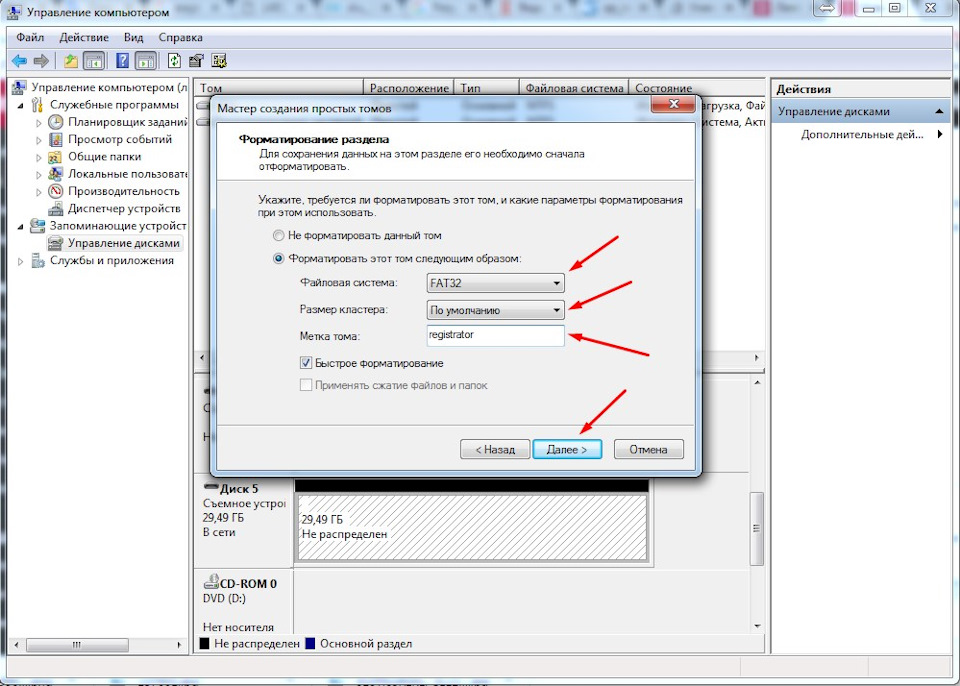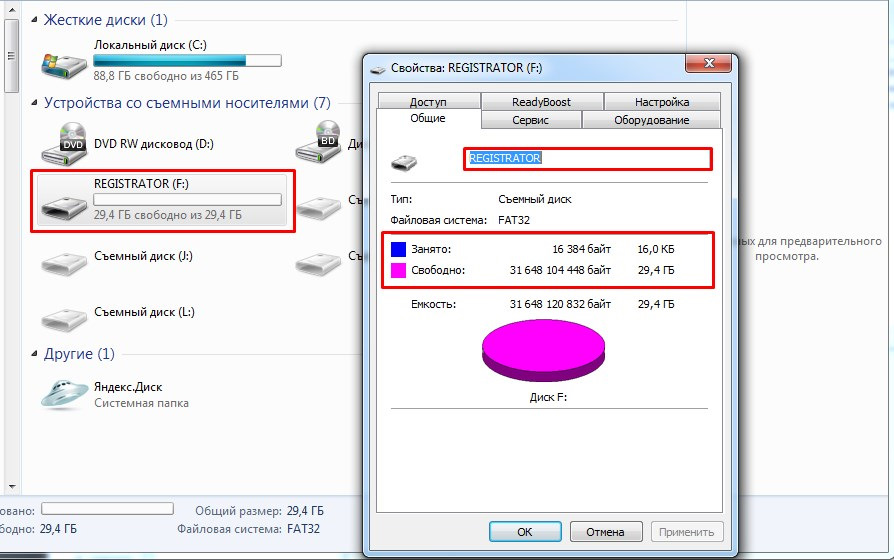Уменьшился объем флешки после форматирования или иных действий? Восстановить размер памяти можно в полном объеме. Это касается дисков HDD или SSD.
У друга возникла проблема – после форматирования флешка уменьшилась в объеме. Странное явление, другие внешние накопители форматируются нормально и подобных проблем у него не возникало, собственно у меня такого тоже никогда не было, но другу помочь надо.
В общем, у него есть флешка на 16 Гб и из них осталось 7,5 Гб. Почему такое случилось, сказать, к сожалению, не могу, зато у меня есть решение этой проблемы, вернуть флешке первоначальный объем проще, чем вы думаете и сейчас мы этим займемся.
Давайте для начала посмотрим, что у нас есть в утилите «Управление дисками». Чтобы туда попасть нужно открыть окно «Выполнить», путем нажатия клавиш Win+R и ввода команды diskmgmt.msc.
Как только вы попали в утилиту смотрим. Там у нас есть диск на 15 Гб, то есть это и есть наша флешка на 16 Гб. Сразу скажу, что производители указывают фактически больший, объем памяти на упаковке, чем есть на самом деле.
Как видим, флешка у нас разделена и часть области не распределена. Если щелкнуть по любому разделу этой флешки, то мы не можем ни расширить том, не удалить, ни сделать раздел активным. По неразмеченной области тоже самое, мы не можем создать простой том.
Печальна картина, но что-то надо делать. Поэтому, давайте уже приступать к ремонту нашей флешки.
Уменьшился размер флешки – как восстановить объём
Для начала откройте обычную командную строку. Для этого снова откройте окно «Выполнить» и введите туда команду cmd, либо, если у вас Windows 10 вы можете нажать правой кнопкой мыши по Пуску выбрать соответствующий вариант.
В командой строке вводим не раз спасавшую нас команду diskpart. Теперь мы можем работать с дисками покруче, чем в обычной утилите управления дисками.
Теперь вводим команду list disk, которая отображает все диски, подключенные к компьютеру. Тут самое главное определить, какой номер диска является нашей проблемной флешкой, смотреть мы будем на объем.
Допустим у нас к компьютеру подключено много всякого: диски, флешки, кардридеры и прочее. Если судить по скриншоту выше, то наша флешка – это диск 5, так как, первые два диска слишком велики по объему, два диска вообще не имеют носителя, другой диск имеет объем 1886 Мб, что намного ниже, чем наша флешка.
Как только вы определились с номером флешки, то в командной строке вводим следующую команду:
select disk = 5
Появится надпись, что выбран диск 5. Теперь мы должны удалить все разделы, что удалит и все данные на них. Если там еще есть какие-то важные данные, то советую их куда-нибудь перекинуть.
Теперь вводим команду clean и жмем Enter.
С этим разобрались, что дальше? Далее мы должны снова зайти в утилиту «Управления дисками», где мы видим, один раздел, который не распределён. Теперь мы может проводить над ним различные операции. Давайте создадим новый том и дадим ему букву.
Параметры при форматировании можно выбирать любые, если это флешка для фотоаппарата, то рекомендую выбрать размер кластера – по умолчанию, а файловую систему – FAT32, не забудьте поставить галочку напротив пункта «Быстрое форматирование». В пункте «Метка тома» мы даем имя нашей флешке. После форматирования флешка снова будет того же объема, в нашем случае – 16 Гб.
На примере данного руководства вы сможете восстановить объем любой флешки. Надеюсь я помог вам с решение данной проблемы. Удачи вам!
( 116 оценок, среднее 4.75 из 5 )
На чтение 3 мин Просмотров 36.2к. Опубликовано
Обновлено
Довольно часто при работе с загрузочными дисками у меня случается такая проблема, что уменьшается реальный размер флешки. Например, был флеш накопитель с максимальным объемом 8 ГБ, а стал 4 ГБ. Это касается не только дешевых китайских флешек, но и вполне себе фирменных — Transcend JetFlash, Kingston, Corsair, Adata, SunDisk и других с файловой системой FAT32 и NTFS. Что делать, если размер флеш-карты стал меньше, чем есть на самом деле и как восстановить работоспособность? Сейчас расскажу.
Как узнать реальный размер флешки?
Если среди дисков в Windows вы видите свою флешку, но ее объем отличается от того, который есть на самом деле, то узнать ее реальный размер можно следующим образом.
Заходим в меню поиска и вводим «Средства администрирования»
Открываем данное приложение Windows и находим раздел «Управление компьютером»
И далее «Управление дисками». Находим здесь свою флешку. В моем примере на носителе был один размеченный том размером 4 ГБ, который как раз и отображался в системе. Остальной объем памяти был неразмечен, поэтому и не виден реальный размер, а казался меньше, чем на самом деле.
Как восстановить максимальный размер флешки FAT32 или NTFS?
Перед выполнением восстановления размера флешки все важные данные с нее необходимо скопировать на другой накопитель. Иначе они будут утеряны.
Для того, чтобы вернуть флешке реальный максимальный объем, необходимо воспользоваться программой «Командная строка». Для этого в поле поиска Windows вводим запрос «cmd»
Ввводим команду «diskpart» в строку и жмем на кнопку «Enter»
Далее вводим еще одну команду — «list disk»
Отобразится список всех накопителей, подключенных к ПК — жестких дисков и флешек. По размеру определяем, какой номер присвоен нашей. И даем команду «select disk=2», где «2» — это номер флешки в ваше системе.
И далее командуем «clean» для полной очистки диска
На экране отобразится сообщение о полном удалении файловой системы с флешки.
Как восстановить работоспособность флешки в реальных размерах?
Для восстановления работы с реальными размерами флеш карты возвращаемся в меню программы «Управление дисками». Теперь мы тут видим одну неразмеченную область. Необходимо создать на ней том и разметить файловую систему. Для этого кликаем правой кнопкой мыши по диску и выбираем «Создать том»
Откроется программа «Мастер создания тома». Жмем «Далее»
Задаем максимальный размер для китайской флешки
Назначаем букву, которая будет опознаваться в системе Windows, как «Диск С», «Диск D» и т.д. Лучше всего брать буквы в конце алфавита, чтоб не повторяться с уже существующими
И придумываем название, которое будет показываться рядом с буквой
Завершаем работу мастера
И видим, что реальный размер флешки вернулся на место, и теперь Windows видит ее реальный объем
Видео
Актуальные предложения:

Задать вопрос
- 10 лет занимается подключением и настройкой беспроводных систем
- Выпускник образовательного центра при МГТУ им. Баумана по специальностям «Сетевые операционные системы Wi-Fi», «Техническое обслуживание компьютеров», «IP-видеонаблюдение»
- Автор видеокурса «Все секреты Wi-Fi»
Содержание
- Уменьшился объем флешки: причины и решение
- Способ 1: Проверка на вирусы
- Способ 2: Специальные утилиты
- Способ 3: Проверка на наличие битых секторов
- Способ 4: Устраняем виртуальную неисправность
- Вопросы и ответы
Иногда бывает ситуация, когда флешка вдруг уменьшается в объеме. Наиболее частыми причинами для такой ситуации может служить неверное извлечение из компьютера, некорректное форматирование, некачественный накопитель и наличие вирусов. В любом случае, следует понять, как решать такую проблему.
Уменьшился объем флешки: причины и решение
В зависимости от причины, можно использовать несколько решений. Мы рассмотрим все их подробно.
Способ 1: Проверка на вирусы
Есть вирусы, которые делают файлы на флешке скрытыми, и их не видно. Получается что флешка вроде бы пустая, а места на ней нет. Поэтому если возникла проблема с размещением данных на USB-накопителе, нужно проверить его на вирусы. Если Вы не знаете, как выполнить проверку, ознакомьтесь с нашими инструкциями.
Урок: Проверяем и полностью очищаем флешку от вирусов
Способ 2: Специальные утилиты
Часто китайские производители продают через интернет-магазины дешевые накопители. Они могут быть со скрытым недостатком: реальная емкость у них существенно отличается от заявленной. На них может стоять 16 Гб, а работать только 8 Гб.
Нередко, приобретая флеш-накопитель большой емкости по низкой цене, у владельца появляются проблемы с неадекватной работой такого устройства. Это говорит о явных признаках того, что реальный объем USB-накопителя отличается от того, который отображается в свойствах устройства.
Для исправления ситуации можно воспользоваться специальной программой AxoFlashTest. Она восстановит правильный размер накопителя.
Скачать AxoFlashTest бесплатно
- Скопируйте нужные файлы на другой диск и отформатируйте флешку.
- Скачайте и установите программу.
- Запустите ее с правами администратора.
- Откроется основное окно, в котором выберите свой накопитель. Для этого нажмите справа на изображение папки с увеличительным стеклом. Далее нажмите кнопку «Тест на ошибки».
По окончанию тестирования программа выдаст реальный размер флешки и необходимую для ее восстановления информацию. - Теперь нажмите на кнопку «Тест на скорость» и дождитесь результата проверки скорости флешки. В полученном отчете будут содержаться скорость чтения и записи, и класс скорости в соответствии со спецификацией SD.
- Если флешка не соответствует заявленным характеристикам, то после окончания отчета программа AxoFlashTest предложит восстановить реальный объем флешки.
И хотя размер станет меньше, вы можете не беспокоиться за свои данные.
Способ 3: Проверка на наличие битых секторов
Если вирусов нет, то нужно проверить накопитель на содержание сбойных секторов. Проверить можно с помощью стандартных средств Windows. Для этого выполните такие действия:
- Зайдите в «Этот компьютер».
- Правой кнопкой мыши нажмите на отображение Вашей флешки.
- Во всплывающем меню выберете пункт «Свойства».
- В новом окне войдите на закладку «Сервис».
- В верхнем разделе «Проверка диска» нажмите «Выполнить проверку».
- Появится окно с параметрами проверки, отметьте оба параметра и нажмите «Запуск».
- По окончании проверки появится отчет о наличии или же отсутствии ошибок на съемном носителе.
Читайте также: Инструкция по обновлению BIOS c флешки
Способ 4: Устраняем виртуальную неисправность
Чаще всего уменьшение размера накопителя связано с неисправностью, при которой устройство разбивается на 2 области: первая — та, что размечена и видна, вторая – не размеченная.
Перед выполнением всех описанных ниже действий обязательно скопируйте нужные данные с флешки на другой диск.
В таком случае нужно объединить и сделать разметку заново. Выполнить это можно с помощью средств ОС Windows. Для этого:
- Войдите в
«Панель управления»-> «Система и безопасность»-> «Администрирование»-> «Управление компьютером» - С левой стороны дерева откройте пункт «Управление дисками».
Видно, что флешка разделена на 2 области. - Правой кнопкой мыши нажмите на неразмеченный раздел, в появившемся меню заметно, что сделать что-либо с таким разделом нельзя, так как кнопки «Сделать раздел активным» и «Расширить том» недоступны.
Исправляем эту проблему с помощью командыdiskpart. Для этого:Размер флешки восстановлен.
Как видите, решить проблему с уменьшением объема флешки просто, если знать ее причину. Удачи в работе!
Читайте также: Руководство на случай, когда компьютер не видит флешку
Еще статьи по данной теме:
Помогла ли Вам статья?

Всем привет.
Купил я себе недавно MicroSD на 32Gb, вставил ее в регистратор, тот предложил мне её форматнуть, но что-то пошло не так.
Флешка из 32Gb превратилась условно в 4Gb
Программ для работы с флешками превеликое множество.
Но в этой статья мы будем восстанавливать исходный объем исключительно штатными средствами Windows.
Погнали:
1. Открываем панель управления и выбираем «Администрирование», ну или просто в строке поиска Пуск пишем «Администрирование».
2. Кликаем на «Управление компьютером».
3. Кликаем в левом столбике на «Управление дисками»
Видим что флешка (у меня это диск F:), «поделена» на две части. Половина занята активным разделом, и половина флешки просто не размечена. Кликаем на активном разделе и видим грустную картину — мы не можем ни удалить этот раздел, ни расширить его на весь объем флешки.
4. Нажимаем на клавиатуре комбинацию клавиш Win+R и в появившемся окне «Выполнить» пишем CMD
В открывшемся черном окне вводим команду diskpart и нажимаем Enter. «Откроется» утилита для работы с дисками(просто увидите в том же окне строчку «DISKPART>»), которая может больше чем стандартный интерфейс Windows.
5. Затем вводим команду LIST disk и наживаем Enter. Вы увидите список подключенных к вашему компьютеру дисков. Теперь самый важный момент, вам нужно понять какой из дисков ваша «похудевшая» флешка. Лучший ориентир — объём (тот что должен быть в оригинале). Чтобы упростить себе задачу извлеките все остальные съемные носители из своего компьютера — карточки памяти в кардридере, USB-флешки, внешние жесткие диски и т.п. Так этот список будет значительно меньше.
Итак, смотрим на список и ищем свою флешку. Моя на 32Gb, и из списка под этот объем подходит только Диск5, Диск0 явно больше и это основной мой хард.
6. Далее вводим команду SELECT disk=5 и нажимаем Enter
Появится сообщение «Выбран диск 5.»
Далее я удалю все разделы с диска и следовательно все данные что есть на диске пропадут. Если на вашей флешке есть что-то, что вы хотите сохранить, то самое время это сделать.
7. Вводим команду CLEAN и нажимаем Enter.
Программа сообщает что очистка диска выполнена успешно. Переходим обратно в стандартный диспетчер дисков Windows и нажимаем кнопку «Обновить». Мы видим что наша флешка теперь неразмечена.
9. Кликаем по неразмеченному месту правой клавишей мышки и выбираем «Создать простой том».
Откроется «Мастер создания простого тома», где вы сами настраиваете свою флешку:
В итоге имеем снова живую флешку на весь объем:)
Вот собственно и все:)
Постарался максимально пошагово расписать все моменты.
Надеюсь кому то пригодится и будет полезным.
P.s.: флешка похудела скорей всего из-за непонятного метода форматирования регистратором.
Лайки, репосты приветствуются:)
Флешка, или USB-накопитель, является одним из наиболее популярных устройств для хранения и передачи данных в современном мире. Однако иногда пользователи сталкиваются с проблемой: после форматирования флешки ее объем уменьшается. Почему так происходит и можно ли исправить эту проблему?
Форматирование флешки – это процесс, при котором весь ее содержимое удаляется и файловая система пересоздается. Это может потребоваться, если флешка стала работать некорректно или содержит вредоносные файлы. Однако, в некоторых случаях пользователи замечают, что после форматирования объем флешки уменьшается. Почему это происходит?
Одной из причин уменьшения объема флешки после форматирования может быть использование неправильного параметра форматирования. К примеру, если вы выбрали файловую систему FAT32, то объем флешки будет ограничен 4 ГБ, даже если она имеет больший физический объем. Другой причиной может быть наличие скрытых разделов или ошибок в структуре файла, которые при форматировании не были исправлены.
Тем не менее, не стоит отчаиваться: есть несколько способов исправить уменьшение объема флешки после форматирования.
Содержание
- Почему уменьшился объем флешки после форматирования?
- Изменения в файловой системе
- Фрагментация данных
- Как исправить уменьшение объема флешки после форматирования?
- Использование специализированного программного обеспечения
Почему уменьшился объем флешки после форматирования?
При форматировании флешки может произойти сокращение ее объема по ряду причин. Вот некоторые из них:
-
Неправильное выбранное форматирование: При форматировании флешки можно выбрать неподходящий файловую систему, которая может занимать дополнительное пространство на флешке и уменьшать ее общий объем. Например, при использовании файловой системы FAT32 или NTFS для небольшой флешки объем может уменьшиться из-за большого размера блоков, используемых для размещения файлов.
-
Секторы зарезервированы для системы: При форматировании некоторое пространство на флешке может быть зарезервировано для системных файлов и информации, что приводит к уменьшению доступного пользователю объема.
-
Битые секторы: Форматирование флешки может выявить и удалить битые секторы, что также может привести к уменьшению ее общего объема.
Если вам важен объем флешки и вы хотите восстановить утраченное пространство, можно попробовать использовать другую файловую систему при форматировании или воспользоваться специальными программами для восстановления объема флешки. Однако, перед использованием таких программ, рекомендуется создать резервные копии данных на флешке, чтобы не потерять их в случае нежелательных последствий.
Изменения в файловой системе
Одной из причин, почему объем флешки может уменьшиться после форматирования, является изменение в файловой системе.
Файловая система — это способ организации и хранения данных на флешке. При форматировании флешки происходит удаление всех данных и создание новой файловой системы. В зависимости от выбранного типа файловой системы могут происходить следующие изменения:
- Изменение размера блока данных. Размер блока данных — это минимальная единица хранения информации на флешке. При форматировании флешки размер блока данных может быть изменен, что приводит к изменению общего объема флешки.
- Изменение размера таблицы размещения файлов. Таблица размещения файлов — это специальная структура, которая хранит информацию о расположении файлов и каталогов на флешке. При форматировании флешки размер таблицы может измениться, что может привести к изменению свободного пространства на флешке.
Кроме того, при форматировании флешки может происходить компрессия данных. Компрессия данных — это способ уменьшения объема данных путем удаления повторяющихся или ненужных элементов. Компрессия данных может применяться как на уровне файла, так и на уровне всей файловой системы. При форматировании флешки может быть применена компрессия, что приведет к уменьшению общего объема флешки.
Чтобы исправить уменьшение объема флешки после форматирования, можно попробовать использовать другую файловую систему при форматировании. Некоторые файловые системы могут быть более эффективными в использовании пространства на флешке или иметь меньший размер блока данных. Также стоит учитывать, что при форматировании флешки может быть потеряно небольшое количество пространства из-за необходимости резервирования места для структур файловой системы.
Фрагментация данных
Фрагментация данных является одной из причин уменьшения доступного объема флеш-памяти после форматирования. Фрагментация происходит, когда файлы и данные сохраняются на флеш-карте в разных физических областях, причем между ними остаются незанятые участки. Постепенно, по мере удаления файлов и сохранения новых, объем флеш-памяти может уменьшаться из-за фрагментации, поскольку незанятые участки разбиваются на отдельные фрагменты, каждый из которых занимает определенное количество пространства.
Фрагментация данных может привести к следующим проблемам:
- Уменьшению свободного пространства на флеш-памяти
- Замедлению процесса записи и чтения данных
- Ухудшению производительности флеш-карты
Чтобы исправить проблему фрагментации данных и вернуть уменьшенный объем флеш-памяти, можно воспользоваться следующими методами:
- Форматирование флеш-карты. Форматирование позволяет очистить все данные в памяти и восстановить непрерывное свободное пространство. Однако, при форматировании все данные будут удалены, поэтому необходимо предварительно создать резервные копии важных файлов.
- Использование специального программного обеспечения для оптимизации флеш-памяти. Некоторые программы могут помочь оптимизировать расположение данных на флеш-карте и устранить фрагментацию. Эти программы обычно предлагают функции дефрагментации или управления памятью.
- Периодическое выполнение операции форматирования. Регулярное форматирование флеш-карты может помочь избежать фрагментации данных и сохранить доступный объем флеш-памяти.
Важно заметить, что процесс форматирования или оптимизации флеш-памяти может занять значительное время, особенно если память содержит большое количество данных. Поэтому перед выполнением этих операций рекомендуется создать резервные копии важных файлов.
Итак, фрагментация данных может быть одной из причин уменьшения объема флеш-памяти после форматирования. Однако, с помощью форматирования, программного обеспечения и периодического обслуживания флеш-карты, можно восстановить доступное пространство и поддерживать ее производительность на высоком уровне.
Как исправить уменьшение объема флешки после форматирования?
Если ваша флешка стала иметь меньший объем после форматирования, причиной этого может быть неправильное выбор параметров форматирования или проблемы с файловой системой. В любом случае, есть несколько способов исправить эту проблему:
- Проверьте параметры форматирования.
- Воспользуйтесь инструментом для восстановления объема.
- Проверьте флешку на наличие повреждений.
Первым делом, убедитесь, что вы правильно выбрали параметры форматирования. Некоторые параметры могут влиять на доступный объем памяти, такие как размер аллокационных единиц или тип файловой системы. Попробуйте снова отформатировать флешку, убедившись, что выбранные параметры соответствуют ожидаемому объему.
Если флешка все еще имеет уменьшенный объем после правильного форматирования, можно воспользоваться специальными инструментами для восстановления объема. Эти инструменты могут найти и исправить ошибки, которые могут быть связаны с файловой системой или разделами на флешке. Поищите подходящий инструмент для вашего типа флешки и операционной системы.
Если предыдущие методы не помогли, возможно, флешка повреждена. Попробуйте подключить флешку к другому компьютеру или порту USB, чтобы исключить возможные проблемы с вашей системой. Если флешка все еще показывает уменьшенный объем, скорее всего, она повреждена и требует ремонта или замены.
Важно отметить, что перед форматированием флешки всегда рекомендуется создать резервную копию всех важных данных, чтобы избежать их потери. Также обратите внимание на то, что не все проблемы уменьшения объема флешки могут быть исправлены. Если у вас возникли серьезные проблемы с флешкой, обратитесь к специалисту по восстановлению данных или к производителю флешки для получения дополнительной помощи.
Использование специализированного программного обеспечения
Если после форматирования флешки ее объем уменьшился, можно воспользоваться специализированным программным обеспечением для восстановления потерянного пространства.
Одним из таких инструментов является EaseUS Partition Master — бесплатная программа для управления разделами жесткого диска. Установите программу на ваш компьютер и следуйте инструкциям по восстановлению объема флешки:
- Запустите EaseUS Partition Master.
- Выберите флешку из списка доступных устройств.
- Нажмите правой кнопкой мыши на раздел флешки и выберите «Разблокировать раздел».
- Установите размер раздела в соответствии с исходным объемом флешки.
- Сохраните изменения и перезагрузите компьютер.
После выполнения этих действий флешка должна вернуться к своему исходному объему.
Также стоит обратить внимание на другие программы для восстановления потерянного объема флешки, такие как MiniTool Partition Wizard, AOMEI Partition Assistant и Paragon Partition Manager. У каждого из них есть свои особенности и достоинства, поэтому рекомендуется ознакомиться с дополнительной информацией о каждой программе перед их использованием.
Важно помнить, что использование специализированного программного обеспечения может быть опасным, поэтому перед выполнением любых действий рекомендуется создать резервные копии важных данных и ознакомиться с инструкциями и руководствами по использованию программы.