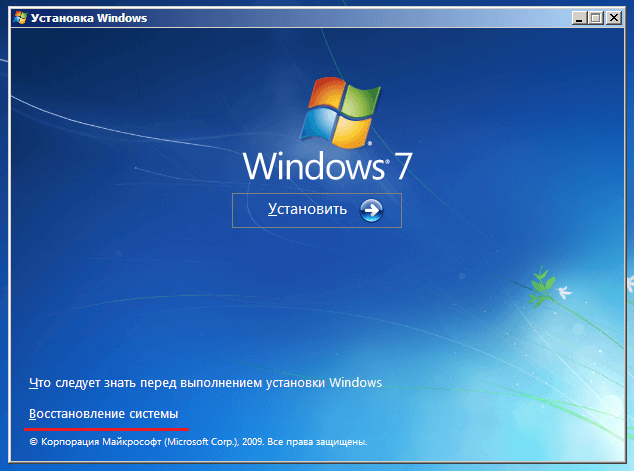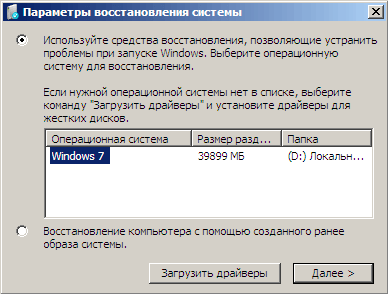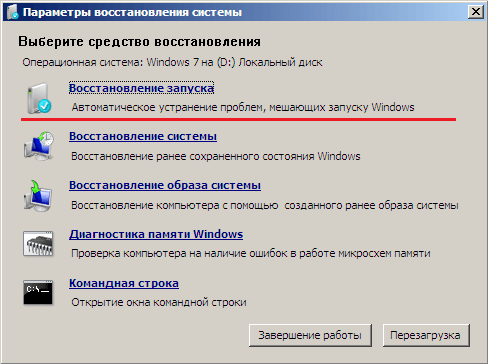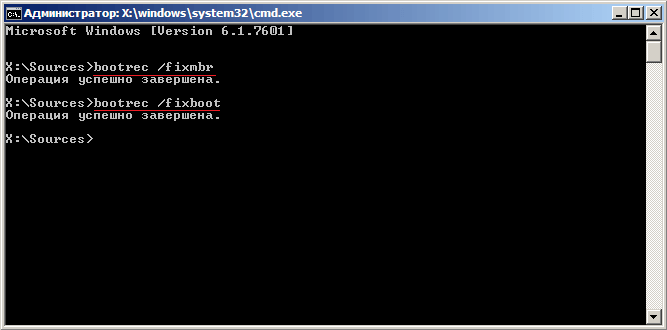Восстановление загрузчика Windows 7 может потребоваться (или его хотя бы стоит попробовать) в следующих случаях: при возникновении ошибок Bootmgr is missing или Non system disk or disk error; кроме этого, если компьютер заблокирован, при этом сообщение с требованием денег появляется еще до начала загрузки Windows, восстановление MBR (Master Boot Record) также может помочь. Если же ОС начинает загружаться, но происходит сбой, то дело не в загрузчике и решение стоит поискать здесь: Не запускается Windows 7.
Загрузка с диска или флешки с Windows 7 для восстановления
Первое, что следует сделать, загрузиться с дистрибутива Windows 7: это может быть загрузочная флешка или диск. При этом, это не обязательно должен быть тот же диск, с которого устанавливалась ОС на компьютер: для восстановления загрузчика подойдет любая из версий Windows 7 (т.е. не важно Максимальная или Домашняя базовая, например).
После загрузки и выбора языка, на экране с кнопкой «Установить», нажмите ссылку «Восстановление системы». После этого, в зависимости от используемого дистрибутива, вам может быть предложено включить сетевые возможности (не потребуются), переназначить буквы дисков (как хотите) и выбрать язык.
Следующим пунктом будет идти выбор Windows 7, загрузчик которой следует восстановить (перед этим будет непродолжительный период поиска установленных операционных систем).
После выбора появится список средств для восстановления системы. Тут есть и автоматическое восстановление запуска, но оно не всегда срабатывает. Я не буду описывать автоматическое восстановление загрузки, да и описывать особо нечего: нажать и ждать. Будем использовать ручное восстановление загрузчика Windows 7 с помощью командной строки — ее и запустите.
Восстановление загрузчика (MBR) Windows 7 с помощью bootrec
В командной строке введите команду:
bootrec /fixmbr
Именно эта команда перезаписывает MBR Windows 7 на жестком диске или SSD. Однако, этого не всегда бывает достаточно (например, в случае с вирусами в MBR), а потому следом за этой командой обычно используют еще одну, которая записывает новый загрузочный сектор Windows 7 на системный раздел:
bootrec /fixboot
После этого можно закрыть командную строку, выйти из программы установки и загрузиться с системного жесткого диска — теперь все должно работать. Как видите, восстановить загрузчик Windows довольно просто и, если вы правильно определили, что проблемы с компьютером вызваны именно этим, остальное — дело нескольких минут.
Нужен хороший совет, как произвести восстановление загрузчика Windows 7, если восстановление запуска с помощью установочного диска семёрки не помогло. Вкратце объясню в чём дело: на компьютере сначала была установлена Windows 7, затем второй системой понадобилась Windows XP, после установки естественно запускалась она одна, для загрузки двух операционных систем использовал программу EasyBCD. В дальнейшем XP стала не нужна и раздел на котором она находилась я форматировал из Windows 7. Сейчас при загрузке кроме чёрного экрана ничего. Что можно предпринять в таком случае? Поподробнее если можно. Сергей.
Привет друзья! Самое главное не волнуйтесь, проблема у вас несложная и в принципе простое средство «Восстановление запуска Windows 7» описанное в нашей статье должно помочь, но! Если данная статья вам не поможет, то должны помочь две другие:
- Ошибка BOOTMGR is missing press CTR-Alt-Del for restart при загрузке Windows 7
- Ошибка NTLDR is missing при загрузке Windows 7
- Форматирование в командной строке скрытого раздела «Зарезервировано системой» объём 100 МБ содержащего файлы загрузки Windows 7 и дальнейшее автоматическое восстановление системы
в этих статьях описаны ещё несколько хороших способов восстановить загрузку вашей операционной системы, кроме них есть ещё одна Как восстановить систему Windows 7, так что пробуйте и просто так не сдавайтесь.
Напомню вам, что нельзя устанавливать старшую операционную систему после младшей, Windows 7 ни в коем случае не будет загружаться после установки на компьютер Windows XP, так как последняя при установке переписывает главную загрузочную запись (MBR) на себя. Поэтому вы установили дополнительный менеджер загрузки EasyBCD, который используется для настройки загрузки нескольких операционных систем и имеет в свою очередь свой загрузчик.
- Ещё хочу сказать, что часто в неудачной загрузке Windows 7 виноваты ошибки файловой системы, исправить их можно даже в том случае когда операционная система не загружается, все подробности в другой нашей статье «Программа Chkdsk«
- Друзья, в этой статье мы будем работать со средой восстановления Windows 7, а если точнее с командной строкой среды восстановления. Необходимые команды я Вам дам, но если Вам их будет трудно запомнить, можно создать шпаргалку — текстовый файл со списком необходимых реанимационных команд и открыть его прямо в среде восстановления. Это сильно облегчит Вам работу.
- Главная загрузочная запись (MBR) — это первый сектор на жёстком диске, в котором находится таблица разделов и маленькая программа загрузчик, которая считывает в данной таблице данные с какого раздела жёсткого диска производить загрузку ОС, в дальнейшем информация передаётся в раздел с установленной операционной системой, для её загрузки. Если в главной загрузочной записи находится неправильная информация о расположении системы, значит мы при загрузке получим разные ошибки, вот одна из них «BOOTMGR is missing press CTR-Alt-Del for restart» или будем наблюдать чёрный экран. Исправляется проблема восстановлением загрузчика Windows 7.
Когда вы удалили старушку XP вместе с EasyBCD, то оставили свой компьютер на произвол судьбы с непонятной ему загрузочной записью и он в знак благодарности выдаёт вам чёрный экран. Для исправления ситуации, мы с вами проведём восстановление загрузчика Windows 7, а именно перезапишем главную загрузочную запись с помощью утилиты Bootrec.exe, находящейся на диске восстановления или на установочном диске Windows 7 (друзья, если у вас нетбук и вы хотите использовать среду восстановления находящуюся на флешке, то прочтите сначала комментарии). Так же данной утилитой мы запишем новый загрузочный сектор, понятный Windows 7.
Загружаемся с диска восстановления или установочного диска с Windows 7, в начальной фазе загрузки компьютера, при появлении предложения загрузиться с диска «Press any key to boot from CD…», жмём в течении 5 секунд на любую клавишу клавиатуры, иначе с диска вы не загрузитесь
далее Восстановление системы.
Происходит недолгий поиск установленных систем Windows и анализ проблем мешающих их загрузке
Обычно проблемы быстро бывают найдены и среда восстановления предлагает устранить их автоматически. Нажмите на кнопку «Исправить и перезапустить», после этого компьютер перезагрузится и загрузка Windows 7 будет восстановлена.
Если проблемы с загрузкой системы продолжатся или вам не будет предложено исправить проблемы автоматически, значит в этом окне нужно выбрать операционную систему, которую нужно восстановить, она у вас скорее всего одна и Далее.
В первую очередь выберите средство Восстановление запуска, оно тоже может решить проблемы с загрузкой Windows 7
Восстановление загрузчика Windows 7 вручную
Если и это средство не поможет, выбираем средство Командная строка
Вводим команды:
diskpart
lis vol (выводим список разделов жёсткого диска и видим, что «Том 1» является скрытым разделом System Reserved (Зарезервировано системой), объём 100 Мб, на нём должны располагаться файлы загрузки Windows 7 и именно его нужно сделать активным). Также видим раздел с установленной Windows 7, у него буква D:, объём 60 Гб.
sel vol 1 (выбираем Том 1)
activ (делаем его активным)
exit (выходим из diskpart)
bcdboot D:\Windows (где D: раздел с установленной Windows 7), данная команда восстанавливает файлы загрузки Windows 7 (файл bootmgr и файлы конфигурации хранилища загрузки (BCD))!
«Файлы загрузки успешно созданы»
В окне командной строки вводим команду Bootrec и Enter
выходит полная информация о возможностях утилиты. Выбираем запись основной загрузочной записи Bootrec.exe /FixMbr.
Операция успешно завершена. В первый сектор загрузочного раздела записана новая загрузочная запись.
Вторая команда Bootrec.exe /FixBoot записывает новый загрузочный сектор.
Операция успешно завершена. Exit. Далее пробуем загрузить нашу Windows 7.
Друзья, если команды Bootrec.exe /FixMbr и Bootrec.exe /Fixboot Вам не помогут, не отчаивайтесь, есть ещё одно средство.
Способ №3
Вводим команду Bootrec /ScanOs, она просканирует все ваши жёсткие диски и разделы на наличие операционных систем и если такие будут найдены, то выйдет соответствующее предупреждение. Затем нужно ввести команду Bootrec.exe /RebuildBcd, данная утилита предложит внести найденные Windows в меню загрузки, соглашаемся и вводим Y и жмём Enter, всё найденная Windows добавлена в меню загрузки.
В моём случае найдено две операционные системы. Всё видно на скришноте.
Кроме вышеприведённого способа, есть ещё один, вводим в командной строке bootsect /NT60 SYS, основной загрузочный код, так же будет обновлён.
Exit
Наша найденная Windows 7 появляется в меню загрузки операционных систем
Если всё, что сказано выше не помогает, попробуйте заново перезаписать все файлы хранилища загрузки BCD, повторятся не буду, всё подробно объяснено в этой статье
http://remontcompa.ru/421-ntldr-is-missing-v-windows-7.html
Недавно один мой знакомый принёс мне компьютер с жалобой на то что две установленные у него на разных жёстких дисках операционные системы Windows 7 и Windows 8 не загружаются выдавая разные ошибки при загрузке.
Первым делом я загрузил компьютер с загрузочного диска Acronis Disk Director и увидел такую картину. Как видим имеются два жёстких диска, первый Диск 1 с установленной Windows 7, а второй Диск 2 с установленной Windows 8. Обратите внимание на два красных флажка, которыми помечены совсем не те разделы, которые нужно. Почему? Красный флажок означает то, что данный раздел активен и с него должна происходить загрузка операционной системы.
Так вот, ошибка в том, что у нас на обоих жёстких дисках должны быть отмечены красным флажком первые скрытые разделы System Reserved (Зарезервировано системой). На Windows 7 объём такого раздела составляет 100 МБ, а на Windows 8 350 МБ, именно эти разделы носят атрибуты: Система. Активен и именно на этих разделах находятся файлы конфигурации хранилища загрузки (BCD) и файл менеджера загрузки системы (файл bootmgr). А у нас получается эти атрибуты носят другие разделы. Из-за этого Windows 7 и Windows 8 не загружаются.
Выбираем первый жёсткий Диск 1, щёлкаем на первом разделе System Reserved (Зарезервировано системой) правой мышью и выбираем «Отметить как активный»
Том «Зарезервировано системой» будет отмечен как активный. Нажимаем ОК.
То же самое делаем с Диском 2. Программа Acronis Disk Director работает в режиме отложенной операции, чтобы изменения вступили в силу нажимаем кнопку «Применить ожидающие операции»
Продолжить.
Как видим, после наших изменений активными стали те разделы которые нужно.
Выходим из программы и перезагружаемся. Результат работы положительный — поочерёдно загружаются обе операционные системы.
Windows 7 – одна из самых популярных операционных систем от компании Microsoft. Однако иногда возникают проблемы с ее загрузкой. Самым простым способом решить эту проблему является использование установочной флешки с системой, которая поможет восстановить загрузку Windows 7. В этой статье мы рассмотрим подробную инструкцию по восстановлению загрузки системы с помощью флешки.
Перед началом процесса восстановления следует убедиться, что у вас есть установочная флешка с операционной системой Windows 7. Если у вас есть лицензионный диск с системой, вы можете создать установочную флешку с помощью специальной программы. Если у вас нет установочной флешки, вы можете обратиться в сервисный центр или скачать образ системы с официального сайта Microsoft.
Важно: перед восстановлением загрузки Windows 7 рекомендуется создать резервную копию всех важных данных на жестком диске, чтобы избежать их потери.
Далее необходимо включить компьютер и зайти в BIOS. Для этого нужно нажать определенную клавишу (обычно это F2, F12 или Delete) при старте компьютера. После входа в BIOS нужно выбрать раздел «Boot» или «Загрузка» и сделать флешку с операционной системой Windows 7 приоритетным устройством загрузки. После этого нужно сохранить изменения и перезагрузить компьютер.
Содержание
- Подготовка флешки для восстановления Windows 7
- Создание загрузочной флешки с помощью Rufus
- Выбор режима загрузки с флешки в BIOS
- Запуск восстановления Windows 7 с флешки
- Установка языка и параметров восстановления
- Выбор восстановления операционной системы Windows 7
- Ожидание завершения процесса восстановления
Подготовка флешки для восстановления Windows 7
Для восстановления операционной системы Windows 7 при необходимости вам потребуется создать загрузочную флешку. В этом разделе мы расскажем вам, как подготовить флешку, чтобы она была готова к использованию в процессе восстановления.
|
Шаг 1: |
Подготовьте флешку |
|
1. |
Подключите флешку к свободному порту USB-порту на вашем компьютере. |
|
2. |
Скопируйте все данные с флешки на компьютер, так как процесс создания загрузочной флешки приведет к их удалению. |
|
3. |
Отформатируйте флешку с помощью программы для форматирования дисков. |
Шаг 2: Подготовка загрузочной флешки
|
1. |
Скачайте образ Windows 7 с официального сайта Microsoft. |
|
2. |
Скачайте и установите программу Rufus, которая позволяет создавать загрузочные флешки. |
|
3. |
Запустите программу Rufus. |
|
4. |
В диалоговом окне Rufus выберите флешку, которую вы подготовили на первом шаге. |
|
5. |
В раскрывающемся меню «Создать загрузочный диск с помощью» выберите опцию «ISO образ». |
|
6. |
Нажмите кнопку «Создать» и дождитесь завершения процесса создания загрузочной флешки. |
Вот и все! Теперь ваша флешка готова к использованию в процессе восстановления операционной системы Windows 7.
Создание загрузочной флешки с помощью Rufus
Для восстановления загрузки операционной системы Windows 7 с помощью флешки, вам понадобится специальная программа Rufus. Следуйте инструкциям, чтобы создать загрузочную флешку:
- Перейдите на официальный сайт Rufus и скачайте программу.
- Убедитесь, что у вас есть флешка, которую вы планируете использовать в качестве загрузочного носителя. Обратите внимание, что все данные на ней будут удалены.
- Запустите Rufus. Вам может потребоваться права администратора для запуска программы.
- Подключите флешку к компьютеру и выберите ее в поле «Устройство» в программе Rufus.
- В разделе «Создание загрузочного диска» выберите опцию «ISO-образ».
- Нажмите на значок прямоугольника и выберите образ Windows 7, который вы хотите записать на флешку.
- Убедитесь, что в поле «Система файлов» выбран формат «FAT32».
- Нажмите на кнопку «Start» и подождите, пока Rufus создаст загрузочную флешку. Это может занять некоторое время в зависимости от скорости вашего компьютера и размера образа Windows 7.
После того, как Rufus завершит создание загрузочной флешки, вы сможете использовать ее для восстановления загрузки операционной системы Windows 7. Запустите компьютер с помощью этой флешки, следуйте инструкциям на экране и выберите опцию восстановления загрузки Windows 7.
Выбор режима загрузки с флешки в BIOS
Чтобы войти в BIOS, необходимо нажать определенную клавишу во время запуска компьютера. Обычно это клавиша «Delete» или «F2», но может отличаться в зависимости от производителя материнской платы или компьютера. Как только появится сообщение о входе в BIOS, следует нажать соответствующую клавишу.
После входа в BIOS обычно нужно перейти в раздел «Boot» или «Загрузка». В этом разделе можно указать порядок загрузки устройств. Для загрузки с флешки следует переместить флешку на первое место в списке загрузки или выбрать флешку как первое устройство для загрузки.
Некоторые BIOS могут предлагать режимы загрузки, такие как «Legacy» (обычный режим) и «UEFI» (расширенный режим). В большинстве случаев для загрузки с флешки следует выбрать режим «Legacy». Если у вас установлена система Windows 7, то вероятнее всего она была установлена в режиме «Legacy».
После выбора нужных настроек в BIOS следует сохранить изменения и выйти из BIOS. Обычно это можно сделать, нажав клавишу «F10» и подтвердив сохранение и выход. После этого компьютер перезагрузится и выполнит загрузку с флешки, если она находится в USB-порте.
Запуск восстановления Windows 7 с флешки
Чтобы восстановить загрузку Windows 7 с помощью флешки, вам потребуется создать загрузочную флешку с системой восстановления. В этом разделе мы расскажем вам, как правильно запустить процесс восстановления, если у вас уже есть такая флешка.
1. Подключите флешку к компьютеру и перезагрузите его. Убедитесь, что в BIOS настройка загрузки с флешки включена.
2. При загрузке компьютера нажмите нужную клавишу (обычно это F12, F11 или Esc), чтобы вызвать меню выбора загрузочного устройства.
3. В меню выбора загрузочного устройства выберите свою флешку с системой восстановления и нажмите Enter.
4. Когда компьютер загрузится с флешки, появится экран с опциями восстановления. Выберите нужный вам язык и щелкните по кнопке «Далее».
5. Затем выберите «Восстановить компьютер», чтобы начать процесс восстановления операционной системы.
6. Вам может потребоваться ввести имя пользователя и пароль администратора, чтобы продолжить процесс восстановления.
7. Далее выберите «Системное восстановление» и следуйте инструкциям на экране, чтобы завершить процесс восстановления Windows 7.
8. После завершения процесса восстановления компьютер автоматически перезагрузится и загрузится с восстановленной операционной системой.
Теперь вы знаете, как правильно запустить восстановление Windows 7 с флешки. Удачи в восстановлении вашей операционной системы!
Установка языка и параметров восстановления
После того как вы загрузились с помощью флешки и запустили программу восстановления Windows 7, вам будет предложено выбрать язык, который будет использоваться во время восстановления. Вам нужно выбрать русский язык и нажать кнопку «Далее».
Затем вам будет предложено выбрать параметры восстановления, такие как клавиатура, раскладка и формат времени и даты. Выберите соответствующие параметры и нажмите кнопку «Далее».
После этого программа начнет восстановление Windows 7 с использованием выбранных языка и параметров. Вам может потребоваться ввести пароль администратора, если он был установлен ранее.
Выбор восстановления операционной системы Windows 7
При восстановлении системы Windows 7 с помощью флешки, вам предоставляются несколько вариантов выбора. В зависимости от вашей ситуации и требований, вы можете выбрать одну из следующих опций:
1. Восстановление системы
Эта опция позволяет вам выбрать предыдущую точку восстановления и вернуть систему в состояние, в котором она была в этот момент. Важно отметить, что при использовании этой опции вы можете потерять все последние изменения на вашем компьютере, сделанные после выбранной точки восстановления.
2. Восстановление системы с установочного диска
Если у вас есть оригинальный установочный диск Windows 7, вы можете использовать эту опцию для восстановления операционной системы. Вам потребуется вставить диск в определенный привод и следовать инструкциям по восстановлению.
3. Восстановление системы с помощью командной строки
Если вы знакомы с командной строкой и хотите настроить восстановление системы Windows 7 более гибко, вы можете выбрать эту опцию. Она предоставляет вам доступ к расширенным функциям восстановления, таким как восстановление системных файлов или сброс пароля пользователя.
Выберите наиболее подходящую опцию восстановления операционной системы Windows 7 в соответствии с вашей ситуацией и требованиями. Перед тем как приступить к восстановлению, рекомендуется создать резервную копию важных данных, чтобы избежать их потери.
Ожидание завершения процесса восстановления
После запуска процесса восстановления системы с помощью флешки, необходимо дождаться его завершения. Этот процесс может занять несколько минут в зависимости от характеристик вашего компьютера и объема данных, которые нужно восстановить. Во время восстановления не рекомендуется проводить какие-либо другие действия на компьютере.
На экране будет отображаться прогресс восстановления, который позволит вам оценить оставшееся время. При этом важно не выключать компьютер и не отсоединять флешку от него, иначе процесс восстановления может быть прерван и повреждение системы может усугубиться.
По завершении процесса восстановления система автоматически перезагрузится. Вам может потребоваться ввести пароль учетной записи администратора, чтобы войти в операционную систему. После успешной загрузки вы сможете полноценно использовать ваш компьютер с восстановленной Windows 7.
Запуск компьютера подразумевает проверку BIOSом всего оборудования, а при успешном самотестировании загрузку Windows. Система загружается благодаря загрузчику, в котором для этого записаны специальные данные. Эти данные могут в любой момент повредиться и появится ошибка типа disk read error occurred и другие. Если вы видите на экране подобную ошибку, или похожу, но факт в том, что Windows не загружается, нужно провести восстановление загрузчика Windows 7. Кстати, про восстановление загрузочной записи для других систем я писал в следующих статьях:
- Проводим восстановление загрузчика Windows 10
- Как восстановить загрузчик в Windows 8
На теперь приступим к делу.
Нужно раздобыть диск с Windows 7, если такой имеется – замечательно, а нет, тогда сделайте загрузочную флешку. Версия в данном случае не важна, разрядность особо тоже. Загружаетесь с флешки. Когда увидите установщик Windows слева внизу жмём «Восстановление системы».
Появится маленькое окошко с опциями восстановления системы. Выбираем систему, которую нужно восстановить. Нажимаем кнопку «Далее».
А вот и окошко с необходимыми опциями. Для начала можно попробовать автоматическое устранение проблем, это самый первый пункт, называемый «Восстановление запуска». Нажав его, вы просто ждете. Минус этого способа в том, что он не всегда срабатывает, поэтому будем использовать ручные методы.
Использование командной строки
В параметрах восстановление откройте командную строку. Там введем следующую команду:
bootrec /fixmbr
С помощью этой простой команды можно восстановить загрузочную запись на Windows 7. Если не помогло, переходим к следующему шагу:
bootrec /fixboot
Обе команды с большей вероятностью восстановят загрузчик Windows 7. Закрываем командную строку перезагружаем компьютер и смотрим, что будет. По сути система без проблем должна загрузиться. Если это не так, я подготовил еще несколько методов.
Используем командную строку #Способ 2
Снова вводим такие команды и одну дополнительную:
- bootrec /fixmbr
- bootrec /fixboot
- bootsect /nt60 ALL /force /mbr
Пробуем загрузить систему.
Редактирование файла boot.ini
За загрузку системы отвечает специальный файлик boot.ini. Сегодня мы его будем мучать. Возможно его целостность была нарушена в следствии атаки вирусов или простого сбоя ПК, поэтому Восстановление загрузчика Windows 7 или другой системы в приоритете.
Нам снова понадобиться загрузочная флешка с семеркой. Загрузившись, нажмите кнопку «Установить». Дойдите до окна с выбором диска для установки системы. Нажмите клавиши Shift+F10 для запуска командной строки.
В командной строке введите:
notepad
Мы откроем блокнот, где надо нажать «Файл» и «Открыть». В системном диске включите показ системных файлов иначе вы не увидите boot.ini.
Редактируем этот файл с помощью блокнота. Там есть следующие опции:
- timeout=10 – время для выбора загрузки операционной системы (если их несколько);
- multi(0) и disk(0) – эти пункты всегда должны выглядеть так;
- rdisk(0) – номер диска, где находится системный раздел. Если диска у вас два, то параметр может иметь вид rdisk(1).
Сам файл может выглядеть следующим образом, только вместо XP – Windows 7.
В большинстве случаев редактирование Boot.ini не потребуется. Также советую прочитать про ошибки следующего характера. Там указаны немного другие методы восстановления загрузчика, но для Windows 7 они также подойдут.
- Что делать, если появляется ошибка error no such partition и как восстановить загрузчик
- Что делать с ошибкой An operating system wasn t found
- Как исправить «Reboot and Select proper Boot device»
- Ошибка в Windows 10 — 0xc0000034 и как от неё избавиться
( 5 оценок, среднее 4 из 5 )
Восстановление загрузчика Windows 7 — выполнение действий для восстановления работоспособности операционной системы, после возникновения неполадок при загрузке Windows. Из-за сбоя системы, пользователь может потерять данные, личные файлы, находящиеся на компьютере.
В один прекрасный момент времени, операционная система не сможет загрузиться на компьютере. На экране появляются различные сообщения (не всегда на русском языке), в которых говорится о проблеме с загрузкой Windows.
Содержание:
- Выполнение восстановления Windows 7 автоматически средством системы
- Восстановление загрузчика Windows 7 с помощью утилиты Bootrec
- Как восстановить загрузчик Windows 7 командной строки с помощью утилиты BCDboot
- Выводы статьи
Основные причины возникновения неполадок с загрузчиком Windows 7:
- действия пользователя: попытка использования скрытых системных разделов, неправильные изменения файлов загрузки при помощи EasyBCD и т. п.;
- системный сбой;
- воздействие вредоносного программного обеспечения;
- появление сбойных блоков на жестком диске компьютера;
- операционные системы установлены на компьютер в неправильном порядке;
- неполадки аппаратного обеспечения.
Проблему с загрузчиком необходимо решить, иначе не получится воспользоваться Windows, потому что система не запускается на компьютере. Неполадки можно устранить радикальным способом: заново установить Windows 7 на ПК.
Если есть резервная копия системы, созданная средством системы, или при помощи сторонних программ нужно выполнить восстановление из резервного образа Windows, созданного заранее. Многие пользователи, к сожалению, не удаляют должного внимания резервному копированию системы, поэтому эти способы им не подойдут.
Как восстановить загрузчик Windows 7? Для восстановления файлов загрузки операционной системы воспользуйтесь встроенными средствами Windows: автоматическое восстановление запуска, а также при помощи утилит BootRec и BCDboot, входящих в состав операционной системы, запускаемых в командной строке.
Перед использованием средств операционной системы, необходимо узнать разметку жесткого диска MBR или GPT. Современные компьютеры имеют стиль разметки жесткого диска GPT и новый БИОС — UEFI, а во времена Windows 7, на дисках использовалась разметка MBR, и теперь уже устаревший BIOS. На некоторых компьютерах, Windows 7 с разрядностью 64 бит, установлена на диски с UEFI и GPT, а в основном, на ПК с Windows 7 используется разметка MBR (главная загрузочная запись).
В этой статье мы рассмотрим инструкции, как в Windows 7 восстановить загрузчик системными средствами: сначала выполним автоматическое восстановление, а затем попробуем восстановить загрузчик из командной строки.
Для выполнения операций по восстановлению загрузчика, потребуется либо Диск восстановления Windows 7, либо установочный DVD диск с операционной системой, или загрузочная флешка Windows 7. Загрузочные носители нужны для получения возможности загрузить на персональном компьютере среду восстановления Windows RE (Windows Recovery Environment), с помощью которой можно попытаться решить проблему с невозможностью запуска системы.
Выполнение восстановления Windows 7 автоматически средством системы
Самый простой способ: автоматическое восстановление загрузочного раздела на жестком диске средством операционной системы. Это действие происходит без участия пользователя, необходимо только загрузится на компьютере с загрузочного диска.
Сразу после запуска компьютера, при помощи клавиш клавиатуры нужно войти в загрузочное меню (Boot Menu) для выбора внешнего устройства для загрузки: DVD диска или USB флешки. Какие клавиши следует нажимать, зависит от производителя оборудования, узнайте заранее об этом.
Другой способ: можно войти в BIOS и выставить там приоритет загрузки с подключенного устройства: USB накопителя или DVD диска.
На этом примере, я использую установочный диск Windows 7, все действия с загрузочной флешки выполняются подобным образом.
В первом окне программы установки Windows нажмите на кнопку «Далее».
В окне с предложением начать установку операционной системы на компьютер, в левом нижнем углу нажмите на «Восстановление системы».
В открывшемся окне «Параметры восстановления системы» запустится поиск установленных систем.
Через некоторое время появится сообщение о том, что обнаружены проблемы в параметрах загрузки компьютера.
Нажмите на «Подробности» для того, чтобы посмотреть описание исправления.
Для запуска автоматического устранения неполадок с загрузкой системы, нажмите на кнопку «Исправить и перезапустить».
После восстановления загрузчика, операционная система Windows 7 снова загрузится на компьютере.
Автоматическое устранение проблем средствами системы можно запустить немного по-другому:
- В окне «Параметры восстановления системы» активируйте опцию «Используйте средства восстановления, позволяющие устранить проблемы при запуске Windows. Выберите операционную систему для восстановления», а затем нажмите на кнопку «Далее».
- В окне выбора средств восстановления нажмите на «Восстановление запуска».
- Дождитесь окончания операции по автоматическому устранению проблем, мешающих запуску системы.
Если проблема автоматически не решена, перейдите к следующим способам, в которых пользователю придется вручную вводить команды в командной строке Windows.
Восстановление загрузчика Windows 7 с помощью утилиты Bootrec
Следующий способ предполагает восстановление загрузчика Windows 7 через командную строку. Для этого мы используем утилиту Bootrec.exe. Это способ работает только с дисками, имеющими основную загрузочную запись MBR.
С загрузочного диска нужно войти в среду восстановления Windows, описанным выше способом.
В окне «Параметры восстановления системы» нажмите на опцию «Командная строка».
В утилите Bootrec.exe используются следующие базовые команды:
- FixMbr — параметр записывает основную загрузочную запись (MBR) в системный раздел диска, совместимую с Windows 7, существующая таблица разделов не перезаписывается
- FixBoot — при помощи команды выполняется запись в системный раздел нового загрузочного сектора, который совместим с Windows 7
- ScanOS — выполнение поиска на всех дисках установленных систем, совместимых с Windows 7, отображение записей, которых нет в хранилище конфигурации системы
- RebuildBcd — проведение поиска на всех дисках установленных систем, совместимых с Windows 7, выбор систем для добавления данных в хранилище конфигурации загрузки
Команда FixMbr применяется для исправления основной загрузочной записи, а также для удаления из главной загрузочной записи некорректного кода.
Команда FixBoot используется при следующих условиях: повреждение загрузочного сектора, загрузочный сектор заменен на нестандартный загрузочный сектор, на компьютер с Windows 7 была установлена более ранняя версия Windows (Windows XP или Windows Vista).
Команда ScanOS служит для поиска на всех дисках операционных систем, совместимых с Windows 7. В результате, будут отображены все записи, относящиеся к другим операционным системам, установленным на компьютере, которые не отображаются в меню диспетчера загрузки.
Команда RebuildBcd позволяет обнаружить и добавить в хранилище конфигурации загрузки, установленные на компьютере системы. Параметр используется для полного перестроения конфигурации хранилища загрузки системы.
В окне интерпретатора командной строки введите команду (после ввода команд в командной строке нажимайте на клавишу «Enter»):
bootrec /fixmbr
Если проблема не устранена, возможно, понадобится ввод следующей команды:
bootrec /fixboot
Остальные команды применяются, если на компьютере установлено несколько операционных систем.
Закройте командную строку, а в окне «Параметры восстановления системы» нажмите на кнопку «Перезагрузка».
Как восстановить загрузчик Windows 7 командной строки с помощью утилиты BCDboot
При помощи утилиты bcdboot.exe можно восстановить загрузчик Windows 7 на компьютерах с MBR или GPT стилями разметки жесткого диска.
Загрузитесь со съемного устройства пройдите путь до окна с выбором способа восстановления системы, а затем запустите командную строку. Другой вариант: в самом первом окне нажмите на клавиатуре на клавиши «Shift» + «F10» для входа в окно командной строки.
В окне командной строки введите команду для запуска утилиты DiskPart:
diskpart
Для вывода информации о дисках компьютера введите следующую команду:
list volume
Нам нужно узнать букву диска (имя тома), на котором установлена операционная система.
Имя тома (буква диска) в утилите Diskpart может отличаться от буквы диска в Проводнике. Например, в моем случае, в Проводнике системный раздел имеет букву «C», а в diskpart он обозначен буквой «E».
Для выхода из утилиты diskpart введите:
exit
Далее в окне интерпретатора командной строки введите команду:
bcdboot X:\windows
В этой команде: «X» — буква диска, на котором установлена операционная система. В моем случае, это буква «E», у вас может быть другое имя тома (диска).
Закройте командную строку.
В окне «Параметры восстановления системы» нажмите на кнопку для перезагрузки компьютера.
Выводы статьи
При возникновении неполадок с загрузчиком Windows 7, необходимо восстановить файлы загрузки системы, загрузившись на компьютере с загрузочного диска Windows. Восстановить поврежденные или отсутствующие файлы можно при помощи средств операционной системы: автоматическим устранением неполадок загрузки Виндовс, используя утилиты Bootrec и BCDboot, запускаемые из командной строки в среде восстановления.
Похожие публикации:
- Команды «Выполнить» в Windows: полный список
- Восстановление Windows 10 из резервного образа системы
- Как отключить обновления в Windows 7 — 3 способа
- Windows 7 AIO [Все в одном] в Win Toolkit