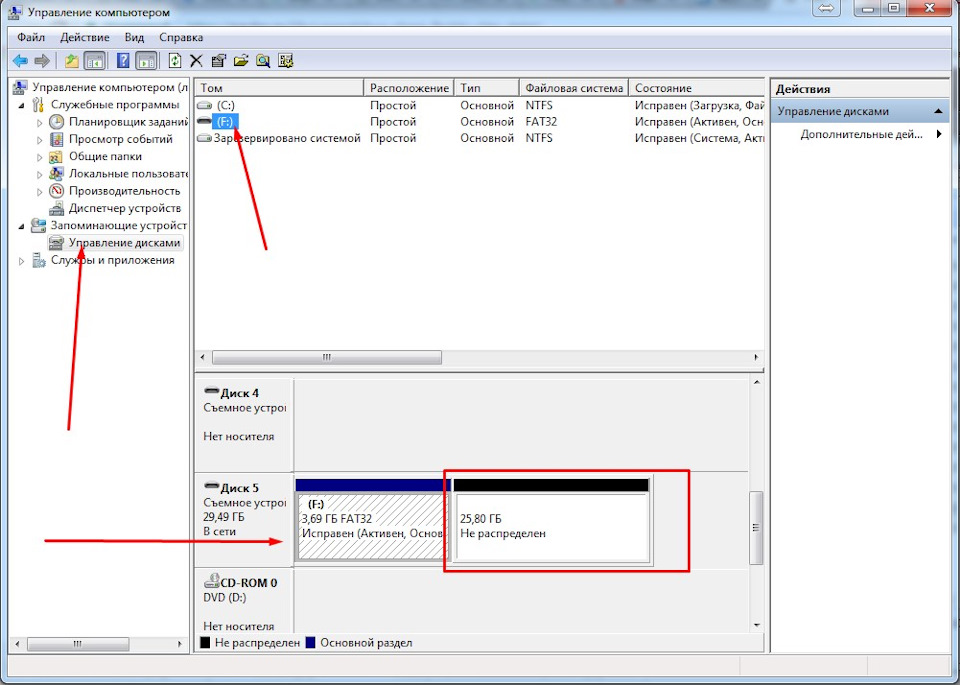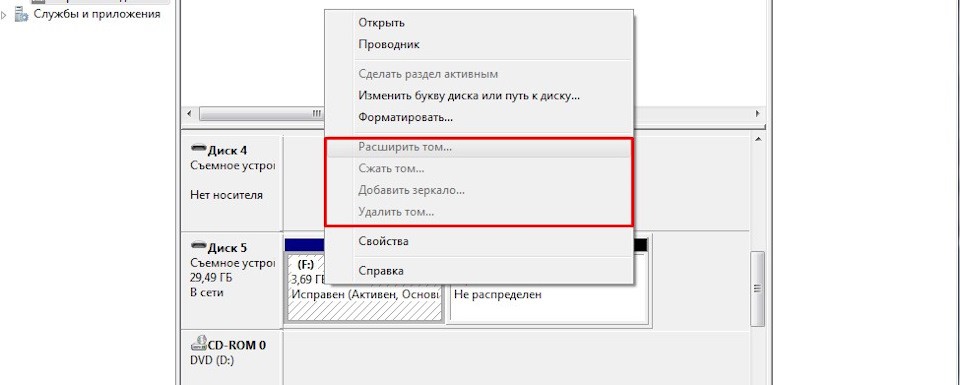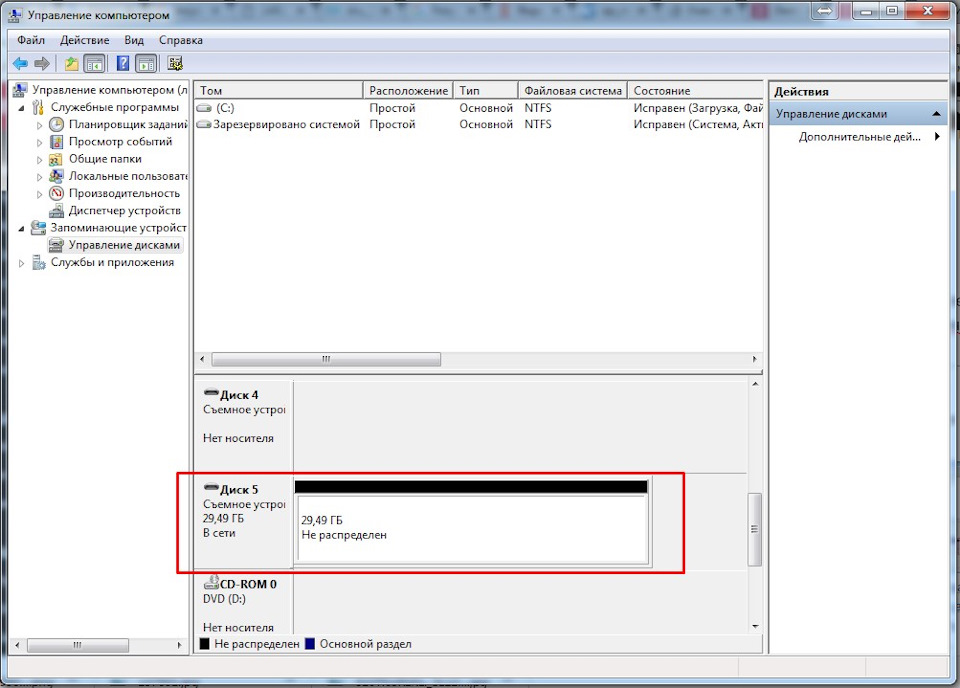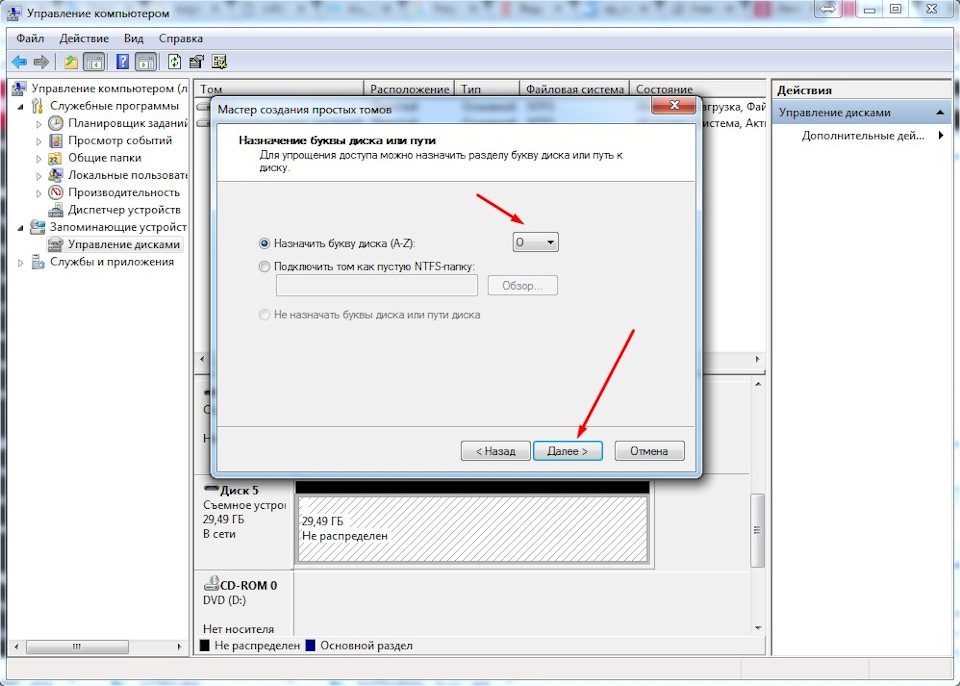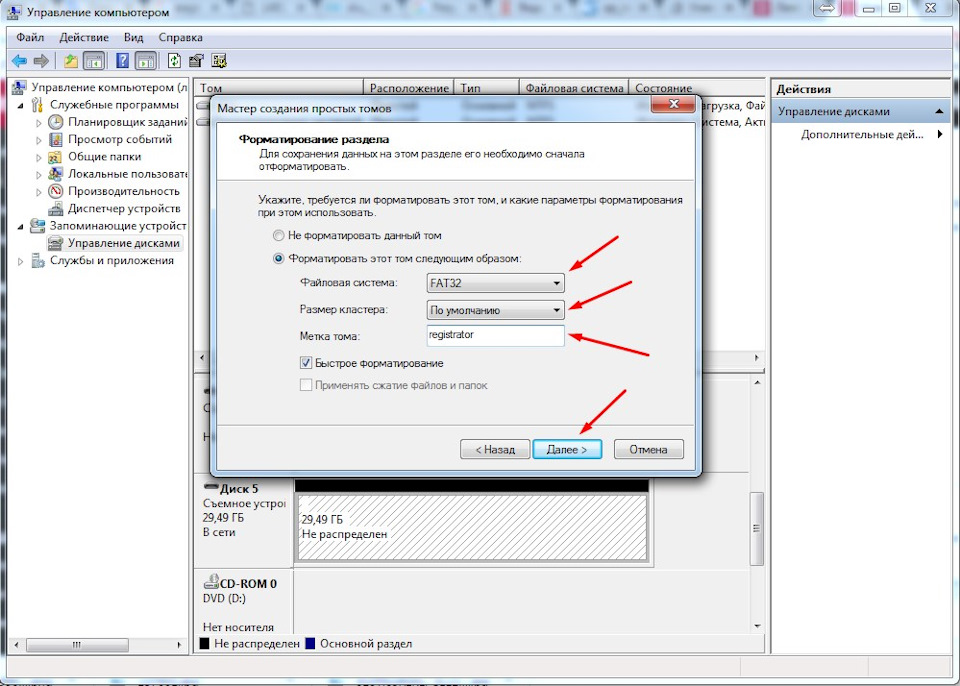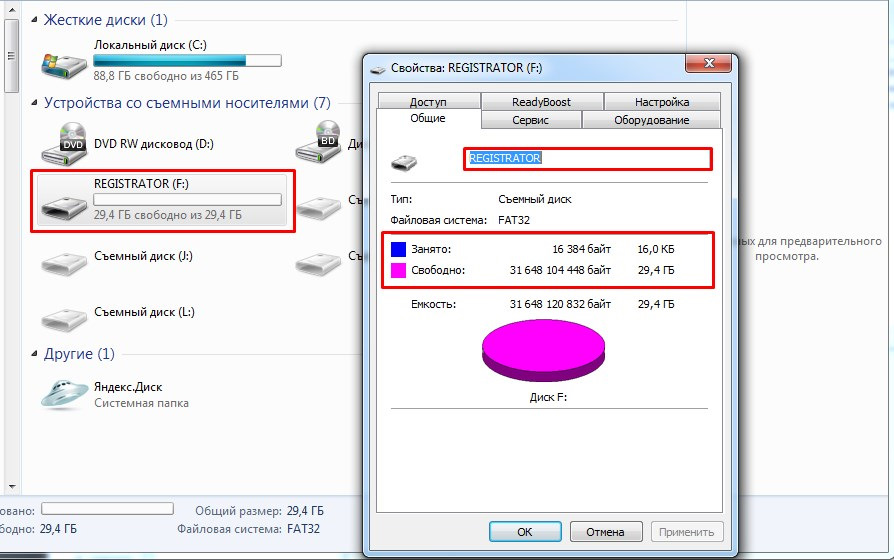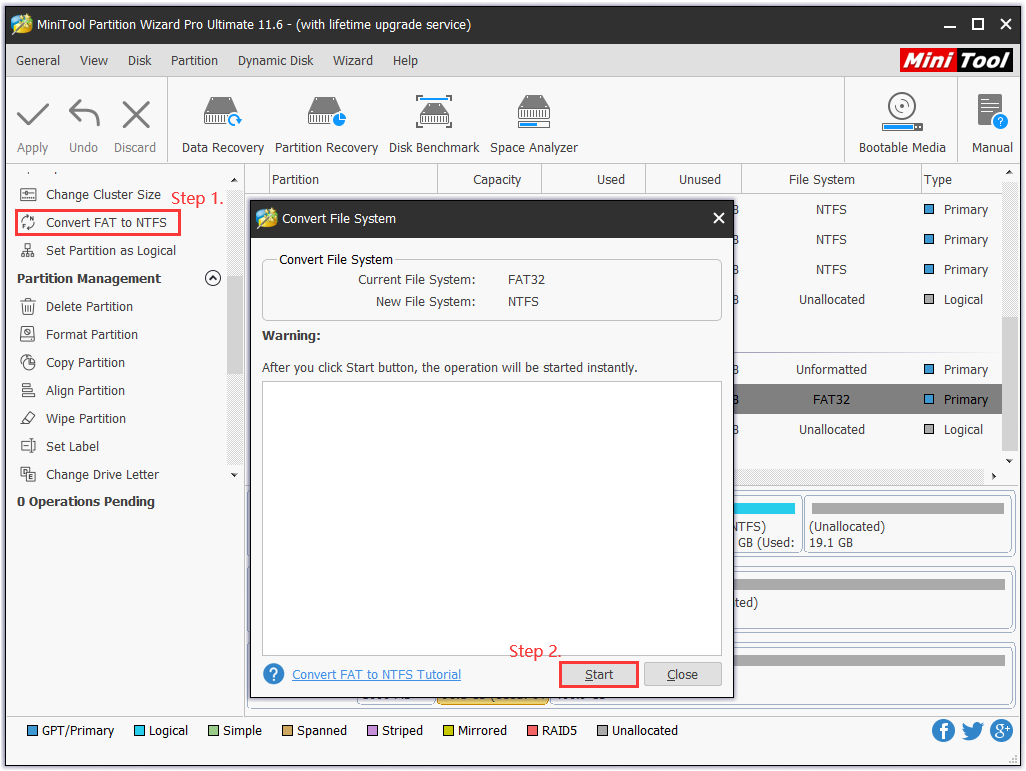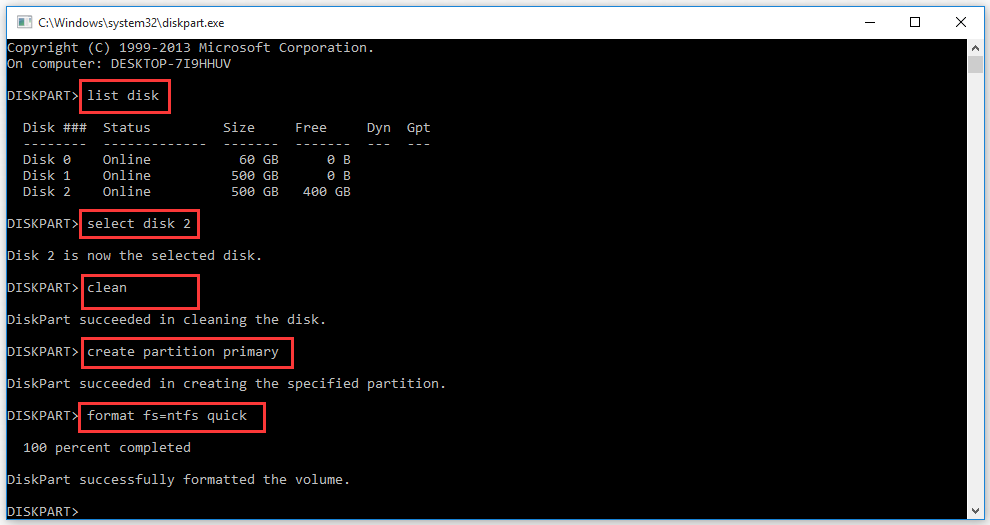Всем привет.
Купил я себе недавно MicroSD на 32Gb, вставил ее в регистратор, тот предложил мне её форматнуть, но что-то пошло не так.
Флешка из 32Gb превратилась условно в 4Gb
Программ для работы с флешками превеликое множество.
Но в этой статья мы будем восстанавливать исходный объем исключительно штатными средствами Windows.
Погнали:
1. Открываем панель управления и выбираем «Администрирование», ну или просто в строке поиска Пуск пишем «Администрирование».
2. Кликаем на «Управление компьютером».
3. Кликаем в левом столбике на «Управление дисками»
Видим что флешка (у меня это диск F:), «поделена» на две части. Половина занята активным разделом, и половина флешки просто не размечена. Кликаем на активном разделе и видим грустную картину — мы не можем ни удалить этот раздел, ни расширить его на весь объем флешки.
4. Нажимаем на клавиатуре комбинацию клавиш Win+R и в появившемся окне «Выполнить» пишем CMD
В открывшемся черном окне вводим команду diskpart и нажимаем Enter. «Откроется» утилита для работы с дисками(просто увидите в том же окне строчку «DISKPART>»), которая может больше чем стандартный интерфейс Windows.
5. Затем вводим команду LIST disk и наживаем Enter. Вы увидите список подключенных к вашему компьютеру дисков. Теперь самый важный момент, вам нужно понять какой из дисков ваша «похудевшая» флешка. Лучший ориентир — объём (тот что должен быть в оригинале). Чтобы упростить себе задачу извлеките все остальные съемные носители из своего компьютера — карточки памяти в кардридере, USB-флешки, внешние жесткие диски и т.п. Так этот список будет значительно меньше.
Итак, смотрим на список и ищем свою флешку. Моя на 32Gb, и из списка под этот объем подходит только Диск5, Диск0 явно больше и это основной мой хард.
6. Далее вводим команду SELECT disk=5 и нажимаем Enter
Появится сообщение «Выбран диск 5.»
Далее я удалю все разделы с диска и следовательно все данные что есть на диске пропадут. Если на вашей флешке есть что-то, что вы хотите сохранить, то самое время это сделать.
7. Вводим команду CLEAN и нажимаем Enter.
Программа сообщает что очистка диска выполнена успешно. Переходим обратно в стандартный диспетчер дисков Windows и нажимаем кнопку «Обновить». Мы видим что наша флешка теперь неразмечена.
9. Кликаем по неразмеченному месту правой клавишей мышки и выбираем «Создать простой том».
Откроется «Мастер создания простого тома», где вы сами настраиваете свою флешку:
В итоге имеем снова живую флешку на весь объем:)
Вот собственно и все:)
Постарался максимально пошагово расписать все моменты.
Надеюсь кому то пригодится и будет полезным.
P.s.: флешка похудела скорей всего из-за непонятного метода форматирования регистратором.
Лайки, репосты приветствуются:)
Содержание
- Уменьшился объем флешки: причины и решение
- Способ 1: Проверка на вирусы
- Способ 2: Специальные утилиты
- Способ 3: Проверка на наличие битых секторов
- Способ 4: Устраняем виртуальную неисправность
- Вопросы и ответы
Иногда бывает ситуация, когда флешка вдруг уменьшается в объеме. Наиболее частыми причинами для такой ситуации может служить неверное извлечение из компьютера, некорректное форматирование, некачественный накопитель и наличие вирусов. В любом случае, следует понять, как решать такую проблему.
Уменьшился объем флешки: причины и решение
В зависимости от причины, можно использовать несколько решений. Мы рассмотрим все их подробно.
Способ 1: Проверка на вирусы
Есть вирусы, которые делают файлы на флешке скрытыми, и их не видно. Получается что флешка вроде бы пустая, а места на ней нет. Поэтому если возникла проблема с размещением данных на USB-накопителе, нужно проверить его на вирусы. Если Вы не знаете, как выполнить проверку, ознакомьтесь с нашими инструкциями.
Урок: Проверяем и полностью очищаем флешку от вирусов
Способ 2: Специальные утилиты
Часто китайские производители продают через интернет-магазины дешевые накопители. Они могут быть со скрытым недостатком: реальная емкость у них существенно отличается от заявленной. На них может стоять 16 Гб, а работать только 8 Гб.
Нередко, приобретая флеш-накопитель большой емкости по низкой цене, у владельца появляются проблемы с неадекватной работой такого устройства. Это говорит о явных признаках того, что реальный объем USB-накопителя отличается от того, который отображается в свойствах устройства.
Для исправления ситуации можно воспользоваться специальной программой AxoFlashTest. Она восстановит правильный размер накопителя.
Скачать AxoFlashTest бесплатно
- Скопируйте нужные файлы на другой диск и отформатируйте флешку.
- Скачайте и установите программу.
- Запустите ее с правами администратора.
- Откроется основное окно, в котором выберите свой накопитель. Для этого нажмите справа на изображение папки с увеличительным стеклом. Далее нажмите кнопку «Тест на ошибки».
По окончанию тестирования программа выдаст реальный размер флешки и необходимую для ее восстановления информацию. - Теперь нажмите на кнопку «Тест на скорость» и дождитесь результата проверки скорости флешки. В полученном отчете будут содержаться скорость чтения и записи, и класс скорости в соответствии со спецификацией SD.
- Если флешка не соответствует заявленным характеристикам, то после окончания отчета программа AxoFlashTest предложит восстановить реальный объем флешки.
И хотя размер станет меньше, вы можете не беспокоиться за свои данные.
Способ 3: Проверка на наличие битых секторов
Если вирусов нет, то нужно проверить накопитель на содержание сбойных секторов. Проверить можно с помощью стандартных средств Windows. Для этого выполните такие действия:
- Зайдите в «Этот компьютер».
- Правой кнопкой мыши нажмите на отображение Вашей флешки.
- Во всплывающем меню выберете пункт «Свойства».
- В новом окне войдите на закладку «Сервис».
- В верхнем разделе «Проверка диска» нажмите «Выполнить проверку».
- Появится окно с параметрами проверки, отметьте оба параметра и нажмите «Запуск».
- По окончании проверки появится отчет о наличии или же отсутствии ошибок на съемном носителе.
Читайте также: Инструкция по обновлению BIOS c флешки
Способ 4: Устраняем виртуальную неисправность
Чаще всего уменьшение размера накопителя связано с неисправностью, при которой устройство разбивается на 2 области: первая — та, что размечена и видна, вторая – не размеченная.
Перед выполнением всех описанных ниже действий обязательно скопируйте нужные данные с флешки на другой диск.
В таком случае нужно объединить и сделать разметку заново. Выполнить это можно с помощью средств ОС Windows. Для этого:
- Войдите в
«Панель управления»-> «Система и безопасность»-> «Администрирование»-> «Управление компьютером» - С левой стороны дерева откройте пункт «Управление дисками».
Видно, что флешка разделена на 2 области. - Правой кнопкой мыши нажмите на неразмеченный раздел, в появившемся меню заметно, что сделать что-либо с таким разделом нельзя, так как кнопки «Сделать раздел активным» и «Расширить том» недоступны.
Исправляем эту проблему с помощью командыdiskpart. Для этого:Размер флешки восстановлен.
Как видите, решить проблему с уменьшением объема флешки просто, если знать ее причину. Удачи в работе!
Читайте также: Руководство на случай, когда компьютер не видит флешку
Еще статьи по данной теме:
Помогла ли Вам статья?
На чтение 3 мин Просмотров 36.2к. Опубликовано
Обновлено
Довольно часто при работе с загрузочными дисками у меня случается такая проблема, что уменьшается реальный размер флешки. Например, был флеш накопитель с максимальным объемом 8 ГБ, а стал 4 ГБ. Это касается не только дешевых китайских флешек, но и вполне себе фирменных — Transcend JetFlash, Kingston, Corsair, Adata, SunDisk и других с файловой системой FAT32 и NTFS. Что делать, если размер флеш-карты стал меньше, чем есть на самом деле и как восстановить работоспособность? Сейчас расскажу.
Как узнать реальный размер флешки?
Если среди дисков в Windows вы видите свою флешку, но ее объем отличается от того, который есть на самом деле, то узнать ее реальный размер можно следующим образом.
Заходим в меню поиска и вводим «Средства администрирования»
Открываем данное приложение Windows и находим раздел «Управление компьютером»
И далее «Управление дисками». Находим здесь свою флешку. В моем примере на носителе был один размеченный том размером 4 ГБ, который как раз и отображался в системе. Остальной объем памяти был неразмечен, поэтому и не виден реальный размер, а казался меньше, чем на самом деле.
Как восстановить максимальный размер флешки FAT32 или NTFS?
Перед выполнением восстановления размера флешки все важные данные с нее необходимо скопировать на другой накопитель. Иначе они будут утеряны.
Для того, чтобы вернуть флешке реальный максимальный объем, необходимо воспользоваться программой «Командная строка». Для этого в поле поиска Windows вводим запрос «cmd»
Ввводим команду «diskpart» в строку и жмем на кнопку «Enter»
Далее вводим еще одну команду — «list disk»
Отобразится список всех накопителей, подключенных к ПК — жестких дисков и флешек. По размеру определяем, какой номер присвоен нашей. И даем команду «select disk=2», где «2» — это номер флешки в ваше системе.
И далее командуем «clean» для полной очистки диска
На экране отобразится сообщение о полном удалении файловой системы с флешки.
Как восстановить работоспособность флешки в реальных размерах?
Для восстановления работы с реальными размерами флеш карты возвращаемся в меню программы «Управление дисками». Теперь мы тут видим одну неразмеченную область. Необходимо создать на ней том и разметить файловую систему. Для этого кликаем правой кнопкой мыши по диску и выбираем «Создать том»
Откроется программа «Мастер создания тома». Жмем «Далее»
Задаем максимальный размер для китайской флешки
Назначаем букву, которая будет опознаваться в системе Windows, как «Диск С», «Диск D» и т.д. Лучше всего брать буквы в конце алфавита, чтоб не повторяться с уже существующими
И придумываем название, которое будет показываться рядом с буквой
Завершаем работу мастера
И видим, что реальный размер флешки вернулся на место, и теперь Windows видит ее реальный объем
Видео
Актуальные предложения:

Задать вопрос
- 10 лет занимается подключением и настройкой беспроводных систем
- Выпускник образовательного центра при МГТУ им. Баумана по специальностям «Сетевые операционные системы Wi-Fi», «Техническое обслуживание компьютеров», «IP-видеонаблюдение»
- Автор видеокурса «Все секреты Wi-Fi»
-
Home
-
Resize Partition
- Resolved: SanDisk 64GB Flash Drive Only Showing 32GB
By Ariel | Follow |
Last Updated
Some people reported that their SanDisk 64GB flash drive only showing 32GB after reformatting or creating a Recovery Disk. Do you know why? How to fix the vexing problem? Today MiniTool will provide you with detailed steps to fix the issue.
Here is a reader from SuperUser reporting the 64GB flash drive only showing 32GB issue.
I have a SanDisk Cruzer 64GB USB that I used a couple of weeks ago to create a Recovery Disk, and after using it I erased everything on it so I could store files for personal use. However, when I go to file explorer it shows that the 64GB USB only has 32GB of space. It is NOT a FAT32 Format, as I already tried reformatting to NTFS. When I tried reformatting it showed it could only be reformatted up to 32GB.https://superuser.com/questions/1396435/sandisk-cruzer-64gb-showing-only-32gb-availible-space
Many people encounter the same issue as the report. When it comes to the 64GB flash drive only showing 32GB issue, some users intend to reformat the flash drive to NTFS but failed because it could only be formatted to 32GB. In fact, you can use professional software to fix the issue.
Why Is My 64GB Flash Drive Only Showing 32GB
Why is my 64GB flash drive only showing 32GB? There are several common reasons behind the error. For that:
- This USB flash drive is used to create a Windows installation or a recovery disk.
- The file system of your USB drive is FAT32 not NTFS.
- Disk Management can only allow you to format an external hard drive to FAT up to 32GB. So, that’s why you can’t format a 64GB flash drive to FAT.
- There are more than one partitions on the flash drive, which causes your Windows cannot recognize the second or more partitions.
Now, let’s see how to fix the 64GB only showing 32GB problem based on the reasons.
How to Fix the 64GB Only Showing 32GB Problem
Here are 2 effective methods to fix 64GB flash drive only showing 32GB. You can convert the FAT32 flash drive to NTFS using a free tool. Or you can restore the 64GB flash drive to its full capacity using Diskpart.
Method 1. Convert the 64GB Flash Drive to NTFS
As mentioned above, Disk Management has a limitation in formatting more than 32GB flash drive. If your flash drive has been formatted to FAT32, you can try converting it to NTFS to fix the issue. Here it is highly recommended to use MiniTool Partition Wizard.
It is a trusted partition management tool that can help you convert FAT32 to NTFS without data loss. Besides, it can help you convert MBR to GPT, upgrade the hard drive, resize partition easily, etc. Here is a full guide to convert a flash drive to NTFS.
MiniTool Partition Wizard FreeClick to Download100%Clean & Safe
Step 1. Connect the 64GB flash drive to your computer and launch this program to get its main interface.
Step 2. Click on the Convert FAT to NTFS feature and then click the Start button to begin the conversion process.
Step 3. Then you can continue using this powerful tool to resize your partition on the SanDisk USB drive.
Step 3. After the conversion ends, you can check if the SanDisk 64GB flash drive only showing 32GB is fixed or not.
Method 2. Restore the 64GB Flash Drive to Its Original Capacity
Alternatively, you can restore the 64GB flash drive to its original capacity using Diskpart. This tool allows you to format a 64GB drive, unlike Disk Management. Bear in mind that this operation will erase all the data on the dive, so please back up your USB drive beforehand. Then you can follow the steps below.
Step 1. Press Win + R keys to open the Run dialog box, and then type diskpart in the box and hit Enter.
Step 2. Then type the following commands in the command prompt and hit Enter after each command.
- list disk
- select disk * (replace * with the 64GB disk)
- clean
- create partition primary
- format fs=ntfs quick
Now, your USB flash drive has been formatted with one NTFS primary partition. You can check if it shows 64GB storage capacity in File Explorer.
About The Author
Position: Columnist
Ariel has been working as a highly professional computer-relevant technology editor at MiniTool for many years. She has a strong passion for researching all knowledge related to the computer’s disk, partition, and Windows OS. Up till now, she has finished thousands of articles covering a broad range of topics and helped lots of users fix various problems. She focuses on the fields of disk management, OS backup, and PDF editing and provides her readers with insightful and informative content.
Опубликовано: 17 августа 2022
Карты flash-памяти весьма востребованы в некоторых сферах деятельности, например, у фотографов и видеографов. Но в процессе они часто сталкиваются с проблемой уменьшения объема доступной памяти
При использовании флешки нередко случается так, что вместо заявленных 16 Гб доступным оказываются только 8 гигов. На это есть некоторые причины. Рассмотрим подробнее в материале сегодняшней статьи
Зачем нужна флешка
Flash-накопители — это мобильные помощники для переноса информации с одного устройства на другое. Сегодня флешки используются и для других нужд: обновление прошивок маршрутизаторов и системных плат, загрузка приложений и установка операционных систем напрямую с flash-карты.
Кроме хранения фотографий и видеофайлов, флешки распространены у криминалистов. В данной сфере они активно используются в поиске цифровых улик на компьютерах подозреваемых, что выполняется с помощью установленных на них специальных программ. Компании также эксплуатируют накопители для корпоративных целей, в рамках которых они выступают в качестве хранителей резервных копий цифровых подписей или крипто-ключей.
Емкость актуальных flash-карт начинается от 4 ГБ, но они не особо популярны в использовании. Распространение имеют флешки 32, 64, 128 и 256 ГБ. В частных случаях особо востребованы накопители объемом до 1ТБ. А компания Kingston даже выпустила устройства размером в 2 ТБ. Стоимость их очень высока, но свое применение они тоже имеют.
Почему же в процессе эксплуатации флешка теряет свои гиги? Рассказываем далее
Вирусы
На устройство могут попасть различные вирусы, которые скрывают некоторые файлы на нем. В итоге накопитель вроде бы свободен, а места на нем маловато.
Признаками наличия возможных вредоносных программ на flash-карте являются:
- наличие файлов с названием “autorun” и/или расширением “.tmp”;
- появление сомнительных папок по типу “TEMP”;
- неисправность самой флешки — перестает открываться и извлекаться;
- пропадание файлов и их превращение в ярлыки.
Если оценить функционирование флешки в целом, то она будет медленнее определяться компьютером, перенос информации на нее станет дольше и возможно появление ошибок.
В этом случае надо проверить на наличие вредоносных программ накопитель и компьютер, к которому она подключалась. Сделать это можно с помощью любого антивирусного ПО. Здесь подойдут как мощные комбинированные приложения, так и стандартные узконаправленные программы. Производить лучше глубокое сканирование, чтобы выполнить тщательную проверку устройств.
Битые сектора
Если после антивирусной проверки вредоносных файлов на flash-карте не обнаружено, то необходимо проверить ее на содержание битых секторов. Сбойный или поврежденный сектор — это один из распространенных дефектов у внешних накопителей. Их наличие вызывает существенную потерю объема памяти на флешке, так как функциональная работа битых секторов прекращается.
Проверить накопитель в этом случае можно при помощи стандартных инструментов Windows. То есть нужно сделать следующее:
- открыть меню “Мой компьютер”;
- кликнуть правой кнопкой мыши на иконку flash-карты;
- выбрать раздел “Свойства”;
- в появившемся окне нажать вкладку “Сервис”;
- вверху выбрать “Проверка диска” и нажать “Выполнить проверку”;
- в открывшемся меню отметить два параметра и кликнуть “Запуск”.
Проверка занимает некоторое время, по окончании которого появляется отчет. В нем указывается количество бэд-секторов или их отсутствие.
Заявленная и фактическая емкость
Не стоит забывать и про недобросовестность производителей. При покупке флешек малознакомых брендов или заказе китайских устройств через интернет есть риск получить скрытый недостаток. То есть заявленная емкость будет существенно отличаться от фактической. К примеру, в характеристиках накопителя указано 256 ГБ, а реально работает только 4 ГБ.
Особенно часто эта проблема возникает у дешевых flash-карт. Нестабильная работа устройства считается явным признаком того, что указанный размер памяти не совпадает с реальным. И, чтобы исправить ситуацию, потребуются специальные утилиты. Одной из них является бесплатная программа AxoFlashTest.
Делаем следующее:
- перенести файлы на другое устройство и отформатировать накопитель;
- скачать приложение AxoFlashTest и установить на компьютер;
- запустить программу с правами администратора;
- открыть главное окно и справа нажать папку с увеличительным стеклом;
- выбрать необходимую flash-карту;
- нажать команду “Тест на ошибки”.
Запустится проверка, в результате которой будет представлен реальный размер накопителя и информация для восстановления памяти.
После этого нужно выбрать команду “Тест на скорость” и дождаться проверки. В окончание процедуры программа выдает отчет, где будет указана скорость чтения и записи, а также класс скорости в соответствии со спецификацией SD. В случае обнаруженных несоответствий приложение предложит восстановить фактический объем flash-карты. То есть ее размер останется меньшим, но зато обезопасится хранение данных на устройстве.
Чтобы вернуть корректное значение flash-накопителя и не заблуждаться в отношении его размера, некоторые производители предоставляют собственные бесплатные программы. Например, крупная компания Transcend предлагает утилиту Transcend Autoformat.
Программа довольна проста в использовании и способна определить реальный размер флешки, а также восстановить ее фактическое количество. Поэтому на устройствах Transcend можно сделать следующее:
- скачать программу с официального источника и установить на компьютер;
- выбрать нужный накопитель в разделе “Disk Drive”;
- отметить тип flash-карты, который указан на корпусе (CF, SD, MMC);
- открыть раздел “Complete Format” и щелкнуть пункт “Format”.
Таким образом выполнится необходимая процедура, которая вернет флешку в должное состояние.
Пару слов в итоге статьи
Емкость flash-карты может уменьшаться со временем или вовсе не совпадать с заявленным размером. Не стоит сразу паниковать, для начала нужно проверить устройство и по возможности исправить ситуацию.