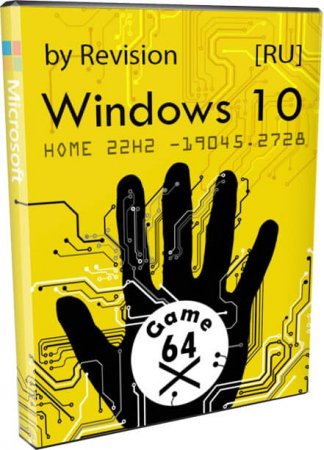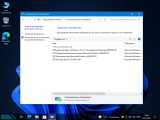Шаг 1: Скачать образ диска Windows 10
Перед установкой Windows 10 вам необходимо загрузить ISO-файл, который представляет собой образ диска с операционной системой. Этот файл вы можете скачать непосредственно с моего сайта или из других надежных источников.
Windows 10 by Flibustier
Шаг 2: Подготовить загрузочный USB носитель
Чтобы установить Windows 10 by Flibustier, вам потребуется загрузочный USB-накопитель, который можно создать с помощью специальной утилиты Rufus.
Для создания загрузочного USB носителя с помощью Rufus:
1. Сначала загрузите и установите программу Rufus на свой компьютер. Скачать можно у меня в программах
2. Вставьте USB-накопитель в компьютер и запустите Rufus.
3. Выберите свой USB-накопитель в списке доступных устройств в Rufus.
4. Выберите образа диска (ISO-файл), который вы загрузили в шаге 1.
5. Нажмите кнопку “START” и дождитесь, пока Rufus создаст загрузочный USB-накопитель.
Шаг 3: Запустить установку Windows 10 by Flibustier
Если вы готовы начать установку Windows 10 by Flibustier, вставьте загрузочный USB-накопитель в компьютер, который вы хотите обновить или настроить.
Перед началом установки нас встретит собственный лаунчер сборщика “Flblauncher”, котором мы выбираем “Windows 10 Enterprice”
Слева убираем галочки:
1. Добавить функций в контекстное меню
2. Исправить цвет заголовков окон
3. Отключить индексирование и SysMain
4. Перенести Temp в корень системного раздела
Справа ставим галочки
1. Отключить брандмауэр Windows
2. Активировать W10DigitalActivation
3. Отключить Windows Defender
Нажимаем Установка Windows
Шаг 4: Установить Windows 10 by Flibustier
После настроек в Flblauncher вам нужно выбрать раздел жесткого диска, на котором вы хотите установить Windows 10. Вы можете выбрать уже имеющийся раздел или создать новый раздел, если нужно. Затем вы должны нажать на кнопку “Далее” и дождаться окончания установки.
Шаг 5: Настройка после установки
Обновление драйверов: После установки Windows 10 рекомендуется обновить драйверы для вашего компьютера, особенно для графической карты, звуковой карты и других важных компонентов. Вы можете найти последние драйверы на официальных веб-сайтах производителей оборудования или использовать менеджеры драйверов. Так же необходимые компоненты вы можете скачать у меня в программах
Установка программ и приложений: Установите необходимые программы и приложения, которые вы используете в повседневной работе или для развлечения. Некоторые из популярных программ, которые могут потребоваться, включают офисные приложения, антивирусное программное обеспечение, браузеры и мультимедийные плееры.
Персонализация операционной системы: Настройте Windows 10 в соответствии с вашими предпочтениями. Вы можете изменить фон рабочего стола, настроить темы и цветовую схему, настроить панель задач, добавить ярлыки на рабочий стол и настроить другие параметры, чтобы сделать операционную систему более удобной для вас.
Windows Compact – это профессионально настроенная и урезанная Виндовс + лаунчер, управляющий ее установкой. Лаунчер в Windows Compact – сложная авторская программа Флибустьера. Без реального практического опыта в программировании сделать подобный лаунчер невозможно. В сборке – он так и назван flblauncher.exe и снабжен логотипом из аватарки Flibustier. Далеко не все сборщики Виндовс в состоянии сделать даже простой лаунчер для своих сборок (им просто не хватает знаний).
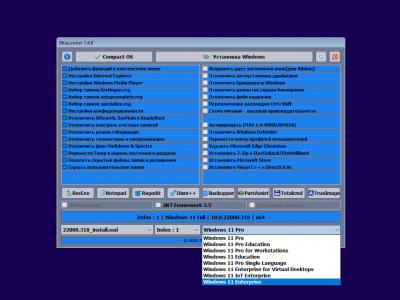
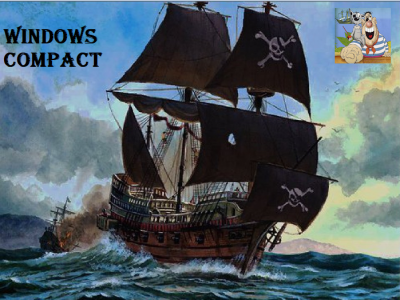
Когда выпуски Флибустьера стали популярными, многие стали интересоваться, как устроена Windows Compact и почему она стала лучшей сборкой? Если бы эта система предлагалась без лаунчера (со стандартным установщиком), то эффект популярности был бы многократно ниже. Потому что довольно много сборок, которые тоже очень удачно настроены. Но именно запуск лаунчера сразу вызывает у пользователя уважение и внимание к этой сборке, ведь flblauncher.exe предлагает осуществить индивидуальные настройки. А эту возможность высоко оценит абсолютно каждый опытный юзер.
Лаунчер в Compact (который выполнен с ювелирным качеством) – предмет зависти других сборщиков. Взять код этого лаунчера и модифицировать его (чтоб использовать для своих сборок) вряд ли так просто получится, поскольку Flibustier запаковал и защитил эту программу. Хотя сам он пират и «за свободу бесплатного софта» и всё такое, но свою собственную программку защитил отлично. Поэтому, если вы и будете использовать лаунчер для своих сборок – то только в пределах тех возможностей, которые обозначил Flibustier.
Конечно, есть и другие сборки с лаунчерами. Например, 10 Lite by Den, 10 by SMBB, 10 by Eagle123. Но в них далеко не все так комфортно обустроено.
Техническая сторона работы лаунчера в Windows Compact
В boot.wim Windows Compact зашит специальный конфигурационный файл и «пускатель» лаунчера. Эта программка, позволяющая запускать другой exe-шник (вместо стандартного setup.exe), – взята Флибустьером из WinPE by Strelec.
Microsoft разрешает добавлять опции установки в папку $OEM$ (в файлы specialize.cmd, setupcomplete.cmd, firstlogon.cmd). А в Windows Compact лаунчер (а не пользователь) координирует установку, исходя из ваших предпочтений. Вместо того, чтобы вручную (долго и нудно) прописывать свои предпочтения в эти файлы в $OEM$ (как часто делают другие сборщики) – в вашем распоряжении удобный лаунчер с GUI (графическим пользовательским интерфейсом).
Еще одна фишка лаунчера – супер-права. Многие вещи Microsoft не разрешает делать простыми методами – даже выключить Защитника. Это надо делать на супер-правах, иначе доступа не будет к соответствующим веткам реестра. Да и неподписанный софт без супер-прав устанавливать нельзя – в ходе установки Windows. А лаунчер успешно обходит ограничения, потому что он изначально на супер-правах. Даже если вы возьмете стандартную оригинальную Windows и будете ее устанавливать через flblauncher, то он ее оформит без ограничений. Мало кому удается так контролировать и управлять Windows.
Вообще, корпорацию Microsoft Флибустьер откровенно бесит, именно после появления Compact они начали беспокоиться о защите доступа к критическим объектам системы. То есть, Microsoft прекрасно осведомлена о Compact, ведь Флибустьер использует все возможные уязвимости Виндовс – для полного контроля над ней. Многие эти уязвимости не устранены до сих пор. Да и вообще, лучшие сборщики открывают глаза Майкрософт на реальную картину «защищенности» Виндовс. Они с ней делают буквально всё, что угодно, и это не может не радовать, потому что даже простые пользователи не приветствуют жесткий деспотический монополизм Майкрософт.
Современная стандартная Windows время от времени безжалостно тестирует железо, сливает телеметрию и т.д., и сборщикам не всегда просто заставить ее работать так, как надо пользователю.
Итак, лаунчер программирует стандартного установщика делать то-то и то-то на каждом этапе установки. А предпочтения задаете вы, пользователь. Многое можно поменять и для самого лаунчера. Не только опции, но и дизайн flblauncher.exe можно тоже поменять. В общем, лаунчер – это очень эксклюзивная самоделка, выполненная настолько изящно и качественно, как будто трудилась целая команда программистов, а не один человек.
Урезка и базовая оптимизация Windows Compact
Файл install.wim (или install.esd), который вы видите в образе iso Windows – это уже готовая система, сжатая в архив. Установщик Windows просто ее извлекает на диск и прописывает загрузчик. И всё. После первой же перезагрузки система уже сама разбирается, какие драйвера ей нужны, проверяет и осуществляет командные сценарии установки.
Когда сборщик делает сборку, он монтирует этот файл install.wim, используя функции Dism (специальной встроенной программы в Windows, которая для этой цели и предназначена). Этот файл-образ разворачивается в произвольную пустую папку – с сохранением полной структуры системы. Далее – используя команды Dism/PowerShell, сборщик конфигурирует состав смонтированной системы. Можно и твики вносить. В общем, возможностей очень много – почти как на установленной Windows. После внесения изменений, install.wim сохраняется и (по желанию) его можно сконвертировать в install.esd для экономии места образа .iso.
Есть еще и другой вариант – аудит. Система устанавливается, затем по Ctrl+Shift+F3 при появлении первого же экрана после последней перезагрузки при установке – можно перейти в аудит. В нем можно тоже сконфигурировать систему (это даже удобнее), установить полезный софт. Затем дается команда подготовить системный образ к первому использованию. После этого образ захватывается и сохраняется в install.wim Лучшие сборщики, как правило, аудитом не пользуются, обрабатывают образ install.wim без его предустановки. Кстати, Flibustier для ранних Windows Compact указывал, что они сделаны без аудита. Но на сегодняшний день из-за косяков Майкрософт (например, с sfc /scannow) и ограничения разрешений аудитом стали пользоваться всё чаще. Как правило, аудит используют в виртуальной среде (но это если мощный ПК), а на слабом ПК лучше оперировать в аудите на реальном железе.
Есть еще специальные программы для чайников по созданию сборки (но они довольно слабые и ограниченные по возможностям), для новичков. А Flibustier использует собственные знания и умения в Dism/PowerShell и проверенные авторские алгоритмы, когда делает сборку.
Урезанные сборки Compact отличаются феноменально стабильной конфигурацией. Flibustier не пожалел своего времени, чтобы изучить в деталях, как устроена и работает Windows. Многие сборщики почти науград урезают «лишнее», но это – не тот случай. Качество Compact подтверждает, что ее создавали с фанатичной точностью.
Почему оригинальная Windows проигрывает Windows Compact
— Потому что над официальной стандартной Виндовс поиздевались маркетологи, заполнили ее хламом для заработка Майкрософт: Эджем, плитками, предложениями, Xbox и т.д. В Windows Compact это вырезано.
— В стандартной винде меньше разрешений, чем в Windows Compact. Как уже говорилось выше, лаунчер функционирует на супер-правах.
— Стандартная Windows тестирует/диагностирует железо, потом сливает данные. В Windows Compact этого нет. Для чего нужны данные по качеству работы для Microsoft. В основном, чтоб улучшать систему. Кроме того, Корпорация взаимодействует с поставщиками устройств, и им всем нужно знать, результаты тестов на железе. Но пользователю это абсолютно не требуется, однако, официальная Виндовс в своей базовой конфигурации делает это без спроса.
— Размер системы на диске, производительность, удобство… — преимущества Compact можно перечислять очень-очень долго.
Чтобы скачать Игровую Windows 10 x64 Домашняя 22H2 c flblauncher by Revision торрент для игрового ПК, изучите описание и результаты тестов.
Лаунчер Флибустьера можно успешно использовать для других сборок Windows 10 и 11. Это уникальная программа настраивает систему на супер-правах – в соответствии с пожеланиями, прямо на стадии ее установки. В представленной сборке изначально был вырезан Эдж и выключен Защитник, поэтому были убраны соответствующие опции из лаунчера. Но при этом несколько новых опций было добавлено (см. скриншот) – для комфорта пользователя. Лаунчер был взят из последней (крайней) сборки Windows 10 Compact&Full. А сама система была взята с официального образа (consumer) мартовской «десятки» MSDN, затем немного урезана и настроена. В ней удалено в основном то, что редко кому нужно. Убрано совсем немного компонентов, чтобы система была более компактной, но при этом функциональной. Сборка является универсальной (+ игровая оптимизация). Лаунчер прекрасно распознал редакцию Home и даже предлагает как вариант установить Home SL. Если у вас имеется на них лицензия, то обязательно снимите отметку с опции активации (она первая в левой колонке лаунчера). Постарайтесь внимательно просмотреть все опции лаунчера, чтобы установить Windows 10 Home максимально удачно – для дальнейшего комфортного использования. Можно предварительно (перед установкой) запустить лаунчер с образа и почитать, что означают твики (если они не совсем понятны). Слева твики – все рекомендованные, кроме самой нижней строчки «Отключить Брандмауэр».
Дата обновлений: 5 апреля 2023
Версия: Windows 10 Home + одноязычная Home SL для игр (19045.2728-22H2) с лаунчером Флибустьера
Язык Интерфейса: RUS Русский
Таблетка: опция активации при установке (по умолчанию отмечена)
Первоисточник: www.microsoft.com
Автор сборки: by Revision
Размер образа: 2,92 GB
Загрузить игровую Windows 10 x64 Домашняя 22H2 c flblauncher by Revision torrent
Системные требования Win 10 Home 22H2 с лаунчером: процессор 1 GHz (х64), RAM 2 GB, место 18 GB, DX9-видеокарта.
Встроенные редакции (выбираются в лаунчере): Домашняя (Home), Домашняя одноязычная (HomeSL — Single Language).
Скриншоты системы Windows 10 64bit
Что из себя представляет сама система (без лаунчера)
Это чуть обрезанная редакция Home. Удалены:
-Невостребованные компоненты для текста и речи (не только Кортана, но и орфография, рукопись и т.д.)
-WinRe + бэкап + восстановление.
-Браузер Эдж (+ Chromium), средства разработки Edge.
-Демонстрация Магазина.
-Некоторые (явно мусорные) плитки, но на месте Калькулятор.
-OneDrive.
-Резервирование пространства запрещено.
-Ограничено автодобавление «полезного» софта Майкрософт, но сам Диспетчер доставки не вырезан.
-Удален WMP, т.к. полно бесплатных плееров, которые гораздо лучше.
-Не добавлялся Framework 3.5. Лаунчер закрепит для всех случаев версию 4.8 в системе.
-Не включен DirectPlay. В Windows Compact он тоже, кстати, не включен. Если играете в старые игры – обязательно включите это в Компонентах.
-WinSxS не повреждена, аудит не использовался, применено esd сжатие.
Новые (добавленные) опции лаунчера
-Включить игровой режим. В нем система оптимизируется для игрового процесса.
-Установить Яндекс.Браузер. То есть, он в этой сборке как опция, если не нужен – уберите отметку с него.
-Добавить хэш меню в свойства файла (MD5 и другие). Удобная функция, и никакой сторонний софт не нужен.
-Добавить пункт в меню «Открыть в блокноте». Файлы, не закрепленные ассоциативно в системе за блокнотом, удобно так открывать.
-Запретить кнопки «Windows» и «Insert». Как известно, кнопка Windows многим мешает в играх, а кнопка Insert – явно лишняя при наборе текста.
-Отключить эскизы изображений в Проводнике. Одним они нужны, другим нет. Если не нужны эскизы – отмечаем опцию их отключения.
-Установить WinRar. Также в лаунчере доступен еще и 7-Zip. Можно выбрать какой-то один из них (или даже оба установить). И тогда точно не будет вопросов с распаковкой всевозможных архивов.
Нерекомендованные опции лаунчера
-Выключить Брандмауэр. Конечно, для онлайн-режима игр удобней, когда он выключен, нет этих запросов и блокировок игровых серверов. Именно поэтому опция находится слева и является отмеченной. Но на самом деле этот брандмауэр Windows лучше не выключать (если не установлен альтернативный файерволл). Он обеспечивает минимально необходимый уровень сетевой безопасности – чтобы защитить вас от действий различного нежелательного ПО и сетевых атак.
-Выключить UAC. Это значимый элемент защиты, определяющий разрешения доступа – как для программ, так и для пользователей (администраторов). Проще говоря, если вы его отключите, то система будет более уязвимой. UAC довольно часто отключают, чтобы он не стопорил рабочий процесс своими уведомлениями при файловых и других операциях. Но в целях защиты системы делать это не рекомендуется.
-Выключить подкачку. Опция не является рекомендованной, т.к. возможен вылет игр/программ – вплоть до экрана смерти системы – если мало оперативной памяти. Когда подкачка выключена, то все операции происходят в физической памяти RAM без использования кэша (виртуальной памяти). Поэтому пользователи, у которых достаточный объем ОЗУ, часто выключают подкачку, чтобы игры, программы и система «летали».
Вопросы-ответы по сборке Windows 10 Home 22H2 с лаунчером Флибустьера
-Можно ли сборку установить с живой системы? – Это не тестировалось, но если есть свободный отформатированный раздел – то скорее всего да. Монтируете образ, запускаете Flblauncher и устанавливаете.
-Какие программы (кроме Rufus) подойдут для записи iso? – UltraIso, Ventoy и другие.
-Что там с Защитником? – Защитник выключен (но при этом не удален). Запускается Рубильником Флибустьера и прочими такими специализированными программами. Встроенного Defender Control в сборке нет, т.к. Защитник – явно вредный компонент для пиратских игр и софта. Он не соответствует концепции сборки. Но убирать его из системы, как известно, нежелательно, т.к. это может стать причиной сбоев при обновлениях Windows 10 22H2. Кроме борьбы с активаторами и пиратскими играми Защитник шпионит, тормозит и шлет различные «подозрительные» файлы Майкрософт. Смартскрин тоже умеет отсылать файлы Корпорации (это легко заметно, если установить сторонний файерволл – например, SimpleWall). Также Смартскрин блокирует полезные файлы (которые вы скачиваете), если считает, что они нежелательные, и плюс отслеживает ваши Интернет-похождения (сливает Корпорации список адресов, по которым вы бродите в Сети). В силу этих особенностей — Смартскрин тоже выключен.
-Есть ли в сборке рискованные настройки? – В сборке – нет, но в лаунчере – есть. Самая рискованная настройка – отключение подкачки при малом объеме RAM (см. выше почему).
Дополнительная информация
При проверке сборки на вирусы и FPS было добавлено два новых антивируса: DrWeb CureIt и AVZ. Так что в итоге сборка проверена сразу 4-мя антивирусами. В будущем все последующие сборки будут также проверяться 4-мя антивирусами. По итогам проверок установленная система абсолютно чистая. Но если будете через DrWeb проверять сам образ, то он обычно ругается на пиратские репаки Acronis и Aomei, которые предусмотрены Флибустьером в лаунчере. В самой установке они не задействованы. Если сомневаетесь – удалите их из iso образа (или прямо с записанной флешки), для установки они все равно не нужны. В ISO образах допускается установщик браузера и некоторые пользовательские изменения по умолчнию для браузера Chrome, каждый может без проблем изменить настройки браузера на свои предпочтительные. Все авторские сборки перед публикацией на сайте, проходят проверку на вирусы. ISO образ открывается через dism, и всё содержимое сканируется антивирусом на вредоносные файлы.
Параметры образа Игровая Windows 10 x64 Домашняя 22H2 c flblauncher by Revision:
Поиск в Панели задач:
Есть
Наличие Магазина Microsoft Store:
Есть
Способность обновляться (по Windows Update) :
Есть
Адаптация сборки для игр:
Высокая
Степень урезки:
Средняя
Уровень популярности по скачиваниям:
Высокая
Репутация автора:
Высокая
Оценка качеству сборки (от windows64.net):
9/10
Системные требования:
Процессор: не менее 1 ГГц или SoC
ОЗУ: 2 ГБ для 64-разрядной системы
Место на диске: 20 ГБ для 64-разрядной ОС
Экран: 800 x 600
Описание:
Компактные сборки Windows 10 21H1, образ включает два индекса и все последние наработки:
● Индекс 1 — Full (практически полная, удалён только мусор, установятся все обновления).
● Индекс 2 — Compact (урезана по максимуму, обновления устанавливаться не будут).
● Интегрированы все обновления на момент релиза (OS Build 19043.1200), обновлён видеокодек VP9VideoExtensions.
● Исправлен косяк Microsoft с ошибкой sfc /scannow при первом сканировании.
Windows Defender — отключается на усмотрение пользователя (для «Full», в «Compact» он вырезан и отключен).
Microsoft Store, .NET Framework 3.5, 7-zip и StartIsBack — устанавливаются выборочно на усмотрение пользователя.
Visual C и DirectX 9.0c — на усмотрение пользователя(Visual C все за исключением 2005, если нужен изменяем файлик libraries.cmd).
Активация (MAS 1.4: HWID/KMS38) — на усмотрение пользователя (антивирусами не палится).
Как добавить своих чекбоксов с твиками и кнопок с программами читаем ниже.
Целостность файлов и пакетов не нарушена. Установка с диска/флешки.
Дополнительно:
[/spoiler]
Скриншоты Full:


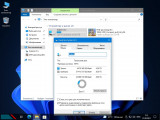
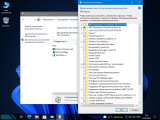
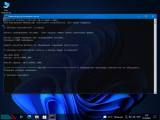
Скриншоты Compact:

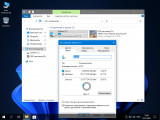


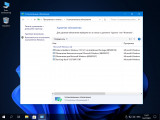
20.08.2021 торрент обновлён!
На чтение 4 мин Опубликовано Обновлено
Windows 11 Pro 64 — это новая версия операционной системы от Microsoft, которая предлагает ряд новых функций и улучшений. Однако, установка новой операционной системы может быть сложной и требовать определенных знаний. В этой статье мы рассмотрим подробную инструкцию по установке Windows 11 Pro 64 с помощью Flblauncher exe.
Flblauncher exe — это инструмент, который позволяет устанавливать операционные системы на компьютер. Он обеспечивает удобный интерфейс и множество опций для настройки установки. Использование Flblauncher exe упрощает процесс установки Windows 11 Pro 64 и позволяет выбрать необходимые параметры.
Перед установкой Windows 11 Pro 64 с помощью Flblauncher exe, необходимо подготовить компьютер. Для этого вам понадобится загрузочный диск или флэш-накопитель с образом операционной системы. Также убедитесь, что у вас есть резервная копия всех важных данных на компьютере, так как установка операционной системы может привести к их потере.
Примечание: перед установкой новой операционной системы, рекомендуется выполнить проверку системных требований и удостовериться, что ваш компьютер подходит для установки Windows 11 Pro 64.
Теперь, когда ваш компьютер подготовлен, вы можете приступить к установке Windows 11 Pro 64 с помощью Flblauncher exe. Следуйте инструкциям на экране, чтобы выбрать язык установки, тип установки (чистая установка или обновление с сохранением файлов) и другие параметры. После завершения установки, ваш компьютер будет работать на новой операционной системе Windows 11 Pro 64.
В заключение, установка новой операционной системы может быть сложной задачей, но с помощью Flblauncher exe и нашей подробной инструкции вы сможете установить Windows 11 Pro 64 без проблем. Не забудьте перенести все важные данные на резервное хранилище перед установкой операционной системы и следуйте инструкциям на экране, чтобы настроить параметры установки по вашему усмотрению.
Установка Windows 11 Pro 64
- Скачайте Flblauncher exe с официального сайта разработчика.
- Сохраните загруженный файл на вашем компьютере или носителе.
- Запустите Flblauncher exe, следуя инструкциям на экране. Убедитесь, что у вас есть права администратора для выполнения данной операции.
- Выберите язык установки и щелкните кнопку «Далее».
- Прочтите и принимаете лицензионное соглашение. Нажмите кнопку «Далее».
- Выберите тип установки – «Чистая установка» или «Обновление».
- Если вы выбрали «Чистая установка», выберите диск для установки операционной системы и нажмите «Далее».
- Если вы выбрали «Обновление», дождитесь завершения процесса обновления и перезагрузки системы.
- После завершения установки, следуйте инструкциям на экране для настройки Windows 11 Pro 64, включая создание учетной записи пользователя и настройку параметров безопасности.
- Поздравляю! Вы успешно установили Windows 11 Pro 64 с помощью Flblauncher exe и готовы начать использование новой операционной системы.
Инструкция по установке с помощью Flblauncher exe
Шаг 1: Перейдите на официальный сайт Flblauncher и скачайте последнюю версию Flblauncher exe.
Шаг 2: Подключите USB-накопитель с операционной системой Windows 11 Pro 64 к компьютеру. Убедитесь, что на накопителе есть достаточно свободного места для установки системы.
Шаг 3: Запустите Flblauncher exe. При первом запуске программы вам может быть предложено разрешить доступ к сети и дать разрешение на выполнение административных задач.
Шаг 4: В главном окне Flblauncher exe выберите опцию «Установить Windows 11 Pro 64» и нажмите на кнопку «Далее».
Шаг 5: В следующем окне выберите язык и формат времени, затем нажмите «Далее».
Шаг 6: Прочтите и принимаете лицензионное соглашение, затем нажмите «Далее».
Шаг 7: В следующем окне выберите раздел на жестком диске, на который будет установлена операционная система, затем нажмите «Далее».
Шаг 8: Подождите, пока Flblauncher exe скопирует необходимые файлы и произведет установку операционной системы Windows 11 Pro 64. Этот процесс может занять некоторое время, так что будьте терпеливы.
Шаг 9: После завершения установки Flblauncher exe автоматически перезагрузит компьютер. Вам нужно будет следовать инструкциям на экране для завершения процесса настройки операционной системы.
Шаг 10: Поздравляю, вы успешно установили операционную систему Windows 11 Pro 64 с помощью Flblauncher exe! Теперь вы можете настроить свою ОС и начать использовать ее.