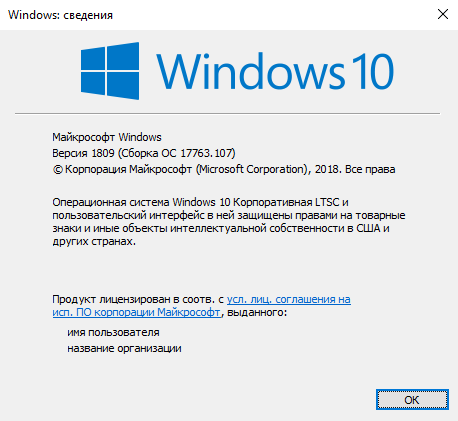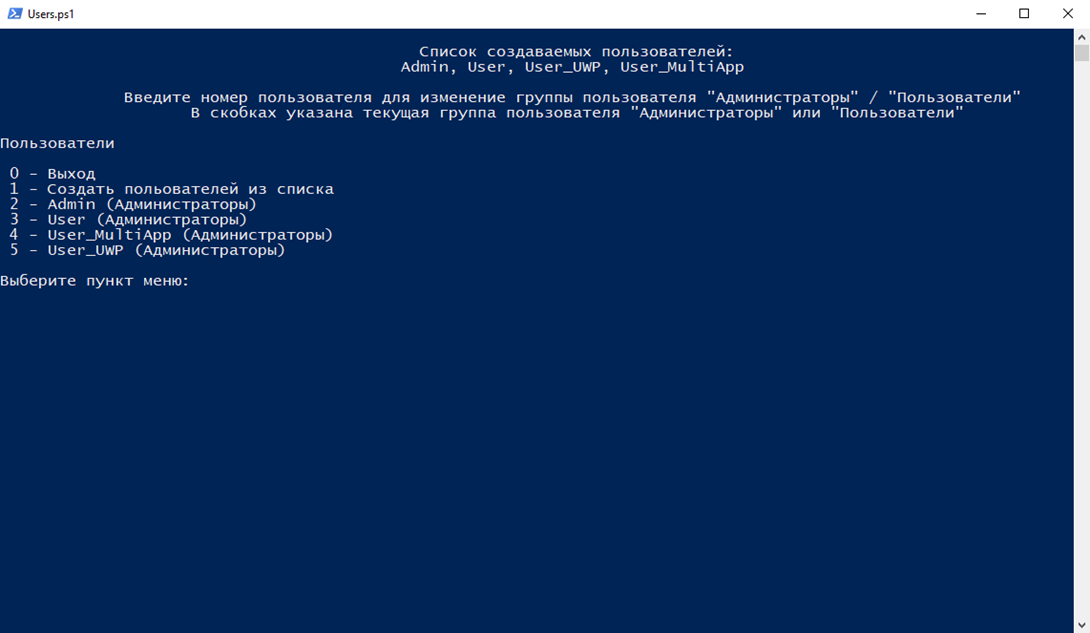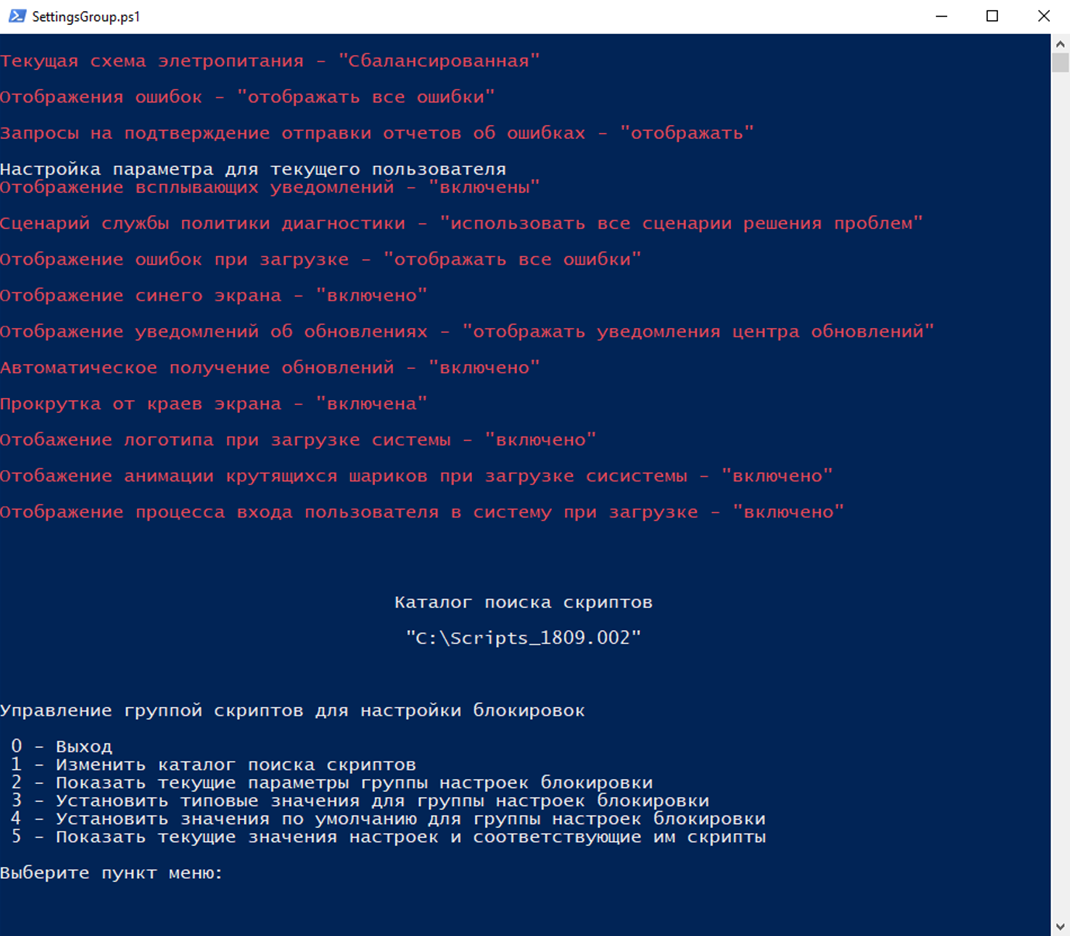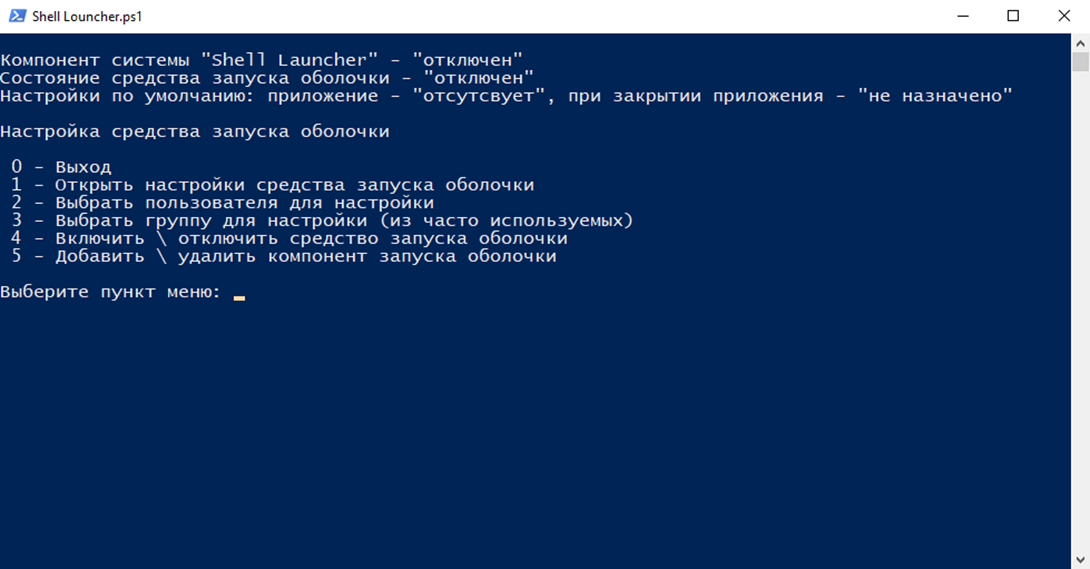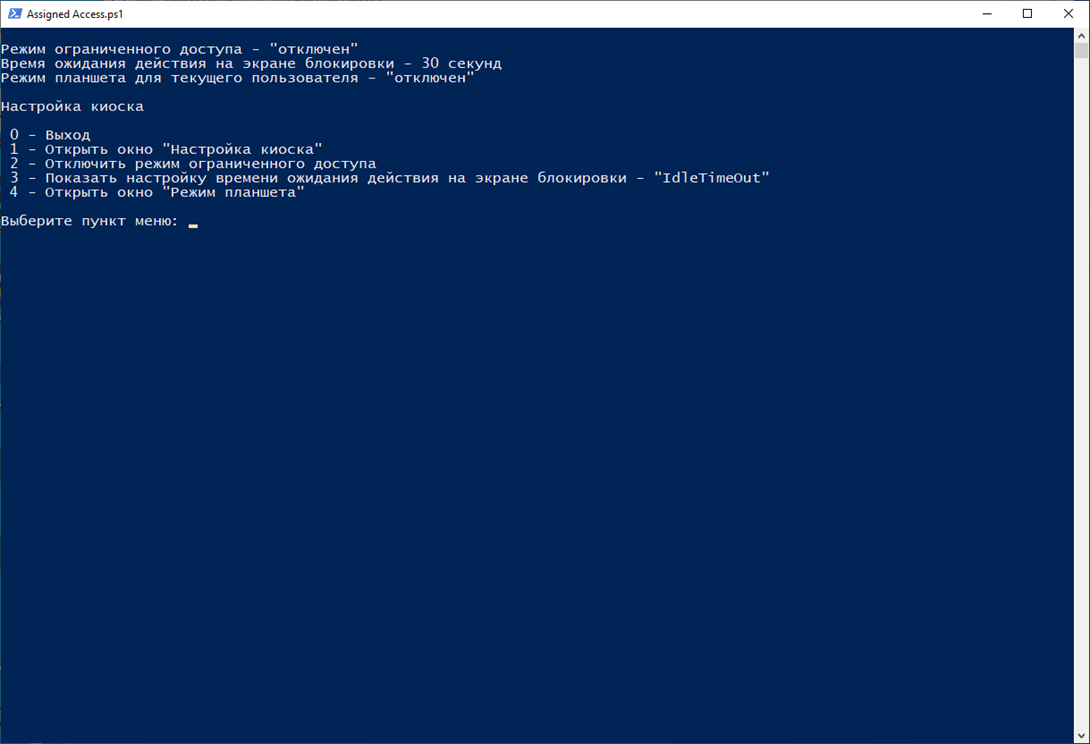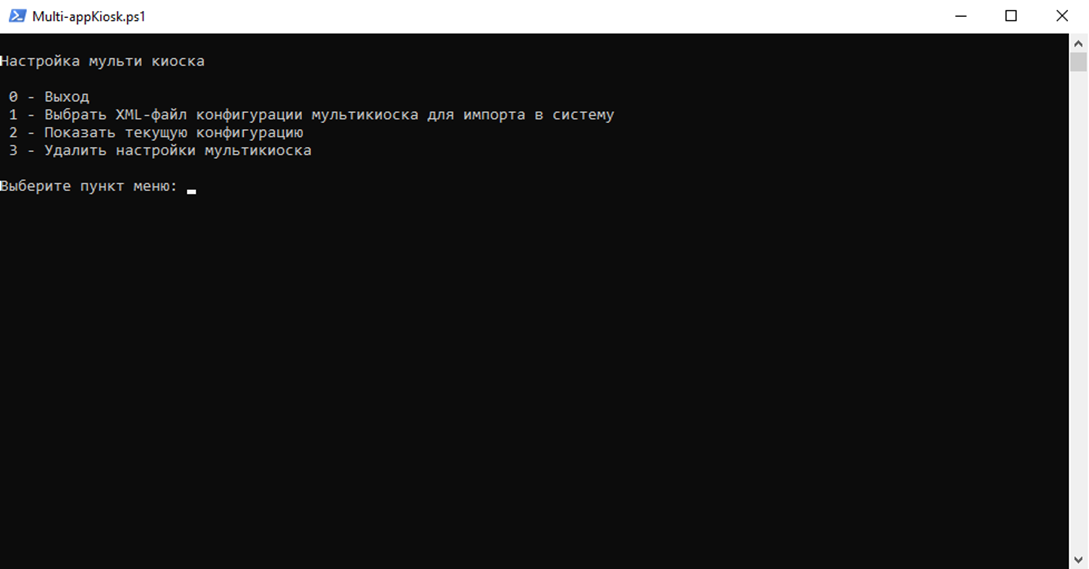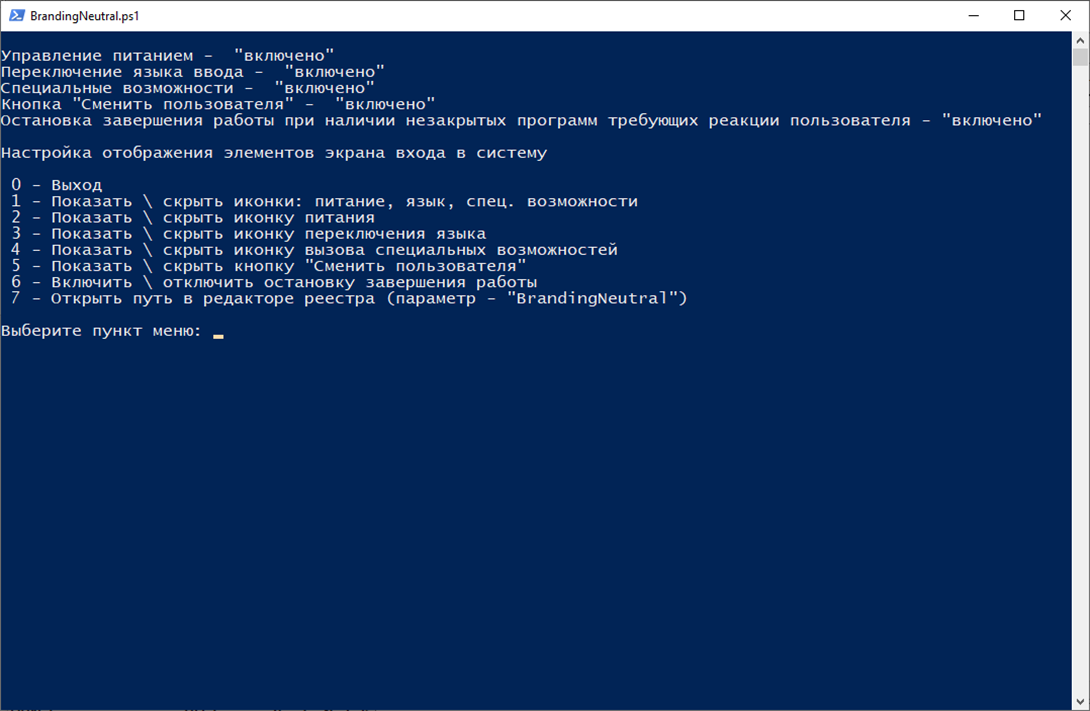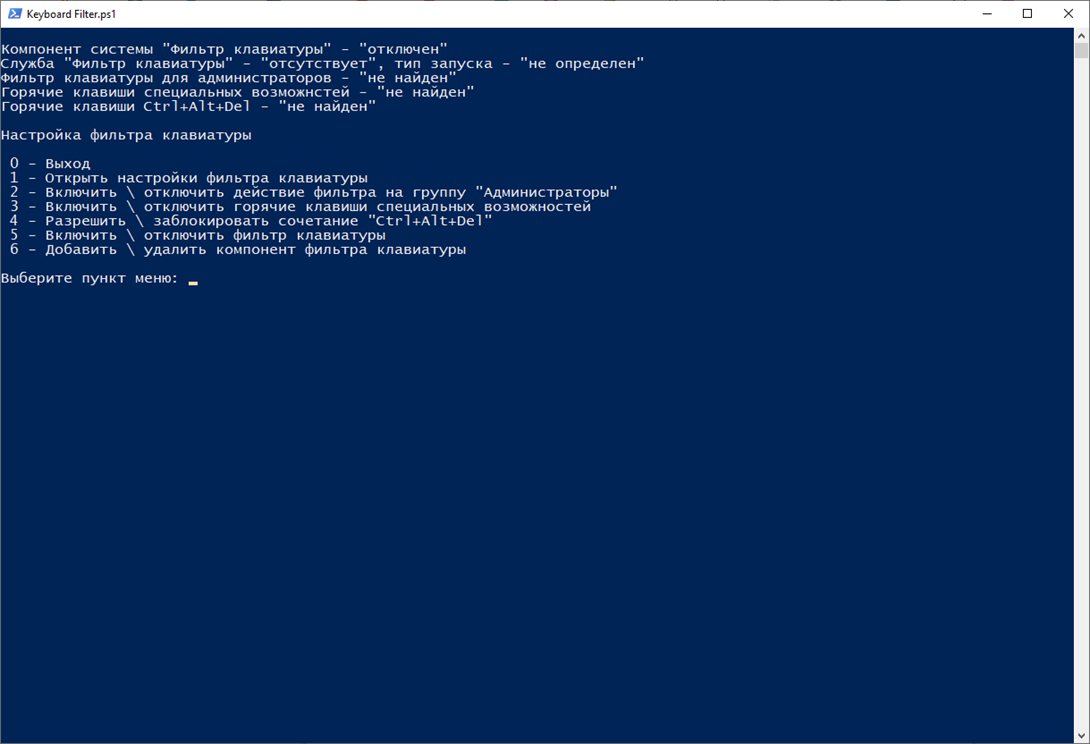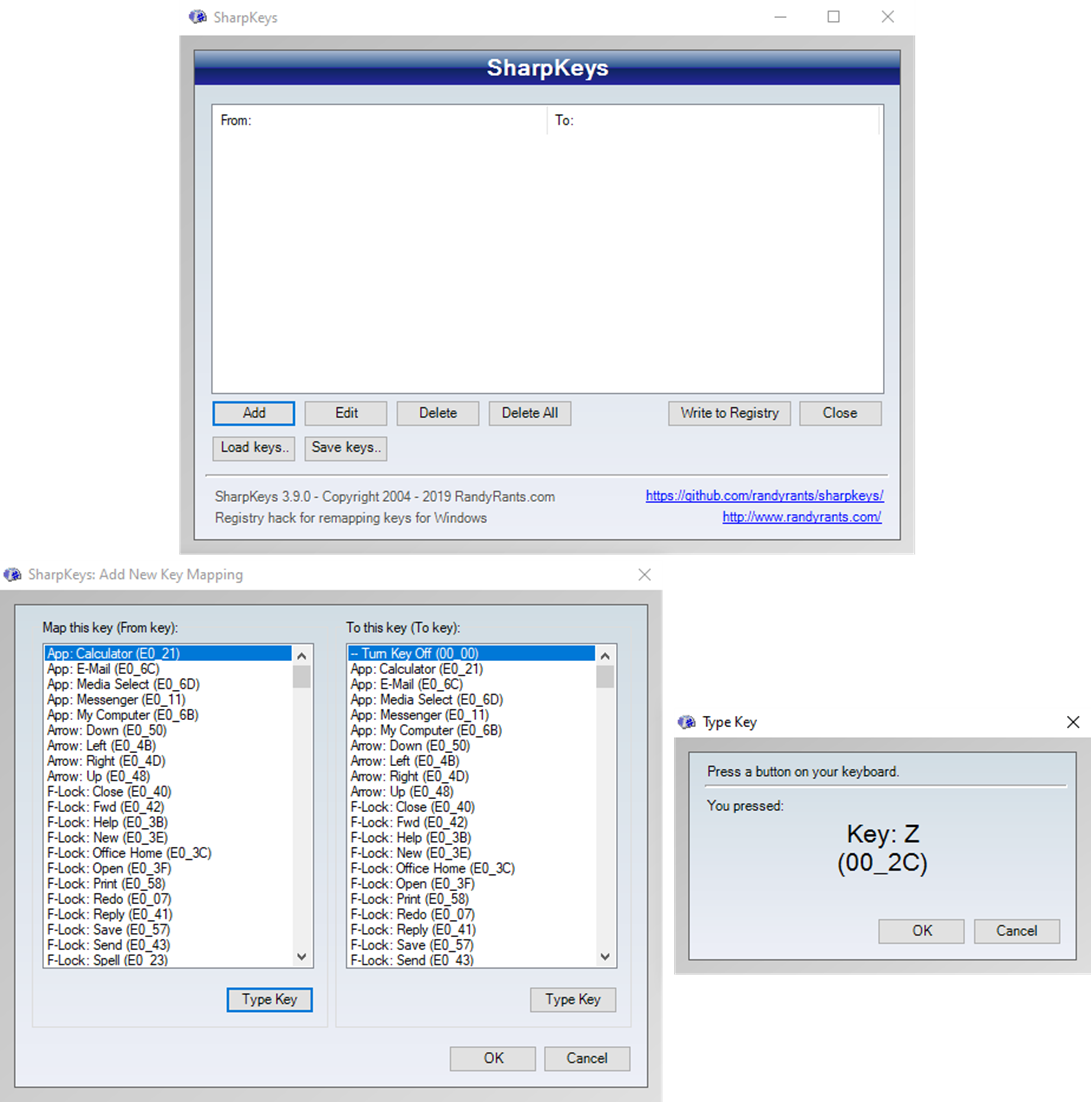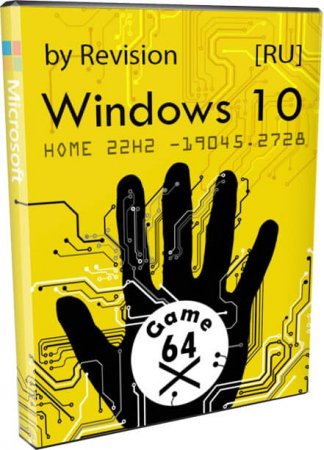FLB Launcher — это программа, разработанная для платформы Windows, которая применяется для запуска игр, написанных на языке «Flash» в формате «.swf». Если вы хотите использовать FLB Launcher в Windows 10, следуйте инструкциям ниже:
Шаг 1: Скачайте и установите FLB Launcher на свой компьютер.
Шаг 2: Запустите программу FLB Launcher.
Шаг 3: Нажмите на кнопку «Open» и выберите нужный файл с расширением «.swf».
Шаг 4: Настройте параметры для игры, включая установку размера экрана и уровня зума.
Шаг 5: Нажмите на кнопку «Play» и наслаждайтесь игрой.
Пожалуйста, обратите внимание, что программа FLB Launcher предназначена только для игр, написанных на языке «Flash» в формате «.swf». Она не поддерживает другие форматы игр и не может запускать программы.
Также, помните, что многие веб-браузеры уже не поддерживают технологию Flash, поэтому некоторые игры могут не работать в FLB Launcher.
FLB Launcher — это отличный выбор для любителей игр на языке Flash. С помощью этой программы вы можете запускать любимые игры в формате. swf прямо на своем компьютере, без необходимости использовать браузер.
Кроме того, FLB Launcher обладает удобным интерфейсом и прост в использовании. Вы можете легко настроить параметры для каждой игры, включая размер экрана, уровень зума и другие настройки. Кроме того, программа позволяет сохранять настройки для каждой игры отдельно, что делает ее еще более удобной в использовании.
Несмотря на то, что технология Flash уже устарела и многие браузеры перестали поддерживать ее, многие игры все еще доступны в формате. swf. И если вы являетесь поклонником классических игр на языке Flash, FLB Launcher — это отличный выбор для вас.
Однако, следует учитывать, что использование FLB Launcher может быть небезопасно, так как программа может содержать вирусы или другие вредоносные программы. Поэтому важно загружать только проверенные файлы и использовать антивирусное ПО для защиты своего компьютера.
В целом, FLB Launcher — это отличный выбор для любителей игр на языке Flash. Она позволяет запускать любимые игры прямо на компьютере, без необходимости использовать браузер, и обладает удобным интерфейсом и настройками. Однако, следует помнить о необходимости обеспечить безопасность своего компьютера при использовании этой программы.
Содержание
- Обновленная Windows 10 Compact v.20H2 Build 19042.685 by Flibustier x64
- Общая информация:
- Компьютер для системы:
- Описание:
- Об установке и возможностях flblauncher:
- Основные возможности:
- Горячие клавиши:
- Структура папок:
- Программы для WinPE:
- Перенос своих wim/esd в любое расположение:
- Скрытая функция для экстремалов:
- Удалено:
- Отключено:
- Настройки:
- Контрольные суммы:
- Развёртывание системы из-под Windows работает только из-под Windows 10!
- Создание флешки:
- Добавление своего чекбокса на примере DirectPlay:
- Интеграция языковых пакетов:
- Активация:
- Возвращение вкладки “Игры” в “Параметры”:
- Включение Объединенного фильтра записи(UWF):
- Сокращение времени загрузки с HDD:
- Windows 10 20H2 Compact FULL [19042.685] (x64) by Flibustier
- Windows 10 20H2 Compact FULL [19042.685] (x64) by Flibustier
- Windows 11 Compact & FULL 21H2 64bit [22000.258] by Flibustier
- Windows 10 8in1 (x86-x64) v.2004 Compact FULL By Flibustier
- Windows 11 21H2 Compact & FULL x64 [22000.258] (13.10.2022)
- Windows 11 21H2 Compact & FULL x64 [22000.258] (13.10.2022)
Обновленная Windows 10 Compact v.20H2 Build 19042.685 by Flibustier x64
Общая информация:
Компьютер для системы:
Описание:
Об установке и возможностях flblauncher:
Быстрая полуавтоматическая установка – языки выбраны, соглашения приняты, ключи введены, ползунки отключены, в начале установки выбираем только раздел, в конце имя пользователя.
flblauncher 1.3.3
Чекбоксы с твиками и настройками, кнопки с программами, цветовые схемы и шрифты задаются в ini-файле – sourcesflbfilesflblauncher.ini
Кнопок и чекбоксов будет создано столько, сколько их прописано в ini.
Образов wim/esd можно накидать сколько угодно и выбрать при установке, имя файла должно содержать *install*.esd, *install*.wim
Файлы *install*.wim *install*.esd могут находиться как на флешке в sources, так и на любом разделе и носителе.
Как создать свои кнопки с программами, чекбоксы с твиками, изменить расположение wim/esd, цвета и шрифты – см. ini.
Основные возможности:
Горячие клавиши:
F1 – помощь и смена разрешения.
Ctrl+Shift+Esc – диспетчер задач.
Shift+F10 – командная строка (хоткеи для cmd хоть и есть, но её не вызвать до инициализации и запуска setup.exe, теперь можно когда угодно.)
Tab – переключение между основным окном и нижней панелью.
Структура папок:
Папки specialize, setupcomplete, firstlogon – для ваших твиков и настроек в чекбосках, прописываются в ini и применяются на соответствующих этапах.
sourcesflbfilespantherfirstlogon
sourcesflbfilespanthersetupcomplete
sourcesflbfilespantherspecialize
Папка setup – всё её содержимое копируется в %SystemRoot%WindowsSetup.
sourcesflbfilessetupappx – для UWP-приложениий, добавлен Microsoft Store.
sourcesflbfilessetupscripts – папка со скриптами, изменять не рекомендуется.
sourcesflbfilessetupsilent – для тихой установки своих программ, добавлены 7-Zip и StartIsBack++, по аналогии можно накидать что угодно.
Программы для WinPE:
sourcesprogramsAcronis_True_Image.exe
sourcesprogramsAOMEI_Backupper.exe
sourcesprogramsAOMEI_Partition_Assistant.exe
sourcesprogramsTotal_Commander.exe
Каталог sourcesprograms тут необязателен, эти вообще могут быть расположены где угодно, хоть на флешке, хоть на HDD/SSD.
Главное чтоб они работали в WinPE и соответствовали её разрядности. Прописываем путь в ini и появятся новые кнопки.
При нажатии кнопок на нижней панели программы сворачиваются/разворачиваются, лаунчер теперь действительно лаунчер.
В общем добавить можно что угодно, всё ограничивается только вашей фантазией и знаниями.
Перенос своих wim/esd в любое расположение:
По умолчанию в ini прописана папка installfiles в корне любого раздела, пути могут быть и длиннее, но желательно без кириллицы и пробелов.
В эту папку можно накидать сколько угодно своих wim/esd, имя файлов должно содержать *install*.esd, *install*.wim.
Папку sourcesflbfiles тоже можно вынести, хотя это и не было запланировано. Главное путь должен быть таким же sourcesflbfiles в корне любого раздела.
*install*.esd, *install*.wim при этом можно накидать в эту новую sources, или создать отдельную папку указанную в ini.
Скрытая функция для экстремалов:
Скрытая менюшка – ПКМ по нижней полоске с копирайтом “Тотальная кастрация хранилища WinSxS” – останется в районе 100Мб на x64 системе.
После этого никакие компоненты будет не включить, так что если нужен .Net 3.5 – интегрируем при установке установив галочку.
Как создать загрузочную флешку Windows 10 в командной строке
Удалено:
Отключено:
Настройки:
Имя ПК – HOME-PC, рабочая группа – WORKGROUP, профиль сети “Общедоступная”.
Восстановлены ассоциации PhotoViewer и классический кулькулятор.
Отключено предупреждение при запуске файлов скачанных из интернета.
Раскладка клавиатуры по умолчанию en-US.
Всё остальное опционально. Смотрим и редактируем на своё усмотрение в sourcesflbfilespanther*reg;*cmd
Контрольные суммы:
Накидываем своих *install*.wim *install*.esd в папку sources и устанавливаем на любой чистый заранее подготовленный раздел.
И не нужны никакие флешки, устанавливать можно прямо из смонтированного образа или распакованного в отдельную папку.
Единственный недостаток такого способа – нельзя установить новую систему на текущий раздел с виндой.
Для этого надо грузиться с флешки или из WinPE, там вместо кнопки “Выбор раздела” будет кнопка “Установка Windows 10” которая запустит родной виндовый установщик, открыв диалог выбора разделов.
Создание флешки:
Любым известным стандартным способом – Rufus, UltraISO и тп… кроме извращённых, использующих левые загрузчики – Linux, Grub и тп.
Флешку писать с отключенным антивирусом, Secure Boot должен быть отключен.
Рекомендуемый способ.
И не нужно флешку каждый раз полностью форматировать, её достаточно создать один раз, потом можно просто заменять/копировать/удалять файлы.
Параллельно с образом на ней может храниться что угодно.
Добавление своего чекбокса на примере DirectPlay:
Слегка отредактированный пример добавления MsOffice в установщик от Serg2008t:
В flblauncher.ini, секция [Checkboxes]:
Установить MsOffice 2016×86=setupcompleteMsOffice.cmd
В MsOffice.cmd:
@echo off
cd /d “%SystemRoot%setupsilent”
Office_ProPlus_2016_RePack.exe /aiS
exit /b
(Сборка MsOffice 2016 от Specialist)
Интеграция языковых пакетов:
Из-за разницы версий языковых пакетов и самой сборки, после их интеграции могут быть лаги в интерфейсе.
Это лечится повторной установкой соответствующим версии сборки обновлением.
Оригинальная Windows делает то же самое, после установки языковых пакетов она заново устанавливает обновления.
На необновляемых огрызках новые накопительные обновления установить не получится, но до этой же версии установятся обновив языковые файлы.
Пакеты en-US кидаем в папку sourcesflbfilespackageslang.
Для LTSB, 1809, LTSC и FULL сборок: любое актуальное обновление кидаем в папку sourcesflbfilespackagesupd и интегрируем вместе с языковым пакетом.
Для необновляемых огрызков – только то, до которого уже обновлена сборка. Никакие другие не установятся!
Отмечаем галочки “Языковые пакеты” и “Обновления”, всё будет сделано автоматически, затем ещё и мусор подчистится.
После установки получаем полностью английскую винду, без каких-либо русских “хвостов”, как это бывает при установке языковых пакетов на уже установленной системе.
Активация:
Используется активатор W10DigitalActivation.exe 1.3.9 от Ratiborus.
При наличии интернета на завершающем этапе установки – будет получена цифровая лицензия, при его отсутствии – KMS38 до 2038г. Если цифровая лицензия уже получена, никакой активации не нужно. Ключ соответствующей редакции вставляется автоматически. Если кто-то забыл отметить галочку “Активация” или активатор сожрал антивирус, его можно извлечь из образа: sourcesflbfilessetupsilentW10DigitalActivation.exe
Возвращение вкладки “Игры” в “Параметры”:
Скачиваем в “Дополнениях” и устанавливаем XboxGameOverlay и XboxIdentityProvider.
Если нужно само приложение Xbox – устаналиваем WindowsStore и уже из него Xbox.
Скачиваем ShowHideControl.exe и запускаем: то, что удалено или отключено будет скрыто, что установлено – восстановлено.
Включение Объединенного фильтра записи(UWF):
1. Включаем “Службу маршрутизации push-сообщений” или выполняем в командной строке:
sc config dmwappushservice start=demand
2. Включаем UWF в компонентах.
Перегружаемся и настраиваем uwfmgr
Сокращение времени загрузки с HDD:
При установке системы на HDD включаем службу SysMain или выполняем в командной от имени администратора:
sc config SysMain start=auto
Источник
Windows 10 20H2 Compact FULL [19042.685] (x64) by Flibustier
Windows 10 20H2 Compact FULL [19042.685] (x64) by Flibustier
Компьютер для системы:
Процессор: не менее 1 ГГц или SoC
ОЗУ: 2 ГБ для 64-разрядной системы
Место на диске: 20 ГБ для 64-разрядной ОС
Видеоадаптер: DirectX 9 или более поздняя версия с драйвером WDDM 1.0
Экран: 800 x 600
Программы для WinPE:
sourcesprogramsAcronis_True_Image.exe
sourcesprogramsAOMEI_Backupper.exe
sourcesprogramsAOMEI_Partition_Assistant.exe
sourcesprogramsTotal_Commander.exe
Каталог sourcesprograms тут необязателен, эти вообще могут быть расположены где угодно, хоть на флешке, хоть на HDD/SSD.
Главное чтоб они работали в WinPE и соответствовали её разрядности. Прописываем путь в ini и появятся новые кнопки.
При нажатии кнопок на нижней панели программы сворачиваются/разворачиваются, лаунчер теперь действительно лаунчер.
В общем добавить можно что угодно, всё ограничивается только вашей фантазией и знаниями.
Контрольные суммы:
19042.685_Compact_Full_x64_by_flibustier.iso
CRC32: DD984480
MD5: 4F93A89C126F9AB966A9D475E89924B3
SHA-1: B1CB454459E8DA5709D9BEDD7468267C7D93891F
Добавление своего чекбокса на примере DirectPlay:
1. Создаём командный файл, называем его, к примеру, directplay.cmd:
(Сборка MsOffice 2016 от Specialist)
Включение Объединенного фильтра записи(UWF):
1. Включаем «Службу маршрутизации push-сообщений» или выполняем в командной строке:
2. Включаем UWF в компонентах.
Перегружаемся и настраиваем uwfmgr
Сокращение времени загрузки с HDD:
При установке системы на HDD включаем службу SysMain или выполняем в командной от имени администратора:
Изменения:
+ *install* тот же самый, только для сжатия в esd вместо wimlib использовался dism.
+ boot.wim из образа 19042.631 MSDN, заменён на boot.wim 19041.1.
+ StartIsBack++ заменён на доработанный.
+ flblauncher 1.3.4.
Скриншоты Windows 10 20H2 Compact FULL [19042.685] (x64) by Flibustier торрент:
Источник
Windows 11 Compact & FULL 21H2 64bit [22000.258] by Flibustier

Наконец-то вышла долгожданная Windows 11 Compact. Это самая качественная и новейшая сборка с лучшей конфигурацией – от топового сборщика. Флибустьер создал (как обычно) два варианта Compact и Full из обновленного релиза. Вне зависимости от выбранного вами варианта, сборка идеально подойдет для долгосрочного использования в виде основной системы, т.к. сделана из официальной Windows 11. Напоминаем: Compact – это очень сильно урезанная конфигурация (необновляемая), а Full – это полнофункциональная обновляемая версия. Выбор Compact или Full осуществляется вами в ходе установки – при запуске лаунчера. Full – это индекс 1 (по умолчанию), Compact – это индекс 2. Это самое основное, о чем нужно не забыть при инсталляции системы, поскольку эти версии довольно сильно отличаются по составу компонентов (но обе работают отлично и стабильно). Также в окне лаунчера вам необходимо выбрать редакцию (рекомендуем Enterprise или Pro – т.к. они самые универсальные). Затем, если вы выбрали Full, обратите внимание на опцию отключения Защитника (вы можете ей воспользоваться), а для варианта Compact эта опция не играет роли. Также обратите внимание на возможность добавления Store и, конечно же, не забудьте отметить активацию. Все настройки в левом столбце являются рекомендованными (по мнению автора), но вы можете отключить те из них, которые вам не нужны. Главное, не спешите при установке, выставьте все предварительные настройки именно так, как вы считаете нужным. Установка (как всегда) происходит максимально быстро, TPM2/SecureBoot не потребуются.
Дата обновлений: 13 октября 2022
Версия: Компактная Виндовс 11 (22000.258) Compact&Full без TPM/SecureBoot
Разрядность: 64bit
Язык Интерфейса: RUS Русский
Таблетка: предложена в установщике в виде опции
Первоисточник: www.microsoft.com
Автор сборки: by Flibustier
Размер образа: 2,76 GB
Скриншоты системы Windows 11 x64 22000.258 2022 года



Отличия версии Full
-Версия Full обновляется без проблем от Майкрософт и содержит Защитника (отключаемого на ваше усмотрение при установке). Можно и впоследствии его отключить (после установки) с помощью Рубильника (см. «Дополнения»).
-Удалены QuickAssist + Hello Face. Если они вам все-таки необходимы, то добавить их можно в «Дополнительных компонентах».
-Оставлен весь стандартный набор Компонентов Windows, как и в версии Full для Windows 10.
Отличия версии Compact
-Максимальная урезка, но при этом без каких-либо повреждений целостности системы. Отсутствие возможности обновляться. Обеспечена наилучшая производительность.
-Вырезаны начисто: WinSAT, Битлокер, Центр безопасности вместе со Смартскрином и Защитником, телеметрия, HelloFace, дактилоскопия, Карты, биометрия, фейсконтроль, InputMethod, Holographic, IME, MigWiz, PPI Projection, Migration, QuickAssist.
-Вырезаны целиком и полностью все те отсутствующие Компоненты Windows (см. скриншот), которых нет в их списке.
-Доступные Компоненты можно удалять/добавлять. Но если тот или иной Компонент отсутствует, то вернуть его обратно в систему невозможно. Поэтому, если вы планируете устанавливать именно версию Compact, то убедитесь, что нужный вам Компонент присутствует на соответствующем скриншоте.
Особенности и важные возможности лаунчера
-Полный контроль над ходом установки.
-Возможность удаления/добавления опций, а также редактирования самих твиков и командных сценариев.
-Поддержка wim/esd файлов от других сборок и оригиналов.
-Возможность добавления всех вышедших апдейтов в устанавливаемую систему, а также различных ее компонентов.
-Наличие самых важных и нужных программ для предустановочных и административных задач. Есть TrueImage, Backupper, Dism++, Среда восстановления, Блокнот, Total_Commander и Редактор реестра.
-Возможность добавления автоматизированной «тихой» установки софта (путем правки соответствующего Silent скрипта и добавления самих установщиков программ в сборку).
Рекомендации
-Записывать на флешку сборку Compact&Full советуем Руфусом либо UltraIso. С установкой с диска проблем тоже не должно быть. Не рекомендован Ventoy (были сообщения об ошибках).
-Если вы забыли при установке Compact&Full отметить активацию, можете воспользоваться универсальным активатором Windows 11.
-Если вами не было отмечено добавление Store (а он вам нужен), то можно установить его всегда из «Дополнений».
-Если у вас HDD, то не рекомендуем отключать опцию SysMain в ходе установки, т.к. эта служба призвана оптимизировать скорость запуска системы с HDD. Но если у вас SSD ¬– смело оставляйте эту опцию отключенной.
-Рекомендуем почитать некоторые авторские инструкции в файле flblauncher.ini Все используемые скрипты для конфигурации установки и твики также вам всегда доступны в образе для изучения, редактирования.
-Не нужно как-то пытаться устанавливать обновления на версию Compact, она является необновляемой. Поэтому, если планируете устанавливать все последующие обновления, то выбирайте версию Full. На нее все дальнейшие апдейты поставятся без проблем.
-Не используйте опцию отключения Контроля учетных записей, если планируете добавлять и использовать Xbox.
Дополнения (важно!)
appx – установщики Магазина, Xbox и некоторых самых востребованных других приложений (в том числе Калькулятор).
Rubilnik-2.2.7z – используйте его, чтобы выключать/включать Защитника. Годится не только для версии Compact Full, но и для прочих версий Windows. Пароль 123 для распаковки.
MenuSwitcher.7z – небольшая программа для переключения или возврата контекстного меню от Win 11. Новая авторская разработка, кстати, рекомендуем протестировать в действии.
OneDrive – если потребуется облако Microsoft, добавить его в сборку – не проблема.
Дополнительная информация
Эту сборку с большим нетерпением ожидали все фанаты Compact&Full. К тому же довольно много пользователей стремится перейти на лучший вариант Windows 11 – без TPM и с максимальным быстродействием. Качество систем от Flibustier, как правило, очень высоко оценивается всеми опытными пользователями. Урезанная оптимизированная Compact очень выгодно отличается от оригинала по быстродействию, экономичности и компактности. Все сборки Флибустьера собраны им средствами Dism/Powershell – в соответствии с технологиями Microsoft и в совокупности с уникальными авторскими разработками. В ISO образах допускается установщик браузера на рабочий стол и некоторые пользовательские изменения по умолчнию для браузера Chrome, каждый может без проблем изменить настройки браузера на свои предпочтительные. Все авторские сборки перед публикацией на сайте, проходят проверку на вирусы. ISO образ открывается через dism, и всё содержимое сканируется антивирусом на вредоносные файлы.
Источник
Windows 10 8in1 (x86-x64) v.2004 Compact FULL By Flibustier



Состав редакций в одном образе:
• Windows 10 Pro
• Windows 10 Pro Education
• Windows 10 Pro for Workstations
• Windows 10 Pro Education
• Windows 10 Pro Single Language
• Windows 10 Enterprise for Vitual Dessktops
• Windows 10 IoT Enterprise
• Windows 10 Enterprise
Программы для WinPE:
В качестве примера добавлено пару штук;
sourcesprogramsTotalcmd
sourcesprogramsTrueImage
• Каталог sourcesprograms тут необязателен, эти вообще могут быть расположены где угодно, хоть на флешке, хоть на HDD/SSD.
• Главное чтоб они работали в WinPE и соответствовали её разрядности. Прописываем путь в ini и появятся новые кнопки.
• При нажатии кнопок на нижней панели программы сворачиваются/разворачиваются, лаунчер теперь действительно лаунчер.
• В общем добавить можно что угодно, всё ограничивается только вашей фантазией и знаниями.
• Перенос своих wim/esd в любое расположение:
• По умолчанию в ini прописана папка installfiles в корне любого раздела, пути могут быть и длиннее, но желательно без кириллицы и пробелов.
• В эту папку можно накидать сколько угодно своих wim/esd, имя файлов должно содержать *install*esd, *install*wim.
Папку sourcesflbfiles тоже можно вынести, хотя это и не было запланировано. Главное путь должен быть таким же sourcesflbfiles в корне любого раздела.
*install*esd, *install*wim при этом можно накидать в эту новую sources, или создать отдельную папку указанную в ini.
ЧаВо или часто задаваемые вопросы:
• 1. Как ускорить загрузку с HDD?
Включаем службу SysMain или выполняем в командной строке с правами администратора:
Код:
sc config SysMain start=auto
• 2. Как записать флэшку?
Rufus или UltraISO
• 3. Как вернуть «Съёмные диски» в панель навигации проводника?
Выполнить в командной строке:
Код:
Reg add «HKLMSOFTWAREMicrosoftWindowsCurrentVersionExplorerDesktopNameSpaceDelegateFolders» /f
• 4. Как активировать эту вИндУс?
W10 Digital Activation или KMSAuto Net
• 5. Как из Pro получить редакцию Enterprise?
Выполнить в командной строке:
Код:
slmgr /ipk NPPR9-FWDCX-D2C8J-H872K-2YT43
И можно включать UWF
• 6. Как включить автоматический поиск драйверов в «Диспетчере устройств»?
Выполнить в командной строке от имени администратора:
Код:
Reg add «HKLMSOFTWAREMicrosoftWindowsCurrentVersionDriverSearching» /v «SearchOrderConfig» /t REG_DWORD /d «1» /f
• 7. Как включить Объединенный фильтр записи(UWF)?
a) включаем службу маршрутизации push-сообщений или выполняем в командной строке:
Код:
sc config dmwappushservice start=demand
b) включаем UWF в компонентах.
Перегружаемся и настраиваем uwfmgr
• 8. Как включить «Временную шкалу» или «Timeline»?
Для её работы необходима служба индексирования. Включаем Windows Search.
Источник
Windows 11 21H2 Compact & FULL x64 [22000.258] (13.10.2022)
Windows 11 21H2 Compact & FULL x64 [22000.258] (13.10.2022)
Требования к оборудованию:
Процессор: не менее двух ядер с тактовой частотой не менее 1 гигагерца (ГГц) или SoC
ОЗУ: 4 гигабайта (ГБ)
Место на диске: 64 ГБ или больше
Видеоадаптер: DirectX 12 или более поздней версии с драйвером WDDM 2.0
Экран: (720p) с диагональю более 9 дюймов, 8 бит на цветовой канал
SecureBoot и TPM 2.0 не требуется
Программы для WinPE:
sourcesprogramsAcronis_True_Image.exe
sourcesprogramsAOMEI_Backupper.exe
sourcesprogramsAOMEI_Partition_Assistant.exe
sourcesprogramsTotal_Commander.exe
Каталог sourcesprograms тут необязателен, эти вообще могут быть расположены где угодно, хоть на флешке, хоть на HDD/SSD.
Главное чтоб они работали в WinPE и соответствовали её разрядности. Прописываем путь в ini и появятся новые кнопки.
При нажатии кнопок на нижней панели программы сворачиваются/разворачиваются, лаунчер теперь действительно лаунчер.
В общем добавить можно что угодно, всё ограничивается только вашей фантазией и знаниями.
Контрольные суммы:
22000.258_Compact_and_Full_x64_by_Flibustier.iso
CRC32: A476012C
MD5: D9ED750F2ACFBFD54E08A40EF9ED5E06
SHA-1: 318E9392F3D88ECDC36A7B1F75303C2A722851AC
Ответы на часто задаваемые вопросы:
Развёртывание системы из-под Windows, для самых непонятливых, в картинках:
Развёртывание системы из-под Windows работает только из-под Windows 10 или новее!
Источник
Содержание
- Как установить windows 10 flblauncher
- Windows 10 (x64) 20H2.19042.685 Compact FULL By Flibustier
- Windows 10 8in1 (x86-x64) v.2004 Compact FULL By Flibustier
Как установить windows 10 flblauncher
Вкратце:
Скачивается последняя версия flblauncher — автор дает ссылку на загрузку образа в описании своих раздач и уже запиленного образа в своих постах обсуждения раздачи (возможно, для скачивания потребуется вход в аккаунт google), или скачать саму раздачу и в UltraISO поменять install.wim/instal.esd, ессно искать надо самую новую раздачу. Затем в Diskpart (diskpart можно запустить в рабочей системе windows: Win+R > cmd > diskpart) делается флешка с одним основным активным разделом fat32:
diskpart
list disk
sel disk x (номер flash-диска)
clean
create part primary
format quick fs=fat32
active
assign
exit
Образ flblauncher монтируется в виртуальный привод (в windows 10 по двойному клику) и его содержимое копируется на флешку.
В папку sources флешки кидаете свой install.wim или install.esd.
Чтобы install.wim не превышал 4Гб (ограничение fat32) можно вытащить нужную редакцию:
Скачать WinAIO Maker Professional.
Распаковать все содержимое образа дистрибутива в какую нибудь папку. Это умеет 7-ZIP.
Запустить WinAIO Maker Professional. В нем:
Select WIMs > указать путь к install.wim в папке с распакованными файлами дистрибутива > из списка доступных редакций удалить ненужные > нажать Save all chages.
Пересобрать образ дистрибутива в UltraISO — подменить install.wim
Install.wim в конечном образе будет иметь размер существенно меньше 4gb.
Ессно, вы также можете использовать саму раздачу автора с подготовленным им самим install.wim
После загрузки с флешки откроется интерфейс flblauncher — дальше установка Windows с выбором опций, или запуск дополнительных инструментов
Windows 10 (x64) 20H2.19042.685 Compact FULL By Flibustier




Основные особенности:
• Windows Defender — отключается на усмотрение пользователя.
• Microsoft Store, .NET Framework 3.5, 7-zip и StartIsBack++ — устанавливаются выборочно на усмотрение пользователя.
• Активация W10DigitalActivation — на усмотрение пользователя.
• Как добавить своих чекбоксов с твиками и кнопок с программами читаем ниже.
• Целостность файлов и пакетов не нарушена. В режиме аудита система не была.
• Установка с диска/флешки.
Состав редакций в образе:
• Windows 10 Pro x64
• Windows 10 Pro Education x64
• Windows 10 Pro for Workstations x64
• Windows 10 Pro Education x64
• Windows 10 Pro Single Language x64
• Windows 10 Enterprise for Vitual Dessktops x64
• Windows 10 IoT Enterprise x64
• Windows 10 Enterprise x64
Что нового в этой сборке от 20 декабря 2020 года:
• Пересобрано на основе 19042.685 Version 20H2 — MSDN.
• Мелкие исправления и доработки.
Об установке и возможностях flblauncher:
• Быстрая полуавтоматическая установка — языки выбраны, соглашения приняты, ключи введены, ползунки отключены,
• В начале установки выбираем только раздел, в конце имя пользователя.
flblauncher 1.3.4:
• Чекбоксы, кнопки с программами, цветовые схемы и шрифты задаются в ini-файле — sourcesflbfilesflblauncher.ini
• Кнопок и чекбоксов будет создано столько, сколько их прописано в ini.
• Образов wim/esd можно накидать сколько угодно и выбрать при установке, имя файла должно содержать *install*.esd, *install*.wim
• Файлы *install*.wim *install*.esd могут находиться как на флешке в sources, так и на любом разделе и носителе.
• Как создать свои кнопки с программами, чекбоксы с твиками, изменить расположение wim/esd, цвета и шрифты — см. ini.
Основные возможности:
• Интеграция обновлений, .NET Framework 3.5 и языковых пакетов прямо при установке, сразу же после распаковки установочных файлов, в оффлайн образ.
• Тихая установка своих программ и UWP-приложений.
• Применение твиков, настроек и смена редакций.
Горячие клавиши:
• F1 — помощь и смена разрешения.
• Ctrl+Shift+Esc — диспетчер задач.
• Shift+F10 — командная строка (хоткеи для cmd хоть и есть, но её не вызвать до инициализации и запуска setup.exe, теперь можно когда угодно.)
• Tab — переключение между основным окном и нижней панелью.
Структура папок:
sourcesflbfilespackagesappx — для UWP-приложениий, добавлен Microsoft Store крайней версии.
sourcesflbfilespackageslang — для языковых пакетов, добавлены пакеты en-US.
sourcesflbfilespackagesnetfx3 — для пакетов .Net 3.5, добавлен пакет netfx3 19041.
sourcesflbfilespackagessilent — для тихой установки своих программ, добавлены 7-Zip и StartIsBack++, по аналогии можно накидать что угодно.
sourcesflbfilespackagesupd — для пакетов обновлений.
После интеграции обновлений выполняется /cleanup-image /startcomponentcleanup /resetbase и очистка папки WindowsWinSxSBackup*.*
Папки specialize, setupcomplete, firstlogon — для ваших твиков и настроек в чекбосках, прописываются в ini и применяются на соответствующих этапах.
sourcesflbfilespantherfirstlogon
sourcesflbfilespanthersetupcomplete
sourcesflbfilespantherspecialize
Программы для WinPE:
sourcesprogramsAcronis_True_Image.exe
sourcesprogramsAOMEI_Backupper.exe
sourcesprogramsAOMEI_Partition_Assistant.exe
sourcesprogramsTotal_Commander.exe
• Каталог sourcesprograms тут необязателен, эти вообще могут быть расположены где угодно, хоть на флешке, хоть на HDD/SSD.
• Главное чтобы они работали в WinPE и соответствовали её разрядности. Прописываем путь в ini и появятся новые кнопки.
• При нажатии кнопок на нижней панели программы сворачиваются/разворачиваются, лаунчер теперь действительно лаунчер.
• В общем добавить можно что угодно, всё ограничивается только вашей фантазией и знаниями.
Перенос своих wim/esd в любое расположение:
• По умолчанию в ini прописана папка installfiles в корне любого раздела, пути могут быть и длиннее, но без кириллицы и пробелов.
• В эту папку можно накидать сколько угодно своих wim/esd, имя файлов должно содержать *install*.esd, *install*.wim.
Папку sourcesflbfiles тоже можно вынести, хотя это и не было запланировано. Главное путь должен быть таким же sourcesflbfiles в корне любого раздела.
*install*.esd, *install*.wim при этом можно накидать в эту новую sources, или создать отдельную папку указанную в ini.
Скрытая функция для экстремалов:
• Скрытая менюшка — ПКМ по нижней полоске с копирайтом «Тотальная кастрация хранилища WinSxS» — останется в районе 100Мб на x64 системе.
• После этого никакие компоненты будет не включить, так что если нужен .Net 3.5 — интегрируем при установке установив галочку.
Удалено:
• Все плитки! Microsoft Store — устанавливается по желанию, Xbox, OneDrive — скачать внизу.
• Дикторы, рукописный ввод, проверка орфографии — устанавливаются из меню «Языковых параметров».
• QuickAssist, HelloFace — устанавливаются из «Дополнительных компонетов».
• Удалён winre, очищена папка WinSxSBackup.
• Всё что находится в окне «Компоненты Windows» — на месте.
Отключено:
• Отчёты об ошибках, SmartScreen, помощник по совместимости программ.
• В окне «Компоненты Windows» — отключены интернет печать, рабочие папки, MSRDC, WCF, XPS.
• Отключен сбор данных и телеметрия.
• Отключены все дополнительные журналы событий.
• Microsoft .NET Framework 3.5 — программы требовать не будут, но если очень хочется можно включить/установить.(скачать внизу)
После установки следует выполнить команды:
Код:
reg delete «HKLMSOFTWAREMicrosoft.NETFramework» /v «OnlyUseLatestCLR» /f
reg delete «HKLMSOFTWAREWow6432NodeMicrosoft.NETFramework» /v «OnlyUseLatestCLR» /f
• Если .NET Framework 3.5 был интегрирован при установке эти команды выполнять не требуется.
Настройки:
• Имя ПК — HOME-PC, рабочая группа — WORKGROUP, профиль сети «Общедоступная».
• Восстановлены ассоциации PhotoViewer и классический кулькулятор.
• Отключено предупреждение при запуске файлов скачанных из интернета.
• Раскладка клавиатуры по умолчанию en-US.
• Всё остальное опционально. Смотрим и редактируем на своё усмотрение в sourcesflbfilespanther..*reg;*cmd
Ответы на часто задаваемые вопросы:
• Создание флешки:
Любым известным стандартным способом — Rufus, UltraISO и тп. кроме извращённых, использующих левые загрузчики — Linux, Grub и тп.
Флешку писать с отключенным антивирусом, Secure Boot должен быть отключен.
Рекомендуемый способ.
И не нужно флешку каждый раз полностью форматировать, её достаточно создать один раз, потом можно просто заменять/копировать/удалять файлы.
Параллельно с образом на ней может храниться что угодно.
• Добавление своего чекбокса на примере DirectPlay:
1. Создаём командный файл, называем его, к примеру, directplay.cmd:
Код:
@echo off
Dism /Online /Enable-Feature /FeatureName:»DirectPlay» /All
exit /b
Наличие exit /b в конце каждого файла обязательно!
2. Кидаем его в папку sourcesflbfilespanthersetupcompletedirectplay.cmd.
3. Указываем к нему путь: в sourcesflbfilesflblauncher.ini, в секции [Checkboxes], добавляем такую строку:
Код:
Включить DirectPlay=setupcompletedirectplay.cmd
Ну и всё, грузимся и отмечаем свои галочки. или не грузимся, и развёртываем систему прямо из образа.
PS В имени исполняемых файлов .reg, .cmd — избегаем пробелов и кириллицы.
Слегка отредактированный пример добавления MsOffice в установщик от Serg2008t:
• Интеграция языковых пакетов:
Из-за разницы версий языковых пакетов и самой сборки, после их интеграции могут быть лаги в интерфейсе.
Это лечится повторной установкой соответствующим версии сборки обновлением.
Оригинальная Windows делает то же самое, после установки языковых пакетов она заново устанавливает обновления.
На необновляемых огрызках новые накопительные обновления установить не получится, но до этой же версии установятся обновив языковые файлы.
Пакеты en-US кидаем в папку sourcesflbfilespackageslang.
Для LTSB, 1809, LTSC и FULL сборок: любое актуальное обновление кидаем в папку sourcesflbfilespackagesupd и интегрируем вместе с языковым пакетом.
Для необновляемых огрызков — только то, до которого уже обновлена сборка. Никакие другие не установятся!
Отмечаем галочки «Языковые пакеты» и «Обновления», всё будет сделано автоматически, затем ещё и мусор подчистится.
После установки получаем полностью английскую винду, без каких-либо русских «хвостов», как это бывает при установке языковых пакетов на уже установленной системе.
• Активация:
Используется активатор W10DigitalActivation.exe 1.3.9 от Ratiborus.
При наличии интернета на завершающем этапе установки — будет получена цифровая лицензия, при его отсутствии — KMS38 до 2038г.
Если цифровая лицензия уже получена, никакой активации не нужно. Ключ соответствующей редакции вставляется автоматически.
Если кто-то забыл отметить галочку «Активация» или активатор сожрал антивирус, его можно извлечь из образа: sourcesflbfilessetupsilentW10DigitalActivation.exe
• Возвращение вкладки «Игры» в «Параметры»:
Скачиваем в «Дополнениях» и устанавливаем XboxGameOverlay и XboxIdentityProvider.
Если нужно само приложение Xbox — устаналиваем WindowsStore и уже из него Xbox.
Скачиваем ShowHideControl.exe и запускаем: то, что удалено или отключено будет скрыто, что установлено — восстановлено.
• Включение Объединенного фильтра записи(UWF):
1. Включаем «Службу маршрутизации push-сообщений» или выполняем в командной строке:
Код:
sc config dmwappushservice start=demand
2. Включаем UWF в компонентах.
Перегружаемся и настраиваем uwfmgr
• Сокращение времени загрузки с HDD:
При установке системы на HDD включаем службу SysMain или выполняем в командной от имени администратора:
Код:
sc config SysMain start=auto
Windows 10 8in1 (x86-x64) v.2004 Compact FULL By Flibustier



Основные особенности:
• Обновления установятся любые и в любых количествах.
• Работа скриптов проверена на 1909, для которой уже вышло достаточно обновлений.
• Удалён только метрострой, OneDrive, QuickAssist, Hello Face, рукописный ввод, дикторы и Winre.
• Всё это при желании легко установить обратно.
• Целостность файлов и пакетов не нарушена;
• В режиме аудита система не была;
• Установка с диска/флэшки.
• Кодек VP9VideoExtensions обновлён до актуальной версии 1.0.31151.0.
• Windows Defender — отключается на усмотрение пользователя вначале установки.
• Microsoft Store, 7-zip, StartIsBack++ и Microsoft .NET Framework 3.5 — устанавливаются выборочно на усмотрение пользователя.
• Активация W10DigitalActivation — на усмотрение пользователя.
Состав редакций в одном образе:
• Windows 10 Pro
• Windows 10 Pro Education
• Windows 10 Pro for Workstations
• Windows 10 Pro Education
• Windows 10 Pro Single Language
• Windows 10 Enterprise for Vitual Dessktops
• Windows 10 IoT Enterprise
• Windows 10 Enterprise
Об установке и возможностях flblauncher:
• Быстрая полуавтоматическая установка — языки выбраны, соглашения приняты, ключи введены, ползунки отключены,
• В начале установки выбираем только раздел, в конце имя пользователя.
• flblauncher 1.1.2 Полностью переделанный, настраиваемый и редактируемый!
• Чекбоксы, кнопки, цветовые схемы и шрифты задаются в ini-файле — sourcesflbfilesflblauncher.ini
• Кнопок и чекбоксов будет создано столько, сколько их прописано в ini.
• Образов wim/esd можно накидать сколько угодно и выбрать при установке, имя файла должно содержать *install*esd, *install*wim
Файлы *install*wim *install*esd могут находиться как на флешке в sources, так и на любом разделе и носителе.
• Как создать свои кнопки с программами, чекбоксы с твиками, изменить расположение wim/esd, цвета и шрифты — см. ini.
Горячие клавиши:
• F1 — справка и смена разрешения.
• Ctrl+Shift+Esc — диспетчер задач.
• Shift+F10 — командная строка (хоткеи для cmd хоть и есть, но её не вызвать до инициализации и запуска setup.exe, теперь можно когда угодно.)
• Win+Tab — переключение между основным окном и нижней панелью.
Структура папок:
sourcesflbfilespackagesappx — для UWP-приложениий, добавлен Windows Store крайней версии.
sourcesflbfilespackageslang — для языковых пакетов.
sourcesflbfilespackagesnetfx3 — для пакетов NetFx3.5, добавлен .NET Framework 3.5(19041)
sourcesflbfilespackagessilent — для тихой установки своих программ, добавлены 7-Zip и StartIsBack++, по аналогии можно накидать что угодно.
sourcesflbfilespackagesupd — для пакетов обновлений.
В эту же папку папку upd можно закинуть пакеты WSL, скачать внизу.
Папки specialize, setupcomplete, firstlogon — для ваших твиков и настроек в чекбосках, прописываются в ini и применяются на соответствующих этапах.
sourcesflbfilespantherfirstlogon
sourcesflbfilespanthersetupcomplete
sourcesflbfilespantherspecialize
Программы для WinPE:
В качестве примера добавлено пару штук;
sourcesprogramsTotalcmd
sourcesprogramsTrueImage
• Каталог sourcesprograms тут необязателен, эти вообще могут быть расположены где угодно, хоть на флешке, хоть на HDD/SSD.
• Главное чтоб они работали в WinPE и соответствовали её разрядности. Прописываем путь в ini и появятся новые кнопки.
• При нажатии кнопок на нижней панели программы сворачиваются/разворачиваются, лаунчер теперь действительно лаунчер.
• В общем добавить можно что угодно, всё ограничивается только вашей фантазией и знаниями.
• Перенос своих wim/esd в любое расположение:
• По умолчанию в ini прописана папка installfiles в корне любого раздела, пути могут быть и длиннее, но желательно без кириллицы и пробелов.
• В эту папку можно накидать сколько угодно своих wim/esd, имя файлов должно содержать *install*esd, *install*wim.
Папку sourcesflbfiles тоже можно вынести, хотя это и не было запланировано. Главное путь должен быть таким же sourcesflbfiles в корне любого раздела.
*install*esd, *install*wim при этом можно накидать в эту новую sources, или создать отдельную папку указанную в ini.
Для чего flbsetup:
• flbsetup в корне диска — это немного изменённая и усечённая версия flblauncher для развёртывания системы из-под Windows 10 на любой другой подготовленный и отформатированный раздел. Сам flblauncher интегрирован в boot.wimWindowsSystem32.
Ну и самое последнее:
• Скрытая менюшка — ПКМ по нижней полоске с копирайтом «Очистка хранилища WinSxS», тотальная кастрация WinSxS, останется в районе 100Мб на x64 системе.
• После этого никакие компоненты будет не включить, так что если нужен .Net 3.5 — интегрируем при установке установив галочку.
Что нового от 22.05.2020:
• Пересобрано на 19041.264 Version 2004 — MSDN
• Мелкие доработки.
• Версия flblauncher 1.1.2
• .NET Framework 3.5 не положил, берём с оригинального образа своей версии и разрядности из папки sourcessxs.
• Для этой пакеты netfx3 скачать в «ништяках».
Удалено:
• Все плитки! Microsoft Store — устанавливается по желанию, Xbox, OneDrive — скачать внизу.
• Дикторы, рукописный ввод, проверка орфографии — устанавливаются из меню «Языковых параметров».
• QuickAssist, HelloFace — устанавливаются из «Дополнительных компонетов».
• Удалён winre, очищена папка WinSxSBackup.
• Всё, что находится в окне «Компоненты Windows» — на месте.
Отключено:
• Отчёты об ошибках, SmartScreen, помощник по совместимости программ.
• В окне «компоненты» — отключены интернет печать, рабочие папки, MSRDC, WCF, XPS.
• Отключен сбор данных и телеметрия.
• Отключены все дополнительные журналы событий.
• Microsoft .NET Framework 3.5 — программы требовать не будут, но если очень хочется можно включить/установить.
• После установки следует выполнить команды:
Код:
reg delete «HKLMSOFTWAREMicrosoft.NETFramework» /v «OnlyUseLatestCLR» /f
reg delete «HKLMSOFTWAREWow6432NodeMicrosoft.NETFramework» /v «OnlyUseLatestCLR» /f
Если .NET Framework 3.5 был интегрирован при установке эти команды выполнять не требуется
Настройки:
• Имя ПК — HOME-PC, рабочая группа — WORKGROUP, профиль сети «Общедоступная».
• Восстановлены ассоциации PhotoViewer и классический кулькулятор.
• Отключено предупреждение при запуске файлов скачанных из интернета.
• Раскладка клавиатуры по умолчанию en-US.
• Всё остальное опционально.
ЧаВо или часто задаваемые вопросы:
• 1. Как ускорить загрузку с HDD?
Включаем службу SysMain или выполняем в командной строке с правами администратора:
Код:
sc config SysMain start=auto
• 2. Как записать флэшку?
Rufus или UltraISO
• 3. Как вернуть «Съёмные диски» в панель навигации проводника?
Выполнить в командной строке:
Код:
Reg add «HKLMSOFTWAREMicrosoftWindowsCurrentVersionExplorerDesktopNameSpaceDelegateFolders» /f
• 4. Как активировать эту вИндУс?
W10 Digital Activation или KMSAuto Net
• 5. Как из Pro получить редакцию Enterprise?
Выполнить в командной строке:
Код:
slmgr /ipk NPPR9-FWDCX-D2C8J-H872K-2YT43
И можно включать UWF
• 6. Как включить автоматический поиск драйверов в «Диспетчере устройств»?
Выполнить в командной строке от имени администратора:
Код:
Reg add «HKLMSOFTWAREMicrosoftWindowsCurrentVersionDriverSearching» /v «SearchOrderConfig» /t REG_DWORD /d «1» /f
• 7. Как включить Объединенный фильтр записи(UWF)?
a) включаем службу маршрутизации push-сообщений или выполняем в командной строке:
Код:
sc config dmwappushservice start=demand
b) включаем UWF в компонентах.
Перегружаемся и настраиваем uwfmgr
• 8. Как включить «Временную шкалу» или «Timeline»?
Для её работы необходима служба индексирования. Включаем Windows Search.
Windows Compact – это профессионально настроенная и урезанная Виндовс + лаунчер, управляющий ее установкой. Лаунчер в Windows Compact – сложная авторская программа Флибустьера. Без реального практического опыта в программировании сделать подобный лаунчер невозможно. В сборке – он так и назван flblauncher.exe и снабжен логотипом из аватарки Flibustier. Далеко не все сборщики Виндовс в состоянии сделать даже простой лаунчер для своих сборок (им просто не хватает знаний).
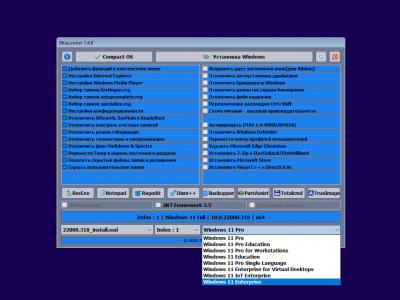
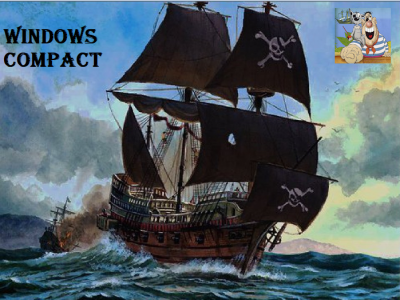
Когда выпуски Флибустьера стали популярными, многие стали интересоваться, как устроена Windows Compact и почему она стала лучшей сборкой? Если бы эта система предлагалась без лаунчера (со стандартным установщиком), то эффект популярности был бы многократно ниже. Потому что довольно много сборок, которые тоже очень удачно настроены. Но именно запуск лаунчера сразу вызывает у пользователя уважение и внимание к этой сборке, ведь flblauncher.exe предлагает осуществить индивидуальные настройки. А эту возможность высоко оценит абсолютно каждый опытный юзер.
Лаунчер в Compact (который выполнен с ювелирным качеством) – предмет зависти других сборщиков. Взять код этого лаунчера и модифицировать его (чтоб использовать для своих сборок) вряд ли так просто получится, поскольку Flibustier запаковал и защитил эту программу. Хотя сам он пират и «за свободу бесплатного софта» и всё такое, но свою собственную программку защитил отлично. Поэтому, если вы и будете использовать лаунчер для своих сборок – то только в пределах тех возможностей, которые обозначил Flibustier.
Конечно, есть и другие сборки с лаунчерами. Например, 10 Lite by Den, 10 by SMBB, 10 by Eagle123. Но в них далеко не все так комфортно обустроено.
Техническая сторона работы лаунчера в Windows Compact
В boot.wim Windows Compact зашит специальный конфигурационный файл и «пускатель» лаунчера. Эта программка, позволяющая запускать другой exe-шник (вместо стандартного setup.exe), – взята Флибустьером из WinPE by Strelec.
Microsoft разрешает добавлять опции установки в папку $OEM$ (в файлы specialize.cmd, setupcomplete.cmd, firstlogon.cmd). А в Windows Compact лаунчер (а не пользователь) координирует установку, исходя из ваших предпочтений. Вместо того, чтобы вручную (долго и нудно) прописывать свои предпочтения в эти файлы в $OEM$ (как часто делают другие сборщики) – в вашем распоряжении удобный лаунчер с GUI (графическим пользовательским интерфейсом).
Еще одна фишка лаунчера – супер-права. Многие вещи Microsoft не разрешает делать простыми методами – даже выключить Защитника. Это надо делать на супер-правах, иначе доступа не будет к соответствующим веткам реестра. Да и неподписанный софт без супер-прав устанавливать нельзя – в ходе установки Windows. А лаунчер успешно обходит ограничения, потому что он изначально на супер-правах. Даже если вы возьмете стандартную оригинальную Windows и будете ее устанавливать через flblauncher, то он ее оформит без ограничений. Мало кому удается так контролировать и управлять Windows.
Вообще, корпорацию Microsoft Флибустьер откровенно бесит, именно после появления Compact они начали беспокоиться о защите доступа к критическим объектам системы. То есть, Microsoft прекрасно осведомлена о Compact, ведь Флибустьер использует все возможные уязвимости Виндовс – для полного контроля над ней. Многие эти уязвимости не устранены до сих пор. Да и вообще, лучшие сборщики открывают глаза Майкрософт на реальную картину «защищенности» Виндовс. Они с ней делают буквально всё, что угодно, и это не может не радовать, потому что даже простые пользователи не приветствуют жесткий деспотический монополизм Майкрософт.
Современная стандартная Windows время от времени безжалостно тестирует железо, сливает телеметрию и т.д., и сборщикам не всегда просто заставить ее работать так, как надо пользователю.
Итак, лаунчер программирует стандартного установщика делать то-то и то-то на каждом этапе установки. А предпочтения задаете вы, пользователь. Многое можно поменять и для самого лаунчера. Не только опции, но и дизайн flblauncher.exe можно тоже поменять. В общем, лаунчер – это очень эксклюзивная самоделка, выполненная настолько изящно и качественно, как будто трудилась целая команда программистов, а не один человек.
Урезка и базовая оптимизация Windows Compact
Файл install.wim (или install.esd), который вы видите в образе iso Windows – это уже готовая система, сжатая в архив. Установщик Windows просто ее извлекает на диск и прописывает загрузчик. И всё. После первой же перезагрузки система уже сама разбирается, какие драйвера ей нужны, проверяет и осуществляет командные сценарии установки.
Когда сборщик делает сборку, он монтирует этот файл install.wim, используя функции Dism (специальной встроенной программы в Windows, которая для этой цели и предназначена). Этот файл-образ разворачивается в произвольную пустую папку – с сохранением полной структуры системы. Далее – используя команды Dism/PowerShell, сборщик конфигурирует состав смонтированной системы. Можно и твики вносить. В общем, возможностей очень много – почти как на установленной Windows. После внесения изменений, install.wim сохраняется и (по желанию) его можно сконвертировать в install.esd для экономии места образа .iso.
Есть еще и другой вариант – аудит. Система устанавливается, затем по Ctrl+Shift+F3 при появлении первого же экрана после последней перезагрузки при установке – можно перейти в аудит. В нем можно тоже сконфигурировать систему (это даже удобнее), установить полезный софт. Затем дается команда подготовить системный образ к первому использованию. После этого образ захватывается и сохраняется в install.wim Лучшие сборщики, как правило, аудитом не пользуются, обрабатывают образ install.wim без его предустановки. Кстати, Flibustier для ранних Windows Compact указывал, что они сделаны без аудита. Но на сегодняшний день из-за косяков Майкрософт (например, с sfc /scannow) и ограничения разрешений аудитом стали пользоваться всё чаще. Как правило, аудит используют в виртуальной среде (но это если мощный ПК), а на слабом ПК лучше оперировать в аудите на реальном железе.
Есть еще специальные программы для чайников по созданию сборки (но они довольно слабые и ограниченные по возможностям), для новичков. А Flibustier использует собственные знания и умения в Dism/PowerShell и проверенные авторские алгоритмы, когда делает сборку.
Урезанные сборки Compact отличаются феноменально стабильной конфигурацией. Flibustier не пожалел своего времени, чтобы изучить в деталях, как устроена и работает Windows. Многие сборщики почти науград урезают «лишнее», но это – не тот случай. Качество Compact подтверждает, что ее создавали с фанатичной точностью.
Почему оригинальная Windows проигрывает Windows Compact
— Потому что над официальной стандартной Виндовс поиздевались маркетологи, заполнили ее хламом для заработка Майкрософт: Эджем, плитками, предложениями, Xbox и т.д. В Windows Compact это вырезано.
— В стандартной винде меньше разрешений, чем в Windows Compact. Как уже говорилось выше, лаунчер функционирует на супер-правах.
— Стандартная Windows тестирует/диагностирует железо, потом сливает данные. В Windows Compact этого нет. Для чего нужны данные по качеству работы для Microsoft. В основном, чтоб улучшать систему. Кроме того, Корпорация взаимодействует с поставщиками устройств, и им всем нужно знать, результаты тестов на железе. Но пользователю это абсолютно не требуется, однако, официальная Виндовс в своей базовой конфигурации делает это без спроса.
— Размер системы на диске, производительность, удобство… — преимущества Compact можно перечислять очень-очень долго.
Обновлено: 03.02.2023
Скорее всего, у тебя есть смартфон. И используешь ты его не только для звонков. А раз все мы каждый день пользуемся смартфонами для абсолютно разных задач, то хотим чтобы он был максимально удобным, эффективным и красивым. Я имею ввиду не внешний вид телефона, а его программную оболочку, то есть, так называемый лаунчер. И сегодня я расскажу об одном из них. Гость нашего выпуска — Microsoft Launcher .
Компанию Microsoft знают очень многие — ведь она является разработчиком операционной системы Windows. Поэтому, устанавливая лаунчер от этой компании я ожидал получить высокое качество и широкую функциональность. Оправдались ли мои ожидания?
Главный экран моего смартфона с Microsoft Launcher
Главный экран моего смартфона с Microsoft Launcher
Итак, я скачал лаунчер из Play Market и приступил к настройке. К слову, лаунчер имеет очень много настроек и широкие возможности кастомизации. Это явный плюс, но на настройку лаунчера под себя я потратил пару часов.
Можно задавать ежедневную смену обоев, шрифты, размеры и дизайн папок, сетки значков, настраивать поисковую систему. Есть популярная сейчас темная тема, ее вы и видите на моих скриншотах.
Можно скачивать сторонние пакеты значков, но, скачав несколько паков значков с самым высоким рейтингом в Play Market, я столкнулся тем, что они не поддерживаются в Microsoft Launcher. Это, конечно, небольшой, но минус.
Достаточно крутой фишкой являются жесты, для которых можно задать выполнения разных программ. Например, блокировка экрана при двойном касании, открытие камеры при свайпе двумя пальцами наверх и так далее. Сценариев может быть множество.
Также интересной фишкой является док-панель на главном экране. Она позволяет разворачивать дополнительный список приложений, не загромождая ими главный экран, плюс содержит некоторые полезные функции, типа включения фонарика.
Как я уже говорил, Microsoft является разработчиком операционной системы Windows и стоило ждать,что лаунчер будет интегрирован с ней. При свайпе главного экрана вправо открывается лента, включающая последние действия со смартфоном, последние документы, с которыми вы работали, задачи, календарь, заметки — в общем, для работы и организации жизни самое то. Также это меню включает ленту новостей и временную шкалу.
Временная шкала — это список действий, которые выполнялись на компьютере или на смартфоне за определенной время. То есть, например, вы работаете над документом на компьютере, потом берете смартфон и можете продолжить работу с этим же документом. То же самое с сайтами в интернете.
Но, как я заметил, это работает только с если использовать онлайн-версию офиса от Microsoft и пользоваться браузером Edge и на смартфоне и на ПК.
Меню приложений в лаунчере обычное. Хотелось бы иметь возможность сортировки приложений по категориям или, например, по цвету, как это реализовано в Яндекс Лончере.
Встроенный виджет часов и погоды достаточно средний по исполнению — он небольшой и белый — на светлом фоне его практически не видно. Но никто не мешает использовать сторонние лаунчеры, что я и сделал.
В целом, могу сказать, что Microsoft Launcher — это быстрый, удобный и очень функциональный лаунчер, который позволяет сделать смартфон таким, каким вы хотите 📱 Особенно его оценят люди с активным образом жизни и бурным рабочим графиком, как у меня 👍 Да есть, над чем работать, но это точно один из самых лучших лаунчеров для Android-смартфонов на сегодняшний день.
Смотрел образы систем и оно там, чтоэто может значить? при открытии пишет что там троян generic
Launcher это то, что осуществляет запуск чего-то в данном случае это судя из названия приложение запускающее другое приложение. А fbl это видимо сокращенное название запускаемого приложения. Естественно никто не экстрасенс. Но если это исполняемое приложение то может исполнять любой код в тч и вредоносный.
Виктор Адаменя Искусственный Интеллект (104427) Дима Камыщный, из блокнота открывай либо из контекстного меню правая кнопка открыть с помощью.
Файл autorun открой в блокноте и посмотри какое приложение он вызывает.
Виндовс лицензионная наверное на сайте майкрософт только но ведь надо платить за лицензию.
А всякие кряки это вредоносное ПО поскольку оно вредит майкрософту.
Поэтому и получается на свой страх и риск. Тоже касается и лицензионного ПО. This stuff absolutely have no warranty!
fblauncher это лаунчер сборки от Flibustier там можно выбирать свои параметры установки винды и всё такое, очень хороша сборка, сам ею пользовался
влад макошин Ученик (221) Дима Камыщный, с рутрекера (там его официальные релизы) а насчёт других сайтов хз
Это программа для идущая вместе с сборкой Windows 10 20H2 Compact FULL 19042.685 (x64) by Flibustier. Для настройки установки Windows 10. Но эта программа у меня не запускается. Сперва ищет какой то ini файл в итоге его не находит и потом закрывается программа. Скорей всего это из-за того что я использую другую сборку Windows 10 а программа скорей всего рассчитана только на работу с сборкой от Flibustier
это прога для выбора конфигурации Виндовс 10 (сейчас уже есть Виндовс 11). Можете установить компакт и другой какой-то. Всё лишнее из этого образа удалено. Ни Защитника виндовс ни другого (телеметреии). Но можно всё вернуть. В общем сами выбираете. Для игр чтоб была высокая производительность это пойдёт. Мне пришлось его удалить из-за того, что не мог войти в ВК из другой страны.
мне нужно создать специальную учетную запись на компьютере под управлением Windows 10. Эта учетная запись запускает приложение непосредственно при входе в систему вместо оболочки по умолчанию, и выход из приложения должен заставить компьютер перезагрузиться.
я смог сделать это легко в Windows 8.1 Embedded Industry Pro, используя консоль конфигурации и функции блокировки.
теперь, в Windows 10 я пытаюсь следовать двум учебникам по technet WESL_UserSetting и настройте киоск на Windows 10 Pro, Enterprise или Education
однако ни один из учебников не работает. Мне удалось выполнить сценарии, описанные в них, но они не имеют эффекта (я изменил их, чтобы они не удаляли набор оболочек).
наконец, я закончил со следующим кодом:
выполнение этого сценария в admin powershell приводит к желаемому результату:
однако ведение журнала как «cmp» пользователь просто показывает стандартную оболочку Windows 10.
что я должен изменить, чтобы иметь возможность запускать программу вместо стандартной оболочки?
вы пытались изменить оболочку пользователей?
есть несколько разделов реестра, которые необходимо установить. Первый позволяет дать пользователю уникальную оболочку, второй определяет исполняемый файл, который запускается вместо explorer.
У меня была такая же проблема прямо сейчас. И да, Microsoft изменила способ замены оболочки. Вы можете установить и использовать Embedded Shell Launcher для настройки windows, Как вам нравится для режима киоска. Но это доступно только для предприятий и образования.
просто используйте пакетный файл в качестве начальной загрузки. Если вы устанавливаете нужные вам ключи реестра в пакетный файл и пакетный файл запускает реальное приложение, то он работает как талисман.
Я думаю, что вы правильно настроили пользовательскую оболочку для пользователя, но, возможно, вам нужно активировать поведение ShellLanuncher. Попробуйте это (в конце скрипта):
таким образом, стандартная оболочка windows 10 не запускается при входе в систему с другой учетной записью, но (по крайней мере, в моем случае) командная строка не запускается, и результатом является черный экран.
вы все еще можете запустить Диспетчер задач и выполнить новое задание оттуда, но я не понимаю, почему командная строка не запускается автоматически.
Я сам сражался с этим. Если вы посмотрите на заметки для Windows 10 Shell Launcher, он работает только в корпоративной или образовательной версии. Если вы попытаетесь использовать это в домашних или профессиональных версиях, он просто загрузится на пустой экран. Используя тот же сценарий в Enterprise, я подтвердил, что работает отлично.
- создать новую учетную запись пользователя
- настройки следующий VBS скрипт (во многом вдохновлен этой теме), чтобы запустить приложение оболочки и назвать его чем-то вроде «запуск.vbs»
войти как новый
добавьте новое строковое значение с именем Shell в HKEY_Current_UserSoftwareMicrosoftWindows NTCurrentVersionWinlogon со значением команды, которую необходимо запустить для выполнения сценария:
- выход из системы и войдите в систему как пользователь, чтобы увидеть его в действии
я столкнулся с той же проблемой, и это потому, что скрипт из TechNet о том, как настроить ShellLauncher фактически включает, а затем отключает ту же оболочку!
я лениво копировал и вставлял код и ожидал, что он будет работать.
Если вы прокомментируете последние десять строк, этот процесс будет работа.
помните, дети: не просто копировать и вставлять код от незнакомцев!
мой кулак пытается помочь там, где я получил много. Не полный ответ, но, возможно, достаточно, чтобы добраться до места назначения. Это работало на моем приложении «киоска», которое находится на» моей » системе Windows 10 Enterprise, которая была построена специально для моего приложения. Он установит вашу «оболочку» для запуска при запуске системы, а затем запустите программу click once. Надеюсь, это поможет.
можно создать пакет подготовки с помощью конструктора конфигурации Windows. Графический интерфейс поможет в создании простой замены оболочки, когда вы выбираете «предоставление киоск устройств»
Достоинства, проблемы и просто особенности субсистемы, а также рекомендации по поводу того как использовать её более приятно.
В предыдущей статье рассматривался способ установки Windows Subsystem for Android (далее — WSA) на сборках, отличных от Windows 11 Beta. Если вы не знаете как это сделать, то милости прошу. В данной статье будет сказано немного слов про особенности системы, способы установки приложений и не только.
Предисловие: Особенности использования приложений в субсистеме
Задачи, которые телефон мог тянуть нормально, могут сильно нагружать компьютер. По потребляемым ресурсам в диспетчере задач видно, что со стороны Microsoft и Intel была проведена колоссальная работа по оптимизации, но проблемы всё ещё имеются.
Microsoft буквально полностью закрыла доступ к внутреннему хранилищу Android как для приложений, так и для пользователя. Не удивляйтесь, если некоторые приложения (например, лаунчеры) будут неожиданно вылетать или вообще не запускаться. Причина именно в этом.
Клавиатуры поддерживаются со стороны Android нативно, так что здесь никаких неожиданностей. Стандартные комбинации клавиш по типу CTRL + C/V работают нормально.
Официальный клиент Telegram и неофициальные альтернативы на его основе поддерживают прямую вставку фото из буфера обмена Windows.
С мышью же ситуация другая. ЛКМ/ПКМ назначены на нажатие, что совершенно нормально и проблем нет. Но вот колёсико мыши скорее не поддерживается, чем поддерживается. Заработает оно или нет в WSA — дело случайности.
Игры работают хорошо, но проблема в управлении. WSA не предполагает никаких макросов для назначения клавиш клавиатуры для нажатия на различные места экрана, что мы могли видеть, например, в Bluestacks. Так что единственный способ поиграть на WSA нормально — играть в однокнопочные казуалки.
Запуск стандартного системного приложения «Настройки»
Производится через ADB, об установке которого пойдёт речь далее.
Команда: adb shell am start com.android.settings/.Settings
1) Включаем Developer mode в настройках Windows Subsystem for Android:
2) Скачиваем SDK Platform-Tools for Windows по ссылке ниже:
Android SDK Platform-Tools is a component for the Android SDK.
3) Распаковываем файлы в любую удобную папку
4) Нажимаем SHIFT + ПКМ в папке и выбираем Открыть окно Powershell
5) Запускаем Files в настройках WSA, чтобы запустить субсистему в целом.
Microsoft хочет, чтобы Ваш компьютер и телефон хорошо работали вместе, даже если у Вас есть телефон на Android. В обновлении Fall Creators Update появилась новая функция «Продолжить на ПК», которая позволяет быстро отправлять ссылки с Вашего телефона на компьютер.
Это только начало интеграции телефонов с ПК. Microsoft продемонстрировали некоторые захватывающие возможности Timeline, которые могут быть в следующем обновлении, но Timeline еще не доступен.
Как установить приложение
Чтобы начать работу, откройте приложение «Настройки» на своем ПК и нажмите на значок «Телефон». Если Вы не видите опцию «Телефон» в «Настройках», то Ваш компьютер еще не был обновлен до Fall Creators Update.
Нажмите пункт «Добавить телефон». После того, как Вы установите приложение и используете его, Ваш подключенный телефон появится ниже кнопки «Добавить телефон».
Вам будет предложено ввести номер Вашего мобильного телефона. Microsoft отправит Вам ссылку для загрузки.
На телефоне Android ссылка укажет Вам на приложение «Microsoft Launcher». После установки Microsoft Launcher Android предложит Вам выбрать лаунчер по умолчанию, когда Вы нажмете кнопку «Домой». Вы можете продолжать использовать свой текущий лаунчер, и Вам не нужно переключаться на Microsoft Launcher, если Вы этого не хотите. Эта функция будет работать, даже если Microsoft Launcher не является лаунчером по умолчанию.
Как использовать «Продолжить на ПК»
В первый раз, когда Вы это сделаете, Вам будет предложено войти в свою учетную запись Microsoft. Используйте ту же учетную запись Microsoft, которую Вы используете на своем ПК с Windows 10.
Если у Вас несколько компьютеров и у них нет описательных имен, Вы можете их переименовать. Мы покажем Вам, как это сделать ниже.
Если Вы нажмете на имя ПК, ссылка сразу откроется в браузере Microsoft Edge на определенном компьютере, который Вы выбрали. (Да, к сожалению, ссылка всегда открывается в Microsoft Edge, независимо от того, что Вы установили в качестве браузера по умолчанию.)
Если Вы нажмете опцию «Продолжить позже», ссылка будет отправлена в Центр уведомлений на всех компьютерах. Вы увидите ее как всплывающее уведомление с просьбой возобновить просмотр страницы с телефона.
Как идентифицировать и переименовать ПК
Названия, которые вы видите в окне «Продолжить на ПК», могут оказаться не очень полезными. Это связано с тем, что Windows автоматически создает имена компьютеров при установке. Если Вы не изменяли имена самостоятельно и у Вас несколько компьютеров, то Вы можете увидеть несколько компьютеров с именами типа «DESKTOP-GJD65D8» и «DESKTOP-IOD6B54».
Читайте также:
- Ошибка очереди печати принтера windows 10
- Видео мужик спит в автобусе ему пощечину дали и как будто виндовс включился
- Linux объединить две подсети
- Oneconnect windows 10 что это
- Как узнать свой ip mac os через терминал
Содержание
- Способ 1: Общие рекомендации по оптимизации оперативной памяти
- Способ 2: Повышение приоритета игры
- Способ 3: Выделение виртуальной памяти
- Способ 4: Завершение ненужных процессов
- Способ 5: Изменение параметров запуска
- Способ 6: Установка программы для оптимизации игр
- Вопросы и ответы
Способ 1: Общие рекомендации по оптимизации оперативной памяти
Всегда при запуске программ или игр операционная система выделяет то количество ОЗУ, которое требует приложение, а какие-то ограничения устанавливаются лишь в 1% случаев через настройки в играх вручную пользователям. Если вы заметили, что во время игры вам не хватает оперативной памяти, попробуйте сначала выполнить общие действия, относящиеся к ее оптимизации. Понадобится отключить автозагрузку ненужных программ, завершить неиспользуемые приложения и выполнить чистку системного раздела жесткого диска. Есть и другие советы, к которым тоже стоит прислушаться, — перейдите по следующей ссылке, чтобы получить упомянутые инструкции и организовать оптимальную работу ОЗУ на вашем компьютере.
Подробнее: Оптимизация оперативной памяти в Windows 10
Способ 2: Повышение приоритета игры
Каждому процессу при запуске задается свой приоритет, от которого зависит распределение системных ресурсов. По большей части это относится именно к процессору и оперативной памяти, поскольку видеопамять практически не используется для свернутых или фоновых приложений. Вы можете вручную повысить приоритет для необходимых игр после их запуска, чтобы добиться выделения большего количества оперативной памяти. Выполняется эта задача буквально в несколько кликов и выглядит следующим образом:
- Запустите нужную игру, затем сверните ее, щелкните правой кнопкой мыши по кнопке «Пуск» и из появившегося контекстного меню выберите пункт «Диспетчер задач».
- Перейдите на вкладку «Подробности» и найдите там процесс, связанный с вашей игрой.
- Щелкните по строчке правой кнопкой мыши, наведите курсор на «Задать приоритет» и выберите вариант «Высокий», если сейчас установлен другой.

Конечно, вы можете использовать и последний вариант приоритета — «Реального времени», однако во время тестирования разница между предложенными пунктами замечена не была. Поэтому рекомендуем остановиться все-таки на «Высоком», чтобы системные фоновые процессы во время игры не зависали и не вызывали микрофризов.
Способ 3: Выделение виртуальной памяти
Виртуальная память, или файл подкачки, — дополнительное пространство, выделяемое с жесткого диска для оптимизации оперативной памяти. Указанное количество виртуальной памяти используется точно так же, как и ОЗУ, при этом разгружая основное комплектующее. Мы советуем активировать файл подкачки вне зависимости от того, какой штатный объем ОЗУ установлен на вашем компьютере (не относится к 32 ГБ и выше).
- Для этого в поиске «Пуска» начните набирать «Настройка представления и производительности системы», затем перейдите по появившемуся в списке соответствию.
- Откройте вкладку «Дополнительно» и в блоке «Виртуальная память» нажмите кнопку «Изменить».
- Снимите галочку с пункта «Автоматически выбирать объем файла подкачки».
- Выберите любой удобный для вас раздел жесткого диска, на котором хотели бы создать файл с виртуальной памятью, затем отметьте маркером пункт «Указать размер».
- Укажите оптимальный исходный и максимальный размер виртуальной памяти в МБ и примените изменения. Они вступят в силу после перезагрузки компьютера.
Теперь поговорим о том, какое именно количество памяти необходимо выделять для файла подкачки. Устанавливаемый размер зависит от того, сколько изначально у вас есть ОЗУ, а также в каком количестве память используется при штатной работе за компьютером и при запуске требовательных игр. На нашем сайте вы найдете отдельный материал по данной теме и сможете разобраться в том, какие значения устанавливать конкретно в вашем случае.
Подробнее: Определение оптимального размера файла подкачки в Windows
Способ 4: Завершение ненужных процессов
Если для игры не хватает оперативной памяти, лучшим методом добавить ее будет завершение ненужных процессов. Это может быть как браузер, который вы не используете во время прохождения или онлайн-сессии, так и различные необязательные сторонние либо системные приложения. Выше мы уже показывали, как открыть «Диспетчер задач» и перейти к списку процессов. На этот раз щелкните по ненужным правой кнопкой мыши и из контекстного меню выберите пункт «Снять задачу».
Способ 5: Изменение параметров запуска
С помощью ручной установки параметров запуска для приложения можно задать максимальное количество используемой оперативной памяти. Этот вариант подходит в тех случаях, когда по каким-то причинам нужное количество не определяется автоматически и не используется при этом файл подкачки. Сначала разберемся с тем, как установить такой параметр для Steam.
- Запустите лаунчер, перейдите в библиотеку и в списке игр найдите ту, для которой хотите выделить нужное количество оперативной памяти.
- Щелкните по строке с игрой правой кнопкой мыши и из контекстного меню выберите пункт «Свойства».
- В категории «Общие» найдите строку «Параметры запуска» и напишите там
-heapsize 8388608, где число после команды — количество выделяемой оперативной памяти в КБ (1 МБ = 1024 КБ, 1 ГБ = 1024 МБ).

Если же вы не используете игровой лаунчер, а запускаете игру прямо через ее значок на рабочем столе, то тоже можете выставить необходимый параметр запуска. Для этого изменения вносятся непосредственно во свойства ярлыка и выглядят так:
- Найдите иконку приложения, щелкните по ней правой кнопкой мыши и из контекстного меню выберите пункт «Свойства».
- Перейдите на вкладку «Ярлык» и установите курсор в конце строки «Объект». Не удаляйте текущее содержимое, поскольку оно определяет путь к файлу для запуска.
- Напишите
-heapsize 8388608, заменив количество оперативной памяти на свое, и сохраните изменения. После этого запустите игру и проверьте изменения в ее производительности.

Отдельно отметим, что во избежание трудностей при переводе гигабайтов в килобайты рекомендуем использовать конвертер величин, доступный непосредственно в поисковике. Вместо него можете открыть любой удобный онлайн-сервис для конвертирования ГБ в КБ, указать нужное значение и скопировать цифры с дальнейшей их вставкой в параметрах запуска.
Способ 6: Установка программы для оптимизации игр
Заключительный наш совет состоит в использовании специальных программ, которые призваны улучшать производительность в играх. Они определяют оптимальные графические настройки, а также при запуске приложений выключают ненужные программы и службы, разгружая тем самым железо для его целевого использования в игре. Есть разные решения по данной теме, каждое из которых имеет свой уникальный набор функций и принцип использования. Рекомендуем ознакомиться с лучшим ПО такого рода в обзорной статье на нашем сайте по следующей ссылке. После выбора софта вы можете установить его и настроить общие параметры либо оптимизировать каждую игру отдельно.
Подробнее: Программы для ускорения игр
Для тех, кто не читал первую часть статьи, скажу, что в данной статье под OEMщиком подразумевается специалист, который занимается подготовкой Windows к тиражированию на множество устройств.
Из первой части Вы узнали, как быстро создать и развернуть образ системы. Помните, что, сохраняя образ системы по мере ее настройки проще выявлять проблемы, возникающие по мере настройки. Плюс к этому можно сохранить технологический образ системы с базовыми настройками, на основе которого можно будет подготавливать другие образы со специфическими настройками.
В этой части мы рассмотрим специализированные настройки, с помощью которых можно настроить устройство фиксированного назначения. К таким устройствам относятся: банкоматы, информационные киоски, рекламные панели, кассы и др. Плюс к этому режим мультикиоска можно настроить для офисного рабочего места, например для оператора колл-центра. При этом лицензия Windows 10 IoT Enterprise позволяет создавать множество учетных записей, а это значит, что на устройстве фиксированного назначения можно создать отдельную учетную запись для отдельного пользователя с индивидуальными настройками.
Для экспериментов с системой разверните локализованный образ системы в режиме аудита, который мы подготовили в первой части.
Напоминаю, что рассматриваемые настройки будут выполнены с помощью скриптов, которые можно взять здесь, а здесь находится описание скриптов. Но для некоторых настроек понадобится полный набор скриптов, который доступен при приобретении операционных систем линейки Windows 10 IoT в Кварта Технологии.
Периодически выходят новые версии скриптов с исправлениями и дополнениями, чтобы узнавать о выходе новых версий подпишитесь на нашу рассылку или присоединяйтесь к нашим группам в соцсетях.
Если по мере прочтения статьи у Вас будут появляться дополнительные вопросы по настройкам или по работе скриптов, возможно Вы сможете найти ответы на вопросы в этом видео. Под видео есть перечень демонстрируемых возможностей со ссылками на конкретное время видео.
Для каждого, кто тебя знает, ты разный
В первой части статьи речь шла о Windows 10 в целом, а теперь, учитывая, что в данной части будет рассмотрена настройка мультикиоска, речь пойдет именно о Windows 10 IoT Enterprise 2019 т.к. в предыдущих версиях Windows 10 с долгосрочным обслуживанием нет поддержки мультикиоска. Если у Вас нет дистрибутива этой системы, то здесь можно скачать пробную версию. У пробной версии системы есть только одно ограничение – она выключается каждый час. Чтобы выключения не были неожиданными, можно добавить уведомление за 5 минут до выключения системы с помощью скрипта «TrialShutdownTimeControl».
Различные цифровые обозначения в названии продукта и номере версии часто приводят к путанице. Чтобы избежать путаницы, можно посмотреть версию операционной системы выполнив команду «winver», у Вас должна быть версия системы 1809.
Почему многие компании реализуют свои решения именно на «IoT Enterprise»?
В первую очередь это вопрос цены, стоимость лицензии «IoT» зависит от процессора, с которым будет использоваться система. Для низкопроизводительных систем цена «IoT» может быть около 30% от стоимости Windows Pro.
Плюс к этому в редакции «Enterprise» максимальный набор возможностей, в отличии от «Pro». Причем это не какие-то ненужные возможности, а возможности, которые помогут создать наиболее защищенное решение:
- Различные режимы киоска
- Блокировка запуска приложений
- Блокировка устройств
- Защита диска от записи
- Блокировка клавиш и ввода символов
- Поддержка 10 лет с момента выпуска без перехода на следующую версию
Еще одним важным фактором является дополнительный способ активации Windows, который есть только у Windows 10 IoT Enterprise. Это активация с помощью ключа «ePKEA». ePKEA — это ключ множественной активации, который выдается на компанию. С этим ключом будут активироваться все устройства, выпускаемые компанией. С таким ключом доступны все стандартные способы активации, по интернету или по телефону. Данный ключ нужно ввести в систему перед тиражированием и скрыть его.
Сочетание максимальных возможностей и минимальной цены делает операционную систему Windows 10 IoT Enterprise очень привлекательной, именно поэтому ее выбирают множество компаний для своих устройств.
Пользователи
В первой части статьи мы рассмотрели подготовку образа системы без настроек и без пользователей. При настройке устройства фиксированного назначения понадобится создать как минимум две учетные записи. Администратор – для обслуживания системы и пользователь – для использования устройства. При необходимости можно создать множество пользователей с индивидуальными настройками для каждого пользователя.
Ограничения для пользователя желательно настраивать не для конкретной учетной записи, а для группы «Пользователи». Тогда, для временного снятия ограничений с пользователя достаточно перевести учетную запись из группы «Пользователи» в группу «Администраторы».
Для быстрого создания пользователей можно воспользоваться скриптом «Users», который находится в наборе скриптов. Просто введите имена пользователей в столбик в файл «CreateUserList.txt» и выберите в скрипте пункт меню создания пользователей. Скрипт создаст пользователей, отключит срок действия пароля и переведет пользователей в группу «Администраторы». Для перевода пользователя между группами «Пользователи» и «Администраторы» достаточно выбрать имя пользователя в меню скрипта.
Безвыходных положений не бывает
При настройке систем фиксированного назначения нужно знать их типовые проблемы, чтобы понимать, что нужно настроить в системе. Плюс к этому нужно знать, как настроить необходимую возможность или хотя бы знать, где посмотреть информацию о настройке. Как я говорил в первой части статьи, далеко не во всех компаниях есть отдельный специалист по настройке и тиражированию систем. А у начинающих специалистов по настройке систем фиксированного назначения может уйти довольно много времени на поиск необходимой информации. Плюс к этому отсутствие знаний типовых проблем устройства приводит к типовым ошибкам при настройке систем фиксированного назначения.
И здесь появляется вопрос. Если есть типовые настройки для устройств фиксированного назначения, то почему бы не сделать инструмент, который автоматически установит типовые настройки системы для устройств фиксированного назначения?
Компания Кварта Технологии подготовила набор скриптов, в котором скрипты, отвечающие за типовые настройки могут работать в группе, т.е. за один раз можно включить или выключить множество настроек. Управлять группой скриптов можно с помощью скрипта «SettingsGroup», который находится в корне каталога набора скриптов. С его помощью можно посмотреть текущие значения группы настроек и изменить их. По умолчанию в группе будут работать все скрипты, которые отвечают за типовые настройки. Но при необходимости можно изменить начальный каталог поиска скриптов, которые могут работать в группе, тем самым изменив набор изменяемых настроек. Настройки со значениями, нетипичными для устройств фиксированного назначения будут выделены красным, а настройки с типичными значениями для устройств фиксированного назначения – зеленым.
Если Вы захотите добавить в какой-либо скрипт поддержку работы в группе, то это сделать несложно. Скрипт, который управляет группой скриптов, после выбора пункта меню ищет в указанной папке все скрипты «PS1», в которых есть функция «Lockdown» и отправляет ей параметр в зависимости от выбранного пункта. Один из самых простых примеров реализации функции «Lockdown» в файле «WindowsUpdate.ps1»
Типовые настройки для устройств фиксированного назначения
В данном разделе краткое описание типовых настроек скриптов, которые могут работать в группе.
Схема питания
Как правило, устройство фиксированного назначения должно работать постоянно, без засыпаний и отключения экрана. Значит, необходимо отключить все энергосберегающие функции. Скрипт настройки питания не проверяет состояние текущей схемы питания и не перенастраивает текущую схему питания, он создает новую схему питания на основе сбалансированной схемы питания и отключает энергосберегающие функции. Изменения, которые вносятся в создаваемую схему питания, описаны в комментариях к командам в файле «PowerSettings.ps1».
Отображение ошибок
Чтобы некритические ошибки не мешали использованию устройства, их нужно отключить. Какие сообщения будут отключены, показано на этом видео.
Отчеты об ошибках
Помимо отображения самих ошибок, система может запрашивать подтверждения на отправку отчетов об ошибках. Для устройств фиксированного назначения такую возможность тоже нужно отключать.
Всплывающие уведомления
О различных событиях система уведомляет пользователя с помощью всплывающих уведомлений, их тоже нужно отключать. Обратите внимание, что скрипт отключает всплывающие уведомления только для той учетной записи, в которой он запущен.
Сценарий службы политики диагностики
Если система обнаружит какие-либо проблемы, то служба политики диагностики предложит пользователю возможные варианты решения проблем. Такой функционал нужно отключать.
Отображение ошибок при загрузке
Если работа системы будет завершена некорректно несколько раз подряд, то при загрузке система сообщит об ошибке и не загрузится самостоятельно. Некорректное завершение работы может быть вызвано сбоем питания, поэтому такие сообщения нужно отключать. Но необходимо учесть, что эта настройка находится в файле конфигурации загрузки, который находится на загрузочном разделе. Т.е. при сохранении образа системного раздела данная настройка будет утеряна. В таком случае, проще всего отключить отображение ошибок с помощью файла ответов для запечатывания.
В наборе скриптов есть пример файла ответов для запечатывания с отключением отображений ошибок загрузки «OOBEAuto_IgnoreAllBootFailures.xml»
Отображение синего экрана
Думаю, что многие из вас видели подборку синих экранов в необычных местах. В подобных случаях лучше, чтобы вместо синего экрана отображался черный, для этого достаточно просто отключить отображение синего экрана.
Для проверки поведения системы при появлении синего экрана можно вызвать синий экран вручную. Для включения возможности вызова синего экрана вручную есть скрипт «CrashOnCtrlScroll», который находится в наборе скриптов.
Отображение уведомлений об обновлениях
Система может показывать различные уведомления, связанные с обновлениями, что тоже будет мешать использованию устройства. Поэтому такие уведомления необходимо отключать.
Автоматическое получение обновлений
В локальной групповой политике множество настроек, связанных с обновлениями, но чаще всего требуется отключить получение всех обновлений, поэтому скрипт типовой настройки отключает получение всех обновлений.
Прокрутка от краев экрана
Под данной настройкой подразумевается жест для вызова центра уведомлений Windows. Данный жест необходимо отключать на устройствах с чувствительным экраном. Но т.к. отключение данной возможности не будет мешать настройке устройства, то данный жест можно отключать всегда.
Отображение логотипа и анимации в виде крутящихся шариков
Во время загрузки системы отображается логотип системы и анимация в виде крутящихся шариков. Довольно часто требуется скрыть данные элементы. Иногда требуется скрыть один из этих элементов.
Данные элементы всегда будут отображаться, если система в режиме аудита. Плюс к этому, данная настройка находится в файле конфигурации загрузки, который находится на загрузочном разделе. При тиражировании образа только системного тома, данные настройки не сохранятся, команды отключения отображения процесса загрузки системы лучше добавлять в файл ответов запечатывания.
В наборе скриптов есть пример файла ответов для запечатывания с отключением отображения процесса загрузки «OOBEAuto_HideBoot.xml»
Отображение процесса входа пользователя в систему
Если необходимо, чтобы первое изображение, которое покажет система, было запускаемой оболочкой, то помимо отображения процесса загрузки системы нужно отключить отображение процесса входа пользователя в систему.
Режимы киоска
В устройстве фиксированного назначения обязательно нужно менять оболочку для пользователя, чтобы вместо оболочки системы запускалось одно приложение или группа приложений. Вы можете настроить запуск приложений любым способом, но Майкрософт предлагает специальные режимы для запуска приложений:
- Shell Launcher V1 – средство для запуска приложений. Запускает одно классическое приложение вместо оболочки системы и контролирует его работу. При закрытии приложения можно настроить: перезапуск приложения, перезагрузку системы, выключение системы.
- Shell Launcher V2 – во второй версии добавлена возможность запуска универсальных приложений.
- Ограниченный доступ – запуск одного универсального приложения вместо оболочки системы.
- Режим мультикиоска – запуск системы в режима планшета и отображение плиток заранее назначенных приложений.
Майкрософт не рекомендует использовать различные режимы киоска одновременно, но если настроить режимы так, чтобы они не мешали друг другу, то они могут работать и одновременно.
Shell Launcher V1
Для включения средства запуска оболочки нужно добавить компонент средства запуска оболочки в систему и заменить запуск стандартной оболочки «explorer.exe» на запуск средства запуска оболочки «eShell.exe». Без настроек средство запуска оболочки будет запускать только командную строку, поэтому необходимо настроить средство запуска оболочки. В настройках по умолчанию можно указать приложение, которое будет запускаться для пользователя, которому не назначен запуск приложения. Плюс к этому, необходимо добавить настройку запуска оболочки системы для группы «Администраторы» т.к. при настройке запуска приложения для группы «Пользователи» у данной настройки будет приоритет выше, чем у настройки по умолчанию, следовательно, при отсутствии других настроек для группы «Администраторы» будет выполняться приложение, назначенное для группы «Пользователи». Все эти настройки выполнит скрипт «Shell Launcher» при включении средства запуска оболочки.
Для настройки запуска приложения вместо оболочки системы необходимо выбрать в меню скрипта, для кого вы хотите настроить запуск оболочки — для пользователя или для группы, а в следующем меню выбрать имя пользователя или группы. После выбора конкретного пользователя или группы откроется диалоговое окно для выбора запускаемого файла. После выбора запускаемого файла скрипт создаст в реестре ветку с SID’ом выбранного пользователя или группы и пропишет в нее настройки запуска приложения. Скрипт всегда будет прописывать в параметре «DefaultReturnCodeAction» — 0, что означает перезапуск приложения, если Вам необходимо, чтобы были выполнены другие действия при закрытии приложения, установите другое значение параметра «DefaultReturnCodeAction». Допустимые параметры:
- 0 – перезапуск приложения
- 1 – перезагрузка
- 2 – выключение
- 3 – отсутствие действий
Программы будут запускаться без прав администратора. Проверить, с какими правами запущено приложение можно с помощью скрипта «TestRunAs.bat», который находится в наборе скриптов в папке «Tools». Просто укажите скрипт в качестве запускаемой программы.
Если Вам необходимо настроить запуск множества программ с отдельным контролем работы каждой запущенной программы или необходимо запускать программу от имени администратора, то можно настроить совместную работу средства запуска оболочки и планировщика заданий. Как это сделать можно посмотреть в нашей вики.
Созданные задачи в планировщике заданий не будут работать в режиме аудита.
Ограниченный доступ
Обратите внимание, что настроить режим ограниченного доступа можно только для тех учетных записей, которые находятся в группе «Пользователи» и не находятся в группе «Администраторы». Запускаемое универсальное приложение нельзя закрыть или свернуть, в режиме ограниченного доступа будут заблокированы некоторые горячие клавиши. В данном режиме нет возможности выйти из учетной записи, есть возможность только заблокировать учетную запись и перейти на экран входа в систему. Если после перехода на экран входа в систему не будет никаких действий пользователя 30 секунд, то система автоматически вернется в учетную запись. Время ожидания действий пользователя можно изменить в параметре «IdleTimeOut», подробнее об этом параметре можно узнать в соответствующем разделе нашей вики.
Напомню, что в дистрибутиве SAC есть браузер Edge, который можно использовать в режиме ограниченного доступа в различных режимах. Подробнее об этом можно прочитать в этой статье.
Режим мультикиоска
Режим мультикиоска можно посмотреть здесь. Настройке режима мультикиоска была посвящена отдельная статья, а здесь скажу об основных моментах. Для настройки мультикиоска был создан отдельный вспомогательный скрипт, который есть в статье посвященной настройке мультикиоска, позже он был интегрирован в общий набор скриптов. В наборе скриптов есть:
- «ExportTiles.bat» — для экспорта текущей конфигурации расположения плиток в меню «Пуск». Экспорт производится сразу в двух режимах, с указанием ID приложений и указанием полного пути до запускаемого файла.
- Примеры конфигурационных файлов для настройки
- Файл ответов для запечатывания с решением проблемы запуска режима мультикиоска
Учтите, что примеры конфигурационных файлов для настройки мультикиоска рассчитаны только на применение к системе с помощью скрипта. ID профиля и конфигурации связаны простыми одинаковыми строками, перед применением конфигурации скрипт их автоматически поменяет на GUID. При этом в самих файлах конфигурации строки останутся в исходном виде.
У каждого свой путь
Типовые настройки, плюс один из режимов киоска, этого будет достаточно для многих решений, которые не рассчитаны на взаимодействие с пользователем. Хотя, с помощью некоторых настроек, которые будут рассмотрены в третьей части статьи, можно повысить отказоустойчивость системы.
А для устройств, которые рассчитаны на взаимодействие с пользователем, это только часть настроек. Для сенсорного экрана настроек немного, поэтому мы не будем их подробно рассматривать в статье. Можно отключить вызов контекстного меню и множественные касания, подробнее об этих настройках можно узнать здесь.
При дальнейшей настройке системы мы столкнемся с некоторыми особенностями настроек локальной групповой политики. Чтобы эти особенности были понятными, сделаем небольшое отступление и рассмотрим их.
Особенности настроек локальной групповой политики
Вся информация, описанная под данным заголовком, будет относиться только к ветке «Административные шаблоны».
Изменять настройки локальной групповой политики можно разными способами:
- С помощью редактора локальной групповой политики «gpedit.msc»
- С помощью консольной утилиты LGPO
- С помощью настроек реестра
При изменении настроек с помощью редактора локальной групповой политики изменения будут действовать на всех пользователей и в редакторе локальной групповой политики будет отображаться актуальное состояние настроек. При изменении настроек с помощью утилиты LGPO ситуация будет такая же.
При изменении настроек локальной групповой политики в реестре, актуальные настройки будут видны только в реестре. В редакторе локальной групповой политики будут отображаться неактуальные настройки. При этом изменения настроек конфигурации компьютера — ветка реестра «HKEY_LOCAL_MACHINE», будут действовать на всю систему. А изменения в конфигурации пользователя — ветка реестра «HKEY_CURRENT_USER», будут действовать только на ту учетную запись, в которой были внесены изменения.
В наборе скриптов есть скрипт «LGPOMenu» для автоматизации экспорта и импорта настроек локальной групповой политики.
Устройство с множеством пользователей
Если ваше решение будет рассчитано на множество пользователей, то у пользователей будет доступ на экран входа в систему для возможности входа в необходимую учетную запись. На экране входа в систему можно выборочно отключить элементы, которые находятся в правом нижнем углу. Настроить отображение элементов можно с помощью скрипта «BrandingNeutral».
Если пользователю доступна клавиша «Shift», обязательно отключите иконку управления питанием, т.к. при перезагрузке системы с удержанием «Shift» можно перейти в среду восстановления. Для отключения иконки выбора сетевого подключения есть отдельная настройка и отдельный скрипт для нее «NetworkSelectionUI».
Если у пользователя будет возможность перехода на экран вызываемый по «Alt + Ctrl + Del», необходимо выполнить и его настройку. Все отключенные иконки на экране входа в систему будут отключены и на экране, вызываемом по «Alt + Ctrl + Del». Для отключения кнопок, находящихся над кнопкой «Отмена», есть группа скриптов, которые находятся в папке «Действия по Alt+Ctrl+Del». Во всей группе скриптов есть возможность изменить настройки для всех учетных записей или для конкретной учетной записи. При изменении настройки для всех учетных записей настройка будет изменена с помощью утилиты LGPO, а при изменении настройки только для текущего пользователя, настройка будет изменена в реестре.
Если пользователи не будут выходить из учетной записи, а будут просто блокировать ее, то данные незавершенной сессии будут оставаться в оперативной памяти. Во время использования устройства с другой учетной записью данные в незавершенных сессиях будут просто занимать оперативную память, что может привести к ее нехватке. Нехватка оперативной памяти замедлит работу устройства или может привести к некорректной работе системы. Для предотвращения такой ситуации можно запретить быстрое переключение между пользователями, тогда вход в другую учетную запись будет невозможен до завершения предыдущей сессии.
После запрета быстрого переключения между пользователями у пользователей будет возможность заблокировать систему, но после блокировки можно будет войти только в ту учетную запись, которая была заблокирована. Если для разных учетных записей пользователей установлены разные пароли, то блокировка учетной записи может привести к невозможности входа в систему другого пользователя, который не знает пароля от заблокированной учетной записи. Чтобы избежать такой ситуации, можно запретить блокировку компьютера.
Блокировку компьютера нельзя отключать для учетной записи с режимом ограниченного доступа, иначе режим ограниченного доступа перестанет работать. Это связано с тем, что назначенное приложение запускается поверх экрана блокировки. (по ссылке см. функцию Windows 10 «Ограниченный доступ»)
При выходе из учетной записи с открытыми программами, которые требуют реакции пользователя, система покажет экран остановки и сообщит о программах, которые требуют реакции пользователя. Медленно работающие системы могут показать экран остановки не сразу, а через некоторое время после попытки выхода. Это может привести к тому, что пока система будет думать, что ей делать, пользователь успеет уйти, а после его ухода система предложит закрыть открытые программы. Это может привести к входу в учетную запись без ввода пароля, чтобы это предотвратить, нужно отключить остановку завершения работы, тогда при выходе из учетной записи все программы будут закрыты без сохранения данных.
Устройство с одним пользователем
Самый распространенный вариант использования однопользовательского решения — это запуск классического приложения с помощью «Shell Launcher V1». Напомню, что для удобства настройки и обслуживания устройства, лучше настроить все ограничения не для конкретного пользователя, а для группы «Пользователи», тогда установить и снять ограничения для пользователя можно будет простым переводом учетной записи из одной группы в другую. Т.е. запуск конкретного приложения вместо оболочки системы лучше настроить не для конкретного пользователя, а для группы «Пользователи».
Но если в «Shell Launcher V1» будут настройки для запуска конкретного приложения для группы «Пользователи», то система не сможет загрузиться после запечатывания в режиме приветствия (OOBE). Обойти данную проблему поможет скрипт для запечатывания «Sysprep», он временно отключит «Shell Launcher V1» и создаст задачу на его включение после первой загрузки в режиме OOBE. Подробнее эту проблему мы рассмотрим в следующей части статьи.
На устройстве с одним пользователем можно не настраивать экран входа в систему и экран вызываемый по «Alt + Ctrl + Del», достаточно просто лишить пользователя возможности перейти на эти экраны. Заблокировать «Alt + Ctrl + Del» и другие горячие клавиши нам поможет фильтр клавиатуры.
Фильтр клавиатуры
С включением и настройкой фильтра клавиатуры нам поможет скрипт «Keyboard Filter» из набора скриптов. При включении фильтра клавиатуры он добавит компонент фильтра клавиатуры и пропишет в реестр команду запуска службы фильтра клавиатуры при следующей загрузке системы.
Фильтр клавиатуры оказывает влияние на работу режима ограниченного доступа без какой-либо настройки. В режиме ограниченного доступа будут заблокированы горячие клавиши «Alt + Ctrl + Del», перейти на экран входа в систему можно будет только при пятикратном нажатии клавиши разблокировки, по умолчанию это кнопка «Win».
С помощью фильтра клавиатуры можно:
- Запретить использование горячих клавиш специальных возможностей
- Запретить использование комбинаций клавиш
- Запретить ввод конкретных символов
- Запретить использование конкретных клавиш
- Назначить клавишу разблокировки системы
Обязательно заблокируйте горячие клавиши специальных возможностей, они не нужны для настройки системы, а пользователям дают избыточные возможности. Одна из таких горячих клавиш – многократное нажатие клавиши «Shift», чтобы убедиться, что горячие клавиши специальных возможностей отключены, можно проверить работу этой горячей клавиши до отключения горячих клавиш и после отключения.
Чтобы лишить пользователя возможности перехода на экран вызываемый по «Alt + Ctrl + Del» и на экран входа в систему, заблокируйте горячие клавиши «Alt + Ctrl + Del».
Настройки фильтра клавиатуры находятся в реестре, для быстрого перехода к настройкам фильтра клавиатуры выберите пункт открытия настроек в меню скрипта. В ветке реестра «HKEY_LOCAL_MACHINESOFTWAREMicrosoftWindows EmbeddedKeyboardFilter» находится перечень клавиш и клавиатурных сочетаний, которые можно заблокировать, прописав значение «Blocked».
При открытии настроек фильтра клавиатуры с помощью скрипта, в разделе «KeyboardFilter» скрипт создаст еще два подраздела «CustomFilters» и «CustomScancodes».
В разделе «CustomFilters» можно добавить любые символы и клавиатурные сочетания, которых нет в разделе «KeyboardFilter» и заблокировать их. Учтите, что для блокировки горячих клавиш с использованием букв, необходимо указывать блокировку для имеющихся раскладок клавиатуры. Например, если в системе русская и английская раскладка, то для блокировки горячих клавиш «Ctrl+X» необходимо добавить еще и блокировку «Ctrl+Ч», чтобы горячие клавиши не работали на русскоязычной раскладке.
В разделе «CustomScancodes» можно заблокировать конкретную клавишу, указав ее скан-код. Скан-код клавиши можно узнать с помощью программы «SharpKeys». Чтобы узнать скан-код клавиши запустите программу «SharpKeys», в окне программы нажмите на кнопку «Add», после чего откроется новое окно программы, в нем нажмите на кнопку «Type Key», а затем нажмите на клавишу, скан-код которой Вы хотите узнать. После нажатия на клавишу появится новое окно, в котором будет показан скан-код. В реестр нужно прописать те символы, которые указаны после нижнего подчеркивания.
Периодически начинающие задают вопрос, чем отличается блокировка символа и клавиши? При блокировке символа будет запрещен ввод именно символа, независимо от того, на какой клавише он находится. При блокировке символа «Z» можно будет вводить символ «Я», хотя они находятся на одной клавише. При блокировке клавиши, которой назначен ввод символов «Z» и «Я» нельзя будет ввести ни один из этих символов, но если переназначить ввод этих символов на другую клавишу, то их можно будет вводить.
Ограничения фильтра клавиатуры будут действовать на всех пользователей, чтобы фильтр клавиатуры не блокировал клавиши администратору, нужно отключить действие фильтра клавиатуры на группу «Администраторы».
Как правило, на устройствах фиксированного назначения не используется полноформатная клавиатура, используется либо цифровая, либо цифробуквенная часть. Чтобы лишить пользователя возможности перехода на экран входа в систему, необходимо назначить такую клавишу разблокировки, которой не будет у пользователя. Для изменения клавиши разблокировки необходимо прописать скан-код требуемой клавиши в значение параметра «BreakoutKeyScanCode». Данный параметр находится в разделе «KeyboardFilter». При необходимости отключить клавишу разблокировки в значении укажите «0».
Послесловие
В данной части описана базовая настройка для устройств фиксированного назначения, хотя в ряде случаев такой настройки может быть достаточно, особенно если Вы настраиваете устройство для сотрудников организации, где нужно предотвратить случайные сбои.
А если Вы настраиваете устройство для общего использования, то такой настройки вряд ли будет достаточно, в данном случае лучше предотвратить возможности намеренной порчи системы. На устройствах общего пользования довольно часто приходится видеть систему, настройки которой не рассчитаны на нештатные ситуации. Или у устройства есть общедоступные USB порты, работа которых никак не ограничена.
В следующей части мы рассмотрим возможные варианты повышения безопасности системы с помощью штатных средств, а именно: настройку блокировки запуска приложений по белому списку, блокировку работы устройств и защиту диска от записи.
Если у вас остались вопросы относительно настройки и лицензирования Windows 10 IoT Enterprise, обращайтесь по адресу mse@quarta.ru или на сайт quarta-embedded.ru. Ответы на некоторые вопросы Вы можете найти в нашей вики или на нашем YouTube-канале
Автор статьи: Борисенков Владимир, технический эксперт компании Кварта Технологии.
Видео: Настя и сборник весёлых историй 2022
Windows 10 предлагает больше возможностей, чем любая другая версия системы. Только для управления рабочим столом и его настройки можно использовать несколько рабочих столов и некоторые другие интересные функции.
Однако некоторые люди не удовлетворены тем, как устроена Windows 10; У некоторых людей просто слишком много значков на рабочем столе, и они пытаются организовать их.
В любом случае, необходимо сделать что-то, чтобы сделать их среду более продуктивной.
Если у вас есть такие проблемы, вероятно, лучшее решение — использовать панель запуска приложений. Используя этот тип программного обеспечения, вы сможете освободить место на рабочем столе и внести некоторую свежесть.
Мы искали лучшие средства запуска настольных приложений для Windows 10 и создали список лучших, доступных прямо сейчас.
Итак, если вы планируете использовать панель запуска приложений, но не можете решить, какой из них лучший, обязательно ознакомьтесь с нашими мини-обзорами.
Лучшие средства запуска приложений для Windows 10
RocketDock
RocketDock, пожалуй, самое известное имя в этом списке. Вы, наверное, слышали или, может быть, даже использовали его еще в дни Windows XP, и угадайте, что он также совместим с Windows 10.
В случае, если вы не знакомы с RocketDock, это программный лаунчер / док, который находится в верхней части экрана.
Док-станция разработана после панели запуска Mac OS X, и ее простая цель — хранить ваши любимые ярлыки в одном месте, чтобы вы всегда могли получить к ним доступ.
Когда вы устанавливаете RocketDock, он будет иметь несколько ярлыков по умолчанию, но вы можете легко изменить его и добавить любую программу или приложение по вашему желанию.
Самое лучшее в RocketDock — это то, что он может сэкономить много места на рабочем столе, поэтому, если у вас много значков, это может спасти жизнь.
RocketDock доступен бесплатно, и вы можете получить его по этой ссылке.
ObjectDock
ObjectDock, как и RocketDock, является также хорошо известным средством запуска программ для Windows, которое существует уже довольно давно. Он позволяет добавлять ваши любимые программы и приложения в док-станцию для быстрого доступа.
Он даже позволял пользователям Windows 7 добавлять гаджеты в свое время, но, как вы, вероятно, знаете, эта функция была прекращена.
Тем не менее, есть еще способ добавить гаджеты в Windows 10, поэтому вы можете объединить их с ObjectDock.
ObjectDock отличается простым дизайном, поскольку у вас создается впечатление, что ваши приложения «сидят» на столе. Док расположен в верхней части экрана, поэтому он не прерывает вашу работу.
Вы можете даже добавить значки быстрого запуска с панели задач для еще более быстрой интеграции.
ObjectDock доступен бесплатно, и вы можете скачать его по этой ссылке. Есть также платная версия, которая приносит некоторые дополнительные функции.
РК Лаунчер
RK Launcher — еще одна бесплатная док-станция для Windows 10, используемая для хранения ваших любимых приложений и программ. Вы можете добавить абсолютно любое приложение, а также файлы и папки.
RK Launcher находится на краю экрана, но он не обязательно должен быть верхним краем, так как вы можете переместить его на любую сторону экрана, которую вы хотите.
RK Launcher также отличается простым и аккуратным дизайном, и он должен идеально сочетаться с вашей рабочей средой.
Возможность смены тем и добавления пользовательских значков и доклетов позволяет полностью настроить внешний вид RK Launcher.
Поскольку RK Launcher можно разместить на любой стороне экрана и поддерживает различные приложения, программы и типы файлов, он может стать идеальной заменой панели задач.
Хотя RK Launcher был построен для предыдущих версий Windows, он по-прежнему хорошо работает в Windows 10.
RK Launcher доступен бесплатно, и вы можете получить его по этой ссылке.
душеприказчик
Executor — очень простая программа запуска приложений / приложений для Windows 10, которая позволяет вам получить доступ к любой установленной программе в приложении на вашем компьютере, просто введя ее имя.
Исполнитель находится на панели задач, поэтому все, что вам нужно сделать, это нажать на него, ввести имя приложения, которое вы хотите открыть, и оно будет открыто сразу.
Как только вы устанавливаете эту программу, она индексирует все установленные программы и приложения, а также пункты меню, список недавно использованных элементов и многое другое.
Это действительно крошечная программа, размер которой не превышает 1 МБ, поэтому она не будет занимать ресурсы при работе в фоновом режиме.
Это также позволяет вам назначить конкретное ключевое слово программе, поэтому вам не нужно вводить полное имя.
Помимо программ и приложений, Executor также хорошо работает с URL-адресами, поэтому, если вам нужен быстрый доступ к определенному веб-сайту, просто введите его адрес в Executor.
Если у вас есть проблемы во взаимодействии с поисковой системой Windows 10 по умолчанию, Cortana, или вы просто хотите попробовать что-то еще, Executor может стать идеальной альтернативой.
Исполнитель доступен бесплатно, и вы можете скачать его по этой ссылке.
Launchy
Launchy — это еще один ужасно простой лаунчер для Windows, который также отлично работает в Windows 10.
Самым большим преимуществом Launchy является то, что он готов к использованию сразу после установки, так как вам не нужно настраивать ни одну вещь.
Когда вы открываете программу, она отображает только строку поиска и небольшой значок панели управления.
Итак, просто введите название программы, которую вы хотите открыть, и предложения появятся в кратчайшие сроки.
Launchy не только открывает обычные программы или приложения, но также может искать старые файлы, хранящиеся в нескольких папках, что может быть более чем полезным.
Хотя Launchy не предлагает так много функциональных возможностей, как Executor, вы все равно можете настроить его с помощью скинов и плагинов.
Эта программа также может служить надежной заменой встроенного поиска Windows 10.
Launchy доступен бесплатно, и вы можете скачать его по этой ссылке. Программа поставляется в портативной и.exe версии.
XWindows Dock
Хотя его название может заставить вас думать, что эта программа работает только в Windows XP, на самом деле она полностью совместима с Windows 10.
XWindows Dock имитирует панели инструментов запуска MacOS и предоставляет некоторые параметры, которые также доступны в инструменте Apple.
Самое лучшее в этой док-станции состоит в том, что она позволяет выполнить полную настройку. Вы можете изменить его внешний вид, добавив графические эффекты, такие как отражения, прозрачность, тень, размытие и многое другое.
Но помимо своей необычной внешности, док-станция XWindows также предоставляет вам исключительные функциональные возможности. Вы можете добавлять свои любимые приложения и программы, а также некоторые другие функции Windows.
Вы также можете использовать менеджер плагинов, чтобы добавить некоторые пользовательские плагины в интерфейс, такие как контейнер стека, похожий на доклет Stacks, представленный в RocketDock.
Однако, согласно некоторым онлайн-обзорам, использование XWindows Dock поначалу может быть сложным, поэтому вам может понадобиться некоторое время, чтобы привыкнуть к нему.
XWindows Dock доступна бесплатно, и вы можете скачать ее по этой ссылке.
InerziaSmartLaunch
Хорошо, мы говорили о простых средствах запуска приложений для Windows, но это не может быть проще, чем InerziaSmartLaunch. Весь интерфейс этого лаунчера — просто панель поиска!
Когда вы вводите название приложения, которое хотите открыть, предложения отображаются в контекстном меню, как и в браузерах Google.
Но, несмотря на свою чрезвычайно простую внешность, InerziaSmartLaunch действительно может многое для вас сделать.
Конечно, вы можете искать обычные приложения и программы, но это также позволяет вам искать любой недавний документ, папку (системную или любую другую) или что-либо еще.
Итак, просто введите то, что вы ищете, и InerziaSmartLaunch найдет это для вас.
Эта программа на самом деле имеет некоторые дополнительные функции, которые могут быть более чем полезными. Например, он позволяет связать определенное ключевое слово с приложением или программой и открыть его, просто введя это ключевое слово.
Вы можете использовать любую комбинацию ключевых слов, включая одну букву.
InerziaSmartLaunch доступен бесплатно, и вы можете скачать его по этой ссылке.
Круг док
CircleDock — интересная программа для запуска Windows, в основном благодаря своему уникальному внешнему виду. Ну, это именно то, что говорит его название, круговая док-станция для запуска приложений.
Но этот лаунчер также работает не так, как обычные лаунчеры, потому что его нет на экране все время.
Чтобы открыть CircleDock, сначала нужно его запустить, и он сразу же появится рядом с курсором мыши, где бы он ни находился.
Как только док откроется, вы увидите все закрепленные приложения и программы, отсортированные по кругу, и сможете получить к ним доступ одним щелчком мыши.
Помимо обычных программ и приложений, вы также можете добавлять другие файлы и папки в CircleDock.
Эта программа также предлагает некоторые основные параметры настройки и поддерживает несколько мониторов и виртуальных рабочих столов.
Circle Dock бесплатен и поставляется как переносная программа, так что вам не придется его устанавливать. Вы можете скачать его по этой ссылке.
Winlaunch
WinLaunch — еще одна бесплатная имитация программ запуска приложений из операционных систем Apple. Эта программа основана на лаунчере от Mac OS X Lion.
Как и в случае с док-станцией Circle Dock, он начинает сворачиваться в фоновом режиме, и вы активируете его, нажимая сочетание клавиш Shift + Tab.
Когда активировано, панель запуска появляется и показывает вам список всех закрепленных программ и приложений.
Как только WinLaunch открывается, значки на рабочем столе скрываются, а фон размыт, что является приятным штрихом в дизайне.
Вы можете группировать ярлыки по группам, аналогично тому, как это делается в iOS; просто перетащите один значок в другой, чтобы создать группу.
Вы можете создать столько групп, сколько хотите, и выполнить дополнительные настройки, например, добавив название группы.
Также есть «Режим Jiggle», который позволяет перемещать значки из одной группы в другую.
Чтобы добавить значки в WinLaunch, нажмите клавишу F на клавиатуре, после чего панель запуска будет уменьшена до меньшего подвижного окна, в которое можно добавлять значки путем перетаскивания.
WinLaunch доступен бесплатно, и вы можете получить его по этой ссылке.
Закуска
Appetizer — это средство запуска приложений с открытым исходным кодом для Windows 10.
Он очень прост по дизайну (ну, как и большинство пусковых установок), но также предлагает некоторые полезные функции для доступа к вашим любимым приложениям и программам.
Первое, что вы заметите в этой программе, это ее необычный внешний вид.
Он напомнил нам о старинном математическом инструменте Microsoft (дайте нам знать, если вы согласны) с этими кнопками и калькулятороподобным интерфейсом.
Но достаточно ностальгических сравнений, давайте посмотрим, что эта программа может сделать для вас.
В отличие от большинства программ запуска, которые автоматически сканируют вашу систему на наличие установленных приложений и программ, на самом деле Appetizer требует от вас ввода программ, к которым вы хотите получить доступ.
Вы можете скачать закуску по этой ссылке бесплатно.
Winstep Nexus Dock
Хотя функциональность, пожалуй, самая важная вещь, Winstep Nexus Dock на самом деле хочет очаровать вас своей потрясающей внешностью.
Это средство запуска приложений — одно из лучших, разработанных в бизнесе, и оно даже поставляется с несколькими вариантами настройки.
Одним из параметров настройки является возможность установки пользовательских значков для элементов док-станции.
Когда дело доходит до удобства использования, Nexus Dock на самом деле довольно простой в использовании инструмент.
Он работает по принципу перетаскивания, поэтому все, что вам нужно сделать, чтобы закрепить любимую программу или приложение, — это просто переместить его на док-станцию с помощью курсора мыши.
Помимо обычных программ, Nexus Dock также поддерживает файлы, папки и другие функции. У всего есть своя иконка в доке, поэтому у вас не будет проблем с распознаванием что к чему.
Док-станция Nexus также может служить заменой панели задач благодаря своей способности отображать свернутые, запущенные программы и системный трей на док-станции.
Winstep Nexus Dock доступен бесплатно, и вы можете скачать его по этой ссылке. Если вы хотите еще больше возможностей, вы можете приобрести профессиональную версию за $ 24, 95.
7stacks
7Stacks, как следует из названия, — это бесплатная программа для запуска Windows, которая имитирует функциональность стеков в Mac OS X.
Он позволяет хранить в основном папки, а также файлы и программы в специальных «стеках» на панели задач Windows.
Создав новый стек, вы можете прикрепить к нему до 10 папок и получить к ним доступ, просто нажав кнопку на панели задач.
С помощью 7Stacks вы можете прикрепить любую папку к стекам, от специальных папок, таких как Мой компьютер, до обычных папок на жестком диске.
Кроме того, если вы не хотите размещать папку «Стеки» на панели задач, вы можете использовать ручной режим меню и оставить их на рабочем столе.
Это программное обеспечение полезно, если вам нужно получить доступ ко многим папкам в течение рабочего дня, но вы не хотите оставаться на рабочем столе и не путаться.
7Stacks доступен бесплатно, и вы можете получить его по этой ссылке.
Вот и все, что касается нашего списка 12 лучших средств запуска приложений и программ для Windows 10. Все эти средства запуска предлагают что-то уникальное, и каждый из них может заменить определенную функцию Windows 10.
Так что, если вы не удовлетворены тем, как Micrsoft выполнила свою работу с некоторыми функциями, или вы просто хотите попробовать некоторые новые решения, программы из этой статьи просто идеально подходят для этого.
Запуск веб-сайта в качестве настольного приложения на Windows 10 [как]
Веб-приложения чрезвычайно полезны, но иногда вы можете захотеть превратить определенный веб-сайт в настольное приложение. Таким образом, вы можете запустить определенный веб-сайт, не открывая в браузере новую вкладку, что может быть весьма полезным. Вот как это сделать в Windows 10: Как вы запускаете…
7 лучших пусковых установок для Windows 10 для вашего андроид смартфона
Дайте вашему Android-телефону всплеск Windows 10 с помощью одного из этих 8 лучших приложений для Android, доступных для загрузки в 2016 году.
Загрузите winreducer для Windows 10/8/7 для создания пользовательских установок iso
Ожидание наконец закончено! Разработчик программного обеспечения WinReducer сделал его доступным для Windows 8.1 и Windows 10. Читайте ниже, чтобы узнать больше информации о WinReducer и о том, как его загрузить.
Источник
Шаг 1: Скачать образ диска Windows 10
Перед установкой Windows 10 вам необходимо загрузить ISO-файл, который представляет собой образ диска с операционной системой. Этот файл вы можете скачать непосредственно с моего сайта или из других надежных источников.
Windows 10 by Flibustier
Шаг 2: Подготовить загрузочный USB носитель
Чтобы установить Windows 10 by Flibustier, вам потребуется загрузочный USB-накопитель, который можно создать с помощью специальной утилиты Rufus.
Для создания загрузочного USB носителя с помощью Rufus:
1. Сначала загрузите и установите программу Rufus на свой компьютер. Скачать можно у меня в программах
2. Вставьте USB-накопитель в компьютер и запустите Rufus.
3. Выберите свой USB-накопитель в списке доступных устройств в Rufus.
4. Выберите образа диска (ISO-файл), который вы загрузили в шаге 1.
5. Нажмите кнопку “START” и дождитесь, пока Rufus создаст загрузочный USB-накопитель.
Шаг 3: Запустить установку Windows 10 by Flibustier
Если вы готовы начать установку Windows 10 by Flibustier, вставьте загрузочный USB-накопитель в компьютер, который вы хотите обновить или настроить.
Перед началом установки нас встретит собственный лаунчер сборщика “Flblauncher”, котором мы выбираем “Windows 10 Enterprice”
Слева убираем галочки:
1. Добавить функций в контекстное меню
2. Исправить цвет заголовков окон
3. Отключить индексирование и SysMain
4. Перенести Temp в корень системного раздела
Справа ставим галочки
1. Отключить брандмауэр Windows
2. Активировать W10DigitalActivation
3. Отключить Windows Defender
Нажимаем Установка Windows
Шаг 4: Установить Windows 10 by Flibustier
После настроек в Flblauncher вам нужно выбрать раздел жесткого диска, на котором вы хотите установить Windows 10. Вы можете выбрать уже имеющийся раздел или создать новый раздел, если нужно. Затем вы должны нажать на кнопку “Далее” и дождаться окончания установки.
Шаг 5: Настройка после установки
Обновление драйверов: После установки Windows 10 рекомендуется обновить драйверы для вашего компьютера, особенно для графической карты, звуковой карты и других важных компонентов. Вы можете найти последние драйверы на официальных веб-сайтах производителей оборудования или использовать менеджеры драйверов. Так же необходимые компоненты вы можете скачать у меня в программах
Установка программ и приложений: Установите необходимые программы и приложения, которые вы используете в повседневной работе или для развлечения. Некоторые из популярных программ, которые могут потребоваться, включают офисные приложения, антивирусное программное обеспечение, браузеры и мультимедийные плееры.
Персонализация операционной системы: Настройте Windows 10 в соответствии с вашими предпочтениями. Вы можете изменить фон рабочего стола, настроить темы и цветовую схему, настроить панель задач, добавить ярлыки на рабочий стол и настроить другие параметры, чтобы сделать операционную систему более удобной для вас.
Обновлено: 16.03.2023
Видеоплееры — это медиаплееры, которые могут воспроизводить видеоданные с различных источников, таких как локальные диски, DVD, VCD, CD, потоковые сервисы и т. д. Это программное обеспечение поддерживает почти все форматы, включая MPEG-1, MPEG-2, MPEG-4. , MKV и многое другое. Многие такие инструменты имеют удобный дизайн и могут использоваться на ПК, планшетах, мобильных телефонах.
Ниже представлен тщательно отобранный список лучших видео/медиаплееров с их популярными функциями и ссылками на веб-сайты. Список содержит как открытое (бесплатное), так и коммерческое (платное) программное обеспечение.
PowerDVD — это программное обеспечение для медиаплеера, позволяющее с легкостью воспроизводить видео в форматах 8K, 4K и Blu-ray. Это позволяет вам загружать ваши любимые видео для просмотра в автономном режиме.
< td >Miro
| Имя | Функции | Ссылка |
|---|---|---|
| 👍 PowerDVD< /td> | • Вы можете легко наслаждаться видео 8K, 4K и Blu-ray. • Позволяет загружать любимые видео для просмотра в автономном режиме. |
Подробнее |
| Медиаплеер VLC | • Он поддерживает форматы MPEG-4, MPEG-2, MKV, WebM и другие. • Он не содержит шпионских программ, рекламы или отслеживания пользователей. • Пользователи могут воспроизводить любые видеофайлы с дисков, потоков и веб-камер. |
Подробнее |
| • Это бесплатный видеоплеер. • Этот видеоплеер прост в использовании. • Вы можете эффективно воспроизводить и упорядочивать клипы. |
Подробнее | |
| GOM Media Player< /td> | • Этот инструмент имеет удобный дизайн. • Вы можете легко изменить скин этого плеера. • Имеет оптимальную панель управления для воспроизведения и видео. |
Подробнее |
1) PowerDVD
PowerDVD — это программное обеспечение для медиаплеера, позволяющее с легкостью воспроизводить видео в форматах 8K, 4K и Blu-ray. Это позволяет вам загружать ваши любимые видео для просмотра в автономном режиме.
Возможности:
- Обеспечивает звук кинотеатра.
- Вы можете организовать свою работу с минимальными усилиями.
- Это позволяет транслировать вашу медиатеку на телевизор.
- Легко управлять вашей общей медиаколлекцией.
- В облаке можно хранить 40 фильмов в формате HD.
- Это позволяет вам делиться своими фильмами с другими людьми.
Поддерживаемые платформы: Android, iOS и Windows 8.
2) Медиаплеер VLC
Медиаплеер VLC – это кроссплатформенный мультимедийный проигрыватель с открытым исходным кодом. Этот инструмент может воспроизводить большинство мультимедийных файлов, а также аудио компакт-диски, VCD и DVD. Его можно использовать для просмотра 360-градусных видео с разрешением до 8K. Это один из лучших медиаплееров для 64-разрядной версии Windows 10, который поддерживает широкий спектр методов сжатия видео.
Возможности:
- Пользователи могут воспроизводить любые видеофайлы с дисков, потоков и веб-камер.
- Он поддерживает форматы MPEG-4, MPEG-2, MKV, WebM и другие.
- Этот инструмент предлагает средство фильтрации видео для работы в потоковом режиме.
- Он не содержит шпионского ПО, рекламы или отслеживания пользователей.
- Проигрыватель VLC может быстрее декодировать видео (процесс управления обработкой видео).
- Программное обеспечение можно использовать на планшетах, мобильных телефонах, ПК и т. д.
Поддерживаемые платформы: Windows, Mac, Linux, Android и iOS.
3) Миро
Miro – это видеоплеер, разработанный Фондом совместной культуры. Этот плеер позволяет воспроизводить видео в HD качестве. Его можно использовать для воспроизведения видео, загруженных с YouTube и Amazon.
Возможности:
- Пользователи могут обмениваться мультимедиа в сети Wi-Fi.
- Это бесплатный видеоплеер.
- Этот видеоплеер прост в использовании.
- Вы можете эффективно воспроизводить и упорядочивать клипы.
- Miro позволяет конвертировать один формат видео в другой.
- Его можно использовать для ПК, планшетов, мобильных телефонов и т. д.
Поддерживаемые платформы: Linux, Mac, Windows 10 и Android.
4) GOM Media Player
GOM Media Player – это бесплатное приложение с открытым исходным кодом, которое используется для воспроизведения видео. Это программное обеспечение поддерживает множество форматов файлов, включая MKV, MPG, FLV, AVI и многие другие форматы файлов. Это один из лучших видеоплееров для ПК, который помогает просматривать видео в формате 360 (тип видеозаписи, при котором каждое направление записывается с помощью камер).
Возможности:
- Он имеет оптимальную панель управления для воспроизведения и видео.
- Пользователи могут воспроизводить плавные видеоролики UHD (сверхвысокой четкости).
- Этот инструмент имеет удобный дизайн.
- Вы можете легко изменить скин этого проигрывателя.
- Этот медиаплеер для ПК позволяет пользователю без проблем импортировать весь плейлист видео.
- GOM поддерживает скринкаст, так что вы можете подключить свой компьютер к проектору и воспроизводить видео на большом экране.
Поддерживаемые платформы: Windows.
5) DivX
Видеопроигрыватель DivX — это программа для воспроизведения таких видеофайлов, как AVI, MP4, DivX и MKV. Это один из лучших медиаплееров для Windows 10, который позволяет воспроизводить видео с разрешением UltraHD 4K. Пользователи могут использовать этот инструмент для потоковой передачи видео по DLNA (Digital Living Network Alliance).

Возможности:
- В нем есть медиатека, которая поможет вам отслеживать все видео.
- Вы можете создать плейлист, а также зациклить его.
- Этот проигрыватель MP4 позволяет переключаться между любимыми сценами.
- DivX позволяет отслеживать ваши личные видео и приобретать их.
- Он предлагает бесплатное воспроизведение HEVC (High-Efficiency Video Coding).
Поддерживаемые платформы: Windows.
6) MediaMonkey
MediaMonkey – это программа, помогающая пользователям систематизировать свои видео. Этот инструмент позволяет улучшить поддержку видео и возможности воспроизведения. Вы можете расширить функциональность с помощью плагинов.

- Вы можете записывать и скачивать фильмы и подкасты.
- Он автоматически ищет название альбома и другие метаданные.
- Пользователи могут управлять видео, фильмами и т. д.
- Синхронизировать WiFi с MediaMonkey для Android.
- Этот инструмент может синхронизировать видео на устройствах Android, iPod, iPhone и iPad.
- Воспроизведение видео с компакт-дисков, жесткого диска или сети.
Поддерживаемые платформы: Windows, Android и iOS.
7) Минивэн
MPV – это медиаплеер. Это бесплатное приложение с открытым исходным кодом, выпущенное под лицензией GNU (General Public License). Этот инструмент поддерживает видеоформаты MPV и MPEG-2.

- Пользователи могут воспроизводить видео высокого качества.
- Это легкое программное обеспечение, требующее минимальных системных ресурсов.
- У него есть контроллер для управления скоростью видео.
- Этот медиаплеер для ПК может быстро открыть любой клип.
- Поддерживает сценарии, такие как JavaScript, LuaScript, что позволяет игроку делать что угодно.
Поддерживаемые платформы: Windows, Mac и Linux.
![8)]() ПДК-НС
ПДК-НС
MPC-HC (Media Player Classic — Home Cinema) — это легкий медиаплеер с открытым исходным кодом. Этот инструмент поддерживает все распространенные форматы видеофайлов, доступные для воспроизведения. Он не содержит никаких шпионских программ, панелей инструментов или рекламы.
- Поддерживаемые форматы: WMA, FLV в MPEG-1, MPEG-2, MPEG3, MPEG-4 и DivX.
- Этот бесплатный мультимедийный проигрыватель можно без проблем использовать даже на старом компьютере.
- Вы можете смотреть фильмы на любом SSE2 (потоковое расширение SIMD).
- Это поможет вам настроить клип так, как вы хотите смотреть.
- Это программное обеспечение также можно использовать в качестве проигрывателя DVB (цифрового видеовещания).
Поддерживаемые платформы: Windows.
9) Видеоплеер Nvidia 3D Vision
Nvidia 3D Vision Video Player — это программа, предназначенная для воспроизведения фильмов. Этот 3D-медиаплеер поддерживает различные 3D-клипы с использованием DirectX Video Acceleration (DXVA2). Вы можете использовать это приложение для воспроизведения файлов MPG, m2TS, MTS, MP4 и других файлов.
- Этот проигрыватель MP4 поддерживает файлы WMDS (Windows Media Dual Stream).
- Это один из лучших медиаплееров для ПК с Windows, который позволяет пользователю конвертировать MTS в MP4 и воспроизводить видео в реальном времени с видеокамеры, ТВ-карты и т. д.
- Видеопроигрыватель Nvidia 3D Vision поставляется со встроенной видеотекой для хранения настроек фильмов.
- Вы можете импортировать и экспортировать стереоскопические метафайлы.
- Этот проигрыватель 3D-фильмов для ПК обеспечивает управление из командной строки (открытие проигрывателя из командной строки).
- Поддерживает GPU-ускорение 3D-видео.
- Вы можете получать видео со стереоскопических серверов.
- Воспроизведение других форматов, поддерживаемых DirectShow (мультимедийная платформа).
Поддерживаемые платформы: Windows.
10) SMPlayer
SMPlayer – это бесплатный проигрыватель с открытым исходным кодом, который воспроизводит медиафайлы любого формата. Это программное обеспечение может запоминать сделанные вами настройки. Он позволяет пользователям транслировать видео с YouTube в разрешении от 240p до Full HD.
- Он имеет встроенный кодек, который кодирует или декодирует цифровой поток.
- Вы можете легко изменить скин этого проигрывателя.
- Это приложение позволяет фильтровать видео и изменять его скорость.
- SMPlayer доступен на многих языках, включая английский, немецкий, итальянский, китайский и т. д.
- Это приложение можно использовать для воспроизведения видео с DVD-дисков.
- Он предлагает простой в использовании видеоэквалайзер для регулировки громкости клипа.
Поддерживаемые платформы: Windows и Linux.
11) Коди
Kodi может бесплатно использовать проигрыватель, специально разработанный для воспроизведения фильмов. Это приложение предлагает интерактивный полноэкранный интерфейс. Это один из лучших видеоплееров для ПК, который поддерживает широкий спектр медиаформатов, таких как MIDI, MPEG-1, MPEG-2 и MPEG-4.

- Его можно запускать на самых разных устройствах, включая настольные ПК, мобильные устройства, планшеты и т. д.
- Пользователи могут воспроизводить медиафайлы из сети и с вашего ПК.
- Этот видеопроигрыватель для Windows 10 позволяет легко импортировать, просматривать и воспроизводить коллекции фильмов.
- Он позволяет полностью изменить внешний вид проигрывателя.
- Этот инструмент предлагает библиотеку телешоу, которая поддерживает сезоны и эпизоды.
Поддерживаемые платформы: Windows, Linux, Mac, RasberryPi, Android и iOS.
12) Все игроки
ALLPlayer — это кроссплатформенное программное обеспечение. Программное обеспечение автоматически ищет доступные названия видео на вашем компьютере. Он доступен на многих языках, таких как английский, французский, итальянский, русский и японский.
- Он может загружать субтитры на всех языках.
- Вы можете защитить свое видео с помощью пароля.
- Инструмент можно настроить для выбора кодека для фильмов.
- Он обеспечивает удобный макет для воспроизведения фильмов.
- Эта программа может поддерживать два телевизора или монитора.
Поддерживаемые платформы: Windows, Android и iOS.
13) Потплеер
PotPlayer – это многофункциональный видеоплеер, способный воспроизводить практически любые файлы. Это один из лучших видеоплееров для ноутбуков, который предлагает базовые функции настройки и множество вариантов настройки. Пользователь может использовать это программное обеспечение для воспроизведения 360-градусного и 3D-видео.
- Вы можете легко управлять своими видео.
- Этот 3D-видеоплеер обеспечивает плавное воспроизведение видео.
- Вы можете просмотреть сцену со снимками.
- Этот видеоплеер для Windows 10 позволяет выбирать звуковые карты.
- PotPlayer поможет вам добавить сцену в закладки.
- Поддерживает такие устройства, как DVD, HDTV и TV.
Поддерживаемые платформы: Windows.
14) Плекс
Plex — это программное обеспечение, позволяющее управлять большими коллекциями мультимедиа. Приложение позволяет воспроизводить телешоу, фильмы, личные видео и многое другое. Это программное обеспечение поможет вам делиться видео с семьей.
- Вы можете использовать его на Smart TV, Android, Apple и других устройствах.
- В нем есть множество фильмов и шоу на выбор.
- Это программное обеспечение транслирует ваши фильмы.
- Он обеспечивает прямую трансляцию DVR и ТВ.
Поддерживаемые платформы: Windows, Android, iOS.
15) RealPlayer
RealPlayer — видеоплеер для ПК. Этот инструмент позволяет вам безопасно хранить ваши любимые веб-видео на компьютере. Он может конвертировать видео в наиболее распространенные форматы, чтобы вы могли наслаждаться видео в формате HD. Вы можете использовать его, чтобы сохранить конфиденциальность видео.
- Вы можете загружать видео без потоковой передачи.
- Он позволяет сохранять и воспроизводить видео с известных сайтов, включая YouTube.
- Вы можете установить пароль или PIN-код для видео.
Поддерживаемые платформы: Windows.
❓ Что такое инструменты видеоплеера?
Инструменты для видеопроигрывателей — это разновидность медиаплеера, который может воспроизводить видеоданные из различных источников, таких как локальный диск, DVD, VCD, CD и т. д. Это программное обеспечение поддерживает почти все форматы, включая MPEG-1, MPEG-2, MPEG- 4, MKV и многое другое. Многие такие инструменты имеют удобный дизайн и могут использоваться на ПК, планшетах, мобильных телефонах.
Многие сценарии устройств IoT требуют индивидуального взаимодействия с пользователем. Это можно сделать либо путем автоматического запуска приложения при запуске Windows, либо с помощью пользовательской оболочки. Использование настраиваемой оболочки позволяет OEM-производителю создать контролируемый пользовательский интерфейс, в котором пользовательский интерфейс Windows скрыт, а основное внимание уделяется OEM-приложению.
В Windows 10 IoT Корпоративная есть две настраиваемые функции оболочки, обеспечивающие такой индивидуальный пользовательский интерфейс.
Shell Launcher позволяет OEM-производителям устанавливать классическое приложение, отличное от UWP, в качестве системной оболочки. Преимуществом использования Shell Launcher является возможность предоставления настраиваемых действий на основе кода выхода OEM-приложения. Например, если приложение OEM закрывается с определенным кодом выхода, систему можно настроить на автоматический перезапуск приложения, перезагрузку или выключение устройства и т. д.
Назначенный доступ позволяет OEM-производителям устанавливать приложение UWP в качестве системной оболочки.Подобно Shell Launcher, ограниченный доступ может автоматически перезапускать приложение, когда оно закрыто, сохраняя устройство в предполагаемом пользовательском интерфейсе.
Для полностью автоматизированного подхода к включению этих функций рассмотрите возможность использования среды развертывания Windows 10 IoT Enterprise.
Предпосылки
Выполните лабораторную работу 4. У вас должен быть базовый образ, подготовленный системной подготовкой и готовый к захвату.
Завершите процесс OOBE на устройстве IoT
В лабораторной работе 4 мы использовали Sysprep, чтобы подготовить систему к захвату и развертыванию. В следующих шагах предполагается, что вы используете образ из лабораторной работы 4. Эти шаги по-прежнему будут работать в системе, которая не была подготовлена Sysprep, но опыт OOBE уже будет завершен.
Завершить процесс OOBE в эталонной системе
Включите эталонное устройство IoT и загрузитесь с раздела ОС. ОС находилась в состоянии Sysprep, и должен начаться OOBE.
Завершите процедуру OOBE. Выберите настройки, соответствующие требованиям вашего устройства.
Опыт OOBE можно полностью автоматизировать с помощью файла ответов вместе с Sysprep, чтобы заранее ответить на вопросы OOBE. Дополнительные сведения см. в примерах файлов ответов в среде развертывания Windows 10 IoT Enterprise.
Включить и настроить средство запуска оболочки
Включить средство запуска оболочки
После загрузки устройства на рабочий стол включите средство запуска оболочки. Из административной командной строки:
Настройка Shell Launcher для запуска OEM-приложения
При включенном средстве запуска оболочки вы можете установить приложение в качестве оболочки Windows. Ниже мы покажем вам, как использовать notepad.exe в качестве оболочки для текущего пользователя. На вашем устройстве вы будете использовать другое приложение вместо Notepad.exe, чтобы настроить систему на использование OEM-приложения в качестве оболочки, но шаги те же. Дополнительные сведения см. в разделе Средство запуска Shell.
Чтобы установить Notepad.exe в качестве пользовательской оболочки:
Из запуска PowerShell:
Перезагрузите эталонное устройство IoT. Когда система перезагрузится, приложение «Блокнот» запустится как системная оболочка по умолчанию.
Включить и настроить ограниченный доступ
Приведенные ниже лабораторные шаги содержат ссылки на то, как установить приложение UWP, подходящее для ограниченного доступа, и настроить систему для автоматического запуска приложения при запуске. Приложение UWP должно работать поверх экрана блокировки, чтобы правильно работать с назначенным доступом.
Подробнее о требованиях к приложению UWP для ограниченного доступа см. в статье Создание киоск-приложения для ограниченного доступа.
Загрузить приложение UWP и настроить ограниченный доступ для его запуска
В ходе этого практического занятия вы добавите приложение UWP в свой образ, загрузив его в систему. Для рабочих сценариев следуйте инструкциям по развертыванию подписанных приложений UWP.
Скомпилируйте приложение UWP и создайте пакет APPX, следуя инструкциям в разделе Упаковка приложений UWP.
Загрузите неопубликованное приложение UWP, следуя инструкциям в разделе Загрузка неопубликованного пакета приложения
Выполните действия, описанные в разделе Настройка киоска с помощью Windows PowerShell, чтобы завершить процесс.
В случаях, когда требуется несколько приложений, выполните действия, описанные в разделе Настройка киоска с несколькими приложениями
.
Я недавно обновился до Windows 10. Каждый раз, когда я нажимаю на ссылку в своих электронных письмах, Windows 10 продолжает спрашивать меня: «Как вы хотите открыть этот файл?». Это дает мне три варианта: «Internet Explorer», «Microsoft Edge» и «Найти приложение в магазине». Как избавиться от этого надоедливого окна? В настоящее время я использую Microsoft Outlook 10 в качестве программы электронной почты и использую Internet Explorer для просмотра веб-страниц. «
Если вы работаете в Windows 10 и когда-либо сталкиваетесь с окном, в котором говорится: «Как вы хотите открыть этот файл?», это происходит потому, что ассоциация файлов не установлена для определенного типа файлов. Например, обычный файл, отправляемый по электронной почте, является переносимым файлом документа (.PDF). Средством чтения файлов .PDF по умолчанию для Windows 10 является Microsoft Edge. В этом случае файл PDF — это «тип файла», а его «ассоциация файлов» — Microsoft Edge.
Как исправить: Windows 10 постоянно спрашивает: «Как вы хотите открыть этот файл?»
Если вы знаете программу, отвечающую за «Как вы хотите открыть этот файл?» всплывающих уведомлений, вы можете легко и навсегда установить ассоциацию файлов с помощью Windows 10.
- Открытие файла вызывает запрос «Как вы хотите открыть этот файл?» окно.
- Пролистайте список доступных вам программ. Если вы не видите нужную программу, прокрутите список до конца, пока не увидите ссылку, которая гласит: «Искать другое приложение на этом ПК». Затем вам нужно будет вручную просмотреть каталог(и) «c:program files» или «c:program files (x86)», чтобы выбрать подходящую программу. Как только это будет сделано, вы вернетесь к «Как вы хотите открыть этот файл?» окно.
Другие способы установки ассоциаций файлов в Windows 10
Есть два других способа установить ассоциации файлов в Windows 10.
В этом случае вам придется немного поработать детективом. Когда вы получаете всплывающий вопрос «Как вы хотите открыть файл?» посмотрите в нижней части окна запроса — там будет написано «Всегда используйте это приложение, чтобы открыть [НЕКОТОРОЕ РАСШИРЕНИЕ ФАЙЛА]». См. это изображение в качестве примера, которое запрашивает файловую ассоциацию для файлов .FLV.
Как только вы узнаете расширение, перейдите в Google и введите «расширение файла FLV» (например), и он должен сказать вам, какие программы связаны с этим расширением. После этого вы можете нажать «Пуск» -> «Панель управления», затем «Программы и компоненты», затем найти программу, связанную с расширением .FLV (например, медиаплеер, флеш-плеер и т. д.), и попробовать удалить ее. Если всплывающие окна исчезли, вы разгадали загадку.
Еще одна возможность! заключается в том, что вы заражены вирусом, который пытается открыть случайно сгенерированный файл, после чего система продолжает спрашивать вас: «Как вы хотите открыть этот файл?» — пока нет известного расширения файла, потому что расширение случайное. Решить эту проблему может быть в лучшем случае сложно. Я предлагаю вам выполнить сканирование на вирусы, и если это не поможет, вы всегда можете отправить мне электронное письмо, и я смогу посмотреть его с помощью моей службы поддержки удаленного рабочего стола.
Дополнительная поддержка один на один: от Денниса
Если все это вам не по силам или у вас по-прежнему возникают проблемы с вопросом «Как вы хотите открыть этот файл?», вы можете связаться со мной для получения помощи по удаленному рабочему столу. Просто отправьте мне краткое сообщение с описанием вашей проблемы, и я свяжусь с вами как можно скорее.
Есть вопрос или проблема с компьютером? Спросите Денниса!
Мне нужно больше вопросов о компьютерах. Если у вас есть вопрос о компьютере или даже проблема с компьютером, которую необходимо устранить, пожалуйста, напишите мне свой вопрос, чтобы я мог написать больше статей, подобных этой. Я не могу обещать, что отвечу на все сообщения, которые получу (в зависимости от объема), но сделаю все возможное.
На большинстве компьютеров с ОС Windows для печати экрана предусмотрена отдельная кнопка клавиатуры, но что делать, если неподвижное изображение ее не обрезает? В конце концов, было бы очень сложно создать учебник, транслировать игру или снять урок, если бы вы не могли сделать запись экрана.
Использование внешней камеры неуклюже и сложно, поэтому вместо этого мы составили список встроенных методов и доступного стороннего программного обеспечения, которые помогут в этом. Это может быть не так просто, как нажать «prt sc», но эти инструменты более чем способны выполнить эту работу.
Краткое резюме
Способ 1. Встроенный в Windows рекордер экрана (через приложение XBOX)
В Windows 10 есть встроенная программа для записи экрана, которую можно использовать без дополнительной установки. Однако он доступен только при наличии видеокарты с Intel Quick Sync H.260 (модели 2011 г. или новее), Nvidia NVENC (модели 2012 г. или новее) или AMD VCE (модели 2012 г. или новее, за исключением Oland), поэтому, если вы Если у вас возникли проблемы, убедитесь, что ваш компьютер соответствует спецификациям.
Для тех, у кого есть подходящее оборудование, вот как это сделать. Теперь эта функция предназначена для геймеров, но ее можно использовать с любым материалом экрана.
Сначала нажмите клавиши WINDOWS и G. Затем во всплывающем окне выберите «Да, это игра».
Оттуда запись проста. Вы можете использовать красную кнопку на панели, чтобы начать и остановить запись, или использовать меню настроек, чтобы установить время автоматического отключения для вашей записи.
После того, как вы закончите, файл будет сохранен в формате MP4 в папке «ВидеоЗахваты». Для получения дополнительной информации об использовании игровой панели для записи экрана вы можете посмотреть это видео на YouTube:
Способ 2. Использование Microsoft Powerpoint
У вас есть Office PowerPoint на вашем компьютере? Затем вы сможете использовать программу для создания скринкастов, а не только презентаций.
Обычно при этом запись экрана встраивается в слайд, но вы также можете сохранить ее в виде файла. Вот как это сделать.
Сначала откройте Microsoft PowerPoint. Затем выберите вкладку «Вставка» и выберите «Запись экрана».
Далее выберите, какую часть экрана вы хотите записать, с помощью инструмента «Выбрать область». Если вы используете Office 2016 или более позднюю версию, вы также можете использовать горячую клавишу WINDOWS + SHIFT + A. Нажмите и перетащите перекрестие, чтобы выбрать область записи.Если вы не хотите записывать звук, нажмите WINDOWS + SHIFT + U, чтобы переключить его.
Когда будете готовы, нажмите кнопку записи.
Маленькая панель управления исчезнет, если ее не закрепить, но вы можете снова ее отобразить, переместив указатель мыши к верхнему краю экрана.
После того, как вы закончите, снова нажмите кнопку записи. Видео будет автоматически встроено в ваш слайд, и вы можете выбрать ФАЙЛ > СОХРАНИТЬ КАК, чтобы сохранить презентацию. Если вы хотите сохранить только видео, выберите ФАЙЛ > СОХРАНИТЬ МЕДИА КАК, а затем выберите папку назначения и имя видео.
Примечание. Если вы используете PowerPoint 2013, вам потребуется выполнить некоторые специальные инструкции по записи и сохранению видео. Вы можете найти официальное руководство здесь.
Способ 3. OBS Studio
Если вы не являетесь поклонником PowerPoint или вам нужен специальный инструмент для обычной записи экрана, OBS Studio — отличное программное обеспечение для записи видео. Он имеет открытый исходный код, не ставит водяных знаков и не ограничивает время вашего контента, а также предлагает множество мощных функций редактирования. Он также поддерживает прямую трансляцию со скоростью 60 кадров в секунду и является популярным выбором для этого.
Прежде чем начать, вам нужно скачать OBS Studio с их веб-сайта здесь. Поскольку это очень многофункциональная программа, перед началом работы вам следует выполнить некоторые основные настройки и настройки.
Это означает, что вы должны проверить все настройки, такие как включение/отключение автоматической записи, настройка потоковой передачи, битрейт, частота дискретизации звука, горячие клавиши и формат именования файлов, среди прочего. Что вы выберете для них, будет зависеть от того, где вы планируете показывать свои видео, и от возможностей вашего компьютера.
Кроме того, OBS studio предлагает мастер автоматической настройки, который может выбрать некоторые параметры за вас.
После всех настроек вы можете приступить к работе с основным снимком экрана. Сначала переведите OBS в «Студийный режим», чтобы слева было написано «предварительный просмотр», а справа — «живой».
Чтобы настроить снимок экрана, выберите «Источники» > «+» > «Снимок окна» > «Создать новый». В появившемся раскрывающемся списке выберите окно, которое вы хотите записать.
Это должно поместить ваше окно на панель «предварительного просмотра». Если он выглядит так, как вы хотите, нажмите переход в центре экрана. Если это не так, перетащите красные углы, пока предварительный просмотр не будет настроен на нужный вам размер.
Затем нажмите «Начать запись» и «Остановить запись», чтобы создать видео. По умолчанию они сохраняются в виде FLV-файлов в папке user/videos, но вы можете изменить этот путь и тип сохранения в настройках.
OBS Studio — очень мощное программное обеспечение и, возможно, одна из лучших бесплатных программ для создания записей с экрана или потоковой передачи. Его возможности выходят далеко за рамки простой установки, показанной здесь. К сожалению, в нем не так много учебных материалов, поэтому вам придется искать большую часть своих ресурсов в онлайн-сообществе. Стримеры могут посчитать, что хорошим началом будет это руководство на Youtube.
Способ 4: FlashBack Express/FlashBack Pro
Если вы ищете специальное программное обеспечение, которое может выполнять как запись, так и редактирование, FlashBack может быть хорошим выбором. Вы можете использовать их бесплатную версию только для основных захватов, но платная опция позволит вам использовать инструменты редактирования, сохранять в различных форматах и добавлять специальный контент в свои видео. Это также одно из лучших программ для записи экрана, которое мы рассмотрели.
Вот как начать работу с FlashBack. Сначала загрузите FlashBack с их сайта (выберите «Экспресс», если хотите начать бесплатно).
Это загрузит исполняемый файл. Если это вас не устраивает, подумайте о другом программном обеспечении. Затем перейдите к процессу установки.
Когда вы дойдете до этого начального экрана, выберите «Записать свой экран».
После этого у вас будет возможность изменить некоторые настройки записи, например источник звука и размер кадра.
Вы также можете решить, следует ли захватывать окно, область или весь экран.Если вы выберете регион, вы увидите несколько красных перекрестий, которые вы можете перетащить, чтобы создать выделение.
Затем нажмите «Запись» и сделайте все, что вам нужно. Во время записи вы должны увидеть небольшую полосу внизу с кнопками «пауза» и «стоп». Эта панель может быть скрыта или показана по желанию.
После того, как вы закончите, вам будет предложено просмотреть, удалить или сохранить запись. В Express вы увидите ограниченный редактор, который позволит вам обрезать видео по мере необходимости. Профессиональные пользователи получат более полнофункциональный видеоредактор.
Когда вы закончите редактирование, вы можете использовать функцию «Сохранить», чтобы сохранить видео в формате, определенном программой. Или вы можете использовать функцию экспорта, чтобы сохранить его как обычный файл.
Существует довольно много вариантов, таких как WMV, AVI и MPEG4. Кроме того, вместо этого вы можете экспортировать напрямую на YouTube, выбрав «Файл» > «Поделиться».
FlashBack Express – это простое решение с большими возможностями для записи и редактирования экрана. Начать очень просто, а если вы хотите получить больше от этого, вы можете купить профессиональную лицензию всего один раз (ежемесячной подписки нет).
Метод 5: онлайн-запись экрана APowerSoft
Если вы предпочитаете веб-решение, APowerSoft предлагает онлайн-рекордер. Однако название немного вводит в заблуждение — при попытке попробовать программное обеспечение мы обнаружили, что оно просит вас загрузить небольшой пакет. Однако функциональность полностью исходит от веб-сайта.
Чтобы использовать этот инструмент, вам нужно перейти на веб-сайт APowerSoft Screen Recorder. Затем просто нажмите кнопку «Начать запись» в центре экрана.
Согласитесь со всеми появляющимися запросами, такими как «Открыть онлайн-лаунчер APowerSoft». Если вы решите не создавать учетную запись, перед началом работы вы также увидите следующее предупреждение:
Создать учетную запись достаточно просто, если вы хотите удалить водяной знак, но вы можете начать работу и без него. Просто нажмите «x» в правом верхнем углу, и вы увидите новое окно записи. Отсюда вы можете изменить размер зоны захвата, переместить ее или настроить специальные параметры, такие как скрытие/отображение панели инструментов, горячих клавиш и т. д.
Чтобы начать и остановить запись, просто нажмите красную кнопку. Когда вы закончите, вам будет показан ваш видеоклип.
Вы можете использовать значок сохранения, чтобы сохранить скринкаст в виде видеофайла или GIF-файла, или использовать значок общего доступа, чтобы загрузить его на YouTube, Vimeo, Диск или Dropbox.
APowerSoft — очень легкая программа. Это дает вам некоторую гибкость — например, вы можете записывать звук с системы, микрофона, обоих или ни того, ни другого — но он ограничен в возможностях редактирования, если вы не купите платную версию. Вам нужно будет использовать отдельную программу на вашем компьютере, если вы планируете вносить какие-либо изменения. С другой стороны, этот инструмент очень быстр в использовании и может быть полезен в крайнем случае или если вам не нужно вносить какие-либо необычные изменения, прежде чем поделиться ими.
Альтернативные методы
Прямая трансляция YouTube
Если у вас есть канал YouTube, вы можете воспользоваться YouTube Creator Studio, чтобы снять запись с экрана. Для этого требуется использовать функцию прямой трансляции, поэтому она подходит не всем, но в некоторых случаях может сработать. Чтобы начать использовать YouTube для скринкастов, ознакомьтесь с этим руководством.
Фильмора Скрин
Filmora Scrn — это специальное программное обеспечение для записи с экрана, разработанное Wondershare. Он предлагает запись с двух камер (экран и веб-камера), множество параметров экспорта и инструменты редактирования. Некоторые люди предпочитают его, потому что интерфейс намного чище, чем у некоторых конкурирующих приложений, но поскольку это не бесплатное программное обеспечение, оно не так доступно, как некоторые другие методы, перечисленные здесь. Однако, если вас интересует простое в использовании и специализированное программное обеспечение для записи экрана, вы можете проверить Filmora здесь. Мы также рассмотрели Filmora с более подробной информацией.
Камтазия
В отличие от многих более специализированных программ, Camtasia — это в первую очередь полнофункциональный видеоредактор, а во вторую — программа для записи экрана.Он предлагает большинство возможностей редактирования и производства, что делает его отличным выбором, если вы хотите делать больше, чем просто записывать свой экран или планируете создавать несколько видов видео. Интерфейс очень чистый и простой в использовании. Вы можете ознакомиться с нашим полным обзором Camtasia здесь.
Снагит
Snagit – это программа, разработанная TechSmith, той же компанией, которая производит Camtasia. Однако Snagit не является универсальным инструментом, а предназначен только для записи экрана. Он предлагает некоторые интересные функции, такие как волшебный инструмент выбора, который может автоматически определять области для записи, а также панель редактирования, которая позволит вам аннотировать ваши окончательные видео. Вы можете узнать больше об этом здесь или прочитать наш подробный обзор Snagit здесь. Примечание. Snagit — это платное программное обеспечение.
КамСтудио
CamStudio – это бесплатное программное обеспечение, но оно устарело и хуже поддерживается по сравнению с некоторыми альтернативами. Программа поддерживается в основном одним человеком и определенно имеет несколько ошибок, которые все еще исправляются, но если вы хотите попробовать, стоит попробовать. CamStudio может быть не такой «блестящей», как некоторые альтернативы, но она бесплатна и доступна здесь, если вы заинтересованы в ней.
Заключение
Независимо от того, снимаете ли вы видео для небольшого класса, тысяч подписчиков или для собственного удовольствия, научиться записывать экран в Windows 10 может иметь огромное значение. В зависимости от того, какие функции важны для вас, существует множество вариантов, которые могут удовлетворить ваши потребности, и нет никаких причин, по которым вам не удастся создать отличное видео.
Читайте также:
- Проверка износа SSD mac m1
- Как отключить обои в Windows 10
- Консоль восстановления Windows XP
- Как настроить адаптер Wi-Fi на компьютере с Windows 10
- Как отключить автозапуск Google Chrome при запуске Windows 10
Чтобы скачать Игровую Windows 10 x64 Домашняя 22H2 c flblauncher by Revision торрент для игрового ПК, изучите описание и результаты тестов.
Лаунчер Флибустьера можно успешно использовать для других сборок Windows 10 и 11. Это уникальная программа настраивает систему на супер-правах – в соответствии с пожеланиями, прямо на стадии ее установки. В представленной сборке изначально был вырезан Эдж и выключен Защитник, поэтому были убраны соответствующие опции из лаунчера. Но при этом несколько новых опций было добавлено (см. скриншот) – для комфорта пользователя. Лаунчер был взят из последней (крайней) сборки Windows 10 Compact&Full. А сама система была взята с официального образа (consumer) мартовской «десятки» MSDN, затем немного урезана и настроена. В ней удалено в основном то, что редко кому нужно. Убрано совсем немного компонентов, чтобы система была более компактной, но при этом функциональной. Сборка является универсальной (+ игровая оптимизация). Лаунчер прекрасно распознал редакцию Home и даже предлагает как вариант установить Home SL. Если у вас имеется на них лицензия, то обязательно снимите отметку с опции активации (она первая в левой колонке лаунчера). Постарайтесь внимательно просмотреть все опции лаунчера, чтобы установить Windows 10 Home максимально удачно – для дальнейшего комфортного использования. Можно предварительно (перед установкой) запустить лаунчер с образа и почитать, что означают твики (если они не совсем понятны). Слева твики – все рекомендованные, кроме самой нижней строчки «Отключить Брандмауэр».
Дата обновлений: 5 апреля 2023
Версия: Windows 10 Home + одноязычная Home SL для игр (19045.2728-22H2) с лаунчером Флибустьера
Язык Интерфейса: RUS Русский
Таблетка: опция активации при установке (по умолчанию отмечена)
Первоисточник: www.microsoft.com
Автор сборки: by Revision
Размер образа: 2,92 GB
Загрузить игровую Windows 10 x64 Домашняя 22H2 c flblauncher by Revision torrent
Системные требования Win 10 Home 22H2 с лаунчером: процессор 1 GHz (х64), RAM 2 GB, место 18 GB, DX9-видеокарта.
Встроенные редакции (выбираются в лаунчере): Домашняя (Home), Домашняя одноязычная (HomeSL — Single Language).
Скриншоты системы Windows 10 64bit
Что из себя представляет сама система (без лаунчера)
Это чуть обрезанная редакция Home. Удалены:
-Невостребованные компоненты для текста и речи (не только Кортана, но и орфография, рукопись и т.д.)
-WinRe + бэкап + восстановление.
-Браузер Эдж (+ Chromium), средства разработки Edge.
-Демонстрация Магазина.
-Некоторые (явно мусорные) плитки, но на месте Калькулятор.
-OneDrive.
-Резервирование пространства запрещено.
-Ограничено автодобавление «полезного» софта Майкрософт, но сам Диспетчер доставки не вырезан.
-Удален WMP, т.к. полно бесплатных плееров, которые гораздо лучше.
-Не добавлялся Framework 3.5. Лаунчер закрепит для всех случаев версию 4.8 в системе.
-Не включен DirectPlay. В Windows Compact он тоже, кстати, не включен. Если играете в старые игры – обязательно включите это в Компонентах.
-WinSxS не повреждена, аудит не использовался, применено esd сжатие.
Новые (добавленные) опции лаунчера
-Включить игровой режим. В нем система оптимизируется для игрового процесса.
-Установить Яндекс.Браузер. То есть, он в этой сборке как опция, если не нужен – уберите отметку с него.
-Добавить хэш меню в свойства файла (MD5 и другие). Удобная функция, и никакой сторонний софт не нужен.
-Добавить пункт в меню «Открыть в блокноте». Файлы, не закрепленные ассоциативно в системе за блокнотом, удобно так открывать.
-Запретить кнопки «Windows» и «Insert». Как известно, кнопка Windows многим мешает в играх, а кнопка Insert – явно лишняя при наборе текста.
-Отключить эскизы изображений в Проводнике. Одним они нужны, другим нет. Если не нужны эскизы – отмечаем опцию их отключения.
-Установить WinRar. Также в лаунчере доступен еще и 7-Zip. Можно выбрать какой-то один из них (или даже оба установить). И тогда точно не будет вопросов с распаковкой всевозможных архивов.
Нерекомендованные опции лаунчера
-Выключить Брандмауэр. Конечно, для онлайн-режима игр удобней, когда он выключен, нет этих запросов и блокировок игровых серверов. Именно поэтому опция находится слева и является отмеченной. Но на самом деле этот брандмауэр Windows лучше не выключать (если не установлен альтернативный файерволл). Он обеспечивает минимально необходимый уровень сетевой безопасности – чтобы защитить вас от действий различного нежелательного ПО и сетевых атак.
-Выключить UAC. Это значимый элемент защиты, определяющий разрешения доступа – как для программ, так и для пользователей (администраторов). Проще говоря, если вы его отключите, то система будет более уязвимой. UAC довольно часто отключают, чтобы он не стопорил рабочий процесс своими уведомлениями при файловых и других операциях. Но в целях защиты системы делать это не рекомендуется.
-Выключить подкачку. Опция не является рекомендованной, т.к. возможен вылет игр/программ – вплоть до экрана смерти системы – если мало оперативной памяти. Когда подкачка выключена, то все операции происходят в физической памяти RAM без использования кэша (виртуальной памяти). Поэтому пользователи, у которых достаточный объем ОЗУ, часто выключают подкачку, чтобы игры, программы и система «летали».
Вопросы-ответы по сборке Windows 10 Home 22H2 с лаунчером Флибустьера
-Можно ли сборку установить с живой системы? – Это не тестировалось, но если есть свободный отформатированный раздел – то скорее всего да. Монтируете образ, запускаете Flblauncher и устанавливаете.
-Какие программы (кроме Rufus) подойдут для записи iso? – UltraIso, Ventoy и другие.
-Что там с Защитником? – Защитник выключен (но при этом не удален). Запускается Рубильником Флибустьера и прочими такими специализированными программами. Встроенного Defender Control в сборке нет, т.к. Защитник – явно вредный компонент для пиратских игр и софта. Он не соответствует концепции сборки. Но убирать его из системы, как известно, нежелательно, т.к. это может стать причиной сбоев при обновлениях Windows 10 22H2. Кроме борьбы с активаторами и пиратскими играми Защитник шпионит, тормозит и шлет различные «подозрительные» файлы Майкрософт. Смартскрин тоже умеет отсылать файлы Корпорации (это легко заметно, если установить сторонний файерволл – например, SimpleWall). Также Смартскрин блокирует полезные файлы (которые вы скачиваете), если считает, что они нежелательные, и плюс отслеживает ваши Интернет-похождения (сливает Корпорации список адресов, по которым вы бродите в Сети). В силу этих особенностей — Смартскрин тоже выключен.
-Есть ли в сборке рискованные настройки? – В сборке – нет, но в лаунчере – есть. Самая рискованная настройка – отключение подкачки при малом объеме RAM (см. выше почему).
Дополнительная информация
При проверке сборки на вирусы и FPS было добавлено два новых антивируса: DrWeb CureIt и AVZ. Так что в итоге сборка проверена сразу 4-мя антивирусами. В будущем все последующие сборки будут также проверяться 4-мя антивирусами. По итогам проверок установленная система абсолютно чистая. Но если будете через DrWeb проверять сам образ, то он обычно ругается на пиратские репаки Acronis и Aomei, которые предусмотрены Флибустьером в лаунчере. В самой установке они не задействованы. Если сомневаетесь – удалите их из iso образа (или прямо с записанной флешки), для установки они все равно не нужны. В ISO образах допускается установщик браузера и некоторые пользовательские изменения по умолчнию для браузера Chrome, каждый может без проблем изменить настройки браузера на свои предпочтительные. Все авторские сборки перед публикацией на сайте, проходят проверку на вирусы. ISO образ открывается через dism, и всё содержимое сканируется антивирусом на вредоносные файлы.
Параметры образа Игровая Windows 10 x64 Домашняя 22H2 c flblauncher by Revision:
Поиск в Панели задач:
Есть
Наличие Магазина Microsoft Store:
Есть
Способность обновляться (по Windows Update) :
Есть
Адаптация сборки для игр:
Высокая
Степень урезки:
Средняя
Уровень популярности по скачиваниям:
Высокая
Репутация автора:
Высокая
Оценка качеству сборки (от windows64.net):
9/10