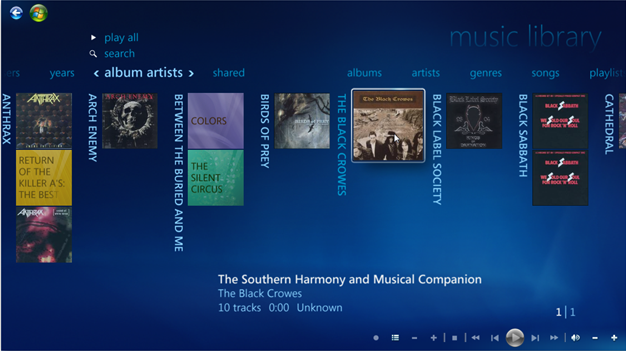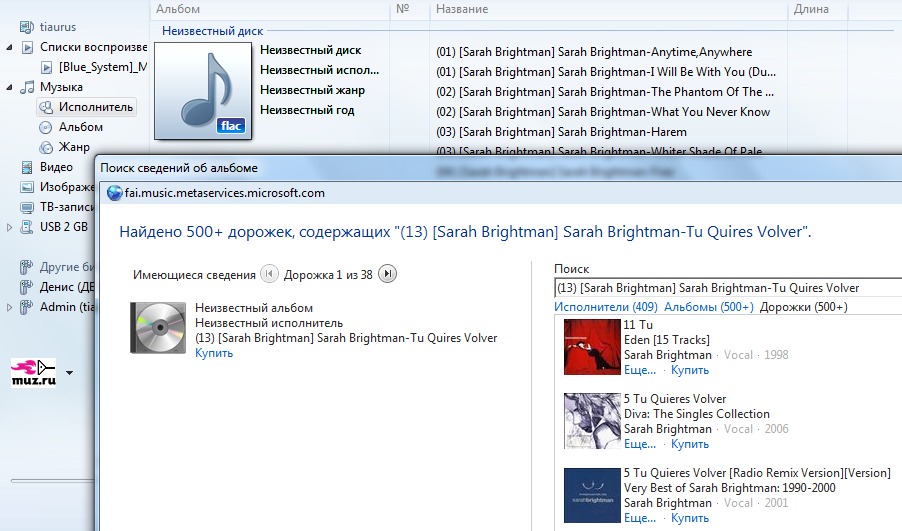Не знаю как вам, а мне Windows Media Player нравится — красивый, удобный, простой. Вот если бы он еще умел поддерживать множество форматов изначально, то цены бы ему не было. Впрочем, её и так нет — он бесплатный. Чтобы подружить Windows Media Player с неподдерживаемыми форматами, нужно устанавливать дополнительные плагины. Давайте научим его понимать FLAC, один из популярных форматов музыки без потери качества.
Для того, чтобы FLAC стал родным для WMP форматом, есть несколько способов. Рассмотрим два из них.
Способ первый — madFlac. Это дополнение позволяет воспроизводить файлы формата FLAC и редактировать их теги так же легко, как и родной формат WMA.
1. Скачайте madFLAC, распакуйте и запустите install.bat.
2. После установки остается создать вашу библиотеку заново — файлы FLAC появятся в ней, и даже станет возможным поиск и обновление информации об альбомах и исполнителях через интеренет.
Способ второй — M4a/FLAC/Ogg/Ape/Mpc плагин для Windows Media Player. Этот способ более универсальный, нежели чем первый, так как он позволяет прослушивать не только файлы формата FLAC, но и OGG, APE, MPC, M4A, TTA.
1. Установите плагин для поддержки M4a/FLAC/Ogg/Ape/Mpc.
2. Установите фильтры Direct Show для воспроизведения разных типов файлов:
- 3ivx – для m4a
- Ogg, Flac и Speex Direct Show фильтры
- Ape, Mpc, OptimFrog и TTA фильтры
После этого вам станут доступны все операции, которые можно проводить с музыкальными файлами: изменение тегов, поиск информации о музыке в интернете, закачка обложек, выставление рейтингов, и прочие.
Оба способа работают не только для Windows Media Player, но и для Windows Media Center, и являются общесистсемными — любые программы, использующие системные установки, автоматически научатся понимать не поддерживаемые ранее форматы музыки.
58
58 people found this article helpful
Make WMP more useful by boosting format compatibility
What to Know
- First, download the Media Player Codec Pack. Close WMP 12 if open > open Media Player Codec Pack Setup file.
- On installer, select Detailed Installation > Next > I Agree > Next. Clear the Install Additional Software checkbox.
- On the Video Settings and Audio Settings screens, select Next. Select No when prompted to read the file association guide. Restart the PC.
This article explains how to play FLAC files in Windows Media Player (WMP) 12.
How to Add FLAC Support to Windows Media Player 12
This tutorial includes instructions on how to use a popular codec pack that comes with a wide range of audio and video codecs. If you use WMP 12, add more formats to extend its usefulness as your primary media player.
To add FLAC support to Windows Media Player:
-
Download the Media Player Codec Pack.
-
If WMP 12 is open, close it, then open the Media Player Codec Pack setup file.
-
On the first screen of the installer, choose Detailed Installation, then select Next.
-
Read the end-user license agreement (EULA), then select I Agree.
-
The Choose Components screen lists the codecs that are automatically selected for installation. If you want the maximum format support, keep the default selections. If you only want to install audio codecs, clear the Additional Player, Video Codec’s & Filters, Source Splitters & Filters, Other Filters, Associate Video Files, and Disc Handler check boxes. Then select Next.
-
Media Player Codec Pack comes with a potentially unwanted program (PUP). To avoid installing this extra software (which is usually a toolbar), clear the check box on the Install Additional Software screen and choose Next. Then wait for the installation to complete.
-
On the Video Settings screen that shows your CPU and GPU settings, select Next.
-
On the Audio Settings screen, keep the default selected unless you have a reason to change them, then select Next.
-
On the pop-up message, select No. If you want to read the file association guide, select Yes.
-
Restart your computer to ensure all the changes take effect.
After your computer restarts, test that you can play FLAC files. WMP 12 should be associated with files with the .FLAC file extension. Double-click or double-tap the file to automatically open WMP 12.
Thanks for letting us know!
Get the Latest Tech News Delivered Every Day
Subscribe
Загрузить PDF
Загрузить PDF
FLAC файлы создаются посредством Free Lossless Audio Codec, при этом их качество гораздо выше, чем качество MP3 файлов. Для воспроизведения FLAC файлов необходимо установить определенное программное обеспечение (проигрыватели) или фильтр, который поддерживает формат FLAC. Эта статья расскажет вам, как воспроизводить FLAC файлы на вашем компьютере.
-
1
Установите проигрыватель, который по умолчанию умеет воспроизводить FLAC файлы. Это простой и быстрый способ воспроизвести FLAC файлы без необходимости настраивать что-либо или устанавливать какие-либо дополнения. Мы рекомендуем следующие программы:
- VLC Player. Этот медиаплеер поддерживает Windows, Mac OS и Linux. VLC Player включает клиент VideoLAN, который поддерживает FLAC файлы (и многие другие форматы). VLC способен воспроизвести практически любой видео файл, а плагины расширяют его функциональность. Вы можете бесплатно скачать VLC Player с официального сайта VideoLan.
- Foobar 2000: медиаплеер Foobar 2000 также по умолчанию поддерживает формат FLAC (то есть после установки Foobar вы можете сразу воспроизводить FLAC файлы). Вы можете бесплатно скачать этот плеер с веб-сайта Foobar 2000.
Реклама
-
1
Воспроизведите FLAC файлы в Windows Media Player, используя фильтр DirectShow. Это плагин, позволяющий Windows Media Player проигрывать FLAC файлы.
- Скачайте фильтр DirectShow. Вы можете бесплатно скачать его с сайта Xiph.
- Дважды щелкните по скачанному файлу, чтобы запустить установку.
- Примите условия лицензионного соглашения и нажмите «Next»(Далее). Фильтр DirectShow быстро установится (за несколько секунд) и уведомит вас об окончании процесса установки.
-
1
Воспроизведите FLAC файлы в VLC Player, Foobar 2000 или Windows Media Player следующим образом.
- Дважды щелкните по значку проигрывателя, чтобы запустить его.
- Нажмите «File»(Файл) (сверху слева).
- В открывшемся меню выберите «Open»(Открыть).
- Перейдите в папку, где хранятся FLAC файлы.
- Щелкните по файлу, который требуется воспроизвести.
- Нажмите «Открыть», чтобы воспроизвести выбранный файл в медиа-плеере.
Реклама
- Дважды щелкните по значку проигрывателя, чтобы запустить его.
Предупреждения
- Хотя качество FLAC файлов намного выше качества MP3 файлов, размер FLAC файлов гораздо больше (примерно в 10 раз больше, чем у аналогичного MP3 файла).
Реклама
Об этой статье
Эту страницу просматривали 56 229 раз.
Была ли эта статья полезной?
Windows Media Player, стандартный медиа-проигрыватель в операционной системе Windows, по умолчанию не поддерживает формат flac, который является одним из самых популярных аудиоформатов с потерями. Однако, с помощью некоторых дополнительных утилит и кодеков, вы можете легко воспроизводить файлы в формате flac на своем компьютере. В этой статье мы расскажем вам, как настроить Windows Media Player для воспроизведения файлов flac.
Прежде всего, вам необходимо установить кодеки, которые позволят Windows Media Player работать с форматом flac. Существует множество бесплатных кодеков доступных в Интернете, таких как K-Lite Codec Pack и Combined Community Codec Pack (CCCP). После установки одного из этих пакетов кодеков, ваш Windows Media Player будет готов воспроизводить файлы в формате flac.
Если вы уже установили кодеки, но файлы flac по-прежнему не воспроизводятся в Windows Media Player, это может быть связано с настройками аудио. В таком случае, вам нужно будет изменить настройки транскодирования аудио в Windows Media Player. Для этого запустите Windows Media Player, затем щелкните правой кнопкой мыши на панели управления и выберите «Параметры». Перейдите на вкладку «Устройства» и найдите ваш аудиоустройство в списке.
Содержание
- Как воспроизводить файлы flac в Windows Media Player
- Шаг 1: Установка поддержки формата FLAC
- Шаг 2: Проверка поддержки формата FLAC
- Шаг 3: Добавление файлов FLAC в библиотеку WMP
- Подготовка к воспроизведению
- Воспроизведение файла FLAC
Шаг 1: Установка поддержки формата FLAC
Первым шагом для воспроизведения файлов FLAC в WMP необходимо установить поддержку этого формата. Для этого Вам потребуется скачать и установить кодеки FLAC. Вы можете найти кодеки FLAC в Интернете или попробовать использовать популярные пакеты кодеков, такие как K-Lite Codec Pack или Combined Community Codec Pack. После установки кодеков перезагрузите компьютер, чтобы изменения вступили в силу.
Шаг 2: Проверка поддержки формата FLAC
После установки кодеков проверьте, добавлена ли поддержка формата FLAC в Windows Media Player. Для этого откройте WMP и попробуйте воспроизвести файл FLAC. Если файл начинает воспроизводиться, значит поддержка формата успешно добавлена.
Шаг 3: Добавление файлов FLAC в библиотеку WMP
После успешного добавления поддержки формата FLAC Вам нужно добавить файлы в формате FLAC в библиотеку Windows Media Player. Для этого есть несколько способов.
| Способ | Описание |
|---|---|
| 1 | Нажмите на кнопку «Библиотека» в верхней панели управления WMP. Затем выберите «Добавить в библиотеку» и укажите путь к папке, в которой хранятся Ваши файлы FLAC. |
| 2 | Перетащите файлы FLAC из папки, где они хранятся, в окно Windows Media Player. |
| 3 | Щелкните правой кнопкой мыши на пустом месте в окне Windows Media Player, выберите «Добавить в библиотеку» и выберите файлы FLAC, которые Вы хотите добавить. |
После добавления файлов FLAC в библиотеку Вы сможете их воспроизводить в Windows Media Player так же, как и любые другие файлы.
Теперь Вы знаете, как воспроизводить файлы FLAC в Windows Media Player. Следуя нашей инструкции, Вы сможете наслаждаться аудио высокого качества и получить новый уровень звукового восприятия.
Подготовка к воспроизведению
Перед тем как воспроизводить файлы в формате FLAC в Windows Media Player, необходимо выполнить следующие шаги:
- Убедитесь, что у вас установлена последняя версия Windows Media Player. Для этого можно перейти на официальный сайт Microsoft и загрузить обновление, если необходимо.
- Скачайте и установите поддержку формата FLAC для Windows Media Player. Для этого можно воспользоваться специальными плагинами, такими как «FLAC для WMP» или «K-Lite Codec Pack».
- Проверьте, что у вас есть файлы в формате FLAC, которые вы хотите воспроизвести. Убедитесь, что они сохранены на вашем компьютере и вы знаете их месторасположение.
После выполнения этих шагов вы будете готовы воспроизводить файлы в формате FLAC в Windows Media Player без каких-либо проблем.
Воспроизведение файла FLAC
Windows Media Player (WMP), один из самых популярных медиаплееров в Windows, по умолчанию не поддерживает воспроизведение файлов FLAC. Однако, существуют специальные кодеки и плагины, которые позволяют добавить поддержку FLAC в WMP.
Вот пошаговая инструкция о том, как воспроизвести файлы в формате FLAC в Windows Media Player:
- Загрузите и установите FLAC-кодек. FLAC-кодек – это специальная программа, которая позволяет Windows Media Player распознавать и воспроизводить файлы в формате FLAC. Есть несколько различных FLAC-кодеков, доступных для загрузки в Интернете. Выберите один из надежных и проверенных источников, загрузите кодек и следуйте инструкциям по его установке.
- Перезапустите Windows Media Player. После успешной установки FLAC-кодека, перезапустите Windows Media Player, чтобы изменения вступили в силу.
- Откройте файл FLAC в Windows Media Player. Щелкните правой кнопкой мыши на файле FLAC, выберите пункт «Открыть с помощью» и выберите Windows Media Player из списка программ. Возможно, вам придется найти WMP в списке или щелкнуть по кнопке «Просмотреть другие приложения», чтобы найти его.
- Прослушивайте файл FLAC в Windows Media Player. После открытия файла FLAC в Windows Media Player вы сможете воспроизвести его, как любой другой аудиофайл.
После завершения этих шагов, вы должны быть в состоянии воспроизводить файлы FLAC в Windows Media Player без проблем. Не забывайте, что для воспроизведения других форматов аудиофайлов в Windows Media Player может потребоваться установка других кодеков или плагинов.
Удачи в воспроизведении!
Windows Media Player — это встроенный мультимедийный проигрыватель, который доступен во всех версиях Windows, поддерживаемых Microsoft. Несмотря на то, что Microsoft создала специальные выпуски для использования в Европейском Союзе и некоторых других регионах, которые по умолчанию поставляются без него, можно сказать, что проигрыватель доступен в подавляющем большинстве систем Windows.
Windows Media Player поддерживает только выбранные форматы мультимедиа по умолчанию. Он поддерживает аудио форматы, такие как mp3, wav или wmv, а также выбор видео форматов.
Мультимедийный проигрыватель отказывается воспроизводить любой формат, который он не поддерживает; это отличается от плееров, таких как VLC Media Player или AIMP, которые воспроизводят тысячи форматов из коробки.
Плагин WMP Tag Plus для проигрывателя Windows Media
WMP Tag Plus — это расширение для Windows Media Player, которое добавляет поддержку нескольких новых форматов для мультимедийного проигрывателя.
Поддержка в этом контексте означает, что проигрыватель Windows Media интегрирует файлы с новыми расширениями в свои библиотеки и поддерживает тегирование. Однако поддержка воспроизведения не добавляется и должна быть добавлена другими способами.
Плагин для Windows Media Player добавляет поддержку следующих расширений после установки: ape, fla, flac, m4a, m4p, mpc, oga, ogg и wv.
Что касается поддерживаемых форматов, то добавлена поддержка следующих компонентов: Monkey’s Audio, FLAC, Musepack, MPEG-4, Vorbis и WavPack. Все форматы поставляются с поддержкой чтения, записи и тегов.
Параметры WMP Tag Plus запускаются автоматически при первом запуске проигрывателя Windows Media после установки, и вы заметите, что проигрыватель Windows Media обновляет библиотеки при первом запуске, а также благодаря поддержке новых форматов файлов.
Вы можете открыть параметры в любой более поздний момент времени также следующим образом:
- Выберите «Инструменты»> «Подключаемые модули»> «Параметры» в строке главного меню проигрывателя Windows Media.
- Переключитесь на категорию «Фон» на странице «Плагины».
- Выберите WMP Tag Plus, а затем Свойства.
Плагин обнаруживает, если расширения уже имеют встроенную поддержку, например, путем установки пакетов кодеков, и не будет мешать интеграции.
Вы можете отключить форматы на вкладке форматов; единственная причина, по которой вы захотите это сделать, — это проблемы с воспроизведением в формате, который вы не можете устранить.
На вкладке «Инструменты» можно обновить теги песен. Это обновит теги всех песен и добавит музыку в библиотеку на основе этих тегов. Программа сохраняет существующие теги, и разработчик отмечает, что использование этой функции необходимо только в том случае, если вы добавили музыкальные файлы в форматах, которые WMP Tag Plus добавляет в Windows Media Player, перед установкой плагина или когда плагин был отключен.
решение суда
WMP Tag Plus — полезный плагин для пользователей Windows, работающих с Windows Media Player. Плагин расширяет возможности медиаплеера.
Ознакомьтесь с другим плагином Windows Media Player для разработчиков, Windows Media Player Plus, который добавляет редактирование тегов и другие функции в проигрыватель.
Теперь вы : какой медиаплеер вы используете и почему?